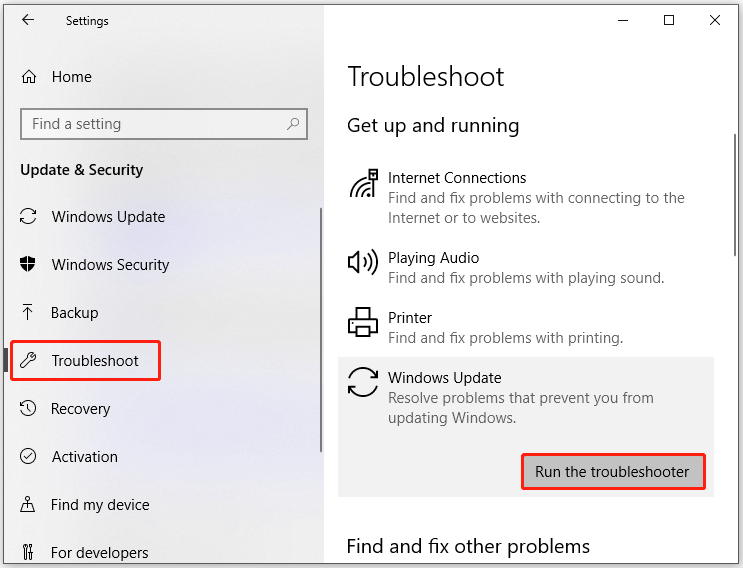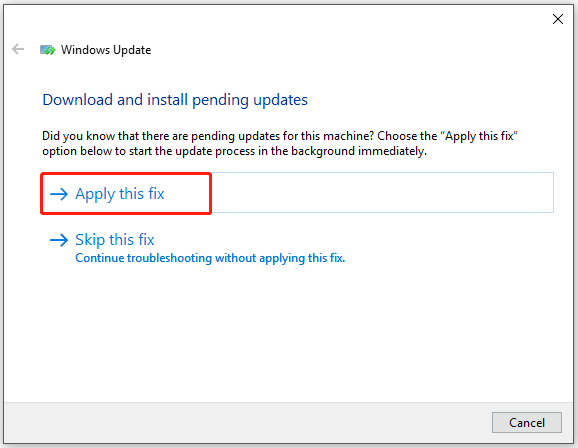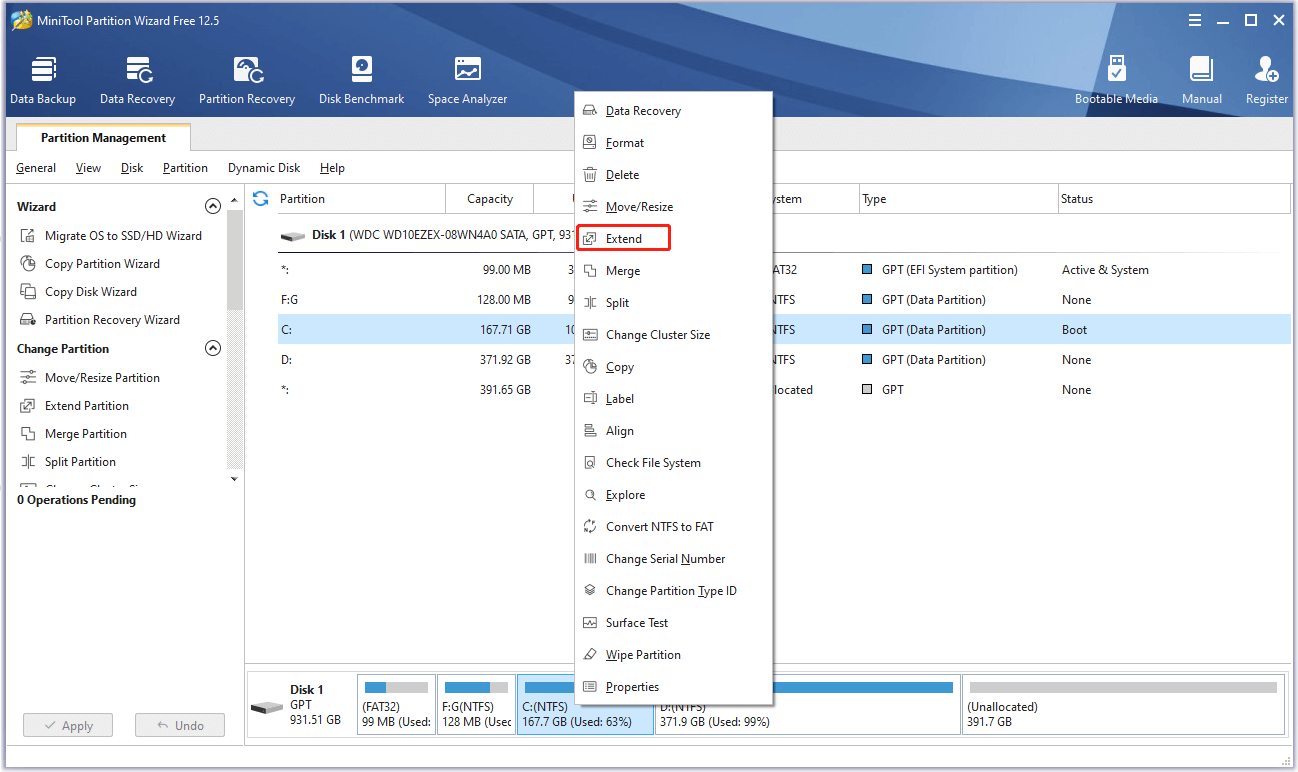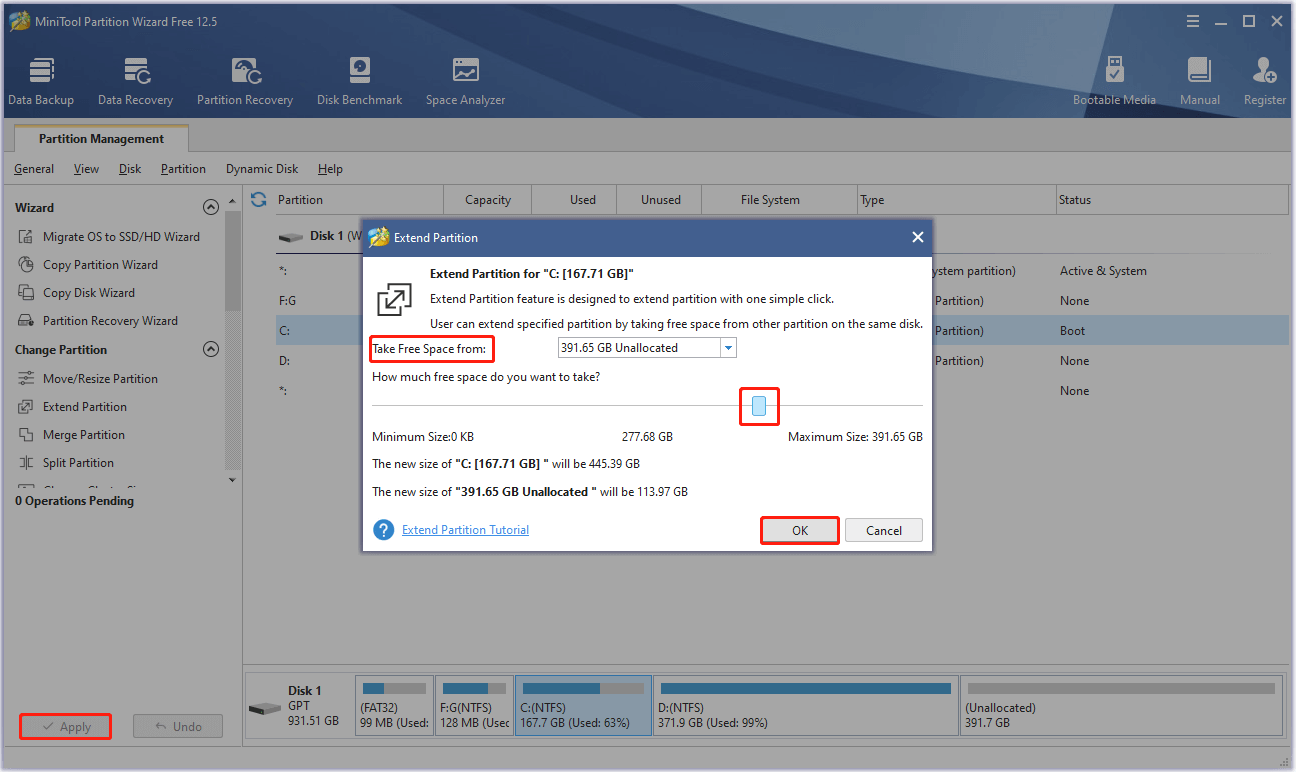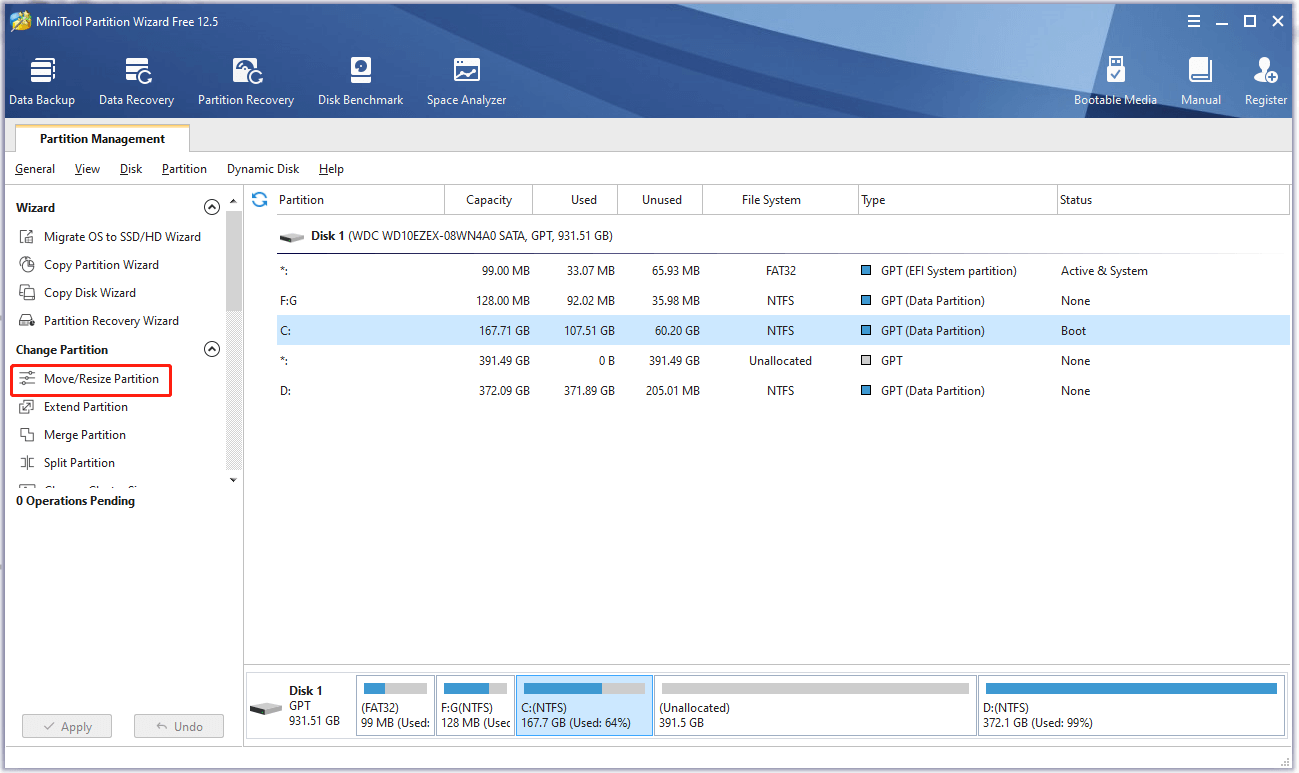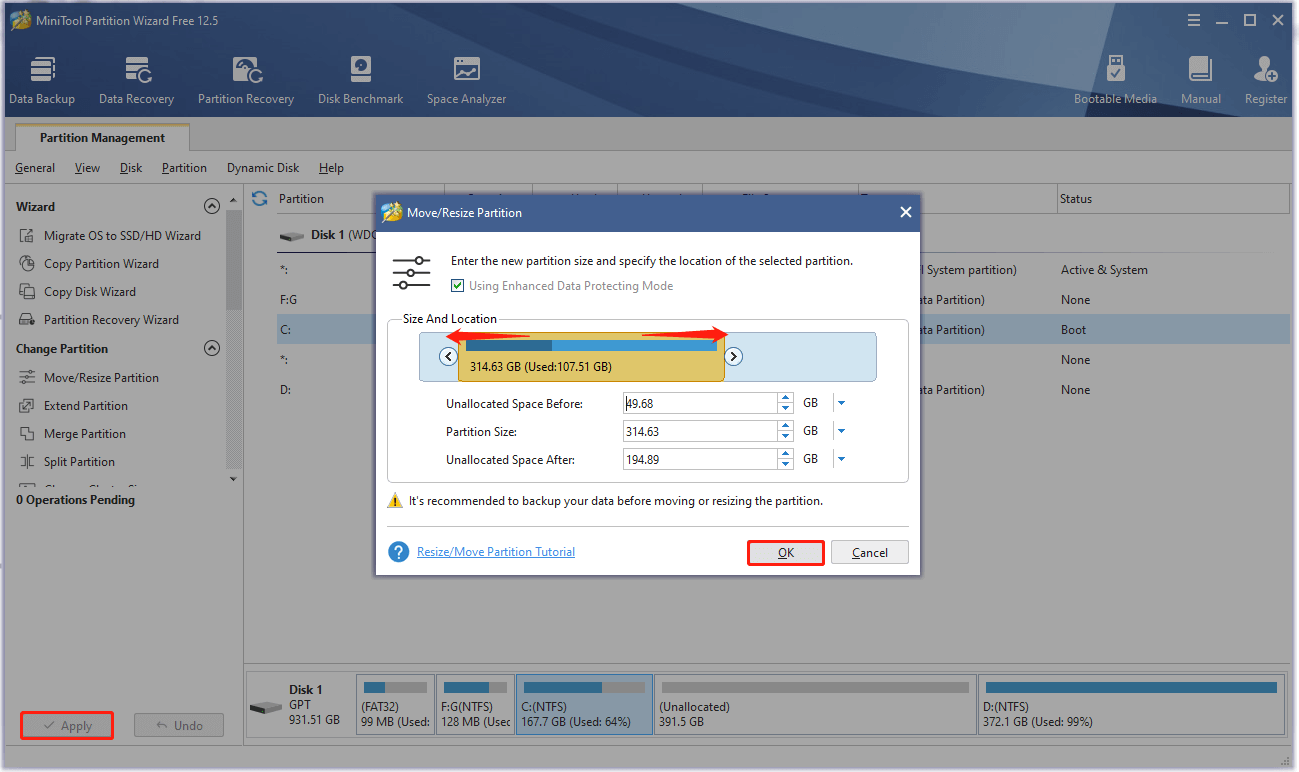С 2019 Microsoft изменила подход к формированию обновлений своей операционной системы Windows 10, теперь помимо обычных критических обновлений и обновлений безопасности, появились билды.
Билд — это версия выпускаемая приблизительно раз в 6 месяцев и приносящая новый функционал и содержащая все обновления, выпущенные за 6 месяцев.
Всего с 2015 года выпущено 12 версий, подробнее вы можете прочитать на странице Wikipedia — https://en.wikipedia.org/wiki/Windows_10_version_history
До сих пор на многих ПК стоят следующие билды этой операционной системы:
- 1903
- 1909
- 2004
На данный момент версия 20H2 самая последняя.
В этой статье мы рассмотрим, как обновится до версии 20H2 и сохранить все установленные программы и документы.
Зачем ставить обновления?
Многие считают, что обновления не нужно ставить, мол я не запускаю никакие сторонние программы и не открываю незнакомые документы, значит вирусы мне не страшны – это опасное заблуждение.
Уязвимости операционной системы давно уже эксплуатируются через браузеры и прочее уязвимое ПО, даже наличие антивируса не поможет, если в вашей системе есть дырка – вирус просто использует уязвимость в операционной системе и обойдёт антивирус.
Поэтому ставить обновления операционной системы обязательно, ну кроме случаев, если ПК не подключен никуда и в него никогда не вставляются флешки.
Windows 10 поддерживает обновление с сохранением всех программ и настроек, но только в том случае, если выпуски совпадают.
Например, если у вас Windows 8.1 N, вы не сможете обновить её до версии Windows 10 Pro с сохранением всех файлов.
Требования для обновления до версии 20H2
Перед запуском обновления убедитесь, что на диске свободно как минимум 10 Gb свободного места!
При недостатке свободного места вам будет предложено освободить 10 GB свободного места:
Время обновления
Если вы решили обновить Windows 10 до нового запускайте его на ночь, так как процесс может занимать до 8-10 часов, если у вас установлен медленный жесткий диск.
Загрузка образа Windows 10 20H2
Для обновления нам потребуется ISO образ с Windows 10 версии 20H2.
Самый простой способ – использовать утилиту Microsoft — Media Creation Tool
Заходим на страницу — https://www.microsoft.com/ru-ru/software-download/windows10
И пролистываем вниз:
Выбираем – Скачать средство сейчас
Будет скачан файл — MediaCreationTool20H2.exe
Запустите его с правами Администратора на вашем ПК – это важно!
Подождите пока она инициализируется.
Нажмите «Принять».
Выберите «Создать установочный носитель» и нажмите «Далее»
Нажмите «Далее»
Выберите ISO-файл и нажмите «Далее»
Выберите папку для сохранения и дайте имя файлу, я нас оно будет Windows_10_20H2
Нажмите Сохранить
Образ будет скачен и сохранен в указанной папке.
Запуск обновления Windows
Скопируйте образ на рабочий стол.
Щелкните правой кнопкой на файле и выберите «Подключить»
Диск будет примонтирован как новый диск, в данном случае, диск D:
Запустите файл setup.exe с нового диска.
Во всех окнах далее просто нажимайте «Далее» или «Принять».
Начнется подготовка установки:

В следующем окне нажмите «Далее»
Начнется проверка обновлений, этот процесс как правило занимает некоторое время.
Нажмите «Принять».
Снова начнется проверка обновлений, этот процесс занимает много времени!
Если всё в порядке появится окно:
Нажмите «Установить»
Теперь остается только ждать. Обновление Windows 10 занимает очень много времени до 8-10 часов!
После того, как обновление завершиться, Windows 10 загрузиться как обычно!
Не выключайте питание ПК и не перезагружайте его, так как результат непредсказуем и данные манипуляции могут сломать Windows 10 и вам придется ставить её с нуля.
Microsoft выпустила Windows 10 October 2020 Update (версия 20H2). Оно представляет собой второе и последнее обновление операционной системы в этом году. Первым стало May 2020 Update.
Обновление будет происходить постепенно — на большинстве устройств Windows 10 20H2 build 19042 станет доступной в течение нескольких дней, но потребуется несколько недель, прежде чем обновление будет установлено на всех поддерживаемых устройствах. Однако, получить осенний патч можно принудительно, не дожидаясь своей очереди.
В этом руководстве по Windows 10 мы расскажем, как скачать и установить обновление Windows 10 October 2020 Update на компьютер тремя способами: через Центр обновления Windows, используя помощник или утилиту Media Creation Tool.
Содержание
- Обновление с помощью Центра обновления Windows
- Установка 20H2 с помощью помощника обновления Windows 10
- Как скачать и установить Windows 10 October 2020 Update утилитой Media Creation Tool
Обновление с помощью Центра обновления Windows
Самый простой способ установить Windows 10 October 2020 Update — терпеливо ждать, пока вы не получите уведомление в Центре обновления Windows.
Однако, если вы не видите уведомления, но желаете скачать и установить Windows 10 version 20H2, можно попробовать принудительно выполнить обновление с помощью Центра обновления Windows.
Чтобы установить 20H2 с помощью Центра обновления Windows, выполните следующие действия:
- Откройте Параметры.
- Перейдите в разел Обновление и безопасность.
- В Центре обновления Windows нажмите кнопку Проверить наличие обновлений.
- После проверки вы увидите Windows 10 версии 20H2. Нажмите кнопку Загрузить и установить.
После того, как загрузка завершится, нажмите Перезагрузить сейчас для завершения установки October 2020 Update.
Если используется обновление за ноябрь 2019 года, Центр обновления Windows сначала установит обновление за май 2020 года (May 2020 Update). Только после этого станет доступно 20H2.
Если идут дни, но вы не получаете уведомление о доступности патча в Центре обновления Windows, вероятно устройство пока не поддерживает Windows 10 20H2 build 19042 (несовместимость с программным обеспечением или конфигурацией оборудования).
В этом случае можно использовать два других способоа. Но не рекомендуется принудительно устанавливать патч, поскольку могут возникнуть неожиданные проблемы.
Установка 20H2 с помощью помощника обновления Windows 10
Чтобы скачать Windows 10 20H2 October 2020 Update с официального сайта Microsoft, используя инструмент «Помощник по обновлению Windows 10», выполните следующие действия:
- Перейдите на сайт Microsoft по ссылке https://www.microsoft.com/ru-ru/software-download/windows10.
Источник: WinNOTE - Нажмите кнопку Обновить сейчас, чтобы скачать помощника.
- Загрузится файл Windows10Upgrade (6 МБ) — это установщик. Запустите его.
Источник: WinNOTE - Нажмите кнопку Обновить сейчас, компьютер будет проверен на совместимость.
Источник: WinNOTE - Щёлкните Далее либо подождите несколько секунд когда загрузка 20H2 начнётся автоматически.
- После того как файлы будут загружены, нажмите Перезагрузить сейчас.
После выполнения этих шагов, помощник загрузит файлы и установит октябрьское обновление, сохранив личные файлы, приложения и настройки операционной системы.
Помощник следует использовать в том случае, если у вас стоит версия 1909 или более ранняя. Если вы работаете на May 2020 Update, инструмент выполнит полную переустановку операционной системы, что займет намного больше времени.
Как скачать и установить Windows 10 October 2020 Update утилитой Media Creation Tool
Можно использовать утилиту Media Creation Tool для чистой установки 20H2. Перед началом рекомендуется создать резервную копию.
Чтобы обновить Windows 10 до 20H2 с помощью Media Creation Tool, выполните следующие действия:
- Перейдите на сайт Microsoft по ссылке https://www.microsoft.com/ru-ru/software-download/windows10.
- Нажмите Скачать средство сейчас, чтобы скачать установщик MCT.
Источник: WinNOTE - Загрузится файл MediaCreationTool20H2.exe. Запустите его, примите условия лицензии.
- Выберите вариант Обновить этот компьютер сейчас.
Источник: WinNOTE - Начнётся процесс загрузки и установки октябрьского обновления для Windows 10.
После выполнения этих шагов, Media Creation Tool начнет процесс обновления до Windows 10 версии 20H2 с сохранением приложений, настроек и личных файлов.
Как в случае с помощником, использовать Media Creation Tool нужно только в том случае, если на устройстве установлена версия 1909 или более ранняя. Если у вас May 2020 Update, нужно использовать установку первым способом — через Центр обновления Windows, так как Media Creation Tool выполнит полную переустановку, в которой нет необходимости.
Windows 10 1703, также известная как Creators Update, выпущена в апреле 2017 года. Она была одним из значительных обновлений этой операционной системы, включающим новые функции, улучшения безопасности и исправления ошибок. Однако, с течением времени, вы заметите, что ваша операционная система начала устаревать, и вам может потребоваться обновление до последней версии, такой как Windows 10 20H2.
Обновление операционной системы может быть сложной задачей, но с нашей пошаговой инструкцией вы сможете выполнить это без лишних проблем. Вам потребуется доступ к Интернету и некоторое время, чтобы завершить процесс обновления, поэтому убедитесь, что у вас есть достаточно времени и надежное подключение.
Процесс обновления Windows 10 1703 до 20H2 включает в себя несколько шагов. Сначала вам нужно убедиться, что ваша текущая версия операционной системы полностью обновлена, установив все доступные обновления. Затем вы можете перейти к загрузке и установке последней версии Windows 10 с помощью инструмента Windows Update.
Примечание: Перед началом процесса обновления, рекомендуется сделать резервную копию всех важных данных на вашем компьютере, чтобы в случае возникновения проблем можно было восстановить все данные.
После завершения процесса обновления вам может потребоваться выполнить некоторые дополнительные действия, такие как установка обновленных драйверов устройств или настройка параметров системы. Поэтому не забудьте проверить все настройки и убедитесь, что ваша система работает корректно после обновления.
Содержание
- Как обновить операционную систему Windows 10 1703 до версии 20H2: подробное руководство
- Шаг 1: Проверьте текущую версию
- Шаг 2: Подготовка к обновлению
- Шаг 3: Запустите обновление
- Начало обновления операционной системы
- Проверка совместимости системы с новой версией Windows 10
Как обновить операционную систему Windows 10 1703 до версии 20H2: подробное руководство
Шаг 1: Проверьте текущую версию
Прежде чем начать, вам нужно убедиться в том, что ваша система действительно работает на версии 1703. Чтобы это сделать, перейдите в «Настройки» > «Система» > «О системе» и найдите раздел «Сведения о системе». Здесь вы найдете информацию о версии операционной системы.
Шаг 2: Подготовка к обновлению
Перед тем как обновлять систему до версии 20H2, вам необходимо выполнить несколько подготовительных действий:
- Создайте резервную копию всех важных данных на вашем компьютере.
- Убедитесь, что у вас достаточно свободного места на жестком диске для установки новой версии Windows.
- Убедитесь, что у вас есть стабильное подключение к интернету.
- Удалите ненужные программы и файлы, чтобы освободить место на жестком диске.
- Обновите все установленные программы до последней версии.
Шаг 3: Запустите обновление
Теперь, когда вы готовы, вам нужно запустить процесс обновления:
- Откройте «Настройки» и выберите «Обновление и безопасность».
- Выберите «Windows Update» на панели слева.
- Нажмите на кнопку «Проверить наличие обновлений».
- Если ваша система готова к обновлению до версии 20H2, появится кнопка «Скачать и установить». Нажмите на нее.
- Подтвердите, что вы хотите установить новую версию Windows.
- Дождитесь завершения процесса загрузки и установки обновления. Это может занять некоторое время, в зависимости от скорости интернета и производительности компьютера.
После завершения обновления ваша система будет работать на версии 20H2. Убедитесь, что все ваши программы и данные остались нетронутыми и функционируют исправно. Если возникнут проблемы, вы можете обратиться к службе поддержки Microsoft для получения помощи.
Теперь вы знаете, как обновить операционную систему Windows 10 1703 до версии 20H2. Регулярное обновление вашей системы поможет вам получить новые функции и улучшить безопасность вашего компьютера.
Начало обновления операционной системы
Перед началом обновления операционной системы Windows 10 1703 до 20H2 рекомендуется выполнить несколько предварительных действий:
- Создать резервную копию всех важных данных на компьютере. В процессе обновления могут возникнуть проблемы, и восстановление данных будет гораздо проще, если у вас есть резервная копия.
- Проверить наличие свободного места на жестком диске. Обновление операционной системы требует определенного объема свободного места, поэтому убедитесь, что на вашем компьютере есть достаточно места для установки обновления.
- Подключить компьютер к источнику питания. Во время обновления операционной системы не рекомендуется, чтобы компьютер выключился из-за разряда батареи. Лучше всего подключить компьютер к источнику питания перед началом обновления.
После выполнения этих предварительных действий вы можете приступить к обновлению операционной системы Windows 10 1703 до 20H2. В данной статье представлены несколько способов выполнить обновление.
Проверка совместимости системы с новой версией Windows 10
Перед обновлением операционной системы Windows 10 необходимо убедиться, что ваш компьютер соответствует требованиям к новой версии. Для этого выполните следующие шаги:
- Откройте меню «Пуск» и выберите «Настройки».
- В открывшемся окне «Настройки» выберите «Система».
- Перейдите на вкладку «О системе».
- Под разделом «Сведения о системе» проверьте следующие параметры:
- Тип системы (32-разрядная или 64-разрядная).
- Установленная версия операционной системы (например, Windows 10, версия 1703).
- Процессор (совместимость с 64-разрядной архитектурой).
- Объем оперативной памяти (рекомендуется 2 ГБ или более).
- Свободное место на жестком диске (рекомендуется 16 ГБ для 32-разрядной системы и 20 ГБ для 64-разрядной).
Если ваши параметры соответствуют требованиям новой версии Windows 10, то ваш компьютер готов к обновлению. В противном случае, вам может потребоваться обновить аппаратное обеспечение или освободить дополнительное место на жестком диске.
Various Windows 10 20H2 issues could occur when you try to update to it. The feature update to Windows 10 version 20H2 not installing error is one of them. Well, MiniTool tells you how to solve this issue and some common Windows 10 version 20H2 problems in this post.
Windows 10 Version 20H2 Won’t Install
A lot of people complain that they can’t install Windows 10 version 20H2 smoothly. Sometimes, they even receive some error codes. The following are some true examples in the forums.
My Windows 10 Version 20H2 will not install the update 0x80004005. -answers.microsoft.com
Feature update to Windows 10 version 20H2 error 0xc1900101.
If you are also suffering from the feature update to Windows 10 version 20H2 failed to install issue, read this post now!
Also read: [SOLVED] Windows Update Cannot Currently Check for Updates
Fixes for Feature Update to Windows 10 Version 20H2 Not Installing
Top 5 fixes for the feature update to windows 10 version 20H2 not installing error will be talked about in this section. Pick one according to your situation.
Fix 1: Run Windows Update Troubleshooter
A simple way to fix the feature update to windows 10 version 20H2 not installing error is to run Windows Update Troubleshooter. This Windows built-in utility can determine/restart the Windows Update services and delete all the unwanted cached files. Then the error can be fixed during the process.
Step 1: Press and hold Windows and I keys to open the Settings window, and then tap Update & Security.
Step 2: In the pop-up window, click the Troubleshoot option in the left panel.
Step 3: Move to the right side of the window and scroll down the content to find Windows Update. Then click on Windows Update > Run the troubleshooter.
Step 4: Then the Windows Update Troubleshooter will automatically run. You just need to wait patiently until it stops. Then click Apply this fix and follow the on-screen instruction to finish the process.
Then check if the feature update to Windows 10 version 20H2 failed to install issue is solved. If not, try other fixes in the post.
Fix 2: Reset Windows Update
Windows 10 version 20H2 won’t install error may happen due to corrupted Windows Update components. Once they are corrupt, you are not allowed to install the latest updates on your PC. If so, you need to reset Windows Update components.
As this operation reverts the components to their initial and error-free state, it can help you resolve many Windows installation and update errors. If you don’t know how to do that, reset Windows Update with these methods now!
Fix 3: Make Sure that the System Drive Has Enough Space
If the system drive (C:) doesn’t have enough free disk space, you can receive the feature update to Windows 10 version 20H2 failed to install error as well. In this case, you need to take some actions to increase disk space for laptops.
For instance, you can upgrade to a larger hard drive, add an external hard drive, free up disk space, and extend/move/resize partitions to obtain more available space for your device. As deleting files or folders in the system drive may make your PC unbootable, freeing up space is not suitable in this case.
Here, the best way to enlarge the system drive is to extend/move/resize the partition. As an all-in-one partition manager, MiniTool Partition Wizard can help you do that with ease. Download and install this program by clicking the button below. Then follow the given steps to finish the operation.
MiniTool Partition Wizard FreeClick to Download100%Clean & Safe
Steps for Extending Partitions
Step 1: Run MiniTool Partition Wizard to enter its main interface.
Step 2: Right-click on the system drive and click the Extend option in the prompted menu.
Step 3: In the Extend Partition window, choose a place where you want to take free space from and move the blue block to decide the amount of space you would like to take. Then click OK and Apply to save and execute the changes.
Steps for Moving/Resizing Partitions
The Move/Resize Partition feature of MiniTool Partition Wizard includes three operations: shrink partition, extend partition, and move partition.
Step 1: After entering the main interface of the program, highlight the system partition and click Move/Resize Partition in the left panel.
Step 2: Drag the arrow to move the location and change the size of the partition. Alternatively, you can also directly input the expected partition size for it in the form.
Step 3: Click OK to save the changes and then tap Apply to carry out the pending operation.
Fix 4: Update Installed Device Drivers
Windows 10 version 20H2 won’t install may because of some compatibility issues. You should ensure that all installed device drivers are updated and compatible with the present Windows version. They include display driver, network driver, and audio sound driver.
As you know, outdated drivers can cause various issues such as update error 0xc1900101, unstable Internet connection, and computer crashing, etc.
Tip: You can check if drivers are up to date manually. If they are outdated indeed, update them with steps below.
Step 1: Right-click on the Windows icon on the desktop and click Device Manager from the elevated menu.
Step 2: In the Device Manager window, double-click Display adaptors to expand it. Then right-click on your graphics driver from the expanded list and click Uninstall device.
Note: If you wonder whether I uninstall old graphics drivers before installing a new one, this post is worth reading.
Step 3: After uninstalling the old driver, download and install new graphics drivers from the manufacturers’ website.
Fix 5: Run an SFC or DISM Scan
Errors and bug with the operating system can result in the feature update to Windows 10 version 20H2 failed to install issue too. For that, you can run an SFC or DISM scan. Both of them are administrative-level tools that can scan the system for errors and then fix them.
Run the SFC Scan
- Type cmd in the search box.
- Right-click on Command Prompt and tap Run as administrator.
- Type sfc /scannow in the pop-up window and hit Enter.
Run the DISM Scan
- Likewise, run Command Prompt as administrator from the search box.
- Type DISM /Online /Cleanup-Image /RestoreHealth in the elevated window and press Enter.
- Restart your computer and install Windows 10 version 20H2 again to see if the error is solved.
Windows 10 20H2 Issues
Apart from the feature update to Windows 10 version 20H2 not installing issue, there are some other Windows 10 20H2 issues. They are summarized as follows.
- Installation problems with October 2020 Update: To be specific, you may encounter random problems, Windows Update breaks, and interface problems after upgrading.
- Inconsistency design complains with October 2020 Update: For instance, Windows 10 Team didn’t update the thumbnail in the “Colors” settings, while the correct thumbnail updating should appear in the “Color” page, “Background”, and the “Themes” pages.
- Microsoft Edge integration complains with October 2020 Update: The Chromium version of Microsoft Edge becomes the new default browser since the Windows 10 October 2020 Update. The new version is more capable than the previous one, but some users still want to use the old one. However, some users report that they can’t use the old version as their PDF reader.
- Upgrade confusions with October 2020 Update: A lot of users get confused about the reason why the October 2020 Update is not available to them.
As you see, the above are some common Windows 10 version 20H2 problems. You can take them into consideration while deciding whether to get the Windows 10 version 20H2 download.
Also read: Quick Fix: How to Solve Windows 10 1903 Issues
Should You Install Windows 10 Version 20H2
According to Microsoft, the answer to this question is absolutely “Yes”. At first, Windows 10 20H2 (October 2020 Update) now is broadly available as an optional update. Then, this update is safe enough for installation.
It’s not recommended to install the new update as unknown bugs, errors, and compatibility problems would occur during the initial rollout of a new release. Generally speaking, you will be informed that the update is ready on your device in the Windows Update Settings when a new version of the OS releases.
Tip: After a new feature update turns available, it is recommended to wait for three to four quality updates at least before installing it.
If you don’t receive the notification, you shouldn’t force to update with the Media Creation Tool, Update Assistant, or ISO file. Otherwise, you may run into issues like This PC can’t be upgraded to Windows 10, This PC can’t be upgraded to this version of Windows 10 because of a service or driver that’s not ready yet, and other similar errors.
Besides, you need to note that Microsft is limiting the availability at present. It means that the feature update is still not entirely compatible with many hardware configurations. What’s worse, the software giant has revealed some errors at the health dashboard website during the rollout.
The answer to whether you should install Windows version 20H2 also depends on the currently installed release on your device. For instance, if you are running the version 2003, you can install version 20H2 with minimal to no risks because the two versions of OS have the same core file system.
The update only needs an enablement package to activate the new features delivered in a dormant state on the version 2004 during the development cycle. Hence, the update installation process is fast and painless without reinstallation.
However, upgrading from an older release in the previous year requires a full reinstallation. Additionally, this process may result in plenty of unexpected problems including unknown and known issues, as well as software and compatibility errors.
Windows 10 Version 20H2 Download
If you still want to download Windows 10 version 20H2 after learning the above facts, pay attention to the content in this part. You can update to 20H2 via Windows Update, Windows 10 Media Creation Tool, and Windows USB/DVD Download Tool.
A convenient way to upgrade or get Windows 10 without installation is to use a Windows Migration Tool. MiniTool Partition Wizard is such a tool. The Migrate OS to SSD/HD Wizard feature of this program enables you to get Windows 10 version 20H2 easily.
MiniTool Partition Wizard DemoClick to Download100%Clean & Safe
Are you still bothered by the feature update to Windows 10 version 20H2 not installing issue? There are some available fixes for you. They have proven to be helpful. Besides, you can learn some Windows 10 20H2 issues that should be considered while trying to install it. Click to Tweet
Bottom Line
As one of the main Windows 10 version 20H2 problems, the feature update to Windows 10 version 20H2 not installing error is quite confusing. Fortunately, you can solve it with the provided methods in this post.
If you receive other Windows 10 version 20H2 problems and don’t know how to fix them, you can share them with us in the comment zone below. We will try our best to help you. For any questions and suggestions on MiniTool Partition Wizard, directly send us an email via [email protected].
Привет, друзья. Microsoft не изменяет традиции поставки дважды в год масштабных функциональных обновлений, повышающих текущую версию Windows 10 до последней. И каждый из вас, кто захочет обновить систему до новой версии, сможет это сделать путём установки последней с нуля, либо же путём обновления с сохранением всего, что есть в системе – пользовательского профиля, настроек, установленных программ, личных файлов на диске С. И вот, собственно, о последнем варианте заполучения новейшей версии Windows 10 мы и поговорим ниже. Заполучить новую версию системы путём обновления можно четырьмя разными способами. Windows 10 – вещь капризная, в её работе не всё бывает гладко, а обновляться надо дважды в год. Так что все четыре способа обновления и берите на заметку. Поехали…
Но, прежде чем мы приступим к рассмотрению непосредственно темы статьи, поговорим об общих моментах и некоторых нюансах этой темы.
Примечание: друзья, это обновлённая публикация. Предлагаемая ниже четвёрка способов обновления Windows 10 до последней версии была и ранее описана на нашем сайте, но некоторые инструкции со временем устарели. Все четыре предлагаемые ниже способа обновления Windows 10 на дату этой отредактированной публикации перепроверены, они работают, их мануалы освежены в соответствии с изменившейся работой используемых инструментов. Ну и, соответственно, всё описанное ниже в конкретных шагах актуально на момент выхода версии Windows 10 2004.
Итак, друзья, процесс обновления Windows 10 до последней версии, что важно о нём знать? При любом раскладе этот процесс – риск. Потенциально после обновления система может начать работать с тормозами, багами, могут быть проблемы с драйверами и работой отдельных устройств компьютера. Накатывать обновлённую версию Windows 10 всегда лучше начисто, с форматированием диска С. А чтобы не делать это каждые полгода, мы можем ставить новую версию раз в год или полтора. В 2019 году Microsoft отменила обязательность установки полугодичных масштабных обновлений на протяжении срока поддержки текущей версии Windows 10, который в основном составляет 18 месяцев со дня релиза этой версии. Теперь в рамках этих 18 месяцев обновление до последней версии является делом добровольным, инициируемым нами, пользователями.
Примечание: друзья, если вы не знаете, какая у вас сейчас стоит версия Windows 10, не имеете представления о её сроке поддержки, вам нужно сначала узнать свою текущую версию. Делается это в системном приложении «Параметры» по пути «Система – О системе». 
winver
Если вы всё же решили обновиться до самой последней версии Windows 10, настоятельно рекомендую вам прежде посмотреть публикацию нашего сайта «Как правильно устанавливать функциональные обновления Windows 10». В ней вы найдёте мануал по откату обновлённой версии к исходной на случай неудачного обновления, рекомендации по самому процессу обновления и созданию системного бэкапа перед этим рисковым мероприятием.
Итак, обновление Windows 10 до последней версии. Этот процесс, как упомянуто, имеет риски, но он же и имеет огромное преимущество в виде сохранения рабочего состояния нашего компьютера. Нам не нужно ничего переустанавливать, заново настраивать систему, выискивать на диске С важные данные и помещать их куда-то на время переустановки системы.
Как происходит этот процесс? У него несколько этапов:
-
Первый – скачивание обновления с Интернета или подготовка локальной программы установки (если мы обновляемся с установочного ISO). Здесь будут разные механизмы в зависимости от выбранного способа обновления, собственно, о чём мы и будем говорить ниже при рассмотрении самих этих способов;
-
Второй – установка обновления, она обычно происходит в предзагрузочном режиме, на синем фоне с индикатором прогресса установки.
-
Третий – внедрение обновлений, обычно идёт в том же предзагрузочном режиме, на сиреневом фоне с индикатором прогресса работы с обновлениями;
-
Четвёртый – предфинальный этап, здесь уже задействуется пользовательский профиль, и проводятся последние обновления, затрагивающие в том числе и профиль;
-
Пятый — финальный этап.
И всё: далее мы лицезрим рабочий стол Windows 10 в её новой версии. 
Самый простой способ – это с помощью центра обновления Windows 10. Но вы не сможете им обновиться, когда захотите, например, сразу же после релиза очередного полугодичного обновления. Вам нужно ждать, пока развёртывание обновления будет доступно для вашего компьютера. А доступно ли оно вам, вы можете проверить в центре обновления. Идёте в системное приложение «Параметры» по пути «Обновление и безопасность – Центр обновления Windows». Жмёте кнопку «Проверка наличия обновлений».

Второй способ обновления Windows 10 до новой версии мы можем использовать, когда захотим. Даже в первый день релиза полугодичного масштабного обновления. Идём на сайт Microsoft, на страницу загрузки официального дистрибутива Windows 10:
Жмём «Обновить сейчас». 




Альтернативный утилите Windows 10 Upgrade способ обновления Windows 10 до последней версии – использование утилиты Media Creation Tool для создания установочного носителя системы. Обе эти утилиты работают по единому принципу загрузки с Интернета файлов обновления, но всё же это разные инструменты. И там, где не сработал один, возможно, сработает другой. Идём, опять же, на сайт Microsoft, на страницу загрузки официального дистрибутива Windows 10:
Жмём «Скачать средство сейчас». 







Ну и, наконец, последний способ обновления Windows 10 до последней версии – с помощью установочного ISO-образа новой версии Windows 10. На мой взгляд, самый оптимальный. Почему? Потому что он использует локальный образ новой установки системы.
Друзья, во-первых, этот способ можно использовать без Интернета, заранее скачав ISO-образ или привнеся его на флешке с другого устройства, где есть безлимитный Интернет, ну или вообще есть Интернет. Во-вторых, процесс обновления с использованием этого способа в целом пройдёт быстрее: никаким утилитам не нужно будет тянуть файлы обновления с Интернета и подготавливать временный образ новой установки Windows 10. Цельный ISO-образ последней версии скачается гораздо быстрее, и он сам же и будет образом новой установки. Более того, рассмотренные выше средства обновления все те данные, что они тянут с Интернета, необходимые им для выполнения своей задачи, складируют нигде иначе, как на диске С. И, как вы понимаете, это не пару Мб, а несколько Гб — минимум 3 Гб. Если вы из тех, кто заботится о ресурсе своего SSD, выделенного только под систему, вы скачаете установочный ISO на файлопомоечный HDD и избежите ненужной перезаписи данных. Ну и в-третьих, после обновления с использованием ISO не надо будет чистить систему от файлов установки Windows.
Для использования этого способа нам, соответственно, нужно скачать установочный ISO-образ Windows 10. Как его скачать с сайта Microsoft, смотрите в отдельной статье «Как скачать ISO-образы дистрибутива Windows 10». На скачанном ISO делаем двойной клик, чтобы смонтировать его. Заходим в проводнике на смонтированный образ. Запускаем в корне образа файл «setup.exe».