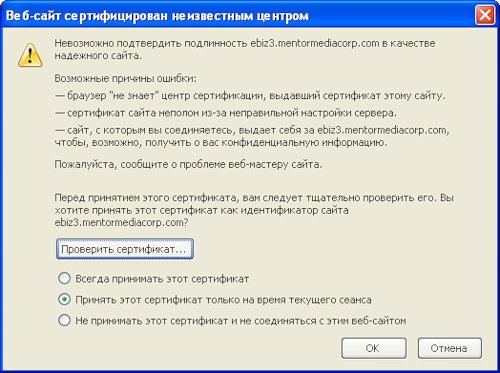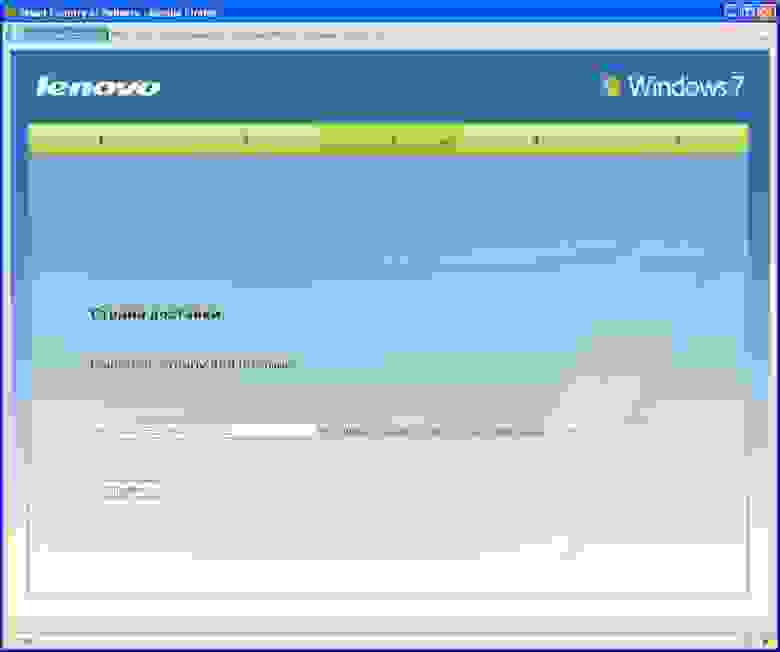Время на прочтение
1 мин
Количество просмотров 37K
Купил сегодня ноутбук (Lenovo Y450, если кому интересно). Всем хорош, но стоит Vista. Но я-то знаю, что у Майкрософта есть программа бесплатного апгрейда Висты до Win7! Ну, думаю, надо апгрейдиться. Захожу на сайт производителя (http://www.lenovo.com/us/en/windows7-sitelet/free_win7.html) и бодро жму «Request Upgrade».
Открывается окно, в котором Файрфокс честно сообщает, что не может подтвердить подлинность SSL-сертификата некоего ebiz3.mentormedaicorp.com.
Ну ладно, поверим на слово. Заходим дальше, а там:
Ну ладно, закрываем FF2, открываем FF3, идем дальше. Доходим до выбора страны…
Я конечно всегда знал, что время — деньги, но чтобы прямо так… Фига себе, «бесплатное» обновление — 30 евро за доставку. Ну ладно, нажмем «дальше». И увидим:
Тут мой мозг сдался окончательно, и я закрыл окно. Вот такое вот «бесплатное» обновление. 30 евро, видимо, пойдут на разработку машины времени.
Я, в принципе, понимаю, что к Леново здесь должно быть больше претензий, чем к Майкрософту. Однако,
1) Неплохо бы Майкрософту самому озаботиться тем, как их партнеры предоставляют «бесплатное» обновление;
2) Апгрейд явно идет через какого-то аутсорсера, и пользуется им явно не одна Леново.
Господа представители Майкрософт, если Вы присутствуете на Хабре, прокомментируйте — как мне получить Ваше «бесплатное» обновление?
Загрузить PDF
Загрузить PDF
Устали от Vista? В таком случае переходите на Windows 7. Эта статья расскажет вам, как обновить Windows Vista до Windows 7. Первые 4 шага являются необязательными, но настоятельно рекомендуется сделать их.
-
1
-
2
Установите Windows 7 Upgrade Advisor.
-
3
Запустите Windows 7 Upgrade Advisor. Перед этим подключите любые устройства, которые вы регулярно используете (принтер, сканер, MP3-плееры и т.д.).
-
4
После завершения работы программы посмотрите сделанный ею отчет. Сохраните и/или распечатайте его (он вам еще понадобится).
-
5
Выполните одно из следующих действий:
- Если вы приобрели Windows 7 в интернете, откройте установочный файл. Это самый простой способ установить Windows 7 на нетбук. Подробнее об этом читайте здесь.
- Если у вас есть установочный диск системы, вставьте его в оптический привод. Установка должна начаться автоматически. В противном случае нажмите «Пуск» — «Компьютер» — «CD/DVD привод» — setup.exe.
- Если вы приобрели Windows 7 в интернете, откройте установочный файл. Это самый простой способ установить Windows 7 на нетбук. Подробнее об этом читайте здесь.
-
6
Откроется экран установщика Windows. Нажмите «Установить».
-
7
Откроется страница «Скачать важные обновления для установки». Рекомендуется установить эти обновления (смотрите раздел «Советы»).
-
8
Откроется окно лицензионного соглашения. Отметьте «Я принимаю условия лицензии», а затем нажмите «Далее».
-
9
В следующем окне нажмите «Обновление». Отобразится отчет о совместимости.
-
10
Установите Windows 7. Для этого следуйте инструкциям на экране.
-
11
Готово!
Реклама
Советы
- 25-значный ключ продукта можно найти на коробке с установочным диском Windows.
- Если у вас установлена 32-разрядная версия Vista, ее можно обновить только до 32-азрядной версии Win7 (аналогично с 64-разрядной версией Vista). Чтобы узнать версию системы, нажмите «Пуск» — «Панель управления» — «Система».
- Во время установки Windows 7 вы должны быть подключены к интернету, чтобы скачать обновления; однако, вы можете установить Windows 7 без скачивания обновлений.
- Если вы используете сканер отпечатков пальцев или другое биометрическое устройство, контролирующее доступ к компьютеру, перед обновлением запишите пароль (он понадобится для первого входа в систему после ее обновления).
- Убедитесь, что на вашу систему Vista установлен пакет обновления SP1 или SP2. Откройте этот сайт для получения дополнительной информации о пакетах обновления.
Реклама
Предупреждения
- Перед обновлением сделайте резервную копию данных.
Реклама
Об этой статье
Эту страницу просматривали 70 826 раз.
Была ли эта статья полезной?
Даже по мнению самих управляющих компанией Microsoft, операционная система Windows Vista получилась неудачной. По этой причине практически сразу же команда разработчиков принялась за создание знаменитой седьмой версии. Данная статья — это советник по переходу на Windows 7. В ней вы сможете ознакомиться со всеми этапами обновления операционной системы компьютера.

Как обновить Windows Vista до Windows 7
По сути, специального алгоритма действий не существует, разработчики не предоставили качественного программного обеспечения для выполнения обновления операционной системы до новой версии. Именно поэтому рассматриваться будет способ, подразумевающий использование загрузочной флешки с образом нужной Windows.

Вся инструкция будет поделена на этапы для облегчения восприятия информации. По окончании выполнения каждого пункта будет выполнено обновление Windows Vista до седьмой версии.
Подготовительные мероприятия
Первостепенно необходимо обсудить все необходимое для выполнения поставленной задачи. Так, вам обязательно нужно иметь USB-накопитель. Необходимый объем зависит напрямую от размера образа операционной системы. Зачастую достаточно 4 гигабайт, однако лучше перестраховаться и подготовить восьмигигабайтную флешку.

Перейдем непосредственно к операционной системе. Нам нужен ее образ, который без особого труда удастся загрузить в Интернете. Если же у вас имеется лицензионный диск с Windows 7, тогда используйте его.
Также понадобится программа для записи загрузочного образа на флешку. В данной статье будет использоваться Rufus, который можно скачать бесплатно на официальном сайте. Приложение не требует установки, поэтому просто загрузите файл в любую папку и переходите к следующему шагу.
Запись загрузочного образа
Продолжая инструкцию о том, как обновить Windows Vista до Windows 7, перейдем, пожалуй, к главному этапу — к созданию загрузочного накопителя. Дело в том, что если образ системы записать некорректно, то выполнить установку новой Windows не получится. Поэтому четко следуйте указаниям:
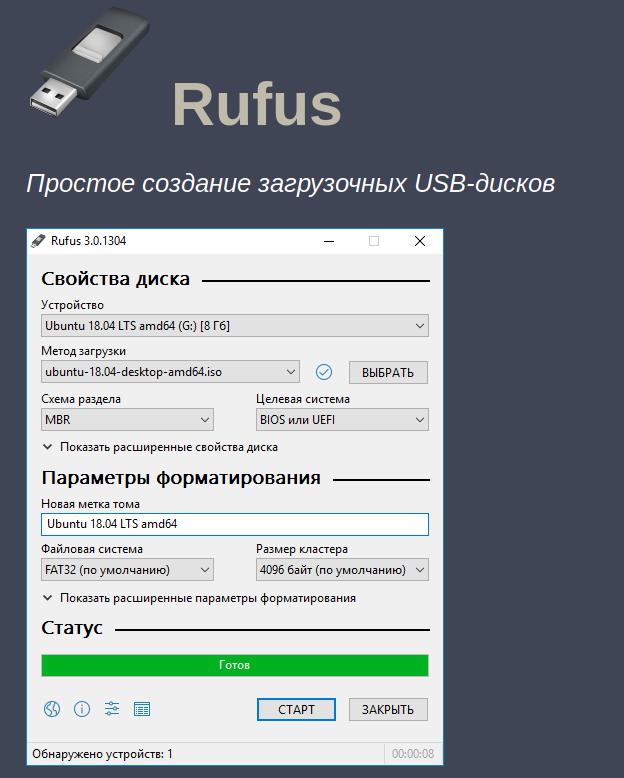
Выполнив все вышеописанные указания, остается нажать кнопку «Старт», после чего начнется процесс записи образа на USB-устройство. Дождитесь завершения — когда появится надпись «Готово» — и нажмите кнопку «Закрыть». Второй этап инструкции о том, как обновить Windows Vista до Windows 7, можно считать оконченным. Теперь можете переходить к третьему.
Запуск установщика Windows 7 последней версии
Выполнив вышеописанные действия, нужно запустить компьютер с созданной загрузочной флешки. К сожалению, делается это на каждом компьютере по-разному. Главное — узнать клавишу, которую нужно нажать при запуске компьютера, чтобы попасть в Boot Menu. Зачастую она пишется на самом стартовом экране, где-то в нижней его части. Это может быть F8, F9, F10 или F12. В крайнем случае можно открыть нужное меню, как говорится, «методом тыка».
Попав в Boot Menu вам нужно выбрать флешку для загрузки с нее. Делается это с использованием стрелочек на клавиатуре и клавиши Enter.
Если вы все сделаете верно, на мониторе появится загрузочный экран Windows 7. Дождитесь, пока все необходимые файлы подцепятся и появится приветственное окно. В нем будет предложено выбрать язык операционной системы. По умолчанию зачастую стоит русский, но при желании вы его можете изменить.
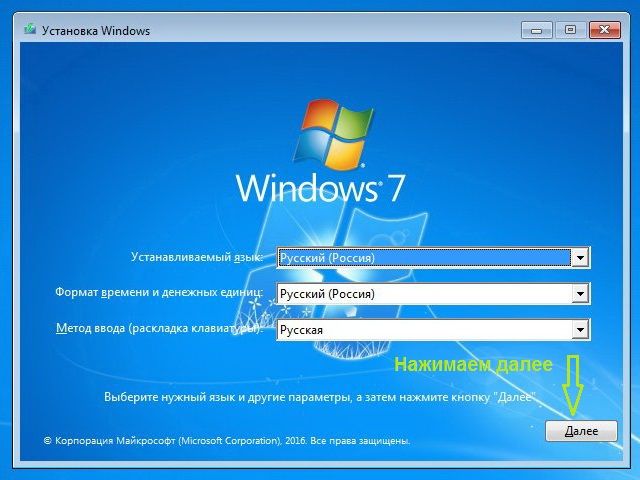
Останется лишь нажать по кнопке «Далее», и начнется последний этап руководства, как обновить Windows Vista до Windows 7.
Начало установки
Сделав все, что было сказано ранее, вы попадете в установщик операционной системы от «Майкрософт». Перед вами должна располагаться большая кнопка «Установить». Естественно, если вы выбрали русский язык до этого. Вам нужно нажать по ней. После этого выполните следующую последовательность действий:
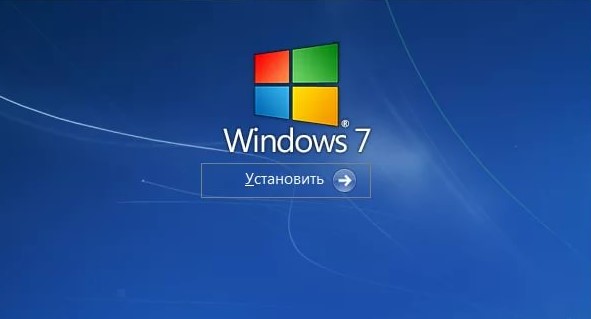
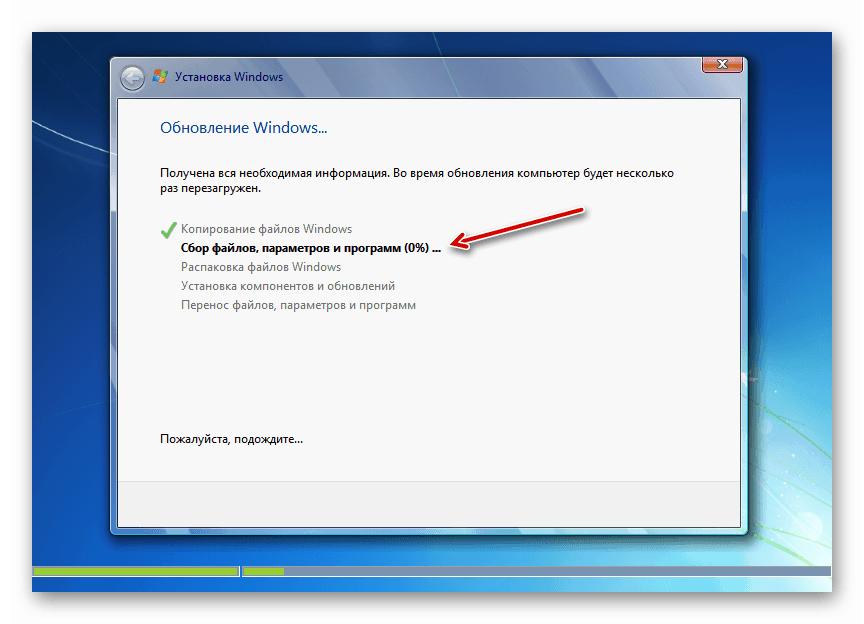
По сути, это были все действия, предшествующие началу обновления. Вы увидите на экране этап инсталляции. Все, что остается делать — ждать их завершения.
Заключение
Стоит отметить, что обновление Vista до Windows 7 бесплатно производится, главное — найти соответствующий образ операционной системы в Интернете. Надеемся, статья была полезна для вас и вы смогли обновить свой компьютер до седьмой версии Windows. После успешной инсталляции флешку можно будет отформатировать и использовать, как обычную.

Жду ваши вопросы и мнения в комментариях
Если у вас до сих пор используется устаревшая операционная система Windows Vista, то можете рассмотреть вариант ее обновления до более современной и безопасной версии — Windows 7. И даже если у вас нет диска с установочным образом и вы не хотите покупать новую операционную систему, то все еще есть возможность апгрейда бесплатно. В этой статье мы расскажем, как это сделать.
Шаг 1: Проверьте, можете ли вы обновиться
Перед тем, как начать процесс обновления, необходимо удостовериться, что ваш компьютер удовлетворяет минимальным требованиям для работы с Windows 7. Вот некоторые из них:
- Процессор: 1 ГГц 32-битный или 64-битный процессор
- ОЗУ: 1 ГБ для 32-битной версии или 2 ГБ для 64-битной версии
- Место на жестком диске: 16 ГБ для 32-битной версии или 20 ГБ для 64-битной версии
- Графический процессор DirectX 9 с драйвером WDDM 1.0
Также, перед тем, как обновляться, важно сделать резервную копию всех ваших данных на внешний носитель.
Шаг 2: Получите установочный образ
Чтобы обновиться до Windows 7, вам нужен установочный образ. Если у вас нет его на диске, вы можете загрузить его с официального сайта Microsoft.
Шаг 3: Запустите установку
После того, как вы получили установочный образ, следуйте простым инструкциям по установке. Выберите язык и версию системы, которую вы хотите установить. Убедитесь, что вы выбрали опцию «Обновление» вместо «Чистая установка», чтобы сохранить все ваши данные и настройки. Затем следуйте инструкциям по установке на экране.
Шаг 4: Активируйте Windows 7
После завершения установки, перезагрузите ваш компьютер и войдите в систему Windows 7. Затем активируйте его с помощью ключа продукта. Если у вас нет ключа, вы можете купить его в магазине или в онлайн-магазине Microsoft.
Вывод
Обновление до Windows 7 может помочь вам повысить безопасность и эффективность вашего компьютера, даже если у вас старая операционная система как Windows Vista. Бесплатный апгрейд возможен, но сначала убедитесь, что ваш компьютер удовлетворяет минимальным требованиям, сделайте резервную копию и получите установочный образ. Если вам нужна помощь в процессе обновления, вы можете обратиться к технической поддержке Microsoft.
- Как можно понять двоюродную сестру?
- Есть какие-нибудь стихи про гомосексуалов типа этого?
- Мужчины — просто молодцы…согласны, девушки??
- Сколько видов мужчин знают девушки?
- КАКИХ МУЖЧИН выбирают девушки для любовных романов?
- А чего это дядьки обижаются когда их чпокнет дама?
- e-cadastre.ru/03:08:020122:8
- e-cadastre.ru/14:10:060001:89
Download Article
Download Article
Tired of Vista, but feel you have to still use it? Well, why stick with Vista, when you can upgrade to Microsoft’s new release, Windows 7? Follow these steps to join the Windows 7 rave.
The first 4 steps are optional, but strongly recommended.
-
1
Download the Windows 7 Upgrade Advisor from here.
-
2
Run the Windows 7 Upgrade Advisor installer.
Advertisement
-
3
Run the actual upgrade advisor once it is installed. Remember to plug in any devices that you regularly use (printers, scanners, MP3 players etc).
-
4
Once the program’s done its thing, look at the report. Save and/or print it (you will need it).
-
5
Do one of the following:
- If you purchased Windows 7 online, open the installation file. This is the easiest way to install Windows 7 on a netbook. More info on this can be found here.
- If you have an installation disk, insert it into your computer. Setup should begin automatically. If it doesn’t, go to Start>Computer>CD/DVD drive>setup.exe.
- If you purchased Windows 7 online, open the installation file. This is the easiest way to install Windows 7 on a netbook. More info on this can be found here.
-
6
You will now see an Install Windows page. Click the link Install Now.
-
7
You will be taken to a page titled «Get important updates for installation». It is recommended that you choose to install these updates to help ensure a successful installation. (Refer to Tips)
-
8
You should now see a license agreement. If you accept the terms, click «I accept the license terms», and then click Next.
-
9
You will now have a choice of Upgrade and Custom. Click Upgrade. You might see a compatibility report.
-
10
Follow the instructions to install Windows 7.
-
11
You’re done!
Advertisement
Ask a Question
200 characters left
Include your email address to get a message when this question is answered.
Submit
Advertisement
Video
-
If you have a 32-bit version of Vista, you can only upgrade to a 32-bit version of Win7. If you have a 64-bit version of Vista, you can only upgrade to a 64-bit version of Win7. To find out which one of these you can upgrade to, go to Control Panel>System and look at System Type.
-
If you use a fingerprint reader or another biometric device to access your computer, write down your password before upgrading, for you will need to log on using your password when you first log on after the upgrade.
-
You need to be connected to the Internet during Windows 7 installation to install the updates; however, you can still install Windows 7 without them.
Show More Tips
Thanks for submitting a tip for review!
Advertisement
-
Back up your data before you upgrade.
Advertisement
About This Article
Thanks to all authors for creating a page that has been read 81,769 times.