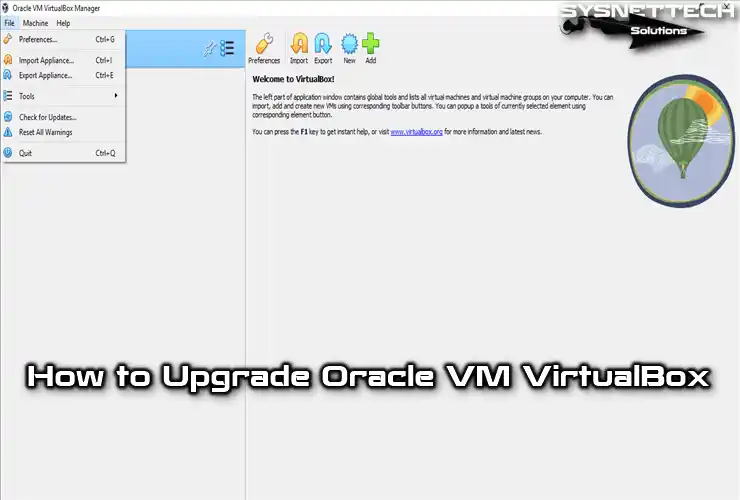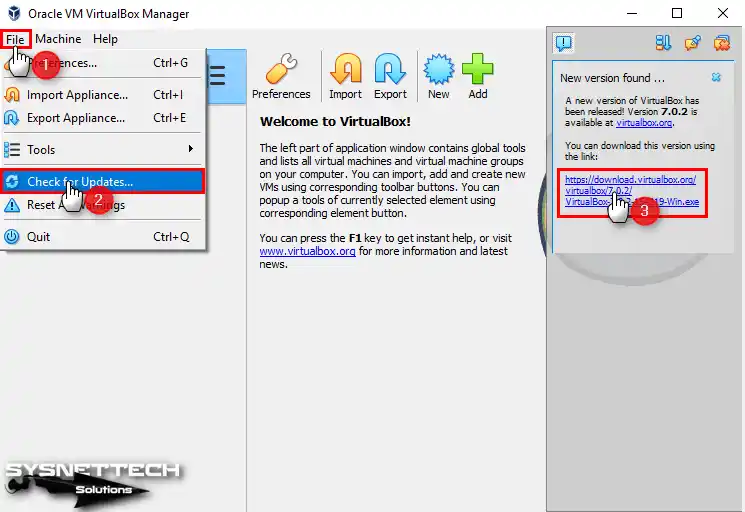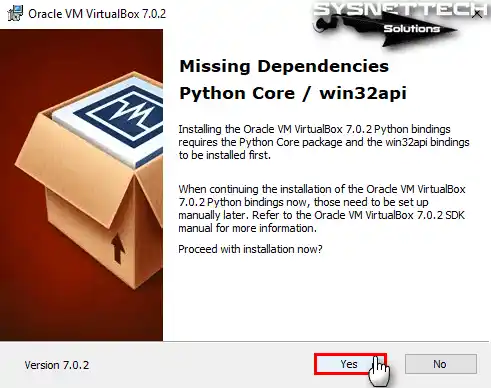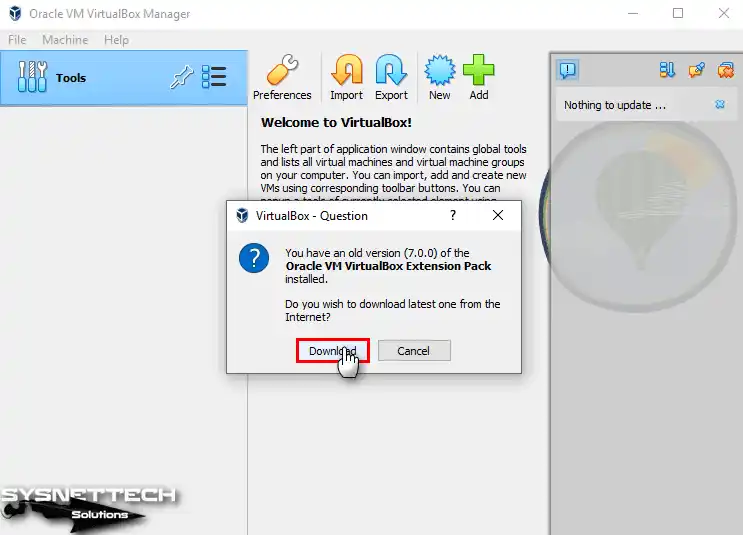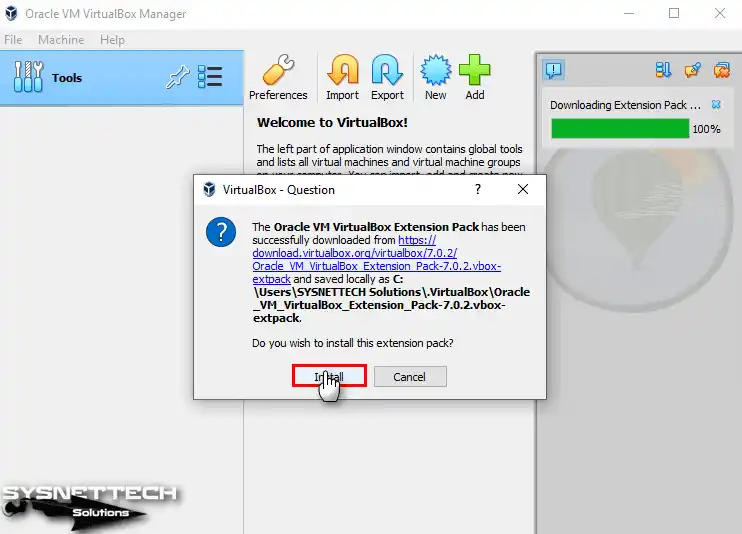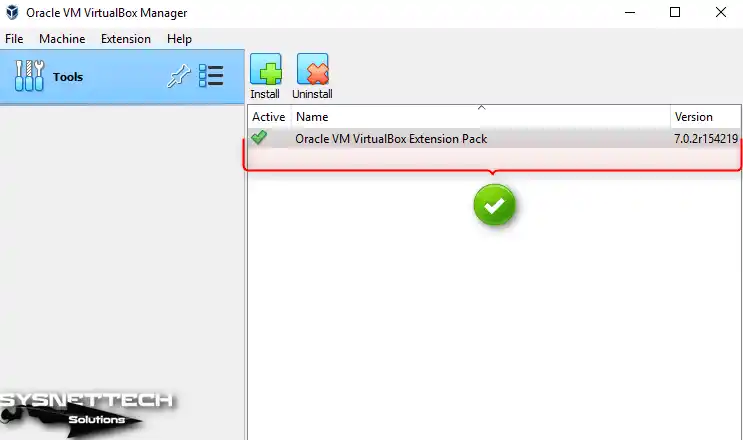VirtualBox is a reliable virtualization solution that is recommended for running virtual machines (VMs) on servers, desktops and laptops. As time marches forward, new versions of VirtualBox are released periodically. The advantages to using the latest VirtualBox version are that it includes improvements, bug fixes and allows you to work with a higher security level as well as receiving a higher degree of performance. New features are usually added with major version releases (for example, v.6.0.0 comparing to version 5.x.x).
What should you do when you want to update your VirtualBox to the latest version, but your older version is configured and fine-tuned? The good news is that your configuration is preserved when you update VirtualBox. This blog post explores how to update VirtualBox on Windows and Mac OS X while preserving the existing configuration of VirtualBox and virtual machines.
How to Update VirtualBox on Windows
As you may recall, in the previous blog post VirtualBox 5.2 was installed. Open your VirtualBox and check its version by going to Help > About VirtualBox. In the current example, the installed VirtualBox version is 5.2.16 as you can see on the screenshot below, and the newest available version is 6.0.8.
You can go to File > Check for Updates to check and see if any updates are available. This notification pop-up window usually appears automatically after launching VirtualBox when a minor update is available (for example update from v.5.2.16 to v.5.2.30). Click the download link displayed in the window below if you wish to download that version for an update. The installer that is downloaded can be used as an updater.
If you want to download the latest version and perform a major version update, go to the official VirtualBox site and download the latest VirtualBox installer for your platform (Windows in this case). VirtualBox 6 contains a set of new features including VM export to Oracle Cloud, high-resolution support, GUI improvements, better 3D graphics support, etc. Be aware that VirtualBox 6 supports only 64-bit host operating systems. If you have a 32-bit host operating system, you should use VirtualBox 5 or install the 64-bit host OS in order to install the newest VirtualBox 6 version.
Save the installer file (VirtualBox-6.0.8-130520-Win.exe in this case) to a custom location.
Close your existing VirtualBox instance, and shutdown VMs that are running. Right click the executable installer file and hit Run as Administrator. The Welcome screen of the installation wizard should appear.
Go to the second screen, and check the installation path and the components to install/update. The installation path must be the same as that of your old VirtualBox version which is going to be updated. Generally, the process of updating VirtualBox is similar to the process of installing VirtualBox for the first time.
On the next step of the VirtualBox setup wizard, tick the necessary checkboxes to create shortcuts and register file associations.
Accept the warning about network interfaces that will be temporarily disconnected during the next installation/updating step. This warning allows you to avoid unexpected interruption of the network connection during installation. Hit Yes when you are ready to proceed without any concern that, for example, a critical downloading process could be aborted.
If you have not closed your VirtualBox application yet, the updater will ask you to do so before you can continue, as some files that are in use by a running VirtualBox instance need to be updated. The application name and process Id are displayed in the warning message. After closing a running VirtualBox instance, click Retry to resume the VirtualBox update.
The next question is asked by Windows Security for installing Oracle Universal Serial Bus device driver. Tick the check box “Always trust software from Oracle Corporation” since Oracle is a trusted software manufacturer, and hit Install.
Finally, on the Installation Complete screen, tick the check box “Start Oracle VM VirtualBox 6.0.8 after installation” and hit Finish.
After opening the VirtualBox that has been updated, you can see some visual changes in the GUI (graphical user interface), though the traditional concept is preserved. All configured VMs and VirtualBox settings are kept after updating.
If you have installed VirtualBox Extension Pack, VirtualBox will ask you to update the Extension Pack. Read about Extension Pack installation in one of our upcoming blog posts about VirtualBox. At this point, the VirtualBox update on Windows is complete. In the next section, see how to update VirtualBox on Mac.
How to Update VirtualBox on Mac
The process of updating VirtualBox on macOS X is similar to those required for updating VirtualBox on Windows. Let’s check the version of VirtualBox that is already installed on Mac. To open VirtualBox, go to VirtualBox > About VirtualBox.
Observe that the current version of installed VirtualBox is 5.2.30. From here, you can go to VirtualBox > Check for Updates and check whether there any recommended updates.
Visit the official site and download the newest VirtualBox installer to be used to update an existing VirtualBox version on macOS. Save the DMG installation VirtualBox image (VirtualBox-6.0.8-130520-OSX.dmg in this case) to the custom folder.
Shut down all VMs and close the window of your old VirtualBox version. Open the DMG image and double click on the VirtualBox.pkg icon to run the VirtualBox package installer. The VirtualBox installation/update wizard is opened after that.
On the first screen of the wizard, click Continue and confirm that you trust this installer.
Note: In macOS Mojave (macOS 10.14), you may need to open System Preferences, then go to Security & Privacy where in the General tab of the window, click the lock icon to unblock the application installer. Enter the administrator password, and then click Allow. Launch the VirtualBox installer again to update VirtualBox on macOS.
To update VirtualBox on macOS, keep the location of VirtualBox the same as it was before. The installer will overwrite old files. Type your password to confirm the installation and continue to the next step.
Wait until files have been copied to the appropriate directories of your macOS system. In the end of the update process, the installer asks you what you want to do – move the installer file to the Trash or keep the file. Select the option that is better for you and close the installer window.
Now you can open your updated VirtualBox on macOS. Open Launchpad and click the VirtualBox icon.
As you can see, all VMs created previously are in the place and the configuration of VirtualBox is preserved. Click VirtualBox > About VirtualBox to make sure that you have the latest VirtualBox version on your Mac now.
Conclusion
As you can see, updating VirtualBox is an easy process. The first part of the blog post explains how to update VirtualBox on Windows and after reading the second part you know how to update VirtualBox on Mac. Thanks to the multiplatform nature of VirtualBox, the procedure of its update is similar for all supported platforms and the best feature is that all your tuned VMs and VirtualBox configuration are completely preserved after the update. Try updating VirtualBox on your machine to get the latest fixes and features.
This article delves into the process of updating Oracle VM VirtualBox to its latest version, empowering you to effortlessly create new virtual machines using cutting-edge virtualization technology on both Windows 10 and 11.
How to Update Oracle VM VirtualBox to Latest Version (7.0) on Windows 10
Oracle VM VirtualBox allows you to run various operating systems virtually detached from your primary host system, including Windows, Linux, and macOS. This unparalleled virtualization software empowers you to effortlessly create and manage new virtual machines, enabling the simultaneous operation of multiple virtual computers on a single physical device.
Whether a home user or an IT professional, you have undoubtedly mastered installing this program on your computers and creating new virtual machines effortlessly.
You can download and start using Oracle VM VirtualBox at no cost. This software, widely used in virtualization solutions, is constantly being developed and updated by Oracle.
When a new update is released for the VirtualBox software you use, installing it for system stability in guest operating systems is recommended.
Two different methods can be used to upgrade VirtualBox. These methods are;
- You can remove VirtualBox from your system and do a clean install after downloading its new version.
- After running the VirtualBox, you can download and upgrade the new version of the program with the Check for Updates option.
After upgrading VirtualBox to the latest version, you must also update the Extension Pack software to get more performance from guest machines.
How to Update Oracle Virtualization Software
Irrespective of the VirtualBox version installed on your computer, you can easily follow the stages outlined in this article to build the latest release.
Step 1
After running your virtualization software, click Check for Updates from the File menu. After checking the new version of VirtualBox, click the link to download the program in the information window.
Step 2
Wait while the current version of VirtualBox is downloaded to your computer.
Step 3
Close the Oracle virtualization software before running the setup file. Subsequently, navigate to the location where you downloaded the program, and run the setup file as an administrator. Click on the “Run” choice to confirm running the file on your system.
Step 4
Click Next when the Oracle VM setup wizard opens.
Step 5
In the custom installation window, if there are any components you do not desire to install, you can adjust them accordingly. Click Next if you’re going to install all the software’s features.
Step 6
In the “Warning: Network Interfaces” window, it is reported that your network connection will be temporarily interrupted. If an Internet program is not running or you are not downloading any files, click the Yes button.
Step 7
Click Yes to manually configure the Python Core / Win32api requirements later.
Step 8
After making the necessary settings, click the Install button to start the installation.
Step 9
Wait while VirtualBox is updating to the latest version.
Step 10
After the update, run the Oracle VM software.
How to Update Extension Pack
After upgrading Oracle VM VirtualBox on Windows 10, you should also install the latest version of the Extension Pack software to ensure that your guest operating systems work more stable and perform.
Step 1
The following window informs you that you have an old Extension Pack version. Click Download to confirm the download in the information window reporting the file size of the Extension Pack.
Step 2
After confirming the download, wait while the VirtualBox Extension Pack is downloaded.
Step 3
After downloading the new expansion pack version, click Install to start the installation.
Step 4
Click Upgrade to integrate the new version in the window that states that an older package is installed.
Step 5
Please view the full text of the license agreement for the expansion pack and click the I Agree button.
Step 6
After installing the required package for guest operating systems, delete the downloaded and old packages from your system, as you will no longer need the old and new virtual machine driver packages.
Step 7
Finally, to check the new version of the extension pack, open File / Tools / Extension Pack Manager from the tool menu and control the version listed on the right.
Step 8
You can check the new version of your Oracle virtualization software by clicking Help / About from the tool menu.
Video
Installing Old Versions
VBox Version
YouTube Video
Slide
Related Articles
♦ How to Run Windows 10 in VirtualBox
♦ How to Install VirtualBox
♦ How to Install NET Framework
♦ How to Empty DNS Cache in Windows 10
♦ How to Find Out WiFi Password in Windows 10
TolgaBagci
Hello, I’m Tolga! I am a computer specialist who has been specializing in computer technologies for about 20 years. I provide solutions to problems encountered in many areas such as hardware, system, network, virtualization, server systems, and operating systems, and create relevant content on my website by explaining how to solve these problems. My goal is to be a reliable source of expert, quality, and trustworthy solutions for your computer problems. By following innovations and using the latest technologies, I aim to be successful in my job and provide you with the best service. Don’t hesitate to contact me for any questions or curiosity about technology. Have a nice day, stay up to date 
VirtualBox — это программное обеспечение, позволяющее создавать и использовать виртуальные машины на компьютере. Если вы уже используете VirtualBox и хотите обновить его до последней версии, то в данной статье мы расскажем вам, как это сделать.
Шаг 1: Проверьте текущую версию VirtualBox, установленную на вашем компьютере. Для этого запустите VirtualBox, затем выберите пункт «Справка» в верхней панели управления и нажмите на «О программе». В открывшемся окне вы увидите текущую версию.
Шаг 2: Перейдите на официальный сайт VirtualBox по адресу https://www.virtualbox.org/. На главной странице вы найдете ссылку на загрузку последней версии программы.
Шаг 3: После перехода по ссылке загрузки, выберите версию VirtualBox совместимую с вашей операционной системой (Windows) и нажмите на ссылку загрузки. Файл загрузки будет в формате .exe.
Шаг 4: Запустите загруженный файл .exe и следуйте инструкциям установщика. Установка новой версии VirtualBox может занять несколько минут.
Поздравляем! Теперь у вас установлена последняя версия VirtualBox на вашем компьютере. Вы готовы использовать все новые функции и улучшения, предоставленные данной версией программы.
Проверка текущей установки
Прежде чем обновлять VirtualBox на Windows, важно убедиться, что у вас уже установлена эта программа и определить ее текущую версию.
Для проверки текущей установки VirtualBox выполните следующие шаги:
- Откройте VirtualBox на вашем компьютере.
- На верхней панели управления выберите пункт «Справка».
- В выпадающем меню выберите пункт «О программе».
- В открывшемся окне вы увидите информацию о текущей версии VirtualBox и другие сведения о программе.
Кроме того, вы можете проверить версию VirtualBox через командную строку. Для этого выполните следующую последовательность действий:
- Откройте командную строку, нажав комбинацию клавиш Win + R.
- В появившемся окне введите команду «vboxmanage -v» без кавычек и нажмите Enter.
- В командной строке вы увидите текущую версию VirtualBox.
Убедитесь, что версия VirtualBox на вашем компьютере должна быть совместима с обновлением, которое вы хотите установить. Если у вас уже установлена последняя доступная версия, обновление может быть не требуется.
Теперь, когда вы знаете текущую версию VirtualBox, вы можете перейти к обновлению программы.
Проверка версии VirtualBox
Перед тем как обновить VirtualBox на Windows, необходимо убедиться, какая версия программы установлена на вашем компьютере. Это важно, потому что не все новые версии VirtualBox могут быть совместимы с вашей операционной системой или технологическими требованиями.
Для проверки версии VirtualBox выполните следующие шаги:
- Откройте VirtualBox. Обычно он находится в меню «Пуск» или на рабочем столе.
- После запуска программы в верхней части окна вы увидите панель меню. Нажмите на вкладку «Справка».
- В выпадающем меню выберите пункт «О программе».
- Откроется окно «О программе VirtualBox», где вы сможете увидеть информацию о текущей установленной версии VirtualBox.
Информация о версии VirtualBox обычно отображается в виде строки с номером версии и датой релиза. Например, «VirtualBox версия 6.1.18 r142142 (Qt5.6.2)».
Проверьте, соответствует ли установленная версия требованиям для обновления. Если требуется обновление, вы можете перейти к следующим шагам по обновлению VirtualBox на вашей операционной системе.
Обратите внимание, что инструкции по обновлению VirtualBox могут немного отличаться в зависимости от операционной системы. Для Windows предоставляется специальная программа установки, которая упрощает процесс обновления.
Проверка наличия обновлений
Перед тем, как начать процесс обновления VirtualBox на Windows, необходимо проверить, доступны ли новые обновления для данного программного обеспечения. Вот как это сделать:
- Откройте VirtualBox на вашем компьютере.
- На главной панели управления программой выберите пункт «Справка» в меню сверху.
- В раскрывающемся списке выберите пункт «Проверить обновления».
- VirtualBox автоматически откроет ваш браузер и перенаправит вас на официальный сайт, где доступны обновления.
На сайте VirtualBox вы сможете узнать, доступны ли новые версии программы, и загрузить их, если они имеются. Обратите внимание, что вам может потребоваться войти на свою учетную запись на сайте VirtualBox для доступа к загрузке обновлений.
После проверки обновлений, вы можете перейти к следующему этапу — установке обновления VirtualBox на ваш компьютер. Важно не пропускать обновления, так как они могут содержать исправления ошибок и новые функции, которые могут улучшить стабильность работы программы и предоставить вам более широкие возможности.
Для обновления VirtualBox на Windows необходимо скачать последнюю версию программы с официального сайта VirtualBox.
- Откройте веб-браузер и перейдите на официальный сайт VirtualBox по следующей ссылке: https://www.virtualbox.org
- На главной странице сайта найдите раздел загрузок и перейдите в него.
- В разделе загрузок вы увидите список доступных версий VirtualBox для разных операционных систем.
- Найдите версию VirtualBox для Windows и щелкните по ссылке скачивания.
После нажатия на ссылку загрузки начнется скачивание установочного файла VirtualBox.
После завершения загрузки у вас будет файл с расширением .exe, который необходимо запустить для начала процесса обновления VirtualBox.
Теперь вы можете продолжить с установкой последней версии VirtualBox на своем компьютере.
Переход на официальный сайт VirtualBox
Для обновления VirtualBox необходимо перейти на официальный сайт разработчика, где вы сможете загрузить новую версию программы. Следуйте этим шагам, чтобы перейти на официальный сайт VirtualBox:
- Откройте любой веб-браузер на своем компьютере.
- Введите в адресной строке следующий URL: www.virtualbox.org.
- Нажмите клавишу Enter, чтобы перейти на сайт VirtualBox.
После перехода на официальный сайт VirtualBox вы увидите домашнюю страницу проекта с информацией о программе, ее возможностях и последней доступной версии. Также на сайте можно найти раздел «Downloads» или «Скачать», где расположены все доступные версии VirtualBox для разных операционных систем.
Продолжайте чтение статьи, чтобы узнать, как скачать и установить последнюю версию VirtualBox на ваш компьютер под управлением Windows.
Выбор требуемой версии
Прежде чем обновить VirtualBox на Windows, необходимо определить, какую версию Вы хотите установить. На официальном сайте VirtualBox доступны последние версии программы, которые содержат исправления и улучшения. Однако, если у Вас есть специфические требования, например, для работы конкретной виртуальной машины, Вам может потребоваться установить более старую версию VirtualBox.
Для выбора требуемой версии VirtualBox на Windows:
- Откройте браузер и перейдите на официальный сайт VirtualBox.
- На главной странице найдите раздел «Downloads» или «Скачать».
- Выберите «Windows» в списке операционных систем и нажмите на ссылку «x86/amd64» для скачивания универсальной версии VirtualBox.
- Если Вам требуется специфическая версия, прокрутите страницу вниз и найдите раздел «Previous Builds» или «Предыдущие версии». В этом разделе можно выбрать нужную версию из списка доступных.
- При выборе версии обращайте внимание на ее совместимость с Вашей операционной системой и виртуальными машинами, которые Вы планируете использовать.
После выбора требуемой версии VirtualBox на Windows можно приступить к ее установке или обновлению на Вашем компьютере.
Установка новой версии VirtualBox
Для обновления VirtualBox на Windows следуйте этим шагам:
- Посетите официальный сайт VirtualBox (https://www.virtualbox.org) и перейдите на страницу загрузки.
- Выберите версию VirtualBox, которую хотите установить. Лучше всего выбрать самую последнюю версию, чтобы получить все новые функции и исправления ошибок.
- Нажмите на ссылку для загрузки выбранной версии.
- Сохраните загруженный файл в папку на вашем компьютере.
- Перейдите в папку, в которую вы сохранили файл, и запустите его, дважды щелкнув по нему.
- Выберите язык установки и следуйте инструкциям мастера установки VirtualBox.
- Прочитайте и примите лицензионное соглашение, если согласны с условиями.
- Выберите компоненты, которые вы хотите установить. Обычно рекомендуется установить все компоненты для полной функциональности VirtualBox.
- Выберите путь установки, если вы хотите использовать другую папку, отличную от предложенной.
- Выберите создание ярлыков, если хотите, чтобы они были добавлены на рабочий стол или в меню Пуск.
- Подождите, пока мастер установки завершит процесс.
- После завершения установки, нажмите «Готово» и перезагрузите компьютер, если требуется.
Теперь у вас установлена новая версия VirtualBox на вашем компьютере с операционной системой Windows.
Запуск установочного файла
После успешной загрузки последней версии VirtualBox с официального сайта, требуется запустить установочный файл. Процедура установки VirtualBox на Windows довольно проста. Ниже приведены шаги, которые нужно выполнить для запуска установочного файла:
- Найдите загруженный файл VirtualBox в вашей папке Downloads или в выбранной вами местоположении загрузок.
- Дважды кликните на установочном файле с расширением .exe.
- Система безопасности Windows может запросить разрешение на выполнение этого файла. Щелкните правой кнопкой мыши на установочном файле и выберите «Запустить как администратор», если возникнет такой запрос.
- Появится окно установщика VirtualBox, в котором будет предложено выбрать язык установки. Выберите нужный язык и нажмите кнопку «Далее».
- В следующем окне установщика выберете путь для установки VirtualBox, оставив значение по умолчанию или выбрав другое место на вашем компьютере. Нажмите кнопку «Далее».
- Установщик предложит вам выбрать компоненты, которые нужно установить. Обычно рекомендуется оставить все компоненты выбранными, поэтому просто нажмите кнопку «Далее».
- Далее происходит предложение выбрать дополнительные компоненты, такие как расширения Oracle VM VirtualBox. Эти компоненты не являются обязательными, но могут предложить дополнительные функциональные возможности. Выберете нужные компоненты и нажмите кнопку «Далее».
- На следующем экране установщик предложит создать ярлык VirtualBox на рабочем столе. Установите флажок в соответствующей графе, если вам нужен ярлык, и нажмите кнопку «Далее».
- Затем будет отображено окно с предложением выбрать дополнительные задачи, такие как создание ассоциации файлов с VirtualBox. Если вы хотите, чтобы файлы с расширением .vbox открывались автоматически с помощью VirtualBox, поставьте флажок и нажмите кнопку «Далее».
- Наконец, на последнем экране установщика вы увидите краткую информацию о выбранных параметрах установки. Нажмите кнопку «Установка», чтобы начать установку.
- Установка может занять некоторое время. Пожалуйста, подождите, пока процесс установки завершится.
- После завершения установки у вас появится окно, сообщающее об успешном завершении процесса. Нажмите кнопку «Завершить», чтобы закрыть установщик.
Поздравляем! Теперь вы можете успешно запустить VirtualBox на вашем компьютере с помощью установленного приложения. Вы можете начать создавать и настраивать виртуальные машины, чтобы использовать их для различных задач и целей.
Подтверждение лицензионного соглашения
Для того чтобы успешно обновить VirtualBox на Windows, необходимо сначала подтвердить лицензионное соглашение. Перед началом установки следуйте следующим шагам:
- Запустите установочный файл VirtualBox, который вы скачали с официального сайта VirtualBox.
- В появившемся окне выберите язык, на котором вы хотите продолжить установку, и нажмите кнопку «Далее».
- Прочитайте лицензионное соглашение. Для прокрутки текста используйте полосу прокрутки справа.
- Если вы согласны с условиями лицензионного соглашения, поставьте галочку в поле «Я принимаю условия соглашения» и нажмите кнопку «Далее».
После нажатия кнопки «Далее» начнется процесс установки VirtualBox согласно выбранным настройкам. Пожалуйста, дождитесь окончания установки, прежде чем продолжить использование программы.
Выбор компонентов для установки
Перед установкой обновления VirtualBox на Windows необходимо выбрать компоненты, которые будут установлены.
Для этого следуйте инструкциям ниже:
- Запустите установщик VirtualBox.
- На первом экране нажмите «Далее».
- На следующем экране появится предупреждение о необходимости закрыть все запущенные программы. Закройте все программы и нажмите «Далее».
- На экране «Выбор компонентов» будет список доступных компонентов для установки. Выберите нужные компоненты, снимая или устанавливая галочки рядом с ними.
- Обратите внимание на следующие компоненты:
- VirtualBox: Основное приложение VirtualBox, которое необходимо для работы.
- VirtualBox Networking: Драйверы и службы для сетевого взаимодействия виртуальных машин.
- VirtualBox USB: Драйверы и службы для поддержки USB-устройств в виртуальных машинах.
- Python: Дополнительный компонент, необходимый для работы некоторых расширений VirtualBox.
- После выбора нужных компонентов нажмите «Далее».
- На следующем экране появится предупреждение о создании ярлыков на рабочем столе и в меню «Пуск». Выберите нужные опции и нажмите «Далее».
- На последнем экране установщик VirtualBox предлагает начать установку выбранных компонентов. Для запуска установки нажмите «Установить».
После завершения установки выбранные компоненты VirtualBox будут успешно обновлены на вашем компьютере.
Вопрос-ответ:
Как обновить VirtualBox на Windows?
Чтобы обновить VirtualBox на Windows, вам нужно сначала скачать последнюю версию VirtualBox с официального сайта. Затем запустите установщик и следуйте инструкциям по установке. В процессе установки старая версия VirtualBox будет автоматически удалена, а новая версия будет установлена на ваш компьютер. После завершения установки перезапустите компьютер, чтобы изменения вступили в силу.
Что делать, если у меня уже установлена старая версия VirtualBox?
Если у вас уже установлена старая версия VirtualBox, вам нужно сначала удалить ее перед установкой новой версии. Чтобы удалить VirtualBox, откройте «Панель управления», найдите программу VirtualBox в списке установленных программ и выберите опцию «Удалить». После удаления старой версии вы можете скачать и установить новую версию VirtualBox с официального сайта.
Как узнать, какая версия VirtualBox у меня установлена?
Чтобы узнать, какая версия VirtualBox у вас установлена, откройте программу VirtualBox и выберите пункт меню «Справка». Затем выберите «О программе». В появившемся окне будет указана текущая версия VirtualBox. Также можно найти текущую версию VirtualBox в списке установленных программ в «Панели управления» вашего компьютера.
Могу ли я обновить VirtualBox без перезагрузки компьютера?
В большинстве случаев для обновления VirtualBox требуется перезагрузка компьютера. Перезагрузка позволяет правильно активировать изменения и установленные обновления. Поэтому, если вы обновляете VirtualBox на Windows, рекомендуется перезагрузить компьютер после установки новой версии.
Могу ли я сохранить настройки и виртуальные машины при обновлении VirtualBox?
При обновлении VirtualBox на Windows ваши настройки и виртуальные машины обычно сохраняются. Установщик VirtualBox автоматически обновляет программу без удаления ваших настроек и виртуальных машин. Однако, для предотвращения потери данных, перед обновлением рекомендуется создать резервные копии ваших виртуальных машин и настроек.
Видео:
I want to update to the latest version of VirtualBox. How can I do it without
losing the OS I installed and the files inside? How can I backup everything
I have on VirtualBox? I currently have VirtualBox 4.0.8 on a Windows 7 64-bit
machine and I installed the latest version of Ubuntu on VirtualBox.
Linger
3,28410 gold badges35 silver badges47 bronze badges
asked Jul 29, 2011 at 1:56
1
Don’t worry, you won’t loose your VMs (I just updated yesterday). If you really want, you could copy your VDI file (the one containing your hard drive) to another location as backup, and in case something goes wrong, you could make a new Ubuntu VM, and use your backed up VDI as your hard drive.
answered Jul 29, 2011 at 2:06
You must log in to answer this question.
Not the answer you’re looking for? Browse other questions tagged
.
Not the answer you’re looking for? Browse other questions tagged
.
VirtualBox — это программа виртуализации, которая позволяет создавать и запускать виртуальные машины на своем компьютере. Она является одним из самых популярных инструментов для разработчиков и пользователей, которым нужно тестировать программное обеспечение на разных операционных системах.
Однако, как и любое программное обеспечение, VirtualBox время от времени требует обновления. Обновление VirtualBox позволяет улучшить его производительность, исправить ошибки и получить новые функции.
В этой статье мы расскажем вам, как обновить VirtualBox на вашем компьютере. Мы предоставим вам пошаговую инструкцию, которая поможет вам успешно выполнить эту задачу.
Содержание
- Как обновить VirtualBox
- Подготовка к обновлению
- Загрузка последней версии VirtualBox
- Установка новой версии VirtualBox
- Вопрос-ответ
- Какие преимущества обновления VirtualBox?
- Как узнать, какая версия VirtualBox у меня установлена?
- Какие шаги нужно выполнить для обновления VirtualBox?
Как обновить VirtualBox
VirtualBox является популярной программной платформой для создания и запуска виртуальных машин. Однако, как и любое другое программное обеспечение, VirtualBox регулярно получает обновления, которые включают исправления ошибок и новые функциональные возможности. В этом разделе вы узнаете, как обновить VirtualBox до последней версии.
- Перейдите на официальный веб-сайт VirtualBox (www.virtualbox.org).
- На главной странице найдите раздел «Downloads» и выберите «VirtualBox XX.XX.XX platform packages», где «XX.XX.XX» — это номер последней версии.
- Ниже раздела «VirtualBox XX.XX.XX platform packages» выберите операционную систему, на которой вы установлены VirtualBox (например, Windows, macOS или Linux).
- Скачайте установочный файл VirtualBox для выбранной операционной системы.
- Запустите установочный файл и следуйте инструкциям мастера установки.
- Если у вас уже установлена старая версия VirtualBox, мастер установки попросит вас удалить старую версию перед установкой новой. Вы можете выбрать опцию «Да» для удаления старой версии или «Нет» для сохранения старых настроек и виртуальных машин.
- После завершения установки перезапустите компьютер, чтобы изменения вступили в силу.
- После перезагрузки ваш компьютер будет обновлен до последней версии VirtualBox.
Теперь вы знаете, как обновить VirtualBox до последней версии. Регулярное обновление позволяет использовать все новые функции и исправления, которые предлагает разработчик программного обеспечения.
Подготовка к обновлению
Перед тем как приступить к обновлению VirtualBox, необходимо выполнить несколько предварительных действий.
1. Сделайте резервную копию важных данных
Прежде чем делать любые изменения в системе, рекомендуется сделать резервную копию всех важных данных. Обновление VirtualBox может повлечь за собой некоторые изменения в системе, поэтому имеет смысл быть готовым к возможным проблемам.
2. Проверьте системные требования
Удостоверьтесь в том, что ваш компьютер соответствует минимальным системным требованиям, необходимым для работы VirtualBox. Проверьте версию операционной системы, объем оперативной памяти и свободное место на диске.
3. Отключите виртуальные машины
Перед обновлением VirtualBox рекомендуется выключить или приостановить все запущенные виртуальные машины. Это поможет избежать потери данных или ошибок во время процесса обновления.
4. Закройте VirtualBox
Перед началом обновления VirtualBox убедитесь, что все окна и процессы этой программы закрыты. Используйте меню выхода или комбинацию клавиш, а затем проверьте, что программа действительно завершила свою работу (можно убедиться в диспетчере задач).
5. Выберите подходящую версию VirtualBox
Перед загрузкой обновления VirtualBox проверьте, что вы выбираете подходящую версию программы для своей операционной системы. VirtualBox доступна для разных платформ, таких как Windows, macOS, Linux, Solaris.
6. Загрузите и установите обновление
После выбора подходящей версии VirtualBox загрузите установочный файл с официального сайта разработчика. После этого запустите загруженный файл и следуйте инструкциям мастера установки.
Загрузка последней версии VirtualBox
Для обновления VirtualBox до последней версии следуйте инструкциям ниже:
- Перейдите на официальный сайт VirtualBox: https://www.virtualbox.org/.
- На главной странице найдите раздел «Downloads» и нажмите на него.
- Выберите версию VirtualBox, совместимую с вашей операционной системой. Убедитесь, что скачиваете последнюю доступную версию.
- После выбора версии VirtualBox, перейдите на страницу загрузки.
- На странице загрузки вам будет предложено скачать установочный файл для вашей операционной системы. Кликните по ссылке, чтобы начать загрузку файла.
После успешной загрузки установочного файла, запустите его и следуйте инструкциям на экране для установки последней версии VirtualBox.
Теперь у вас установлена последняя версия VirtualBox, и вы можете наслаждаться ее новыми функциями и обновленными возможностями.
Установка новой версии VirtualBox
Чтобы обновить VirtualBox до новой версии, выполните следующие шаги:
- Посетите официальный сайт VirtualBox.
- Перейдите на страницу загрузки и выберите последнюю версию VirtualBox, совместимую с вашей операционной системой.
- Нажмите ссылку для скачивания и дождитесь завершения загрузки.
- Запустите загруженный установочный файл VirtualBox.
- В появившемся окне установщика нажмите кнопку «Далее».
- Примите условия лицензии и нажмите «Далее».
- Выберите компоненты, которые вы хотите установить, (например, VirtualBox и VirtualBox USB Support) и нажмите «Далее».
- Выберите путь для установки VirtualBox и нажмите «Установить».
- Подождите, пока установка завершится.
- По завершении установки нажмите «Закрыть».
Теперь вы установили новую версию VirtualBox.
Вопрос-ответ
Какие преимущества обновления VirtualBox?
Обновление VirtualBox позволяет получить доступ к новым функциям и исправлениям ошибок. Также, обновленная версия может быть более стабильной и безопасной.
Как узнать, какая версия VirtualBox у меня установлена?
Для того чтобы узнать версию VirtualBox, нужно открыть приложение и перейти в меню «Справка». Там будет пункт «О программе», где можно увидеть текущую версию.
Какие шаги нужно выполнить для обновления VirtualBox?
Для обновления VirtualBox нужно сначала загрузить новую версию с официального сайта, затем выполнить установку, следуя инструкциям на экране. После завершения процесса установки необходимо перезагрузить компьютер, чтобы изменения вступили в силу.