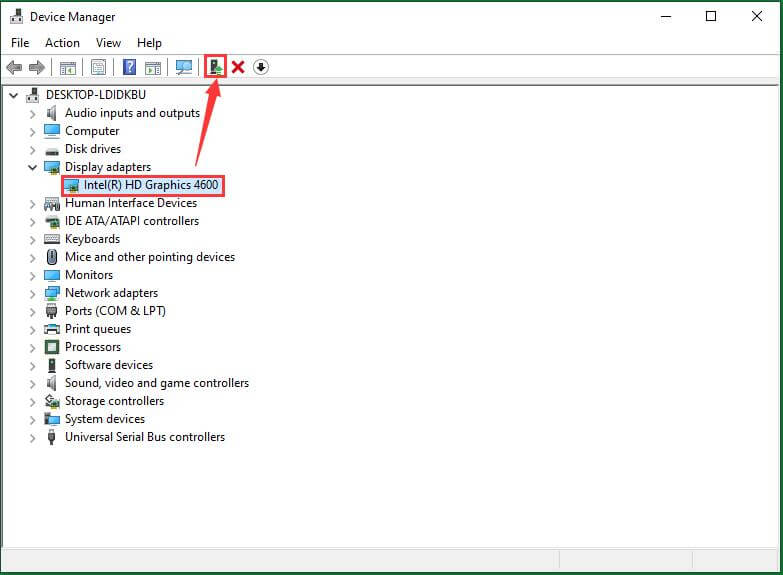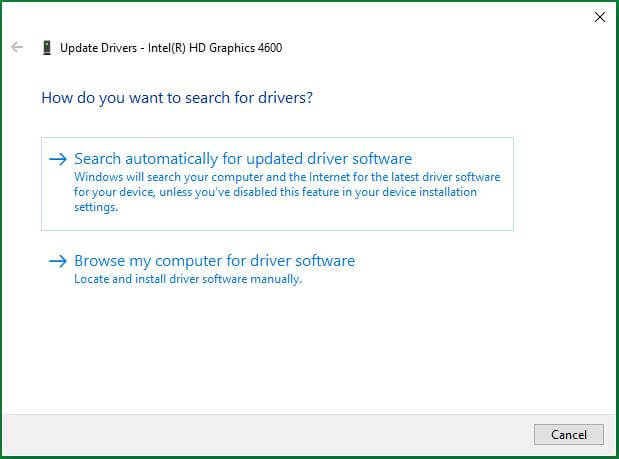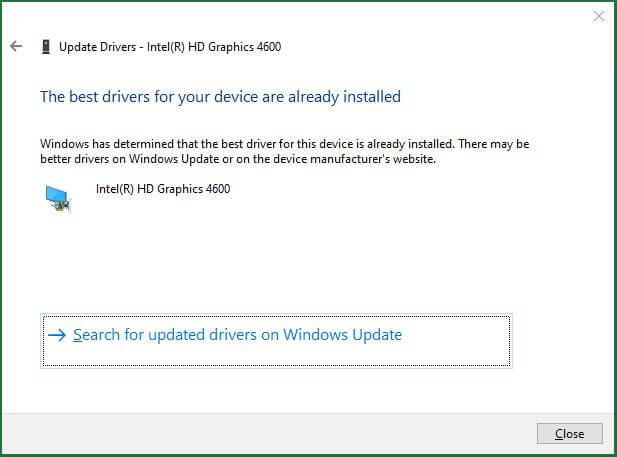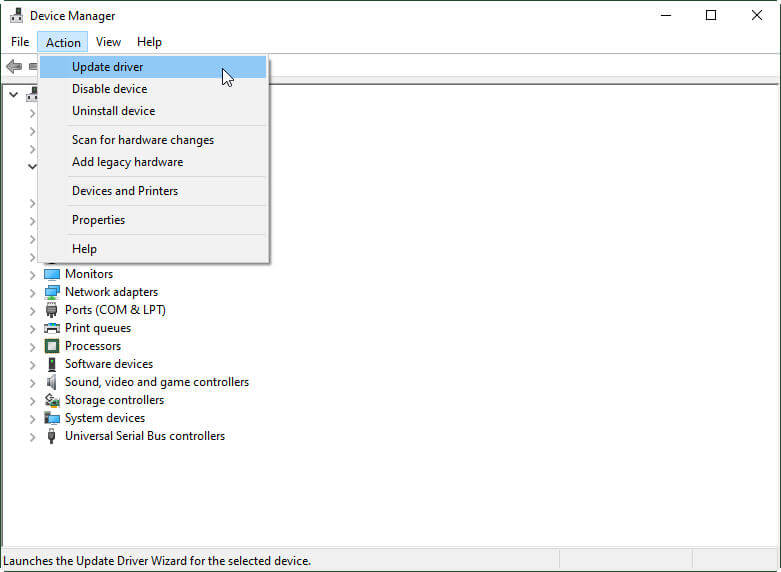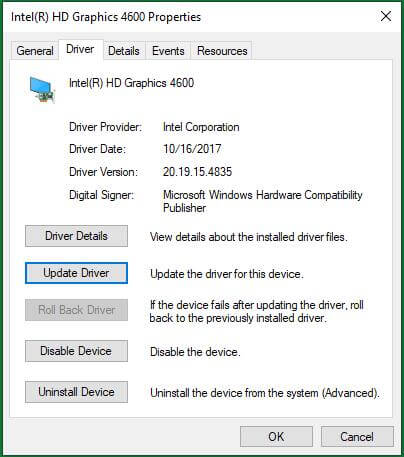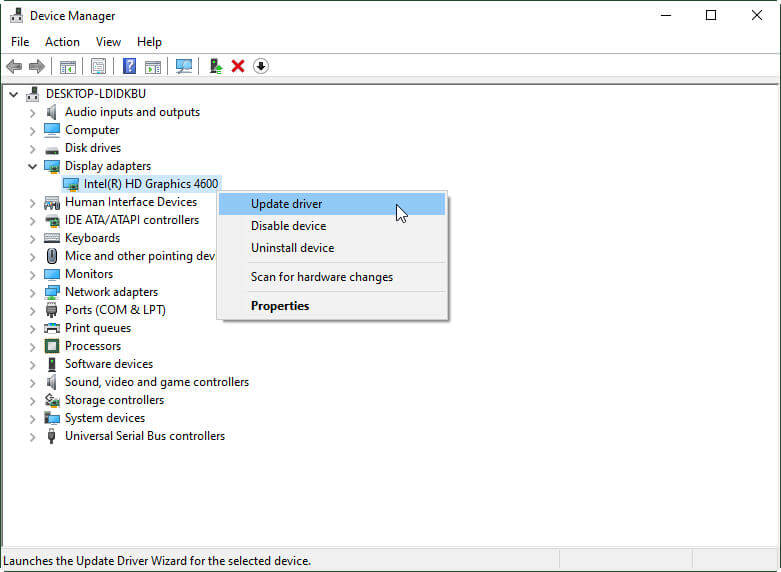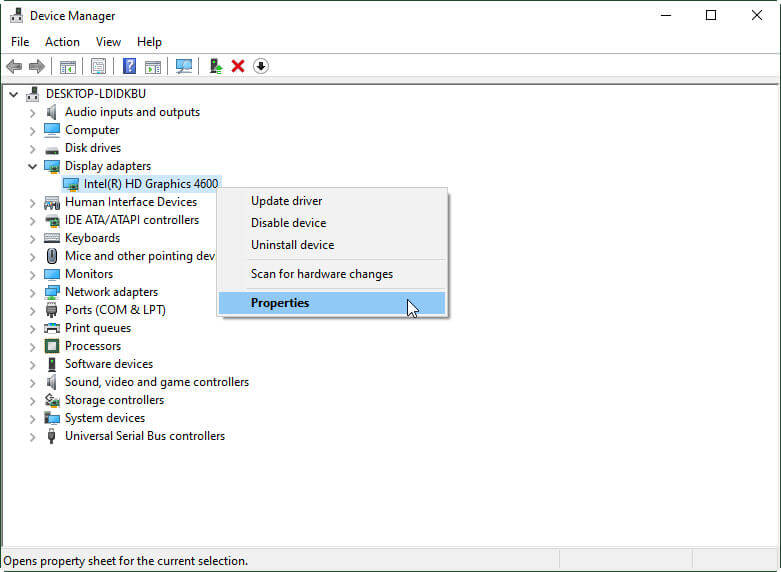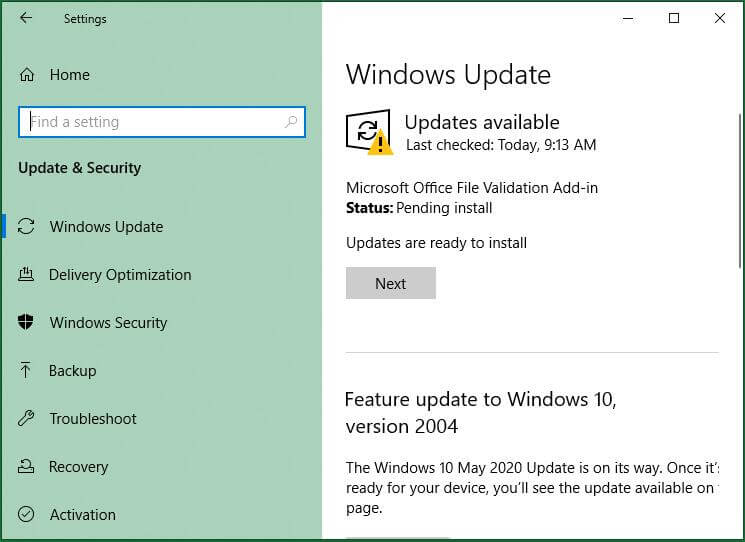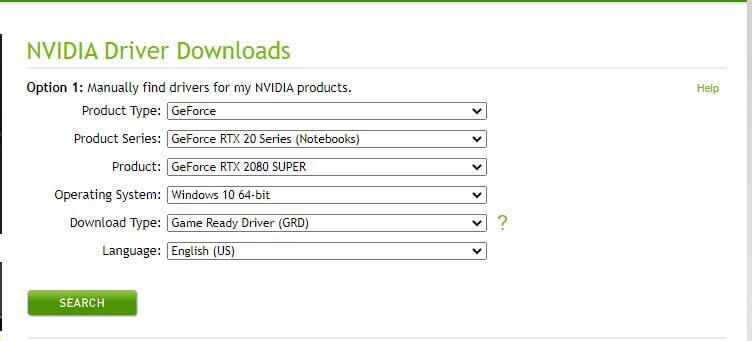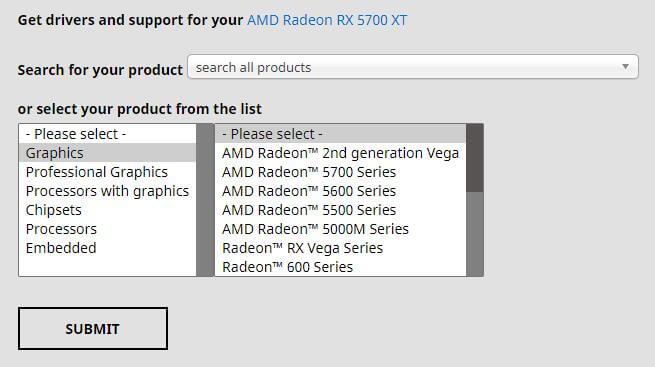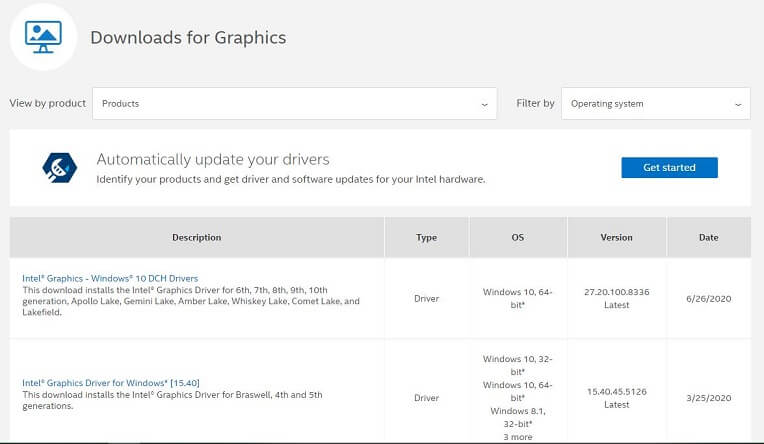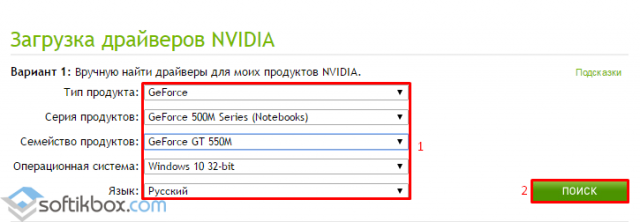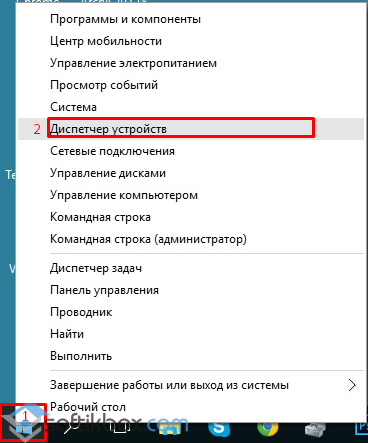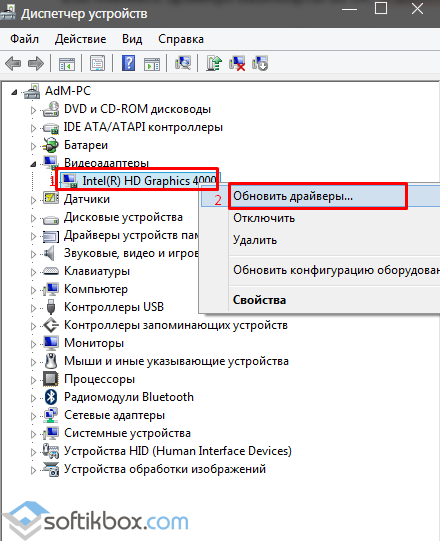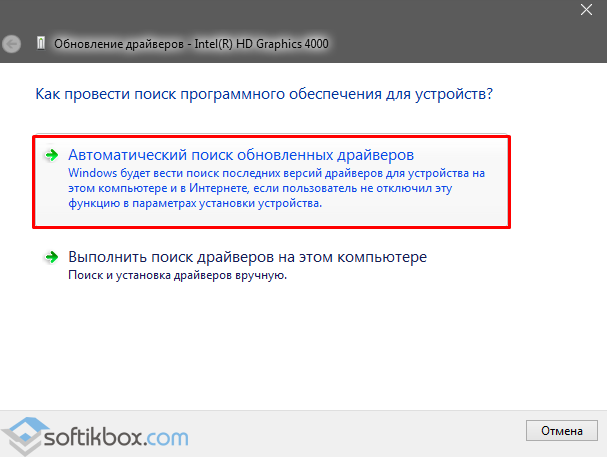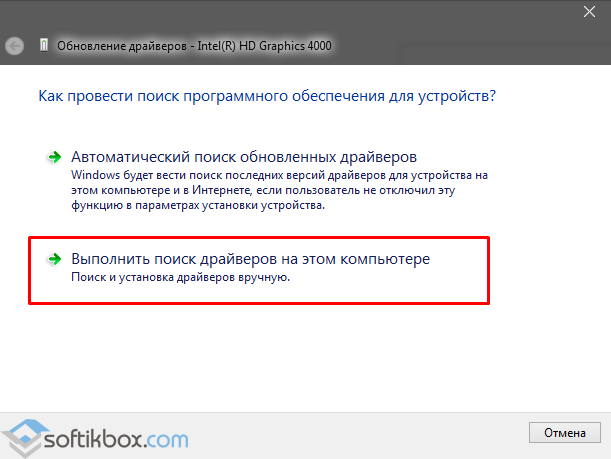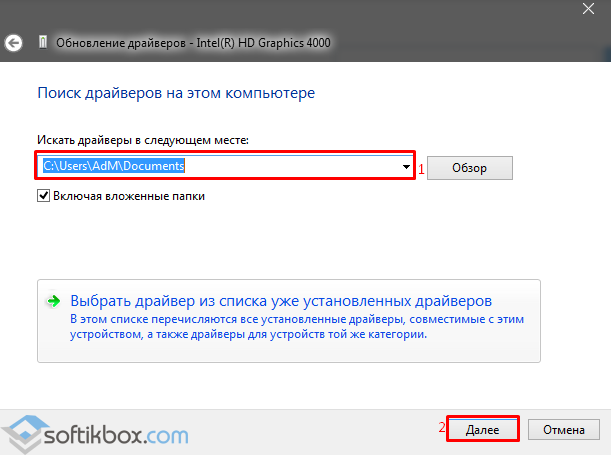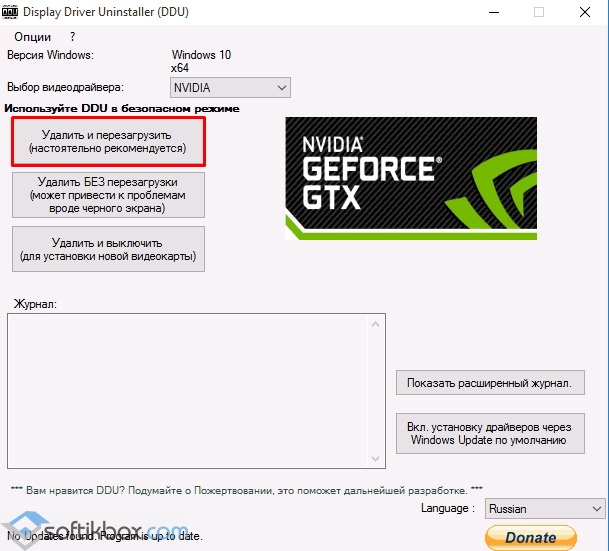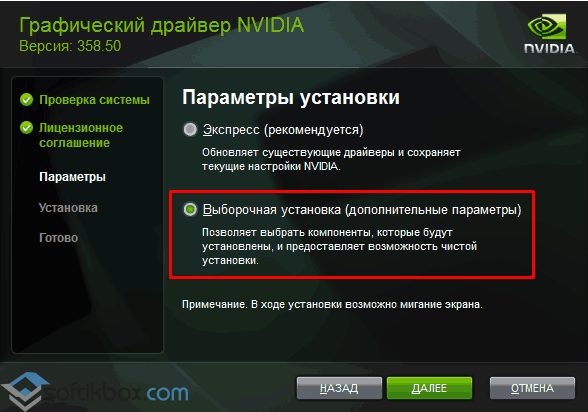Если вы столкнулись с описанной ситуацией, ниже — простой путь решения, который срабатывает в большинстве случаев. Отмечу, что после чистой установки, Windows 10 автоматически устанавливает драйвера видеокарты (во всяком случае, для многих NVidia GeForce), причем официальные, однако — далеко не самые последние. А потому, даже если у вас нет проблем с драйверами после установки, может иметь смысл проделать описанную ниже процедуру и установить последние доступные драйвера видеокарты. См. также: Как узнать, какая видеокарта на компьютере или ноутбуке в Windows 10, 8 и Windows 7.
Прежде чем начать, рекомендую скачать драйвера для вашей модели видеокарты с официального сайта nvidia.ru в разделе драйверы — загрузка драйверов. Сохраните установщик у себя на компьютере, он понадобится позже.
Удаление имеющихся драйверов
Первый шаг при возникновении сбоев при установке драйверов видеокарт NVidia GeForce — удалить все имеющиеся драйвера и программы и не дать заодно Windows 10 заново их скачать и установить их из своих источников.
Можно попробовать удалить имеющиеся драйвера вручную, через панель управления — программы и компоненты (удалив в списке установленных программ все, что имеет отношение к NVidia). Затем перезагрузить компьютер.
Есть более надежный способ, полностью вычищающий все имеющиеся драйвера видеокарты с компьютера — Display Driver Uninstaller (DDU), представляющая собой бесплатную утилиту именно для этих целей. Скачать программу можно с официального сайта www.guru3d.com (представляет собой самораспаковывающийся архив, не требует установки). Подробнее: Как удалить драйвера видеокарты.
После запуска DDU (рекомендуется выполнять в безопасном режиме, см. Как зайти в безопасный режим Windows 10), просто выберите видеодрайвер NVIDIA, затем нажмите «Удалить и перезагрузить». Все драйвера NVidia GeForce и связанные программы будут удалены с компьютера.
Устанавливаем драйвера видеокарты NVidia GeForce в Windows 10
Дальнейшие шаги очевидны — после перезагрузки компьютера (лучше, с отключенным интернет-подключением), запустите загруженный ранее файл для установки драйверов на компьютер: в этот раз сбоя установки NVidia произойти не должно.
По завершении установки вам потребуется очередная перезагрузка Windows 10, после которой в системе будут установлены последние официальные драйвера видеокарты с автоматическим обновлением (если, конечно, вы его не отключили в настройках) и всем сопутствующим софтом, таким как GeForce Experience.
Внимание: если после установки драйвера ваш экран стал черным и ничего не отображается — подождите 5-10 минут, нажмите клавиши Windows + R и вслепую наберите (в английской раскладке) shutdown /r затем нажмите Enter, а через 10 секунд (или после звука) — еще раз Enter. Подождите минуту, компьютер должен будет перезагрузиться и все, вероятнее всего, заработает. Если перезагрузка не произошла, принудительно выключите компьютер или ноутбук, удерживая кнопку питания несколько секунд. После повторного включения все должно работать. Дополнительная информация по проблеме в статье Черный экран Windows 10.

После установки операционной системы первым делом необходимо позаботиться о драйверах графического адаптера. Операционная система Windows 10 способна самостоятельно найти и установить необходимые драйвера. Пользователю только остается подождать чтобы система все самостоятельно загрузила и настроила или воспользоваться одним из альтернативных и более надежных вариантов.
Данная статья расскажет как правильно обновить драйвера видеокарты на Windows 10. Если же пользователь желает самостоятельно обновить уже установленные драйвера, тогда есть возможность воспользоваться диспетчером устройств или скачать новую версию драйверов с официального сайта. А также отдельно стоит рассмотреть возможность использования программ компаньонов от производителей графических карт, которые способны загрузить и установить драйвера с официального сайта.
Центр обновления Windows
Корпорация Майкрософт с каждым обновлением делает операционную систему Windows 10 лучше и лучше. В последних версиях операционная система Windows 10 получила возможность автоматически скачивать нужные драйвера графического адаптера через центр обновления Windows. Пользователю достаточно выполнить чистую установку Windows 10 и подключить компьютер к Интернету. Windows 10 самостоятельно загрузит и установит необходимые драйвера.
Если же Вам не терпится проверить началась ли загрузка необходимых драйверов можете открыть Параметры > Обновления и безопасность > Центр обновления Windows и нажать кнопку Проверить обновления.
В ситуациях когда Вы не нуждаетесь в автоматической установке и обновлении драйверов после установки операционной системы можете ограничить подключение к Интернету или смотрите инструкцию: Как отключить автоматическую установку драйверов в Windows 10.
Диспетчер устройств
Альтернативным способом автоматического поиска и обновления есть использование диспетчера устройств. Такой способ обновления драйверов подходит и для других подключенных устройств.
- Пользователю достаточно нажать правой кнопкой мыши на значок компьютера и в контекстном меню выбрать пункт Управление.
- В открывшемся окне управления компьютером перейдите в раздел Диспетчер устройств и откройте список Видеоадаптеры.
- Дальше нажимаем правой кнопкой мыши на доступном видеоадаптере в списке и в контекстном меню выбираем пункт Обновить драйвер.
- Последним шагом выберите как Вы хотите произвести поиск драйверов указав Автоматический поиск обновленных драйверов.
Если же Вы ранее загрузили драйвера видеоадаптера на свой жёсткий диск, тогда у Вас есть возможность выполнить поиск драйверов на этом компьютере. А дальше остается указать в каком расположении искать драйвера на компьютере.
Обновить драйвера видеокарты AMD Radeon
Последнюю версию драйверов для графических карт от AMD можно скачать на официальном сайте производителя. Предварительно выбрав свою графическую карту будет предложено самую новую версию драйвера.
После скачивания пользователю достаточно просто открыть установочный файл и следовать всем шагам установки. Если же на компьютере уже имеются установленные драйвера видеокарты от AMD, тогда достаточно открыть AMD Radeon Settings и перейти в раздел Обновления.
Дальше необходимо нажать кнопку Проверить наличие обновлений и после обнаружения обновлений нажать на новую версию драйвера. Аналогично будет загружен и запущен установщик новых драйверов производителя. Пользователю остается только следовать шагам установки и ждать завершения.
Обновить драйвера видеокарты NVidia GeForce
Последняя версия драйверов также доступна на официальном сайте производителя. Аналогично указываем модель своей видеокарты и нажимаем поиск. Дальше пользователю достаточно скачать и установить драйвера производителя, если они ранее не были установлены.
В случае необходимости обновления драйверов видеокарты от NVidia можно воспользоваться утилитой GeForce Experence распространяемой с драйверами графического адаптера.
Открываем программу GeForce Experence и переходим во вкладку Драйверы. Дальше нажимаем кнопку Проверить наличие обновлений и после обнаружения новой версии устанавливаем последние драйвера. Можно выбрать экспресс-установку или выборочную установку для завершения процесса.
Заключение
Каждая новая версия драйверов графического адаптера приносит новые возможности и больше кадров в секунду в любимых играх. Вариантов как можно правильно обновить драйвера видеокарты на Windows 10 есть несколько, начиная от диспетчера устройств и заканчивая программами компаньонами производителя видеокарты.
Рекомендуем использовать для правильного обновления драйверов видеокарты только способы предложенные выше. Есть множество других решений на примере Driver Pack Solutions, которые с одной стороны являются удобными для пользователей, а с другой стороны бесполезными программами. Тем более, на сегодняшний день, после выхода новых версий драйверов графического адаптера пользователю всегда приходит уведомление.
(5 оценок, среднее: 3,40 из 5)
Администратор и основатель проекта Windd.pro. Интересуюсь всеми новыми технологиями. Знаю толк в правильной сборке ПК. Участник программы предварительной оценки Windows Insider Preview. Могу с лёгкостью подобрать комплектующие с учётом соотношения цены — качества. Мой Компьютер: AMD Ryzen 5 3600 | MSI B450 Gaming Plus MAX | ASUS STRIX RX580 8GB GAMING | V-COLOR 16GB Skywalker PRISM RGB (2х8GB).
The essay will contain how to update graphics card drivers in 4 methods: in Device Manager, with Windows Update, from graphics adapter manufacturers’ official website as well as by reinstallation.
Do I Need to Update My Graphics Card Driver?
Yes, you are! Especially, for game players, it is essential to have an up-to-date graphics card driver for increasing their game performance. There are many advantages of upgrading graphics card:
- Improve PC’s capability, reliability, and security.
- Ensure the smooth function of software like MiniTool Partition Wizard.
- Gain the best performance out of the hardware.
- Maximize game performance.
- Optimize 3D graphics performance.
- Enable full resolution and increase color depths.
- Support external displays.
- Add new features.
- Fix bugs, errors and issues.
- ……
Instead, if your current graphics card is out-of-date, you may encounter these problems:
- Blurry screen
- Dull grey colors
- Stuck games
- ……
Solution 1. How to Update Graphics Card Drivers in Device Manager?
The Device Manager is the most common place to upgrade device drivers. And, there are several entrances to trigger the driver update wizard in the Device Manager.
Way 1. Update Driver from Top Icon Menu in Device Manager
Step 1. Input “device manager” in Taskbar Search, find and open the Device Manager.
Step 2. Unfold the Display adapters.
Step 3. Click on the graphics card that you are going to update and click the Update device driver icon (with a green arrow).
Step 4. Select “Search automatically for updated driver software”.
Step 5. If there is a driver update available, it will install it for you automatically. If not, it will tell you that the best drivers for your device are already installed or something like that.
Just as you can see from the above screenshot, you can also get better drivers from Windows Update or from the device manufacturer’s website, which will be introduced later in this article.
Way 2. Upgrade Driver through the Action Drop-down in Device Manager
Find the target graphics card in the Device Manager, and click on it to activate it. Then, click Action on the top menu and choose Update driver. Next, just follow the guidance of the above way 1 to finish how to update graphics driver.
Way 3. Update Graphics Driver by Action Menu in Device Manager
Similar to the above way 2, first of all, click the graphics device to make it active in the Device Manager. Then, click the Action on the upper panel and choose Properties in the pop-out menu.
Secondly, in the pop-up sheet, switch to the Driver tab and click Update Driver button.
Finally, follow the guide in the above way 1 to complete the task that how to update my graphics card.
Way 4. Renew Graphics Card Driver with Right-click Option in Device Manager
This way is simple. Just right click on target GPU card and pick Update driver. Next, continue the process by following the instruction from step 4 in way 1.
Way 5. How to Update GPU Drivers Relying on Driver Properties
This way is similar to way 4. Right-click on the target graphics and choose Properties in the drop-out menu. Next, follow the tutorial steps in way 3 to accomplish the task of how do you update your graphics card.
Solution 2. How to Update Graphics Card Windows 10/11?
Just as mentioned in the above content, you can also upgrade your graphics driver together with the Windows update.
Tip: Besides graphics driver, keyboard drivers, mouse drivers, monitor drivers, network adapter drivers, printer drivers and so on can also be upgraded through the Windows update.
Step 1. Launch the Windows Settings (Start -> Settings).
Step 2. Select Update & Security.
If there is an update version waiting for installation, just install it on your PC. While installing the operating system update, the driver update will also be installed if there is one.
You can also manually check for Windows update if there isn’t one displayed.
Solution 3. Laptop Graphics Card Update: Download from Official Website
For some kinds of graphics card hardware that are integrated into laptops, they are called notebook GPUs. For those GPUs, you might not be able to take updated drivers directly from the vendors of the graphics adapter. Therefore, you should take the driver updates from the manufacturer of the laptop. Yet, the laptop vendors won’t publish driver updates frequently or regularly.
Fortunately, you can manually get the graphics updated files from the vendor of your graphics card’s website.
Part 1. NVIDIA Graphics Card Update
This is the official site for downloading NVIDIA graphics drivers: NVIDIA graphics drivers download site
Option 1. You can enter the details (product type, product series, product name, etc.) of your graphics card and search for the available driver updates.
Option 2. You can use the NVIDIA Smart Scan to automatically find drivers for your NVIDIA graphics card. Or, you can allow the NVIDIA GPU Reader to identify your GPU and find the latest graphics driver for your GPU.
Option 3. Make use of the NVIDIA GeForce Experience, which is a sort of software for updating graphics driver and game optimizing, to achieve GeForce graphics card driver update.
Part 2. How Do I Update My AMD Graphics Card?
AMD Radeon graphics drivers download site
Search for your graphics card product or select your GPU product from the list, and submit it to the website. It will select out the driver updates that fit your product.
Or, you can just upgrade your AMD Radeon graphics card with AMD Radeon Settings.
You may also like: Download AMD Radeon Graphics Driver for Windows 11 (Game/Feature)
Part 3. How Do I Update My Intel Graphics Card?
Intel graphics drivers download site
Find the graphics driver update that suits you in the driver list. Or, you can automatically update your drivers with the help of Intel Driver & Support Assistant (Intel DSA).
Also read: AMD Ryzen Chipset Driver Windows 11/10 Download/Install/Uninstall
Solution 4. How to Update Graphics Card by Reinstalling?
This solution is also carried out in the Device Manager. Just open it by the method described in the above solution 1.
If you are going to install a new graphics card in your desktop host, you should prepare a graphics card in advance.
Step 1. Right-click on the graphics card and choose Uninstall in the drop-out menu.
Step 2. Power off your machine, install the new graphics card into the PCIe slot and reconnect the power.
For a detailed guide: How to Install a Graphics Card in Your Computer?
If you don’t want to replace the old graphics card with a new one, just skip this step.
Step 3. Restart your computer.
Step 4. Windows will try to reinstall the newest version of the driver for the current graphics card.
Until now, you have completed the mission of how to update your graphics card.
Also read: How to Update Graphics Driver Windows 11 (Intel/AMD/NVIDIA)?
Conclusion
Some of the above solutions are also workable for other brands of graphics cards (e.g. Gigabyte, PNY and Zotac) and other devices such as audio devices, USB devices and hard disks.
No matter which graphics card you have, it won’t be supported forever. Its manufacturer will eventually release a stable driver for it and then stop its driver updating.
Also read:
- Video Editor Reviews Windows 7 – Edit Videos Without Watermark
- 5 Best Music Video Effects & Add Effects to Music Videos
- How to Tag People in Google Photos Manually & Remove Tags?
- [2 Ways] How to Circle Crop Photo by Office Apps (Word)?
- Windows 11 Video Editor Download: Clipchamp/Photos/Movie Maker
Производители видеоадаптеров постоянно работают над усовершенствованием драйверов для своих устройств. Чтобы получить максимальную производительность видеокарты, а также иметь возможность пользоваться всеми новейшими функциями устройства, рекомендуется время от времени проверять наличие обновленного программного обеспечения.
В нашей статье мы подробно расскажем, как можно осуществить эту операцию в Windows 10 для самых популярных видеокарт.
Существует достаточно большое количество методов, с помощью которых можно обновить драйвер видеоадаптера. Самым надежным из них будет загрузка официального ПО с сайта производителя устройства, но также можно использовать и специальные вспомогательные программы, которые умеют автоматически осуществлять данную операцию. Рассмотрим каждый из доступных способов более подробно. См. так же: лучшие программы для обновления драйверов Windows 10.
Вариант №1: Загрузка программного обеспечения с официальных сайтов
Сегодня при сборке большинства компьютеров используются видеоускорители фирм NVIDIA, AMD и Intel. Каждая из фирм имеет собственный официальный ресурс и вспомогательные приложения, которые могут обновлять драйверы.
Установка программного обеспечения NVIDIA
Если у вас на компьютере установлена видеокарта данного производителя, то, чтобы обновить драйвер, нам понадобится выполнить следующие операции:
Открыть официальную страницу для скачивания ПО
- После перехода на сайт в соответствующих графах выбираем модель видеокарты и подходящую операционную систему, затем указываем язык инсталлятора.
- Далее кликаем по кнопке «Поиск».
Указываем модель видеокарты и запускаем поиск
Примечание: выбирая версию ОС, нужно быть крайне внимательным и указывать соответствующую разрядность Windows. На этом этапе огромное количество пользователей совершает ошибку, что в конечном итоге приводит к затруднениям с установкой программного обеспечения.
- На следующей странице можно прочитать дополнительную информацию о версии загружаемого ПО. Для инсталляции система автоматически выбирает самый свежий вариант драйвера.
- Далее кликаем по кнопке «Загрузить сейчас».
Загружаем предлагаемую версию драйвера
- В новом окне еще раз нажимаем на кнопку «Загрузить сейчас».
Запускаем скачивание драйвера
Начнется скачивание установочного пакета на компьютер, по завершении которого нужно будет запустить инсталлятор. Установка драйвера почти ничем не отличается от инсталляции обычной программы, однако рекомендуется установить галочку в пункте «Выполнить чистую установку» перед началом процедуры.
Ставим галочку для чистой установки драйвера
Такой вариант позволит полностью удалить старую версию драйвера, что в некоторых случаях позволяет избежать ошибки. По окончании установки нужно будет перезагрузить компьютер.
Проверить наличие обновленного ПО и установить обновленный драйвер NVidia в автоматическом режиме также можно с помощью специального приложения NVIDIA GeForce Experience, которое входит в инсталляционный пакет драйвера.
Установка программного обеспечения видеокарт AMD
Чтобы обновить драйвер видеоадаптера фирмы AMD, нам потребуется проделать следующие шаги:
Открыть официальную страницу для скачивания драйверов
- Перейдя на сайт, выбираем модель видеокарты.
- Далее кликаем по кнопке «Отправить».
Выбираем модель видеоадаптера
- После этого устанавливаем версию используемой операционной системы.
Выбираем версию операционной системы
- На следующей странице кликаем по кнопке «Скачать».
Запускаем скачивание инсталляционного пакета
Начнется загрузка инсталляционного пакета, по завершении которой запускаем установку программы. Следуем указаниям мастера, чтобы инсталлировать обновлённое ПО.
Также можно воспользоваться специальными программами, которые умеют обновлять драйвера данной фирмы в автоматическом режиме — AMD Radeon Software или AMD Catalyst Control Center.
Обновление драйверов видеокарт Intel
Если на вашем компьютере установлен видеоадаптер производства данной компании, то осуществить установку обновленного программного обеспечения можно следующим образом:
Перейти на официальную страницу для загрузки ПО
- Открыв сайт, в графе «Выбор» указываем версию установленного адаптера.
- Далее выбираем тип операционной системы.
Указываем модель видеокарты и выбираем операционную систему
- После этого сайт автоматически выдаст результаты поиска с подходящим программным обеспечением.
- Нажимаем по верхней ссылке для загрузки последней версии драйвера.
Выбираем инсталляционный пакет для загрузки
- На следующей странице потребуется выбрать тип скачиваемого файла – указываем вариант с расширением.exe
Выбираем тип инсталляционного пакета драйвера
Начнется процесс загрузки, по окончании которого нужно будет запустить полученный файл для начала установки. Процедура инсталляции достаточно проста и происходит в обычном режиме.
Для автоматической инсталляции программного обеспечения видеокарт Intel можно воспользоваться специальным приложением этого производителя.
Загрузить программу Intel Driver & Support Assistant
- Перейдя на страницу для скачивания кликаем по кнопке «Загрузить сейчас».
Загружаем программу Intel Driver & Support Assistant
- Ждем завершения загрузки файла и запускаем установку.
- Во время процедуры потребуется принять условия лицензионного соглашения.
- По завершении инсталляции иконка программы появится в системном трее. Кликаем по ней правой кнопкой и выбираем вариант «Проверьте наличие новых драйверов».
Запускаем проверку обновлений
- Далее запустится браузер и начнётся сканирование системы. По окончании проверки появится сообщение с доступными обновлениями. Кликаем по кнопке «Загрузите все обновления».
Скачиваем все доступные обновления
- В следующем окне нажимаем на кнопку «Установите загруженные файлы».
Запускаем установку полученных драйверов
- Начнется установка обновленного драйвера, по завершении которой потребуется перезагрузить компьютер, кликнув по кнопке «Готово».
Перезагружаем компьютер по окончании установки
Десятая версия Windows, в отличие от своих предшественниц, умеет автоматически обновлять драйверы устройств при помощи специальной службы. По идее, это должно быть достаточно удобно, однако зачастую система устанавливает некорректно работающее программное обеспечение. Чтобы вручную запустить процесс обновления драйвера видеокарты, потребуется сделать следующее:
- Открываем приложение «Параметры» из стартового меню или воспользовавшись клавиатурной комбинацией «Win+I».
Открываем «Параметры» в стартовом меню
- Далее переходим в раздел «Обновление и безопасность».
Открываем раздел «Обновление и безопасность»
- После этого в правой части экрана кликаем по кнопке «Проверка наличия обновлений».
Запускаем проверку доступных обновлений
- В том случае, если система найдет новую версию программного обеспечения, она начнет её загрузку и инсталляцию в автоматическом режиме.
Примечание: если у пользователя изменены стандартные настройки центра обновлений Windows, то может потребоваться запустить установку драйверов вручную.
- После завершения инсталляции перезагружаем систему.
Стоит отметить, что при использовании такого метода обновления ПО видеокарты, могут установиться и другие драйверы устройств, что является существенным недостатком способа.
Вариант №3: Использование специальных программ
В сети можно отыскать несколько программ, которые умеют самостоятельно находить и устанавливать обновленные драйверы для всех комплектующих компьютера. В большинстве случаев они загружают и устанавливают работоспособные драйвера, однако иногда возникают проблемы. Самые популярные приложения для инсталляции драйверов — DriverPack Solution и DriverMax.
Интерфейс программы DriverPack Solution
Обе программы достаточно хорошо справляются с поставленными задачами, и их использование не должно вызывать каких-либо затруднений, так как они устанавливают подходящие драйвера посредством нажатия всего одной кнопки.
Вариант №4: Поиск драйвера по идентификатору устройства
Бывают ситуации, когда нужно установить драйвер видеокарты, но её модель неизвестна. В таких случаях можно использовать идентификатор оборудования. Чтобы его узнать, потребуется выполнить несколько операций:
- Из контекстного меню иконки «Этот компьютер» на рабочем столе выбираем пункт «Свойства».
Открываем «Свойства» компьютера на рабочем столе
- Далее в левой части окна кликаем по ссылке «Диспетчер устройств».
Переходим в «Диспетчер устройств» из свойств компьютера
- После этого появится сам диспетчер, в котором будет обозначено неопознанное устройство. Далее вызываем контекстное меню и открываем «Свойства».
Открываем «Свойства» неизвестного устройства
- После этого переходим в раздел «Сведения».
- В пункте «Свойство» из списка выбираем вариант «ИД оборудования».
- В поле «Значение» появится ID выбранного устройства. Копируем значение первой строки из его контекстного меню.
Копируем ID оборудования на вкладке «Сведения»
- Теперь при помощи онлайн сервиса DevID мы сможем узнать модель видеокарты.
- Открыв страницу, в поисковое поле вставляем ранее скопированный идентификатор. Удаляем из названия все символы, начиная с &SUBSYS. Если идентификатор выглядит так —
PCI\VEN_10DE&DEV_1381&SUBSYS_86441043&REV_A2
то должно остаться только
PCI\VEN_10DE&DEV_1381
Далее кликаем по кнопке «Искать».
Запускаем поиск устройства по ID
Через несколько секунд появятся результаты поиска, в которых можно увидеть название устройства и его модель. Теперь мы можем перейти на официальный сайт производителя и загрузить соответствующее программное обеспечение.
Результаты поиска устройства по идентификатору
На этом наша инструкция по обновлению драйвера видеоадаптера подошла к концу. В заключение стоит отметить, что самым безопасным и действенным методом обновления драйвера является загрузка установочного пакета с сайта производителя видеокарты, а использовать программы для автоматической инсталляции драйверов лучше в режиме ручной установки, который позволяет выбрать только нужные компоненты.
Post Views: 7 585
10.07.2016
Просмотров: 23738
Установка актуальных драйверов для видеокарты в Windows 10 решает много проблем с графикой, запуском игр, рабочих приложений и воспроизведением видео. Однако, перед тем как установить совместимое ПО, стоит узнать модель видеокарты и характеристики уже установленных драйверов, так как проблема может крыться не в программном обеспечении.
Читайте также: Как исправить ошибку: видеодрайвер перестал отвечать и был успешно восстановлен?
Содержание:
- Где скачать драйвера для видеокарты на Windows 10?
- Как обновить драйвера видеокарты на ОС Windows 10 до последней версии?
Где скачать драйвера для видеокарты на Windows 10?
Если вы знаете модель и марку своей видеокарты, то проблемы с загрузкой свежих драйверов у вас не возникнет. Все графические драйвера можно найти на сайте производителя видеокарты или ноутбука. Среди них выделим следующие:
- Драйвера для видеокарты NVidia
- Драйвера для видеокарты ATI Radeon (AMD)
- Драйвера для видеокарты Intel
Чтобы правильно скачать ПО для видеокарты, стоит только указать модель устройства, версию и разрядность системы.
Чтобы установить драйвера, производители часто выпускают различные утилиты для инсталляции ПО. С помощью таких программ можно корректно переустановить драйвера, так как они удаляют все элементы старых драйверов, которые могут мешать работе видеокарты.
Как обновить драйвера видеокарты на ОС Windows 10 до последней версии?
Обновить драйвера видеокарты в Виндовс 10 можно несколькими способами:
- Автоматический поиск в сети;
- Ручная установка;
- Программное обновление.
Первый способ самый простой, но менее надёжный, так как Microsoft выпустила универсальный видеодрайвер, который предназначен для тех продуктов, поддержку которых разработчики давно прекратили, но операционную систему Windows 10 они поддерживают. В результате, в первую очередь, система загружает этот драйвер, который не всегда работает. Однако рассмотрим процесс автоматического обновления подробнее:
- Жмём правой кнопкой мыши на значке «Пуск» и выбираем «Диспетчер устройств».
- Откроется диспетчер. Разворачиваем ветку видеоадаптеров и выбираем видеокарту. Жмём правой кнопкой мыши и выбираем «Обновить драйвера…».
- Появится новое окно. Выбираем «Автоматический поиск обновлённых драйверов».
- Запустится поиск в сети. Если драйвера будут найдены, Windows 10 их загрузит и установит. После переустановки ПО необходимо перезагрузить компьютер
Читайте также: Ошибка: Прекращена работа программы Radeon Setting: Host Application
Ручное обновление выполняется следующим образом:
- С сайта разработчика видеокарты загружаются актуальные драйвера для Windows 10.
- В «Диспетчере устройств» запускается обновление драйверов.
- Из списка установщика нужно выбрать «Поиск драйверов на этом компьютере».
- Указываем путь к драйверу. Начнётся установка нового обеспечения.
- После того, как вам удалось переустановить ПО, стоит перезагрузить компьютер.
Что же касается программной установки видеодрайвера, то стоит учесть несколько моментов: не все производители видеокарт выпускают утилиты для установки драйверов. Поэтому зачастую для этой цели используются программы сторонних разработчиков. Среди надёжных утилит выделим: Display Driver Uninstaller, Slim Drivers, Radeon Software Crimson Edition.
Рассмотрим пример на утилите Display Driver Uninstaller.
- Скачиваем утилиту и запускаем на своём ПК в безопасном режиме.
- Выбираем «Удалить и переустановить», чтобы очистить систему от старого обеспечения NVidia.
- После перезагрузки Windows 10 запускаем программу. Поскольку драйверов на ПК нет, её меню будет другим. Выбираем «Выборочная установка».
- В следующем окне указываем путь к загруженному драйверу. Зачастую ПО устанавливается 2 – 10 минут.
Если после обновления возникла проблема следующего характера: экран стал чёрный, стоит нажать «Win+R» и ввести «shutdown /r». После нажмаем Enter, а через 10 секунд (или после звукового сигнала) – ещё раз «Enter». Проблема будет устранена и ПК с обновлённым драйвером загрузится в привычном режиме.