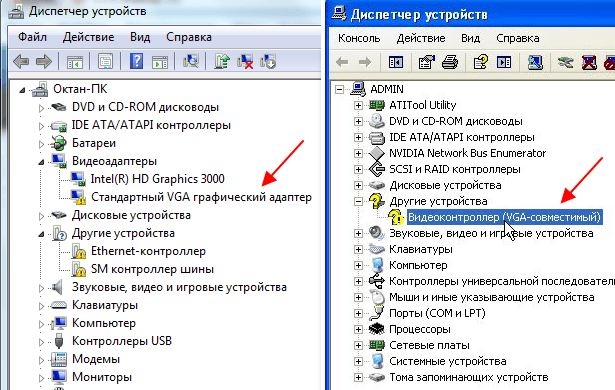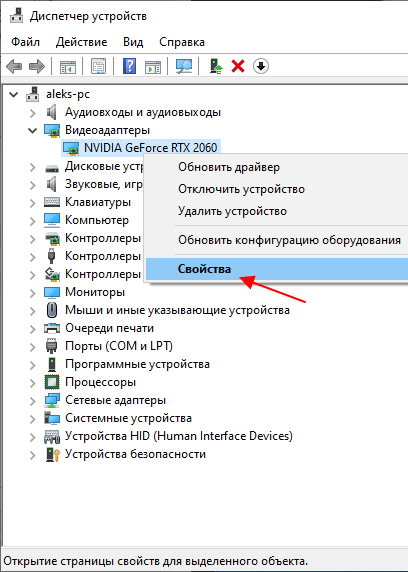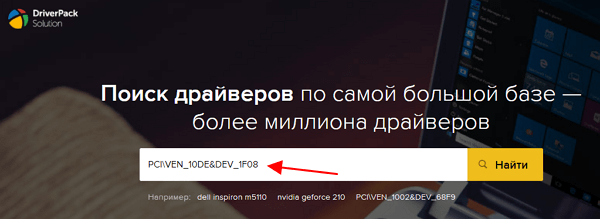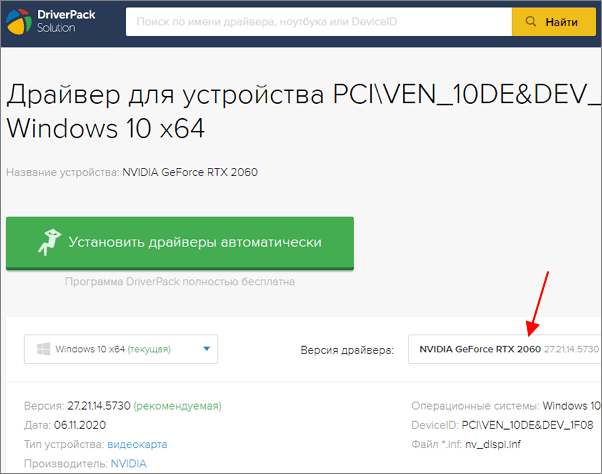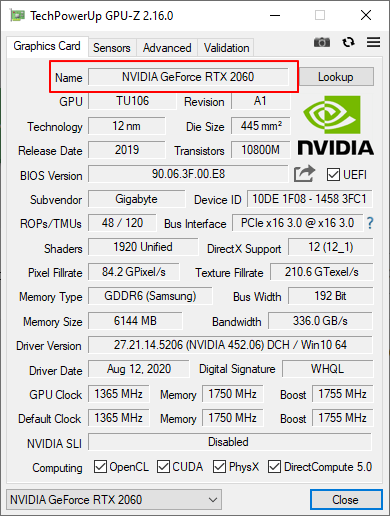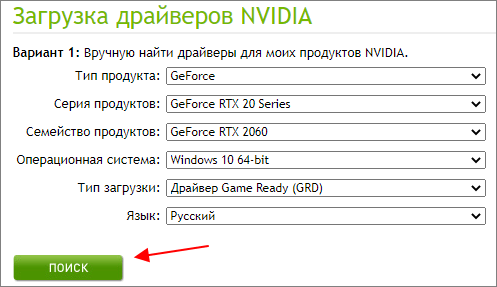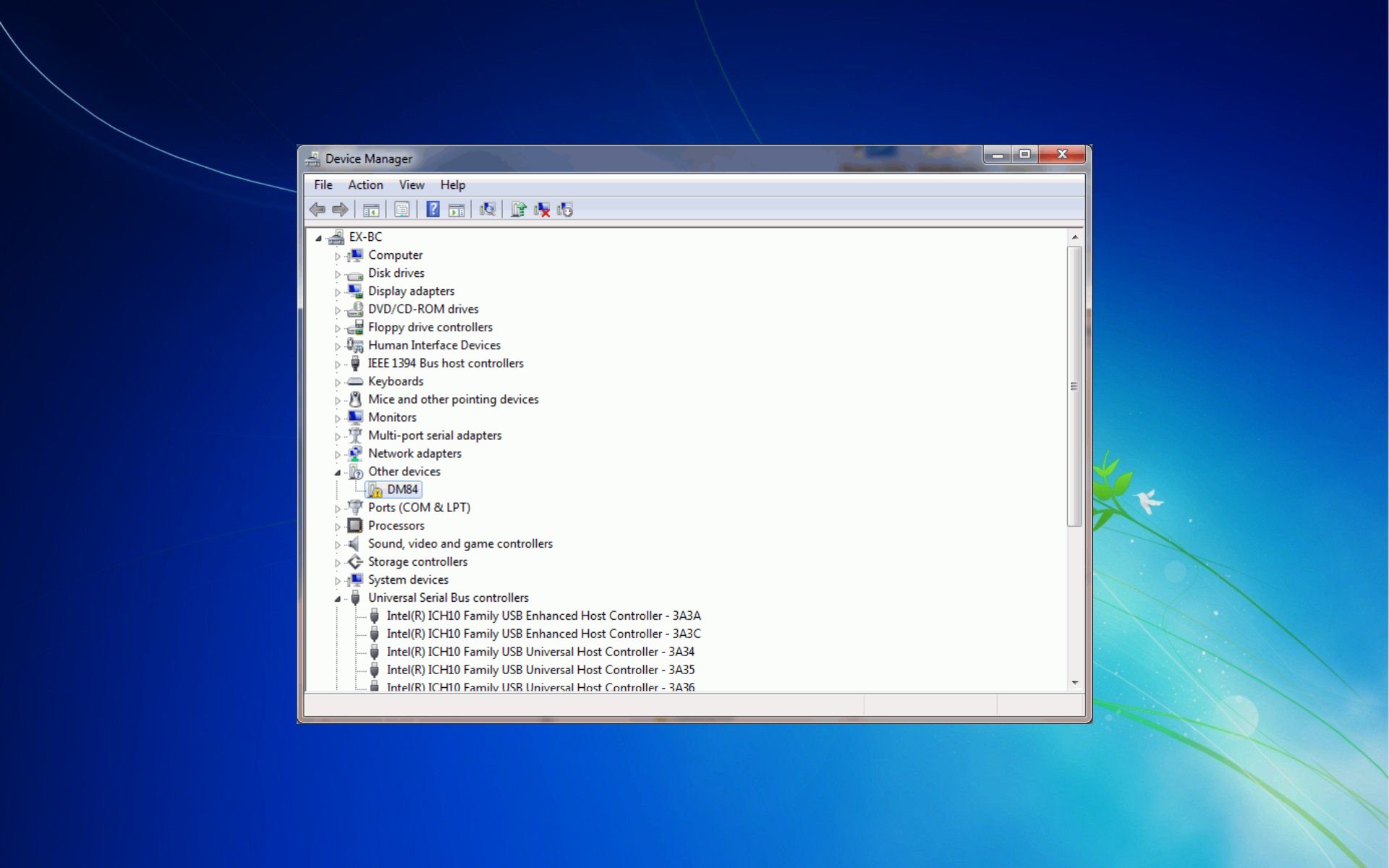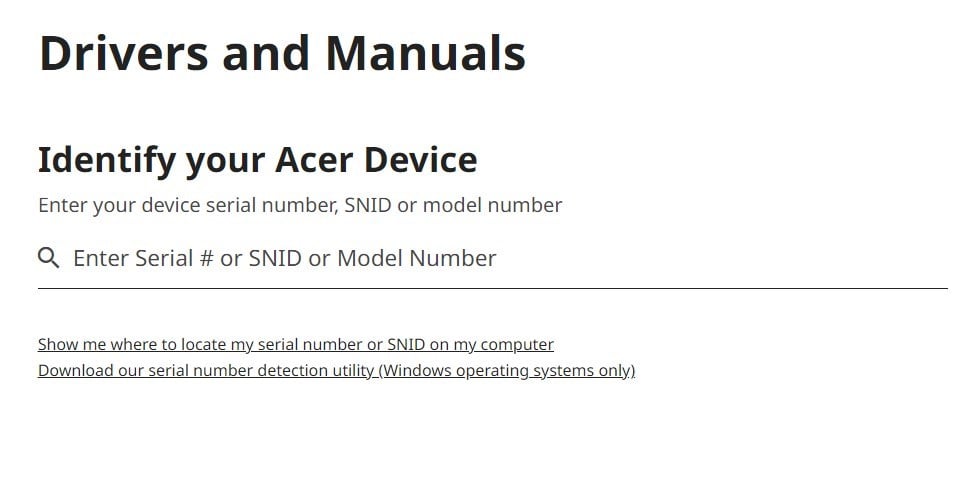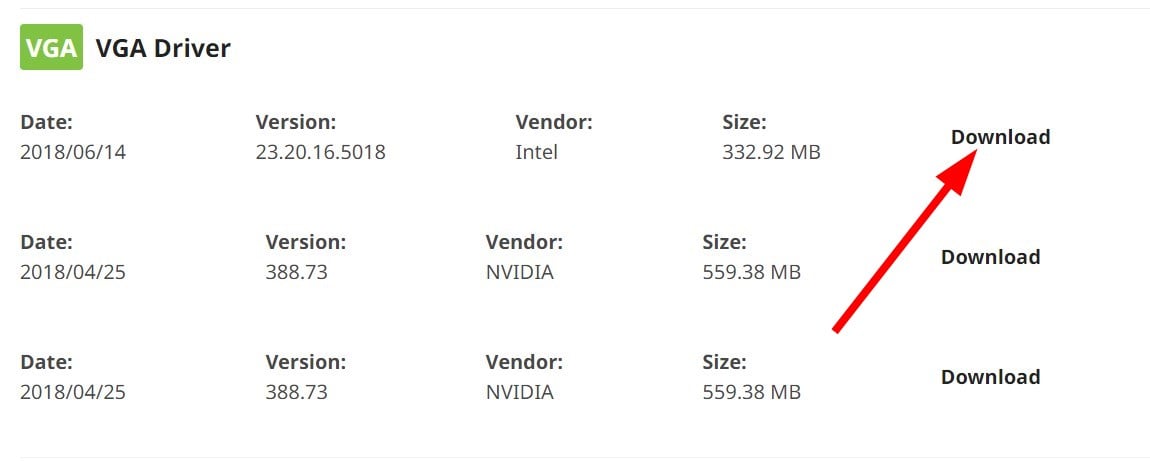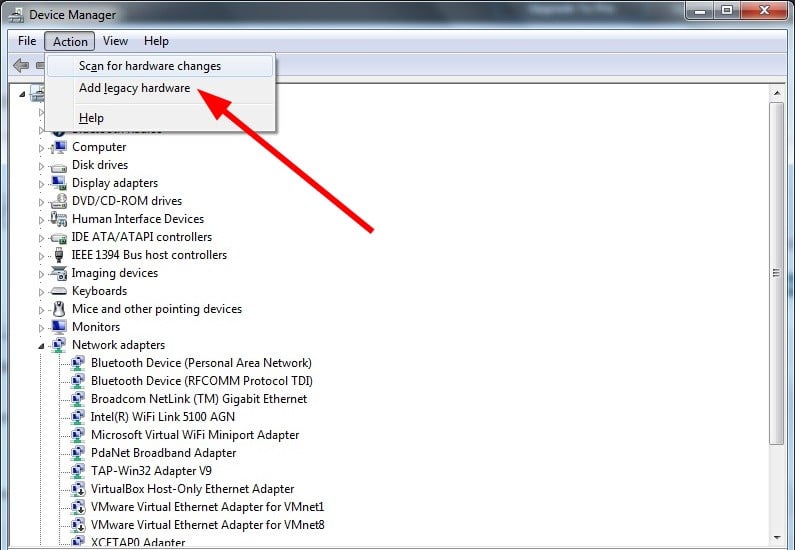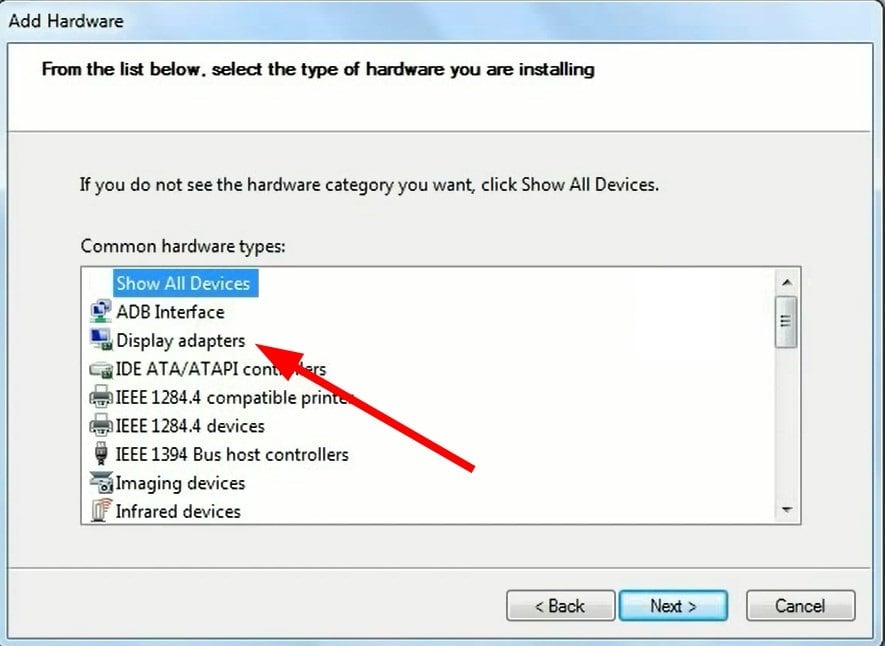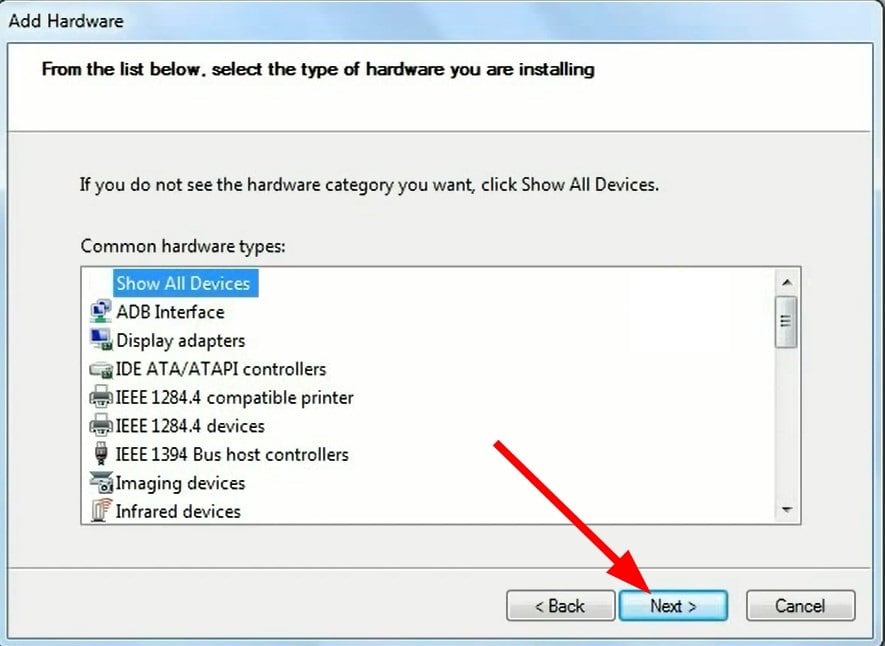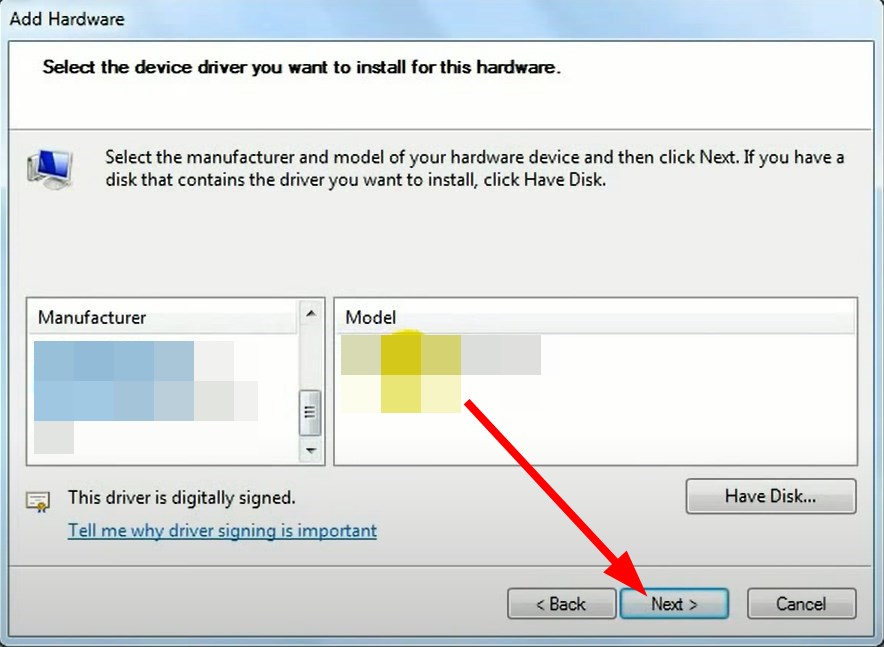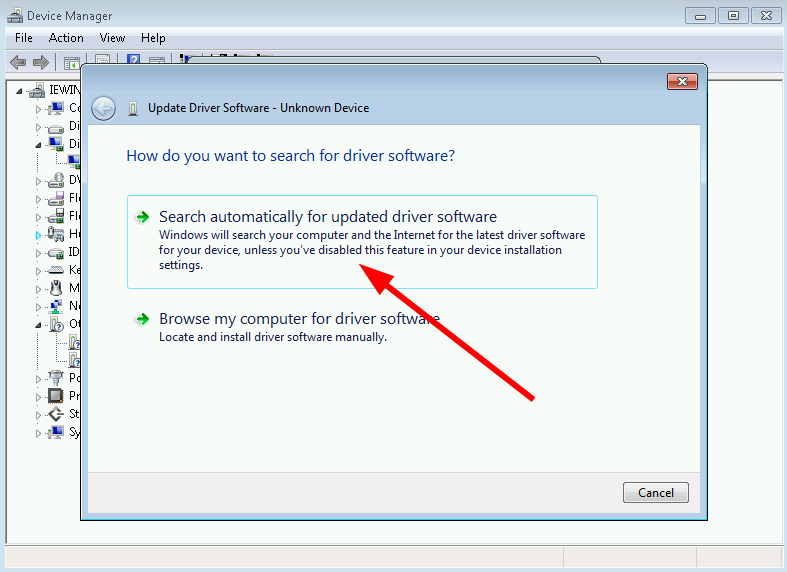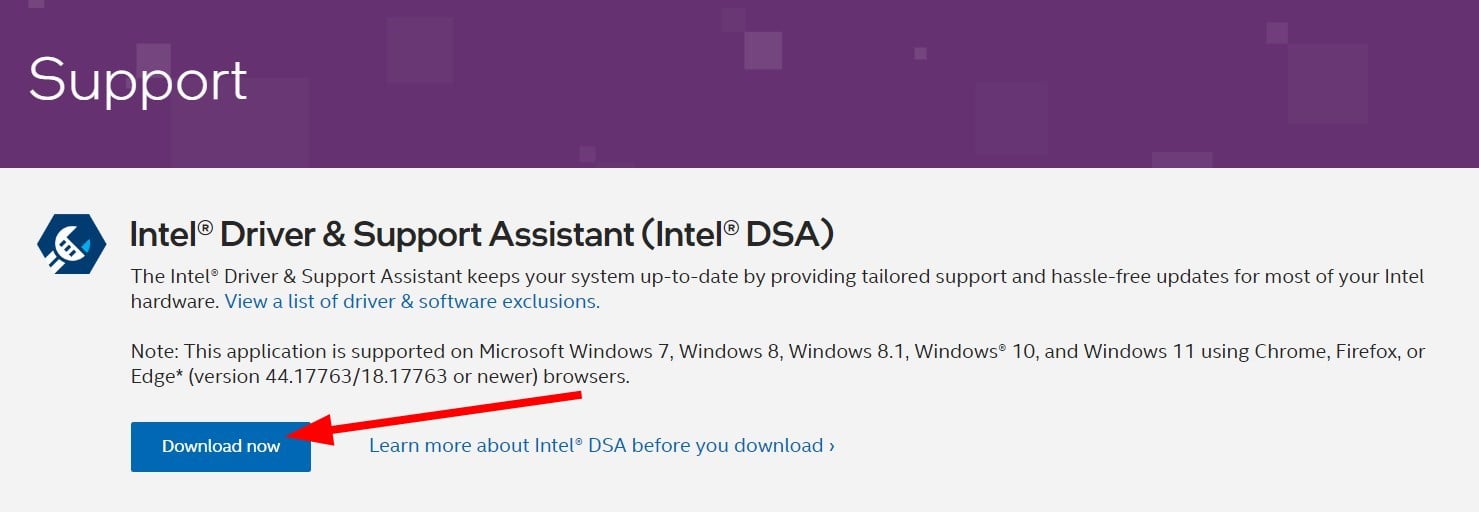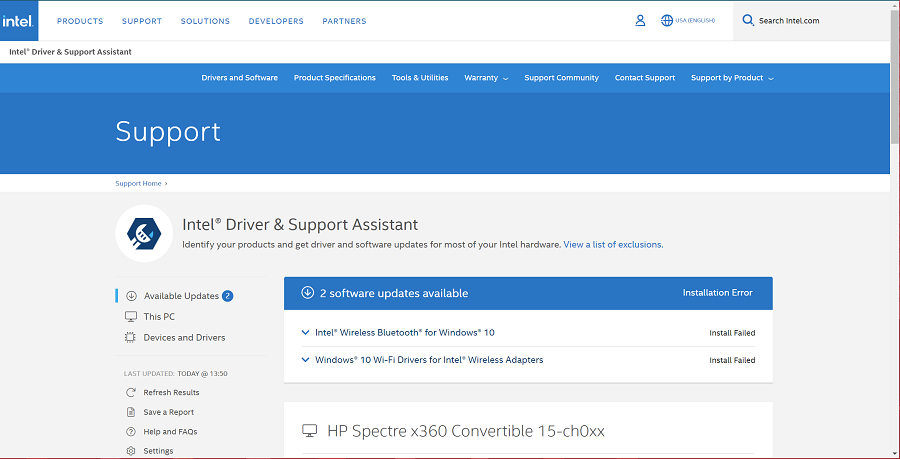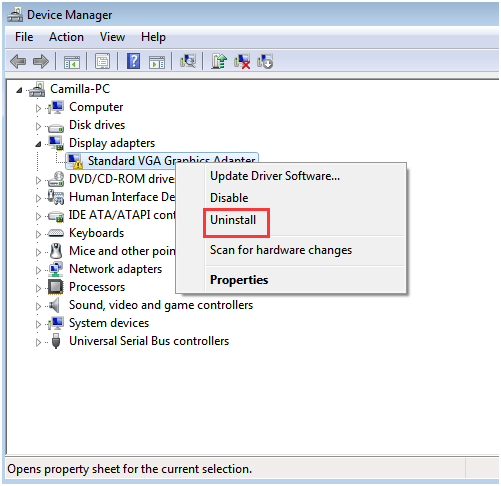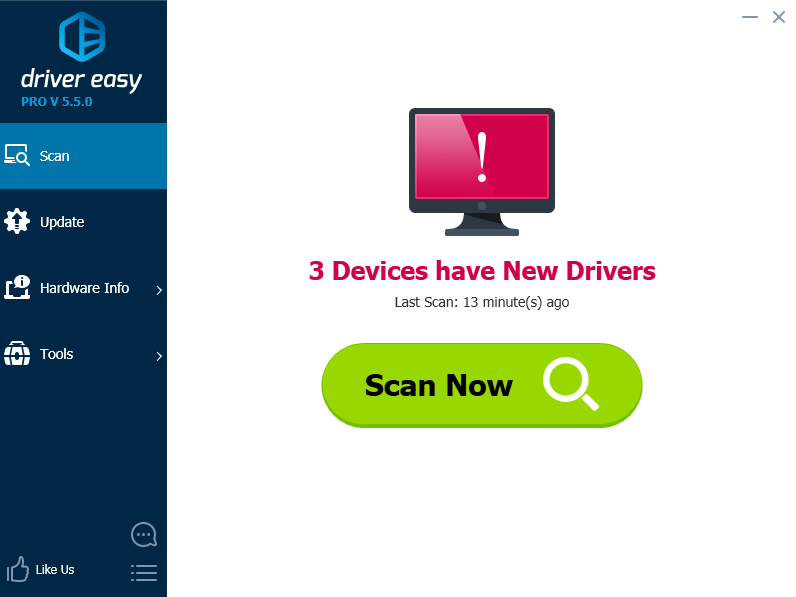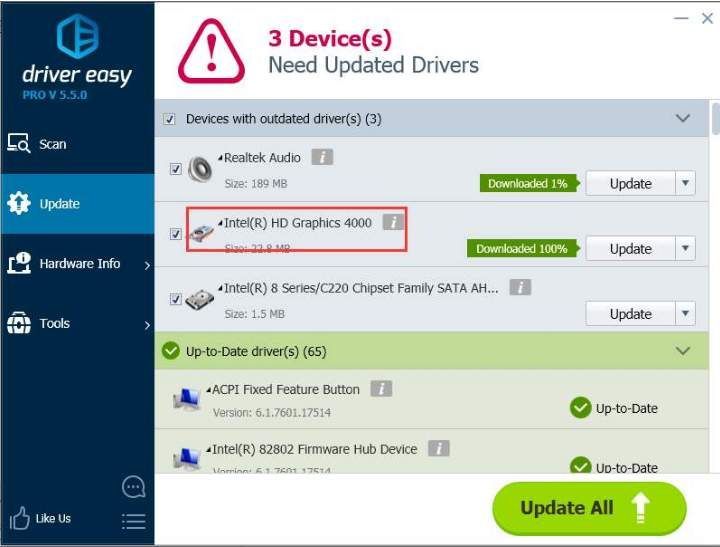Не редко, после переустановки Windows в «Диспетчере устройств» вместо названия видеокарты обнаруживается «Стандартный VGA графический адаптер» или «Видеоконтроллер VGA-совместимый». В данной статье мы расскажем, что это такое, а также как найти и скачать драйверы для стандартного VGA адаптера.
Что такое стандартный VGA графический адаптер
«Стандартный VGA графический адаптер» или «Видеоконтроллер VGA-совместимый» — это видеокарта, для которой операционная система Windows не смогла найти подходящий драйвер и использовала стандартный универсальный драйвер для графических адаптеров. С универсальным драйвером видеокарта не может работать на полную мощность и использовать все предусмотренные производителем функции.
Чаще всего пользователи сталкиваются с данной проблемой после переустановки Windows и чаще всего с Windows XP, Windows 7 или со старыми версиями Windows 10 без обновлений. Если устанавливать последнюю версию Windows 10, то данная проблема обычно не наблюдается. Решить проблему можно только установкой подходящего драйвера от производителя видеокарты.
Иногда в системе может наблюдаться несколько стандартных VGA адаптеров. Например, такое случается на ноутбуках со встроенной (Intel, AMD) и дискретной графикой (AMD, NVIDIA). В таких случаях для решения проблемы нужно устанавливать драйверы для обоих этих устройств.
Как найти драйвер для стандартного VGA адаптера
Для того чтобы найти подходящий драйвер для стандартного VGA адаптера нужно знать название видеокарты. Ниже мы рассмотрим два простых способа, с помощью которых можно узнать название видеокарты в данной ситуации.
Поиск видеокарты по ИД
Один из самых надежных способов – поиск названия видеокарты по ИД. Для этого откройте «Диспетчер устройств» (Win-R и команда «mmc devmgmt.msc»), кликните правой кнопкой по стандартному VGA адаптеру и откройте «Свойства».
В результате откроется окно со свойствами выбранного устройства. Здесь нужно перейти на вкладку «Сведения», открыть выпадающий список, выбрать «ИД оборудования» и скопировать верхнюю строку.
После этого нужно перейти на сайт DevID (devid.info/ru), вставить в поиск скопированную строку и нажать «Искать». В результате сайт должен показать название видеокарты.
Если поиск ничего не находит, то попробуйте скопировать другую строку или выбирать не «ИД оборудования», а «Совместимые ИД».
Если DevID не может определить модель видеокарты, то можно попробовать другие подобные сайты. Например, поиск по ID устройства таже есть на сайте DriverPack (https://drp.su/ru/catalog).
На сайте DriverPack также можно вставить строку с ID и получить название видеокарты.
Нужно отметить, что на сайтах DevID и DriverPack предлагается сразу скачать драйверы. Лучше скачать драйвер с официального сайта производителя.
GPU-Z
Второй вариант – бесплатная программа GPU-Z (www.techpowerup.com/gpuz/). Обычно, данная программа показывает название видеокарты даже в тех случаях, когда в «Диспетчере устройств» указан стандартный VGA-адаптер.
После установки и запуска программы GPU-Z название видеокарты будет указано в самом верху окна, в строке «Name».
Как скачать драйвер для стандартного VGA адаптера
После того как вы определили название видеокарты, нужно просто зайти на сайт ее производителя и найти подходящий драйвер.
- AMD: https://www.amd.com/ru/support
- NVIDIA: https://www.nvidia.ru/Download/index.aspx?lang=ru
- INTEL: https://downloadcenter.intel.com/
Поиск драйвера на сайте производителя не представляет сложностей. Нужно сначала выбрать тип продукта (Graphics), а потом указать серию видеокарты и ее название.
После выполнения поиска можно будет скачать установочный файл.
Автор
Александр Степушин
Создатель сайта comp-security.net, автор более 2000 статей о ремонте компьютеров, работе с программами, настройке операционных систем.
Остались вопросы?
Задайте вопрос в комментариях под статьей или на странице
«Задать вопрос»
и вы обязательно получите ответ.
Драйвер стандартного VGA графического адаптера – это основной драйвер графической карты, который предоставляет базовые функции отображения на вашем компьютере под управлением операционной системы Windows 7. Однако, поскольку этот драйвер является стандартным, он может оказаться устаревшим, что может ограничивать возможности вашей графической карты и приводить к проблемам с отображением.
Обновление драйвера стандартного VGA графического адаптера поможет улучшить производительность вашей графической карты, а также исправить возможные проблемы с отображением. В этом подробном руководстве мы расскажем, как обновить драйвер стандартного VGA графического адаптера для Windows 7.
Прежде чем мы начнем процесс обновления драйвера, рекомендуется создать точку восстановления системы, чтобы в случае неудачи можно было вернуться к предыдущему рабочему состоянию компьютера. Теперь давайте перейдем к шагам по обновлению драйвера стандартного VGA графического адаптера для Windows 7.
Содержание
- Как обновить драйвер стандартного VGA графического адаптера для Windows 7
- Подготовка к обновлению
- Поиск правильного драйвера
- Загрузка и установка драйвера
- Проверка успешности обновления
- Проблемы и их решение
Как обновить драйвер стандартного VGA графического адаптера для Windows 7
Вот пошаговая инструкция, как обновить драйвер стандартного VGA графического адаптера для Windows 7:
- Шаг 1. Нажмите правой кнопкой мыши на значок «Мой компьютер» на рабочем столе и выберите пункт «Свойства».
- Шаг 2. В открывшемся окне «Система» выберите вкладку «Диспетчер устройств».
- Шаг 3. Перейдите к разделу «Адаптеры дисплея» и найдите «Стандартный VGA графический адаптер».
- Шаг 4. Щелкните правой кнопкой мыши на «Стандартный VGA графический адаптер» и выберите пункт «Обновить драйвер».
- Шаг 5. В появившемся окне выберите опцию «Автоматический поиск обновленного драйвера программного обеспечения».
- Шаг 6. Дождитесь, пока операционная система найдет и установит обновленную версию драйвера.
- Шаг 7. После завершения процесса обновления драйвера, перезагрузите компьютер, чтобы изменения вступили в силу.
После перезагрузки компьютера ваш стандартный VGA графический адаптер будет обновлен до последней версии, что позволит вам использовать все функции вашей графической карты и получить лучшую производительность отображения на Windows 7.
Если вы столкнулись с проблемами при выполнении указанных выше действий, рекомендуется посетить официальный веб-сайт производителя вашей графической карты и скачать последнюю версию драйвера оттуда. Затем, следуйте инструкциям по установке драйвера с официального веб-сайта.
Подготовка к обновлению
Перед тем как обновить драйвер стандартного VGA графического адаптера в Windows 7, важно выполнить несколько предварительных шагов, чтобы гарантировать успешное обновление и избежать возможных проблем.
- Сделайте резервную копию важных данных: перед обновлением драйвера рекомендуется создать резервную копию всех важных данных на вашем компьютере. Это поможет восстановить систему, если в процессе обновления возникнут проблемы.
- Установите последнюю версию операционной системы: перед обновлением драйвера стандартного VGA графического адаптера рекомендуется установить все доступные обновления для операционной системы Windows 7. Это поможет обеспечить совместимость нового драйвера с вашей системой.
- Загрузите драйвер из надежного источника: для обновления драйвера рекомендуется загружать его только с официального сайта производителя графического адаптера или с диска, поставляемого с адаптером. Использование ненадежных источников может привести к установке поддельного или вредоносного ПО.
- Убедитесь, что драйвер совместим с вашей операционной системой: перед установкой обязательно проверьте, что драйвер совместим с вашей версией операционной системы Windows 7. Если драйвер несовместим, это может вызвать проблемы и неправильную работу графического адаптера.
При соблюдении всех указанных шагов вы будете готовы обновить драйвер стандартного VGA графического адаптера в системе Windows 7 и получить улучшенную производительность и функциональность вашего компьютера.
Поиск правильного драйвера
Чтобы обновить драйвер стандартного VGA графического адаптера для Windows 7, необходимо найти правильный драйвер, совместимый с вашей системой. Вот несколько способов, которые вы можете использовать для этого:
- Посещение официального веб-сайта производителя графической карты. Многие компании предоставляют драйверы для своих продуктов на своих официальных веб-сайтах. Вы можете найти эту информацию на упаковке графической карты или в руководстве пользователя.
- Использование встроенной службы обновления драйверов Windows. В Windows 7 есть возможность автоматического обновления драйверов. Чтобы воспользоваться этой функцией, откройте «Пуск» и перейдите в «Панель управления». Затем выберите «Оборудование и звук» и нажмите на «Управление устройствами». В открывшемся окне найдите графическую карту, щелкните на ней правой кнопкой мыши и выберите «Обновить драйвер». Windows начнет поиск и установку нового драйвера.
- Использование программного обеспечения обновления драйверов. Существует множество программных решений, которые автоматически проверяют вашу систему на наличие новых драйверов и предлагают их установку. Некоторые из таких программ: Driver Booster, Driver Easy, Driver Talent и другие. Скачайте и установите одну из них и следуйте инструкциям, чтобы найти и установить подходящий драйвер для стандартного VGA графического адаптера.
После того, как вы нашли подходящий драйвер, следуйте инструкциям по его установке. Обычно это сводится к запуску установочного файла и следованию подсказкам на экране. Перезагрузите компьютер после установки драйвера, чтобы изменения вступили в силу.
Загрузка и установка драйвера
Чтобы обновить драйвер стандартного VGA графического адаптера в Windows 7, следуйте этим простым шагам:
- Перейдите на официальный веб-сайт производителя вашего компьютера или графической карты.
- Найдите раздел поддержки или загрузки драйверов.
- В этом разделе найдите драйвер для вашей графической карты, который совместим с Windows 7 и имеет указатель на стандартный VGA графический адаптер.
- Нажмите на ссылку для загрузки драйвера и сохраните его на своем компьютере.
- После завершения загрузки откройте загруженный файл драйвера.
- Запустите файл драйвера и следуйте инструкциям на экране для установки драйвера.
- Когда установка завершится, перезагрузите компьютер, чтобы изменения вступили в силу.
После перезагрузки ваш стандартный VGA графический адаптер будет обновлен, и вы сможете наслаждаться улучшенным качеством графики и производительности на вашем компьютере под управлением Windows 7.
Проверка успешности обновления
После того, как вы обновили драйвер стандартного VGA графического адаптера на вашем компьютере с операционной системой Windows 7, вам следует убедиться в успешном завершении этой процедуры. Для этого можно воспользоваться несколькими способами:
| Способ | Описание |
|---|---|
| 1 | Проверка свойств адаптера |
| 2 | Тестирование графических возможностей |
| 3 | Проверка работы приложений и игр |
Первый способ позволяет проверить текущую версию и дату установленного драйвера стандартного VGA графического адаптера. Чтобы проверить свойства адаптера, щелкните правой кнопкой мыши на рабочем столе, выберите пункт «Экран» или «Настройки экрана», затем перейдите в раздел «Дополнительные настройки» или «Свойства» и найдите там сведения о драйвере адаптера.
Второй способ предлагает протестировать графические возможности вашего компьютера с обновленным драйвером. Для этого можно использовать специальные программы, которые проведут нагрузочные тесты и покажут, как адаптер справляется с различными задачами.
Третий способ заключается в проверке работы приложений и игр после обновления драйвера. Запустите несколько различных приложений или игр, которые требуют графических ресурсов, и убедитесь, что они работают корректно и без ошибок.
Если все способы подтверждают успешность обновления драйвера стандартного VGA графического адаптера, то вы можете быть уверены, что ваш компьютер теперь использует последнюю версию драйвера и способен работать с максимальной производительностью и стабильностью.
Проблемы и их решение
Многие пользователи сталкиваются с различными проблемами при обновлении драйвера стандартного VGA графического адаптера для Windows 7. В этом разделе рассмотрим некоторые распространенные проблемы и предлагаемые решения.
1. Не удалось найти обновленную версию драйвера
Если вы не можете найти обновленный драйвер для стандартного VGA графического адаптера, то возможно проблема заключается в следующем:
— У вас установлена самая последняя версия драйвера, и обновления от производителя не предоставляются;
— Обновленная версия драйвера отсутствует на официальном веб-сайте производителя вашей видеокарты.
В таких случаях рекомендуется обратиться в техническую поддержку производителя компьютера или видеокарты для получения дополнительной информации.
2. Ошибки при установке обновленного драйвера
Иногда при установке обновленного драйвера стандартного VGA графического адаптера могут возникнуть ошибки. Некоторые распространенные проблемы и их решения включают:
— Убедитесь, что вы загрузили правильную версию драйвера для вашей операционной системы;
— Перезагрузите компьютер после установки драйвера;
— Проверьте антивирусное программное обеспечение, так как оно может блокировать установку драйвера;
— Если возникает ошибка «ОС не поддерживается», убедитесь, что ваша операционная система соответствует требованиям драйвера.
3. Ошибки после установки обновленного драйвера
После установки обновленного драйвера стандартного VGA графического адаптера могут возникнуть различные ошибки. Чтобы решить эти проблемы, рекомендуется:
— Удалить старую версию драйвера перед установкой новой;
— Проверить целостность системных файлов с помощью инструмента sfc /scannow в командной строке;
— Обновить операционную систему до последней версии;
— Если проблема не устранена, обратитесь в техническую поддержку производителя компьютера или видеокарты для получения помощи.
Это некоторые из распространенных проблем, связанных с обновлением драйвера стандартного VGA графического адаптера для Windows 7 и их возможные решения. Если у вас возникают другие проблемы, рекомендуется обратиться за помощью в техническую поддержку или посетить форумы, где пользователи могут поделиться своим опытом и предложить решения.
You can use a dedicated tool or use the Device Manager
by Sagar Naresh
Sagar is a web developer and technology journalist. Currently associated with WindowsReport and SamMobile. When not writing, he is either at the gym sweating it out or playing… read more
Updated on
- The standard VGA graphics adapter is the integrated GPU that comes with your PC.
- It is essential to keep the driver up to date for it to perform optimally.
- You can use the Device Manager to locate the missing standard VGA driver or else use a dedicated tool to resolve the issue.
XINSTALL BY CLICKING THE DOWNLOAD
FILE
When you install a fresh copy of Windows 7 on your PC, then you might need to install certain drivers manually. While the process is often taken care of by the system itself, sometimes they aren’t.
If you are also searching for answers to how you can download the standard VGA graphics adapter drivers for your Windows 7 PC then you have landed in the right place. Because in this guide, we will share with you some solutions that will help you download the drivers. Let us get right into it.
What is the standard VGA graphics adapter on my PC?
In simple terms, the in-built or onboard graphics adapter is known as the standard VGA graphics adapter.
Most of the daily tasks that you do on your PC, such as copy/paste, viewing media, browsing the web, etc., are taken care of by the standard VGA graphics adapter.
When you play games or do other resource-intensive tasks, then your dedicated graphics adapter kicks in.
How we test, review and rate?
We have worked for the past 6 months on building a new review system on how we produce content. Using it, we have subsequently redone most of our articles to provide actual hands-on expertise on the guides we made.
For more details you can read how we test, review, and rate at WindowsReport.
It is important to keep all drivers, including the standard VGA graphics adapter up to date, as it is responsible for most of the normal tasks on your PC. Also, updated drivers make sure that your PC is performing smoothly and optimally.
How can I download standard VGA graphics adapter drivers in Windows 7?
1. Use the support website
- Visit the Acer support website. Similarly, you can visit the support website for your laptop’s brand.
- Enter your device’s serial number, SNID, or model number, and press Enter.
- The support page will load all the drivers compatible with your PC.
- All you need to do now is to locate the VGA driver and hit the Download button.
The above example is for an Acer-branded laptop. You can visit the Dell website, HP website, etc., and download the standard VGA driver for your Windows 7 laptop or PC.
2. Use Device Manager
- Press the Windows key and open the Start menu.
- Type Device Manager and open it.
- Click on any collapsible entry one time.
- Click on the Action button at the top Menu bar.
- Select Add legacy hardware from the context menu.
- Click Next.
- Select Install the hardware that I manually select from a list (Advanced) option.
- Click on Display adapters.
- Click Next.
- Select your standard VGA graphics adapter in the Manufacturer box, and select the brand’s name in the Model box.
- Click on Next.
- Windows will download that device for you.
This is another way of adding legacy or standard VGA graphics adapter on your Windows 7. This is an easy way to install the missing driver.
- Fix: System has a Driver Locked to Manufacturer Specifications
- Intel Iris Xe Graphics Driver: How to Download & Update
- What is IgfxCUIService.exe & How to Fix It If Its Crashing
- CCC.exe: What is it & How to Quickly Fix its Errors
- 5 Ways to Update Your Graphics Driver on Windows 11
3. Use a dedicated tool
- Download Outbyte Driver Updater.
- Install it on your PC.
- Once the application installs, run the program.
- Wait for the program to scan your PC for the missing drivers.
- Select the drivers that you wish to download, in our case, it is the VGA graphics adapter.
- Hit the Install button at the top.
- Follow the on-screen prompt to install the driver.
- Reboot your PC.
Outbyte Driver Updater is one of our recommended tools to not only install missing drivers on your PC but also keep all drivers up to date.
It is a pretty easy-to-use tool that helps you keep your system performance optimal by keeping all drivers up to date with just a few clicks.
Apart from updating and downloading missing drivers, you can use it to schedule scans, create driver backups, and fix broken drivers.
⇒ Get Outbyte Driver Updater
How to update the VGA driver on Windows 7?
1. Use Device Manager
- Press the Windows key and open the Start menu.
- Type Device Manager and open it.
- Expand the Display adapter section.
- Right-click on your graphics adapter and select Update driver software.
- Select Search automatically for updated driver software.
- Let the system search the internet for updated drivers.
- If found, follow the on-screen prompts to install the latest VGA driver.
2. Use a dedicated Tool
- Download Outbyte Driver Updater.
- Install it on your PC.
- Once the application installs, run the program.
- Wait for the program to scan your PC for the missing drivers.
- Select the drivers that you wish to download, in our case, it is the VGA graphics adapter.
- Hit the Update button at the top.
- Follow the on-screen prompt to install the driver.
- Reboot your PC.
3. Use Intel Driver & Support Assistant
- Visit this website.
- Download the Intel Driver & Support Assistant on your Windows 7 PC.
- Install it.
- Launch the program.
- It will open a web page and automatically scan your PC for updated drivers.
- If it detects one, it will prompt you to install them.
- Install the latest graphics driver.
- Reboot your PC.
That is it from us in this guide. We have a guide that lists some of the best browsers that you can install on your Windows 7 PC.
Since Windows 7 is an old operating system and Microsoft has already ended its support for the OS, it becomes pretty essential to keep your Windows 7 PC protected from viruses or malware.
In such a case, we would suggest you check out our guide that lists some of the best and tested antivirus tools that will help you with the protection. The antivirus software is lightweight and won’t hog your old PC’s resources.
Let us know in the comments below which one of the above methods you used to download and update the standard VGA graphics adapter drivers on your Windows 7 PC.
Стандартный VGA графический адаптер — это универсальный драйвер, который устанавливается автоматически при установке операционной системы Windows 7. Он обеспечивает базовую функциональность отображения графики на экране, но при этом не позволяет использовать все возможности вашей видеокарты.
Обновление стандартного VGA графического адаптера на Windows 7 имеет ряд преимуществ. Во-первых, это повышение производительности вашего компьютера, особенно при работе с требовательными графическими приложениями. Во-вторых, обновление драйверов может исправить проблемы с отображением, такие как мерцание экрана или артефакты. В-третьих, вы сможете использовать все функции вашей видеокарты, включая поддержку новых графических технологий и игр.
Чтобы обновить стандартный VGA графический адаптер на Windows 7, вам потребуется следовать нескольким простым шагам. В первую очередь, вам нужно определить видеокарту, которую вы используете, и загрузить последнюю версию драйверов с официального сайта производителя. После этого нужно установить драйверы, следуя инструкциям на экране. Не забудьте перезагрузить компьютер после установки драйверов, чтобы изменения вступили в силу.
Обновление стандартного VGA графического адаптера на Windows 7 — это быстрый и простой способ значительно улучшить графику и производительность вашего компьютера. Следуйте нашей подробной инструкции, и вы сможете насладиться всеми возможностями вашей видеокарты!
Содержание
- Как обновить VGA графический адаптер на Windows 7: подробная инструкция
- Шаг 1: Откройте «Диспетчер устройств» в Windows 7
- Шаг 2: Найдите «Видеоадаптеры» в списке устройств
- Шаг 3: Выберите стандартный VGA графический адаптер из списка
Как обновить VGA графический адаптер на Windows 7: подробная инструкция
Обновление графического адаптера на Windows 7 может быть необходимо для улучшения производительности компьютера или для исправления проблем с отображением. В данной инструкции будет показано, как обновить стандартный VGA графический адаптер на Windows 7.
Шаг 1: Открыть меню «Пуск» и перейти в «Панель управления».
Шаг 2: В «Панели управления» выберите «Устройства и принтеры».
Шаг 3: Под разделом «Устройства и принтеры» найдите и выберите «Устройства» или «Устройства и звук».
Шаг 4: В списке устройств найдите «Показать скрытые устройства». Если вы не видите эту опцию, нажмите правой кнопкой мыши на области списка и выберите «Показать скрытые устройства».
Шаг 5: Разверните категорию «Дисплеи» и найдите «Стандартный VGA графический адаптер».
Шаг 6: Нажмите правой кнопкой мыши на «Стандартный VGA графический адаптер» и выберите «Обновить драйвер».
Шаг 7: В открывшемся окне выберите «Автоматический поиск обновленного программного обеспечения драйвера» или «Обновление драйвера с помощью контрольной панели Устройства».
Шаг 8: Дождитесь завершения процесса обновления драйвера.
Шаг 9: Перезагрузите компьютер, чтобы внесенные изменения вступили в силу.
После перезагрузки компьютера VGA графический адаптер будет обновлен на Windows 7. Если процесс обновления не удался, попробуйте повторить его или обратитесь в службу технической поддержки.
Шаг 1: Откройте «Диспетчер устройств» в Windows 7
Для обновления стандартного VGA графического адаптера на Windows 7, первым шагом необходимо открыть «Диспетчер устройств». Диспетчер устройств предоставляет подробную информацию о установленных устройствах на вашем компьютере и позволяет управлять ими.
Выполните следующие действия:
- Нажмите на кнопку «Пуск» в левом нижнем углу задачной панели.
- В появившемся меню выберите пункт «Панель управления».
- В окне «Панель управления» найдите и откройте раздел «Система и безопасность».
- В разделе «Система и безопасность» найдите и откройте «Диспетчер устройств».
После выполнения этих шагов откроется «Диспетчер устройств», где вы сможете просмотреть список всех установленных устройств на вашем компьютере.
Шаг 2: Найдите «Видеоадаптеры» в списке устройств
После того как вы открыли «Менеджер устройств», прокрутите вниз, чтобы найти раздел «Видеоадаптеры». Он находится в списке устройств и управления компьютером. Нажмите на стрелку рядом с этим разделом, чтобы открыть его подразделы.
В подразделе «Видеоадаптеры» вы должны увидеть перечисление всех установленных на вашем компьютере видеоадаптеров. Обратите внимание на их названия и модели, чтобы понять, какой именно видеоадаптер требует обновления.
Если вы видите стандартный VGA графический адаптер в списке, значит, это тот, который вам нужно обновить. Обычно он имеет вид «Стандартный VGA графический адаптер» или что-то похожее.
| Название | Модель |
|---|---|
| Стандартный VGA графический адаптер | Microsoft Corporation |
| AMD Radeon HD 7800 Series | Advanced Micro Devices, Inc. |
| NVIDIA GeForce GTX 1060 | NVIDIA Corporation |
В нашем примере видеоадаптер «Стандартный VGA графический адаптер» является целевым для обновления. Искомый видеоадаптер может отличаться на вашем компьютере.
Шаг 3: Выберите стандартный VGA графический адаптер из списка
Для обновления стандартного VGA графического адаптера на Windows 7, вам потребуется выбрать этот адаптер из списка доступных драйверов.
Чтобы начать, следуйте инструкциям ниже:
- Щелкните правой кнопкой мыши по значку «Мой компьютер» на рабочем столе или в меню «Пуск».
- В появившемся контекстном меню выберите пункт «Свойства».
- На открывшейся странице «Система» выберите вкладку «Диспетчер устройств».
- В списке устройств найдите и раскройте категорию «Адаптеры дисплея».
- Найдите в списке устройств стандартный VGA графический адаптер.
- Щелкните правой кнопкой мыши по нему и выберите пункт «Обновить драйвер».
- В открывшемся окне выберите «Автоматический поиск обновленного программного обеспечения для драйверов» и следуйте инструкциям мастера обновления.
После завершения процесса обновления, ваш стандартный VGA графический адаптер будет обновлен до последней доступной версии. Теперь вы сможете использовать его с улучшенными функциями и производительностью.
Попробуйте наш инструмент устранения неполадок
Выберите операционную систему
Выберите язык програмирования (опционально)
‘> Стандартный графический адаптер VGA означает, что драйвер для этой конкретной видеокарты не установлен или поврежден, и работает только встроенный графический драйвер Windows. Обычно проблема решается обновлением драйвера. В этом посте вы узнаете, как исправить проблему с драйвером стандартного графического адаптера VGA для Windows 7.
В Диспетчер устройств , вы должны увидеть, что видеокарта распознается как стандартный графический адаптер VGA следующим образом (возможно, с желтой отметкой на ней):
Попробуйте следующие решения, проблема должна исчезнуть.
Решение 1. Удалите драйвер
Обычно удаление драйвера устраняет проблему с желтым восклицательным знаком. Следуйте инструкциям ниже, чтобы удалить драйвер.
1. В диспетчере устройств щелкните правой кнопкой мыши «Стандартный графический адаптер VGA» и выберите Удалить в контекстном меню.
2. Перезагрузите компьютер.
Решение 2. Обновите драйвер
Приведенные выше действия могут решить проблему с драйвером vga, но если это не так, попробуйте обновить драйвер.
Если у вас нет терпения, времени или навыков работы с компьютером для обновления драйвера вручную,вы можете сделать это автоматически с Водитель Easy .
Driver Easy автоматически распознает вашу систему и найдет для нее подходящие драйверы. Вам не нужно точно знать, в какой системе работает ваш компьютер, вам не нужно рисковать, загружая и устанавливая неправильный драйвер, и вам не нужно беспокоиться о том, что вы ошиблись при установке.
Вы можете автоматически обновлять драйверы с помощью БЕСПЛАТНОЙ или Pro версии Driver Easy. Но с версией Pro требуется всего 2 клика (и вы получаете полную поддержку и 30-дневную гарантию возврата денег):
1) Скачать и установите Driver Easy.
2) Запустите Driver Easy и нажмите Сканировать сейчас кнопка. Затем Driver Easy просканирует ваш компьютер и обнаружит проблемы с драйверами.
3) Щелкните значок Обновить рядом с отмеченным графическим драйвером, чтобы автоматически загрузить и установить правильную версию этого драйвера (вы можете сделать это в БЕСПЛАТНОЙ версии). Или нажмите Обновить все для автоматической загрузки и установки правильной версии все драйверы, которые отсутствуют или устарели в вашей системе (для этого требуется версия Pro — вам будет предложено обновить, когда вы нажмете «Обновить все»).
Возьмем, к примеру, Intel HD Graphics 4000. Driver Easy обнаружит установленную вами видеокарту.