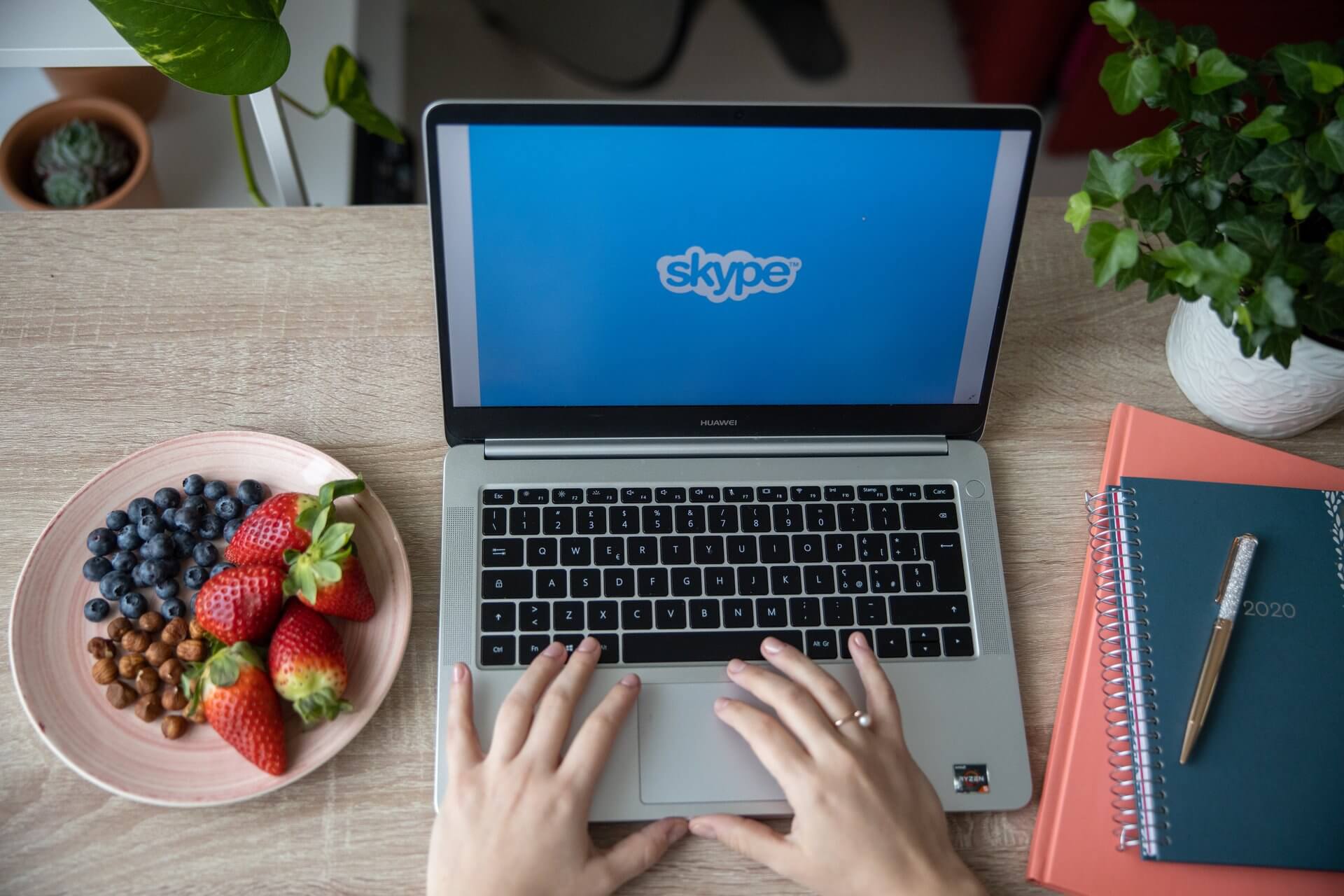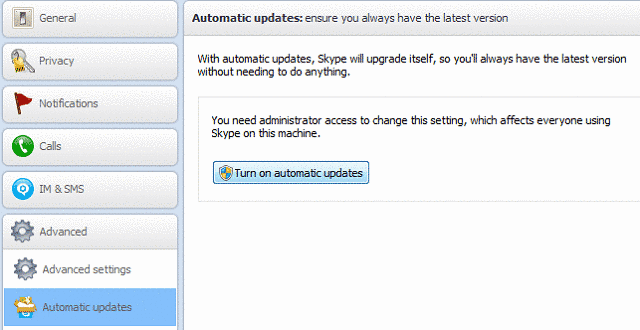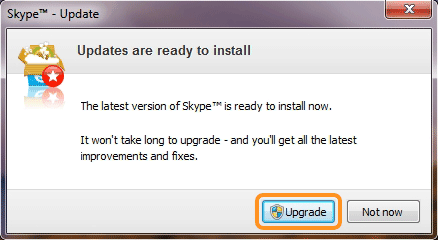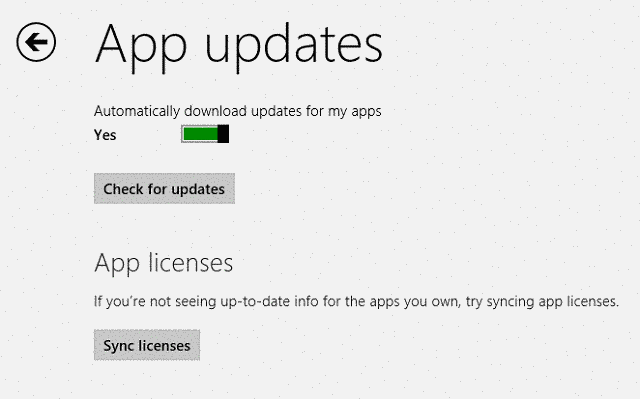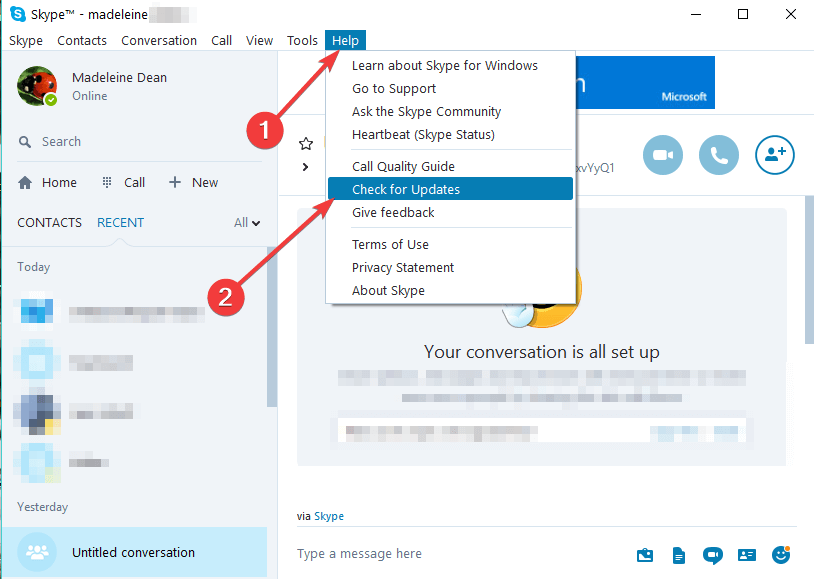Как обновить Скайп?
Вернуться к результатам поиска
Чтобы скачать, установить и войти в последнюю версию Skype, выберите кнопку Обновить Skype.
Обновить сейчас
Skype для Windows 10 & 11 (версия 15) для обновления проверьте, нет ли обновлений в Microsoft Store.
Примечание. Если вы администратор организации с заблокированными обновлениями Microsoft Store и хотите включить обновления для Skype, обратитесь к этим шагам для включения распространения автономных приложений.
Если вы по-прежнему используете более старые версии Skype, возможно, вы выйдете из Skype автоматически и не сможете снова войти в систему, пока не обновятся до последней версии.
Чтобы обновить Skype 7 Windows 7 & 8 в приложении:
- Войдите в Скайп.
- Выберите Справка.
- Выберите Проверить наличие обновлений вручную.
Примечание. Если вы не видите элемент Справка в Скайпе, нажмите клавишу ALT для отображения панели инструментов.
Обновление Скайпа в Mac из самого приложения
- Войдите в Скайп.
- Выберите Скайп на панели инструментов .
- Выберите Проверить наличие обновлений.
машинный перевод
ВНИМАНИЕ! Эта статья переведена с помощью средств машинного (автоматического) перевода, а не человеком. Дополнительные сведения см в следующей статье. В Skype машинный перевод используется для предоставления статей службы поддержки и справки на дополнительных языках. При этом автоматически переведенные статьи могут содержать ошибки, а также синтаксические и грамматические неточности, аналогичные тем, которые допускают носители других языков. Skype не несет ответственности за неточности, ошибки и ущерб, вызванные некачественным переводом или его использованием клиентами.
См. исходный текст на английском языке: FA34438
Дополнительные ресурсы
машинный перевод
ВНИМАНИЕ! Эта статья переведена с помощью средств машинного (автоматического) перевода, а не человеком. Дополнительные сведения см в следующей статье. В Skype машинный перевод используется для предоставления статей службы поддержки и справки на дополнительных языках. При этом автоматически переведенные статьи могут содержать ошибки, а также синтаксические и грамматические неточности, аналогичные тем, которые допускают носители других языков. Skype не несет ответственности за неточности, ошибки и ущерб, вызванные некачественным переводом или его использованием клиентами.
См. исходный текст на английском языке: FA34841
Дополнительные ресурсы
by Milan Stanojevic
Milan has been enthusiastic about technology ever since his childhood days, and this led him to take interest in all PC-related technologies. He’s a PC enthusiast and he… read more
Updated on
XINSTALL BY CLICKING THE DOWNLOAD
FILE
Microsoft’s IM client, Skype, has a lot of users all over the world. It’s simple user interface and attracting features have made it quite popular. If you’ve installed Skype on your Windows 8, Windows 10 or Windows 8.1 device, you will probably want to receive all the Skype updates so that it will work properly and you won’t have to uninstall it later on.
Maintaining Skype on Windows 8, Windows 10 is quite easy, as it is a very well designed program that it constantly updates by Microsoft, in order to make it as good as possible. Even so, in some situations, it cause some minor problems for certain users. If you want to know how to update Skype on Windows 8, Windows 10 and Windows 8.1 to ensure that it works flawlessly, take a look here and find out.
Updating Skype on Windows 10, Windows 8 and Windows 8.1 [Desktop and App]
So, as you know, there are two versions of Skype available for Windows 10, Windows 8 users: there is the desktop program that can be installed on computers running Windows 10, Windows 8, and there is the Windows Store Skype app that can be accessed via the Start Screen.
Updating the Skype desktop client is done easily, as it has by default a feature for automatically searching for new updates and prompting you to download and install them. Every time you start Skype, it will run this search, and if it finds an update, it will notify you. Once it finds an update, you will see a popup message asking you to update the client. By clicking “install”, the wizard will download and install the update for you.
How we test, review and rate?
We have worked for the past 6 months on building a new review system on how we produce content. Using it, we have subsequently redone most of our articles to provide actual hands-on expertise on the guides we made.
For more details you can read how we test, review, and rate at WindowsReport.
If you don’t have this feature turned on, you can do so by opening Skype and navigating to the “Tools” menu and selecting “Options“. Under “Advanced” you will find a sub-category named “Automatic Updates“. Here you will see if this service is turned on. If you it is not, you can turn in on and from now on, at every startup, Skype will search for an update.
For more information regarding Skype desktop updates, you can take a look at the Skype Support website, where you will find more information on this matter.
The Skype App for Windows 10, Windows 8 and Windows 8.1 is also very easily updated. As you might know, when you start your Windows 8, Windows 10 device, the Store will notify you if you have updates to make. Microsoft releases periodic updates for its apps, and if they will release one for Skype, you will be able to see in the list of apps to update on your Store app.
Note: Keep in mind that the Store app also has a option to search for updates automatically, so be sure to have it turned on.
- RELATED: Skype adds encrypted conversations to enhance your privacy
You can also check for updates manually. To do this, go to Help and select the ‘Check for updates’ option from the drop-down menu.
Skype will then search for updates. A new update window will appear on the screen allowing you to install the latest updates. If you’re using old Skype versions, you have two possibilities: you can either install the latest updates for your your current Skype version or upgrade to the new version.
Speaking of updates, it is worth mentioning that all Skype users will have to switch to the new Skype version starting May 25. Microsoft already began notifying users that old Skype version will no longer work after May 25.
We noticed you are using a version of Skype for Windows 10 that will no longer work after May 25, 2018. Older conversation history may be impacted during the upgrade.
Now you know how to update Skype on Windows 10, Windows 8 and Windows 8.1. The process is almost automatic, and it will allow you to have the best experience that Skype can offer. Be sure to have your desktop client check for updates when you start Skype, and take a regular look at your Skype updates.
RELATED STORIES TO CHECK OUT:
- 10 best Skype call recording apps and software to use
- 4 best VPN software for Skype to download for free in 2018
- How to Use Skype on Windows 10, 8: Add Contacts, Make Voice and Video Calls
Skype является одним из самых популярных мессенджеров в мире. Он предоставляет возможность общаться с друзьями, коллегами и близкими, используя голосовые и видеозвонки, а также обмен сообщениями. Важно поддерживать Skype в актуальном состоянии, чтобы использовать все его функции и быть в курсе последних обновлений и улучшений.
В данной статье мы расскажем вам, как обновить Skype на операционной системе Windows 10 до последней версии. Это простой процесс, который не займет много времени. Прежде чем начать обновление, убедитесь, что у вас есть стабильное подключение к Интернету.
Первым шагом является открытие приложения Skype. Найдите его в меню «Пуск» или на рабочем столе, а также в панели задач. После того, как вы откроете Skype, войдите в свою учетную запись, используя логин и пароль.
Когда вы войдете в свою учетную запись, в правом верхнем углу окна Skype найдите и нажмите на иконку профиля. В открывшемся меню выберите «Настройки» или «Settings».
Содержание
- Подготовка к обновлению Skype на Windows 10
- Проверка текущей версии Skype
- Резервное копирование данных Skype
- Проверка наличия свободного места на диске
- Скачивание и установка последней версии Skype на Windows 10
- Открытие официального сайта Skype
Подготовка к обновлению Skype на Windows 10
Прежде чем начать обновление Skype на Windows 10, рекомендуется выполнить несколько подготовительных шагов, которые помогут гарантировать успешную установку последней версии программы.
1. Проверьте доступность интернет-подключения: Убедитесь, что ваш компьютер подключен к интернету и стабильность соединения. Это необходимо для загрузки и установки обновления Skype.
2. Закройте программу Skype: Закройте все запущенные экземпляры Skype перед началом обновления. В противном случае, возможны ошибки во время установки или обновления, так как программные файлы могут быть заблокированы.
3. Подготовьте аккаунт Skype: Убедитесь, что вы знаете свои учетные данные для входа в аккаунт Skype. Если вы забыли свой пароль, восстановите его заранее, чтобы не возникло проблем при авторизации после обновления.
4. Создайте резервную копию важных данных: Не исключено, что во время обновления могут возникнуть проблемы, которые могут привести к потере данных, связанных с Skype. Чтобы избежать потери важной информации, создайте резервную копию контактов, сообщений и других данных, хранящихся в приложении.
5. Проверьте свободное место на диске: Убедитесь, что на вашем компьютере достаточно свободного места для установки новой версии Skype. Освободите дополнительное место, если это необходимо, перенеся или удалите ненужные файлы или программы.
После выполнения всех этих шагов вы будете готовы обновить Skype на Windows 10 до последней версии и наслаждаться новыми функциями и улучшенным пользовательским интерфейсом программы.
Проверка текущей версии Skype
Перед обновлением Skype, вам нужно узнать, какая версия программы установлена на вашем компьютере. Для этого выполните следующие шаги:
- Запустите Skype на своем компьютере.
- В верхней части окна Skype найдите и щелкните на иконке меню, которая выглядит как три точки, расположенные друг над другом.
- В выпадающем меню выберите пункт «Справка» и нажмите на него.
- В появившемся подменю выберите пункт «О Skype».
В новом окне «О Skype» вы увидите информацию о текущей версии Skype, установленной на вашем компьютере. Обратите внимание на номер версии, например, «Skype 8.67.0.96». Если у вас есть более старая версия, вы можете продолжить обновление Skype до последней версии.
Резервное копирование данных Skype
Резервное копирование данных Skype позволяет сохранить все важные данные, такие как контакты, история сообщений, настройки и файлы медиа. В случае потери данных или установки новой версии Skype, резервная копия позволит быстро восстановить все необходимое.
Для резервного копирования данных Skype выполните следующие шаги:
- Запустите Skype и войдите в свою учетную запись.
- Нажмите на свой профиль в правом верхнем углу и выберите пункт «Настройки».
- На странице «Настройки» выберите раздел «Конфиденциальность и безопасность».
- Прокрутите страницу вниз до раздела «Данные и хранение» и нажмите на кнопку «Создать резервную копию данных Skype».
- Выберите место для сохранения резервной копии. Рекомендуется выбрать надежное и безопасное место, например, внешний жесткий диск или облачное хранилище.
- Нажмите кнопку «Создать резервную копию».
- Подождите, пока процесс резервного копирования завершится. Время может зависеть от размера данных Skype.
Помните, что создание резервной копии Skype необходимо выполнять регулярно, чтобы не потерять важную информацию. Также рекомендуется хранить резервную копию на отдельном устройстве или в облачном хранилище для дополнительной защиты данных.
Проверка наличия свободного места на диске
Перед началом обновления Skype на Windows 10 до последней версии, рекомендуется проверить наличие достаточного свободного места на диске компьютера. Наличие свободного места обеспечит успешное обновление и предотвратит возможные проблемы во время процесса.
Для выполнения проверки следуйте следующим инструкциям:
- Шаг 1: Нажмите правой кнопкой мыши на значок «Мой компьютер» на рабочем столе или в меню «Пуск».
- Шаг 2: В контекстном меню выберите «Свойства».
- Шаг 3: На открывшейся странице выберите вкладку «Общие».
- Шаг 4: Под надписью «Свободное место», вы увидите информацию о доступном объеме свободного места на диске компьютера.
- Шаг 5: Убедитесь, что доступное свободное место достаточно для скачивания и установки обновления Skype.
Если свободного места недостаточно, рекомендуется освободить некоторое место на диске, удалить ненужные файлы или переместить их на другой носитель.
Обновление Skype на Windows 10 до последней версии требует определенного объема свободного места на диске, поэтому регулярная проверка свободного места поможет вовремя обнаружить возможные проблемы и предотвратить задержки при обновлении программы.
Скачивание и установка последней версии Skype на Windows 10
Для того чтобы обновить Skype на компьютере с операционной системой Windows 10 до последней версии, следуйте следующим инструкциям:
- Откройте веб-браузер и перейдите на официальный сайт Skype.
- На домашней странице найдите и нажмите на кнопку «Скачать Skype».
- Выберите опцию «Принять и загрузить», чтобы согласиться с условиями использования Skype.
- После того как загрузка файла завершится, найдите скачанный файл и дважды щелкните по нему.
- В появившемся окне установщика Skype нажмите на кнопку «Установить».
- Подождите, пока процесс установки завершится. Это может занять несколько минут.
- Когда установка завершится, нажмите на кнопку «Закрыть», чтобы закрыть окно установщика.
- Теперь вы можете запустить Skype, введя свои учетные данные или создав новый аккаунт.
Поздравляю! Вы успешно скачали и установили последнюю версию Skype на компьютере с операционной системой Windows 10. Теперь вы можете наслаждаться всеми новыми возможностями и улучшениями этой популярной программы для общения с друзьями и коллегами.
Открытие официального сайта Skype
Для обновления Skype на Windows 10 до последней версии, следует открыть официальный сайт Skype. Это можно сделать, следуя данной инструкции:
- Откройте веб-браузер на вашем компьютере.
- В адресной строке введите адрес официального сайта Skype: https://www.skype.com.
- Нажмите клавишу Enter, чтобы перейти на страницу.
После открытия официального сайта можно будет получить доступ к последней версии Skype и скачать её на ваш компьютер.
Скайп является одним из самых популярных мессенджеров, который предоставляет возможность совершать голосовые и видеозвонки, обмениваться сообщениями, передавать файлы и многое другое. Регулярные обновления Скайпа обеспечивают расширение функционала и устранение ошибок, поэтому важно придерживаться новейших версий программы.
Обновление Скайпа для Windows 10 процесс достаточно простой, а мы подготовили подробную инструкцию, которая поможет вам выполнить эту задачу за несколько простых шагов.
- Откройте приложение «Microsoft Store», которое находится на вашем компьютере.
- В поисковой строке вбейте «Skype» или перейдите в раздел «Приложения и игры».
- Выберите Скайп в списке приложений и нажмите на него.
- При открытии страницы приложения убедитесь, что нажата кнопка «Получить» или «Обновить».
- Подождите, пока обновление будет загружено и установлено.
Помните, что для обновления Скайпа может потребоваться интернет-соединение и аккаунт Microsoft. Имейте в виду, что время загрузки и установки обновления может зависеть от вашей скорости интернета и производительности компьютера.
После завершения обновления вы сможете пользоваться актуальной версией Скайпа для Windows 10 и наслаждаться всеми его функциями без проблем. Помните, что периодическое обновление программного обеспечения помогает не только улучшить работу программы, но и повысить уровень безопасности вашей системы.
Содержание
- Скачивание последней версии Скайп для Windows 10
- Вход в аккаунт Скайп
- Проверка наличия обновлений
- Установка обновлений Скайп
- Автоматическое обновление
- Ручное обновление
- Перезапуск Скайп после обновления
- Проверка работоспособности Скайп
- Резервное копирование контактов и чатов
- Разрешение возможных проблем после обновления
Скачивание последней версии Скайп для Windows 10
Для обновления Скайпа до последней версии на компьютере с операционной системой Windows 10 необходимо выполнить следующие шаги:
- Откройте интернет-браузер и перейдите на официальный сайт Скайпа.
- На главной странице сайта найдите кнопку «Загрузить Скайп» и нажмите на нее.
- После этого начнется загрузка исполняемого файла установщика Скайпа.
- Когда загрузка завершится, откройте файл установщика.
- В открывшемся окне установщика прочитайте и принимайте условия лицензионного соглашения Скайпа.
- Выберите путь установки Скайпа и нажмите кнопку «Далее».
- На экране появится прогресс установки Скайпа на ваш компьютер.
- Когда установка будет завершена, нажмите кнопку «Готово» и закройте установщик.
Теперь вы установили последнюю версию Скайпа на свой компьютер с Windows 10 и можете пользоваться всеми доступными функциями программы.
Вход в аккаунт Скайп
Для того чтобы использовать функционал Скайпа на Windows 10, необходимо иметь учетную запись, которую можно использовать для входа.
Если у вас уже есть аккаунт Скайп, выполните следующие шаги:
-
Откройте приложение Скайп на компьютере.
-
На главном экране Скайпа введите вашу учетную запись (адрес электронной почты или номер телефона) и нажмите кнопку «Далее».
-
На следующем экране введите пароль от вашей учетной записи и нажмите кнопку «Вход».
Если у вас еще нет аккаунта Скайп, выполните следующие шаги для создания нового аккаунта:
-
Откройте приложение Скайп на компьютере.
-
На главном экране Скайпа нажмите ссылку «Создать учетную запись».
-
Следуйте указаниям на экране, введя необходимую информацию, включая ваше имя, фамилию, адрес электронной почты или номер телефона и пароль.
-
После заполнения всех полей нажмите кнопку «Создать учетную запись».
Теперь вы готовы использовать Скайп на Windows 10 и наслаждаться всеми его возможностями.
Проверка наличия обновлений
Прежде чем начать обновление Скайпа на Windows 10, важно проверить наличие новых версий программы. Для этого следуйте инструкциям ниже:
| Шаг 1: | Откройте Скайп на вашем компьютере и войдите в свой аккаунт. |
| Шаг 2: | В верхней части окна Скайпа нажмите на кнопку «Справка». |
| Шаг 3: | В выпадающем меню выберите пункт «О Скайпе». |
| Шаг 4: | В открывшемся окне перейдите на вкладку «Обновления». |
| Шаг 5: | Нажмите на кнопку «Проверить наличие обновлений». |
После выполнения этих шагов Скайп автоматически проверит наличие доступных обновлений. Если новая версия программы доступна, вам будет предложено установить ее. Если обновлений нет, вы увидите сообщение о том, что у вас уже установлена последняя версия Скайпа.
Установка обновлений Скайп
Для того чтобы быть всегда в курсе последних изменений и новых функций Скайпа, рекомендуется регулярно обновлять программу до последней версии. В этом разделе мы рассмотрим, как установить обновления Скайпа на компьютере под управлением Windows 10.
Есть два способа обновления Скайпа: автоматическое обновление и ручное обновление.
Автоматическое обновление
Скайп имеет встроенный механизм автоматического обновления. По умолчанию, программа проверяет наличие обновлений каждый раз при запуске и загружает их автоматически.
Если автоматическое обновление отключено, вы можете включить его следующим образом:
| 1. | Откройте Скайп и войдите в свою учетную запись. |
| 2. | Кликните на свой профиль в верхней части экрана. |
| 3. | Выберите «Настройки» в выпадающем меню. |
| 4. | Перейдите к разделу «Обновления». |
| 5. | Активируйте переключатель «Автоматически обновлять Скайп». |
Ручное обновление
Если вы хотите самостоятельно управлять процессом обновления, можно воспользоваться ручным обновлением Скайпа. В этом случае вы сами будете контролировать, когда и какие обновления устанавливать.
Для ручного обновления Скайпа выполните следующие действия:
| 1. | Откройте Скайп и войдите в свою учетную запись. |
| 2. | Кликните на свой профиль в верхней части экрана. |
| 3. | Выберите «Настройки» в выпадающем меню. |
| 4. | Перейдите к разделу «Обновления». |
| 5. | Нажмите кнопку «Проверить наличие обновлений». |
| 6. | Если обновления доступны, нажмите кнопку «Установить». |
После завершения процесса установки обновлений Скайп будет обновлен до последней версии. Теперь вы можете пользоваться всеми новыми функциями и улучшениями программы.
Перезапуск Скайп после обновления
После того как вы успешно обновили Скайп до последней версии, вам может потребоваться перезапустить приложение, чтобы изменения вступили в силу. Ниже представлены шаги, которые вам следует выполнить, чтобы перезапустить Скайп:
- Закройте все экземпляры Скайпа, которые могут быть запущены на вашем компьютере. Убедитесь, что программа полностью закрыта и отсутствует в системном трее.
- Откройте меню «Пуск» и найдите приложение Скайп.
- Щелкните правой кнопкой мыши на ярлыке Скайпа и выберите «Закрыть» или «Выход». Это убедитесь, что все процессы Скайпа полностью завершены.
- Откройте Скайп снова, щелкнув на ярлыке приложения.
После выполнения этих шагов Скайп будет перезапущен и обновленная версия программы должна быть запущена успешно.
Проверка работоспособности Скайп
После установки обновленной версии Скайпа на Windows 10, важно проверить его работоспособность, чтобы убедиться в правильности установки и доступности всех необходимых функций. Вот несколько шагов, которые помогут вам проверить работоспособность Скайпа:
- Запустите Скайп, щелкнув на его ярлык на рабочем столе или в меню «Пуск».
- Введите свои данные для входа в Скайп: логин и пароль.
- Выберите язык, предпочтительные настройки и разрешения доступа, если это требуется.
- Проверьте настройки звука и видео, чтобы убедиться, что микрофон и камера работают корректно.
- Проверьте наличие контактов в своем списке контактов. Если список пуст, добавьте контакты, чтобы проверить функцию добавления и удаления контактов.
- Проверьте функцию обмена сообщениями, отправив сообщение одному из своих контактов.
- Проверьте функцию вызова, совершив звонок на один из ваших контактов. Убедитесь, что звонок проходит успешно и вы слышите собеседника, а он слышит вас.
- Проверьте функцию видеозвонка, совершив видеовызов на один из ваших контактов. Убедитесь, что видео передается и отображается корректно.
- Проверьте функцию обмена файлами, отправив файл одному из своих контактов.
- Если у вас возникли проблемы при проверке работоспособности Скайпа, обратитесь в службу поддержки Skype для получения дополнительной помощи и решения проблем.
Резервное копирование контактов и чатов
Обновление Скайпа для Windows 10 может привести к потере контактов и истории чатов. Чтобы избежать этого, рекомендуется сделать резервное копирование ваших контактов и чатов перед обновлением.
Следуйте этим инструкциям, чтобы создать резервную копию ваших контактов:
- Запустите Скайп и войдите в свою учетную запись.
- На панели навигации выберите раздел «Контакты».
- Щелкните правой кнопкой мыши на любом контакте и выберите «Экспорт контактов».
- Выберите место, где вы хотите сохранить файл с контактами, и нажмите «Сохранить».
Для резервного копирования чатов Скайпа выполните следующие действия:
- Запустите Скайп и войдите в свою учетную запись.
- На панели навигации выберите раздел «Чаты».
- Щелкните правой кнопкой мыши на любом чате и выберите «Экспорт чата».
- Выберите место, где вы хотите сохранить файл с чатом, и нажмите «Сохранить».
После обновления Скайпа для Windows 10 вы сможете восстановить свои контакты и чаты из резервной копии. Для этого выполните следующие действия:
- Запустите Скайп и войдите в свою учетную запись.
- На панели навигации выберите раздел «Контакты» или «Чаты», в зависимости от того, какую информацию вы хотите восстановить.
- Щелкните правой кнопкой мыши на свободное место и выберите «Импорт контактов» или «Импорт чата».
- Укажите путь к файлу с резервной копией и нажмите «Открыть».
Теперь у вас есть резервная копия ваших контактов и чатов, которую можно использовать при необходимости восстановления данных после обновления Скайпа для Windows 10.
Разрешение возможных проблем после обновления
После обновления Skype для Windows 10 вы можете столкнуться с некоторыми проблемами. В этом разделе мы рассмотрим какие проблемы могут возникнуть и как их решить.
| Проблема | Решение |
|---|---|
| Не запускается Skype после обновления | Попробуйте перезапустить компьютер. Если проблема сохраняется, удалите Skype с компьютера и установите его заново. |
| Нет звука в Skype | Убедитесь, что у вас подключены наушники или колонки и что они правильно настроены на компьютере. Также, проверьте настройки звука в Skype и убедитесь, что звук не отключен. |
| Проблемы с видео в Skype | Убедитесь, что у вас подключена рабочая веб-камера и проверьте ее настройки в Skype. Может потребоваться обновление драйверов для веб-камеры. |
| Проблемы с микрофоном в Skype | Проверьте настройки микрофона в Skype и убедитесь, что микрофон подключен и правильно настроен на компьютере. Если у вас встроенный микрофон, убедитесь, что он включен и не заблокирован. |
Если вы не можете решить проблему после обновления, рекомендуется обратиться в службу технической поддержки Skype для получения дополнительной помощи.