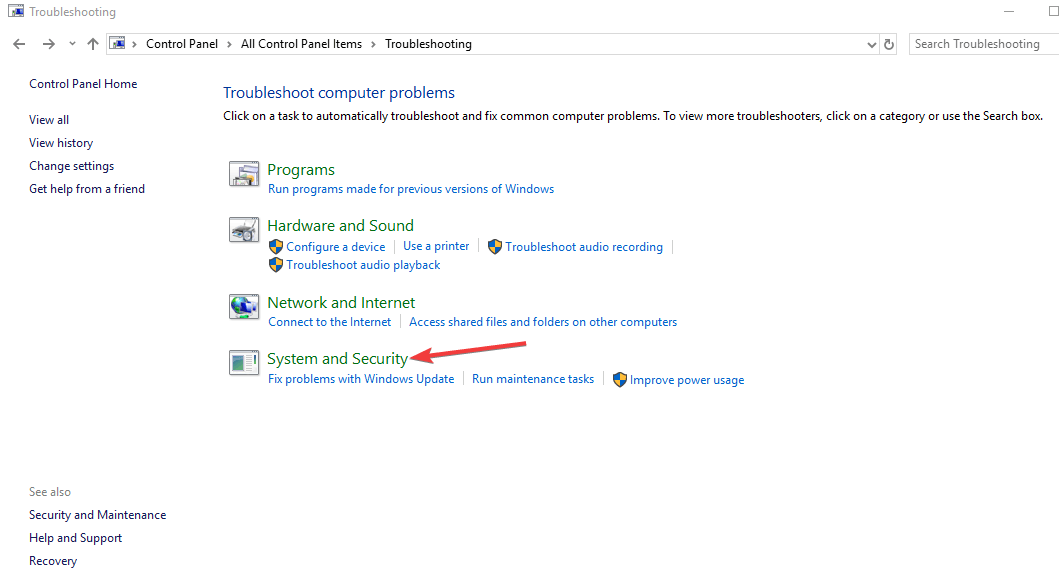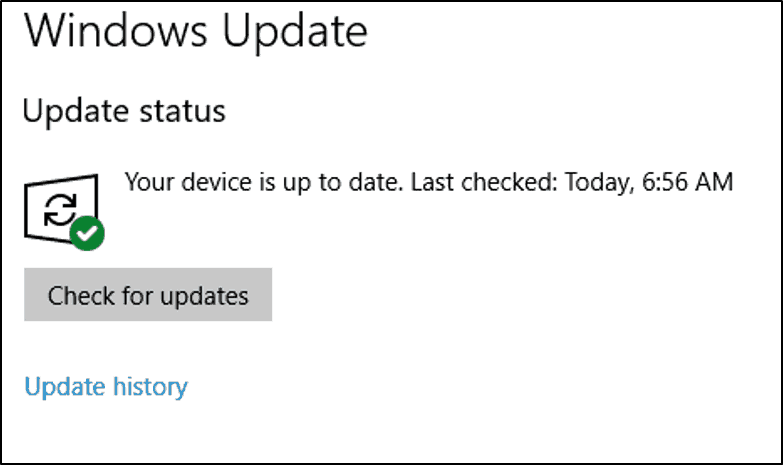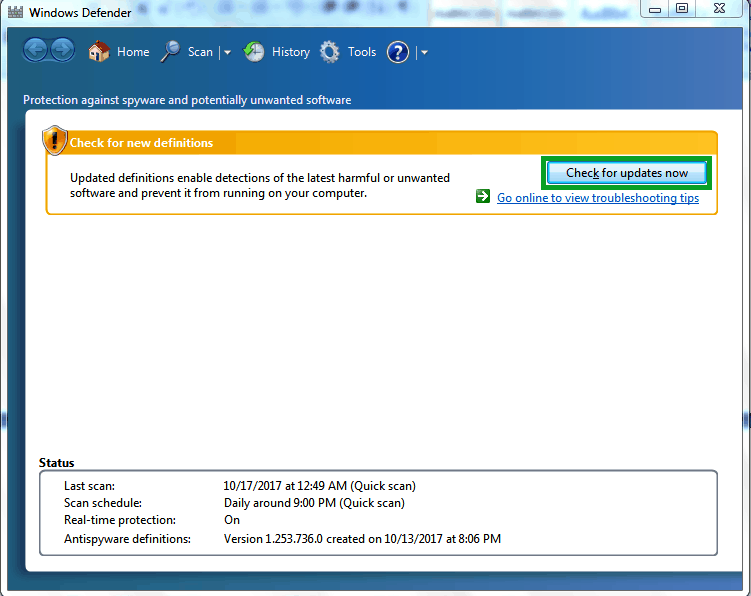Были ли сведения полезными?
(Чем больше вы сообщите нам, тем больше вероятность, что мы вам поможем.)
(Чем больше вы сообщите нам, тем больше вероятность, что мы вам поможем.)
Насколько вы удовлетворены качеством перевода?
Что повлияло на вашу оценку?
Моя проблема решена
Понятные инструкции
Понятные сведения
Без профессиональной лексики
Полезные изображения
Качество перевода
Не соответствует интерфейсу
Неверные инструкции
Слишком техническая информация
Недостаточно информации
Недостаточно изображений
Качество перевода
Добавите что-нибудь? Это необязательно
Спасибо за ваш отзыв!
×
Microsoft выпускает новые обновления безопасности для своих продуктов как минимум один раз в месяц. В большинстве случаев служба Windows Update прекрасно справляется с автоматическим получением и установкой обновлений Windows. Также вы можете вручную найти, скачать и установить актуальное кумулятивное обновление безопасности для вашей редакции и версии Windows. Например, на компьютерах с отключенной службой wususerv, в изолированных от интернета сетях (если у вас не используется WSUS сервер, где можно вручную управлять тестированием и одобрением обновлений Windows), в локальной сети с лимитным подключением (metered connection) и т.д.
Содержание:
- Узнать дату установки последних обновлений Windows
- Как найти и скачать последние обновления безопасности для вашей версии Windows?
- Ручная установка кумулятивных обновлений в Windows
- Ручное обновление билда Windows 10 (Feature Update)
Каждый второй вторник месяца Microsoft выпускает новые обновления для всех поддерживаемых редакций Windows (исправления для особо критичных уязвимостей могут выпускаться быстрее, не дожидаясь этой даты. Также имейте в виду, что в Windows используется кумулятивная модель обновлений. Это означает, что для обновления Windows достаточно установить только один, последний, кумулятивный пакет безопасности.
Узнать дату установки последних обновлений Windows
Проверьте дату установки последних обновлений на вашем компьютере с помощью PowerShell команды:
gwmi win32_quickfixengineering |sort installedon -desc
Source Description HotFixID InstalledBy InstalledOn PCname1 Security Update KB5011352 NT AUTHORITY\SYSTEM 2/9/2022 12:00:00 AMН
В данном случае видно, что последний раз на этом компьютере обновление безопасности устанавливалось 9 февраля 2022 года.
Так же вы можете вывести историю установки обновлений с помощью командлета
Get-WUHistory
из модуля PSWindowsUpdate:
Get-WUHistory|Where-Object {$_.Title -match "KB*"} |Sort-Object date -desc
Затем вам нужно узнать версию и номер билда вашей Windows. Воспользуйтесь командой:
Get-ComputerInfo | select WindowsProductName, WindowsVersion, OsHardwareAbstractionLayer, OsArchitecture
WindowsProductName WindowsVersion OsHardwareAbstractionLayer, OsArchitecture Windows 10 Pro 2009 10.0.19041.1566 64-bit
В моем случае мне нужно скачать последние обновления безопасности для Windows 10 20H2 x64.
Как найти и скачать последние обновления безопасности для вашей версии Windows?
Вы можете вручную скачать последние обновления для продуктов Microsoft из каталога обновлений Microsoft Update Catalog — https://www.catalog.update.microsoft.com/Home.aspx. В каталоге вы можете найти обновления для всех поддерживаемых версий Windows (также поддерживается прямой импорт обновлений через консоль WSUS). Главная проблема, что в каталоге отсутствует удобная система поиска. Если вы не знаете номер KB, который вам нужно установить, найти и скачать пакет с обновлением довольно трудно.
Рассмотрим, как сформировать правильный запрос для поиска обновлений для вашей редакции Windows в каталоге обновлений Microsoft. Статья пишется 9 марта 2022 года, соответственно последние обновления безопасности были выпушены вчера, 8 марта (второй вторник месяца). Для поиска обновлений безопасности для Windows 10 20H2 x64 за март 2022 года, воспользуйтесь таким поисковым запросом, который нужно вставить в поисковую строку в верхнем правом углу:
windows 10 20h2 x64 3/%/2022
Каталог Microsoft Update вернул список из 3 обновлений.
Как решить какие из этих обновлений нужно скачать и установить? Конечно, можно скачать и установить вручную все эти обновления, но можно сэкономить время. Т.к. Microsoft перешла на кумулятивные обновления, вам достаточно скачать и установить последнее Cumulative Update для вашей системы.
В моем случае доступно одно большое кумулятивное обновление для Windows 10:
- 2022-03 Cumulative Update for Windows 10 Version 20H2 for x64-based Systems (KB5011487), Windows 10 version 1903 and later, Security Updates, 3/7/2022 — 655.6 MB
Щелкните по названию обновления безопасности KB5011487. В открывшемся окне с информацией об обновлении перейдите на вкладку Package Details. На этой вкладке видно какие обновления заменяет данное обновление (This update replaces the following updates:), и каким обновлением заменяется в свою очередь оно (This update has been replaced by the following updates).
Как вы это обновление ничем не заменяется: This update has been replaced by the following updates: n/a. Значит это самое последнее и актуальное кумулятивное обновление безопасности для вашей версии Windows 10.
Нажмите на кнопку Download, в открывшемся окне появится прямая ссылка на загрузку MSU файла обновлений. Скачайте файл и сохраните его на диск.
Также вы можете найти номер KB актуального кумулятивного обновления для вашей версии Windows 10 с помощью страницы https://support.microsoft.com/en-us/topic/windows-10-update-history-7dd3071a-3906-fa2c-c342-f7f86728a6e3.
В списке слева выберите вашу версию Windows 10 (в моем примере это Windows 10 20H2), затем обратите внимание на список In this release. Самая первая запись ссылается на статью базы знаний для последнего кумулятивного обновления Windows этой редакции. В нашем примере это March 8, 2022—KB5011487 (OS Builds 19042.1586, 19043.1586, and 19044.1586). Именно это обновление мы и скачали согласно методике выше.
Затем скачайте последнее доступное обновление служебного стека Windows 10 (SSU — Servicing Stack Updates). Это обновление также можно найти в Windows Update Catalog по ключевой фразе:
servicing stack windows 10 20h2
Обязательно установите Servicing Stack Update до установки накопительного обнолвения безопасности Windows.
C марта 2021 года, Microsoft перестала выпускать отдельные обновления SSU для билдов Windows 10 2004 и старше. Теперь они интегрируются в последнее кумулятивное обновление LCU (Latest Cumulative Update).
Скачать файлы обновлений Windows с помощью PowerShell
Для скачивания файлов MSU обновлений из Microsoft Update Catalog можно использовать командлет Save-KBFile из модуля KBUpdate (KB Viewer, Saver, Installer and Uninstaller) — https://github.com/potatoqualitee/kbupdate
Установите модуль из PowerShell Gallery:
Install-Module kbupdate -Scope CurrentUser
Для загрузки определенных файлов обновлений выполните команду PowerShell:
Save-KBFile -Name KB5011487, 5005260 -Architecture x64 -Path C:\Updates
Ручная установка кумулятивных обновлений в Windows
После того, как вы скачали MSU файл с актуальным кумулятивным обновлением для вашей редакции Windows 10, вы можете его установить.
Щелкните дважды по скачанному msu файлу и следуйте шагам мастера автономного установщика обновлений Windwows.
После окончания установки пакета обновлений нужно перезагрузить компьютер (если после установки обновления вы наблюдаете проблемы с работой ОС или приложений, вы можете удалить его).
Также вы можете установить обновление Windows из командной строки в тихом режиме с помощью утилиты wusa.exe (Windows Update Standalone Installer). Следующая команда установит указанное обновление в тихом режиме и отложит автоматическую перезагрузку системы после завершения установки:
wusa C:\updates\windows10.0-kb5011487-x64_2190163dcb84974d93ecdc32bdae277b57ebb95c.msu /quiet /norestart
Ручное обновление сигнатур Windows Defender
Если на вашем устройстве Windows включен встроенный Windows Defender Antivirus, вы можете вручную обновить его сигнатуры. Обновление с новым набором сигнатур можно скачать с Microsoft Update Catalog, либо (проще) со страницы https://www.microsoft.com/en-us/wdsi/defenderupdates#manual.
Скачайте файл офлайн установки для вашей версии Window. Например, Microsoft Defender Antivirus for Windows 10 and Windows 8.1 64-bit.
Запустите и установите файл
fpam-fe.exe
для обновления антивирусных баз.
Ручное обновление билда Windows 10 (Feature Update)
Также вы можете вручную обновить билд Windows 10 (Feature Update). Например, вы хотите вручную обновить билд Windows 10 на своем компьютере с 20H2 (окончание поддержки 10 мая 2022) на 21H2.
Для этого перейдите на страницу https://www.microsoft.com/en-us/software-download/windows10 и нажмите кнопку Update Now.
Скачайте и запустите файл Windows 10 Update Assistant (
Windows10Upgrade9252.exe)
.
Мастер предложит вам обновится до последней версии Windows 10 (Windows 10 November 2021 Update). Для такого обновления требуется подключение к интернету.
Чтобы выполнить оффлайн обновление билда Windows 10, сформируйте установочный ISO образ с новый билдом Windows 10 с помощью Media Citation Tool (позволяет создать iso образ или загрузочную флешку с Windows 10).
Затем смонтируйте ISO образ в виртуальный привод и запустите файл setup.exe. Следуйте шагам мастера обновления Windows. Подробнее это описано в статье про обновление билда Windows 10 из командной строки.
Расскажу, как поддерживать Windows 10 в актуальном состоянии. Обновления для ОС особенно важны в новой системе, поскольку вместо выпуска новых версий компания Microsoft предоставляет все важные изменения, в том числе интерфейса и безопасности, обновляя текущую.
Незнание — причина раздражения
Содержание
- Незнание — причина раздражения
- Автоматически или вручную
- Доступные параметры обновлений
- Ручная установка обновлений
- В случае сбоя
- Правила обновления софта от Microsoft, скачивания обновлений
- Настройка уведомлений о перезагрузке ПК, ограничения трафика и пропускной способности
- Время, в которое ПК не перезагружается
- С применением Windows10Upgrade
- С использованием ISO-образа
ПК перезагружается на самом интересном месте любимой игры или работы над важным проектом. Расходуется слишком много трафика. Интернет стал медленным. После прочтения руководства по настройке параметров обновления операционной системы вы сможете это исправить.
Автоматически или вручную
Большинство обновлений Windows 10 устанавливаются автоматически, но вы располагаете возможностью в любое время сами посмотреть доступность обновлений.
По умолчанию предлагаются параметры, которые могут не сочетаться:
- С режимом дня
- Графиком работы
- Предпочтениями по проведению семейного досуга
- Скоростью интернет-соединения
- Загруженностью пропускного канала сети
В операционной системе предусмотрен программный инструментарий, необходимый для ее обновления. Сторонний софт не понадобится. Достаточно ознакомиться с простым перечнем доступных пользователю действий.
Доступные параметры обновлений
Вы можете:
- Вручную проверять доступность обновлений и устанавливать их
- Устранять неполадки, которые возникли в ходе обновления ОС
- Определить условия обновления другого софта от Майкрософт
- Настроить уведомления о перезагрузке системы
- Установить период времени, в течение которого ОС не станет автоматически перезагружаться
- Ограничить пропускную способность и объем трафика, выделяемых для скачивания обновлений
Ручная установка обновлений
Нажмите кнопку «Пуск» (с логотипом операционной системы). Предназначена для входа в главное меню. Располагается в левом нижнем углу дисплея.

Перейдите к настройкам параметров операционной системы, щелкнув мышью по выделенной на скриншоте кнопке с изображением шестеренки.

Прокрутите окно системных параметров до пункта «Обновления и безопасность». По названием раздела настроек содержится пояснение: «Обновления Windows». Его значок — две образующие разорванный круг стрелки. Зайдите в него.

Вам предлагается «Проверить наличие обновлений». Используйте для этого выделенную на иллюстрации кнопку. Она располагается перед сообщением о текущем состоянии обновлений системы.

Если для вашего компьютера доступны обновления, они будут загружены автоматически. На экране будет отображаться ход выполнения процесса. Не закрывайте окно, поскольку после установки новых программных компонентов оно сообщит, когда необходимо перезагрузить настольный ПК или ноутбук.
После завершения процесса обновления будет предложено перезагрузить устройство. У вас есть выбор: перезагрузить сразу или отложить действие на более позднее время.
Рекомендую сделать это сразу после установки новых компонентов системы. Сохраните текущее состояние всех файлов, над которыми вы работаете и закройте программы. Нажмите кнопку перезагрузки.
При помощи переключателя вы можете запланировать перезагрузку на удобное время. Используйте этот подход только в тех случаях, когда работаете над важным проектом и не считаете возможным прервать текущие действия за компьютером.
В случае сбоя
При неполадке в процессе обновления Windows 10:
- Убедитесь, что компьютер подключен к интернету
- Перезагрузите устройство
- Повторно запустите системный инструмент обновления
Если действия не привели к желаемому результату, в текущем разделе системных параметров щелкните по пункту «Устранение неполадок».

Щелкните по подпункту, помогающему преодолеть факторы, которые препятствуют обновлению операционной системы. Следуйте отображаемым на дисплее ПК инструкциям.

Правила обновления софта от Microsoft, скачивания обновлений
Перейдите к разделу настроек обновления и безопасности системных параметров. Выше в тексте статьи даны подробные рекомендации о том, как это сделать. Сейчас вы сможете настроить удобную для себя схему обновления Windows 10.
В поисковой строке левой панели раздела настроек напечатайте слово «дополнительные» (без кавычек). Перейдите в пункт «Дополнительные параметры Центра обновлений Windows».

В разделе вам предлагается автоматизировать обновление дополнительного ПО. Два переключателя позволяют настроить варианты обновления софта, один — схему отображения уведомлений об обновлениях.

Если вы хотите, чтобы при обновлении операционной системы обновлялись также и другие программные продукты от компании Майкрософт, переведите во включенное состояние первый переключатель. В итоге встроенный в систему инструмент станет проверять доступность обновлений для:
- Microsoft Office
- Edge
- Visio

При включении второго переключателя обновления будут автоматически скачиваться даже если используются соединения с ограниченным объемом трафика. Если от находится в выключенном состоянии, ОС будет уведомлять вас о доступности новых программных компонентов и просить согласия на из загрузку. Рекомендуется пользователям безлимитного интернета при условии, что ПК всегда работает именно с таким соединением.

Настройка уведомлений о перезагрузке ПК, ограничения трафика и пропускной способности
Включите третий переключатель, чтобы быть уверенным — перезагрузка компьютера не станет для вас неожиданностью. Порой это происходит в наименее удобное для пользователя время, когда он занят работой над важной презентацией или наслаждается любимым фильмом. Теперь при необходимости перезагрузить ПК система станет показывать на дисплее сообщение о предстоящем действии по своему обслуживанию.

В том же подразделе дополнительных параметров щелкните по ссылке «Оптимизация доставки».

Если ваше подключение к интернету нестабильно, оставьте включенной опцию «Разрешить загрузки с других компьютеров». По умолчанию предлагается загрузка с других ПК в локальной сети. В этом случае компьютер будет получать части скачанных обновлений с других устройств в локальной сети и передавать им уже загруженные фрагменты программных компонентов.

Предусмотрена также опция обмена частями предоставляемых разработчиком ОС обновлений с компьютерами не только в локальной сети, но и в интернете.

Щелкните по расположенной ниже рассмотренных настроек ссылке «Дополнительные параметры».

Определите приемлемый предел пропускной способности, которую вы готовы выделить для скачивания обновлений:
- В фоновом режиме
- На переднем плане
После оптимизации рассматриваемых настроек загрузка обновлений перестанет приводить к существенному замедлению интернет-соединения. Оно становится причиной дискомфорта для пользователей.
При выборе учитывайте скорость соединения с интернетом и нагрузку на него. Онлайн-игры и просмотр потокового видеоконтента в высоком качестве относятся к тем задачам, которые требуют значительной пропускной способности.

Прокрутите окно до блока настроек «Параметры передачи». Здесь предлагается установить лимиты:
- Пропускной способности, которая используется для передачи через интернет обновлений на другие ПК
- Месячного объема загружаемых обновлений

Время, в которое ПК не перезагружается
Чтобы перезагрузить Windows 10 не в любое время, а только в удобное вам, в левой части окна перейдите в раздел «Центр обновления Windows». Щелкните по ссылке «Изменить период активности».

Укажите время, когда вы начинаете работать за компьютером. Затем — время завершения. В указанный интервал времени ПК не будет автоматически перезагружаться. Перед перезапуском система станет проверять, не работает ли с ним в данный момент пользователь.
Для применения изменений нажмите экранную кнопку «Сохранить».

С применением Windows10Upgrade
Посетите веб-страницу загрузки утилиты обновления «десятки». Нажмите на кнопку «Обновить сейчас».

Сохраните исполняемый EXE-файл программного инструмента на HDD или SSD своего ПК. Откройте каталог с загруженными файлами в Проводнике или файловом менеджере, который вы предпочитаете.

Из контекстного меню исполняемого файла выберите пункт запуска от имени администратора.

Позвольте программе вносить изменения на своем устройстве («Да»).

Пользователю будет предложено обновить операционную систему до самой свежей на момент запуска утилиты версии. Чтобы произвести обновление, нажмите «Обновить сейчас».

Программный инструмент проверит совместимость вашего настольного компьютера или ноутбука с актуальной версией ОС. В случае успеха сообщит, что обновлению достаточно:
- Производительности центрального процессора
- Оперативной памяти
- Свободного пространства накопителя

На экране станет отображаться ход обновления (в процентах). Пользователь может отменить обновление, чтобы вернуться к нему в более удобное время.

С использованием ISO-образа
Особенность этого метода — установка операционной системы запускается из текущей версии. Никаких настроек в BIOS или UEFI делать не нужно.
Посетите страницу обновления ОС и загрузки инструмента Media Creation Tool. Нажмите на кнопку «Скачать средство сейчас».

В каталоге загрузок операционной системы теперь располагается файл утилиты.

Запустите исполняемый EXE-файл от имени администратора. Для этого щелкните по нему правой кнопкой мыши и выберите соответствующий пункт контекстного меню.

Далее вам будет предложено позволить приложению вносить изменения на устройстве (кнопка «Да»). Некоторое время займет подготовка инструмента к работе.

Утилита начнет работу только после принятия пользователем условий лицензионного соглашения.

Вновь придется некоторое время подождать. Выберите пункт создания установочного носителя и нажмите «Далее». Используйте эту кнопку для перехода к последующим шагам утилиты.

Оставьте предлагаемые по умолчанию язык, выпуск и архитектуру ПК. Вы можете снять «птичку» и определить их вручную.

Нужен пункт, предлагающий сохранить файл образа для последующей записи на установочный носитель (выделен на иллюстрации).

Определите каталог, куда будет сохранен файл ISO-образа операционной системы. Нажмите кнопку «Сохранить».

Динамика скачивания файла (в процентах) будет отображаться на экране.

Действия после того, как образ скачан:
- Откройте каталог, в котором он сохранен
- Двойной щелчок левой кнопкой мыши
- Подсоедините образ в виртуальному дисководу
- Войдите на виртуальный дисковод
- Запустите на выполнение файл «setup» с расширением EXE
- Подтвердите загрузку и установку обновлений
- Ознакомьтесь с условиями лицензионного соглашение. Обновление возможно только, если принять их
- В процессе установки нельзя использовать ПК
- Устройство может быть неоднократно перезагружено
После завершения работы мастера установки ваш ноутбук или настольный ПК — с самой свежей версией ОС. Если процесс прошел успешно, файлы и приложения не исчезли. Но рекомендую перед обновлением сохранить их на дополнительных носителях.
Ранее я написал подробное пошаговое руководство, которое поможет вам установить Windows 10. Рассмотрен также и порядок действий в тех случаях, когда операционная система не загружается.
Предпочитаете своими руками настроить правила обновления операционной системы и софта или полагаетесь на автоматически определенные разработчиками параметры?
by Ivan Jenic
Passionate about all elements related to Windows and combined with his innate curiosity, Ivan has delved deep into understanding this operating system, with a specialization in drivers and… read more
Updated on
- Constantly updating your virus protection will prevent viruses from infecting your PC.
- Periodic system scans are required to keep your operating system safe and sound.
- Keeping your antivirus up to date on Windows 10 PCs or laptops can be done simply from the tool’s UI.
- You can also check the manufacturer’s website for newer versions of the program.
XINSTALL BY CLICKING THE DOWNLOAD
FILE
If there is one thing you should worry about, It is your Windows PC security state. Today, we will show you how to update virus protection on your Windows 10 PC.
Lots of malware, viruses, and the likes on the Internet can possibly infect your PC while surfing the web. It is extremely important that your antivirus software is up-to-date so as to keep your PC safe.
Windows 10 PC comes with Windows Defender, built-in antivirus software; you could probably use third-party antivirus software as well to avoid falling prey to malware and other threats.
But it is very important that your antivirus program is updated so as to shield your PC from the latest viruses. Before you proceed, you need to check your virus protection state.
How do I check the virus protection state on Windows 10?
- Go to Start, then click on Control Panel.
- Select System and Security, then System.
- In the System window, locate Security and Maintenance at the lower-left corner.
- Select Security, head to display recent messages, and then click on it.
- Follow the prompts to resolve any detected issues.
You can check virus protection state by accessing the Security and Maintenance feature on your system.
How we test, review and rate?
We have worked for the past 6 months on building a new review system on how we produce content. Using it, we have subsequently redone most of our articles to provide actual hands-on expertise on the guides we made.
For more details you can read how we test, review, and rate at WindowsReport.
Alternatively, you can access Security and Maintenance by typing security and maintenance in the search box on Windows, and then clicking on it.
How do I update my virus protection on Windows 10?
1. Run the Windows Update
- Go to Start and type update in the search box, then click on Windows Update to proceed.
- In the Windows Update window, check for updates and install all the available ones.
- After the update is complete, restart your Windows PC
If you are wondering how to update your antivirus in a Windows 10 PC or laptop, the simplest way is by running Windows Update. In addition, Windows updates can also protect your system’s stability and performance.
The latest Windows updates by Microsoft contain up-to-date components which are applicable for Windows Defender (built-in Windows Antivirus).
2. Update your antivirus program
- Go to Start, type Windows Defender, and hit Enter.
- In the Windows Defender window, locate the check for updates now option and click on it.
- Wait for the update process to be complete and then restart your PC.
Meanwhile, we highly recommend that you regularly update your antivirus programs so as to keep your computer secure. If you do not have any antivirus program on your PC, it is ideal that you get one.
You should look for one that is known for being trustworthy and protecting users from all kinds of threats, such as malware, spyware, adware, data theft, and many others.
Additionally, third-party antivirus software would also protect your sensitive data and your identity when browsing the internet and making online payments.
⇒ Get ESET Internet Security
3. Update via your antivirus website
If your antivirus program does not have the update option, you can update virus protection by downloading new virus definitions from the developer’s website.
However, it is recommended that you know basic information such as whether your Windows PC is 32-bit or 64-bit, the antivirus version on your PC, and other system information.
This will enable you to download the correct utility update on your PC before you upgrade.
We also comprised this useful list of the best antivirus software with a lifetime license to help you decide what tool you’d like to try out, in case you aren’t happy with your current antivirus.
In conclusion, frequent antivirus updates will protect your Windows PC from the latest malwares and viruses.
Do share with us any of your experiences after you update the virus protection on your Windows PC. Feel free to do so in the comment section below.