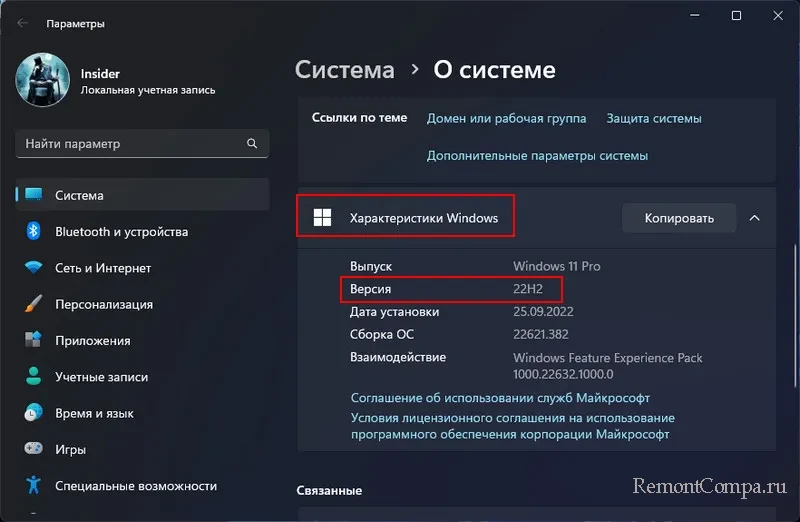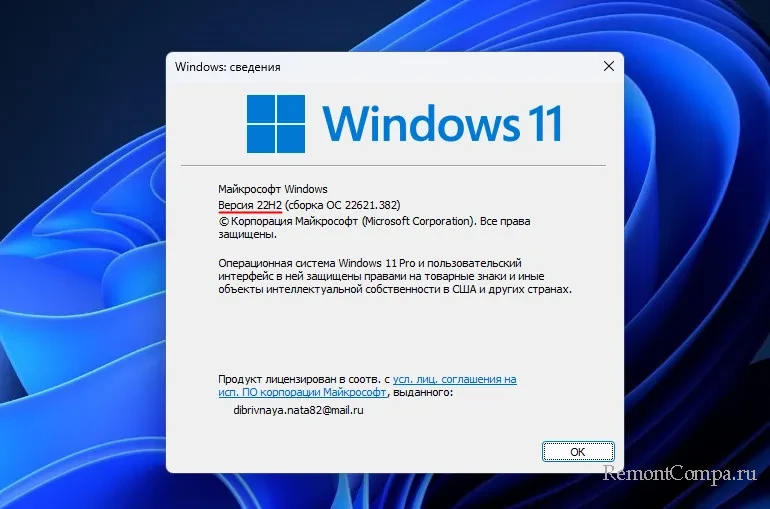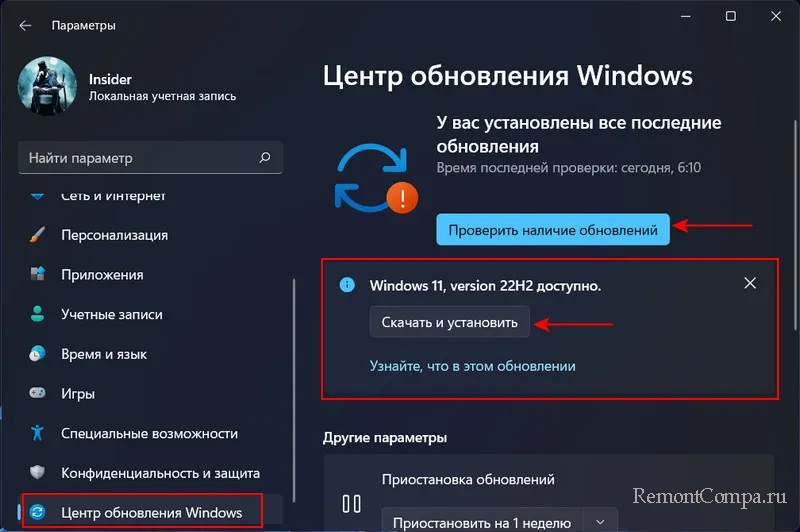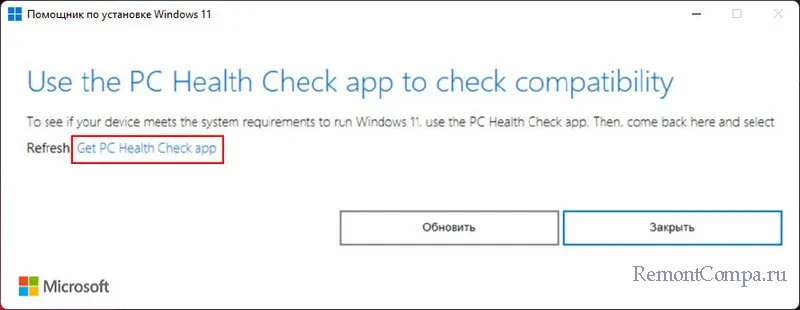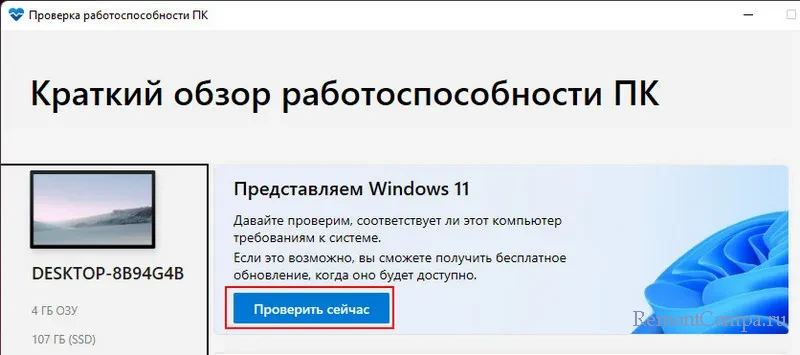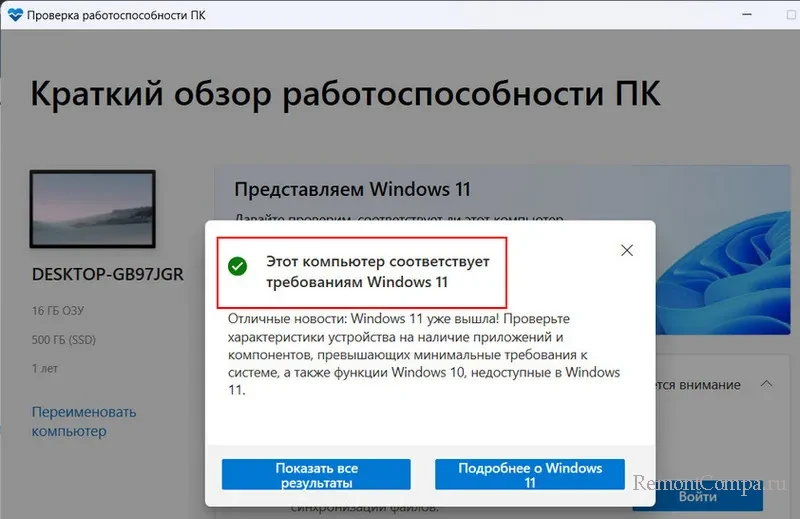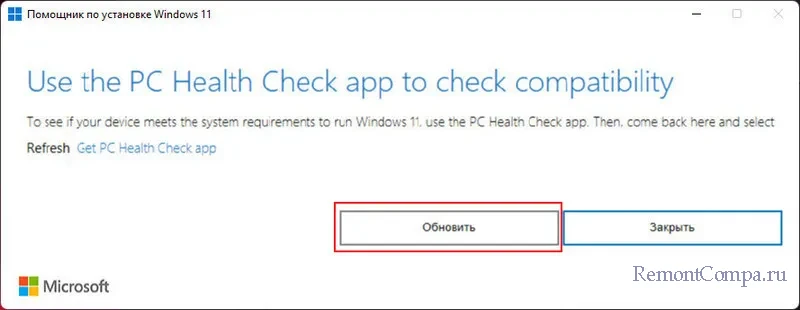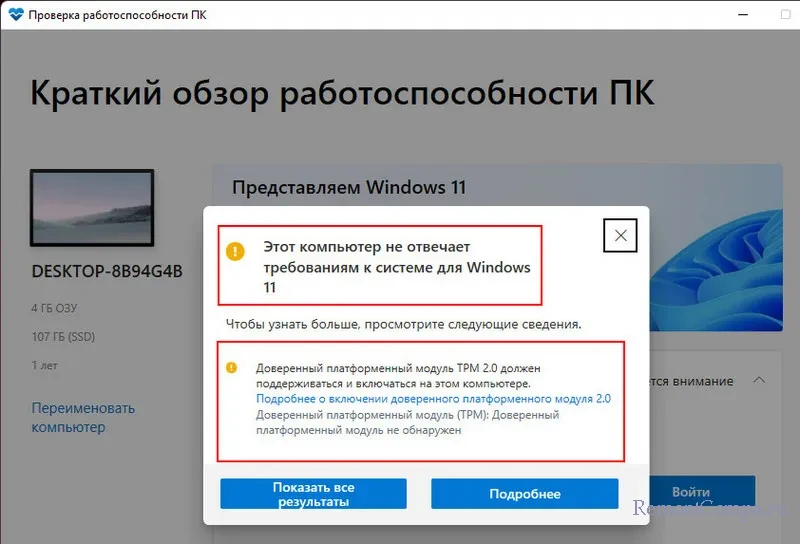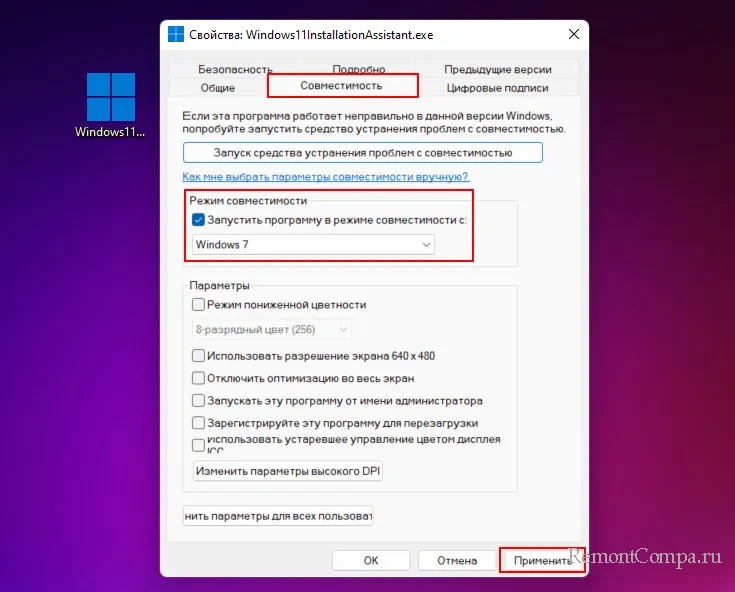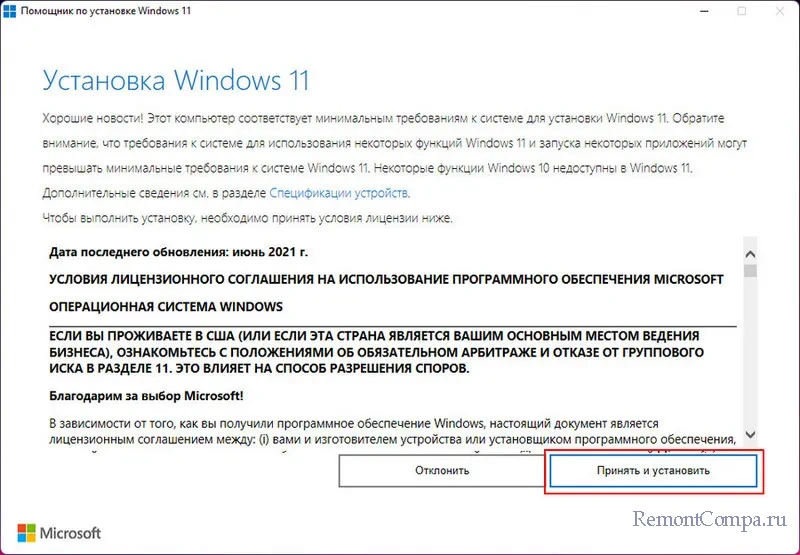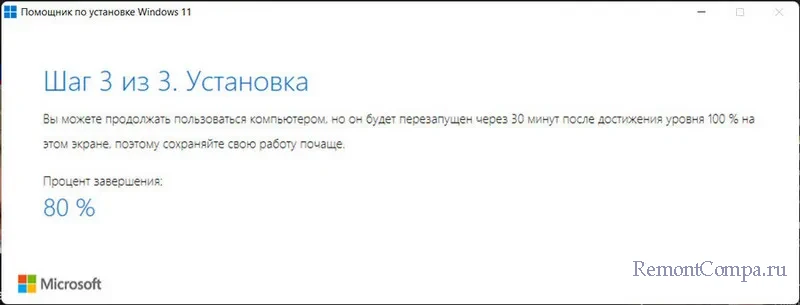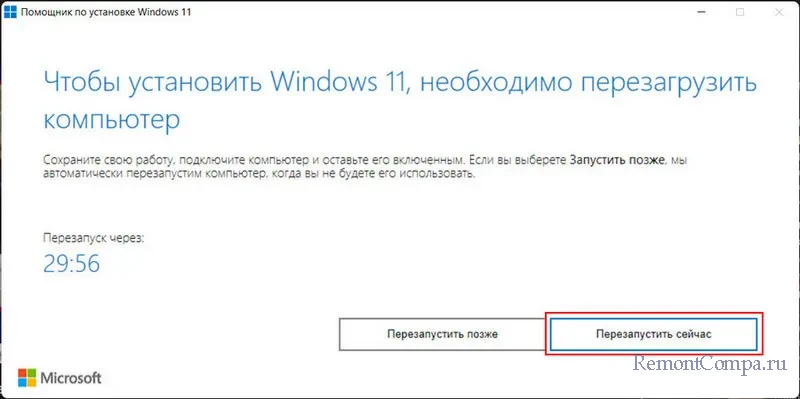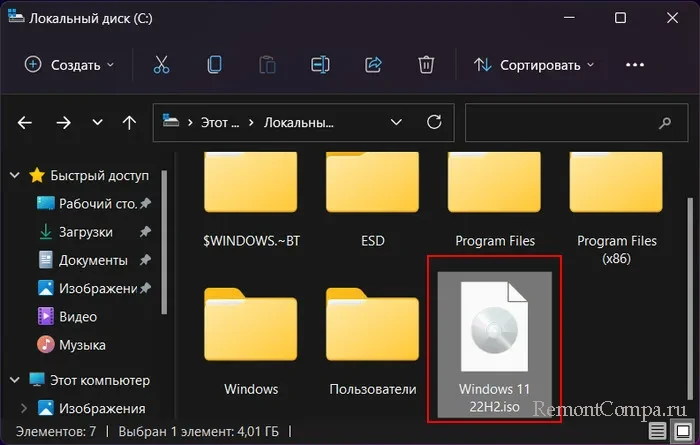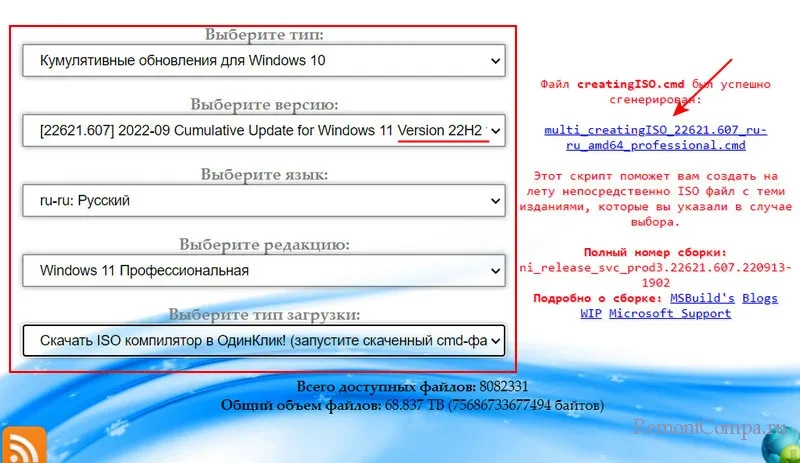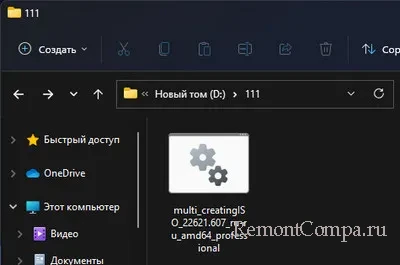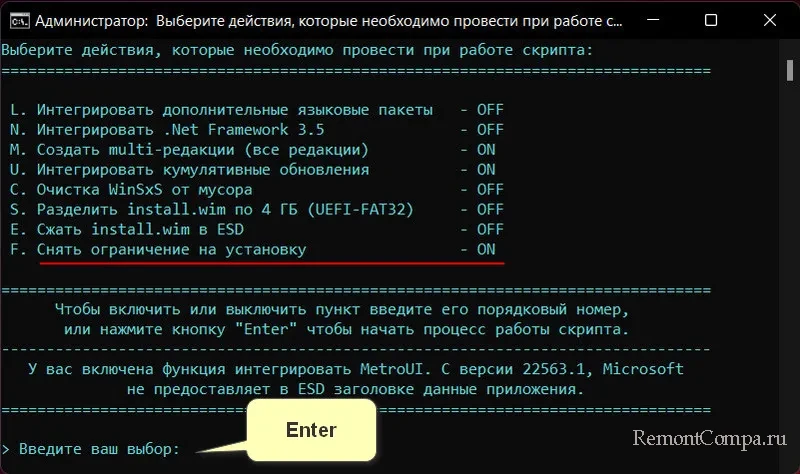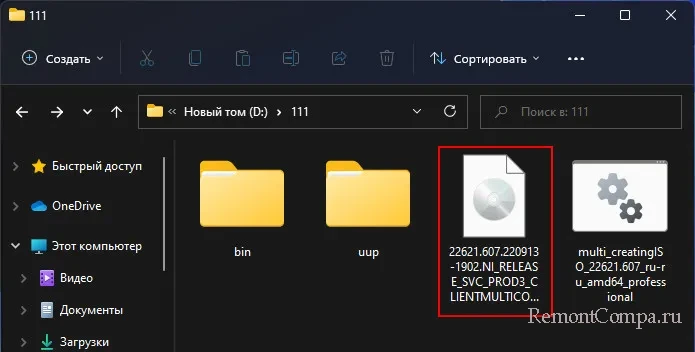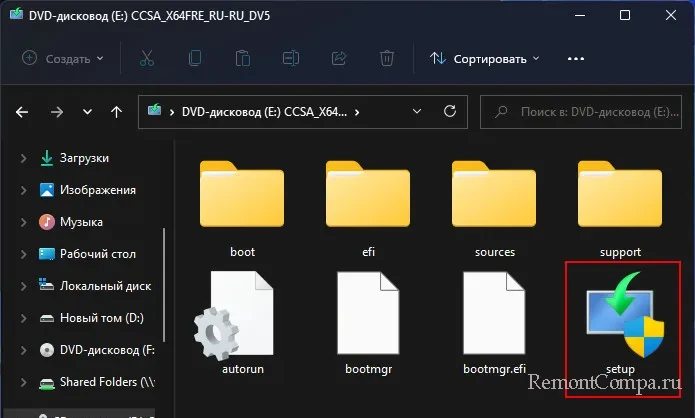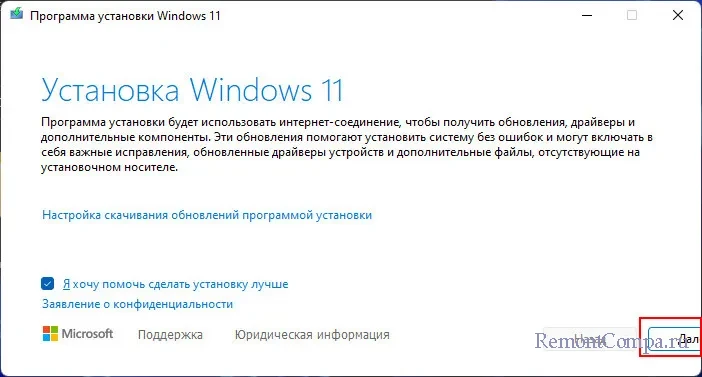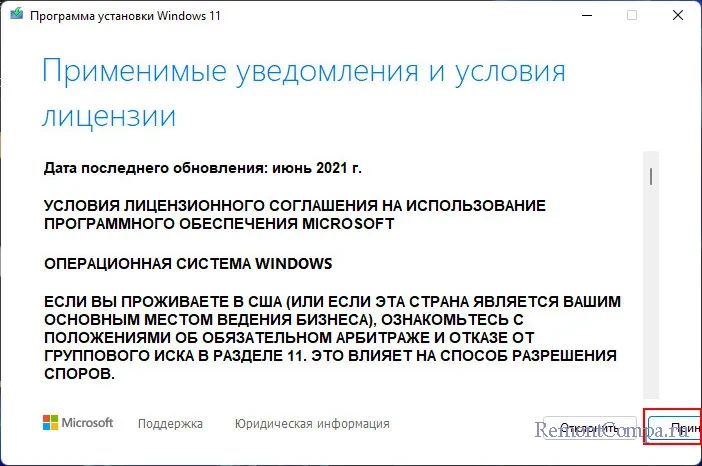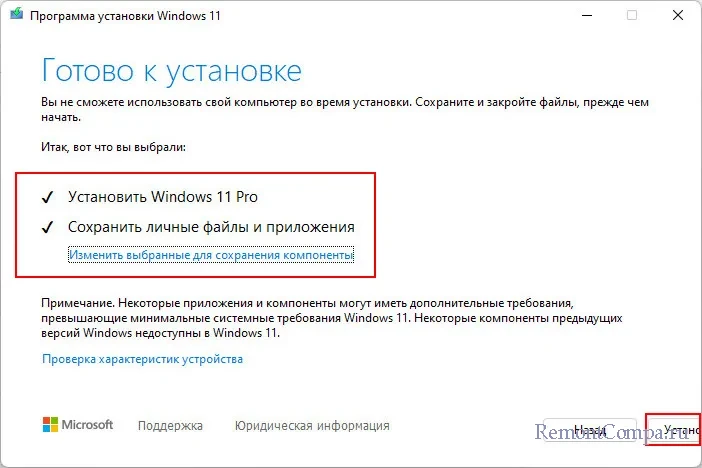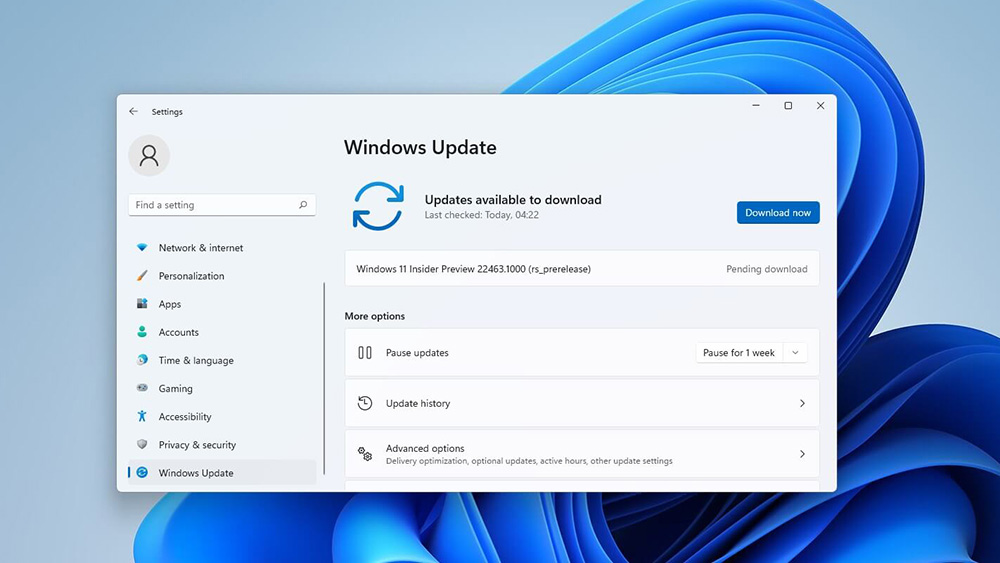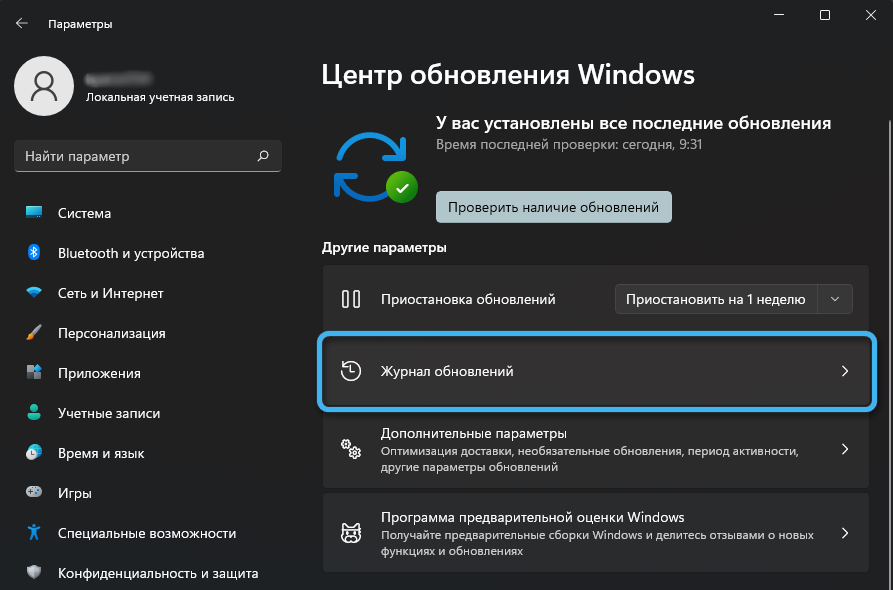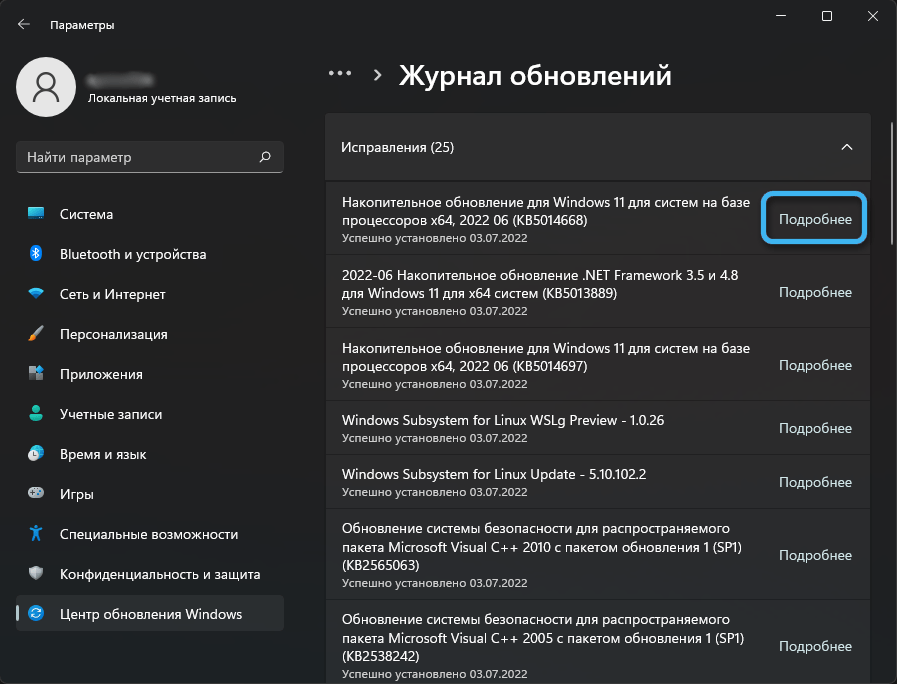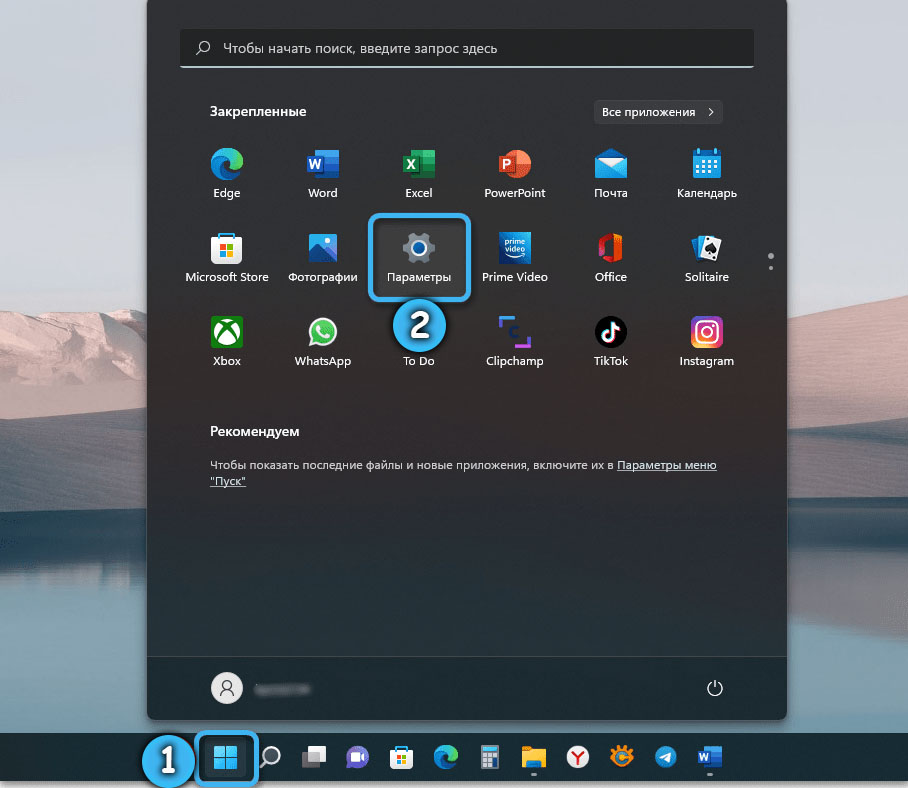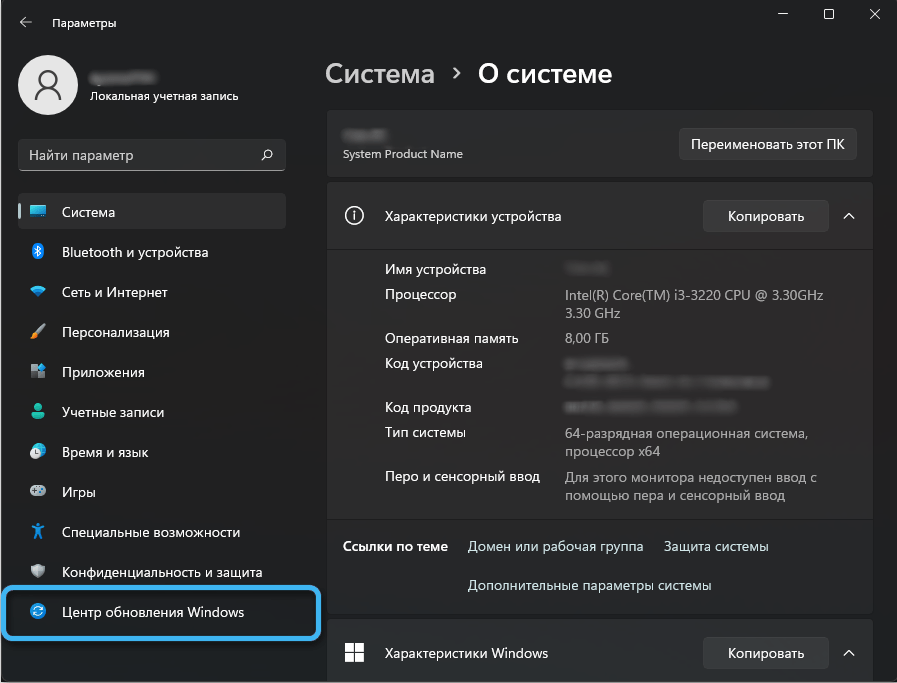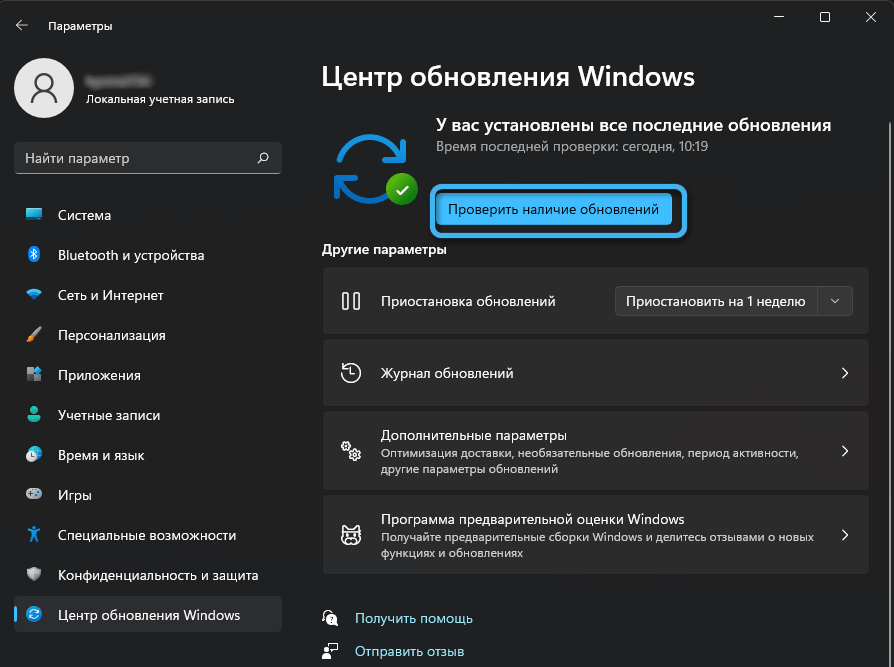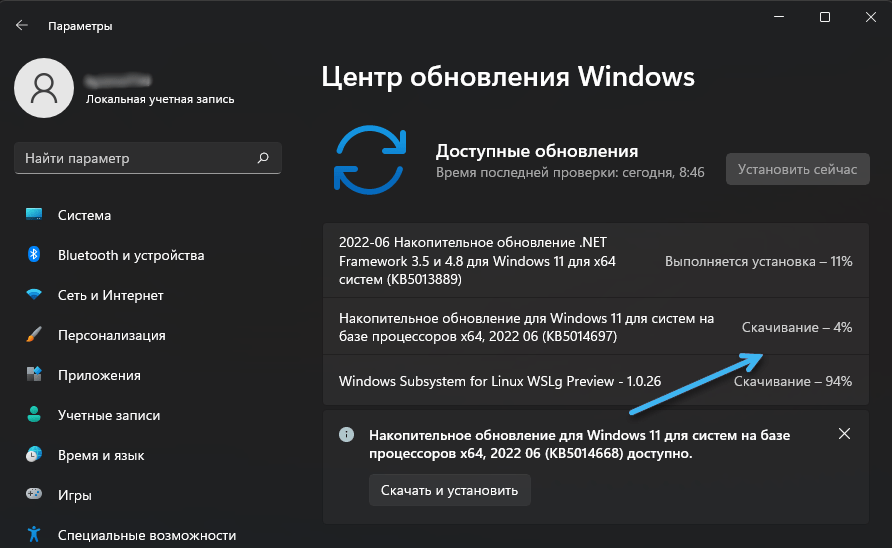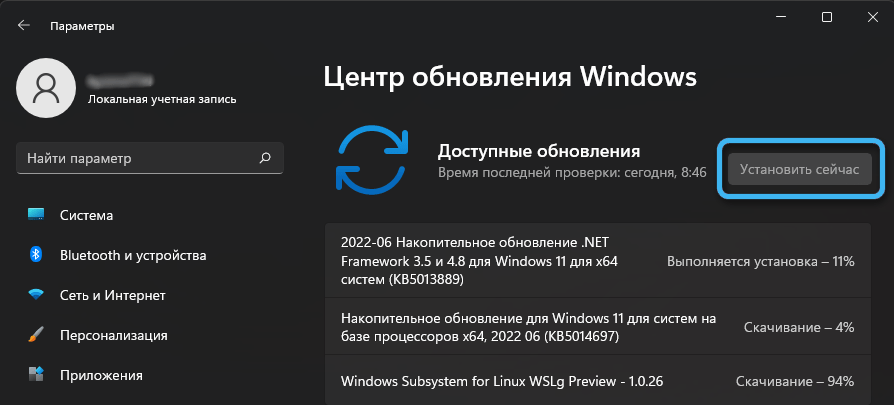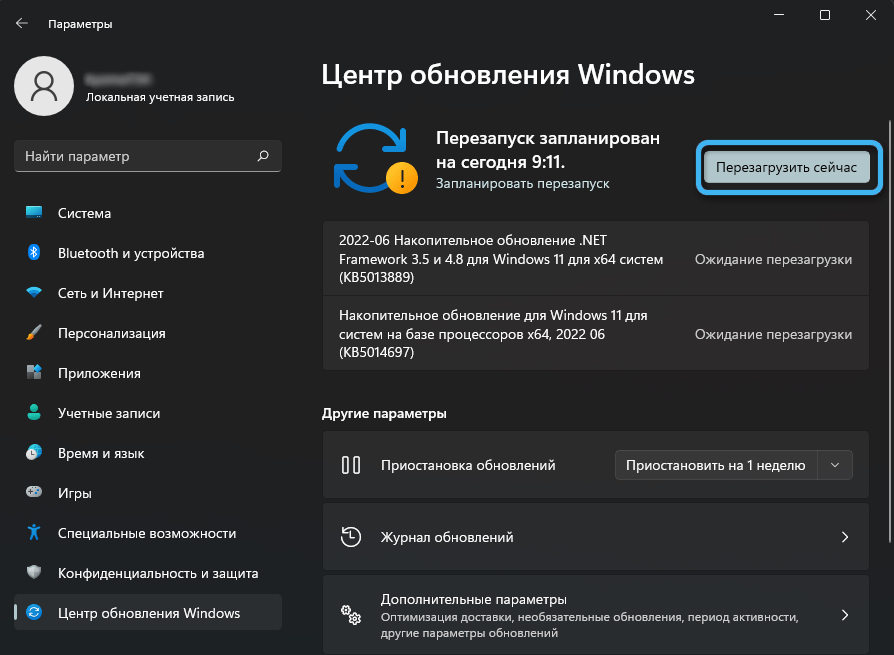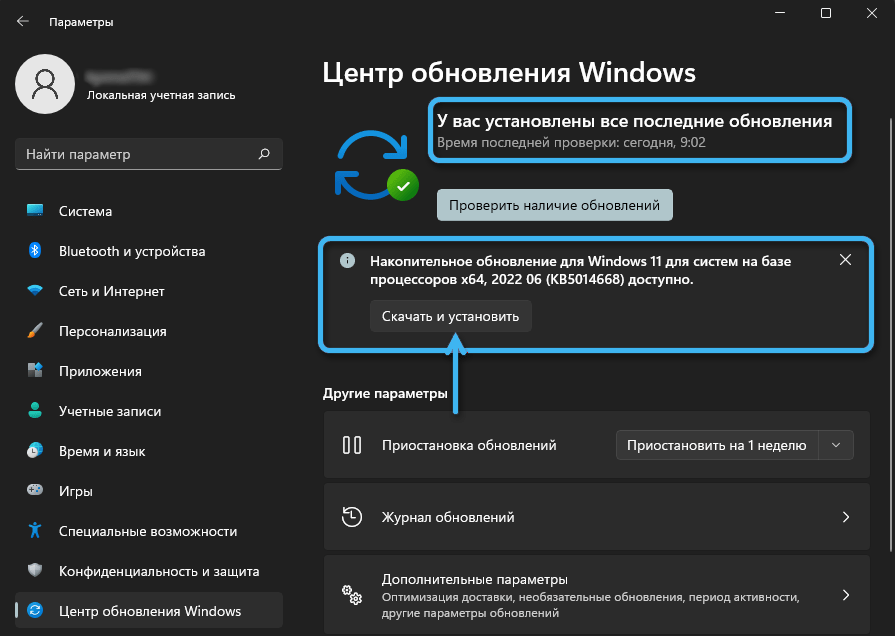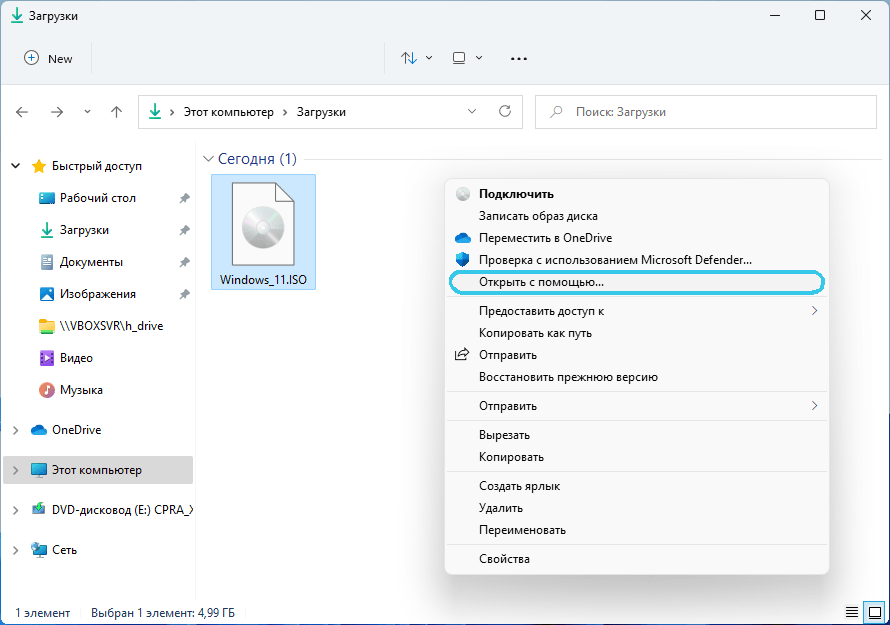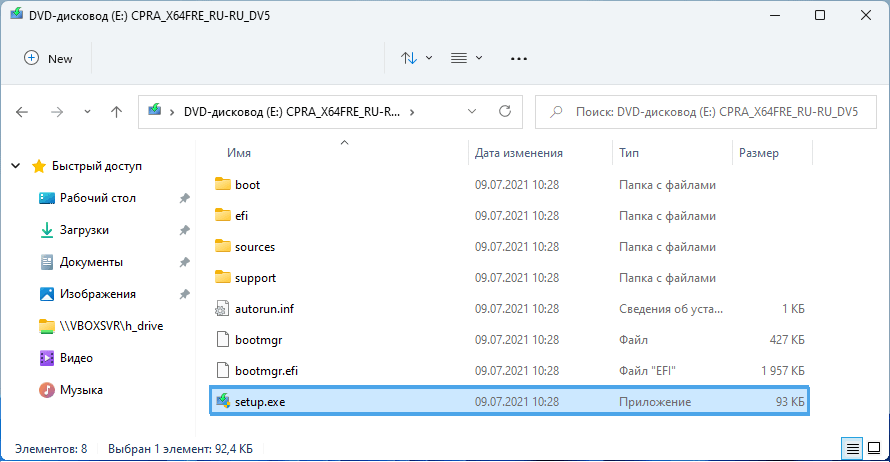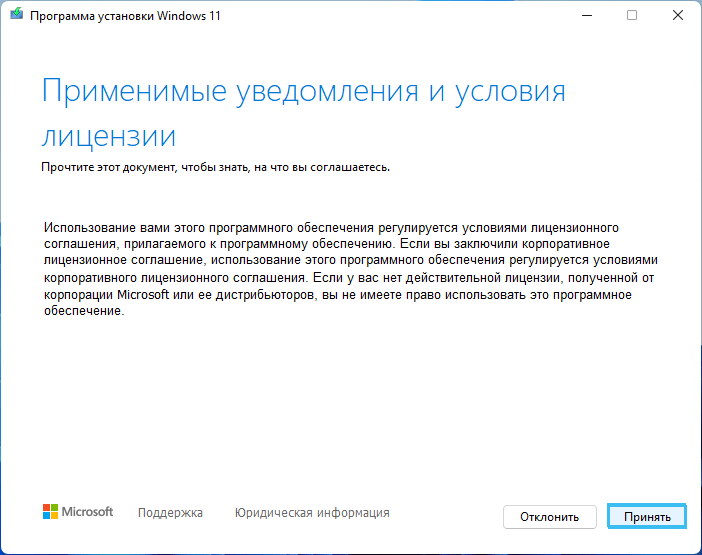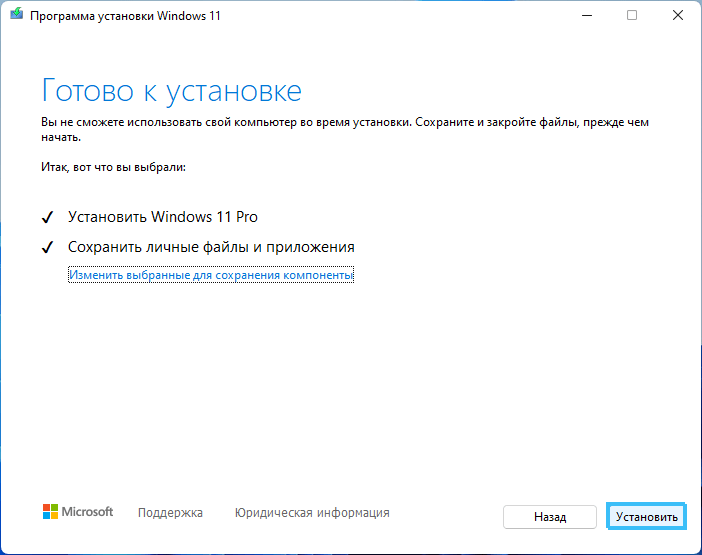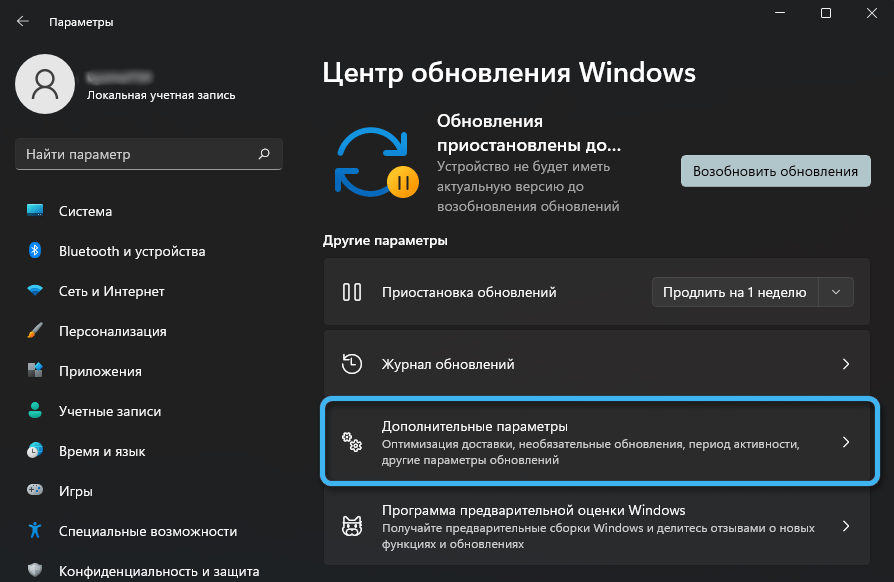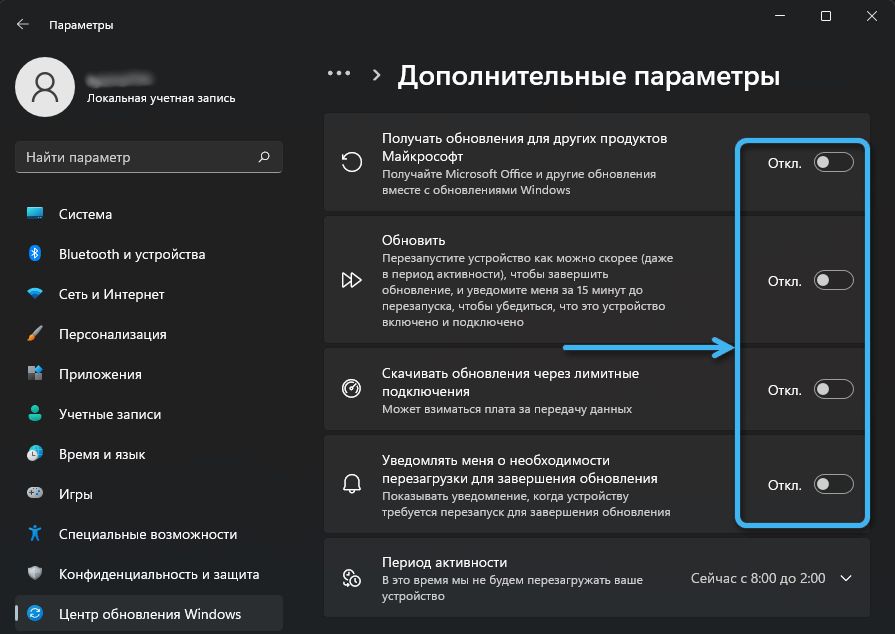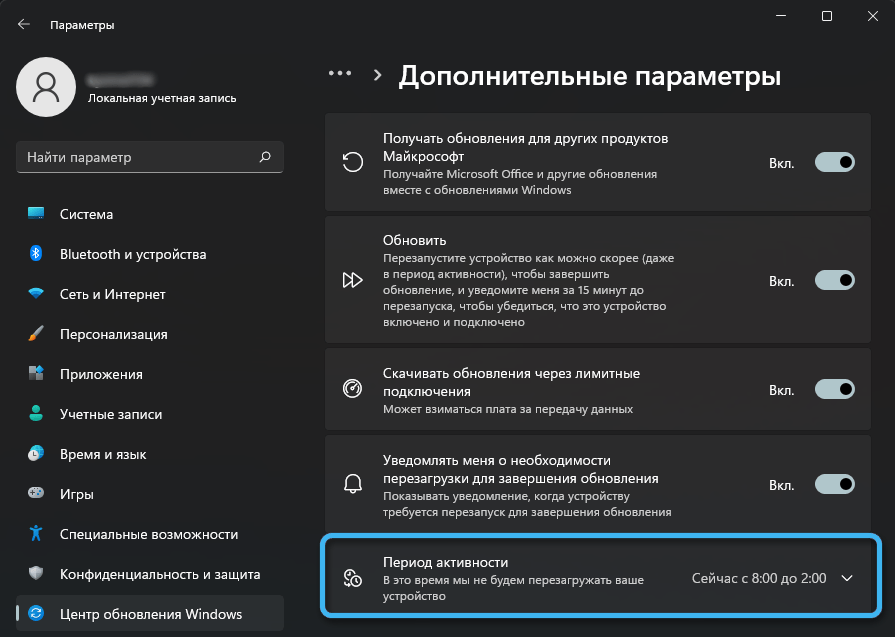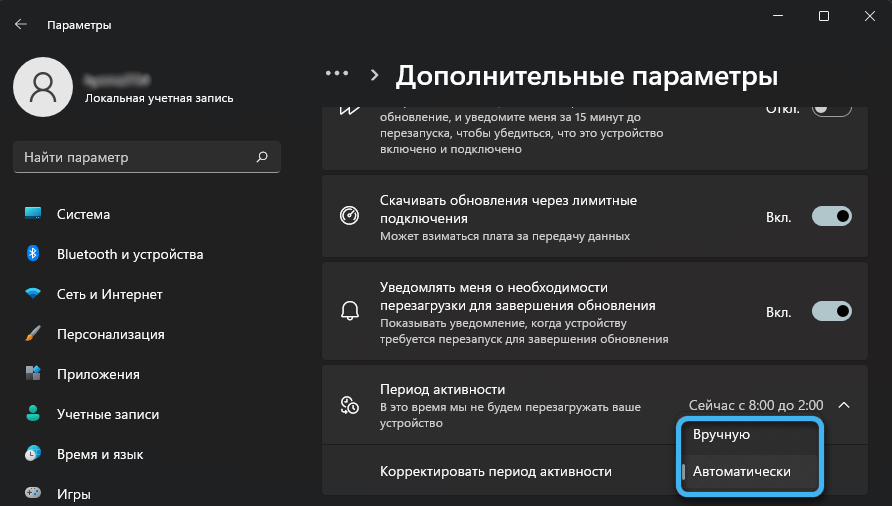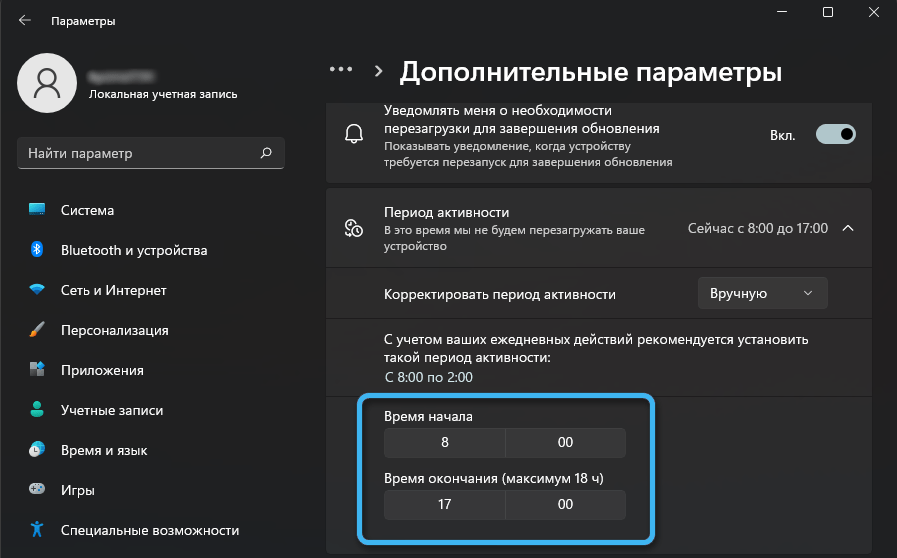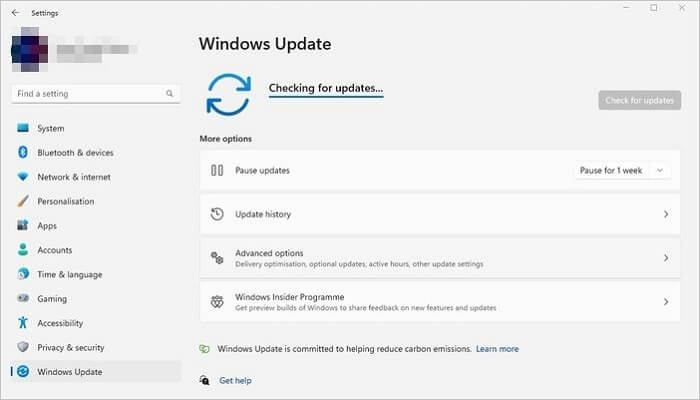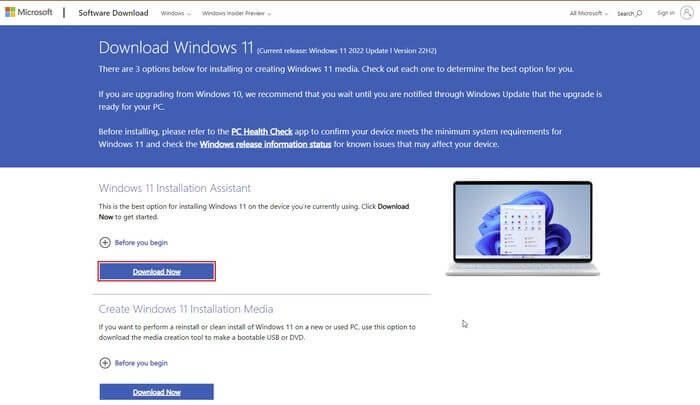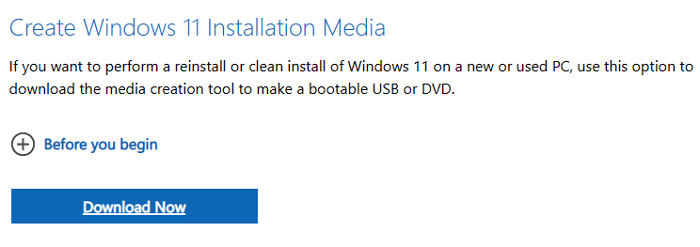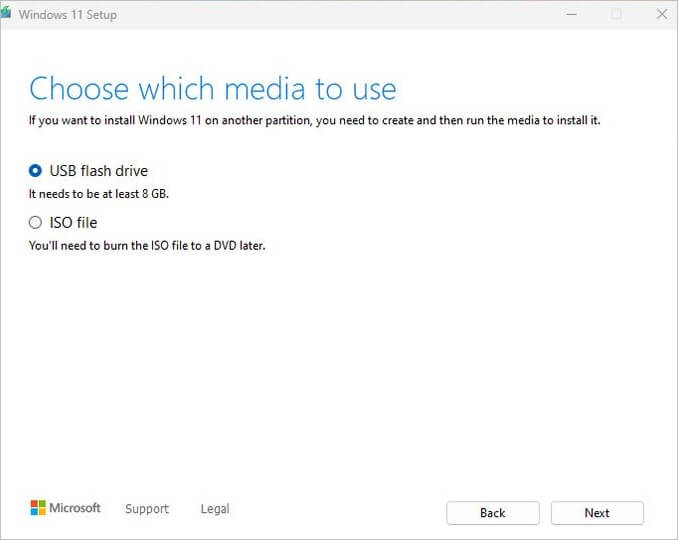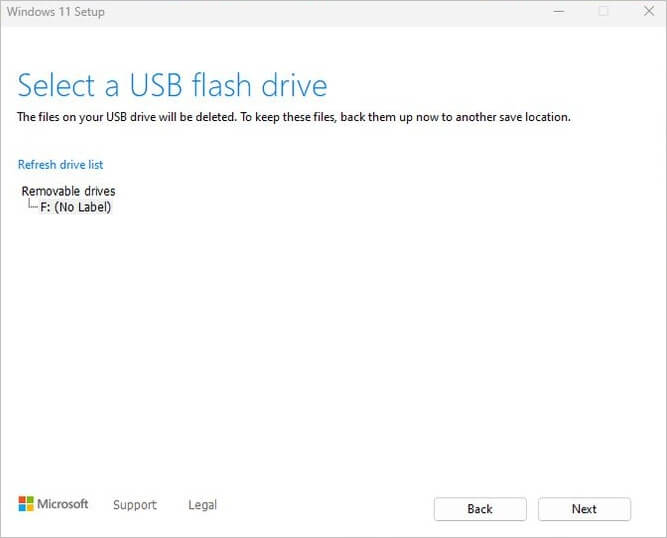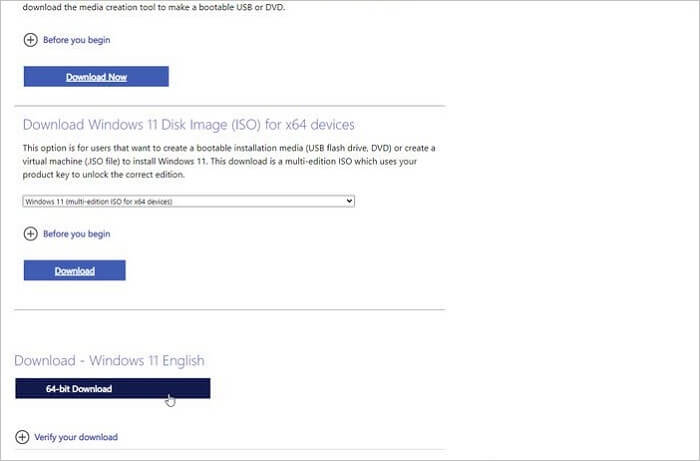В этой публикации, друзья, рассмотрим, как обновить Windows 11 до последней её версии. Обновить без потери данных на диске С и установленных программ. Это не столь простое дело, как обновление до последней версии Windows 10. Поскольку в случае с Windows 11 имеем официальное и неофициальное использование этой операционной системы. И при последнем необходимо задействовать способы с обходом ограничений. Плюс ко всему, имеем ещё и ограничения в плане официальной поставки дистрибутива Windows для пользователей из РФ и Беларуси. Но, со всеми этими сложностями мы разберёмся.
Итак, версия Windows 11. Узнать её текущую можем с помощью клавиш Win+Pause. Откроются системные характеристики. И в блоке характеристик Windows будет указана версия Windows 11.
Либо можем в системный поиск ввести:
winver
И в окошке сведений получим информацию о версии Windows 11.
Каждый год Windows 11 получает масштабное обновление, повышающее её версию (в формате 21H2, 22H2 и т.д.). Такое обновление привносит в операционную систему новые функциональные возможности, которые могут быть нам интересны. Но более важен другой момент. Через 2 или 3 года (в зависимости от редакции) версия Windows 11 становится неактуальной и перестаёт поддерживаться компанией Microsoft. Ибо таково условие поддержки Windows 11 как продукта с современной политикой жизненного цикла. Подробнее в статьях «Жизненный цикл и обновления Windows 11» и «Как узнать дату окончания поддержки нужной версии Windows 11».
Для возобновления поддержки неподдерживаемой версии Windows 11 её необходимо обновить до последней версии. Сделать это беспрепятственно можно только на компьютерах, которые отвечают системным требованиям Windows 11. Т.е. если вы устанавливали Windows 11 или обновлялись до неё с предыдущих Windows официально. Если ваш компьютер не отвечает системным требованиям Windows 11, и вы установили её или обновились до неё неофициально, то и обновляться до её новых версий вам необходимо также неофициально.
Ну а теперь давайте рассматривать непосредственно способы официального и неофициального обновления до последней версии Windows 11.
Самый простой способ обновиться до последней версии Windows 11 – с помощью её центра обновления. Этот способ только для официального обновления. В настроечном приложении «Параметры» идём в раздел «Центр обновления Windows». Запустится проверка обновлений, либо сами запускаем такую проверку. Если обновление до новой версии доступно для нашего устройства, оно отобразится. И нам просто нужно нажать его кнопку загрузки и установки.
Когда обновление установится в центре обновления, перезагружаем компьютер. И далее у нас уже будет новая версия Windows 11.
Но вместе с простотой этого способа обновления до последней версии Windows 11 имеем его недостатки. Во-первых, наше устройство может не быть в числе первых, для которых обновление будет доступно. Во-вторых, оно может быть вообще недоступно пользователям из РФ и Беларуси из-за блокировки поставки дистрибутива Windows компанией Microsoft.
Способ, доступный нам вне очерёдности нашего устройства на получение обновления до последней версии Windows 11 – с помощью специальной утилиты от Microsoft Windows11 Installation Assistant, она же «Помощник по установке Windows 11».
Скачиваем эту утилиту на сайте Microsoft. Если сайт недоступен, используем VPN для разблокировки доступа. Запускаем утилиту. Кликаем ссылку «Get PC Health Check aрр».
Скачается утилита Microsoft «Проверка работоспособности ПК». Устанавливаем её. Жмём «Проверить сейчас».
И получаем вердикт. Наш компьютер либо соответствует требованиям Windows 11, либо нет. Если соответствует,
возвращаемся в окошко помощника по установке Windows 11 и жмём «Обновить». И далее мы будем обновляться официально.
Если компьютер не соответствует требованиям Windows 11,
закрываем помощник по установке Windows 11. Открываем его свойства – в контекстном меню на его ярлыке жмём «Свойства». Во вкладке «Совместимость» в блоке «Режим совместимости» указываем Windows 7. Жмём «Применить».
И таким образом мы будем обновляться неофициально. Снова запускаем помощник по установке Windows 11. Жмём «Обновить».
Далее действия будут идентичными что для официального, что для неофициального обновления. Соглашаемся с лицензионными условиями.
Ожидаем скачивания и установки обновления.
Перезагружаем компьютер.
По итогу получаем обновлённую версию Windows 11.
Простой и удобный способ, как обновить Windows 11 до последней версии или до инсайдерской ветви на компьютерах, которые не отвечают требованиям операционной системы – бесплатная утилита WinPass11. Детально об этом способе – в статье «WinPass11: как обновить Windows 10 и 11 до актуальной Windows 11 без TPM и прочих требований».
Резервный способ, как обновиться до последней версии Windows 11 – с помощью её установочного образа. Непосредственно процесс обновления идентичен что для официального обновления, что для неофициального. Но будет разниться способ получения установочного образа.
При официальном обновлении можем скачать установочный образ последней версии Windows 11 с сайта Microsoft. Опять же, если сайт недоступен, используем VPN для разблокировки доступа. Скачанный образ двойным кликом открываем для отображения его содержимого в проводнике.
При неофициальном обновлении установочный образ последней версии Windows 11 скачиваем с сайта UUP (Unified Update Platform). На этом сайте указываем тип дистрибутива «Кумулятивные обновления для Windows 10». Выбираем последнюю версию Windows 11. Выбираем язык и скачивание ISO-компилятора. Загружаем этот компилятор по ссылке.
Компилятор являет собой сценарий командной строки. Переносим его в отдельную папку с любым названием (на латинице или в виде цифр). Желательно, чтобы папка была не на диске С. Запускаем компилятор.
Его фишка в том, что он может создавать установочный образ Windows 11 для компьютеров, не отвечающих её системным требованиям. На это указывает предустановленный параметр создания образа «Снять ограничение на установку». Жмём Enter.
Дожидаемся завершения работы компилятора. И получаем в папке ISO-образ установки Windows 11. Двойным кликом подключаем его для отображения в проводнике.
Что при официальном, что при неофициальном обновлении далее действуем одинаково. Запускаем файл setup.exe.
Жмём «Далее» в окне установки Windows 11.
Принимаем лицензионные условия.
Ожидаем проверки доступности обновлений. В окне «Готово к установке» смотрим, чтобы нам были доступны условия обновления с сохранением файлов и приложений. Дело в том, что сохранение приложений может быть недоступно. Так может быть при разных системных глюках или если вы, например, скачали образ с языковой локализацией, отличной от языковой локализации имеющейся у вас Windows 11. И в таком случае мы, соответственно, теряем все установленные и настроенные в системе программы. Если приложения сохраняются, жмём «Установить».
Дожидаемся установки обновления.
Компьютер перезагрузится, и установится последняя версия Windows 11.
Для правильной работы всех программ и приложений операционной системе необходимы регулярные обновления. Они включают в себя скачивание и установку дополнительного софта, призванного расширить возможности оболочки и обеспечить комфортные условия для использования последний версий программного обеспечения. Попробуем разобраться, как обновить ОС Windows 11, чтобы всё установилось правильно и без проблем.
Как увидеть сведения о текущей версии ОС
Перед рассмотрением алгоритма установки обновлений на Windows 11 рекомендуется изучить сведения о текущей версии операционной системы, тем самым выявив необходимость апдейта. Это позволит проверить, установились ли новые компоненты или нет.
Порядок действий:
Стоит отметить, что полноценные новые версии ОС выходят примерно раз в полгода или даже год. Они включают сразу большое количество изменений, а также множество дополнительных драйверов. Чуть менее значимый апдейт связан с установкой сборок, вносящих небольшие улучшения в работу ОС.
Для получения более детальной информации о версии и сборке можно открыть «Журнал обновлений». Его легко найти во вкладке под названием «Центр обновления Windows» в настройках системы. Там надо будет отыскать конкретное обновление и щёлкнуть по кнопке «Подробнее».
Стандартный способ обновления
Проще всего обновить операционную систему Windows 11 до последней версии через соответствующее меню настроек. Для этого нужно сделать следующее:
- Вызвать «Параметры», воспользовавшись кнопкой «Пуск» или специальным сочетанием клавиш.
- Слева найти вкладку «Центр обновления Windows» и перейти в неё.
- Щёлкнуть на пункт «Проверить наличие обновлений» и подождать, пока система проверит возможность апдейта.
- Если программа найдёт какие-либо неустановленные обновления, она автоматически запустит их загрузку на компьютер.
- После того, как нужные файлы загрузятся, надо нажать на кнопку «Установить сейчас» для запуска инсталляции обновлений.
- Подождать, пока система установит весь необходимый софт и перезагрузит компьютер. Перезагрузка необходима для того, чтобы новые настройки и программы активировались.
Иногда система находит сразу несколько доступных обновлений, который могут скачиваться последовательно или параллельно. Перед обновлением ОС необходимо закрыть все программы и сохранить документы.
Воспользовавшись описанным выше алгоритмом, можно легко проверить, изменилась ли версия сборки операционной системы и убедиться в успешности установки обновлений.
Обновление Windows 11 до последней версии с помощью ISO-файла
В некоторых случаях не удаётся получить необходимые апдейты традиционным способом через Центр обновлений. Тут рекомендуется использовать следующий алгоритм:
- Скачать из сети последнюю версию образа Windows 11. Для этого можно воспользоваться сервисом UUP dump.
- Перейти в меню загрузок и щёлкнуть правой кнопкой мыши по скачанному образу.
- В появившемся списке выбрать пункт «Открыть с помощью» для открытия образа в стандартном «Проводнике».
- Из представленных в папке файлов найти установщик setup.exe и запустить его.
- Система начнёт устанавливать обновления Windows 11, которых до этого не было на компьютере.
- Согласиться с условиями лицензии, пройти проверку и дождаться завершения инсталляции.
Описанный способ позволяет в обход «Центра обновлений» получить последнюю версию операционной системы, включающую в себя все актуальные исправления.
Настройка «Центра обновления»
Обновления для современных операционных систем выходят довольно часто и устанавливать их каждый раз вручную или через образ не слишком удобно. К счастью, оболочка предусматривает функционал для автоматизации этой процедуры.
Порядок действий:
- Открыть «Центр обновления Windows» через параметры системы.
- Перейти во вкладку «Дополнительные параметры».
- Активировать переключатели напротив тех пунктов, которые нужно включить.
- Открыть раздел под названием «Период активности» и установить промежуток времени, в рамках которого пользователь не планирует перезагружать компьютер.
Если оставить значение «Автоматически», система самостоятельно оценит ежедневные действия пользователя и выберет подходящий график обновлений.
Вручную можно выставить интервал до 18 часов, установив соответствующие значения в полях «Время начала» и «Время окончания».
При необходимости дополнительно настраиваются и другие параметры, связанные в первую очередь с необязательными обновлениями.
Устройства Windows могут получать новые функции в разное время, так как корпорация Майкрософт предоставляет обновления, исправления, улучшения и улучшения, не относящиеся к системе безопасности, с помощью нескольких технологий обслуживания, включая управляемое развертывание функций (CFR). Windows сообщит вам, нужно ли перезагрузить устройство для завершения обновления, и вы можете выбрать время, которое лучше всего подходит для завершения этого обновления.
Последнее обновление Windows Windows 11 версии 22H2, также известное как обновление Windows 11 2022.
Автоматическое получение последних обновлений по мере их доступности
Теперь вы можете выбрать, чтобы Windows получала последние обновления компонентов, не относящиеся к безопасности, как только они становятся доступными для вашего устройства. Дополнительные сведения об этом см. в статье Получение обновлений Windows, как только они будут доступны для вашего устройства.
Что следует отметить
-
Чтобы проверка обновлений, выберите Пуск > Параметры > клиентский компонент Центра обновления Windows , а затем выберите Проверить наличие обновлений. Если обновления доступны, их можно установить.
Проверка наличия обновлений
-
Если у вас возникли проблемы с обновлением устройства, включая проблемы с предыдущими основными обновлениями, см. общие исправления в статье Устранение неполадок с обновлением Windows.
-
Если клиентский компонент Центра обновления Windows вас предупредил, что на устройстве недостаточно места для установки обновлений, см. раздел Освобождение места для обновлений Windows.
-
Если при обновлении устройства возникают проблемы с подключением к Интернету, см. статью Устранение проблем с подключением Wi-Fi в Windows.
Статьи по теме
-
Дополнительные сведения об обновлении до Windows 11 см. в статье Обновление до Windows 11: вопросы и ответы.
-
Дополнительные сведения о клиентский компонент Центра обновления Windows
-
Получайте обновления Windows, как только они будут доступны для вашего устройства
Когда обновление Windows 10 2022 Windows 10, версия 22H2 будет готова для вашего устройства, его можно будет скачать на странице клиентский компонент Центра обновления Windows в разделе Параметры. Выберите время, когда вам удобнее всего скачать обновление. Затем вам потребуется перезагрузить устройство и завершить установку. После этого устройство будет работать под управлением Windows 10 версии 22H2.
Чтобы проверка, используете ли вы обновление Windows 10 2022, выберите Просмотреть журнал обновлений на странице параметров клиентский компонент Центра обновления Windows.
Также следует иметь в виду следующее:
-
Если вы хотите установить обновление сейчас, выберите Пуск > Параметры > Обновление и безопасность > Центр обновления Windows и нажмите Проверить наличие обновлений. Если доступны обновления, установите их.
Проверка наличия обновлений
-
Если версия 22H2 не предлагается автоматически с помощью проверки обновлений, ее можно получить вручную с помощью помощника по клиентский компонент Центра обновления Windows.
-
Если у вас возникли проблемы с обновлением устройства, включая проблемы с предыдущими основными обновлениями, см. общие исправления в статье Устранение неполадок с обновлением Windows.
-
Если клиентский компонент Центра обновления Windows предупреждают вас о том, что на устройстве недостаточно места для установки обновления, см. раздел Освобождение места для обновлений Windows.
-
Если при обновлении устройства возникают проблемы с подключением к Интернету, см. статью Устранение проблем с подключением Wi-Fi в Windows.
Если вы все еще используете Windows 7 или Windows 8.1 и хотите перейти на Windows 10, см. дополнительные инструкции в разделе Обновление до Windows 10: вопросы и ответы.
Статьи по теме
-
Дополнительные сведения о клиентский компонент Центра обновления Windows
Как обновить Windows 11 до версии 22H2. Очередное обновление операционной системы Windows 11 получило несколько улучшений безопасности и исправлений накопившихся ошибок. Выполните установку новой сборки на свой стационарный компьютер или ноутбук.

Наша инструкция покажет несколько способов как обновить текущую сборку операционной системы Windows 11, до новейшей версии 22H2 получившей исправления ошибок и пакеты улучшающие безопасность пользователей компьютера.
Может быть полезно
Важно. Перед началом обновления, следует выполнить резервное копирование системы, это поможет быстро откатиться к предыдущей версии при возникновении проблем в работе персонального компьютера или ноутбука.
Как обновить операционную систему Windows 11 до версии 22H2
1. Зайдите в «Параметры» нажав значок в меню «Пуск«, используя поиск, или сочетание клавиш Windows + I и перейдите к «Центру обновления Windows«.
2. Просто нажмите по кнопке загрузки (в большинстве случаев, процедура начинается автоматически) дождитесь установки обновления и перезагрузите компьютер по требованию из уведомления.
Обновить Windows 11 до версии 22H2 с используя Media Creation Tool
Используя утилиту Media Creation Tool вы уже можете обновить свой ноутбук или компьютер под управлением операционной системы Windows 11 до версии 22H2. Просто перейдите на данную страницу, скачайте Media Creation Tool, запустите и следуйте рекомендациям инструмента.
Обновить Windows 11 до версии 22H2 через Помощник по установке
Installation Assistant (Помощник по установке) также позволяет обновится до последней версии Windows 11 22H2.
1. Скачайте и запустите Windows11InstallationAssistant.exe.
2. Нажмите кнопку «Принять и установить».
3. Как только утилита проверит ваш компьютер, файлы Windows 11 версии 22H2 начнут загружаться в систему. По окончании процесса кликните «Перезагрузить» и дождитесь установки обновления.
Обновить Windows 11 до версии 22H2 с помощью ISO-файла
1. Когда вы не можете получить новую сборку через центр обновлений или другими способами описанными выше, скачайте актуальный образ Windows 11, например через официальный сайт или сервис UUP dump.
2. После этого, пройдите в загрузки, кликните правой кнопкой мыши ISO-файл и раскройте дополнительные опции меню.

3. Выберите «Открыть с помощью» и файлы образа откроются в «Проводнике«.
4. Запустите установочный файл под названием «setup.exe» и начните установку обновления Windows 11.
5. После подготовки компьютера, примите условия лицензии и нажмите «Далее«.
Дождитесь проверки и продолжите установку следуя указанием интерфейса.
Таким образом, вы всегда сможете получить новейшую сборку Windows 11 включающую последние улучшения безопасности и исправления недочетов в работе.
When a major update is rolled out, it is done in a staggered way. That means the updates become available to PCs slowly. Sometimes, the wait becomes longer, especially if someone with a similar PC configuration has already received the update. If you have waited long enough, it’s best to do a force update to Windows 11 at least to clear out if there is anything else apart from waiting in the queue.
| Workable Solutions | Step-by-step Troubleshooting |
|---|---|
| Upgrade to Windows 11 via Settings | Left-click the Windows main menu and search for the «Settings» option…Full steps |
| Use Installation Assistant | Open Microsoft’s Download 11 website. Click the «Download Now» button under…Full steps |
| Create Windows 11 Installation Media | Open the official Microsoft support website. Click the «Download Now» button present…Full steps |
| Download Windows 11 ISO | Open the Microsoft official support website. Now access the Download Windows 11 ISO section…Full steps |
Check Windows 11 System Requirements Before You Begin
Windows 11 is now rolled out completely with updated versions. It offers a smooth user experience along with advanced features and stability. If you never experience Windows 11, it’s time to upgrade to this new operating system. Before updating your system to Windows 11, it’s necessary to understand the minimum system requirements and Windows 11 size. For better clarity, we have created a table showing the system requirements for the Windows 11 update.
Minimum System Requirements Table
| Processor | 1 GHz or faster with two cores on a 64-bit processor or system on a Chip (SoC) |
| RAM | 4GB |
| Storage | 64 GB or larger storage device |
| System Firmware | UEFI, Secure Boot capable |
| TPM | Trusted Platform Module (TPM version 2) |
| Graphics Card | Compatible with DirectX 12 or later with WDDM 2.0 driver. |
| Display | 720 Pixel High-definition display more significant than 9” diagonally, 8 bits per color channel. |
| Microsoft account | Compulsory |
4 Ways to Force Update Windows 11 to the Latest Version
This part will discuss the four most effective and easiest ways to force update Windows 11 to the latest version. So, let’s get started with more details.
Method 1. Upgrade to Windows 11 via Settings
You can easily access the «Settings» option to upgrade to Windows 11. Follow the guide below to understand the complete process.
Step 1. Left-click the Windows main menu and search for the «Settings» option.
Step 2. Now click the Windows Update option from the left side panel. It will open the Windows update page, where you must click the «Check for updates» option.
Step 3. Now click the «Download and install» button, then the restart now button.
After completing these steps, the Windows 11 latest version will proceed to install on your PC.
Method 2. Force the Windows 11 Upgrade with the Installation Assistant
With the help of Microsoft’s installation assistant tool, you can quickly force the Windows 11 upgrade. Follow the steps below to process the complete method.
Step 1. Open Microsoft’s Download 11 website.
Step 2. Click the Download Now button under the «Windows 11 Installation Assistant» section.
Step 3. After downloading the file, double-click on the Windows 11 InstallationAssistant.exe file. It will launch the tool; now click the accept and install button.
After completing these steps, you will download the latest Windows 11 on your PC without changing your previous files’ settings and apps.
Method 3. Create Windows 11 Installation Media to Upgrade to Windows 11
With the help of the Windows 11 media creation tool, you can easily create a USB bootable media, which can help you to upgrade to Windows 11 latest version. Follow the guide carefully to perform this process.
Step 1. Open the official Microsoft support website. Click the «Download Now» button present under the Create Windows 11 Installation Media section.
Step 2. After completing the download double, click the «Mediacreationtool.exe» file to launch it, click the «Accept» button, and again click the «Next» button.
Step 3. On a new window, you will have two options to choose but select the USB flash drive option and click the «Next» button.
Step 4. Select the USB flash drive from the list. Again, click the Next button and click the «Finish» button.
Step 5. Open the downloaded setup file from File Explorer and double-click on the setup.exe file.
Step 6. It will open a new window where you must click «Next». Now you must agree to all the terms and conditions and click the «Install» button.
After completing these steps, your PC will be upgraded to the latest version of Windows 11.
Method 4. Download Windows 11 ISO File to Upgrade to Windows 11
With the help of Microsoft’s official ISO file, you can easily upgrade to Windows 11. Let’s learn how to complete the process correctly.
Step 1. Open the Microsoft official support website. Now access the Download Windows 11 ISO section, choose Windows 11(multi-edition ISO for x64 devices), and click the Download button.
Step 2. Select the ISO product language from the dropdown list and click on Confirm button.
Step 3. Click the 64-bit download button to save the ISO file on your PC.
Step 4. Right-click the image file and select the Mount option; now, on the left navigation panel, select the virtual drive and double-click the setup.exe file to launch the file manually.
Step 5. Click the Next, Accept, agree to all the terms and conditions, and Install buttons.
After completing these steps, your PC will upgrade to the latest version of Windows 11.
Bonus Tip: Recover Lost Data After Windows 11 Update
After Windows 11 force update, if you lost any data, we recommend using EaseUS Data Recovery Wizard. Remember always download the tool only from the official website for safety reasons. There are undoubtedly several data recovery tools available on the internet, but the advanced features and easy-to-access interface make EaseUS hard drive recovery software stand out. Let’s know more details regarding its features and functionality.
Key Features
EaseUS Data Recovery Wizard is one of the most reliable and advanced all-in-one data recovery tools, which comes with several unique features like
1] Deleted File Recovery
- This tool can quickly recover deleted files like documents, videos, music, and other files with simple clicks.
2] Partition Recovery
- You can quickly recover deleted files from hard drives, deleted partitions, memory cards, external hard drives, and many more.
3] RAW Drives Recovery
- EaseUS RAW drive recovery software can quickly recover files from inaccessible storage devices safely and efficiently.
4] Damaged Hard Drive Recovery
- This tool will assist you if you want to recover your essential files from any damaged hard drive.
Download this file recovery software to your Windows 11 PCs and recover lost files after Windows 11 update:
Step 1. Create a bootable disk
Launch EaseUS Data Recovery Wizard, choose «Crashed PC Recovery» and click «Go to Recover».
Select an empty USB to create the bootable drive and click «Create».
Warning: When you create a bootable disk, EaseUS Data Recovery Wizard will erase all data saved in the USB drive. Back up important data beforehand.
Step 2. Boot your computer from the bootable USB
Connect the bootable disk to the PC that won’t boot and change your computer boot sequence in BIOS. For most users, it works well when they restart their computer and press F2 simultaneously to enter BIOS.
Set to boot the PC from «Removable Devices» (bootable USB disk) beyond Hard Drive. Press «F10» to save and exit.
Step 3. Recover data from a crashed system/PC
After booting from EaseUS Data Recovery Wizard bootable disk, select the drive you want to scan to find all your lost files. Preview and recover the files you need to a safe location.
Conclusion
In this post, we have shared the four easiest and most effective ways to force update Windows 11 to the latest version in detail. Hopefully, it will significantly help you update your system to the new version of Windows 11. Try all the methods to understand which one works better for you.
After the update, install EaseUS free data recovery software, which will help you recover deleted files from your PC efficiently. Feel free to ask us in the comment section; we will respond soon with appropriate answers.
Force Windows 11 Update FAQs
Here, we will answer some frequently asked questions that might clear your doubts regarding the force Windows 11 update, so follow this section carefully.
1. How do I force unsupported hardware to upgrade to Windows 11?
You can quickly install Windows 11 on unsupported hardware by creating a portable Windows 11 USB drive. With the help of this portable USB drive, you can boot your PC, and there is no need for the internal hard drive of your PC.
2. Can I force my PC to install Windows 10?
Yes, you can force update Windows 10 in several ways, like manually downloading the latest version from the Microsoft website and forcing updates. You can also force update Windows 10 on your PC with the help of a command prompt. You must run CMD as administrator for the command prompt method, type wuauclt.exe/updatenow on the CMD window, and press the enter key. It will force Windows 10 to check for updates and starts downloading the latest version automatically.
3. Why is there no option to update Windows 11?
Suppose you need the option to update to Windows 11. In that case, it may be because you are running an older version of Windows, your PC doesn’t meet the standard requirements for the Windows 11 installation, or maybe because of the issue with the Windows update service.
4. How do I manually push Windows updates?
If you want to push Windows updates manually, follow the steps below.
- Open the Start menu and search for the Settings option.
- Now, from the left side panel, click on the Windows Update option from the left panel.
- Click on the Check for updates option from the Windows Update page. If any updates are available, it will show you, and from there, choose to install them.