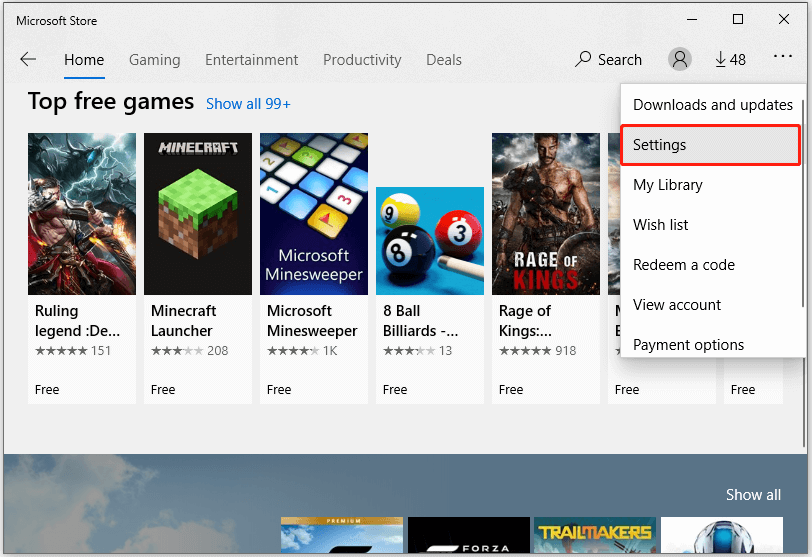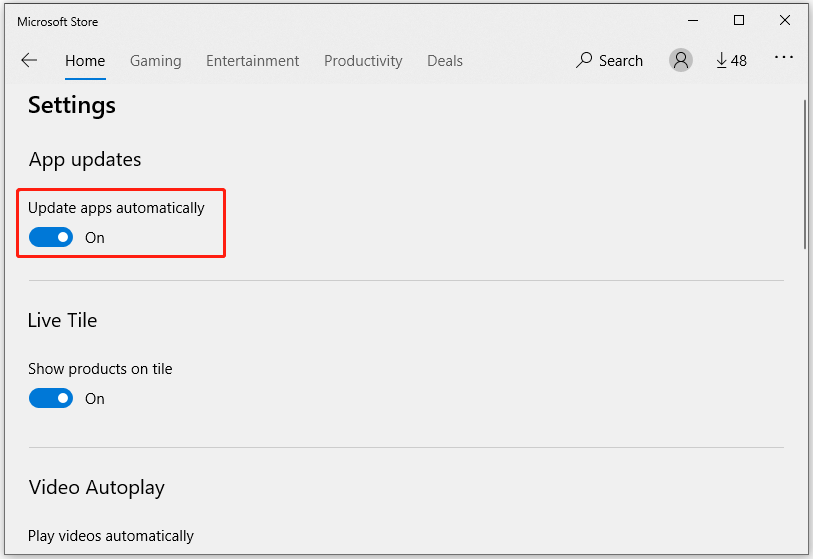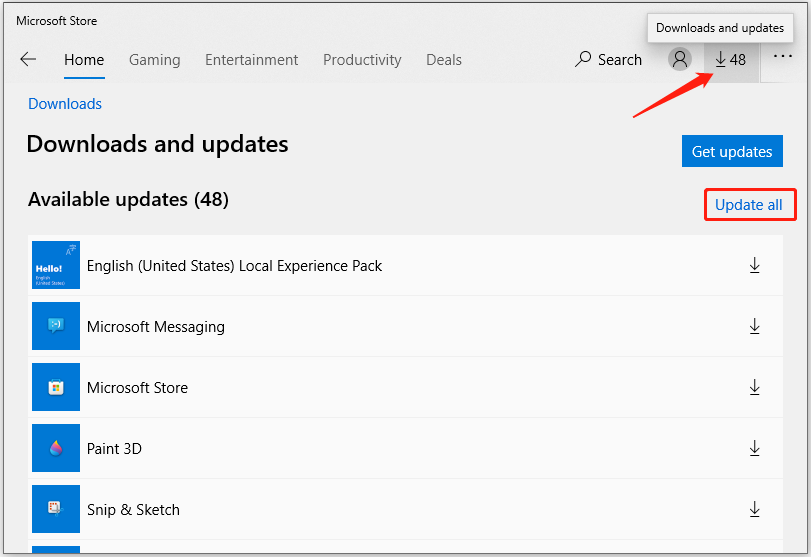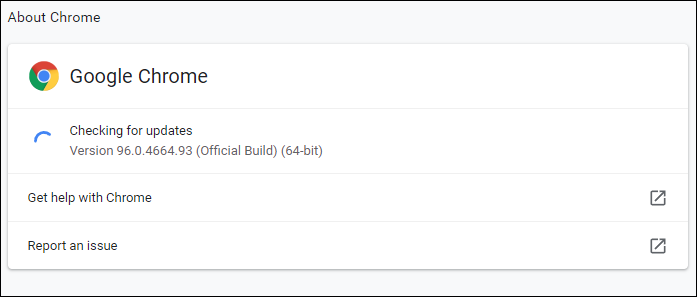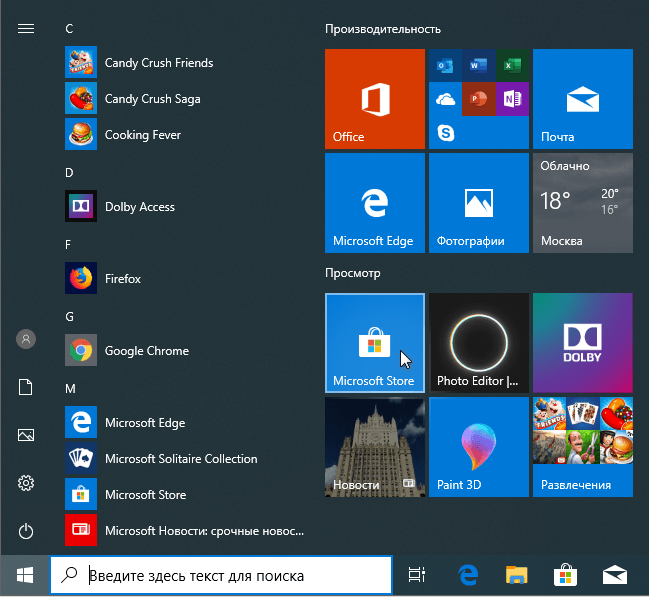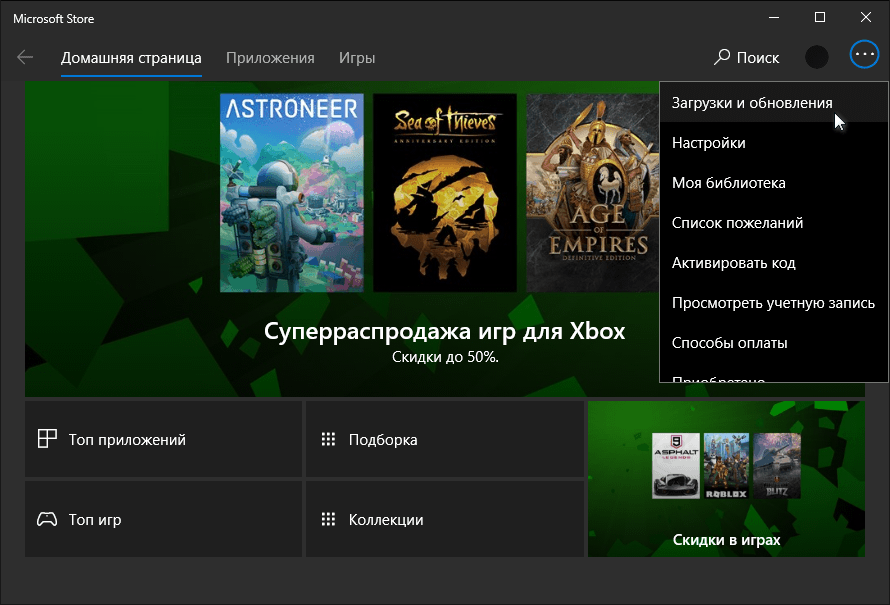Издатели приложений иногда обновляют свои приложения, чтобы добавить новые функции или устранить проблемы. Microsoft Store в Windows может автоматически устанавливать обновления приложений.
-
Выберите Начните, а затем Microsoft Store.
-
В приложении Microsoft Store выберите Учетная запись> Параметры приложения.
-
Убедитесь, что обновления приложений включены.
Примечание: Некоторые издатели приложений самостоятельно управляют обновлениями с помощью своих приложений.
Издатели приложений иногда обновляют свои приложения, чтобы добавить новые функции или устранить проблемы. Microsoft Store в Windows может автоматически устанавливать обновления приложений.
-
Нажмите кнопку Пуск, а затем выберите элемент Microsoft Store.
-
В Microsoft Store в верхнем правом углу выберите меню учетной записи (три точки), а затем выберите Параметры.
-
В разделе Обновления приложений для параметра Обновлять приложения автоматически выберите значение Вкл.
Издатели приложений иногда обновляют свои приложения, чтобы добавить новые функции или устранить проблемы. Microsoft Store в Windows может автоматически устанавливать обновления приложений.
-
Чтобы открыть Microsoft Store, на начальном экране выберите Microsoft Store.
-
Проведите пальцем от правого края экрана и нажмите кнопку Параметры.
(Если вы используете мышь, найдите правый нижний угол экрана, переместите указатель мыши вверх, а затем щелкните Параметры .) -
Выберите элемент Обновления приложений.
-
Убедитесь, что для параметра Автоматически обновлять мои приложения установлено значение Да.
-
Home
-
Partition Magic
- How to Update Apps on Windows 10? Here Are 3 Methods
By Sherry |
Last Updated
Most apps or programs keep releasing updates for bug fixes and new features. Therefore, it is always a good idea to keep your apps or programs up to date. In this post from the MiniTool Partition Wizard website, you can learn about how to update apps on Windows 10.
Why Update Windows 10 Apps
Modern programs usually keep releasing updates for new features, better security, and certain bug fixes. If you receive an issue while using an app, you can try checking for updates to solve it. So, you’d better keep your installed programs and apps up to date.
How to update apps on Windows 10? Generally, there are three methods:
- Turn on automatic app updates in Microsoft Store.
- Visit the official website of the program to download the latest update.
- Use a third-party software updating program.
Now, let’s see them one by one.
Method 1: Update Windows 10 Apps via Microsoft Store
Microsoft Store is a digital distribution platform included in Windows 8 and later versions of Windows. In Microsoft Store, you can download, install, and manage a huge number of programs. Of course, you can also update your installed programs with Microsoft Store.
Microsoft Store can check and download updates for installed programs as long as you turn on automatic app updates by following the steps below:
Step 1: Press Win + S to open the Windows Search utility.
Step 2: Search for Microsoft Store and launch it.
Step 3: When you get the main interface of Microsoft Store, click the three-dot icon located at the upper right corner and select Settings.
Step 4: Under the App updates section, toggle on the option Update apps automatically.
You can also install Windows 10 update apps manually in Microsoft Store. Just click the Downloads and updates icon from the upper right corner and you will see a list of available updates. You can download the updates for certain apps according to your needs. Alternatively, click the Update all button to update all the available updates.
If there are no available updates in the list, you can check for updates manually by clicking the Get updates button.
Method 2: Update Windows 10 Apps from Websites
How to update programs on Windows 10 manually?
Some apps will remind you that there is an update while you launch the outdated version. And the remind window usually comes with an option to install the update.
Some apps are also designed with a built-in tool for checking updates. For example, if you want to check updates for Google Chrome, you can click the three-dot icon > Help > About Google Chrome. Then Google Chrome will check for updates automatically. If there is an available update, Google Chrome will download and install it automatically.
If you want to check for updates manually, you can also visit the official website of the app to download and install the latest version. You can use this method to update non-Microsoft Store apps.
Please do not download anything from untrusted websites. Otherwise, your computer might be at risk of being attacked.
Method 3: Update Windows 10 Apps via a Reliable Software Updater Program
A software updater program can usually check for updates for multiple Windows 10 apps at once, which might save some time for you.
There are many free software updater programs on the market, such as IObit Software Updater, Systweak Software Updater, Glarysoft Software Update, etc. You can choose a reliable and professional one to have a try.
Now you have known how to update apps on Windows 10. Which method do you prefer? Choose one to have a try!
About The Author
Position: Columnist
Sherry has been a staff editor of MiniTool for a year. She has received rigorous training about computer and digital data in company. Her articles focus on solutions to various problems that many Windows users might encounter and she is excellent at disk partitioning. She has a wide range of hobbies, including listening to music, playing video games, roller skating, reading, and so on. By the way, she is patient and serious.
Обновление приложений на ноутбуке с операционной системой Windows 10 — важный шаг для поддержания безопасности и стабильности работы программ. Как и для любых других операционных систем, обновление позволяет исправить ошибки, улучшить функциональность и добавить новые возможности.
В этом руководстве мы расскажем, как обновить приложения на ноутбуке с операционной системой Windows 10. Мы предоставим вам пошаговую инструкцию, которая поможет вам убедиться, что ваши приложения всегда находятся в актуальном состоянии.
Шаг 1: Откройте Магазин Windows
Первым шагом является открытие Магазина Windows на вашем ноутбуке. Магазин Windows — это ваш центр управления приложениями: отсюда вы можете загружать новые приложения, а также обновлять уже установленные.
Для открытия Магазина Windows щелкните на иконке «Microsoft Store» на панели задач или найдите его в списке приложений.
Содержание
- Как обновить приложение на ноутбуке с операционной системой Windows 10
- Шаг за шагом руководство
- Определение текущей версии приложения
- Проверка текущей версии приложения на ноутбуке с Windows 10
- Проверка наличия обновлений приложения
Как обновить приложение на ноутбуке с операционной системой Windows 10
Обновление приложений на ноутбуке с операционной системой Windows 10 может быть необходимым для получения новых функций, улучшений безопасности и исправления ошибок. В этом шаг за шагом руководстве вы узнаете, как обновить приложение на вашем ноутбуке с ОС Windows 10.
Шаг 1: Откройте Магазин Windows. Нажмите на иконку Магазина Windows на панели задач или найдите приложение «Магазин» в меню «Пуск».
Шаг 2: Найдите приложение, которое вы хотите обновить. Введите название приложения в поисковую строку в верхней части окна Магазина Windows или пролистайте страницу, чтобы найти его.
Шаг 3: Откройте страницу приложения. Нажмите на его название или нажмите на изображение приложения для открытия его страницы.
Шаг 4: Проверьте наличие обновлений. Если доступно новое обновление для приложения, вы увидите кнопку «Обновить», расположенную на странице приложения. Нажмите на нее.
Шаг 5: Дождитесь завершения обновления. Процесс обновления может занять некоторое время, в зависимости от размера и скорости вашего интернет-соединения. Не закрывайте Магазин Windows до завершения обновления.
Шаг 6: Перезапустите приложение. После того, как обновление завершено, перезапустите приложение, чтобы применить внесенные изменения.
Теперь вы знаете, как обновить приложение на ноутбуке с операционной системой Windows 10. Регулярное обновление приложений поможет вам в полной мере использовать их функциональность и получать все последние улучшения.
Шаг за шагом руководство
Обновление приложений на ноутбуке с операционной системой Windows 10 может показаться сложной задачей. Однако, с помощью этого пошагового руководства вы сможете легко и быстро обновить свои приложения.
- Откройте Магазин Windows на своем ноутбуке. Магазин Windows можно найти на панели задач или в меню «Пуск».
- После открытия Магазина Windows, нажмите на иконку профиля в правом верхнем углу экрана.
- В выпадающем меню выберите пункт «Загрузки и обновления».
- В разделе «Доступные обновления» вы увидите список приложений, требующих обновления.
- Нажмите на кнопку «Обновить все» или выберите конкретное приложение и нажмите на кнопку «Обновить».
В процессе обновления приложения ноутбук может потребовать подключения к Интернету и время для загрузки и установки обновлений. Поэтому важно иметь стабильное интернет-соединение и достаточно времени.
После завершения обновления ваши приложения будут работать более стабильно и безопасно. Также имейте в виду, что обновление приложений может занять некоторое время, поэтому рекомендуется выполнять эту процедуру регулярно, чтобы использовать последние версии приложений.
Определение текущей версии приложения
Перед тем, как обновить приложение на ноутбуке с операционной системой Windows 10, необходимо определить текущую версию приложения. Это поможет вам узнать, нуждается ли приложение в обновлении и какую именно версию следует установить.
Для определения текущей версии приложения выполните следующие шаги:
- Откройте приложение на вашем ноутбуке.
- В меню приложения найдите раздел «Настройки» или «Параметры».
- В разделе «Настройки» или «Параметры» найдите информацию о версии приложения. Она обычно указана в виде числа или комбинации чисел и букв.
- Запишите текущую версию приложения для дальнейшего использования.
После того, как вы определили текущую версию приложения, вы можете приступить к обновлению на более новую версию, если таковая доступна.
Проверка текущей версии приложения на ноутбуке с Windows 10
Прежде чем начать обновление приложения на ноутбуке с операционной системой Windows 10, важно проверить текущую версию приложения. Это поможет вам определить, нуждается ли приложение в обновлении, и какую версию следует установить.
Для проверки текущей версии приложения на ноутбуке с Windows 10 выполните следующие шаги:
| Шаг | Описание |
|---|---|
| 1 | Откройте приложение на ноутбуке с Windows 10. |
| 2 | Нажмите на кнопку «Настройки» (если доступна) в меню приложения. В случае отсутствия такой кнопки, проверьте меню «Помощь» или «О программе» в верхней панели. |
| 3 | В разделе «Настройки» или «О программе» найдите информацию о текущей версии приложения. Обычно она указывается рядом с названием приложения или в подразделе «О приложении». |
| 4 | Запишите текущую версию приложения для сравнения с последней доступной версией. |
После того как вы узнали текущую версию приложения на ноутбуке с Windows 10, вы можете приступить к обновлению приложения. Процедура обновления может отличаться для разных приложений, поэтому обратитесь к руководству пользователя или разработчику приложения для получения более подробной информации.
Проверка наличия обновлений приложения
Периодически проверять наличие обновлений для установленных приложений важно, чтобы использовать самые последние функции и исправления ошибок. В Windows 10 доступен удобный способ проверить наличие обновлений приложений. Ниже приведены шаги, которые нужно выполнить:
| Шаг 1: | Откройте Microsoft Store на вашем ноутбуке, нажав на иконку в панели задач или в меню «Пуск». |
| Шаг 2: | Кликните на значок трех точек в верхнем правом углу окна Microsoft Store и выберите «Загрузки и обновления». |
| Шаг 3: | В разделе «Загрузки и обновления» нажмите на кнопку «Проверить наличие обновлений». |
| Шаг 4: | Microsoft Store начнет проверку обновлений и покажет список приложений, для которых доступны обновления. |
| Шаг 5: | Выберите приложения, для которых вы хотите установить обновления, и нажмите на кнопку «Обновить» рядом с каждым из них. |
| Шаг 6: | Дождитесь окончания процесса установки обновлений. После этого вы сможете использовать приложения с последними изменениями. |
Теперь вы знаете, как проверить наличие и установить обновления для установленных приложений на вашем ноутбуке с Windows 10. Следуя этим шагам регулярно, вы будете всегда иметь доступ к самым новым функциям и исправлениям ошибок в своих приложениях.
В операционной системе Windows 10, компонент Microsoft Store выполняет автоматическое обновление приложений и игр. Однако это не означает, что ваши приложения обновляются своевременно.
Существует небольшая задержка между выпуском обновлений и их появлением на вашем компьютере или устройстве Windows 10. Но хорошо что есть возможность принудительной проверки и установки обновлений, особенно когда функционал авто-обновлений приложений отключен. Наше руководство поможет выполнить проверку обновлений приложений и игр в Магазине Microsoft:
Ручная проверка обновлений для игр и приложений магазина Microsoft Store
Убедитесь, что вы подключены к Интернету и служба обновлений не отключена, а затем откройте Microsoft Store через меню «Пуск» или выполните поиск.
В приложении Microsoft Store откройте выпадающее меню, нажав три точки в правом верхнем углу, и кликните мышкой «Загрузки и обновления«.
На открытой странице, можно увидеть «Доступные обновления» и «Недавние действия«. Приложения и игры, которые вы недавно загрузили с помощью Магазина Microsoft, и когда они были в последний раз изменены.
Если вам необходимо запустить обновления вручную и установить все доступные, нажмите по кнопке «Получить обновления«.
Microsoft Store начинает проверку и установку обновлений. Вы увидите ход выполнения каждого приложения и игры. При желании можно приостановить одно или несколько обновлений, нажав на «Паузу«. Если возникнет ошибка, просто нажмите значок «Обновить» и попробуйте снова.
Как можно видеть выше, выполнить ручную проверку и установку обновлений игр и приложений Магазина Майкрософт очень просто и легко.
Windows 10 — одна из самых популярных операционных систем среди пользователей ноутбуков. Она постоянно обновляется, предлагая новые функции и исправляя существующие проблемы. Один из способов получить все новые функции и исправления — это обновление приложений, установленных на вашем ноутбуке.
Обновление приложений на ноутбуке с Windows 10 — простая задача, которая может быть выполнена с использованием нескольких простых шагов. С помощью предоставленного полного гида вы сможете обновить приложения на вашем ноутбуке быстро и без проблем.
Перед обновлением приложений рекомендуется создать точку восстановления системы, чтобы иметь возможность вернуться к предыдущей версии, если что-то пойдет не так. Затем вам нужно открыть Магазин Windows на вашем ноутбуке и перейти в раздел «Обновления». Здесь вы найдете список всех доступных обновлений для ваших приложений.
Чтобы обновить приложение, просто щелкните по нему и нажмите кнопку «Обновить». Если вы хотите автоматически обновлять приложения в фоновом режиме, вы можете изменить настройки автоматических обновлений в Магазине Windows. Он предлагает несколько вариантов автоматического обновления, включая загрузку обновлений только через Wi-Fi и установку обновлений только во время неактивности ноутбука.
Обновление приложений на ноутбуке с Windows 10 — простая и важная задача, которая поможет вам получить все новые функции и исправления для установленных приложений. Следуйте этому полному гиду, и вам обязательно удастся успешно обновить все приложения на вашем ноутбуке.
Содержание
- Обновление приложения на ноутбуке с Windows 10: необходимость и преимущества
- Почему важно обновлять приложения на ноутбуке с Windows 10?
- Какие преимущества обновления приложений на ноутбуке с Windows 10?
- Проверка наличия обновлений приложений на ноутбуке с Windows 10
- Как проверить наличие обновлений для приложений на ноутбуке с Windows 10?
Обновление приложения на ноутбуке с Windows 10: необходимость и преимущества
Необходимость обновления приложений
В мире программного обеспечения непрерывное развитие является неотъемлемой частью. Компании-разработчики регулярно выпускают обновления для своих приложений, чтобы исправить ошибки, улучшить функциональность и обеспечить безопасность пользователей. Обновление приложений позволяет сохранять их актуальность и соответствовать современным требованиям.
Преимущества обновления приложений
Обновление приложений на ноутбуке с Windows 10 имеет несколько преимуществ, которые стоит учитывать:
- Исправление ошибок: Обновления приложений включают исправления ошибок, которые могут улучшить стабильность работы приложения и повысить его производительность. Это позволяет избежать возможных проблем и ошибок, которые могли бы возникнуть при использовании устаревшей версии приложения.
- Улучшение функциональности: Обновления приложений могут добавлять новые функции и возможности, которые могут сделать пользование приложением более удобным и эффективным. Новые функции могут помочь вам лучше управлять данными и выполнять задачи более эффективно.
- Безопасность: Обновления приложений обеспечивают защиту от новых угроз и вирусов. Компании-разработчики регулярно выпускают исправления безопасности, чтобы предотвратить возможные атаки и улучшить защиту вашего компьютера. Обновление приложений позволяет обеспечить безопасность ваших данных и сохранить их целостность.
Заключение
Обновление приложений на ноутбуке с Windows 10 является необходимым процессом, который позволяет улучшить функциональность приложений, исправить ошибки и обеспечить безопасность пользователей. Регулярное обновление позволяет сохранить ваши приложения актуальными и готовыми к современным требованиям. Не забывайте проверять наличие обновлений и устанавливать их для наилучшего опыта использования.
Почему важно обновлять приложения на ноутбуке с Windows 10?
1. Безопасность: Обновление приложений позволяет закрывать уязвимости и исправлять ошибки, которые могут быть использованы злоумышленниками для атаки на ваш ноутбук. Разработчики постоянно работают над обновлениями, чтобы обеспечить безопасность ваших данных и предотвратить возможные угрозы.
2. Новые функции: Обновления приложений часто включают новые функции и улучшения, которые могут значительно повысить ваш опыт использования устройства. Это может быть добавление новых инструментов, улучшение производительности или интерфейса, а также исправление ошибок или недоработок, которые могли возникнуть в предыдущих версиях.
3. Совместимость: Обновления приложений обычно содержат исправления, которые обеспечивают совместимость с последними версиями операционной системы Windows 10, а также совместимость с другими приложениями и устройствами. Это позволяет вам использовать новые функции и интегрировать ваш ноутбук с другими технологиями без проблем.
4. Улучшение производительности: Обновление приложений может также повысить производительность вашего ноутбука, улучшив оптимизацию и исправив ошибки, которые могут замедлять работу программ. Это может существенно повлиять на вашу эффективность и комфорт использования устройства.
5. Получение поддержки: Приложения, которые не обновляются, со временем могут перестать получать поддержку от разработчиков. Это означает, что вы не будете получать необходимые исправления и новые функции, а также не сможете обратиться за помощью в случае проблем или вопросов. Регулярное обновление приложений гарантирует доступ к полной поддержке и актуальной информации.
В итоге, обновление приложений на ноутбуке с Windows 10 важно как для безопасности вашего устройства, так и для обеспечения комфортного и эффективного опыта использования. Регулярное обновление приложений поможет вам быть в курсе последних новинок, улучшений и исправлений, а также обеспечит защиту ваших данных.
Какие преимущества обновления приложений на ноутбуке с Windows 10?
Обновление приложений на ноутбуке с операционной системой Windows 10 имеет ряд важных преимуществ:
| Улучшение функциональности |
Обновления приложений позволяют добавить новые функции и возможности, расширяя функциональность приложений. Они могут повысить производительность программы, исправить ошибки и устранить проблемы совместимости. |
| Безопасность |
Обновления приложений включают исправления уязвимостей и улучшение безопасности. ПО, установленное на ноутбуке, может быть подвержено различным угрозам, поэтому обновления играют важную роль в поддержании безопасности вашего устройства. |
| Исправление ошибок |
Устранение ошибок и улучшение стабильности работы являются еще одним преимуществом обновления приложений. Обновления позволяют разработчикам исправить недостатки в программном обеспечении и снизить вероятность возникновения сбоев и неполадок, что способствует более эффективной и комфортной работе. |
| Новые возможности |
Обновления могут предоставить новые возможности и улучшения пользовательского интерфейса. Благодаря регулярным обновлениям вы можете получить доступ к более удобным функциям, улучшенному дизайну и лучшему пользовательскому опыту. |
| Совместимость |
Обновления приложений обычно включают обеспечение совместимости с последними версиями операционной системы Windows 10. Это позволяет быть в курсе последних технологических изменений и использовать новейшие версии программного обеспечения, ориентированные на конкретную версию ОС. |
В целом, обновление приложений на ноутбуке с Windows 10 является важным шагом для поддержания работоспособности программного обеспечения, обеспечения безопасности и получения доступа к новым функциям и возможностям.
Проверка наличия обновлений приложений на ноутбуке с Windows 10
Чтобы проверить наличие обновлений приложений на ноутбуке с Windows 10, выполните следующие шаги:
-
Запустите Магазин Windows, нажав на соответствующую плитку на рабочем столе или выбрав иконку Магазина Windows в меню Пуск.
-
В Магазине Windows щелкните на иконке аккаунта, расположенной в правом верхнем углу, и выберите «Загрузки и обновления».
-
В разделе «Загрузки и обновления» нажмите на кнопку «Проверить наличие обновлений».
-
Магазин Windows автоматически проверит наличие доступных обновлений для ваших приложений.
-
Если обновления доступны, вы увидите список приложений, для которых доступны обновления. Вы можете выбрать, какие приложения вы хотите обновить, и нажать на кнопку «Обновить все» или «Обновить» рядом с каждым приложением.
После того, как обновления приложений будут завершены, вы можете начать использовать обновленные версии программ с улучшенной функциональностью и исправленными ошибками. Не забывайте регулярно проверять наличие обновлений, чтобы ваш ноутбук с Windows 10 оставался безопасным и работал с максимальной эффективностью.
Как проверить наличие обновлений для приложений на ноутбуке с Windows 10?
Windows 10 имеет встроенное приложение «Microsoft Store», которое позволяет легко проверять наличие обновлений для установленных приложений. Следуйте инструкциям ниже, чтобы узнать, как это сделать:
- Откройте меню «Пуск» и найдите в нем приложение «Microsoft Store».
- Кликните на иконку «Microsoft Store», чтобы запустить приложение.
- В верхнем правом углу окна «Microsoft Store» найдите значок счетчика обновлений, который выглядит как колокольчик с цифрой.
- Кликните на этот значок, чтобы открыть вкладку «Счетчик обновлений».
- На вкладке «Счетчик обновлений» вы увидите список всех приложений, для которых доступны обновления.
- Кликните на каждое приложение, чтобы узнать подробную информацию о доступном обновлении.
- Чтобы обновить приложение, кликните на кнопку «Обновить», расположенную рядом с каждым приложением.
После нажатия кнопки «Обновить», приложение начнет загружать и устанавливать обновление автоматически. Подождите, пока процесс завершится, и ваши приложения будут обновлены до последней версии.
Теперь вы знаете, как проверить наличие обновлений для приложений на ноутбуке с Windows 10 и легко установить их с помощью приложения «Microsoft Store». Это поможет вам быть в курсе новых функций и исправлений ваших любимых приложений.