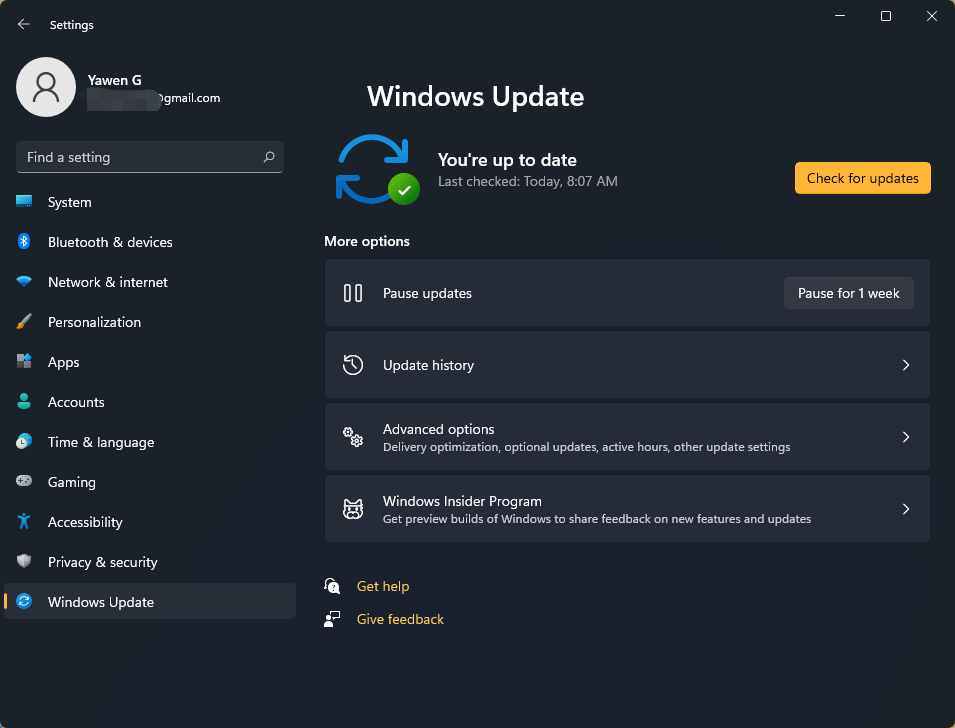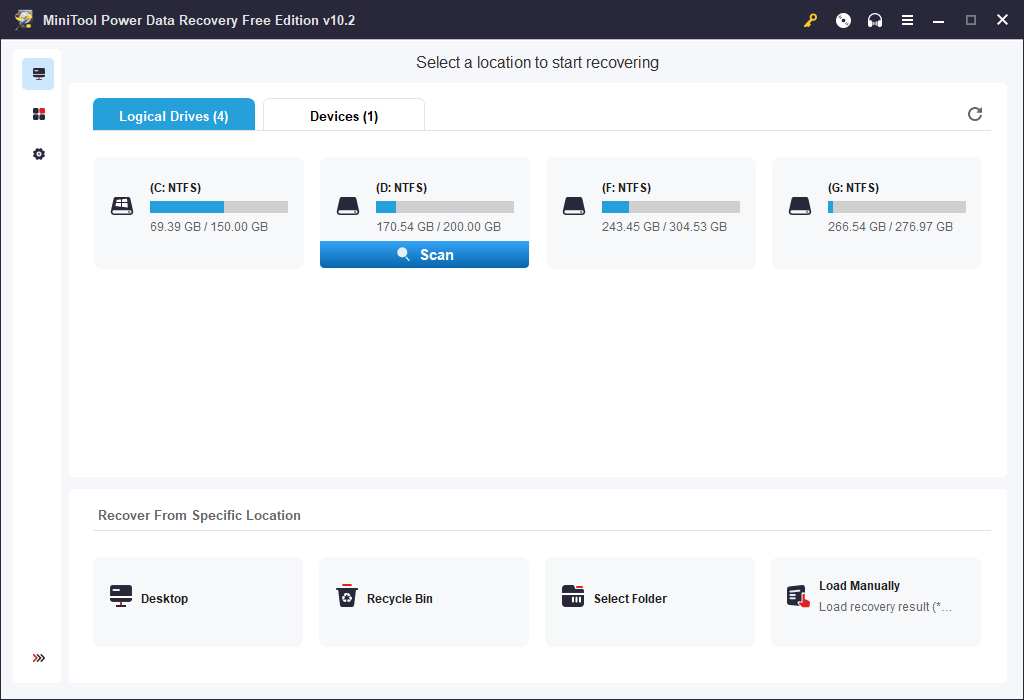Office 2016 Office 2013 Office 2010 Office 2007 Еще…Меньше
Если вы включаете автоматическое обновление Windows через Центр обновления Майкрософт, вы также будете получать обновления для предыдущих версий Office, таких как Office 2010, либо для установленных выпусков Office с корпоративной лицензией. Выберите ниже версию Windows, для которой нужно включить автоматическое обновление.
Совет: Для большинства версий Office можно включить автоматическое обновление или получать обновления вручную в самих приложениях Office. Дополнительные сведения см. в статье Установка обновлений Office. Сведения об обновлениях Office для Mac см. в статье Автоматический поиск обновлений Office для Mac.
Выберите версию Windows:
Включение автоматического обновления в Windows 10
-
Чтобы открыть Центр обновления Windows, нажмите Пуск > Параметры > Обновление и безопасность.
-
Выберите Дополнительные параметры.
-
Выберите нужные параметры в разделе Выберите, как устанавливать обновления. Например, вы можете установить флажок При обновлении Windows предоставить обновления для других продуктов Майкрософт, чтобы получать обновления Office.
Включение автоматического обновления в Windows 8 или 8.1
-
Откройте панель управления. Для этого нажмите клавиши Windows+X, чтобы отобразить список команд и параметров, и выберите Панель управления.
-
Щелкните ссылку Система и безопасность.
-
Щелкните ссылку Центр обновления Windows.
-
Нажмите Изменить параметры и настройте нужные параметры. Чтобы получать обновления Office, установите флажок При обновлении Windows предоставить обновления других продуктов Майкрософт. Помните, что в то время, на которое запланирована установка обновлений, компьютер должен быть включен.
Включение автоматического обновления в Windows 7
-
Закройте все открытые программы.
-
Выберите команды Пуск > Панель управления.
-
Выберите пункт Система и безопасность (отображается при просмотре панели управления по категориям).
-
Щелкните ссылку Центр обновления Windows.
-
На левой панели щелкните ссылку Настройка параметров.
-
Чтобы получать обновления Office, в разделе Важные обновления выберите параметр Устанавливать обновления автоматически, а в разделе Центр обновления Майкрософт установите флажок При обновлении Windows предоставить обновления для продуктов Майкрософт и проверить наличие нового необязательного программного обеспечения Майкрософт.
Сотрудники ИТ-отдела могут настроить для вас автоматическую установку обновлений. В этом случае на желтой полосе появится сообщение и вы не сможете использовать список Важные обновления или задать дату и время установки обновлений:
-
Задайте другие параметры. Помните, что в то время, на которое запланирована установка обновлений, компьютер должен быть включен.
Советы:
-
Если элементы панели управления отображаются в виде значков, а не по категориям, последовательно щелкните ссылки Система > Центр обновления Windows > Настройка параметров.
-
Вы будете получать обновления для Office, Windows и других продуктов, таких как Zune.
-
Обновления бывают трех видов: важные, рекомендуемые и необязательные. Если не установить флажок Получать рекомендуемые обновления таким же образом, как и важные обновления, будут загружаться только важные обновления.
-
Рекомендуемые обновления обычно следует устанавливать. Что касается необязательных обновлений, то они добавляют функции, которые могут не требоваться, например возможность изменять язык в программах Office. Устанавливать их не повредит, но их нужно получать вручную.
-
Включение автоматических обновлений в Windows Vista
-
Нажмите кнопку Пуск и выберите пункт Все программы, а затем — Центр обновления Windows.
-
Выполните одно из перечисленных ниже действий.
-
Чтобы установить обновления, нажмите Установить обновления.
-
Чтобы проверить наличие обновлений, щелкните элемент Поиск обновлений.
-
Чтобы получить дополнительные сведения, щелкните элемент Просмотр доступных обновлений.
-
Для внесения изменений или получения дополнительных сведений о процессе обновления щелкните соответствующую ссылку в диалоговом окне Центр обновления Windows.
-
Проверка наличия обновлений Используется для поиска доступных обновлений.
-
Изменение параметров Используется для выбора параметров получения обновлений от корпорации Майкрософт.
-
Просмотр журнала обновлений Используется для просмотра установленных обновлений и состояния их установки.
-
Восстановление скрытых обновлений Используется для скрытия обновлений от компьютера и их более поздней установки.
-
Обновления: вопросы и ответы Используется для получения дополнительных сведений о процессе обновления.
Включение автоматических обновлений в Windows XP
-
Выберите команды Пуск > Панель управления.
-
Щелкните элемент Производительность и обслуживание и дважды щелкните элемент Система.
-
В диалоговом окне Свойства системы откройте вкладку Автоматическое обновление.
-
Выберите требуемые параметры.
-
Нажмите Применить > ОК.
Примечание: В классическом представлении дважды щелкните Система, а затем перейдите на вкладку Автоматические обновления.
Нужна дополнительная помощь?
Нужны дополнительные параметры?
Изучите преимущества подписки, просмотрите учебные курсы, узнайте, как защитить свое устройство и т. д.
В сообществах можно задавать вопросы и отвечать на них, отправлять отзывы и консультироваться с экспертами разных профилей.
Найдите решения распространенных проблем или получите помощь от агента поддержки.
Excel для Microsoft 365 Word для Microsoft 365 Outlook для Microsoft 365 PowerPoint для Microsoft 365 Access для Microsoft 365 OneNote для Microsoft 365 Excel 2021 Word 2021 Outlook 2021 PowerPoint 2021 Access 2021 Office 2021 OneNote 2021 Excel 2019 Word 2019 Outlook 2019 PowerPoint 2019 Access 2019 Office 2019 Excel 2016 Word 2016 Outlook 2016 PowerPoint 2016 Access 2016 OneNote 2016 Project профессиональный 2016 Project стандартный 2016 Office 2016 Excel 2013 Word 2013 Outlook 2013 PowerPoint 2013 Access 2013 OneNote 2013 Project профессиональный 2013 Project стандартный 2013 Office 2013 Microsoft 365 для дома Office для бизнеса Office 365 для малого бизнеса Служба Office 365, предоставляемая 21Vianet Word 2010 Outlook 2010 PowerPoint 2010 Project 2010 Project стандартный 2010 Office 2010 Excel 2007 Word 2007 Outlook 2007 PowerPoint 2007 Project стандартный 2007 Office 2007 InfoPath 2007 InfoPath 2010 InfoPath 2013 InfoPath Filler 2013 Office.com Еще…Меньше
На Компьютере Mac? См. раздел Проверка автоматических обновлений Office для Mac.
Щелкните здесь, чтобы просмотреть последние обновления для версий Office, использующих установщик Windows (MSI).
Выберите свою версию Office
Если вы не знаете, какая у вас версия Office, см . статью Какая версия Office используется?
Не знаете, какой у вас тип установки?
Откройте приложение Office, чтобы проверить тип установки
Примечание: Если не удается открыть приложение для проверки типа установки, сначала попробуйте выполнить действия по удалению распространенного типа установки «нажми и работай» или MSI.
-
Создайте или откройте существующий файл и выберите Файл > Учетная запись (этот элемент также может называться Учетная запись Office).
-
В разделе сведений о продукте найдите кнопку О программе и проверьте наличие следующих элементов:
Технология «нажми и работай»
Для установок по технологии «нажми и работай» указана версия и номер сборки, а также фраза нажми и работай.
Следуйте приведенным ниже инструкциям для технологии «нажми и работай» или MSI.
MSI
Установки MSI не содержат версии и номера сборки.
Следуйте приведенным ниже инструкциям для технологии «нажми и работай» или MSI.
Microsoft Store
Для установок из Магазина Microsoft Store указана версия и номер сборки, а также фраза Microsoft Store.
Если вы используете этот тип установки, выберите вкладку Microsoft Store.
Более новые версии Office
-
Откройте любое приложение Office, например Word, и создайте новый документ.
-
Выберите Файл > учетная запись (или учетная запись Office , если вы открыли Outlook).
-
В разделе Сведения о продукте выберите элементы Параметры обновления > Обновить.
Примечание: Возможно, потребуется нажать Включить обновления, если вы сразу не увидите команды Обновить.
-
После того как Office завершит поиск и установку обновлений, закройте окно с сообщением «У вас все в порядке«.
В меню кнопки Параметры обновления также можно выбрать пункт Отключить обновления или Просмотреть обновления (ранее установленные).
Office в Microsoft Store
Если вы приобрели Office из приложения Microsoft Store на устройстве с Windows, вы можете обновить Office из того же места!
-
Закройте все приложения Office.
-
Откройте приложение Microsoft Store. Для этого введите в поле поиска на панели задач запрос «Microsoft Store» и нажмите клавишу ВВОД.
-
Щелкните значок
и убедитесь, что вы вошли в учетную запись Майкрософт, связанную с вашей лицензией Office.
-
Щелкните значок
> выберите Загрузки и Обновления.
-
Нажмите кнопку Получить обновления.
Примечание: Если после нажатия кнопки Получить обновления появится сообщение «Вы полностью готовы», значит, у вас уже установлены все последние обновления.
Не получается? Попробуйте так:
-
Убедитесь, что компьютер подключен к Интернету.
-
Если кнопка Параметры обновления не отображается и видна только кнопка О программе, у вас либо корпоративная лицензия, либо в вашей организации используется групповая политика для управления обновлениями Office. Посетите Центр обновления Майкрософт или обратитесь в службу поддержки своей организации.
-
Сведения о том, как скачать обновление вручную, см. в статье Office Обновления.
-
Если вы хотите обновить Office, но не можете открыть ни одного приложения Office, попробуйте восстановить набор Office:
-
Откройте Панель управления > Программы > Удаление программы.
-
Найдите и выберите свою версию Microsoft Office на компьютере. В строке вверху нажмите кнопку Изменить.
-
Выберите Быстрое восстановление > Восстановить. Если это не помогло, повторите действия, но теперь выберите Восстановление по сети. Если по-прежнему не удается открыть приложения, удалите и переустановите Office.
-
Важно: Поддержка Office 2013 будет прекращена 11 апреля 2023 г. Получите Microsoft 365 и обеспечьте защиту с помощью расширенной безопасности.
Подробнее
-
1. Откройте любое приложение Office 2013, например Word, и создайте документ.
-
2. Выберите Файл > Учетная запись (или Учетная запись Office в Outlook 2013).
-
3. В разделе Сведения о продукте нажмите кнопку Параметры обновления.
Посмотрите видео, в котором показаны соответствующие действия.
-
4. Нажмите Включить обновления, если этот параметр доступен.
-
5. Чтобы вручную проверить наличие обновлений Office и установить их, выберите вариант Обновить сейчас.
-
6. После того как Office завершит поиск и установку обновлений, закройте окно с сообщением «У вас все в порядке«.
Не получается? Попробуйте так:
-
Убедитесь, что компьютер подключен к Интернету.
-
Если в разделе Сведения о продукте нет кнопки Параметры обновления, а есть только кнопка О программе, у вас либо корпоративная лицензия или в вашей организации используется групповая политика для управления обновлениями Office. Попробуйте получить последние обновления для в Центре обновления Майкрософт или обратитесь в службу технической поддержки своей организации.
-
Сведения о том, как скачать обновление вручную, см. в статье Office Обновления.
-
Если вы хотите обновить Office, но не можете открыть ни одного приложения Office, попробуйте восстановить набор Office.
Важно:
Office 2010 больше не поддерживается. Перейдите на Microsoft 365, чтобы работать удаленно с любого устройства и продолжать получать поддержку.
Повысить статус
-
Откройте любое приложение Office 2010, например Word 2010, и создайте документ.
-
Выберите Файл > Справка > Проверить наличие обновлений.
-
Выберите команду Установить обновления или Проверить наличие обновлений. Если обе команды недоступны, выполните дополнительные действия, указанные во всплывающем окне, которое появляется после нажатия кнопки Проверить наличие обновлений.
Не получается? Попробуйте так:
-
Убедитесь, что компьютер подключен к Интернету.
-
Если отсутствует команда обновления или вам не удается обновить программу, попробуйте посетить Центр обновления Майкрософт для установки обновлений Office средствами Windows.
-
Сведения о том, как скачать обновление вручную, см. в статье Office Обновления.
-
Если вы хотите обновить Office, но не можете открыть ни одного приложения Office, попробуйте восстановить набор Office:
-
Откройте Панель управления > Программы > Удаление программы.
-
Найдите и выберите свою версию Microsoft Office на компьютере. В строке вверху нажмите кнопку Изменить.
-
Если вы хотите обновить Office, но не можете открыть ни одного приложения Office, попробуйте восстановить набор Office.
-
Спасибо, что используете Office 2007. Если вы ищете обновления, поддержка Office 2007 завершена.
Чтобы использовать новейшие функции и получать самые актуальные обновления для системы безопасности, рекомендуем выполнить обновление до Microsoft 365.
Повысить статус
Спасибо, что используете Office 2003. Если вы ищете обновления, поддержка Office 2003 завершена.
Чтобы использовать новейшие функции и получать самые актуальные обновления для системы безопасности, рекомендуем выполнить обновление до Microsoft 365.
Обновление до
См. также
Когда мне станут доступны самые новые возможности Microsoft 365?
Новые возможности Microsoft 365
Нужна дополнительная помощь?
Нужны дополнительные параметры?
Изучите преимущества подписки, просмотрите учебные курсы, узнайте, как защитить свое устройство и т. д.
В сообществах можно задавать вопросы и отвечать на них, отправлять отзывы и консультироваться с экспертами разных профилей.
Найдите решения распространенных проблем или получите помощь от агента поддержки.
If you are wondering how to update Microsoft Office and download & install Office updates on your computer, this post offers a detailed guide for how to update Office 365/2021/2019/2016, etc. To recover deleted or lost Word, Excel, PPT, or any other kind of files for free, you can try MiniTool Power Data Recovery, the best free data recovery software for Windows.
If your Microsoft Office apps don’t work well or have other problems, you may try to update Microsoft Office suite to see if it helps fix the problems. This post provides a Microsoft Office update guide and offers some possible solutions to help you repair Office issues.
Also read: Whether you’re a tech enthusiast or a casual computer user, this article on hard drive data recovery service is a must-read to safeguard your data and regain peace of mind.
Microsoft Office Update – 4 Ways
In general, you have 4 ways to update Microsoft Office. You can update Microsoft Office from Office apps, run a Windows Update to install Office updates, update Microsoft Office from Microsoft Store, or manually download an Office update. Check the detailed instructions below.
Check Your Microsoft Office Version and Installation Type
You can check your Office version and installation type first.
To check Office version, you can open any Office application like the Word app. Click Account or File -> Account. And you will find your Office product version under Product Information. You may also see a full version and build number and the installation type.
The Office installation type may be Click-to-Run, MSI, or Microsoft Store. The Click-to-Run installation has a version and build number and a Click-to-Run phrase. The MSI installation doesn’t have the version or build number. If you install Microsoft Office from Microsoft Store, you will see a version and build number and a Microsoft Store phrase.
Way 1. Update Microsoft Office in an Office App
You can check and install Office updates from any Microsoft Office app. Check how to do it below.
- Open any Office app like Word and create a new Word document.
- Click File -> Account.
- Under Product Information, you can click Update Options and choose Update Now to check and install Microsoft Office updates.
Tip: If you don’t see the Update Now option, you may need to click Enable Updates first to enable Office update first. You can also click Update Options to disable updates or view history updates. Still, this Office update method works for Office 2016 and newer Office versions. For older versions of Microsoft Office, you may find instructions from the official Microsoft Office update tutorial.
Way 2. Update Office Suite from Microsoft Store
If you bought Office from the Microsoft Store app on Windows, you can update Office from Microsoft Store.
- Close all Office apps on your computer.
- Press Windows + S, type Microsoft Store in the Search box, and choose Microsoft Store to open Microsoft Store app.
- Sign in to your Microsoft account that you used to associate with your Office license.
- Click the three-dot icon at the top-right corner and click Downloads and Updates. Click Get Updates to start checking and installing any available Office updates.
Way 3. Install Office Updates with Windows Update
If you don’t see Update Options in the Office app, then you may have a volume license for your Office. You may run a Windows Update to install newer updates including available newer Microsoft Office updates on your computer.
For Windows 10, click Start -> Settings -> Update & Security -> Windows Update, and click Check for updates button to immediately check and install available latest udpates for your PC.
For Windows 11, click Start -> Settings -> System -> Windows Update, and click Check for updates. If any newer Office updates are detected by Windows Update, it can download and install the updates automatically.
Way 4. Download Office Updates Manually
You can also manually download the most recent updates for your version of Office 2016 and Office 2013.
- Check the latest updates for Office version 2016/2013 that uses Windows Installer (MSI) from the Microsoft website.
- You can see the latest update of Office 2016 or 2013 on this page. You can click the build number to download the latest Office 2016/2013 update package to your computer.
Other Tips for Microsoft Office Update and Troubleshoot
Tip 1. Make sure you have a good internet connection.
Tip 2. If you can’t open any Office app, you may try to repair the Microsoft Office suite.
- Press Windows + R, type control panel, and press Enter to open Control Panel on Windows 10/11.
- Click Uninstall a program under Programs.
- Find and select Microsoft Office from the list, and click Change.
- Choose the Repair option and follow the instructions to repair your Microsoft Office suite.
Tip 3. Reset Microsoft Office to default settings.
Tip 4. Uninstall and reinstall Office. If your Office still can’t work well, you can try to uninstall Office and reinstall it. You can uninstall Microsoft Office from Control Panel or use the Microsoft Office Uninstall Tool to remove it.
If you deleted some files from your PC and emptied the Recycle Bin, then the files are permanently deleted. If you intend to recover the permanently deleted files, you need to utilize a professional data recovery program.
MiniTool Power Data Recovery supplies secure data recovery services for Windows 11/10/8/7. You can use this program to recover any deleted or lost Word/Excel/PPT files, photos, videos, or any other kind of files from a Windows PC or laptop, USB flash drive, SD/memory card, external hard drive, SSD, etc.
This data recovery tool helps recover data from various data loss situations. You can use it to recover data from a formatted or corrupted hard drive, recover lost data from various computer problems, and even recover data when the PC won’t boot, etc.
Download and install MiniTool Power Data Recovery on your Windows PC or laptop, and check how to use it to recover deleted or lost Office documents below.
MiniTool Power Data Recovery FreeClick to Download100%Clean & Safe
- Launch MiniTool Power Data Recovery to access its main UI.
- Under Logical Drives, you can choose the target hard drive and click Scan. Under the Devices tab, you can choose the whole disk or device and click Scan.
- Let the software finishes the scan. It may take a few minutes.
- After the scan, you can check the scan result to find if your wanted files are there, if so, check them and click the Save button.
- Then you can choose a new destination to store the recovered files.
Click to Tweet
Best Free PC Backup Software for OS and File Backup
To keep data safe, it’s a good idea to always have a backup of important files. MiniTool offers a professional free PC backup program.
MiniTool ShadowMaker helps you back up everything on your Windows computer. Its Backup module lets you choose files, folders, partitions, or the whole disk to back up. You can back up selected data to an external hard drive, USB flash drive, network drive, etc.
MiniTool ShadowMaker offers two backup modes: Backup and File Sync. Therefore, you can also use its File Sync feature to sync the data to another preferred location to make a backup.
If you want to back up data in a schedule, you can set a schedule to back up the target files automatically.
If you want to save space on the backup device, you can choose the incremental backup scheme to only keep the latest backup version.
Download and install MiniTool ShadowMaker on your Windows computer and check its simple guide below.
MiniTool ShadowMaker TrialClick to Download100%Clean & Safe
- Run MiniTool ShadowMaker to get to its main interface.
- Click the Backup module.
- Click the Source section and choose the source content that you want to back up. You can choose files and folders, partitions, or the whole disk content.
- Click the Destination section and choose the destination device or path that you want to save the backups.
- Click the Back up Now button to start backing up the selected data to the target device.
Conclusion
This post teaches you how to update Microsoft Office and install the latest Office updates on your computer. A free data recovery tool is also provided to help you recover deleted or lost Office files. For more computer tips and tools, you may visit MiniTool Software official website. MiniTool Software also provides some other popular tools. You might be interested in the tools below.
MiniTool Partition Wizard is a professional free disk partition manager for Windows. You can use this tool to easily manage your hard disks by yourself. For instance, you can create a new partition, delete a partition, extend or resize a partition, split a partition, merge partitions, format a partition, wipe a partition, etc. You can also use it to migrate OS to HD/SSD, benchmark disk, analyze hard drive space, clone disk, convert disk format, check and fix disk errors, and more.
MiniTool MovieMaker is a free video editor and maker for Windows. It lets you trim/cut/split video, add subtitles to video, add effects or transitions to video, add background music to video, and more. You can export the video in an MP4 file or any other preferred format you like.
MiniTool Video Repair lets you repair corrupted MP4/MOV videos for free.
MiniTool Video Converter allows you to convert any video or audio file to your preferred format, download YouTube videos for offline playback, or record Windows computer screen (with audio). It is a 100% clean and free program.
You can try the programs you are interested in. If you have any issues with using MiniTool Software products, you can contact [email protected].
Для обновления пакета офис на Windows 10 можно выполнить следующие шаги:
1. Откройте любое приложение Office (например, Word или Excel).
2. Нажмите на вкладку «Файл» (в верхнем левом углу экрана) и выберите «Учетная запись».
3. Нажмите на кнопку «Обновить параметры» (расположенную в правой части экрана).
4. Подождите, пока Office проверит наличие обновлений.
5. Если найдутся обновления, нажмите на кнопку «Обновить».
6. Дождитесь завершения установки обновлений.
7. После установки нажмите на кнопку «Готово».
Кроме того, можно установить автоматическое обновление пакета Office, чтобы не заботиться о проверке наличия обновлений ручным способом. Для этого необходимо:
1. Откройте любое приложение Office.
2. Нажмите на вкладку «Файл» и выберите «Учетная запись».
3. Нажмите на кнопку «Обновить параметры».
4. В разделе «Обновление продукта» выберите «Обновлять продукт автоматически».
5. Нажмите на кнопку «Применить».
После этого Office будет автоматически проверять наличие обновлений и устанавливать их при необходимости.
Обновление пакета офис на Windows 10 является важным процессом, который поможет обеспечить безопасность и стабильность работы всех приложений Office. Новые версии пакета Office содержат множество улучшений и новых функций, которые могут значительно упростить работу с документами и повысить эффективность работы.
Одним из самых простых способов обновления пакета Office является автоматическое обновление. Для этого необходимо выбрать соответствующую опцию в настройках учетной записи. При этом Office будет проверять наличие обновлений и устанавливать их автоматически, без участия пользователя.
Если же автоматическое обновление не работает или вы хотите выполнить обновление вручную, можно воспользоваться специальной функцией «Обновить параметры». Для этого нужно открыть любое приложение Office, перейти на вкладку «Файл» и выбрать «Учетная запись». Затем нужно нажать на кнопку «Обновить параметры» и дождаться завершения проверки наличия обновлений. Если обновления найдены, их можно установить, нажав на соответствующую кнопку.
Кроме того, можно обновить пакет Office с помощью специальной утилиты, которую можно загрузить с сайта Microsoft. Утилита позволяет обновить пакет Office до последней версии и исправить возможные ошибки и проблемы.
Важно отметить, что перед обновлением пакета Office необходимо сохранить все открытые документы и закрыть все приложения Office. Обновление может занять некоторое время, в зависимости от размера обновления и скорости интернет-соединения. После установки обновления рекомендуется перезагрузить компьютер для полного применения изменений.
Word Задать вопросНаписать пост
На некоторых компьютерах с Виндовс поставляется предустановленным офисный пакет приложений Microsoft Office. И многие пользователи используют в основном Word, для написания дипломных работ, статей и других текстовых задач. Но дело в том, что Ворд часто обновляется и это необходимо отслеживать, чтобы файлы без проблем открывались на разных устройствах.
Стандартное обновление
Обновить приложение Word в Windows 7, 8, 10 можно следующим образом, при чем совершенно бесплатно:
- Открыть Ворд (создать новый документ или открыть уже существующий) и перейти в меню “Файл”, расположенный в левом верхнем углу.
- Перейти на вкладку учетной записи.
- В сведениях о продукте нажать на параметры обновления.
- Кликнуть на пункт “Обновить”.
- Если у пользователя не последняя версия, то начнется обновление. В противном случае система сообщит, что все в порядке.
Таким же образом можно обновить любой компонент пакета Майкрософт Офис, например Эксель или PowerPoint.
Включение автоматической проверки обновлений
Если в предыдущем способе раздел обновлений выделен желтым, то вероятно, что у пользователя отключена эта функция. Включить обновление Microsoft Office можно следующим образом:
- Перейти в параметры обновления.
- Включить автоматический режим.
- Подтвердить действие во всплывающем окошке.
Такое действие включит автоматическое обновления для всего пакета Майкрософт Офис.
Через Microsoft Store
Обновить Майрософт Офис на компьютере можно через магазин игр и приложений следующим образом:
- Зайти в Microsoft Store.
- Нажать на три точки в правом углу окна.
- Откроется выпадающее меню, в котором требуется выбрать загрузку и обновления.
- Откроется окно со списком. Кликнуть на “получить все”.
- После этого все новые версии, в том числе Ворда и всего пакета офисных приложений будут загружены.
Обновление старых версий
При переходе на более новую версию (например, обновление с 2007 до 2010, с 2010 до 2016) не нужно удалять старые приложения. Для запуск обновления офиса на компьютере или ноутбуке следует скачать новую версию. Далее сделать следующее:
- При установки нового пакета офисных программ 2010 система просто предложит обновиться.
- Выбрать необходимые элементы.
- Дождаться окончания процесса. Иногда это может занят некоторое время.
Распространенные проблемы
При попытке обновить офисное приложения могут возникать различные проблемы. Они решаются, как правило, достаточно быстро.
Нет кнопки «параметры обновления»
Обычно большинство пользователей сталкиваются с проблемой отсутствия кнопки параметров обновления. Это характерно для пиратских продуктов, но также и для корпоративной лицензии или если управление обновлениями диктуется политикой организации.
Если у пользователя в наличие корпоративная версия продукта, то обновить ее все равно можно с центра обновлений Виндовс, т.е. как и компоненты операционной системы в целом. Необходимо просто выполнить поиск апдейтов и установить их.
Если групповая политика полностью контролирует обновления, то рекомендуется обратиться к системному администратору. Возможно, что новые версии будут установлены, если только организация не придерживается использования определенной версии по каким-то причинам.
Не запускаются программы из пакета MS Office
В некоторых случаях приложения входящие в пакет Майкрософт Офис перестают запускаться. Это может значительно усложнить процесс установки. Решить данную проблему можно следующим образом:
- Перейти в панель управления любым удобным способом.
- Перейти в раздел удаления программ.
- Откроется окно, в котором будут отображены все установленные программы на компьютере. Найти Майкрософт Офис и кликнуть по нему один раз. На верхней панели появится кнопка “Изменить”, нажать на нее.
- Появится окно, в котором необходимо подтвердить внесение изменений, после чего откроется новое. В нем необходимо выделить маркером строку восстановления и кликнуть на “ОК”.
- После этого необходимо следовать подсказкам системы.
Другие возможные причины
Иногда обновить программу не получается ни одним из вышеописанных способов, в таком случае необходимо поступить следующим образом:
- Перейти на официальную страницу Майкрософт для скачивания обновлений.
- Выбрать подходящую версию.
- Выбрать определенный пакет.
- Скачать нужное.
- Выбрать язык установки.
- Указать место, куда сохранить скачиваемый пакет.
- Установить новую версию программы.
- Проследовать всем рекомендациям системы и перезагрузить ОС после установки.
Reader Interactions














 и убедитесь, что вы вошли в учетную запись Майкрософт, связанную с вашей лицензией Office.
и убедитесь, что вы вошли в учетную запись Майкрософт, связанную с вашей лицензией Office. > выберите Загрузки и Обновления.
> выберите Загрузки и Обновления.