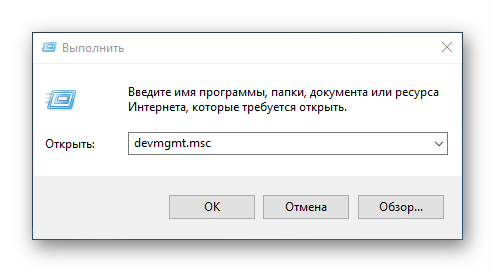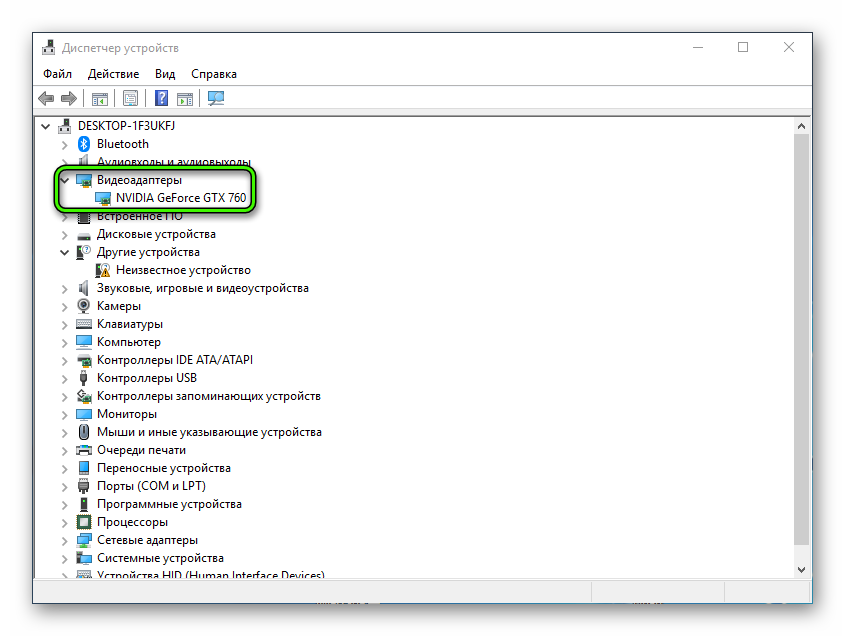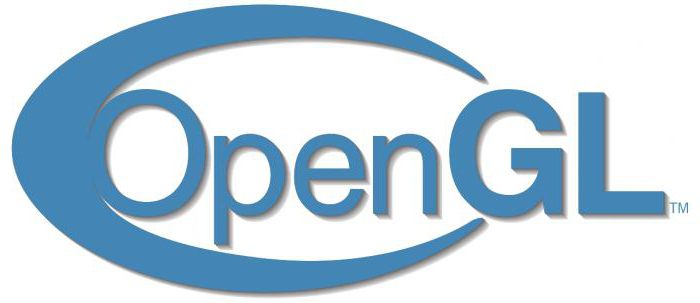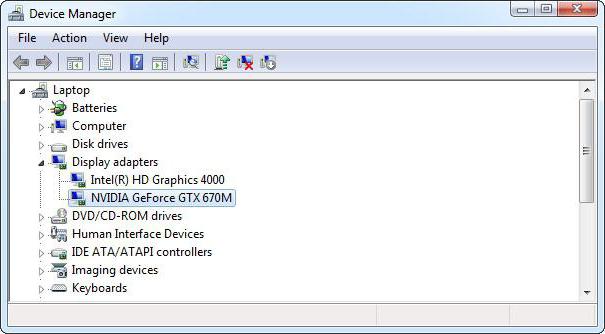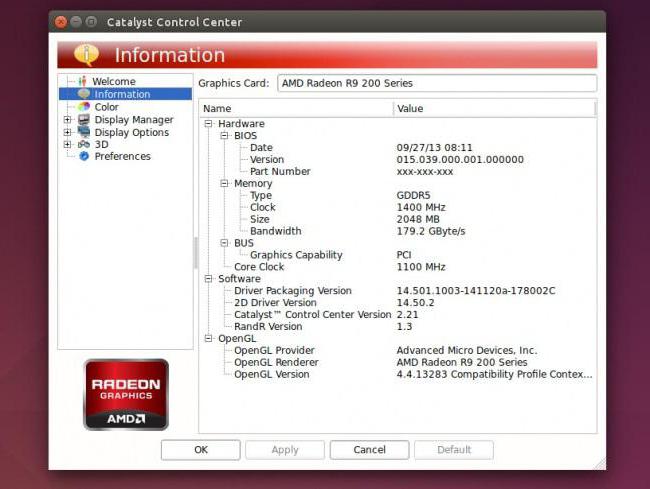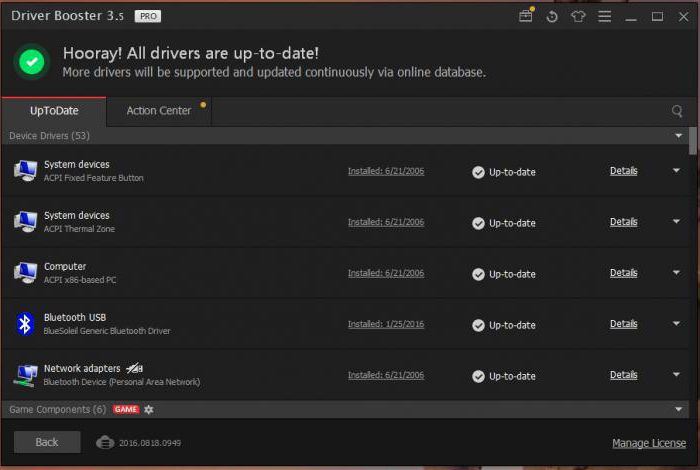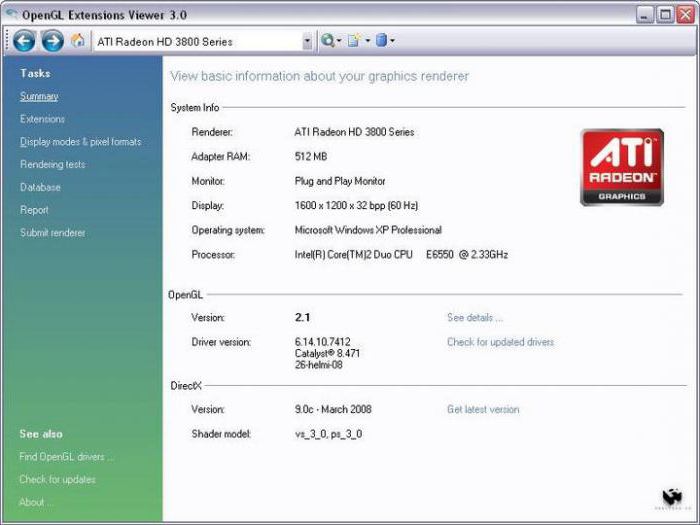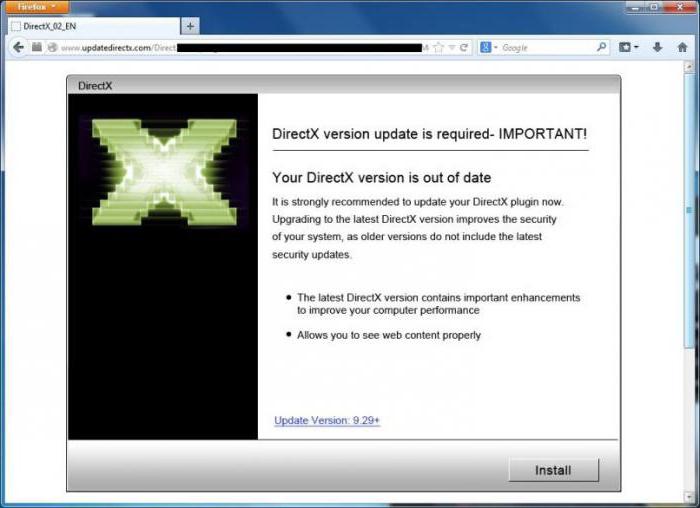Библиотека OpenGL требуется для работы некоторых приложений для ПК, например, игр. И логично предположить, что ее необходимо регулярно обновлять или устанавливать на новый компьютер. Но как же это сделать? Чтобы DirectX OpenGL обновить, воспользуйтесь данной статьей.
Рекомендуем! MultiSetup
| Официальный дистрибутив DirectX | |
| Тихая установка без диалоговых окон | |
| Рекомендации по установке необходимых программ | |
| Пакетная установка нескольких программ |
Инструкция
Сейчас на компьютерах и ноутбуках преобладают две операционные системы: Виндовс и Мак ОС. И в каждом из случаев порядок действий для получения последней версии Директ Икс OpenGL будет несколько различаться. Поэтому мы подготовили инструкцию для обоих.
В статье «Выбираем между DirectX или OpenGL» рассмотрены ключевые отличия обеих библиотек, которые заинтересуют рядового пользователя. Если вам интересна эта тема, то обязательно с ней ознакомьтесь.
Вариант 1: Windows
В данной ситуации последний актуальный драйвер ОпенГЛ устанавливается вместе с новым драйвером для видеокарты. Соответственно, вам остается только узнать ее модель и загрузить нужное ПО с сайта производителя. Делается все так:
- Нажмите Win + R.
- Скопируйте команду devmgmt.msc в текстовое поле и кликните по подтверждению.
- Раскройте подраздел «Видеоадаптеры».
- Здесь и будет упоминание о модели установленной карты.
- Перейдите на сайт производителя и загрузите последние драйверы для нее.
- Перезапустите ПК.
Вариант 2: Mac OS
В данном случае скачивать драйвер DirectX OpenGL не нужно. Ведь актуальная его версия встроена в операционную систему. И при обновлении Mac OS устанавливается и она. Так что для компьютеров и ноутбуков от компании Apple ничего делать не придется.
This page provides links to both general release drivers that support OpenGL 4.6, and developer beta drivers that support upcoming OpenGL features.
Release Driver Downloads
OpenGL 4.6 support is available for Windows and Linux in our general release drivers available here:
Windows
- Download for Windows 8 and 7 (64-bit)
- Download for Windows 10 (64-bit)
- Download for Windows 10 (64-bit) DCH
Linux
- Download for Linux 64-bit
Developer Beta Driver Downloads
Windows driver version 426.02 and Linux driver version 418.52.18 provide new features for OpenGL developers to test their upcoming OpenGL applications.
Windows 426.02
- Download for Windows 8 and 7 (64-bit)
- Download for Windows 10 (64-bit)
- Download for Windows 10 (64-bit) DCH
Linux 418.52.18
- Download for Linux 64-bit
OpenGL Beta Release Notes
NVIDIA provides full OpenGL 4.6 support and functionality on NVIDIA GeForce and Quadro graphics card with one of the following Turing, Volta, Pascal, Maxwell (first or second generation) or Kepler based GPUs:
- TITAN: NVIDIA TITAN RTX
- GeForce RTX: GeForce RTX 2080 Ti, GeForce RTX 2080, GeForce RTX 2070, GeForce RTX 2060
- GeForce GTX: GeForce GTX 1660 Ti, GeForce GTX 1660, GeForce GTX 1650, GeForce MX250, GeForce MX230
- Quadro: Quadro RTX 8000, Quadro RTX 6000, Quadro RTX 5000, Quadro RTX 4000, Quadro RTX 3000, Quadro T2000, Quadro T1000
- TITAN: NVIDIA TITAN V
- Quadro: Quadro GV100
- TITAN: NVIDIA TITAN Xp, NVIDIA TITAN X (Pascal)
- GeForce: GeForce GTX 1080 Ti, GeForce GTX 1080, GeForce GTX 1070 Ti, GeForce GTX 1070, GeForce GTX 1060, GeForce GTX 1050 Ti, GeForce GTX 1050, GeForce GT 1030, GeForce MX150,
- Quadro: Quadro GP100, Quadro P6000, Quadro P5200, Quadro P5000, Quadro P4200, Quadro P4000, Quadro P3200, Quadro P3000, Quadro P2200, Quadro P2000, Quadro P1000, Quadro P620, Quadro P600, Quadro P520, Quadro P500, Quadro P400
- TITAN: GeForce GTX TITAN X
- GeForce: GeForce GTX 980 Ti, GeForce GTX 980, GeForce GTX 980M, GeForce GTX 970, GeForce GTX 970M, GeForce GTX 965M, GeForce GTX 960, GeForce GTX 950,
- Quadro: Quadro M6000 24GB, Quadro M6000, Quadro M5500, Quadro M5000, Quadro M5000M, Quadro M4000, Quadro M4000M, Quadro M3000M, Quadro M2200, Quadro M2000
- GeForce: GeForce GTX 960M, GeForce GTX 950M, GeForce 945M, GeForce 940MX, GeForce 930MX, GeForce 920MX, GeForce 940M, GeForce 930M, GeForce GTX 860M, GeForce GTX 850M, GeForce 845M, GeForce 840M, GeForce 830M, GeForce GTX 750 Ti, GeForce GTX 750, GeForce GTX 745, GeForce MX130
- Quadro: Quadro M2000M, Quadro M1000M, Quadro M600M, Quadro M500M, Quadro M1200, Quadro M620, Quadro M520, Quadro K2200M, Quadro K620M
- TITAN: GeForce GTX TITAN, GeForce GTX TITAN Black, GeForce GTX TITAN Z
- GeForce: GTX 780 Ti, GeForce GTX 780, GeForce GTX 770, GeForce GTX 760, GeForce GTX 760 Ti (OEM), GeForce GT 740, GeForce GT 730, GeForce GT 720, GeForce GT 710, GeForce GTX 690, GeForce GTX 680, GeForce GTX 670, GeForce GTX 660 Ti, GeForce GTX 660, GeForce GTX 650 Ti BOOST, GeForce GTX 650 Ti, GeForce GTX 650, GeForce GTX 645, GeForce GT 640, GeForce GT 635, GeForce GT 630, GeForce MX110
- Quadro: Quadro K6000, Quadro K5200, Quadro K5000, Quadro K4000, Quadro K4200, Quadro K2200, Quadro K2000, Quadro K2000D, Quadro K1200, Quadro K620, Quadro K600, Quadro K420, Quadro 410
Turing GPU Architecture
Volta GPU Architecture
Pascal GPU Architecture
Maxwell 2 GPU Architecture
Maxwell 1 GPU Architecture
Kepler GPU Architecture
The OpenGL 4.6 specifications can be downloaded from http://www.opengl.org/registry/.
For any bugs or issues, please file a bug through the developer website: https://devtalk.nvidia.com/
Turing Extensions for OpenGL
GPUs with the new Turing architecture have many new OpenGL extensions giving developers access to new features.
Get Extensions
Release Updates
July 29th, 2019 — Windows 426.02, Linux 418.52.18
-
New:
- GL_KHR_shader_subgroup
- GL_NV_shader_subgroup_partitioned
Несомненно, многие геймеры знают, что для корректной работы таких известных игр, как Minecraft или CS, одним из самых основных условий является наличие в системе установленных последних версий драйверов OpenGL. Как обновить этот пакет драйверов, сейчас и будет рассмотрено, поскольку, как и любое другое программное обеспечение, они могут устаревать. Именно поэтому иногда возникают проблемы с запуском любимых игр.
OpenGL: как обновить драйверы простейшим способом?
Прежде всего, если при запуске игры или какого-то специфичного приложения система сообщает, что драйверы OpenGL нуждаются в обновлении, следует использовать самое стандартное решение.
Для активации процесса следует войти в стандартный «Диспетчер устройств», что можно сделать из «Панели управления», раздела администрирования компьютера или командой devmgmgt.msc через строку консоли «Выполнить», и найти там установленный видеоадаптер.
Апдейт можно запустить, используя одноименную команду в меню правого клика или в разделе свойств устройства. Если указать автоматический поиск, это может не дать результата, и система сообщит, что самый подходящий драйвер уже установлен. Поэтому желательно сначала обратиться на сайт производителя оборудования, выбрать свою модель графической карты, скачать самый новый драйвер, а при установке указать местоположение сохраненного дистрибутива.
Как обновить OpenGL на Windows 7 или в любой другой системе при помощи специализированных утилит?
Для владельцев чипов NVIDIA и Radeon задача может быть несколько упрощена. Как правило, для них в комплекте в предустановленном виде поставляются специальные управляющие программы вроде PhysX и Catalyst. Именно поэтому обновить драйвер OpenGL можно с их помощью.
Если по каким-либо причинам такие утилиты отсутствуют, следует их просто скачать и интегрировать в систему. При наличии постоянно активного интернет-подключения они пригодятся не только для настройки игр, а и для автоматического слежения за появлением новый версий необходимых драйверов, включая и OpenGL.
В принципе, если такой вариант пользователю не нравится, можно воспользоваться не менее интересными программами наподобие Driver Booster, которые без участия пользователя обновляют драйверы абсолютно для всех «железных» и программных устройств, установленных на компьютере или ноутбуке. Приложение в процессе сканирования системы само определит версию драйвера OpenGL. Как обновить его? Нужно всего лишь согласиться с предложением установки найденных апдейтов. По завершении процесса обновления в обязательном порядке потребуется полная перезагрузка.
Наконец, можно установить специальную утилиту под названием OpenGL Extensions Viewer, с помощью которой можно и узнать версию установленного пакета драйверов, и обновить его до последней версии.
Обновление DirectX
Однако обновление может и не дать желаемого положительного результата без апдейта платформы DirectX, которая является неким связующим мостом между железом и программным комплексом в плане мультимедиа.
Узнать установленную версию можно при помощи команды dxdiag, вводимой в меню «Выполнить». Загрузить новый дистрибутив можно с официального сайта поддержки Microsoft в разделе Downloads.
Как уже понятно, DirectX OpenGL обновить можно обычным стартом процесса инсталляции загруженного дистрибутива. Преимущество этого обновления состоит еще и в том, что в самом диалоговом окне DirectX можно провести ряд тестов, включая производительность DirectSound, ffdshow, Direct3D и т. д.
Почему драйверы не обновляются?
Если вдруг ни одно из вышеперечисленных решений не помогает, вероятнее всего, причина кроется только в том, что видеоадаптер инсталлируемую версию OpenGL попросту не поддерживает, поэтому, как ни пытайся, драйвер установить не получится. Единственным выходом станет установка более мощной видеокарты.
Кстати сказать, наиболее часто такая проблема встречается в случае с интегрированным видеочипами стандарта video-on-board, которые встроены в материнские платы. С дискретными видеокартами, как правило, таких проблем нет (естественно, при условии, что чип не является слишком устаревшим и изначально поддерживает технологию OpenGL). Как обновить драйверы для таких карт, думается, уже понятно. Но иногда может потребоваться апдейт платформ JAVA Runtime или даже .NET Framework от Microsoft – об этом тоже забывать нельзя. Но как правило, в большинстве случаев этого делать не требуется — достаточно обновить DirectX и параллельно использовать утилиту OpenGL Extensions Viewer.
OpenGL — это графический интерфейс программирования, который работает на уровне аппаратного обеспечения и позволяет создавать реалистичные 2D и 3D графические приложения. Драйвер OpenGL — это программное обеспечение, которое связывает аппаратное обеспечение компьютера и операционную систему с OpenGL API.
Для обновления драйвера OpenGL до последней версии важно учитывать операционную систему, установленную на вашем компьютере. На платформе Windows процесс обновления драйвера может отличаться от других ОС. В первую очередь необходимо проверить, какая версия драйвера уже установлена на вашем компьютере.
Вы также должны знать производителя вашей видеокарты, чтобы получить последние обновления драйверов. Объясним подробнее, как обновить драйвер OpenGL на разных операционных системах и от разных производителей видеокарт. Следуйте инструкциям, чтобы обновить драйвер OpenGL и наслаждаться всеми преимуществами этой технологии.
Содержание
- Как обновить драйвер OpenGL до последней версии
- Шаг 1: Определение текущей версии OpenGL
- Шаг 2: Поиск и загрузка последней версии драйвера
- Шаг 3: Установка нового драйвера
- Шаг 4: Проверка установки нового драйвера
- Почему важно обновить драйвер OpenGL
- Шаги обновления драйвера OpenGL
- Проблемы и их решение при обновлении драйвера OpenGL
- 1. Невозможность обновления драйвера
- 2. Ошибки во время установки драйвера
- 3. Проблемы совместимости
- 4. Падение производительности или отсутствие поддержки функций
- 5. Потребление системных ресурсов
- Заключение
Как обновить драйвер OpenGL до последней версии
OpenGL — это программный интерфейс, используемый для взаимодействия приложений с графическим аппаратным обеспечением. Обновление драйвера OpenGL до последней версии важно для обеспечения оптимальной производительности и совместимости при работе с графическими приложениями.
Шаг 1: Определение текущей версии OpenGL
- Откройте командную строку, нажав комбинацию клавиш Win + R и введя «cmd».
- В командной строке введите команду «dxdiag» и нажмите Enter. Это откроет «DirectX Diagnostic Tool».
- Переключитесь на вкладку «Display». Здесь вы найдете информацию о текущей версии OpenGL.
Шаг 2: Поиск и загрузка последней версии драйвера
Для обновления драйвера OpenGL до последней версии вам понадобится найти и загрузить подходящую версию драйвера для вашей видеокарты. Следите за официальными веб-сайтами производителей видеокарт, таких как NVIDIA, AMD или Intel, чтобы получить последнюю версию драйвера.
Шаг 3: Установка нового драйвера
- Запустите файл, загруженный с официального веб-сайта производителя видеокарты.
- Следуйте инструкциям по установке. Обычно вам будет предоставлена возможность выбрать тип установки (типичная, пользовательская и т. д.).
- Если вам будет предложено удалить предыдущую версию драйвера, согласитесь на это.
- После завершения процесса установки перезагрузите компьютер, чтобы изменения вступили в силу.
Шаг 4: Проверка установки нового драйвера
После перезагрузки компьютера выполните следующие действия, чтобы убедиться, что новый драйвер OpenGL успешно установлен:
- Откройте командную строку.
- Введите команду «dxdiag» и нажмите Enter, чтобы открыть «DirectX Diagnostic Tool».
- Переключитесь на вкладку «Display». Здесь вы должны увидеть обновленную версию OpenGL указанную в разделе «Драйверы».
Теперь ваш драйвер OpenGL обновлен до последней версии, и вы готовы пользоваться графическими приложениями с оптимальной производительностью и совместимостью.
Почему важно обновить драйвер OpenGL
OpenGL (открытое графическое ядро) является мощной библиотекой программного обеспечения, которая отвечает за отображение и визуализацию графики на компьютере. Она используется во множестве приложений, включая видеоигры, компьютерные моделирования и программы для проектирования.
Обновление драйвера OpenGL до последней версии имеет несколько важных преимуществ:
- Улучшение производительности: Обновление драйвера OpenGL позволяет оптимизировать работу графического оборудования и повысить производительность приложений. Более новые версии драйверов могут включать оптимизации или исправления ошибок, которые могут значительно улучшить производительность игр и других графически образовательных программ.
- Расширение возможностей: Последние версии драйвера OpenGL часто включают новые функции и расширения, позволяющие разработчикам создавать более сложные и реалистичные графические эффекты. Обновление драйвера позволяет использовать эти новые возможности и улучшить визуальный опыт пользователей. Это особенно важно для игровых приложений, где реалистичность графики играет важную роль.
- Исправление ошибок и проблем: Еще одним важным преимуществом обновления драйвера OpenGL является исправление возможных ошибок и проблем, связанных с отображением графики. Более новые версии драйверов обычно содержат исправления, которые решают проблемы совместимости с определенным аппаратным обеспечением или операционными системами. Обновление драйвера может помочь избежать графических ошибок, артефактов или сбоев, которые могут возникнуть при использовании устаревшей версии драйвера.
Обновление драйвера OpenGL до последней версии важно для максимальной производительности и качества отображения графики на вашем компьютере. Оно позволяет использовать новые возможности и исправить возможные ошибки, что будет полезно во множестве приложений, особенно в играх и графических программ. Важно следить за обновлениями и регулярно обновлять драйвер OpenGL для оптимального опыта работы с графикой.
Шаги обновления драйвера OpenGL
- Шаг 1: Проверка текущей версии драйвера
- Шаг 2: Посетите официальный сайт производителя
- Шаг 3: Выбор и загрузка драйвера
- Шаг 4: Установка драйвера
- Шаг 5: Проверка обновления
Перед тем, как приступить к обновлению драйвера OpenGL, важно узнать вашу текущую версию. Для этого вам нужно открыть окно «Диспетчер устройств» на вашем компьютере. Для этого нажмите клавиши «Win» + «R» на клавиатуре, введите «devmgmt.msc» в поле «Выполнить» и нажмите «Enter». В открывшемся окне найдите раздел «Адаптеры дисплея», разверните его и найдите вашу видеокарту. Щелкните правой кнопкой мыши на названии вашей видеокарты и выберите «Свойства». В открывшемся окне перейдите на вкладку «Драйвер» и найдите текущую версию драйвера OpenGL.
После определения текущей версии драйвера OpenGL, вам необходимо посетить официальный сайт производителя вашей видеокарты. На этом сайте вы сможете найти и загрузить последнюю версию драйвера OpenGL для вашей видеокарты.
На сайте производителя вам будут представлены различные версии драйверов OpenGL для вашей видеокарты. Обратите внимание на совместимость драйвера с вашей операционной системой и выберите последнюю версию драйвера, соответствующую вашим требованиям. После выбора драйвера нажмите на кнопку «Скачать» или «Загрузить» и дождитесь завершения загрузки.
После загрузки драйвера на ваш компьютер вам нужно запустить установочный файл. Для этого найдите загруженный файл в папке загрузок и дважды щелкните по нему. В открывшемся окне следуйте инструкциям мастера установки, чтобы установить драйвер OpenGL. Во время установки может быть необходимо перезагрузить компьютер.
После установки драйвера перезапустите компьютер, чтобы изменения вступили в силу. После перезагрузки компьютера проверьте текущую версию драйвера OpenGL, следуя инструкциям «Шага 1». Если версия драйвера изменилась, значит обновление прошло успешно.
Проблемы и их решение при обновлении драйвера OpenGL
Обновление драйвера OpenGL может иногда вызывать некоторые проблемы на компьютере. Ниже мы рассмотрим некоторые из наиболее распространенных проблем, которые могут возникнуть при обновлении драйвера OpenGL, и предложим возможные решения.
1. Невозможность обновления драйвера
Если у вас возникли проблемы при обновлении драйвера OpenGL, первым делом убедитесь, что у вас установлено самое последнее обновление операционной системы. Некоторые обновления могут содержать исправления, которые потребуются для успешного обновления драйвера OpenGl.
Если вы все еще не можете обновить драйвер, попробуйте установить его в режиме безопасного режима. Для этого вам может потребоваться перезагрузить компьютер и зайти в режим безопасного режима, после чего повторить попытку обновления драйвера.
2. Ошибки во время установки драйвера
Если в процессе установки драйвера OpenGL возникают ошибки, прежде всего убедитесь, что вы скачали правильную версию драйвера для вашей операционной системы. Также стоит проверить, есть ли у вас достаточно свободного места на жестком диске для установки драйвера.
Если у вас все еще возникают ошибки, попробуйте отключить временно ваш антивирус или любое другое защитное программное обеспечение, которое может помешать установке драйвера.
3. Проблемы совместимости
Иногда возникают проблемы совместимости между драйвером OpenGL и другими установленными программами или аппаратным обеспечением. В этом случае попробуйте обновить или переустановить другие программы, особенно те, которые требуют OpenGL для работы.
Если у вас возникли проблемы совместимости с аппаратным обеспечением, обратитесь к производителю вашей видеокарты для получения более подробной информации о совместимости и возможных решениях.
4. Падение производительности или отсутствие поддержки функций
После обновления драйвера OpenGL вы можете столкнуться с падением производительности или отсутствием поддержки некоторых функций. В таком случае проверьте настройки драйвера и убедитесь, что все необходимые опции включены.
Если проблема сохраняется, попробуйте откатить обновление драйвера и установить предыдущую версию. Это может помочь восстановить производительность и функциональность, хотя это не является рекомендуемым решением на длительный срок. Если проблема не устраняется, обратитесь к поддержке разработчиков драйвера или производителя вашей видеокарты для получения дополнительной помощи.
5. Потребление системных ресурсов
Некоторые обновления драйвера OpenGL могут потреблять больше системных ресурсов, что может привести к снижению общей производительности компьютера. Если вы заметили, что ваш компьютер стал работать медленнее после обновления драйвера, попробуйте настроить настройки драйвера, чтобы уменьшить его потребление ресурсов.
Может потребоваться экспериментировать с различными настройками или установить предыдущую версию драйвера, чтобы найти оптимальный баланс между производительностью и потреблением ресурсов.
Заключение
Обновление драйвера OpenGL может привести к улучшению работоспособности вашей операционной системы и оптимизации графических приложений. Однако, как и с любыми обновлениями, могут возникнуть проблемы. Если вы столкнулись с проблемами при обновлении драйвера OpenGL, попробуйте использовать описанные выше решения или обратитесь к производителю вашей видеокарты или разработчикам драйвера для получения дополнительной поддержки.
OpenGL driver errors are the common errors in Windows. You probably may run into the OpenGL driver errors while playing games, such as Minecraft. But what is OpenGL? And how to update it? Read on to find the answers and the solutions.
What is OpenGL?
How to update the OpenGL driver
What is OpenGL?
Actually, OpenGL is not drivers. it’s usually considered as API (Application Programing Interface) that provides us with a large set of functions that we can use to manipulate graphics and images.
The interesting thing is that OpenGL is not a real API. It’s a specification merely developed and maintained by the Khronos Group. The specification defines how the function should perform and what the output should be. If you want to learn more about OpenGL, you can visit at OpenGL in Wikipedia.
You may get a prompt error message saying the OpenGL driver ( the Intel OpenGL driver, the NVIDIA OpenGL driver, etc.) is having problems. So you thought you need to update the OpenGL driver. As mentioned above, OpenGL is not drivers, so it’s impossible to update the OpenGL driver independently. But why you get such errors indicating driver issues? That’s because the OpenGL library is maintained by the graphics card manufacturer, who implements the OpenGL via the graphics card driver. When the OpenGL is behaving weird, it means the graphics card driver need to be updated. In a word, to update OpenGL, you just need to update the graphics card driver.
How to update the graphics card driver
There are two methods for you to update the graphics card driver:
- Update the graphics card driver manually
- Update the graphics card driver automatically
Method 1: Update the graphics card driver manually
Firstly, you need to identify what graphics card is installed on your PC. If you’re not sure how to check the graphics card, you can visit How to Check the Graphics Card in Windows for the methods.
Secondly, you need to identify what operating system version is installed on your PC. If you’re not sure how to get the operating system version, you can visit Quickly Get Operating System Version (Windows) for the instructions.
With the graphics card model and the operating system version, you can download the latest graphics card driver from the graphics card manufacturer’s website, such as the well-known Intel, NVIDIA and AMD. The driver always can be downloaded from the support page. If downloading drivers manually is a little hard for you, you can choose to update the graphics card driver automatically.
Method 2: Update the graphics card driver automatically
If you don’t have the time to update the graphics card driver manually, you can do it automatically with Driver Easy.
Driver Easy will automatically recognize your system and find the correct drivers for it. You don’t need to know exactly what system your computer is running, you don’t need to risk downloading and installing the wrong driver, and you don’t need to worry about making a mistake when installing.
You can update your drivers automatically with either the FREE or the Pro version of Driver Easy. But with the Pro version it takes just 2 clicks (and you get full support and a 30-day money back guarantee):
- Download and install Driver Easy.
- Run Driver Easy and click Scan Now. Driver Easy will then scan your computer and detect any problem drivers.
- Click the Update button next to a flagged graphics card driver to automatically download the correct version of the driver, then you can manually install it (you can do this with the FREE version).
Or click Update All to automatically download and install the correct version of all the drivers that are missing or out of date on your system (this requires the Pro version – you’ll be prompted to upgrade when you click Update All).
In the example below, we update the driver for NVIDIA GeForce GT 640.
Hopefully you find this post helpful. If you have any questions, ideas or suggestions, feel free to leave your comments below.
More articles related with OpenGL:
Can’t find the name of Intel ICD OpenGL driver
NVIDIA OpenGL Driver Error Code 3
NVIDIA OpenGL Driver Unable to Recover from a Kernel Exception
68
68 people found this helpful
Available in other languages
Kann ein Programm auf Ihrem PC wegen des fehlerhaften OpenGL Treibers nicht gestartet werden? Hier erfahren Sie 2 Methoden, um dieses Problem zu lösen.