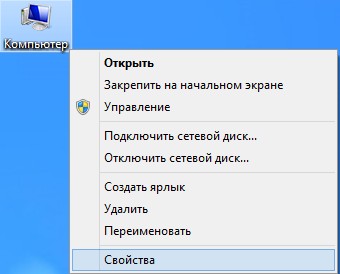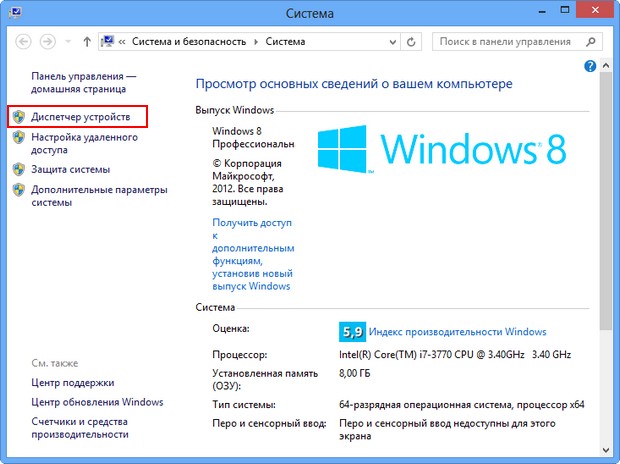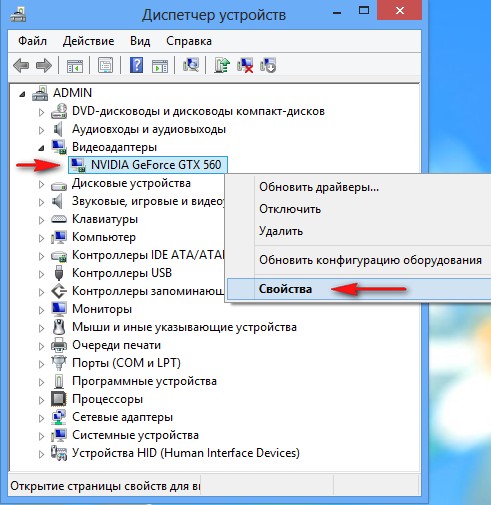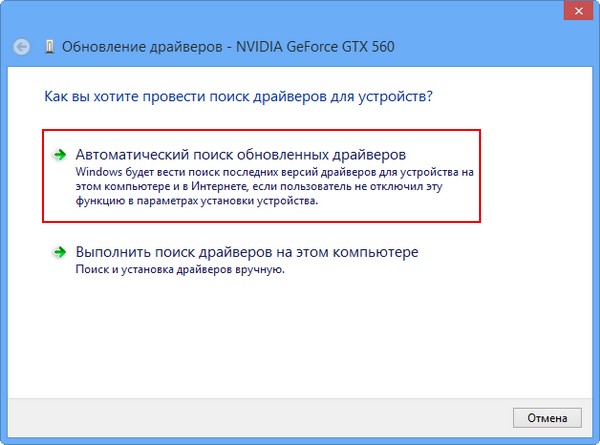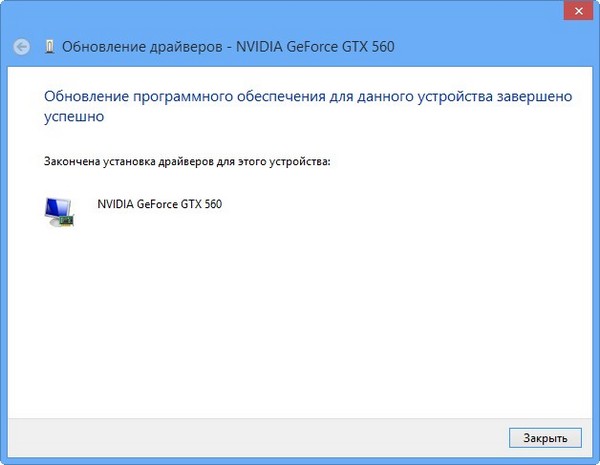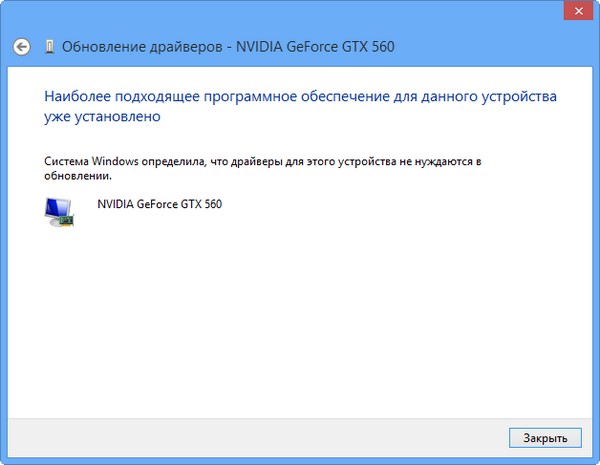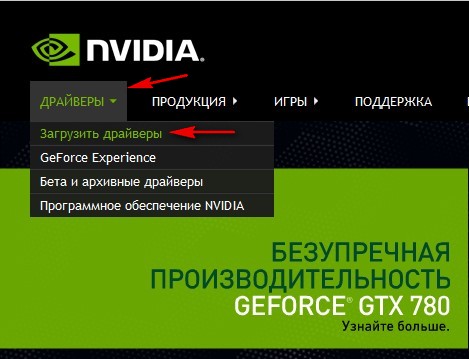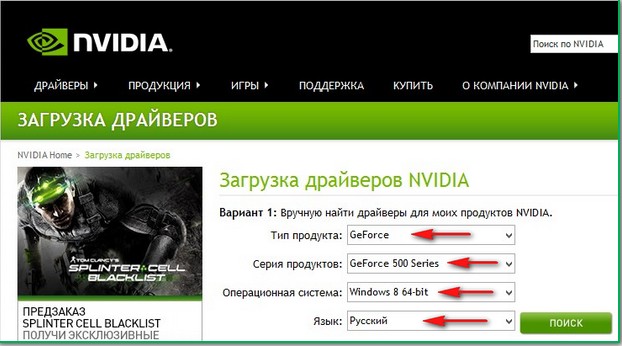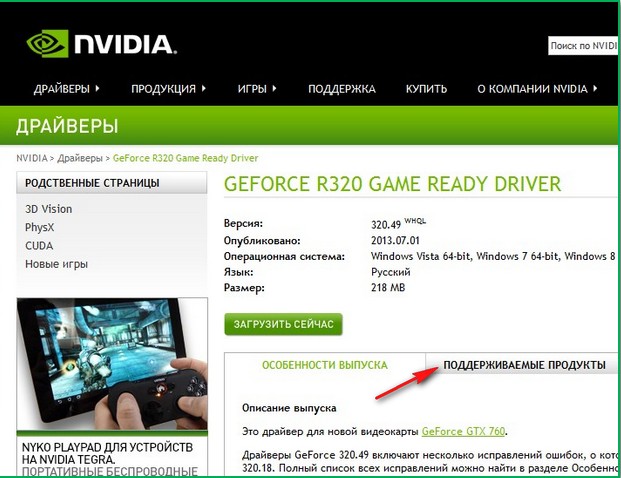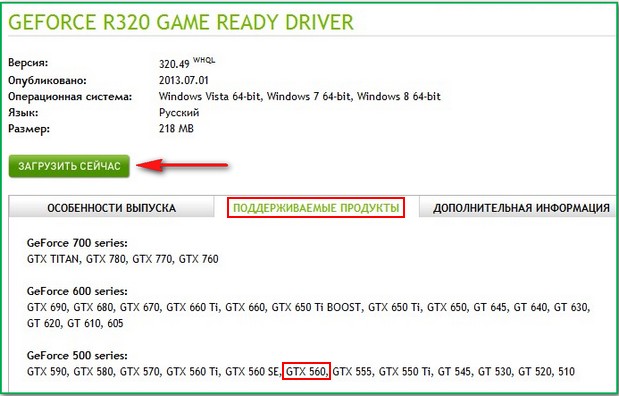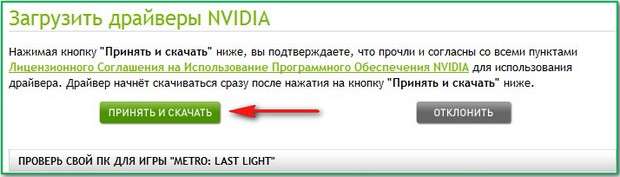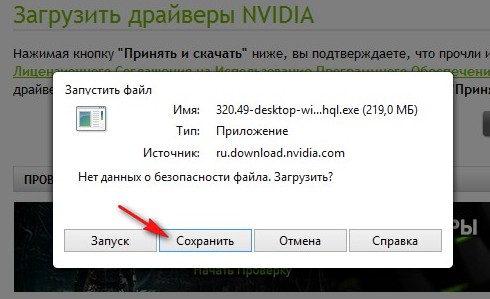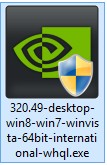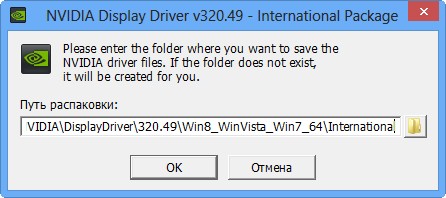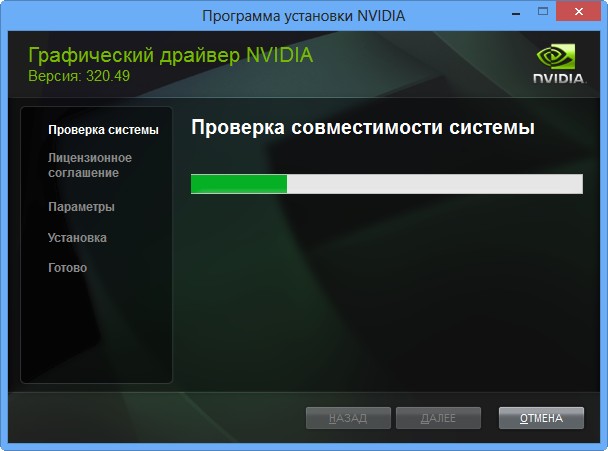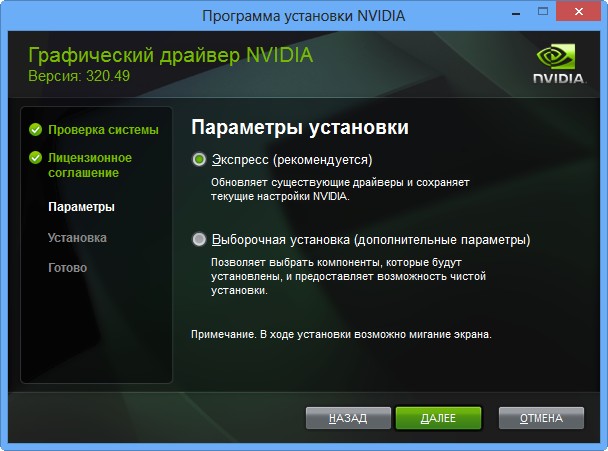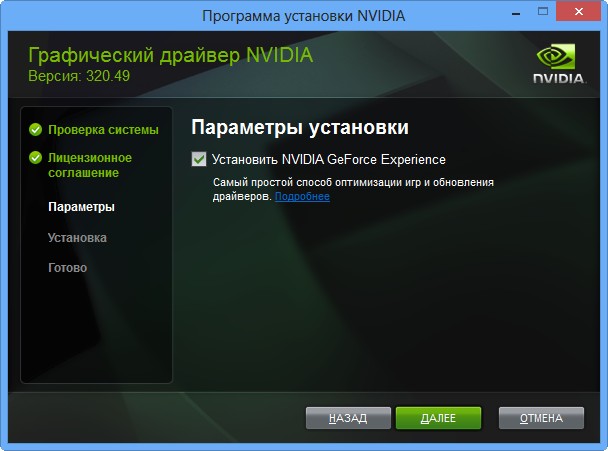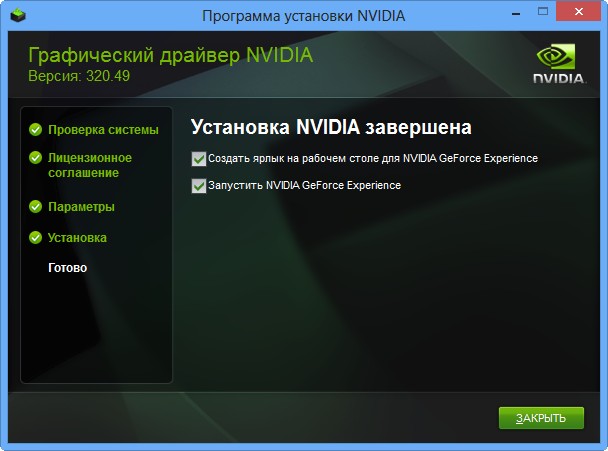Как обновить драйвер видеокарты Nvidia GeForce? Видеокарту Nvidia купил год назад, тогда же установил на неё драйвера с диска. Недавно при установке новой игры вышла ошибка о необходимости обновления компонентов DirectX 11, полез в интернет и наткнулся на вашу статью «Как обновить DirectX на Windows 7 v Windows 8». После обновления игра установилась. Так же на вашем сайте прочитал информацию о том, что время от времени, для хорошей работы игрового компьютера, нужно обновлять драйвера на саму видеокарту. А как это сделать?
Это очень просто друзья! Рекомендую вам периодически обновлять драйвера основных устройств вашего системного блока: материнской платы, видеокарты. Но в первую очередь создайте точку восстановления системы. Делайте это всегда перед важными изменениями в операционной системе.
Перед нехитрой операцией обновления драйвера, узнаем версию установленного в нашей системе драйвера видеокарты, чтобы было потом с чем сравнить. Идём в диспетчер устройств. Щёлкам на Компьютер правой мышью и выбираем Свойства,
далее Диспетчер устройств.
Раскрываем параметр Видеоадаптеры. Видим модель нашей видеокарты, в моём случае NVIDIA GeForce GTX 560, щёлкаем на ней правой мышью и выбираем Свойства,
затем Драйвер. Видим дату разработки драйвера 18.01.2013 и его версию 9.18.13.1106. Друзья! В этом окне вы можете нажать кнопку Обновить,
затем выбрать «Автоматический поиск обновлённых драйверов«
И драйвер может успешно установиться
Но иногда бывает, что поиск и автоматическая установка драйвера происходит довольно долго или заканчивается таким сообщением «Система Windows определила, что драйверы этого устройства не нуждаются в обновлении»
Советую Вам всё же перепроверить наличие нового драйвера для вашей видеокарты на её официальном сайте. Тем более, в установщик драйвера, который можно скачать на официальном сайте, может быть включена установка дополнительного программного обеспечения, например GeForce Experience или очень важное для игровых приложений ПО PhysX.
Чтобы обновить драйвер видеокарты Nvidia GeForce на официальном сайте, переходим на сайт нашей видеокарты
www.nvidia.ru. Выбираем драйверы->Загрузить драйверы.
Тип продукта: GeForce. Серия продуктов: GeForce 500 Series. Операционная система: Windows 8 64-bit. Язык: Русский. Нажимаем кнопку «Поиск».
Выбираем «Поддерживаемые продукты»
Как видим среди них присутствует наша видеокарта NVIDIA GeForce GTX 560. Нажимаем «Загрузить сейчас»
«Принять и скачать»
Сохраняем исполняемый файл установщик нашего драйвера в любой папке.
Скачали? Запускаем.
ОК.
«Проверка совместимости системы» установщик драйвера проверяет, правильную ли версию драйвера мы с вами скачали.
Экспресс (рекомендуется). Далее.
Рекомендую установить Вам приложение GeForce Experience. Приложение GeForce Experience автоматически предупредит вас о выходе новых драйверов на вашу видеокарту NVIDIA, затем скачает обновленный драйвер и установить в вашу систему. GeForce Experience просканирует вашу Windows на наличие установленных игр и создаст в вашей системе оптимальные игровые настройки, подходящие вашему компьютеру. Далее.
Происходит обновление драйвера видеокарты Nvidia GeForce!
Закрыть.
Идём в Диспетчер задач и смотрим версию только что установленного драйвера видеокарты.
Итак, изначально у нас была версия драйвера видеокарты 9.18.13.1106. Дата разработки 18.01.2013.
После обновления драйвера, версия обновилась и стала 9.18.13.2049. Дата разработки нашего нового драйвера 21.06.2013.
Мне кажется, обновить драйвер видеокарты Nvidia GeForce совсем не трудно, так что не надо бояться производить это обновление, хотя бы один раз в три месяца.
Download Article
3 easy ways to update your Nvidia drivers on Windows or Ubuntu
Download Article
- Manually Updating
- Using the GeForce Experience
- Updating Ubuntu Drivers
- Video
- Expert Q&A
|
|
|
|
Do you need to update your Nvidia graphics card drivers? Nvidia is constantly updating and patching the underlying software that controls Nvidia graphics cards. Updated drivers are often released every few weeks. Installing the latest drivers will ensure that you get the best performance out of your hardware. You can update your Nvidia drivers manually or using the GeForece Experience. If you are using Ubuntu, you can install and update the Nvidia graphics drivers using the Additional Drivers app. This wikiHow article teaches you how to update your Nvidia drivers.
Things You Should Know
- Update your drivers manually by going to the Nvidia website and downloading the appropriate driver and installing it.
- Download and use the GeForce Experience application to automatically download the appropriate drivers when you download updates.
- To download Ubuntu drivers, open «Additional Drivers» app and select the Nvidia driver. Then click «Apply Changes.»
-
1
Visit the Nvidia GeForce website. You can download the latest drivers from the GeForce website. Navigate to https://www.nvidia.com/ in a web browser.[1]
- You’ll need to know what model your Nvidia graphics card is. If you do not know, you can find out what graphics card you have using Device Manager on Windows.
-
2
Click the Drivers tab. It’s in the upper-right corner of the Nvidia website.
Advertisement
-
3
Select your graphics card. Use the drop-down menus at the top of the page to select your graphics card. The drop-down menus are as follows:
- Product Type: Use this drop-down menu to select your product type (i.e, GeForce, TITAN, Nvidia RTX, GRID, ION, Legacy, etc).
- Product Series: Use this drop-down menu to select your product series, (i.e, GeForce RTX 40 series, GeForce MX500 series, GeForce 10 series, etc),
- Product: Use this drop-down menu to select your exact graphics card model (i.e, GeForce RTX 4090, GeForce 1080 TI, etc).
-
Operating System: Use this drop-down menu to select your operating system (i.e, Windows 11, Windows 10 64-bit, Linux 64-bit). Click Show all operating systems if your operating system is not listed (macOS is no longer supported). [2]
- Download Type: You can choose one of two download types. «Game Ready Drivers» prioritize support for day-of-launch games, patches, and DLC for gamers. «Studio Drivers» prioritize quality and stability for video editing, graphic design, animation, and live streaming.
- Language: Use this drop-down menu to select your language.
-
4
Click Search. It’s the green button below the drop-down menus. This searches for a graphics card driver for your operating system.
-
5
Download the driver installer. To do so, click the green button below the graphics driver information. Then click Download on the next page. You should always download the latest version unless you specifically need an older one. The latest version will often give the best performance.
-
6
Run the installer. Double-click the installation file in your web browser or Downloads folder to run the installation file. The installer will automatically remove the old drivers and install the updated ones.
- You will be given the option to do an «Express» installation or a «Custom» installation. Most users can choose the «Express» option during installation.
- Your screen may flicker or go black for a short time during the installation.
-
7
Use System Restore if the new driver causes problems. When the driver update is installed, a system restore point will be created automatically. This will allow you to roll your system back to before the driver was installed.
Advertisement
-
1
Download and install the GeForce Experience program. This is an Nvidia program that manages your Nvidia drivers and game settings. The installer will scan your system for supported hardware. You will likely encounter an error during installation if you don’t have an Nvidia graphics card installed or are using an older product.[3]
Use the following steps to download and install GeForce Experience:- Go to https://www.nvidia.com/en-us/geforce/geforce-experience/ in a web browser.
- Click Download now.
- Double-click the installation file in your web browser or Downloads folder.
- Click Yes if prompted.
- Click Agree and Install.
-
2
Launch the program after the installation has been completed. Once the installation is complete, GeForce Experience should launch automatically. If it doesn’t, you can click the GeForce Experience launcher in the Windows Start menu.
-
3
Allow GeForce Experience to update. When you start GeForce Experience, it will check for any available updates. If GeForce Experience needs to update, allow a few minutes for it to do so.
-
4
Click the Driver tab. It’s in the upper-left corner. Any available driver updates will be displayed. Click the «Check for updates» button if GeForce Experience hasn’t checked recently.
- Once you have the application installed, you’ll be automatically notified when new drivers are released.[4]
- Once you have the application installed, you’ll be automatically notified when new drivers are released.[4]
-
5
Click the Download button if an update is available. It’s the green button at the top of the page, next to the latest driver version.[5]
-
6
Click the Express Installation button. It’s the green button that appears when the download is complete. The Express Installation option should be fine for most users. Advanced users can choose the Custom option.
- The custom installation will allow you to choose which of the drivers you want to install.
-
7
Wait for the driver to install. GeForce Experience will handle all of the installation work. Your screen may flicker or shut off for a moment during installation.
-
8
Use System Restore if the new driver causes problems. When the driver update is installed, a system restore point will be created automatically. This will allow you to roll your system back to before the driver was installed.
Advertisement
-
1
Click the Dash
. It’s the icon with 9 tiny squares. It is in the dock that is on the left side by default.
- If you are using another version of Linux you’ll need to download the appropriate driver for your Linux distribution and install it using the Terminal.
-
2
Type drivers in the search bar. The search bar is at the top of the Dash windows.
-
3
Click Additional Drivers. It has an icon that resembles a circuit board. This opens the Additional Drivers window.
-
4
Wait for the list of available drivers to load. This may take a few moments.
-
5
Select the latest driver from the list. Click the radio option next to the Nvidia drivers. Make sure it is the driver from Nvidia, and not the «Nouveau» driver. Select the driver to begin downloading the files.
-
6
Click the Apply Changes button. It’s below the window that lists all the available drivers. The Nvidia driver will be installed. Your screen may flicker or shut off during the installation process.
-
7
Reboot your computer. Reboot your computer to complete the installation process.[6]
Advertisement
Add New Question
-
Question
What can I do if I can’t update my Nvidia driver on Windows 10?
Stan Kats is a Professional Technologist and the COO and Chief Technologist for The STG IT Consulting Group in West Hollywood, California. Stan provides comprehensive technology solutions to businesses through managed IT services, and for individuals through his consumer service business, Stan’s Tech Garage. Stan holds a BA in International Relations from The University of Southern California. He began his career working in the Fortune 500 IT world. Stan founded his companies to offer an enterprise-level of expertise for small businesses and individuals.
Professional Technologist
Expert Answer
You can always go to Nvidia’s website and download the drivers directly from them. If Windows isn’t letting you update the driver though, it’s probably because it’s already up to date. There simply may not be an update you need.
-
Question
What is GeForce Experience? Can I uninstall it?
Stan Kats is a Professional Technologist and the COO and Chief Technologist for The STG IT Consulting Group in West Hollywood, California. Stan provides comprehensive technology solutions to businesses through managed IT services, and for individuals through his consumer service business, Stan’s Tech Garage. Stan holds a BA in International Relations from The University of Southern California. He began his career working in the Fortune 500 IT world. Stan founded his companies to offer an enterprise-level of expertise for small businesses and individuals.
Professional Technologist
Expert Answer
It’s definitely optional, so feel free to uninstall it if you’d like. It’s a program that offers a bunch of customization options. It’s helpful to have if you do any kind of PC gaming, but your drivers will be fine if you uninstall it.
-
Question
How do I turn off the GeForce notifications?
Stan Kats is a Professional Technologist and the COO and Chief Technologist for The STG IT Consulting Group in West Hollywood, California. Stan provides comprehensive technology solutions to businesses through managed IT services, and for individuals through his consumer service business, Stan’s Tech Garage. Stan holds a BA in International Relations from The University of Southern California. He began his career working in the Fortune 500 IT world. Stan founded his companies to offer an enterprise-level of expertise for small businesses and individuals.
Professional Technologist
Expert Answer
You should be able to do that in the program’s settings, but if GeForce Experience is causing notifications to pop up, they’re worth looking at. They may be letting you know your graphics settings aren’t optimized, or they may be letting you know there’s an update you need.
See more answers
Ask a Question
200 characters left
Include your email address to get a message when this question is answered.
Submit
Advertisement
Video
About This Article
Article SummaryX
1. Open the Windows search bar.
2. Type dxdiag and press Enter.
3. Click Display and write down your ″chip type.″
4. Go to geforce.com in a web browser.
5. Click Drivers.
6. Search for your drivers.
7. Download the drivers.
8. Run the downloaded file to update.
Did this summary help you?
Thanks to all authors for creating a page that has been read 875,405 times.
Is this article up to date?
Как обновить драйвера видеокарты Nvidia Geforce, тема конечно же популярна. По обновлению драйверов видеокарты очень много статей, все они написаны по разному, но есть нюансы о которых просто не написано и некоторые пользователи попадают в тупик и не знают что делать. Я тоже решил написать статью в которой постараюсь затронуть все аспекты по обновлению драйвера видеокарты Nvidia Geforce.
И так давайте приступим!
Содержание статьи:
- Обновить драйвера видеокарты с помощью встроенных средств windows.
- Устанавливаем драйвер видеокарты через центр обновления windows.
- Определяем модель видеокарты.
- Загружаем и устанавливаем драйвер видеокарты с оф.сайта Nvidia.
- Производим поиск драйвера видеокарты по ИД оборудованию.
Обновляем драйвера видеокарты Nvidia Geforce с помощью встроенных средств windows.
И так, что бы обновить драйвер видеокарты, нужно зайти в «Диспетчер устройств». Кликаем правой клавишей мыши по иконке «Мой компьютер» и выбираем «Свойства системы».
Теперь собственно кликаем на вкладку «Диспетчер устройств».
В Диспетчере устройств, жмем на стрелочку «Видеоадаптеры». Вы увидите Вашу модель видеокарты, открываем её двойным нажатием левой клавишей мыши.
В свойствах видеокарты кликаем на вкладку «Драйвер». Обратите внимание на скриншоте я выделил красной рамкой Версию драйвера и Дату разработки, после обновления данная информация должна поменяться. Нажимаем на кнопку «Обновить».
В открывшемся окне, щелкаем на пункт «Автоматический поиск обновленных драйверов».
Ждем пока драйвер загрузиться и установится.
После загрузки и установки появится такое окно, где Вы будете уведомлены, что установка драйвера закончена для этого устройства. Обратите внимание, ниже обведено в рамке, что данное устройство будет работать только после перезагрузки компьютера, так что не забудьте перезагрузить компьютер или ноутбук.))
Как Вы можете видеть, дата разработки и версия драйвера после обновления изменилась.
Если у Вас установлены актуальные драйвера для видеокарты(которые не нуждаются в обновлении), либо есть проблемы соединения с сервером на оф.сайте Nvidia, то Вы увидите вот такое уведомление. Система windows определила, что драйверы для этого устройства не нуждаются в обновлении. В некоторых случаях данная информация является актуальной, а в некоторых нет, разбираться будем в статье ниже.
И так идем дальше!
Устанавливаем драйвер видеокарты через центр обновления windows.
Данный способ распространяется на тех пользователей компьютеров и ноутбуков у которых не отключено Автоматическое обновление windows.
Переходим в Центр обновления windows(как это сделать, читайте ссылка выше). Нам нужна вкладка «Поиск обновлений».
После того, как поиск завершится, нажмите на вкладку «Необязательные обновления».
В самых верхних строчках смотрите вашу видеокарту, отмечайте галочкой и жмем «Ок». Я прошу прощения, что в моем примере нет драйвера видеокарты для установки, просто я уже обновил его через Диспетчер устройств, но поверьте на слово он был. ))
Идем дальше!
Определяем модель видеокарты.
И так давайте определим модель видеокарты. Зачем это нужно? Модель нам нужна для того, что бы мы могли на оф.сайте производителя найти последнюю актуальную версию драйвера видеокарты для установки. Честно Вам скажу — способов куча! Вот несколько из них.
Через Диспетчер устройств, как мы делали выше. В моем случаи модель NVIDIA GeForce 9600 GSO.
Можно в строку поиска ввести команду dxdiag (Средство диагностики DirectX) и так же определить модель видеокарты и не только.
Воспользоваться программами, их полно, но для того что бы посмотреть характеристики железа вполне хватит утилиты CPU-Z. Скачать можете по этой ссылке. Откройте утилиту и нажмите на вкладку «Graphics», Вам так же будет представлена информация о видеокарте.
Идем дальше! Модель видеокарты определили, теперь нужно зайти на сайт производителя Nvidia.
Загружаем и устанавливаем драйвер видеокарты с оф.сайта Nvidia.
Кликаем по данной ссылке и переходим на сайт Nvidia.
Вариант №1
1 Нажмите на вкладку «Драйверы».
2 Выберите тип продукта в моем случаи «GeForce».
3 Выберите серию продукта — для ноутбуков будет помечено как (Notebooks).
4 Выберите операционную систему windows.
5 Выбираем язык.
6 И нажимаем кнопку «Поиск».
В открывшемся окне, нажимаем на вкладку «Поддерживаемые продукты». Далее ищем свою модель видеокарты, если нашли то нажимаем на кнопку «Загрузить сейчас», после загрузки установите драйвер. Если не нашли, то проделывайте все тоже самое, только выбирайте другую Серию продукта. Так же можете воспользоваться подсказкой на сайте, если у Вас старая модель видеокарты, то в поле «Тип продукта» выберите не GeForce, а Legacy и произведите поиск.
Если все таки у Вас не получается найти драйвер, тогда переходим ко второму варианту.
Вариант №2
Второй вариант предлагает нам Автоматический найти драйвер для видеокарты. Сразу хочу отметить, если есть возможность используйте браузер Internet Explorer. Нажимаем на кнопку «Графические драйверы».
Дождитесь сканирования системы, после этого Вас попросят установить последнюю версию Java. Следуйте указаниям службы по установке Java(сложного ни чего нет). Как я уже писал выше, используйте браузер Internet Explorer, когда я попробовал установить java через браузер гугл хром у меня ни чего не вышло.
После того, как Вы установите java служба nvidia определит актуальный драйвер для вашей видеокарты. Кликаем на кнопку «Download» и после скачивания, устанавливаем драйвер.
Вот так достаточно просто обновить драйвера видеокарты nvidia. Что делать если все таки все выше перечисленные способы не помогли?
Производим поиск драйвера видеокарты по ИД оборудованию.
Я не буду описывать данный способ поиска драйвера по ИД оборудованию, потому что статья и так уже очень большая, просто посмотрите видео и сделайте все так, как описано.
Если Вам и материал из видео не помог, тогда читайте статью, где я писал об обновлении драйверов с помощью программы Driver Magician.
Ну вот друзья и все, чем я хотел поделиться с Вами, надеюсь написано все понятно и теперь Вы знаете как обновить драйвера видеокарты. Задавайте вопросы в комментариях, помогу всем чем могу! Удачи Вам!!!
Чтобы установить или обновить программное обеспечения для вашей видеокарты, вначале скачайте последнюю версию драйвера. Важно устанавливать именно последнюю версию, так как это позволяет наиболее полноценно работать видеоадаптеру и даёт большую гарантию благополучного исхода процесса установки. Перед скачиванием драйвера обратите особое внимание — поддерживает ли версия драйвера вашу модель видеокарты и операционную систему. Это всегда указано на странице загрузки.
Итак, по ссылке, приведенной выше, вы скачали установочный файл, который может выглядеть примерно следующим образом:
Перед началом установки или обновления драйвера необходимо закрыть все запущенные программы и приложения. Теперь запускаем скачанный файл. Для этого необходимо кликнуть по значку правой кнопкой мыши и в выпавшем меню выбрать «Запуск от имени администратора».
В результате может появиться промежуточное окно, сообщающее о том, в какую папку будет распакован архив с драйвером. Если вас не устраивает автоматический выбор, то вы можете изменить его. Если же этот момент вам не понятен или не важен — просто нажимаем «ОК».
После распаковки архива запустится окно установки драйвера и автоматически будет произведена проверка совместимости системы. Если всё в порядке, откроется окно с лицензионным соглашением NVIDIA, которое вы должны принять для продолжения процесса установки.
Далее вам будет предложено на выбор два параметра: «Экспресс» и «Выборочная установка». При первом варианте все необходимые для работы вашей видеокарты программы будут установлены автоматически. Если вы не являетесь «продвинутым» пользователем, выбирайте первый вариант и нажимайте кнопку «ДАЛЕЕ». На ваш компьютер установится непосредственно сам графический драйвер, а также необходимое программное обеспечение, включая GeForce Experience. Наряду с этим могут быть установлены и другие отсутствующие, но необходимые дополнения.
Если же вы хорошо понимаете, для чего нужна «Выборочная установка», можете воспользоваться этим вариантом. В данном случае вам будет предложено самостоятельно выбрать, что из загруженного пакета нужно установить. Обращаем ваше внимание, что при выборе второго варианта вы сможете также выполнить чистую установку драйвера. При этом удалятся все установленные на вашем компьютере программы от NVIDIA и записи компьютерного реестра. Чистая установка бывает необходима в случае возникновения ошибок при использовании параметра «Экспресс», и может помочь решить возникающие проблемы несоответствия нового программного обеспечения со старыми драйверами. Для активаций указанной опции поставьте соответствующую галочку, как показано на рисунке.
При выборе любого из предложенных выше способов, после нажатия кнопки «ДАЛЕЕ» начнется процесс установки или обновления драйвера видеокарты. В это время может мерцать или кратковременно гаснуть экран монитора. Это вполне естественное явление. При благополучном завершении вы увидите окно с соответствующей информацией. Для окончательного завершения процесса возможно будет предложена перезагрузка системы, что и необходимо сделать.
1. В начале статьи мы говорили о том, что при загрузке новой версии драйвера важно обращать внимание — поддерживает ли он вашу модель видеоадаптера. Например, программное обеспечение для видеокарты стационарного компьютера не подойдет для видеокарты ноутбука. И если после запуска скачанного драйвера и проверки вашей системы возникла ошибка, как показано на картинке ниже, значит либо вы ошиблись версией драйвера, либо возникла какая-то конфликтная ситуация.
В первом случае на странице загрузки драйвера необходимо ещё раз внимательно проверить — поддерживает ли он модель вашей видеокарты GeForce и совместим ли он с операционной системой, установленной на ваш компьютер или ноутбук. Проверьте модель видеокарты (например, GeForce GTX 1050 Ti), версию вашей «операционки» (Windows 7, 8, 10), её разрядность (64 или 32 бита), и скачайте необходимый драйвер.
Во втором случае иногда помогает полное удаление с вашего компьютера драйверов видеокарты NVIDIA, а также всего программного обеспечения от этого производителя. Но! Предпринимайте эти действия, если вы хорошо понимаете, что делаете и разбираетесь в самом процессе.
2. При возникновении других ошибок, попробуйте выполнить чистую установку драйвера. Как это сделать — сказано немного выше.
Загрузить PDF
Загрузить PDF
Nvidia постоянно вносит изменения в программное обеспечение, которое управляет работой видеокарт. Как правило, новые драйверы выходят через каждые несколько недель. Установка последних драйверов позволит получить наилучшую производительность в играх.
-
1
Запустите программу DirectX Diagnostic. Это самый быстрый способ узнать точное название модели своей видеокарты. Пропустите этот шаг, если вы уже знаете, какая у вас модель.[1]
- Нажмите ⊞ Win+R и введите dxdiag.
- Откройте вкладку Экран. Найдите запись «Тип микросхем». Здесь будет написана модель вашей видеокарты.
- Откройте вкладку Система. Найдите опцию «Операционная система», чтобы узнать, какая у вас версия Windows (32-разрядная или 64-разрядная).
-
2
Зайдите на сайт Nvidia GeForce. Последние драйверы можно скачать с сайта GeForce (geforce.com).
-
3
Откройте вкладку «Драйверы». Большинство видеокарт Nvidia относятся к серии GeForce. Зайдите на сайт nvidia.com, если ваша видеокарта из другой серии.
-
4
Выберите свою видеокарту. Найти нужные драйверы можно тремя способами:
- Автоматическое обновление драйверов — используйте программу Nvidia GeForce Experience для контроля за обновлением драйверов. Нажмите сюда, чтобы узнать больше.
- Ручной поиск драйверов — воспользуйтесь информацией в шаге 1, чтобы выбрать подходящий драйвер. В результатах поиска появятся четыре самые последние версии драйверов.
- Автоматическое обнаружение видеокарты — сайт Nvidia использует утилиту Java для обнаружения видеокарты и отображение подходящих драйверов. Для ее запуска на вашем компьютере должна быть установлена Java. Текущая версия утилиты устарела, так что на некоторых браузерах могут возникнуть ошибки. Лучше воспользуйтесь первыми двумя методами в этом шаге.
-
5
Скачайте последние драйверы. Нажмите на ссылку, чтобы скачать последнюю версию драйвера. Всегда загружайте последнюю версию драйвера, если только вы не ищите какую-то конкретную предыдущую версию. Последняя версия драйверов, как правило, обеспечивает оптимальную работу видеокарты.
-
6
Запустите установочный файл. Откройте загруженный установочный файл, чтобы приступить к обновлению драйвера. Мастер-установщик автоматически удалит старые драйверы и установит новые.
- Большинство пользователей выбирают «Экспресс-установку».
- Во время установки экран может моргнуть или потемнеть.
-
7
Используйте восстановление системы, если установка нового драйвера привела к возникновению проблемы. После обновления драйвера автоматически создается точка восстановления системы. С ее помощью систему можно откатить до момента, когда был установлен новый драйвер.
- Нажмите сюда, чтобы узнать больше о восстановлении системы.
Реклама
-
1
Скачайте и установите GeForce Experience. Это программа компании Nvidia, которая управляет драйверами и игровыми настройками. Установочный файл программы можно скачать с сайта geforce.com/geforce-experience.
- Мастер-установщик просканирует вашу систему на наличие поддерживаемых комплектующих. Ошибка может возникнуть только в том случае, если у вас стоит видеокарта не от Nvidia или она очень старая.
- Запустите программу после того, как установка будет завершена.
-
2
Позвольте GeForce Experience обновиться до последней версии. Когда запустите программу, она проверит систему на наличие доступных обновлений.
-
3
Нажмите на вкладку «Драйверы». Здесь будут отображены все доступные драйверы. Нажмите на кнопку «Проверить наличие обновлений», если программа давно не проверяла систему.
-
4
Нажмите на кнопку «Загрузить», чтобы скачать обновление. Возможно, GeForce Experience уже скачал все файлы.
-
5
Нажмите на кнопку «Экспресс-установка». Продвинутые пользователи могут выбрать опцию «Выборочная установка». Большинству пользователей сгодится и экспресс-установка.
- Выборочная установка позволит выбрать, какие именно драйверы вы желаете установить.
-
6
Дождитесь завершения установки. GeForce Experience выполнит всю работу по установке за вас. Во время установки ваш экран может мигнуть или ненадолго потемнеть.
-
7
Используйте восстановление системы, чтобы откатить систему в случае возникновения неполадок. Когда Nvidia обновит драйвер, Windows создаст точку восстановления системы. Войдите в безопасный режим и запустите восстановление системы, чтобы откатить компьютер до того момента, когда драйверы были обновлены.
- Нажмите сюда, чтобы узнать больше о восстановлении системы.
Реклама
-
1
Откройте диалоговое окно «Дополнительные драйверы». На Ubuntu не происходит автоматического обновления драйверов Nvidia. Вместо этого Ubuntu использует общедоступные драйверы, не столь мощные, как драйверы Nvidia. Установить драйверы Nvidia можно в диалоговом окне «Дополнительные драйверы».
- Запустите меню Dash и введите «драйверы», чтобы открыть окно Дополнительные драйверы.
-
2
Подождите, пока загрузится список доступных драйверов. Это может занять несколько минут.
-
3
Выберите из списка самую последнюю версию драйвера. Убедитесь, что это драйвер Nvidia, а не драйвер Nouveau. Выберите драйвер, чтобы начать загрузку файлов.
-
4
Нажмите на кнопку «Применить». Драйвер Nvidia будет установлен. Во время установки экран может мигнуть или ненадолго потемнеть.
-
5
Перезагрузите компьютер. Перезагрузите компьютер, чтобы завершить процесс установки.[2]
Реклама
Об этой статье
Эту страницу просматривали 25 741 раз.