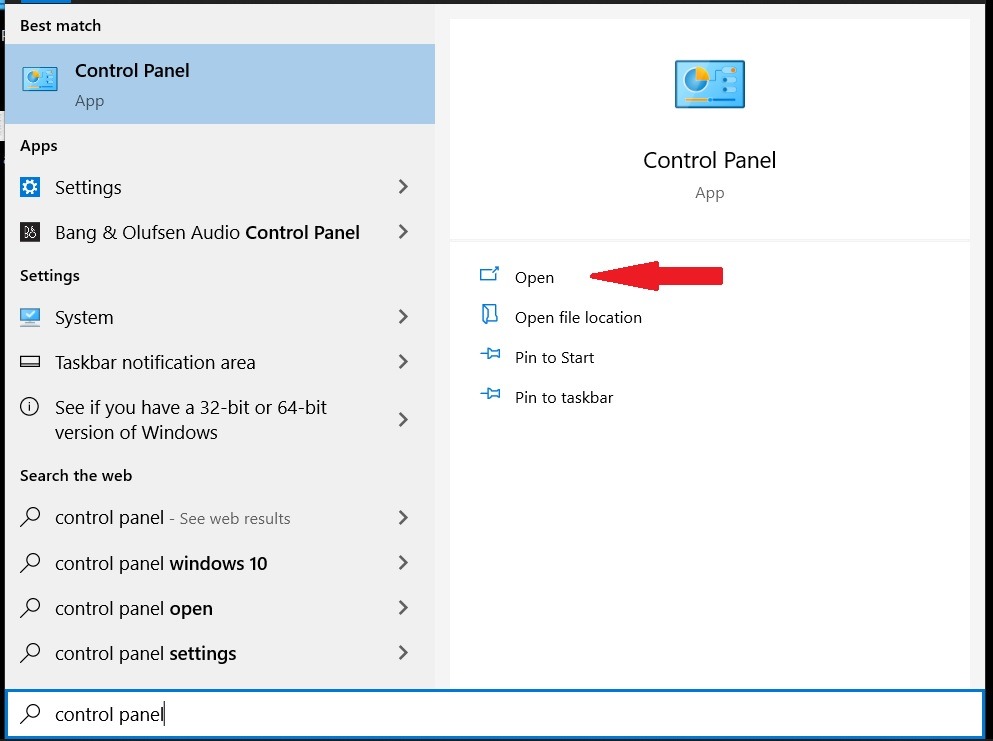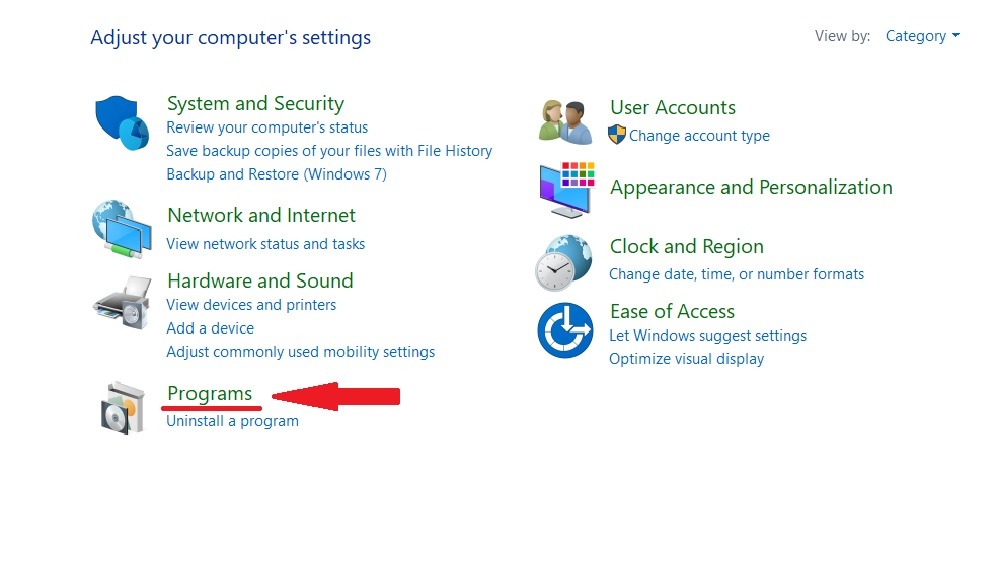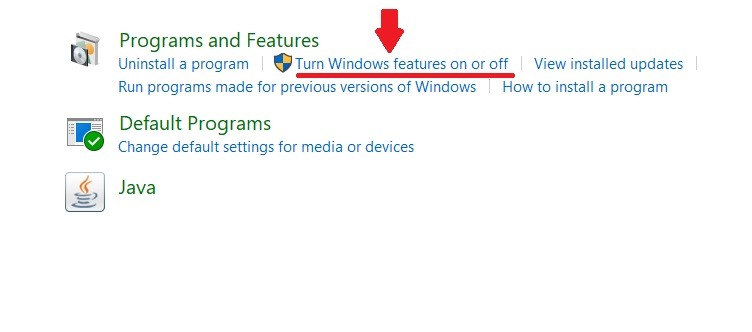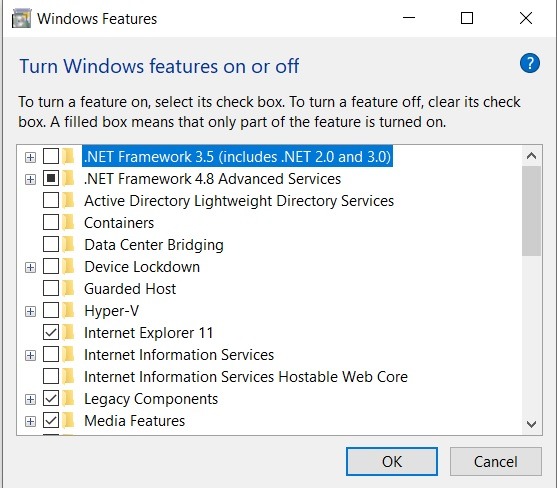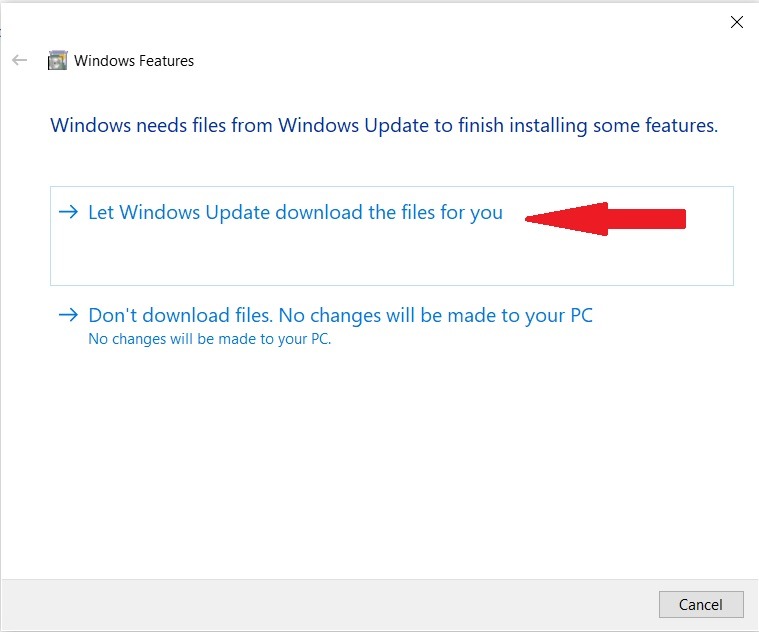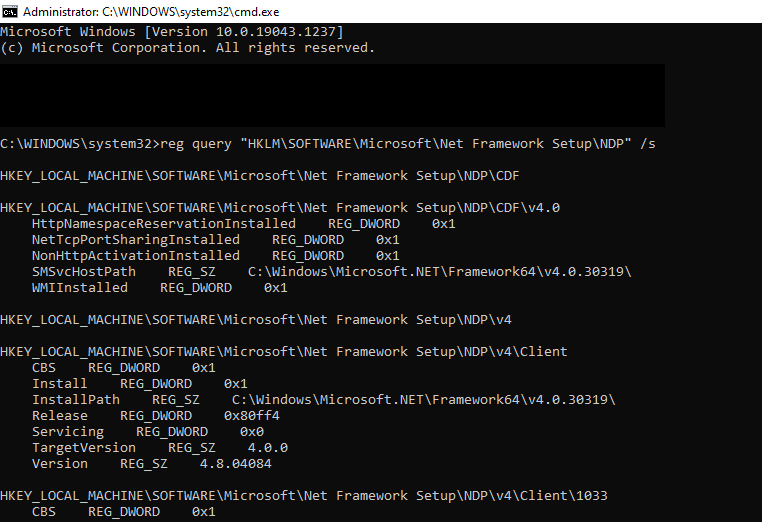Для корректной работы многих игр и приложений может понадобиться библиотека .NET Framework. В Windows 10, как и в предыдущих версиях операционной системы, она присутствует по умолчанию, но иногда её нужно обновить или удалить и переустановить вручную, чтобы получить последнюю версию библиотеки.
Существует несколько методов, позволяющих обновить .NET Framework стандартными способами и с помощью сторонних программ. Если по каким-то причинам во время обновления или установки библиотеки у вас появляются ошибки, то воспользуйтесь инструкцией, приведённой ниже в статье. Последней на сегодня является версия 4.7, но для использования некоторых старых приложений могут понадобиться более ранние аналоги библиотеки.
При помощи панели управления
Данный вариант позволит не только установить или обновить библиотеку, но и узнать, какая версия используется на компьютере в данный момент.
- Разверните панель управления системой, используя системную поисковую строчку Windows.
Открываем панель управления - Откройте вкладку «Программы и компоненты».
Открываем раздел «Программы и компоненты» - Откройте подраздел «Включение и отключение компонентов Windows». Учтите, для этого и дальнейших действий понадобятся права администратора.
Кликаем по кнопке «Включение и отключение компонентов Windows» - Найдите в списке папку, имеющую в имени .NET Framework. Таких папок окажется несколько, каждая из которых отвечает за свою версию библиотеки. Отмеченная папка обозначает ту версию .NET Framework, которая активирована и используется на компьютере сейчас. Чтобы выбрать другую версию, переместите галочку и сохраните все внесённые изменения.
Активируем нужную версию .NET Framework - После изменения версии библиотеки перезагрузите компьютер, чтобы все программы, использующие её, распознали новые данные и начали их применять.
Перезагружаем компьютер
Ручная установка
Самую новую версию .NET Framework вы можете установить с официального сайта Microsoft. На ней расположен установщик, который установит скачанную версию библиотеки, в данном случае 4.7, в автоматическом режиме. После окончания установки необходимо перезагрузить устройство, чтобы все внесённые изменения вступили в силу.
Если вам по каким-то причинам понадобится более старая версия библиотеки, то вы также можете найти её на сайте Microsoft, но чтобы установить её корректно, рекомендуется сначала удалить уже установленную версию.
Через официальную программу
Официальное приложение Microsoft .NET Framework Repair Tool можно скачать с сайта Microsoft. С помощью неё вы можете обновить версию, установленную на вашем компьютере. Программа весит всего несколько МБ.
Через стороннюю программу
Все предыдущие способы были официальными, этот же вариант предоставляет вам возможность обновить библиотеку не совсем неофициально, так как в процессе будет задействована сторонняя программа Microsoft .NET Framework Repair Tool. Установив её, вы окажетесь в главном меню, в котором нужно будет выбрать блок .NET Framework, а после версию устанавливаемой библиотеки. По завершении процедуры перезагрузите компьютер, чтобы все внесённые изменения вступили в силу.
Видео: установка NET Framework
Что делать, если библиотека не обновляется
Если библиотека не обновляется или не устанавливается, то есть два выхода: обновление системы и удаление предыдущей версии.
Обновление системы
Причиной для появления ошибок во время установки или обновления .NET Framework могут стать неустановленные обновления Windows 10, которые необходимы для её работы. Чтобы установить все нужные компоненты официальным стандартным методом, выполните следующие действия:
- Раскройте параметры компьютера.
Открываем параметры компьютера - Выберите вкладку «Обновления и безопасность».
Переходим к разделу «Обновления и безопасность» - Разверните подпункт «Центр обновлений» и используйте кнопку «Проверка наличия обновлений». Готово, дождитесь, пока все найденные компоненты установятся на компьютер. Учтите, что для завершения установки обновлений потребуется перезагрузка устройства. Обязательно проверьте наличие обновления с кодом 3005628, если оно будет отсутствовать на компьютере, то скачайте и установите его отдельно с официального сайта Microsoft.
Кликаем по кнопке «Проверка наличия обновлений»
Удаление предыдущих версий
Для полного автоматического удаления всех компонентов библиотеки воспользуйтесь сторонней программой .NET Framework Cleanup Tool. Скачав, установив и запустив её, вы должны будете выбрать версию вашей системы и нажать кнопку Cleanup Now. После завершения процесса перезагрузите компьютер, чтобы все изменения вступили в силу, и повторите процесс обновления или установки библиотеки.
Библиотека NET Framework необходима для работы многих программ и игр, поэтому всегда проверяйте наличие обновлений для неё, так как без них некоторые приложения откажутся работать корректно. Для более старых программ может понадобиться более старая версия библиотеки, чтобы её установить, предварительно удалите уже установленную версию.
- Распечатать
Оцените статью:
- 5
- 4
- 3
- 2
- 1
(1 голос, среднее: 5 из 5)
Поделитесь с друзьями!
Как правильно использовать платформу Microsoft NET Framework в Windows 10
В настоящее время подавляющее множество распространённых программных приложений, используемых в среде Windows 10, требуют наличия продукта корпорации Microsoft под названием .NET Framework. Эта платформа позволяет операционной системе преобразовывать программные приложения, скомпилированные в иных языках программирования, сделав их доступными для понимания непосредственно в Windows 10. Иногда в работе платформы могут происходить какие-то сбои, приводящие к невозможности работы только что установленных программ. Для исправления ошибок такого рода возникает необходимость произвести переустановку .NET Framework или обновить платформу.
Особенности Microsoft NET Framework в Windows 10
В среде Windows 10 платформа Microsoft .NET Framework встроена по умолчанию и устанавливается одновременно с операционной системой. В некоторых случаях возникает необходимость переустановки или обновления платформы для изменения рабочей версии. Это бывает крайне редко, так как лицензионная Windows 10, инсталлированная на компьютере, обладающем выходом в интернет, содержит в себе практически все версии Microsoft .NET Framework, включая последнюю.
Наиболее распространённая проблема для компьютеров, которые не имеют доступа к глобальной сети: чтобы переустановить или обновить версию Microsoft .NET Framework на таких устройствах, понадобится её скачивание с официального сайта Microsoft и инсталляция на требуемом компьютере с помощью переносного носителя.
Какую Microsoft NET Framework устанавливать на Windows 10
Последней версией платформы Microsoft .NET Framework, представленной корпорацией Microsoft на официальном сайте и рекомендованной для работы в среде Windows 10, является версия 4.7. Она устанавливается автоматически при инсталляции операционной системы через интернет или с лицензионного носителя. Кроме того, автоматически происходит установка версии 3.5, включающая версии 2.0 и 3.0.
Таким образом, необходимость что-то менять в установках отпадает, так как все предыдущие версии включены в последнюю. Проблемы могут возникать только на компьютерах, не имеющих доступа к интернету, или на компьютерах с установленными пиратскими копиями Windows 10. В этом случае можно устанавливать версии Microsoft .NET Framework редакции 3.5.
Все эти вариации будут корректно работать в операционной среде Windows 10.
Как установить/обновить Microsoft NET Framework на Windows 10
Произвести переустановку или обновление платформы Microsoft .NET Framework в автоматическом режиме можно несколькими способами. После выполнения нижеуказанных действий можно быть уверенным, что на компьютере будет установлена последняя версия платформы Microsoft .NET Framework.
Установка с использованием панели управления
-
Раскрыть «Панель управления» системой, дважды щёлкнув по одноимённому значку на «Рабочем столе».
На «Рабочем столе» дважды щёлкаем по значку «Панель управления»
-
В раскрывшемся окне «Все элементы панели управления» найти и щёлкнуть по пиктограмме «Программы и компоненты».
В «Панели управления» открываем вкладку «Программы и компоненты»
-
В левой половине оснастки нажать на раздел «Включение и отключение компонентов Windows».
В окне «Программы и компоненты» выбираем «Включение или отключение компонентов Windows»
- В раскрывшемся окне «Компоненты Windows» найти каталоги, имеющие в названии составляющие Microsoft .NET Framework.
- Оба каталога .NET Framework должны быть активированы. Если один из них не активен, активируйте его.
В панели «Компоненты Windows» отмечаем неактивные каталоги Microsoft NET Framework
- Щёлкнуть по клавише OK и выполнить перезагрузку компьютера, чтобы приложения, использующие в работе библиотеки Microsoft .NET Framework, начали их применение.
Проводим перезагрузку компьютера
- Переустановка Microsoft .NET Framework завершена.
Установка с помощью сайта Microsoft
Если по каким-то причинам библиотеки Microsoft .NET Framework не установились, то установить их можно с сайта Microsoft.
- Для установки зайти на сайт Microsoft, найти требуемую страницу и щёлкнуть по клавише «Скачать».
На странице жмём на клавишу «Скачать»
- Установить переключатель в поле «Имя файла» и нажать клавишу Next.
В окне «Выбор загрузки» делаем выбор имени и жмём клавишу Next
-
Подтвердить загрузку Microsoft .NET Framework 4.7.
Подтверждаем загрузку Microsoft NET Framework, если она не началась автоматически через 30 секунд
Видео: инсталляция Microsoft NET Framework на компьютер
Даже скачанный с официального сайта дистрибутив Microsoft .NET Framework не всегда корректно работает или проходит процесс инсталляции. Это может зависеть от версии операционной системы или каких-то других системных факторов. В этом случае можно воспользоваться нетрадиционным способом инсталляции платформы с помощью сторонней программы Missed Features Installer 10, которая представляет собой сборку программного обеспечения из устаревших редакций Windows.
Для использования программной сборки Missed Features Installer 10 необходимо выполнить следующий ряд действий:
- Скачать ISO-образ пакета приложений и смонтировать его на DVD-привод с помощью программы Daemon Tools. Можно также записать пакет на DVD-диск или USB-носитель при помощи программы UltraISO или подобного программного обеспечения.
С сайта скачиваем сборку программ для Windows 10
- Запустить файл MFl10.exe и принять условия использования для запуска.
Запустите файл и примите условия использования для запуска
-
Щёлкнуть по пиктограмме Click me 1st! для отключения контроля учётных записей и корректной инсталляции приложений.
В окне программы щёлкаем по пиктограмме Click me 1st!
- Перезагрузить программу и выбрать вкладку Microsoft .NET Framework. В раскрывшемся справа окне выбрать версию 4.6.1 и произвести установку приложения.
В окне программы выбираем нужную версию
- До последней версии Microsoft .NET Framework программа обновится автоматически через интернет.
Как узнать установленную версию Microsoft NET Framework
Кроме способа определения установленной версии Microsoft .NET Framework существует ещё несколько вариантов, предусматривающих использование сторонних и встроенных утилит.
- Утилита ASoft.NET Version Detector — простая программа, не требующая инсталляции. Основные преимущества — это мгновенный вывод на дисплей информации о странице на официальном сайте корпорации Microsoft для скачивания инсталлятора, о странице скачивания SDK и местонахождении каталогов с инсталлированной редакцией. Недостатки — только английский интерфейс.
Просмотр инсталлированных версий Microsoft NET Framework
- Встроенная утилита Regedit — позволяет выяснить инсталлированную редакцию Microsoft .NET Framework средствами Windows 10:
- в сервисе клавиши «Пуск» жмём на строку «Выполнить» и в поле «Открыть» вводим командный интерпретатор regedit;
В поле «Открыть» вводим команду regedit
- включаем редактор и проходим к ветви HKEY_LOCAL_MACHINE\SOFTWARE\Microsoft\ NET.Framework\NDP\v.4\Client;
В правой части окна отображается версия Microsoft NET Framework
- определяем инсталлированную редакцию Microsoft .NET Framework.
- в сервисе клавиши «Пуск» жмём на строку «Выполнить» и в поле «Открыть» вводим командный интерпретатор regedit;
Видео: определение версии Microsoft NET Framework
Как удалить Microsoft NET Framework
Для удаления платформы Microsoft .NET Framework можно применить два способа. Вместе с тем нужно иметь в виду, что система разрешит удалить только те версии, которые есть в перечне вкладки «Программы и компоненты» панели управления. Старые редакции встраиваются в оболочку Windows 10 и не могут быть деинсталлированы. Для деинсталляции разрешённых редакций можно применить два метода:
- С использованием встроенных средств Windows 10:
- дважды щёлкнуть на «Рабочем столе» по значку «Панели управления»;
- в раскрывшейся консоли войти во вкладку «Программы и компоненты»;
- в регистре выделить редакцию Microsoft .NET Framework, которая доступна для удаления;
- нажать на надпись «Удалить» сверху над регистром.
В списке программ выбираем версию Microsoft NET Framework, доступную для удаления
- С использованием сторонней утилиты Microsoft .NET Framework Cleanup Tool:
- скачать и запустить утилиту;
- выбрать редакцию для удаления;
В панели выбираем версию Microsoft NET Framework для удаления
-
щёлкнуть по клавише Cleanup Now.
В панели жмём на клавишу Cleanup Now
Версии, встроенные в Windows 10 и не подлежащие удалению, можно только отключить. Для выполнения действия необходимо перейти по цепочке «Рабочий стол» — «Панель управления» — «Программы и компоненты» — «Включение или отключение компонентов Windows» — «Компоненты Windows» и в раскрытой панели снять переключатель у той версии, которую вы хотите отключить, а затем выполнить перезагрузку компьютера.
В панели отключаем выбранную версию Microsoft NET Framework
Платформа .NET Framework значительно расширяет возможности Windows 10, позволяя работать с различными приложениями. Её присутствие в программном обеспечении компьютера — обязательное условие. Это позволит пользователю избежать трудностей, возникающих после инсталляции некоторых программных продуктов. Наиболее часто встречающейся проблемой является невозможность использовать программное обеспечение принтера, так как при большом многообразии производителей печатающих устройств каждый использует тот язык программирования, который считает нужным.
- Распечатать
Пишу статьи на темы по информационным технологиям. Работаю в сфере ремонта компьютеров и компьютерных программ более 20 лет. Проводил информационное обеспечение банковских программ и другого, повсеместно используемого, программного обеспечения.
Оцените статью:
- 5
- 4
- 3
- 2
- 1
(4 голоса, среднее: 3.8 из 5)
Поделитесь с друзьями!
Enable the . NET Framework 3.5 in Control Panel
- Press the Windows key. on your keyboard, type “Windows Features”, and press Enter. The Turn Windows features on or off dialog box appears.
- Select the . NET Framework 3.5 (includes . NET 2.0 and 3.0) check box, select OK, and reboot your computer if prompted.
Contents
- 1 How do I update Microsoft Net Framework?
- 2 What is the latest .NET framework for Windows 10?
- 3 How do I check for .NET Framework updates?
- 4 Do I need to update .NET framework?
- 5 What is .NET framework update?
- 6 Does .NET Framework 4.7 work on Windows 10?
- 7 How do I check my .NET framework version Windows 10?
- 8 How do I install .NET framework on Windows 10?
- 9 What is the latest version of .NET framework?
- 10 How do I find the version of .NET framework?
- 11 What is .NET version?
- 12 What is the current version of C#?
- 13 Is Net Framework 4.8 the latest version?
- 14 How do I change .NET framework version?
- 15 Do I need .NET Framework on my PC?
- 16 How do I get the latest Windows 10 update?
- 17 How do I install ASP NET 4.5 on Windows 10?
- 18 Which .NET framework is compatible with Windows 10 64bit?
- 19 How do I install .NET 3.5 on Windows 10 using CMD?
- 20 Is .NET better than Java?
How do I update Microsoft Net Framework?
How Do I update my Microsoft . NET Framework?
- Click the Download .NET Framework 4.6.2 Runtime button. (Do not click on the Developer Pack)
- Run the downloaded program.
- Restart your computer when the update is finished.
- Launch Rocket League.
What is the latest .NET framework for Windows 10?
.NET Framework 4.6.2
The . NET Framework 4.6. 2 is the latest supported . NET Framework version on Windows 10 1507 and 1511.
How do I check for .NET Framework updates?
Use Registry Editor
, then select Run. In the Open box, enter regedit and select OK. The installed updates are listed under subkeys that identify the . NET Framework version they apply to.
Do I need to update .NET framework?
Like any other component, the . NET Framework needs to be managed, maintained, and updated. Depending on how . NET Framework was installed/configured, either it will be managed as part of updating Windows (in band versions), or you will need to manually update if it was installed separately (out of band, such as .
What is .NET framework update?
NET Framework are installed side-by-side, while others will upgrade an existing version (known as an in-place update). In-place updates occur when two . NET Framework versions share the same CLR version. For example, installing .
Does .NET Framework 4.7 work on Windows 10?
Windows 10 LTSB clients and Windows Server 2016-based computers can still install the . NET Framework 4.7 from the Microsoft Download Center. On the Microsoft Update Catalog, we have also provided new .
How do I check my .NET framework version Windows 10?
Instructions
- Navigate to the Control Panel (Click here for instructions on how to access the Control Panel on Windows 10, 8, and 7 machines)
- Select Programs and Features (or Programs)
- In the list of installed applications, locate “Microsoft . NET Framework” and verify the version in the Version column to the right.
How do I install .NET framework on Windows 10?
Enable the . NET Framework 3.5 in Control Panel
- Press the Windows key. on your keyboard, type “Windows Features”, and press Enter. The Turn Windows features on or off dialog box appears.
- Select the . NET Framework 3.5 (includes . NET 2.0 and 3.0) check box, select OK, and reboot your computer if prompted.
What is the latest version of .NET framework?
.NET Framework
| .NET Framework component stack | |
|---|---|
| Final release | 4.8.0 Build 4115 / May 1, 2021 |
| Operating system | Windows 98 or later, Windows NT 4.0 or later |
| Platform | IA-32, x86-64, and ARM |
| Successor | .NET |
How do I find the version of .NET framework?
To check what version of .Net installed on the machine, follow steps below:
- Run command “regedit” from console to open Registry Editor.
- Look for HKEY_LOCAL_MACHINEMicrosoftNET Framework SetupNDP.
- All installed .NET Framework versions are listed under NDP drop-down list.
What is .NET version?
Net framework was released in the year 2002. The version was called . Net framework 1.0. The . Net framework has come a long way since then, and the current version is 4.7.
What is the current version of C#?
C# 7.3
The current version of C# is C# 7.3. You can access fixed fields without pinning.
Is Net Framework 4.8 the latest version?
NET Framework 4.8 was the final version of . NET Framework, future work going into the rewritten and cross-platform . NET Core platform, which shipped as . NET 5 in November 2020.
How do I change .NET framework version?
5 Answers
- Right-click on your project.
- Select Properties.
- Select the Application tab.
- Change the Target Framework to the desired framework.
Do I need .NET Framework on my PC?
If you have mostly older software that was written by professional companies then you may not need *. NET Framework, but if you have newer software (whether written by professionals or novices) or shareware (written in the last few years) then you might need it.
How do I get the latest Windows 10 update?
In Windows 10, you decide when and how to get the latest updates to keep your device running smoothly and securely. To manage your options and see available updates, select Check for Windows updates. Or select the Start button, and then go to Settings > Update & Security > Windows Update .
How do I install ASP NET 4.5 on Windows 10?
Open the Control Panel, click “Programs” and then click “Turn Windows features on or off” to open the “Windows Features” dialog. 2. Enable “. NET Framework 4.5 Advanced Services > ASP.NET 4.5” (version 4.6 in Windows 10):
Which .NET framework is compatible with Windows 10 64bit?
Supported client operating systems
| Operating system | Supported editions | Preinstalled with the OS |
|---|---|---|
| Windows 10 (version 1507) | 32-bit and 64-bit | .NET Framework 4.6 |
| Windows 8.1 | 32-bit, 64-bit, and ARM | .NET Framework 4.5.1 |
| Windows 8 | 32-bit, 64-bit, and ARM | .NET Framework 4.5 |
| Windows 7 SP1 | 32-bit and 64-bit | — |
How do I install .NET 3.5 on Windows 10 using CMD?
Install . NET Framework 3.5 using the command prompt or PowerShell
- Open an elevated command prompt.
- Type the following command: Dism /online /Enable-Feature /FeatureName:”NetFx3″
- Once you press Enter, Windows will download and install .
- Alternatively, open PowerShell as Administrator.
Is .NET better than Java?
NET uses natively compiled languages like C# and C++. They are faster and less memory-consuming than Java. . NET also enables optimizing the code and writing less code which increases the performance.
If you’ve used Windows long enough, you are bound to have come across the words “.NET Framework” during installation or updating a program. The .NET Framework is a software framework developed by Microsoft to help programmers create and run software written in languages such as C++, C#, and Visual Basic. Windows 10 comes with the latest version of .NET Framework already installed and activated. But, in some cases, such as when you want to install older applications built based on older versions of .NET Framework, you will need to install .NET Framework on Windows 10 manually. Vise versa, if you own an older version of Windows and your application needs newer versions of the framework, you will need to update it.
There are two major versions of .NET Framework, version 3.x and version 4.x. As mentioned, Windows 10 always comes with the latest version of the framework which at the time of writing this article is version 4.8. Version 4.8 covers .NET Frameworks version 4.0 through 4.8. Thus, if you have version 4.8, you will not need to install version 4.2 or 4.6 and so on. The last official release of version 3 of the .NET Framework was 3.5 and it covers versions 1.0 through 3.5. In this article, I’ll show you how to install .NET Framework on Windows 10 and how to update .NET Framework on Windows 10.
Which .NET Framework Is Installed on Your Windows 10?
If during a routine software installation you get a missing .NET Framework error, first write down the version that is usually provided in a prompt window. After that follow the instructions below to install .NET Framework in Windows 10. Windows 10 comes with the latest version 4 of the framework. So, it is a good idea to check which versions of the framework are installed on your operating system.
To find out which .NET Framework version is installed on your Windows:
Step 1: Launch Windows Start
Step 2: Open the Control Panel
Step 3: Click on Programs.
Step 4: In the Programs and Features section, click on Turn Windows features on or off.
Step 5: In the Windows Features window that pops up, you will notice that .NET Framework 3.5 is the first item in the list. If the check box next to .NET 3.5 is colored black it means that it’s installed.
However, if it is empty, then it means that .NET Framework 3.5 is not installed on your Windows 10. Thus, you will have to use one of the following ways to install .NET Framework on your Windows 10.
Installing .NET Framework using Windows Features
Follow the steps in the previous section to get to Windows Features. Next, click on the box next to .NET 3.5 and then click ok. A prompt window such as the one below will appear.
Click on Let Windows Update download the files for you. The Windows will continue to download and install .NET Framework on your Windows 10. After the installation is done, restart your PC and the process is complete.
Windows 10 VPS Hosting
Get yourself an efficient Windows 10 VPS for remote desktop, at the cheapest price out there. FREE Windows 10 running on NVMe SSD storage and high-speed internet.
Check Out Windows 10 VPS Plans
Install Using the Dism Command
In case you do not have access to the internet, If you own a Windows 10 DVD or a bootable flash drive, you can use the following method to install .NET Framework 3.5. The process is easy and not time-consuming.
- Insert the installation media into your PC and look at the drive letter assigned to it. You must check, for example, if it is mounted as drive F or G and so on.
- Press Windows Start key + R, type cmd, and press Ctrl + Shift + Enter to launch Command Prompt as an administrator.
- Execute the following command:
Dism /online /enable-feature /featurename:NetFX3 /All /Source:X:sourcessxs /LimitAccess
Replace X with the drive letter of your Windows DVD or USB Drive
4. After the installation is complete, restart your PC.
Also Read: How to install IIS on Windows 10?
Installing .NET Framework on Windows 10 Using Offline Installer
If for whatever reason you were unable to install .NET Framework on Windows 10, you could directly download the installer files for the framework from the .NET section of the Microsoft Website. However, before you go on and download the installer files, make sure that you’re downloading a supported version of the .NET Framework.
When you visit the .NET webpage, the website will show you a list of the .NET Frameworks which are still supported by Microsoft and a hidden list of unsupported versions. The unsupported versions will no longer be updated and receive security patches and updates.
Installing .NET Framework on Windows 10 using this method is quite straightforward. Simply download the installer file and double click on the installer and begin the installation. After completion, restart your PC.
Windows 10 VPS Hosting
Get yourself an efficient Windows 10 VPS for remote desktop, at the cheapest price out there. FREE Windows 10 running on NVMe SSD storage and high-speed internet.
Check Out Windows 10 VPS Plans
Confirming the Successful Installation of .NET Framework 3.5
To check whether the specific version of the .NET Framework is now installed on your Windows 10, follow these steps:
Step 1: Launch Command Prompt
Press Windows Start key + R, type cmd, and press Ctrl + Shift + Enter to launch Command Prompt as an administrator.
Step 2: Type command
Type the following command and press Enter:
reg query "HKLM\SOFTWARE\Microsoft\Net Framework Setup\NDP" /s
Step 3: Check Installed Versions
As you see in the image below, you’ll be able to see all the installed versions of the .NET Framework on your Windows 10 listed on the screen.
Windows 10 VPS Hosting
Get yourself an efficient Windows 10 VPS for remote desktop, at the cheapest price out there. FREE Windows 10 running on NVMe SSD storage and high-speed internet.
Check Out Windows 10 VPS Plans
Updating .NET Framework on Windows 10
Updating .NET Framework on Windows 10 can be done in two ways. If you have a Windows 10 with a valid license, you can simply update your Windows 10 and all the installed versions of the .NET Framework which are still supported by Microsoft will be updated automatically. However, if your license has expired or you are using a cracked version of Windows 10, you can download and install the latest versions manually as explained above.
Conclusion
I hope that this article has helped you install the .NET Framework on your Windows 10. Here at Cloudzy, our Windows 10 VPS servers are up to date and come with all the necessary features such as .NET Framework already installed and updated. Choosing one of our Windows 10 VPS services will guarantee that you will not be tied up with technical issues such as the one mentioned in this article. Our expert support staff are always available to help you deal with any technical issue that may come your way. Last but not least, if you have any questions regarding our services please contact us.
Привет, друзья. В этой публикации будем говорить о том, как переустановить NET Framework в операционных системах Windows 7, 8.1 и 10. Microsoft .Net Framework — это программная платформа, необходимая для функционирования многих сторонних программ. Если её файлы повреждены или отсутствуют, соответственно, у использующих её в работе программ и игр будут сбои. Столкнувшись с таковыми, перед нами может стать вопрос переустановки платформы. Если она является отдельно установленной программой, здесь всё просто – деинсталлируем и устанавливаем по новой. Но если мы говорим об интегрированной в Windows .NET Framework, т.е. являющейся системным компонентом, её переустановка являет собой специфический процесс отключения компонента, загрузки системных обновлений, затем снова включения компонента. Давайте рассмотрим оба варианта переустановки .NET Framework. И также упомянем средство устранения проблем с установкой и обновлением платформы – .NET Framework Repair Tool.
Как переустановить NET Framework в Windows
Переустановка неинтегрированной .NET Framework
Итак, друзья, программная платформа .NET Framework, она интегрирована в Windows, но у каждой версии Windows есть своя граничная версия интегрированной платформы:
-
Для Windows 7 — .NET Framework 3.5,
-
Для Windows 8.1 — .NET Framework 4.5.2,
-
Для Windows 10 по версию 1511 включительно — .NET Framework 4.6.2,
-
Для актуальной версии Windows 10 — .NET Framework 4.8.
4.8 – это новейшая на сегодняшний день версия NET Framework, она не может быть отдельно установлена в версии Windows 10 1507 и 1511, но может быть отдельно установлена в Windows 7 и 8.1. Равно как и другие версии NET Framework, которые новее версии интегрированной платформы, могут быть отдельно установлены в Windows 7 и 8.1. И вот, друзья, если вам нужно переустановить неинтегрированную, отдельно установленную NET Framework, а она, соответственно, у вас должна быть установлена как обычная программа, просто удалите её.
И установите по новой, скачав инсталлятор нужной вам версии с сайта Microsoft.
Переустановка системного компонента NET Framework в Windows 10
Давайте рассмотрим, как переустанавливается .NET Framework, будучи интегрированным системным компонентом в Windows 10. Но, друзья, прежде переустановки платформы рекомендую просто установить системные обновления. Так, в актуальной Windows 10 платформа .NET Framework обновляется автоматически, и если вы приостановили, заблокировали установку обновлений в «Десятке», либо они у вас сами не устанавливаются из-за каких-то сбоев, у вас, соответственно, могут быть проблемы с софтом и играми, которые требуют в своей работе современные версии .NET Framework. И ещё, друзья: дабы иметь на борту Windows 10 всегда актуальную версию .NET Framework, ваша операционная система должна не только получать текущие обновления, но быть обновлённой до более-менее актуальной версии. Так, например, последняя .NET Framework 4.8 входит в состав Windows 10 только начиная с версии 1903.
Чтобы переустановить интегрированную в «Десятке» .NET Framework, в системном приложении «Параметры» идём по пути «Приложения > Приложения и возможности». В сопутствующих параметрах кликаем «Программы и компоненты».


Далее в системном приложении «Параметры» идём в центр обновления и запускаем проверку обновлений.





Переустановка системного компонента .NET Framework в Windows 7 и 8.1
А как переустановить .NET Framework в Windows 7 и 8.1? Повторюсь, друзья, в эти версии Windows можно установить более новые версии .NET Framework по типу обычных программ, о чём мы говорили в первом пункте статьи. Но если вам принципиально нужно переустановить интегрированную в Windows 7 и 8.1 платформу, то делается это точно так же, как в Windows 10, только с использованием классического системного функционала в панели управления. Идём сначала по пути «Программы > Программы и компоненты». Снимаем галочки составляющих .NET Framework и отключаем платформу.
Далее в панели управления идём в центр обновления по пути «Система и безопасность > Центр обновления Windows». Запускам проверку обновлений.
Дожидаемся завершения проверки, смотрим важные обновления.
В числе последних должны быть обновления для платформы .NET Framework. Устанавливаем обновления.
Включаем платформу по новой.
Перезагружаем компьютер.
Средство устранения проблем с .NET Framework
Ну и, друзья, наконец, если у вас будут возникать ошибки в процессе переустановки .NET Framework любым из способов, можете попробовать использовать средство устранения проблем с этой платформой — .NET Framework Repair Tool. Это созданная компанией Microsoft утилита, призвана устранить проблемы с установкой и обновлением .NET Framework. Качаем .NET Framework Repair Tool на сайте Microsoft. Запускаем, принимаем лицензионное соглашение.
Средство проведёт диагностику возможных проблем с .NET Framework и предложит решения. В любом случае нам будут предложены решения в виде перерегистрации и перезагрузки службы установщика Windows. Идём далее.
Жмём «Finish», перезагружаем компьютер.
И пробуем опять установить .NET Framework.
Друзья, возможно, вам пригодятся другие мануалы нашего сайта по решению проблем с прочими компонентами Windows, обеспечивающими работу программ и игр:
- Как обновить DirectX на Windows 10;
- Как обновить DirectX на Windows 7;
- Как удалить DirectX;
- Как переустановить Microsoft Visual C++;
- Как установить .NET Framework 3.5 в Windows 10.