Компания Майкрософт создала бесплатное обновление до Windows 10 для оптимальных девайсов под управлением легальных ОС Win 7, а также Win 8 или 8.1. Подобное обновление для девайсов на системе Виндоус Phone версии 8.1 станет вероятным немного позже, в конце нынешнего года. Если вы обладаете резервацией обновления системы, то вам придет оповещение о его готовности. Бесплатное обновление ограничено по времени: его установка работает до окончания июля сего года.
Содержание
- Требования для обновления пиратской версии ОС
- Какие подвохи подстерегают пользователей пиратских ОС
- Плюсы обновления до последней версии Windows
Требования для обновления пиратской версии ОС
Непостоянство компании Майкрософт порой поражает. Год разработчики Виндоус говорили о том, что обладатели пиратских копий получат шанс обновиться до официальной сборки без малейших затрат. Для этого лишь нужно принять участие в программе тестирования, помочь разработчикам выявить ошибки в работе ОС. Набрав обширную аудиторию, Майкрософт свернул программу, оставив опоздавших у разбитого корыта. Но через время продлил программу, но уже на других условиях – те. Кто обновит свою пиратскую версию до десятки, не сможет пользоваться обновлениями следующих версий.
ПОСМОТРЕТЬ ВИДЕО
Захотите обновить пиратскую Винду 7 — и в таком случае Windows 10 будет бесплатной. Первым требованием для того, чтобы обновить пиратскую Винду 7 до 10, является соответствие вашего компьютера необходимым техническим условиям, ознакомиться с ними можно на офсайте Майкрософт. Второе требование — достаточное доступное место на жестком диске (16Гб для 32-битного варианта ОС, 20 Гб – 64-битного). Чтобы обновиться до Windows 10 на пиратке нужно:
-
обновить пиратскую Винду 7 до версии 7 SP1;
-
активировать нелегальную операционную систему с помощью KMS активатора: запустить эту утилиту, выбрать установку, и все осуществится автоматически – теперь вы обладатель абсолютно подлинной ОС;
-
снова обновить ОС;
-
обновить пиратскую Windows 7 на легальную Винду 10 при помощи встроенного в образ установщика.
Какие подвохи подстерегают пользователей пиратских ОС
Для жителей стран СНГ нехарактерно покупать программное обеспечение, в том числе и операционные системы.
Прежде чем обновлять пиратскую Винду 7, вам необходимо ознакомиться с трудности, которые принесет пиратка Windows 10. Есть главный подводный камень: вы не получите дальнейших обновлений, а когда период теста закончится, то бесплатный Виндовс 10 прекратит работу.
-
Совершив обновление до Windows 10, вы вроде бы можете в течение месяца совершить откат к прежней ОС – ну вдруг что-то не устроило. Конечно, вы могли подумать, что раз установили лицензию десятки, то вернетесь к легальной ОС, но нет. К тому же придется возвращать прежнюю Винду с помощью точки восстановления.
-
Скорее всего, перестанут запускаться некоторые приложения, причем без предупреждения программой во время установки обновления. В таком случае можно попробовать воспользоваться режимом совместимости с предыдущей ОС.
Плюсы обновления до последней версии Windows
В пользу того, чтобы обновить пиратскую Винду 7 на Windows 10, можно привести несколько фактов. К ним относится появление единой панели, куда поступают все системные уведомления, а также информация других служб со стороны (электронная почта, приложения соцсетей и т.п.). В нижней области панели находятся кнопки, с помощью них можно моментально осуществлять различные настройки (звук, дисплей и т.д.), менять беспроводные соединения и все в таком духе.
Старый вариант меню «Пуск» выигрышно объединен с «живыми» плитками, которые знакомы вам по версии Win 8. Новое меню доступно теперь еще и в полноэкранном разрешении. Появились в ОС Win 10 виртуальные рабочие столы, выглядят они вроде эскизов. Теперь возможна работа сразу в нескольких отдельно расположенных (плитками) приложениях одновременно на едином поле рабочего стола.
Опция разворачивания окна автоматом на четверть рабочего поля осуществляется путем перетаскивания его в угол. Согласитесь, это весьма удобно.
Таким образом, обязательно взвесьте все «за» и «против», прежде чем решиться-таки на обновление Windows 10 с пиратки.
Обновление операционной системы является важной процедурой, которая обеспечивает стабильную работу компьютера и доступ к новым функциям. Для пользователей нелицензионной версии Windows 7 переход на более современную и безопасную ОС Windows 10 является актуальной задачей. В данной статье мы подробно рассмотрим гайд по обновлению нелицензионной Windows 7 до Windows 10, при этом приведем информацию о необходимых шагах и возможных решениях возникающих проблем.
Шаг 1: Подготовка к обновлению
Первым шагом перед обновлением вашей нелицензионной версии Windows 7 до Windows 10 является подготовка системы. Рекомендуется создать резервную копию своих важных данных, чтобы избежать потери информации в случае каких-либо проблем. Также необходимо проверить, что на компьютере доступно достаточно свободного места для установки Windows 10.
Примечание: Важно отметить, что обновление нелицензионной версии Windows 7 до Windows 10 не приведет к автоматической активации лицензии. Для получения лицензионной копии Windows 10 вам следует приобрести соответствующую лицензию у официального продавца программного обеспечения.
Шаг 2: Загрузка инсталлятора Windows 10
Для обновления нелицензионной Windows 7 вы можете воспользоваться официальным инсталлятором Windows 10, доступным на официальном веб-сайте Microsoft. Скачайте инсталлятор с помощью указанных на сайте инструкций, затем сохраните его на вашем компьютере.
Я рекомендую использовать официальный источник загрузки, чтобы быть уверенным в безопасности файла и избежать установки вредоносного ПО.
Продолжение следует…
Содержание
- Обновление нелицензионной Windows 7 до Windows 10
- Подготовка к обновлению
- Сохранение важных данных
- Проверка системных требований
- Скачивание и установка Windows 10
- Активация Windows 10
Обновление нелицензионной Windows 7 до Windows 10
Перед тем, как начать процесс обновления, вам необходимо создать резервную копию всех важных данных на вашем компьютере. Это особенно важно, так как при обновлении операционная система может потерять некоторые файлы.
1. Войдите в сеть и откройте браузер.
2. Перейдите на официальный сайт Microsoft и найдите раздел загрузки Windows 10.
3. Найдите инструмент «Создать носитель для другого компьютера» и нажмите на него.
4. Запустите инструмент и следуйте инструкциям на экране для создания загрузочной флешки или DVD с образом Windows 10.
5. После завершения создания загрузочного носителя подключите его к вашему компьютеру.
6. Запустите компьютер с помощью загрузочного носителя.
7. Во время загрузки выберите язык, время и валюту, а также клавиатуру, которую вы будете использовать в операционной системе.
8. Нажмите на кнопку «Установить сейчас».
9. Прочтите и принимайте условия использования.
10. Выберите опцию «Обновить этот компьютер».
11. Начнется процесс обновления операционной системы. Подождите, пока процесс не завершится.
12. После завершения обновления компьютер будет перезагружен и вы сможете настроить параметры Windows 10.
После завершения процесса обновления вам нужно будет активировать вашу копию Windows 10. Для этого вам потребуется приобрести лицензионный ключ и активировать операционную систему с использованием этого ключа.
Учтите, что использование нелицензионного программного обеспечения противоречит авторским правам и может оказаться незаконным. Мы рекомендуем вам приобрести лицензионное программное обеспечение для использования на вашем компьютере.
Подготовка к обновлению
Перед началом процесса обновления нелицензионной Windows 7 до Windows 10 необходимо выполнить несколько предварительных действий:
- Сделайте резервную копию важных данных, хранящихся на вашем компьютере. Обновление операционной системы может потребовать сброса настроек, что может привести к потере информации.
- Убедитесь, что у вас установлена актуальная версия антивирусной программы. Обновление важной операционной системы может вызвать ряд проблем, если на вашем компьютере присутствуют вредоносные программы.
- Проверьте, достаточно ли свободного места на жестком диске. Для установки Windows 10 требуется определенное количество места на диске. Удалите ненужные файлы или переместите их на внешний носитель.
- Обновите все установленные программы до последних версий. Это поможет избежать конфликтов и проблем совместимости после обновления операционной системы.
- Проверьте наличие драйверов для вашего оборудования, совместимых с Windows 10. Если драйвера не обновлены, возможны проблемы с работой устройств после установки новой ОС. Перед обновлением удостоверьтесь, что у вас есть свежие версии драйверов.
После выполнения указанных выше шагов вы будете готовы к обновлению Windows 7 до Windows 10. Убедитесь, что ваш компьютер подключен к интернету, и запустите процесс обновления, следуя инструкциям на экране.
Сохранение важных данных
Перед обновлением операционной системы до Windows 10, важно заботиться о сохранности своих данных. В процессе обновления могут произойти ошибки или непредвиденные ситуации, которые могут привести к потере информации.
Чтобы избежать подобных проблем, рекомендуется создать резервные копии всех важных файлов и документов на вашем компьютере. Вы можете использовать внешний накопитель, облачное хранилище или записать данные на DVD.
Также следует проверить свободное пространство на жестком диске, чтобы убедиться, что у вас есть достаточно места для сохранения всех ваших данных.
| Важные шаги для сохранения данных: |
|---|
| 1. Создайте папку на вашем компьютере, в которую вы будете копировать важные данные. |
| 2. Откройте папку с вашими документами и выделите все необходимые файлы и папки. |
| 3. Нажмите правую кнопку мыши и выберите «Копировать». |
| 4. Откройте ранее созданную папку и нажмите правую кнопку мыши, выберите «Вставить». |
| 5. Дождитесь завершения копирования всех файлов на внешний накопитель или другое устройство хранения. |
| 6. Проверьте скопированные файлы и убедитесь, что они доступны и независимы от вашего компьютера. |
После завершения обновления до Windows 10, вы сможете вернуть свои данные на компьютер и продолжить их использование без каких-либо проблем.
Запомните: сохранение важных данных перед обновлением операционной системы — это важный шаг, который поможет вам предотвратить потерю важной информации.
Проверка системных требований
Перед обновлением операционной системы Windows 7 до Windows 10 необходимо убедиться, что ваш компьютер соответствует минимальным системным требованиям для корректной работы новой ОС.
Операционная система: Поддерживаются 32-битные и 64-битные версии Windows 7 Home Premium, Professional и Ultimate. Обратите внимание, что возможность обновления может отсутствовать для некоторых специфических или нелицензионных версий.
Процессор: Наличие процессора с тактовой частотой не менее 1 ГГц.
Оперативная память: Рекомендуется иметь не менее 1 ГБ оперативной памяти для 32-битной версии Windows 7 и не менее 2 ГБ для 64-битной версии.
Место на жестком диске: Для установки Windows 10 требуется не менее 16 ГБ свободного пространства на жестком диске. Проверьте, что на вашем компьютере достаточно места для установки новой операционной системы.
Графический адаптер: Ваш компьютер должен иметь совместимую видеокарту с поддержкой DirectX 9 или более новой версии.
Экран: Рекомендуется разрешение экрана не менее 800×600 пикселей.
Проверьте соответствие вашего компьютера указанным требованиям перед началом процесса обновления. Если ваш компьютер не соответствует системным требованиям, у вас может возникнуть проблемы при работе с новой ОС или установка может быть невозможной. В таком случае рекомендуется обновить компьютер или приобрести лицензионную версию Windows 10.
Скачивание и установка Windows 10
Чтобы скачать и установить Windows 10, выполните следующие шаги:
- Перейдите на официальный сайт Microsoft и найдите раздел «Скачать Windows 10».
- Выберите подходящую для вас версию Windows 10 (32-бит или 64-бит) и нажмите на кнопку «Скачать сейчас».
- Сохраните загруженный файл на ваш компьютер.
- Запустите загруженный файл, чтобы начать процесс установки.
- В процессе установки вам может потребоваться указать ключ продукта для активации Windows 10. Если у вас нет лицензионного ключа, вы можете выбрать опцию «Пропустить» и активировать Windows 10 позже.
- Следуйте инструкциям на экране, чтобы завершить установку Windows 10.
- После завершения установки переходите к процессу активации Windows 10.
Как только процесс установки закончен и Windows 10 активирована, вы сможете наслаждаться всеми новыми функциями и улучшениями, которые предлагает эта операционная система.
Обратите внимание, что активация Windows 10 может потребовать наличия лицензионной копии операционной системы. Если у вас есть нелицензионная копия Windows 7, установка Windows 10 может быть нелегальной.
Будьте внимательны и следуйте инструкциям производителя, чтобы избежать возможных проблем и нарушений.
Активация Windows 10
После успешного обновления до Windows 10 необходимо активировать операционную систему. Это позволит вам пользоваться всеми возможностями Windows 10 и получать обновления безопасности от Microsoft.
Существует несколько способов активации Windows 10:
- Активация с помощью цифровой лицензии. Если вы обновились до Windows 10 с лицензионной версии Windows 7, 8 или 8.1, то новую операционную систему можно активировать автоматически. Для этого вам нужно просто подключить компьютер к интернету.
- Активация с помощью ключа продукта. Если у вас нет цифровой лицензии или вы хотите активировать Windows 10 на другом устройстве, то вам понадобится ключ продукта. Ключ можно приобрести в магазине или получить от производителя компьютера.
- Активация с помощью активатора. Несмотря на то, что это неодобряемый способ активации, некоторые пользователи предпочитают использовать активаторы для бесплатной активации Windows 10. Важно помнить, что использование нелицензионного ПО может нарушать законодательство и представлять угрозу для безопасности компьютера.
Рекомендуется использовать первые два способа активации, чтобы быть в законном положении и получить все преимущества лицензионной операционной системы. Если у вас возникли проблемы с активацией, вы можете обратиться в техническую поддержку Microsoft для получения помощи и подробных инструкций.
Бесплатное обновление до Windows 10 для пользователей пиратских копий: советы эксперта
Компания Майкрософт создала бесплатное обновление до Windows 10 для оптимальных девайсов под управлением легальных ОС Win 7, а также Win 8 или 8.1. Подобное обновление для девайсов на системе Виндоус Phone версии 8.1 станет вероятным немного позже, в конце нынешнего года. Если вы обладаете резервацией обновления системы, то вам придет оповещение о его готовности. Бесплатное обновление ограничено по времени: его установка работает до окончания июля сего года.
Требования для обновления пиратской версии ОС
Непостоянство компании Майкрософт порой поражает. Год разработчики Виндоус говорили о том, что обладатели пиратских копий получат шанс обновиться до официальной сборки без малейших затрат. Для этого лишь нужно принять участие в программе тестирования, помочь разработчикам выявить ошибки в работе ОС. Набрав обширную аудиторию, Майкрософт свернул программу, оставив опоздавших у разбитого корыта. Но через время продлил программу, но уже на других условиях – те. Кто обновит свою пиратскую версию до десятки, не сможет пользоваться обновлениями следующих версий.
Захотите обновить пиратскую Винду 7 — и в таком случае Windows 10 будет бесплатной. Первым требованием для того, чтобы обновить пиратскую Винду 7 до 10, является соответствие вашего компьютера необходимым техническим условиям, ознакомиться с ними можно на офсайте Майкрософт. Второе требование — достаточное доступное место на жестком диске (16Гб для 32-битного варианта ОС, 20 Гб – 64-битного). Чтобы обновиться до Windows 10 на пиратке нужно:
Какие подвохи подстерегают пользователей пиратских ОС
Для жителей стран СНГ нехарактерно покупать программное обеспечение, в том числе и операционные системы.
Источник
Бесплатное обновление до Windows 10 для пользователей Windows 7 SP1 и 8.1
Поддержка Windows 7 завершена
14 января 2020 года Microsoft перестала выпускать обновления для системы безопасности Windows 7 и прекратила техническую поддержку этой версии системы. Чтобы ваш компьютер продолжал обслуживаться и оставался защищенными, получая ежемесячные обновления безопасности, у вас есть возможность сделать бесплатное обновление до Windows 10.
Для пользователей Windows 7 и 8.1 запланированный годовой период бесплатного обновления до Windows 10 официально завершился 29 июля 2016 года.
Сразу после этой даты компания Microsoft запустила сайт, предназначенный для пользователей с ограниченными возможностями, использующих вспомогательные технологии для Windows. Однако, и он перестал работать 16 января 2018 года. Тем не менее, с помощью утилиты Windows 10 Upgrade Assistant, которая по-прежнему доступна для загрузки с официальных серверов, любой желающий до сих пор может выполнить бесплатное обновление до Windows 10, но только до ОС Windows 10 (версия 1709).
Однако, на данный момент можно сразу обновиться до последней актуальной версии Windows 10 May 2020 Update (версия 2004) с помощью Media Creation Tool. В этом случае новая система Windows будет автоматически активирована с помощью цифровой лицензии.
Бесплатное обновление до Windows 10
Необходимые условия
Бесплатное обновление доступно только для лицензионных пользователей Windows 7 SP1 и Windows 8.1.
Чтобы воспользоваться предложением бесплатного обновления необходимо выполнить следующие действия:
1. Для беспроблемной установки необходимо установить все последние обновления для вашей текущей системы. Также, убедитесь, что Windows 10 подходит для вашего компьютера.
2. Скачайте новую версию утилиты Windows 10 Media Creation Tool, c помощью которой вы сможете обновить свою операционную систему Windows 7 SP1 или 8.1 до Windows 10 бесплатно.
3. Запустите утилиту и примите лицензионное соглашение.
4. Далее выберите Обновить этот компьютер сейчас.
5. Дождитесь, пока утилита загрузит все необходимые файлы, проверит ваш компьютер на совместимость и скачает все необходимые обновления. Это может занять некоторое время в зависимости от скорости вашего интернет-соединения.
6. Далее убедитесь, что выбрано Сохранить личные файлы и приложения, и нажмите Установить.
7. Обновление может занять от одного до нескольких часов в зависимости от конфигурации вашего компьютера.
После завершения обновления будет установлена ОС Windows 10 (версия 2004).
8. Подключитесь к интернету и проверьте активацию системы. Нажмите сочетание клавиш Windows + I , чтобы открыть приложение Параметры, и перейдите в меню Обновление и безопасность > Активация . Вы должны увидеть, что Система Windows активирована с помощью цифровой лицензии.
Активация Windows 10 с помощью ключей Windows 7 и 8.1
Windows 10 может быть активирована с помощью ключей продуктов от Windows 7 и 8.1.
Если вы являетесь владельцем ключа OEM-версии Windows 7 или 8.1, то при выполнении чистой установки Windows 10 (версия 2004) вы сможете пройти процедуру активации в приложении Параметры > Обновление и безопасность > Активация > Изменить ключ продукта.
Другие способы обновления до последней версии Windows 10 вы можете посмотреть в статье:
Источник
Шаг вперёд: как обновить Windows 7 до «десятки»
Windows 7 до сих пор является самой популярной операционной системой от компании Microsoft. Но рано или поздно каждому пользователю придётся перейти на более новую версию — Windows 10. Это неизбежно, поскольку корпорация Microsoft постепенно адаптирует всё своё прикладное ПО (например, Microsoft Office, DirectX 12 и т. д.) именно под новейшую ОС, и под более ранними версиями оно может просто перестать работать.
Что необходимо знать перед обновлением ОС Windows 7 до Windows 10
Перед обновлением Windows 7 до десятой версии многие пользователи задаются вопросом: нужно ли предварительно делать резервное копирование своих данных, то есть файлов и настроек. Ответ прост — в этом нет необходимости. Автоматический процесс обновления до Windows 10 никак не повлияет на сохранность содержимого ваших SSD/HDD-дисков. Единственное, что может произойти — это удаление установленного антивируса, чтобы он не заблокировал какие-нибудь установочные файлы. Однако после обновления системы некоторые программы могут перестать запускаться из-за несовместимости с новой ОС, а также могут пропасть некоторые внутренние расширения и настольные гаджеты, если новейшая система от Microsoft их не поддерживает.
Автор статьи хотел бы также напомнить, что во время процесса обновления Windows 7 у пользователя появится возможность выбрать вариант «чистой» установки Windows 10. Будьте внимательны, так как этот вариант подразумевает полное форматирование системного жёсткого диска, и как раз в этом случае необходимо предварительно сделать резервные копии данных.
Бесплатное обновление до Windows 10 (специальная редакция)
До 29 июля 2016 года корпорация Microsoft предоставляла всем желающим (даже владельцам пиратских версий) возможность бесплатного обновления любой версии Windows до Windows 10. Затем, после истечения срока действия акции, любой пользователь мог обновить свою систему до «десятки» благодаря «специальной редакции для людей с ограниченными возможностями», которая ничем не отличалась от стандартной версии Windows 10, а только имела в своём составе несколько дополнительных гаджетов типа «электронной лупы». Но и этот вариант обновления перестал действовать 31 декабря 2017 года, в чём можно убедиться, зайдя на официальный сайт Microsoft в раздел обновления.

Действующие способы обновления до лицензионной Windows 10
Казалось бы, сроки всех возможностей для бесплатного легального обновления до Windows 10 закончились, однако и сегодня существует несколько способов «апгрейда» ОС Windows 7 до десятой версии.
Обновление с помощью утилиты Windows 10 Upgrade Assistant
Утилита Windows 10 Upgrade Assistant («Помощник по обновлению Windows 10») была доступна во время закончившихся на сегодняшний день акций по бесплатному обновлению, после чего её удалили с официального сайта корпорации Microsoft, заменив на Creation Tool. Однако на просторах интернета её до сих пор можно найти и скачать.
Процесс обновления с помощью этой утилиты выглядит так:
- После скачивания и запуска Windows 10 Upgrade Assistant сразу начнёт проверку совместимости вашего ПК с пакетом обновлений Windows 10.
Если хотя бы один из компонентов окажется несовместимым, то появится сообщение о том, что обновление невозможно
- По завершении проверки помощник перейдёт к скачиванию всех необходимых файлов обновления.
Во время подготовки обновления можно продолжать работать на компьютере, свернув окно «помощника»
- Скачав пакет обновлений, Windows 10 Upgrade Assistant предложит перезагрузить компьютер.
После завершения подготовки к обновлению нажмите кнопку «Перезагрузить сейчас», или ПК автоматически перезагрузится через 30 секунд
- После перезагрузки начнётся процесс обновления системы, по окончании которого на вашем ПК будет установлена десятая версия ОС Windows.
Продолжительность процесса обновления зависит от мощности ПК
После обновления ОС до Windows 10 утилита Windows 10 Upgrade Assistant останется на системном томе Windows. Лучше всего удалить её, воспользовавшись внутренними инструментам операционной системы. Для этого:
- Зайдите в настройки «Программы и компоненты», щёлкнув правой кнопкой мыши по меню «Пуск».
Запустить окно настроек «Программы и компоненты» можно также и через поисковую строку Windows
- В появившемся списке установленных приложений найдите утилиту «Помощник по обновлению до Windows 10», выделите её и нажмите кнопку «Удалить/Изменить».
Удаление «помощника» никак не повлияет на уже установленное обновление
Использование «цифровой лицензии» Windows
Этот способ актуален для тех пользователей, кто приобрёл версию ОС Windows 10 заранее и привязал её к своей учётной записи Microsoft:
- Перейдите на официальный сайт Microsoft и скачайте специальную утилиту Media Creation Tool.
Установив утилиту Media Creation Tool, вы сможете затем с её помощью скачать и установить Windows 10
- Запустив утилиту и согласившись с условиями лицензионного соглашения, поставьте в следующем окне маркер напротив пункта «Обновить этот компьютер сейчас».
Вы можете также сохранить Windows 10 на USB-носителе для создания загрузочного устройства
- После нажатия кнопки «Далее» начнётся долгий процесс загрузки и проверки всех системных компонентов для обновления. При этом последовательно откроется около десятка сменяющих друг друга окон.
Перед тем как начать подготовительный этап обновления Windows, убедитесь, что у вас достаточно свободного места на системном жёстком диске
- По завершении подготовительного процесса появится окно, оповещающее о готовности к установке обновления. Нажмите кнопку «Установить».
Вы также можете изменить выбранные для сохранения компоненты, отметив только те, которые действительно нужны
- Теперь остаётся лишь дождаться окончания процесса установки Windows 10.
После нажатия кнопки «Установить» начнётся стандартный процесс установки Windows 10
После успешного обновления Windows 7 до «десятки» к ней следует привязать «цифровую лицензию». Чтобы сделать это, выполните следующие шаги:
- Откройте меню «Пуск» и щёлкните по вкладке «Параметры».
Открыть настройки «Параметры» можно также нажатием комбинации горячих клавиш WIN+I
- Перейдите в раздел «Обновление и безопасность» и выберите настройку «Активация». Затем щёлкните по строке «Добавить учётную запись».
Нажав ссылку «Подробнее», можно получить справку Microsoft по вопросу активации Windows
- Введите необходимые данные (логин и пароль) для входа в учётную запись Microsoft.
Помните, что у вас уже должна быть создана учётная запись Microsoft с активированной цифровой лицензией Windows 10
- Готово, теперь ваша Windows 10 привязана к учётной записи и ей присвоена «цифровая лицензия».
После входа в учётную запись Microsoft в поле активации ОС появится сообщение о том, что Windows 10 активирована
Покупка лицензионного ключа активации
Если у вас отсутствует «цифровая лицензия», то вы можете воспользоваться предложением корпорации Microsoft о покупке ключа активации Windows 10, который можно приобрести в их официальном интернет-магазине. Для того, чтобы купить и активировать ключ, необходимо:
- Перейти на официальный сайт корпорации Microsoft. В разделе Windows кликнуть по кнопке «Купить Windows 10».
Для более быстрой навигации по сайту можно воспользоваться поисковой строкой
- Вам предложат на выбор приобрести две версии ОС: «Домашняя» и PRO (или «Профессиональная»). Различия между ними в том, что в версии PRO имеется расширенный функционал и улучшенная система защиты данных. Выбираем подходящую версию и кликаем по соответствующей кнопке «Купить Windows 10».
После нажатия на кнопку «Купить» вам откроется страница с подробным описанием функций и возможностей выбранной версии операционной системы
- На странице с подробным описанием преимуществ новой ОС необходимо нажать на кнопку «Добавить в корзину», а затем на «Оформление заказа».
В стоимость заказа автоматически включается налог НДС
- После выбора способа оплаты кликаем по кнопке «Разместить заказ».
Из средств оплаты доступна только кредитовая или дебетовая карта
- Лицензионный ключ придёт на вашу почту, которая используется в учётной записи Microsoft.
- Как только получите ключ, перейдите в параметры Windows «Обновление и безопасность» (щёлкнув правой кнопкой мыши по меню «Пуск — Параметры»), а затем в настройки «Активация».
О том, что ваша версия ОС не активирована, подскажет соответствующая надпись
- Щёлкните по строке «Изменить ключ продукта» и в появившемся окне введите приобретённый ключ активации. После ввода ключа нажмите кнопку «Далее», а затем «Активировать».
Ключ активации можно ввести вручную либо скопировать и вставить комбинациями клавиш Ctrl-C и Ctrl-V
- Готово. Теперь ваша ОС Windows 10 активирована.
После успешной активации появится соответствующее окно с оповещением
Для тех, кто хочет сэкономить на покупке лицензионного ключа активации Windows 10, существуют сторонние торговые площадки (например, eBay.com). Цены в таких «цифровых магазинах» могут быть ниже в 2–3 раза, чем на сайте Microsoft. Однако автору данной статьи не раз приходилось слышать негативные отзывы от пользователей, покупавших лицензионные цифровые ключи Windows на сторонних торговых площадках. Иногда ключи оказывались нерабочими, а иногда по истечении определённого срока «отзывались» (становились непригодными) из-за того, что купленная лицензия была «OEM-версией». Поэтому, если вы всё-таки решились купить ключ, например, на eBay, то внимательно читайте описание, уточняйте у продавца информацию о типе и версии ключа, а также проверяйте наличие возможности возврата.
Видео: как купить ключ активации на торговой площадке eBay с последующей активацией
Партнёрская программа Digital Entitlement
В русском переводе способ активации посредством партнёрской программы Digital Entitlement получил название «Цифровое разрешение». Изначально такая технология активации была предназначена лишь для пользователей, вступивших в Windows Insider — партнёрскую программу предварительной оценки Windows, созданную корпорацией Microsoft. Затем «цифровое разрешение» стало доступно всем желающим в период действия акции бесплатного обновления с версий 7 и 8.1 до Windows 10.
Чтобы попасть в число пользователей Windows Insider и получить «цифровое разрешение», необходимо:
- Зайти в меню «Пуск — Панель управления — Обновление и безопасность». Потом перейти в настройки «Программы предварительной оценки Windows» и нажать кнопку «Начать».
Открыть окно настройки также можно, найдя необходимый параметр через поисковое окно Windows
- В появившемся окне нужно войти в учётную запись Microsoft. Если у вас учётной записи нет, то попросят её создать.
Создать учётную запись Microsoft можно и через официальный сайт корпорации
- Затем пользователю предложат на выбор один из трёх пакетов сборок Windows Insider, которые отличаются степенью «сырости» системных компонентов:
- вариант 1: получать обновления сразу, как только они появляются (т. е. пользователь будет относиться к группе первоначальных тестеров);
- вариант 2: получать обновления только после первоначальной проверки на работоспособность;
- вариант 3: получать обновления только после выхода предофициального релиза для всех пользователей Windows 10.
Для более стабильной работы Windows 10 рекомендуется выбирать сборку под номером 3
- После выбора пакета сборки Windows Insider необходимо выполнить перезагрузку ПК.
Перезагрузку ПК можно выполнить и позже
- При следующей загрузке системы переходим в параметры «Обновление и безопасность», где в настройках «Центр обновления Windows» нажимаем на кнопку «Проверка наличия обновления» для того, чтобы загрузить выбранный пакет Windows Insider.
Иногда загрузка необходимой сборки Windows Insider выполняется автоматически сразу после перезагрузки ПК
- Готово, теперь вы владеете «Цифровым разрешением» Windows.
Видео: как стать участником программы Windows Insider
На сегодняшний день существует не так много способов обновления Windows 7 до лицензионной десятой версии. Помимо приобретения цифровой лицензии или ключа активации, можно также бесплатно стать участником партнёрской программы от Microsoft. Других способов обновления не существует, а все сроки предоставленных ранее акций уже истекли.
Источник
Windows 10 – это операционная система, которая предлагает множество новых функций и улучшений по сравнению с Windows 7. Но что делать, если ваша текущая операционная система нелицензионная? В этой статье мы расскажем вам о том, как легально обновить нелицензионную Windows 7 до Windows 10.
Первым шагом, который нужно предпринять, является регистрация программного обеспечения Windows 7. Вам следует обратиться в службу поддержки Microsoft и приобрести лицензию на Windows 7. Это позволит вам быть владельцем официального программного обеспечения и получить возможность обновления до Windows 10.
После того, как вы получили лицензию на Windows 7, вам следует установить все необходимые обновления для вашей операционной системы. Чтобы это сделать, перейдите в меню «Пуск», выберите «Панель управления» и откройте «Центр обновления Windows». Здесь вы найдете доступные обновления для вашей системы. Установите их все, чтобы быть уверенным, что ваша Windows 7 работает наиболее эффективно.
Важно отметить, что некоторые нелицензионные копии Windows 7 не будут иметь возможности обновления до Windows 10. Однако, если ваша копия Windows 7 является нелицензионной, но продукт успешно прошел процедуру активации, то у вас есть шанс обновиться до Windows 10.
После установки всех обновлений для Windows 7 вам следует перейти на официальный сайт Microsoft и скачать инструмент «Windows 10 Media Creation Tool». ПО прост в использовании и предназначено для создания загрузочных носителей с установщиком Windows 10. Если ваша копия Windows 7 успешно прошла процедуру активации, инструмент позволит вам бесплатно обновиться до Windows 10.
После скачивания «Windows 10 Media Creation Tool» запустите его и выберите опцию «Обновить этот ПК сейчас». ПО начнет загрузку необходимых файлов и установку операционной системы. Подождите, пока процесс будет завершен, и ваша нелицензионная Windows 7 успешно будет обновлена до Windows 10.
В заключение, мы показали вам несколько шагов, которые позволят вам легально обновить нелицензионную Windows 7 до Windows 10. Помните, что использование нелицензионного программного обеспечения может нарушать законы о защите интеллектуальной собственности и негативно сказываться на производительности вашего компьютера. Поэтому лучше всего приобрести официальную лицензию на Windows 7 и получить возможность легально обновиться до Windows 10.
Обновление операционной системы до последней версии является важной мерой для безопасности и функциональности компьютера. Для пользователей нелицензионной версии Windows 7 возможно обновление до Windows 10, при соблюдении некоторых условий.
1. Проверьте системные требования
Перед обновлением Windows 7 до Windows 10 необходимо убедиться, что ваш компьютер соответствует системным требованиям новой операционной системы:
- Процессор с тактовой частотой не менее 1 ГГц;
- ОЗУ объемом от 1 до 2 ГБ (32-битная или 64-битная версия соответственно);
- Свободное место на жестком диске объемом от 16 до 20 ГБ;
- Графическое устройство с поддержкой DirectX 9 или новее;
- Доступ к интернету.
2. Создайте резервную копию данных
Перед обновлением рекомендуется создать резервную копию всех важных данных, так как обновление операционной системы может повлечь потерю данных или несовместимость с некоторыми программами.
3. Подключите компьютер к интернету
Для обновления Windows 7 до Windows 10 необходимо подключение к интернету, так как процесс обновления требует загрузки файлов из сети.
4. Запустите установку Windows 10
Для запуска установки Windows 10 необходимо загрузить инструмент Media Creation Tool с официального сайта Microsoft. Затем следуйте инструкциям в инсталляторе:
- Запустите инсталлятор и выберите «Обновить этот компьютер сейчас».
- Согласитесь с лицензионным соглашением.
- Выберите сохраненные настройки и файлы, которые вы хотите сохранить после обновления.
- Дождитесь завершения процесса обновления. Компьютер будет перезагружен несколько раз.
5. Активируйте Windows 10
После успешного обновления Windows 10, необходимо активировать операционную систему. Если у вас есть ключ продукта для Windows 10, вы можете его использовать для активации. Если у вас нет ключа, вы можете продолжать использовать Windows 10 без активации, однако будут некоторые ограничения по функциональности и доступности настройки.
Следуя этим шагам, вы сможете обновить нелицензионную Windows 7 до Windows 10 и наслаждаться работой с новой операционной системой.
Подготовка к обновлению
Перед тем, как приступить к обновлению нелицензионной версии Windows 7 до Windows 10, необходимо выполнить несколько предварительных шагов:
- Сделайте резервную копию данных
- Убедитесь в наличии достаточного свободного места на жестком диске
- Проверьте наличие актуальных драйверов и программного обеспечения
- Выполните обновление Windows 7 до последней версии
- Отключите антивирусное ПО и программы защиты
Перед обновлением ОС рекомендуется выполнить резервное копирование всех важных файлов и данных на внешний накопитель или в облачное хранилище. В случае непредвиденных ситуаций или проблем с обновлением, вы сможете восстановить данные с резервной копии.
Перед обновлением операционной системы Windows 7 до Windows 10 убедитесь, что на вашем жестком диске имеется достаточно свободного места, чтобы установить новую ОС. Рекомендуется иметь не менее 20 ГБ свободного места на системном разделе.
Перед обновлением рекомендуется проверить наличие последних версий драйверов и программного обеспечения для вашего компьютера. Некорректная работа устройств или программ после обновления может быть связана с устаревшими драйверами или несовместимым программным обеспечением.
Перед обновлением до Windows 10 рекомендуется установить все доступные обновления для Windows 7. Откройте меню «Пуск», выберите «Панель управления», затем перейдите в раздел «Обновление и безопасность» и выполните поиск и установку всех доступных обновлений.
Во время обновления рекомендуется временно отключить антивирусное программное обеспечение и другие программы защиты. Это может помочь избежать конфликтов и проблем при обновлении операционной системы.
После выполнения всех необходимых предварительных действий вы будете готовы запустить процесс обновления нелицензионной Windows 7 до Windows 10.
Проверка наличия нелицензионной версии Windows 7
Для того чтобы узнать, является ли ваша установленная операционная система Windows 7 нелицензионной, можно воспользоваться следующими методами:
- Проверка активации: откройте панель управления и перейдите в раздел «Система и безопасность». Затем выберите «Система». В открывшемся окне в разделе «Активация Windows» можно увидеть информацию о состоянии активации вашей операционной системы. Если в этом разделе указано, что операционная система не активирована или активация была произведена некорректно, вероятно, у вас нелицензионная версия Windows 7.
- Проверка серийного номера: откройте панель управления и перейдите в раздел «Система и безопасность». Затем выберите «Система». В открывшемся окне в разделе «Общие сведения о компьютере» можно увидеть информацию о серийном номере вашей операционной системы. Если серийный номер не является подлинным или не указан вовсе, то это может указывать на нелицензионную версию Windows 7.
- Проверка обновлений: откройте «Центр управления Windows Update» из панели управления или щелкните правой кнопкой мыши на иконке обновления в панели задач и выберите «Открыть центр обновления Windows». Если ваша операционная система не имеет правильных или последних обновлений, это может свидетельствовать о неличзензионной версии Windows 7.
При наличии одного или нескольких указанных признаков нелицензионной версии Windows 7 рекомендуется приобрести лицензионную копию операционной системы или обратиться к специалисту для дальнейшей помощи.
Что делать, если у вас нелицензионная версия Windows 7
Если у вас нелицензионная версия Windows 7, есть несколько вариантов действий, которые могут помочь вам легализовать используемую операционную систему:
- Приобрести лицензионную копию: Самым надежным и законным способом использования Windows 7 является покупка лицензионной версии. Вы можете приобрести лицензионный ключ и установочные файлы операционной системы соответствующим образом.
- Обратиться за помощью к профессионалам: Если вы не знаете, как получить лицензионную версию Windows 7, вы можете обратиться к специалистам, которые помогут вам приобрести и установить официальную копию операционной системы.
- Обновить до Windows 10: Если ваша нелицензионная версия Windows 7 совместима с Windows 10, вы можете воспользоваться программой Windows 10 Upgrade Assistant для обновления до лицензионной версии последней операционной системы Microsoft.
- Перейти на другую операционную систему: Если у вас не получается легализовать Windows 7, рассмотрите возможность перехода на другую операционную систему, такую как Linux или macOS.
В любом случае, важно осознавать, что использование нелицензионного программного обеспечения может нарушать законы о защите интеллектуальной собственности и представлять угрозу для безопасности вашего компьютера. Поэтому рекомендуется легализовать вашу копию Windows или рассмотреть другие альтернативные варианты.
Приобретение лицензии Windows 10
Если у вас нелицензионная версия Windows 7 и вы хотите обновить ее до Windows 10 в соответствии с законодательством, вам необходимо приобрести лицензию на Windows 10. Это позволит вам получить законную копию операционной системы и воспользоваться всеми ее функциями без ограничений.
Существует несколько способов приобретения лицензии на Windows 10:
- Покупка коробочной версии в магазине. Вы можете приобрести физическую копию Windows 10 в магазине, включающую установочный диск и ключ активации. Этот способ наиболее популярен и прост в использовании.
- Покупка электронной лицензии в интернет-магазине. Вы можете приобрести электронную копию Windows 10 в интернет-магазине, где вам предоставят ключ активации, который нужно будет ввести при установке операционной системы.
- Обновление существующей нелицензионной версии. Если у вас уже установлена нелицензионная версия Windows 7 или 8, вы можете приобрести лицензию на Windows 10 и выполнить обновление. Microsoft позволяет обновить нелицензионную версию до лицензионной, но перед этим вам придется приобрести ключ активации.
Необходимо отметить, что приобретение лицензии на Windows 10 является обязательным для легального использования операционной системы. Использование нелицензионных копий Windows может привести к различным проблемам, включая ограничения доступа к функциям, отсутствие технической поддержки и потенциальную угрозу безопасности.
Учитывая все вышеперечисленное, рекомендуется приобрести лицензию на Windows 10, чтобы воспользоваться всеми преимуществами операционной системы в полной мере.
Выбор подходящей редакции Windows 10
Перед обновлением нелицензионной Windows 7 до Windows 10 необходимо определиться с выбором подходящей редакции операционной системы. Microsoft предлагает несколько вариантов редакций, каждая из которых имеет свои особенности и функционал.
Список доступных редакций Windows 10 включает:
- Windows 10 Home
- Windows 10 Pro
- Windows 10 Enterprise
- Windows 10 Education
- Windows 10 Pro Education
- Windows 10 IoT Core
Windows 10 Home предназначена для домашних пользователей и предоставляет базовый набор функций, включая веб-браузер Microsoft Edge, центр уведомлений, Cortana и встроенную защиту от вирусов Windows Defender.
Windows 10 Pro предлагает расширенные возможности по сравнению с версией Home, такие как подключение к удаленному рабочему столу, групповая политика, возможность присоединения к домену и шифрование дисковой подсистемы.
Windows 10 Enterprise и Windows 10 Education предназначены для предприятий и образовательных учреждений соответственно. Они включают все возможности Pro, а также дополнительные функции для развертывания и управления большим количеством компьютеров и устройств.
Windows 10 Pro Education предназначена для образовательных учреждений и имеет все функции Pro, а также дополнительные инструменты для настройки и управления учебными компьютерами.
Windows 10 IoT Core является специальной редакцией для устройств Интернета вещей (IoT), таких как умные дома и устройства для автоматизации.
При выборе редакции Windows 10 важно учитывать потребности и набор функций, необходимых вам или вашей организации. Если вы не уверены, какая редакция наиболее подходит, можно консультироваться с специалистами Microsoft или прочитать подробную документацию о каждой редакции.
| Редакция | Целевая аудитория | Основные функции |
|---|---|---|
| Windows 10 Home | Домашние пользователи | Базовый набор функций |
| Windows 10 Pro | Профессионалы и малые бизнесы | Дополнительные возможности для управления и безопасности |
| Windows 10 Enterprise | Крупные предприятия | Расширенные функции управления и развертывания |
| Windows 10 Education | Образовательные учреждения | Аналогично Windows 10 Enterprise |
| Windows 10 Pro Education | Образовательные учреждения | Аналогично Windows 10 Pro с дополнительными инструментами для управления учебными компьютерами |
| Windows 10 IoT Core | Устройства Интернета вещей | Специализированный функционал для IoT-устройств |
Покупка лицензии Windows 10
Если у вас есть нелицензионная версия Windows 7 и вы хотите обновить ее до лицензионной Windows 10, вам необходимо приобрести лицензию. В этом разделе мы расскажем вам о различных способах приобретения лицензии для Windows 10.
- Официальный сайт Microsoft. На официальном сайте Microsoft (https://www.microsoft.com/) вы можете приобрести цифровую лицензию для Windows 10. Просто перейдите на сайт, выберите нужную вам версию Windows 10 (например, Home или Pro), добавьте ее в корзину и оплатите покупку. После оплаты вам будет предоставлен ключ активации, который вы сможете использовать для активации Windows 10 на вашем устройстве.
- Покупка в розничных магазинах. Вы также можете приобрести лицензию Windows 10 в розничных магазинах. Просто посетите ближайший магазин электроники или компьютерного оборудования и уточните наличие лицензионных ключей для Windows 10. При покупке вам будет выдан ключ активации, который вы сможете использовать для активации операционной системы.
- Покупка у авторизованных партнеров Microsoft. Microsoft имеет партнерскую сеть, в которой есть авторизованные партнеры, у которых вы можете приобрести лицензию Windows 10. Посетите сайт Microsoft, чтобы найти авторизованного партнера в вашем регионе и свяжитесь с ним для приобретения лицензии.
Важно помнить, что покупка лицензии Windows 10 дает вам право на легальное использование операционной системы и получение обновлений безопасности. Приобретение лицензии позволит вам быть уверенными в том, что ваша система работает в соответствии с официальными требованиями и лицензионными соглашениями.
Не забывайте проводить покупку лицензии у надежных и авторизованных продавцов, чтобы избежать неприятностей и обеспечить себе полноценную поддержку со стороны Microsoft.
Установка Windows 10
Установка Windows 10 может быть выполнена как с помощью установочного диска, так и с использованием образа операционной системы.
Вариант 1: Установка с помощью установочного диска
- Вставьте установочный диск в привод вашего компьютера.
- Перезагрузите компьютер и на экране загрузки выберите диск с установочным образом.
- Следуйте инструкциям на экране и выберите язык, регионные настройки и другие параметры установки.
- Выберите раздел для установки Windows 10 и следуйте инструкциям на экране для завершения установки.
- После завершения установки, перезагрузите компьютер и выполните первоначальные настройки системы.
Вариант 2: Установка с помощью образа операционной системы
- Скачайте образ операционной системы Windows 10 с официального сайта Microsoft.
- Создайте загрузочный USB-накопитель с помощью специальной программы, например, «Rufus» или «Windows USB/DVD Download Tool».
- Подключите загрузочный USB-накопитель к компьютеру и перезагрузите его.
- На экране загрузки выберите загрузку с USB-накопителя.
- Следуйте инструкциям на экране и выберите язык, регионные настройки и другие параметры установки.
- Выберите раздел для установки Windows 10 и следуйте инструкциям на экране для завершения установки.
- После завершения установки, перезагрузите компьютер и выполните первоначальные настройки системы.
Важно помнить, что при установке Windows 10 необходимо иметь действительную лицензию. Легальная версия операционной системы обеспечит вам стабильную работу и доступ к обновлениям безопасности.
Создание резервной копии данных
Перед обновлением операционной системы необходимо создать резервную копию всех важных данных, чтобы в случае возникновения проблем сохранить свою информацию и избежать ее потери. В данном разделе рассмотрим несколько способов создания резервной копии данных.
-
Использование встроенных инструментов операционной системы:
Windows 7 предоставляет инструмент «Резервное копирование и восстановление». Чтобы воспользоваться этим инструментом, следуйте инструкциям:
- Откройте панель управления и выберите «Система и безопасность».
- Выберите «Резервное копирование и восстановление».
- Нажмите «Создать образ системы» и следуйте инструкциям мастера для создания резервной копии вашей системы и важных файлов.
-
Использование сторонних программ:
Существуют различные сторонние программы для создания резервных копий данных, которые предлагают более гибкие и расширенные возможности. Некоторые из них включают:
- Acronis True Image
- Macrium Reflect
- AOMEI Backupper
Выберите программу, которая соответствует вашим потребностям и следуйте инструкциям по установке и использованию.
При создании резервной копии убедитесь, что вы сохраняете ее на отдельном носителе, таком как внешний жесткий диск или флеш-накопитель. Также рекомендуется периодически создавать резервные копии своих данных, чтобы быть защищенным от возможных сбоев в работе системы или случайного удаления файлов.
| Преимущества |
|---|
| Защита от потери данных |
| Возможность восстановления системы |
| Сохранение важной информации |
Загрузка и запуск инсталляционного образа Windows 10
Для обновления нелицензионной Windows 7 до Windows 10 легальным путем, вам понадобится загрузить официальный инсталляционный образ операционной системы Windows 10.
- Перейдите на официальный сайт Microsoft: https://www.microsoft.com/ru-ru/software-download/windows10
- На этой странице вы увидите раздел «Создание установочного носителя для другого компьютера».
- Щелкните на кнопке «Скачать инструмент сейчас».
- После завершения загрузки инсталлятора, выполните его запуск, дважды щелкнув на файле.
Появится окно «Windows 10 Установщик».
| Важно: | Убедитесь, что ваш компьютер соответствует требованиям системы Windows 10. Некоторые старые компьютеры или ноутбуки могут быть несовместимы с новой операционной системой. |
- В окне «Windows 10 Установщик» выберите язык, издание Windows 10 и архитектуру (32-битную или 64-битную). Рекомендуется выбрать те же настройки, что и в текущей установленной системе Windows 7.
- После того, как вы выбрали все необходимые параметры, нажмите кнопку «Далее».
- Выберите опцию «Установить только сейчас».
Windows 10 Установщик начнет загружать файлы и подготавливать компьютер к установке новой операционной системы.
Подождите, пока процесс загрузки не будет завершен. Вам может потребоваться подключение к Интернету для загрузки обновлений или драйверов во время установки.
После завершения загрузки файлов инсталлятор самостоятельно перезагрузит компьютер и начнет установку Windows 10. Следуйте инструкциям на экране, чтобы завершить процесс установки.
После успешного завершения установки, ваш компьютер будет работать на лицензионной версии операционной системы Windows 10.
Вопрос-ответ:
Как обновить нелицензионную Windows 7 до Windows 10?
Для обновления нелицензионной Windows 7 до Windows 10 вы можете воспользоваться официальной программой обновления от Microsoft под названием Media Creation Tool. Данная программа позволяет создать загрузочный USB-накопитель или диск, с помощью которого вы сможете обновить операционную систему до Windows 10. Важно отметить, что после обновления нелицензионной версии Windows 7 до Windows 10, операционная система также останется нелицензионной.
Что такое Media Creation Tool?
Media Creation Tool — это официальная программа обновления от Microsoft, которая позволяет пользователю создать загрузочный накопитель с операционной системой Windows 10 или обновить существующую систему до последней версии. С помощью этой программы можно обновить нелицензионную версию Windows 7 до Windows 10.
Как скачать Media Creation Tool?
Media Creation Tool можно скачать с официального веб-сайта Microsoft. Просто перейдите на страницу загрузки программы и выберите соответствующую версию (32-битную или 64-битную) в зависимости от вашей текущей версии операционной системы. Затем запустите загруженный файл и следуйте инструкциям на экране, чтобы создать загрузочный накопитель с Windows 10.
Можно ли обновить нелицензионную Windows 7 до лицензионной Windows 10?
Нет, обновление нелицензионной версии Windows 7 до Windows 10 не сделает ее лицензионной. Если у вас есть нелицензионная версия Windows 7, обновление до Windows 10 не изменит вашего статуса и операционная система все равно останется нелицензионной.
Что произойдет, если обновить нелицензионную Windows 7 до Windows 10?
Если вы обновите нелицензионную версию Windows 7 до Windows 10, операционная система все равно останется нелицензионной. Это означает, что вы не получите официальной поддержки от Microsoft, не сможете устанавливать обновления безопасности и многие другие функции могут быть ограничены или недоступны.
Что нужно делать после обновления нелицензионной Windows 7 до Windows 10?
После обновления нелицензионной версии Windows 7 до Windows 10, рекомендуется приобрести лицензию на операционную систему. Это позволит вам получить официальную поддержку от Microsoft, получать регулярные обновления безопасности и полноценно пользоваться всеми функциями операционной системы.
Видео:
Windows 10 — Как обновиться с Windows 7 и 8 Легко и Бесплатно!
Пора обновляться на Windows 11. Всё изменилось!
|
Акция по бесплатному обновлению систем с устаревшими Windows 7 и Windows 8.х до Windows 10 была официально закрыта Microsoft четыре года назад. Однако до сих пор остается лазейка, позволяющая провести такой апгрейд бесплатно.
Нормальные герои всегда идут в обход
Несмотря на тот, факт, что Microsoft завершила кампанию по бесплатному обновлению систем на ОС Windows 7 и Windows 8.1 до Windows 10 еще в 2016 г., до сих пор существует как минимум один официальный способ такого апгрейда.
Для обновления системы под управлением одной из устаревшей ОС Microsoft требуется наличие лицензионной копии Windows 7 или Windows 8/8.1, а также небольшой утилиты Windows 10 Media Creation Tool, которую можно скачать с сайта Microsoft. Способ был успешно опробован 2 декабря 2019 г. в редакции CNews для обновления Windows 8.1.
Согласно заявлению одного из авторов Reddit под псевдонимом newtekie1, который назвал себя «одним из сотрудников Microsoft», бесплатное обновление до Windows 10 в течение целого года стало «маркетинговым промахом» компании, запущенным ради максимального ускорения процесса перехода на новую операционную систему. В настоящее время тред с заявлением пользователя newtekie1 о бесплатном апгрейде до Windows 10 удален с сайта Reddit.
По его словам, пишет сайт BleepingComputer, бесплатный апгрейд доступен до сих пор, при этом «старая лицензия на Windows 7 преобразуется в цифровую лицензию Windows 10», и далее можно без проблем производить чистую установку новой ОС. «В конце концов, у Microsoft было четыре года на прикрытие этой лазейки, и в лицензионном соглашении по Windows 10 нет таких ограничений… так что вряд ли такое обходное решение для активации будет нарушением, тем более что производитель так его и не закрыл», отметил автор Reddit в своей заметке об обходном способе активации лицензии на Windows 10.
Изначально Microsoft предоставила возможность бесплатного перехода с Windows 7 и Windows 8.х на Windows 10 всем владельцам лицензионной копии, приобретенной вместе с компьютером или отдельно, до 29 июля 2016 г. — то есть в течение первого года со дня ее выпуска (29 июля 2015 г.).
Техподдержка Microsoft о бесплатном апгрейде до Windows 10
Самое удивительное в этой истории в том, что именно этот способ апгрейда до Windows 10 с помощью легальных копий и ключей Windows 7 и Windows 8.х совершенно официально в общих чертах описан на одной из страниц техподдержки сайта Microsoft. Судя по данным страницы, рекомендации были созданы в апреле 2017 г. и последний раз дополнены сегодня, 2 декабря 2019 г.
Как это работает: проверено в редакции CNews
Для бесплатного обновления до Windows 10 пользователю необходимо для начала посетить страницу официальной загрузки Windows 10, и затем, нажав на кнопку Download Tool now, скачать и установить утилиту Media Creation Tool на систему под управлением Windows 7/8/8.1.
Приглашение скачать утилиту Media Creation Tool
Следующий этап – запуск утилиты Media Creation Tool и принятие лицензионного соглашения.
Лицензионное соглашение по Windows 10
Затем следует выбор опции «Обновить этот компьютер сейчас» (Upgrade this PC now), и клик на кнопке «Далее».
Программа установки Windows 10
Далее происходит скачивание на ПК инсталляционных файлов Windows 10.
Скачивание инсталляционных файлов Windows 10
После этого на экран выводится дополнительное соглашение по лицензии Windows 10, с учетом всех произведенных и учтенных обновлений системы (на скриншоте ниже — дополнительное соглашение с учетом обновлений до июня 2018 г.), которое также необходимо принять.
Дополнительное соглашение по лицензии Windows 10
Далее производится скачивание дополнительных файлов для обновления.
Далее утилита спросит, хотите ли вы сохранить все или будет производиться установка с нуля. Необходимо выбрать опцию «Сохранить все приложения и файлы» (Keep all apps and files).
Выбор опций установки Windows 10
Установка Windows 10 стартует сразу же после нажатия кнопки «Установить» (Install). Процесс установки Windows 10, напомним, может занять изрядно времени, с неоднократной перезагрузкой системы.
Процесс установки Windows 10
По завершении установки Windows 10, необходимо подключиться к интернету и открыть опцию «Параметры – Обновление Windows – Активация на ПК» (Settings > Windows Update > Activation). Активация должна произойти с помощью цифровой лицензии. В процессе обновления Windows подключится к серверам активации Microsoft, и компьютер получит цифровую лицензию или разрешение Windows 10. На странице активации Windows («Настройки – Обновление и безопасность – Активация») появится запись об активации Windows с помощью цифровой лицензии.
Проверено в CNews: апгрейд до Windows 10 прошел удачно
Автор заметки о способе активации ОС отмечает, что такой способ работает только с подлинными лицензиями Windows 7 или Windows 8/8.1. В процессе описанного способа установки пользователь получает цифровую лицензию, которая действительную в течение всего срока службы оборудования. Для активации лицензии Windows 10 также применимо классическое введение ключа продукта Windows 7 или Windows 8.x, отметил автор.
Дмитрий Кузеванов, UserGate: Умолчать об утечках данных теперь не получится и руководители начинают это понимать
Безопасность

Как сообщили CNews в российском
представительстве Microsoft, упоминаемая в публикации утилита
Media Creation Tool «создана для того, чтобы дать возможность ИТ-профессионалам
создать установочный образ операционной системы для различных целей
организации. Образ активируется ключом. Если клиент получил образ и, не имея
ключа, его активировал, это не означает, что это лицензионно корректный способ.
Этот путь по-прежнему оставляет пользователя без соответствующей лицензии».
Цифровая лицензия связана с устройством, и до тех пор, пока «железо» не изменилось, есть возможность выполнить чистую установку той же версии Windows 10 с помощью Media Creation Tool или файлов ISO, при этом активация лицензии будет выполнена автоматически.
Дополнение
Через неделю после публикации этого материала редакция CNews получила официальный комментарий из российского представительства компании Microsoft, в котором представитель компании назвал изложенную в публикации информацию «некорректной».
По данным Microsoft, изложенный в материале способ обновления до Windows 10 предлагается только в рамках ограниченной программы для людей с инвалидностью. «Для остальных пользователей способ, описанный в статье, не позволяет легально получить Windows 10», — отмечается в комментарии Microsoft.
- С чего начать импортозамещение SAP, Oracle и IBM?
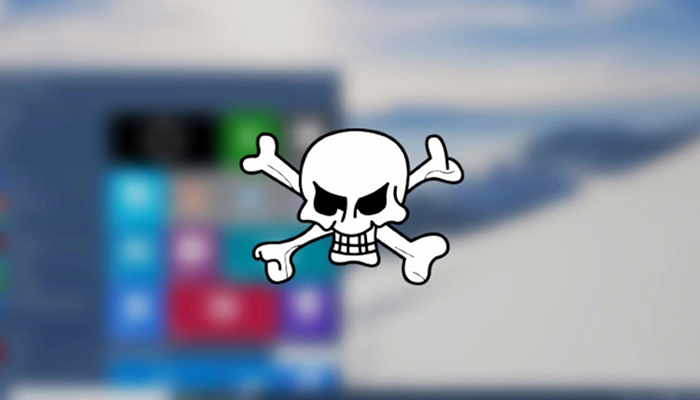

 Если хотя бы один из компонентов окажется несовместимым, то появится сообщение о том, что обновление невозможно
Если хотя бы один из компонентов окажется несовместимым, то появится сообщение о том, что обновление невозможно Во время подготовки обновления можно продолжать работать на компьютере, свернув окно «помощника»
Во время подготовки обновления можно продолжать работать на компьютере, свернув окно «помощника» После завершения подготовки к обновлению нажмите кнопку «Перезагрузить сейчас», или ПК автоматически перезагрузится через 30 секунд
После завершения подготовки к обновлению нажмите кнопку «Перезагрузить сейчас», или ПК автоматически перезагрузится через 30 секунд Продолжительность процесса обновления зависит от мощности ПК
Продолжительность процесса обновления зависит от мощности ПК Запустить окно настроек «Программы и компоненты» можно также и через поисковую строку Windows
Запустить окно настроек «Программы и компоненты» можно также и через поисковую строку Windows Удаление «помощника» никак не повлияет на уже установленное обновление
Удаление «помощника» никак не повлияет на уже установленное обновление Установив утилиту Media Creation Tool, вы сможете затем с её помощью скачать и установить Windows 10
Установив утилиту Media Creation Tool, вы сможете затем с её помощью скачать и установить Windows 10 Вы можете также сохранить Windows 10 на USB-носителе для создания загрузочного устройства
Вы можете также сохранить Windows 10 на USB-носителе для создания загрузочного устройства Перед тем как начать подготовительный этап обновления Windows, убедитесь, что у вас достаточно свободного места на системном жёстком диске
Перед тем как начать подготовительный этап обновления Windows, убедитесь, что у вас достаточно свободного места на системном жёстком диске Вы также можете изменить выбранные для сохранения компоненты, отметив только те, которые действительно нужны
Вы также можете изменить выбранные для сохранения компоненты, отметив только те, которые действительно нужны После нажатия кнопки «Установить» начнётся стандартный процесс установки Windows 10
После нажатия кнопки «Установить» начнётся стандартный процесс установки Windows 10 Открыть настройки «Параметры» можно также нажатием комбинации горячих клавиш WIN+I
Открыть настройки «Параметры» можно также нажатием комбинации горячих клавиш WIN+I Нажав ссылку «Подробнее», можно получить справку Microsoft по вопросу активации Windows
Нажав ссылку «Подробнее», можно получить справку Microsoft по вопросу активации Windows Помните, что у вас уже должна быть создана учётная запись Microsoft с активированной цифровой лицензией Windows 10
Помните, что у вас уже должна быть создана учётная запись Microsoft с активированной цифровой лицензией Windows 10 После входа в учётную запись Microsoft в поле активации ОС появится сообщение о том, что Windows 10 активирована
После входа в учётную запись Microsoft в поле активации ОС появится сообщение о том, что Windows 10 активирована Для более быстрой навигации по сайту можно воспользоваться поисковой строкой
Для более быстрой навигации по сайту можно воспользоваться поисковой строкой После нажатия на кнопку «Купить» вам откроется страница с подробным описанием функций и возможностей выбранной версии операционной системы
После нажатия на кнопку «Купить» вам откроется страница с подробным описанием функций и возможностей выбранной версии операционной системы В стоимость заказа автоматически включается налог НДС
В стоимость заказа автоматически включается налог НДС Из средств оплаты доступна только кредитовая или дебетовая карта
Из средств оплаты доступна только кредитовая или дебетовая карта О том, что ваша версия ОС не активирована, подскажет соответствующая надпись
О том, что ваша версия ОС не активирована, подскажет соответствующая надпись Ключ активации можно ввести вручную либо скопировать и вставить комбинациями клавиш Ctrl-C и Ctrl-V
Ключ активации можно ввести вручную либо скопировать и вставить комбинациями клавиш Ctrl-C и Ctrl-V После успешной активации появится соответствующее окно с оповещением
После успешной активации появится соответствующее окно с оповещением Открыть окно настройки также можно, найдя необходимый параметр через поисковое окно Windows
Открыть окно настройки также можно, найдя необходимый параметр через поисковое окно Windows Создать учётную запись Microsoft можно и через официальный сайт корпорации
Создать учётную запись Microsoft можно и через официальный сайт корпорации Для более стабильной работы Windows 10 рекомендуется выбирать сборку под номером 3
Для более стабильной работы Windows 10 рекомендуется выбирать сборку под номером 3 Перезагрузку ПК можно выполнить и позже
Перезагрузку ПК можно выполнить и позже Иногда загрузка необходимой сборки Windows Insider выполняется автоматически сразу после перезагрузки ПК
Иногда загрузка необходимой сборки Windows Insider выполняется автоматически сразу после перезагрузки ПК