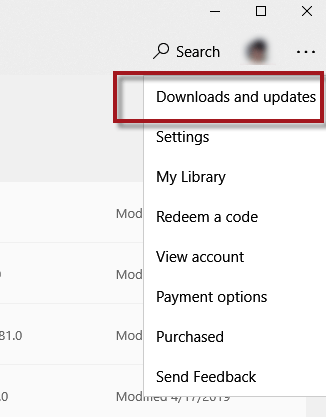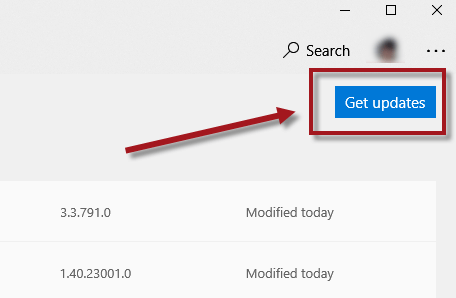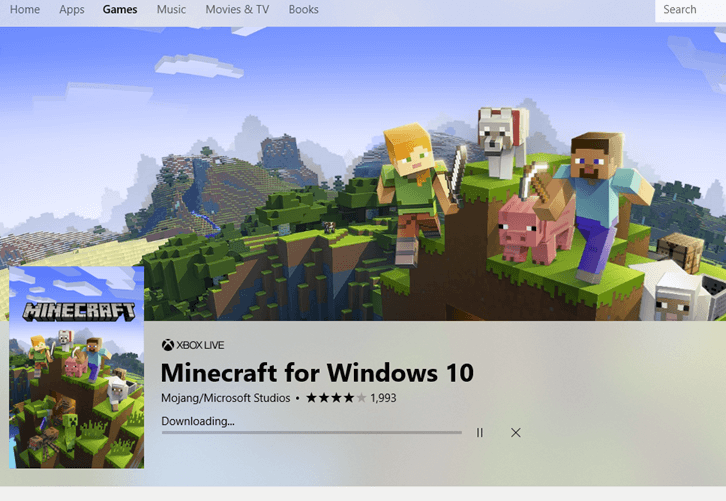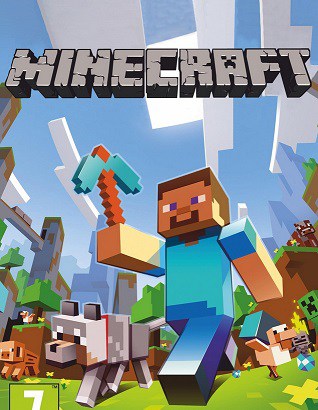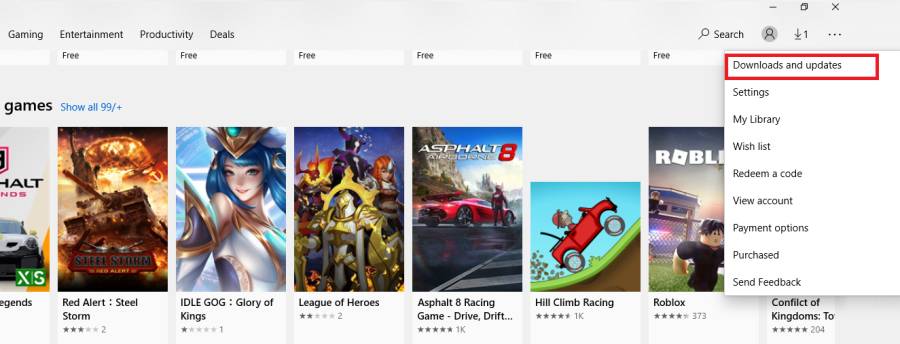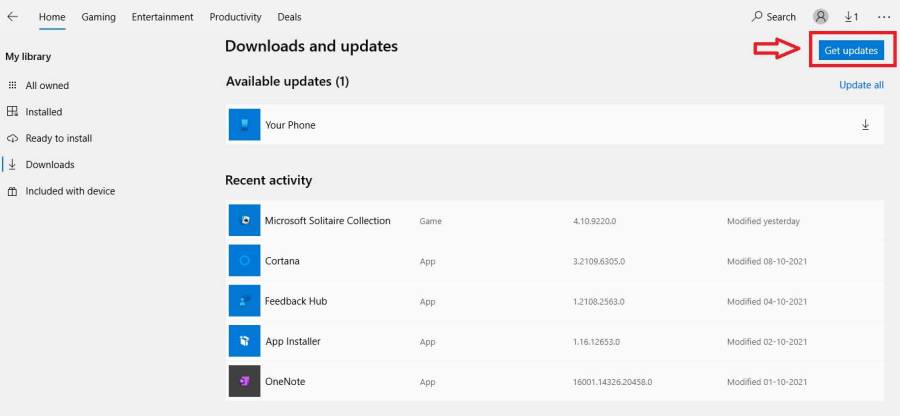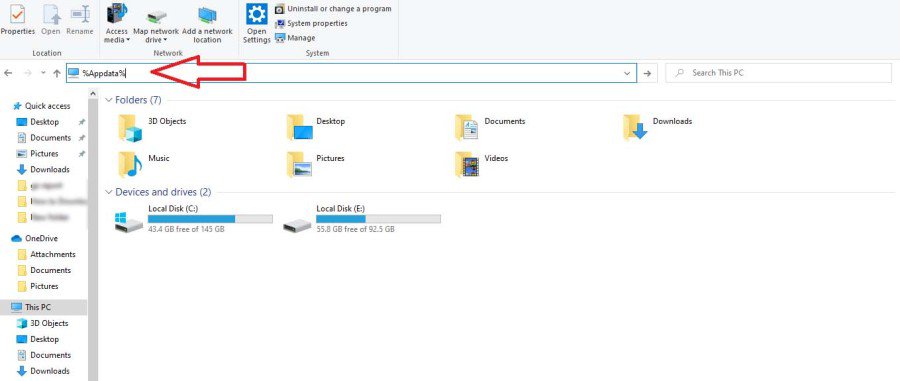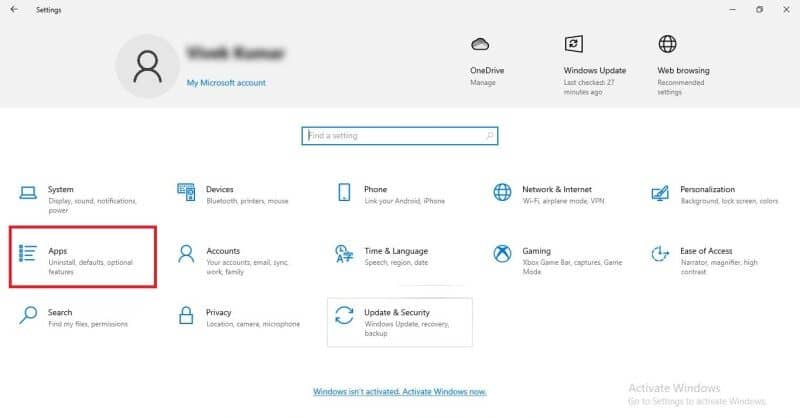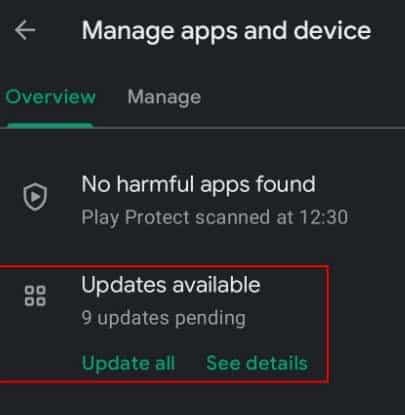Minecraft is a famous game around the world. Game developers keep releasing new editions, normally the game will update itself. But you can also update the game manually. This post will guide you.
Before updating the Minecraft Windows 10 edition, you need to update your Windows 10 to the latest version.
If you’ve already done it, skip to update steps.
- Press the Windows logo key + I together and click Settings.
- Click Update & Security.
- Choose the Windows Update tab on the left and click Check for updates.
To update your Minecraft Windows 10 edition, just follow the steps below:
- Run the Microsoft Store.
- Click the three dots on the top right corner and select Downloads and updates.
- Click Get updates.
After doing this, Microsoft Store will check and install the latest updates for all the apps you have through the store, including Minecraft.
Tip: To get a better gaming experience, you’re recommended to update your drivers.
What to do if your Minecraft windows 10 edition won’t update? Read on to find how.
Minecraft Windows 10 edition won’t update
If your Minecraft won’t update, you can try the 2 fixes to fix the issue.
Fix 1: Reset Minecraft
- Press the Windows logo key + I together and click Settings.
- Click Apps.
- Choose the Apps & features tab on the left.
- In the right panel, scroll down and find Minecraft.
- Click Minecraft and click Advanced options.
- Click Reset.
- Go to Microsoft Store and check for updates.
Fix 2: Reinstall Minecraft
If this method doesn’t work, you can reinstall the Minecraft to fix the issue.
- Press the Windows logo key + R.
- Type appwiz.cpl and press Enter.
- Right-click on Minecraft and click Uninstall.
- Press the Windows logo key + E to open File Explorer.
- Type %Appdata% in the address bar and press Enter.
- Find the Minecraft folder and delete it.
- Go to Minecraft official website to download the latest version.
- Install and run the program to check.
Bonus tip: Update your drivers
To get a better gaming experience, it’s recommended to update your drivers. Take graphics card as an example.Graphics card manufacturers like Nvidia, AMD and Intel constantly release new graphics drivers to fix bugs and improve the gaming performance and experience.
If the graphics driver on your PC is outdated or corrupted, you may not be able to enjoy the optimal gaming experience, and sometimes you may run into the Control crash issue.
To prevent and fix issues, you’d better update your drivers.
There are two ways you can update your drivers:
Manual driver update – You can update your graphics drivers manually by going to the manufacturer’s website for your graphics card, and searching for the most recent correct driver. Be sure to choose only drivers that are compatible with your Windows version.
Automatic driver update – If you don’t have the time, patience or computer skills to update your video and monitor drivers manually, you can, instead, do it automatically with Driver Easy.
Driver Easy will automatically recognize your system and find the correct drivers for your exact graphics cards, and your Windows version, and it will download and install them correctly:
- Download and install Driver Easy.
- Run Driver Easy and click Scan Now. Driver Easy will then scan your computer and detect any problem drivers.
- Click Update All to automatically download and install the correct version of all the drivers that are missing or out of date on your system. You need the Pro version of Driver Easy to do this, so you’ll be prompted to upgrade.
Don’t worry; it comes with a 30-day money-back guarantee, so if you don’t like it you can get a full refund, no questions asked.
(Alternatively, if you’re comfortable manually installing drivers, you can click ‘Update’ next to each flagged device in the free version to automatically download the correct driver. Once it’s downloaded, you can manually install it.)
If you need assistance, please contact Driver Easy’s support team at support@drivereasy.com.
Hope this post could meet your need. If you have any questions or suggestions, please leave your comments below. We’ll try our best to help.
21
21 people found this helpful
Updating Minecraft to the latest version is essential to ensure the game’s stability and access to new content. Normally, Minecraft Java or Bedrock editions on Windows 10 or 11 should update automatically when the game is launched. However, there may be cases where the game fails to update, even after multiple restarts.
If you’re having trouble updating Minecraft, this guide will show you how to update the Windows 10 edition of Minecraft manually. We’ll also discuss some common causes of update issues.
How to update Minecraft in Windows 10 or 11
First, make sure you have the Windows 10 Edition of Minecraft, which can be updated through the Microsoft Store. Other editions, such as Minecraft Pocket Edition, won’t update automatically through the Windows Store.
To check for updates manually, follow these steps:
- Go to the start menu.
- Search for and open the Microsoft Store.
- Click on the triple dotted icon at the top right corner of the Store and select Downloads and updates.
- Click on Get updates.
After clicking the “Get updates” button, the Microsoft Store will check for and install the latest updates for each application you’ve installed on your Windows 10 system through the store, including Minecraft for Windows 10.
When all updates are installed, a message will appear that reads “You’re good to go“. Your Minecraft for Windows 10 should now have the latest updates installed.
Minecraft not updating on Windows 11/10
If Minecraft fails to update, try uninstalling Minecraft for Windows 10 and reinstalling it. Caution: This may result in losing your saved games. Ensure you back up your save files before uninstalling. To uninstall Minecraft, navigate to Settings > Apps & Features. Select Minecraft for Windows from the list of apps, then click Uninstall. To reinstall, return to the Microsoft Store, search for “Minecraft for Windows 10,” and click the Get button. A fresh installation will ensure you obtain the latest version of Minecraft from the Microsoft Store.
Minecraft not on the list of apps in MS Store
If Minecraft Windows 10 Edition is missing from the list of installed apps in your Microsoft Store, it’s likely you have a different edition of Minecraft or installed it outside the Microsoft Store. If you’re certain you have the Windows 10 Edition, try uninstalling your current Minecraft version (Warning: This may result in losing your saved games. Ensure you back up your save files before uninstalling) and reinstalling it through the Microsoft Store.
When on the Minecraft for Windows 10 page in the Microsoft Store, if you see a Buy button, ensure you are signed into the Microsoft account that owns the game.
When I update Minecraft, I receive “Try that again, Something went wrong” error
If you encounter an error message with error code 0x80070490 when trying to update Minecraft, this code relates to a Windows Update error. Ensure your Windows 10 is up-to-date by going to the Start menu, searching for, and opening the Windows Update settings. Click the Check for updates button to search for the latest available Windows updates. After updating Windows 10, attempt to update Minecraft for Windows 10 again.
If all else fails, consider contacting Minecraft customer support for assistance. Alternatively, as a temporary solution, try running Minecraft using an Android emulator like Andyroid or Bluestacks on your Windows 10 PC.
Why update Minecraft
Updating Minecraft is essential not only for the latest features and content, but also for bug fixes and stability improvements. Developers release updates regularly to fix known issues and ensure that the game runs smoothly on different platforms. If you don’t update your game, you may encounter bugs or crashes that can disrupt your gaming experience.
While Minecraft updates should happen automatically, it’s always a good idea to check for updates manually, especially if you’re experiencing issues with your game. Automatic updates can sometimes fail due to various reasons such as internet connection problems or store issues. Checking for updates manually ensures that you’re using the latest version of Minecraft available.
How often to update Minecraft
Developers typically release Minecraft updates every few months, but the frequency can vary depending on the edition and platform. It’s recommended to check for updates periodically and update your game as soon as possible to avoid any issues that may arise from using an outdated version.

Minecraft is a sandbox video game released by Mojang in November 2011. Since then, Minecraft has become one of the most popular if not the most popular video game, selling more than 200 million copies on all platforms. The Minecraft Windows 10 edition constantly gets updates to improve stability and fix bugs. Therefore, it is necessary to update Minecraft as and when you get updates.
In most cases Minecraft Windows 10 edition should update itself automatically however, there are times when Minecraft won’t update. In this article we will show you the various ways to update Minecraft Windows 10 Edition as well as how to update Minecraft manually on other platforms such as Android, iOS, macOS, PS4, Xbox One.
To update Minecraft on your PC, first make sure that your Windows 10 is completely up to date. To check if you have any pending update, follow the steps given below:
- Open Settings on your Windows 10 PC.
- Click on “Update and Security”.
- Click on the “Windows Update” tab.
- Click on “Check for Updates” or “Restart Now” to install the update.

The above steps should get your Operating System up to date. Now we will show you various methods to update Minecraft Windows 10 Edition.
How to update Minecraft Windows 10 Edition (Bedrock) using Microsoft Store
The easiest way to update Minecraft is using the Microsoft Store. Follow the steps below to update Minecraft using the Microsoft Store:
- Open the Microsoft Store
- Click on the three dots on the top-right corner and click on “Downloads and Updates”.
- Then Click on “Get Updates”.
- This will update all of your installed applications including Minecraft.
What to Do if Minecraft Refuses to Update
There are some cases, where Minecraft doesn’t update through the Microsoft Store. You can fix this using one of the following methods:
1. Reset Minecraft
- Open Settings or click on Windows Key + I to open Settings.
- Click on “Apps”
- Click on the “Apps and Features” tab
- Scroll down and find Minecraft
- Click on Minecraft then click on “Advanced options”
- Click “Reset”
Now, go to the Microsoft Store and check for an update to Minecraft. If Minecraft still doesn’t update then your only option is to uninstall and reinstall Minecraft. Follow the steps below to reinstall Minecraft:
2. Reinstall Minecraft
- Press Windows Key + R to open Run.
- In the textbox, type appwiz.cpl and press Enter or click on “Ok”.
- Find Minecraft in the pop-up that opens.
- Right-Click on Minecraft and click on “Uninstall”.
- Now, open File Explorer or press Windows Key + E to open File Explorer.
- Type %Appdata% in the textbox and press Enter.
- Find the Minecraft Folder and permanently delete it using Shift + Delete.
- Go to minecraft.net and download the latest version.
- Install and Run Minecraft to check if it is running properly.
DISCLAIMER: Uninstalling Minecraft may erase your data. Make sure to back-up or save your Minecraft data before you uninstall it.
How to Update Minecraft: Java Edition (Windows/macOS)
The main difference between Minecraft: Bedrock Edition and Minecraft: Java Edition is Mods. If you play Minecraft: Java Edition, there is a good chance that you use mods to improve your gameplay experience or add more features. Mods are built for a certain version and may not work if you update Minecraft: Java Edition. That said, most mods will still work if you update Minecraft: Java Edition. However, if a mod you installed stops working after an update, you can always check if an updated version of the mod is available and download it.
The Minecraft launcher will automatically update Minecraft: Java Edition anytime you open the Launcher app and are connected to the internet. To check if you have the latest version of Minecraft installed, follow the steps given below:
- Open the Minecraft Launcher.
- Click on the Drop-Down Menu next to play.
- Now click on “Latest Release”.
Compare the number underneath “Latest Release” to the latest version of Minecraft. You can find out the latest release for Minecraft with just a quick search on the internet.
How to Update Minecraft on Android
To update Minecraft on Android, follow the given steps:
- Open the Google Play store and search for Minecraft..
- An update button will show up if a new update is available.
- Click on “Update” and wait for it to download and install.
An alternate method to update Minecraft on Android is given as follows:
- Open Google Play Store.
- Click on your profile photo in the top right.
- Click on “Manage Apps and Device”.
- Click on “Updates Available”
- Find Minecraft and click on “Update.”
How to Update Minecraft on iOS
To update Minecraft on iOS, follow the given steps:
- Open the App Store.
- Search for “Minecraft”.
- You should be prompted to update if you own Minecraft.
- Click on “Update” then wait for it to download and install.
How to Update Minecraft on Xbox One
To update Minecraft on your Xbox One, follow the given steps:
- Power on your Xbox and go to “My Apps and Games”.
- Select Minecraft and click on “More Options”.
- Click on “Manage game & add-ons”.
- If an update is available, you will be prompted to Update Minecraft, if not then Minecraft is up-to-date.
How to Update Minecraft on PS4
The Minecraft app on PS4 should Update automatically. However, if updates are not set to automatic, follow the given steps to update Minecraft on PS4:
- Power on your PS4 and find Minecraft.
- Click on the Options button.
- Now, click on “Check for Updates”.
- If an update is available then you will be prompted to update Minecraft.
Minecraft Windows 10 Edition is now Updated!
These are the methods to update Minecraft on various platforms. Only reinstall Minecraft on Windows as a last resort as it can wipe your game data if you forget to back it up or save it. Hope you enjoyed this article, feel free to comment below with any kind of feedback on this article.
ALSO READ:
- How to Delete Backup Files on Windows 10 in 5 Easy Methods
- How to Find Steam Friend Codes and Add Friends using Friend Codes
- How to Reset PS4 Controller in 2 Easy Ways
- 8 Best SolarMovie Alternatives to Watch Free Movies Online
- 7 Best Discord Voice Changers You Must Try
Nowadays, people have certain doubts on How to Update Minecraft Windows 10 Edition, and this article will help you with your query.
The most popular game is Minecraft whereas people like playing. It is famous not only in USA but all across the world.
To receive the most up-to-date material and versions, the creators constantly release new editions of the game.
Although Minecraft Windows 10 Edition automatically updates when we start it, it frequently requires manual updating. When we are updating the most recent version of Minecraft, it has the biggest benefits.
If it does not update even after restarting, you must manually update it.
You may also like: How to Activate Windows 7 without product key (Genuine)
Table of Contents
What is Minecraft?
Minecraft, which is a sort of sandbox video game. The game became an instant success.
Following the new Nether Upgrade release, many players have inquired how to update Minecraft. If they have the official app, it should automatically update.
Whereas when we like to play on this platform we do not need to bear up the updates. However, if you can’t figure out how to update Minecraft, you may follow our step-by-step method to update your game.
Here are the procedures for updating Minecraft.
Why do I Need to Update Minecraft on Windows 10?
Minecraft, as you may be aware, is a well-known and popular game. Minecraft develops a variety of editions to meet the needs of a large number of game players.
In addition, game makers offer updated editions to provide consumers with a better gaming experience. As a result, many people are perplexed about which edition to select.
Minecraft Windows versus Java is one of the most contentious problems. If you have the same question, you may consult this guide and make a decision.
Windows 10
It is a customized version of Minecraft that has the benefits of operating on a Windows 10 machine.
People are eagerly waiting for new updates with unique features. The upgraded Minecraft Windows 10 updates are generally stable and easy to use.
Though Minecraft Windows 10 can update itself most of the time, there are times when it will not. In this situation, you must upgrade Minecraft Windows 10 manually.
Also Check VR Games for Android without Controller
How to update Minecraft in Windows 10?
Method 1: Get Your Updates Regulatory From Microsoft Store
How to Update Minecraft is one method. You may upgrade it through the Microsoft Store by following the steps outlined below.
Step 1: Navigate to and choose Microsoft Store by double-clicking the Windows icon on the desktop.
Step 2: From the pop-up menu, select Downloads and updates by selecting the three dots in the upper right corner of the Microsoft Store.
Step 3: After that, choose to Get updates. After that, Microsoft Store will search for and install the most recent updates for the programs you have installed on your Windows 10 system.
Method 2: Select the Force Update Checkbox.
If you’re running the Java version of Minecraft, you may force an update by clicking the Force Update button.
Step 1:
Begin by launching the Minecraft Launcher. If you don’t already have the launcher, you may download it and install it on your computer. You may then open it.
Step 2:
Navigate to the Options tab.
Step 3:
After that, choose the Force update option.
Step 4:
Click Login to update Minecraft. Finally, click the Done button to finish the update.
You may also like Discord Stream Game Not Working
Method 3: Reinstall the Minecraft Java Edition.
You may also reinstall Minecraft Java Edition.
Step 1:
Press Windows and R key to open and run windows. After that type appwiz.cpl and press enter.
Step 2:
First of all, find Minecraft and right-click on it in the programs list and select Uninstall.
Step 3:
Now, you need to open the file explorer or you may press the Windows key + E to open that file explorer.
Step 4:
Here, type %Appdata% on the text bar and press enter.
Step 5:
Now, find the Minecraft folder and delete it permanently suing Shift + Delete.
Step 6:
After that, Go to the minecraft.net and from there you can download the latest version.
Step 7:
Now install the most recent Minecraft version.
Method 4: Windows Settings.
Step 1:
To open the Settings window, press the Windows and “I” keys at the same time. Select Apps from the main menu.
Step 2:
Scroll down to find Minecraft in the application list on the right side of the window.
Step 3:
Uninstall this software by right-clicking on it and selecting Uninstall. Then, to finish the uninstallation, just follow the prompts.
Step 4:
Go to the official Minecraft website and download and install the most recent Minecraft edition.
How to Update Minecraft on Android?
To upgrade Minecraft for Android, follow these steps:
- Go to the Google Play store and look for Minecraft.
- If an update is available, an update button will be displayed here.
- By selecting Update, you may wait for the update to download and install.
Alternative Approach
An alternate method for upgrading Minecraft on Android is as follows:
- Start the Google Play Store.
- In the top right corner, click the profile photo.
- Manage Apps and Devices should be selected.
- From the drop-down box, select Updates Available.
How to Update Minecraft on iOS?
To update Minecraft for iOS, follow these steps:
- Go to the App Store and search for it.
- Find the word Minecraft.
- You should be asked to update if you possess Minecraft.
- After clicking Update, wait for it to download and install.
The Problems of Being Unable to Update Minecraft Native Launcher
This issue might be caused by any of the following factors.
Introducing the New Launcher:
The new launcher is the major cause of this problem. Downloading files from the internet is problematic in the most recent Minecraft Launcher.
The launcher has a bug that prevents it from downloading the files. This issue becomes more pronounced when the internet connection is slow.
Instead of waiting for the launcher, the conventional method is to directly download the Minecraft.exe file from the internet.
Antivirus
Epic Games Launcher is no exception to the software’s ability to prevent applications from launching. If you have an antivirus application installed, it might be preventing your launcher from launching.
Update your Java Edition Minecraft on Windows and macOS.
Java Edition:
If you play Minecraft: Java Edition, you’ve probably used mods to improve your gameplay experience or add new features.
Mods are created for a specific version of Minecraft: Java Edition and may not work if you upgrade.
Most changes, however, will continue to work if you upgrade to Minecraft: Java Edition. However, if a mod you installed no longer works after an update, you may always search for and download an updated version of the mod.
When you start the Minecraft Launcher software while connected to the internet, Minecraft Java Edition is automatically updated. To check if you have the latest recent version of Minecraft installed, follow the instructions below:
- Begin by launching the Minecraft Launcher.
- Select it from the Drop-Down Menu to begin playing.
- Now select the most recent release.
- Compare the number under the Latest Release to the most recent Minecraft version. The most recent Minecraft release may be found with a quick web search.
Final Words
Perhaps no other game brand has been as resilient in changing and being relevant in the last decade as Minecraft. Minecraft has grown into a big corporate influence by continually evolving.
From the start, this game has an intriguing and in-depth gameplay cycle, but Mojang has built on it.
When developing a long-running game like Minecraft, the ability to retain and attract new players is crucial.
To take advantage of everything Minecraft has to offer, users must always keep their Minecraft version up to date. That is always the goal, and Minecraft does it better than almost any other product.
Frequently Asked Questions:
Q. How Do I Update Minecraft on Xbox One?
Go to My Apps & Games, choose Minecraft, and then click the More Options icon. Choose Manage game & add-ons and then Updates from the drop-down menus. If no updates are available here, your game will update.
Q. How can I update Minecraft on the Nintendo Switch?
If you own Minecraft: Nintendo Switch Edition, open the game, and a window advertising the new Minecraft will emerge if you click the button in this window, from which you may download the most recent Minecraft.
Alternatively, you may head to the eShop and search for a game just called Minecraft. Subscribe to our Switch channel and we’ll alert you when new updates for your console are available.
Q. What if Minecraft for Windows 10 does not want to update?
If Minecraft for Windows 10 does not work, uninstall and reinstall it. To reinstall Minecraft for Windows 10, click to the settings app, then apps & features, and a list of the programs installed on your device will appear.
Minecraft for Windows 10 may be uninstalled by choosing it and clicking the Uninstall option. After that, you’ll have to reinstall it.
To reinstall Minecraft, navigate to the Microsoft Store, search for Minecraft for Windows 10, and then select the Get option. That should work with the most recent Minecraft for Windows 10 version. However, there is another method to reinstall Minecraft with Windows 10.
- At the same time, press the Windows logo key + R.
- Now, insert appwiz.cpl into the box and hit enter.
- Right-click Minecraft and choose uninstall.
- Then, to open the file explorer, press the Windows logo key + E at the same time.
- Now, in the URL bar, type % and hit enter.
- Locate and delete the Minecraft folder.
- Finally, go to the Minecraft official website and download the most recent version.
- To test it, install it and launch the program.
Also check:
- Top 10 Best Shooting Games for Android
- How to Remove Activate Windows Watermark Permanently Windows 10
Scott Serrano has a computer science degree but he is a writer by profession. His writings are thoroughly creative, focused, and fully researched based. He loves to clarify people with his writing style and make them effective convince. In his free time, he is a very good football player as well.
Майнкрафт — одна из самых популярных компьютерных игр в мире. Используя строительные блоки, игроки создают свои виртуальные миры и исследуют бескрайние локации. Одной из самых популярных версий Minecraft является Windows 10 Edition, специально разработанная для операционной системы Windows 10.
Однако, как и любая другая программа, Майнкрафт Windows 10 Edition необходимо периодически обновлять, чтобы получить новые функции, исправить ошибки и улучшить производительность игры. В этом подробном руководстве мы расскажем вам, как обновить Майнкрафт Windows 10 Edition и быть в курсе последних обновлений.
Первым шагом в обновлении Майнкрафт Windows 10 Edition является проверка наличия доступных обновлений. Для этого откройте Магазин Windows на вашем компьютере. Затем в поисковой строке введите «Майнкрафт» и выберите Майнкрафт Windows 10 Edition из списка результатов. Нажмите на него правой кнопкой мыши и выберите «Обновить».
После того, как обновление будет загружено и установлено, вы сможете насладиться последними новинками Майнкрафт Windows 10 Edition. Не забывайте, что регулярное обновление игры поможет вам быть в курсе последних изменений и наслаждаться всеми преимуществами, которые она предлагает.
Содержание
- Обновление Майнкрафт Виндовс 10 Edition — пошаговое руководство
- Проверка наличия обновлений
- Скачивание последней версии Майнкрафт
- Установка обновления
- Проверка работоспособности игры
Если у вас установлена игра Майнкрафт Виндовс 10 Edition на компьютере, то время от времени могут выпускаться обновления, которые добавляют новые функции, исправляют ошибки и улучшают производительность игры. Чтобы обновить игру до последней версии, следуйте этим простым шагам:
- Откройте Магазин Майкрософт на вашем компьютере, нажав на значок «Магазин» в меню Пуск.
- В поисковой строке Магазина введите «Minecraft» и выберите приложение «Minecraft для Windows 10» из списка результатов.
- Нажмите на кнопку «Обновить», расположенную рядом с названием приложения.
- Магазин автоматически загрузит и установит последнюю версию игры Майнкрафт Виндовс 10 Edition.
- Когда обновление будет завершено, вы сможете запустить игру и наслаждаться всеми новыми функциями и исправлениями.
Если вы не видите кнопку «Обновить» рядом с именем игры в Магазине, то это означает, что у вас уже установлена последняя версия приложения.
Обновление Майнкрафт Виндовс 10 Edition до последней версии всегда рекомендуется, так как это поможет избежать ошибок и проблем в игре. Регулярно проверяйте наличие обновлений и установите их, чтобы быть в курсе всех новых изменений.
Проверка наличия обновлений
Периодически разработчики выпускают обновления для Майнкрафт Виндовс 10 Edition, которые добавляют новые функции, исправляют ошибки и улучшают производительность игры. Чтобы убедиться, что у вас установлена последняя версия игры, следуйте следующим шагам:
- Запустите Магазин Виндовс на вашем компьютере.
- Нажмите на значок поиска и введите «Майнкрафт Виндовс 10 Edition» в строку поиска.
- Нажмите на приложение «Майнкрафт Виндовс 10 Edition», чтобы открыть его страницу в магазине.
- На странице приложения в магазине вы увидите информацию о текущей установленной версии игры.
- Если доступна новая версия, вы увидите кнопку «Обновить». Нажмите на эту кнопку, чтобы скачать и установить обновление.
После установки обновления вы будете иметь доступ к новым функциям и исправлениям ошибок в Майнкрафт Виндовс 10 Edition. Проверяйте наличие обновлений регулярно, чтобы не пропустить важные изменения в игре.
Скачивание последней версии Майнкрафт
Для того чтобы обновить Майнкрафт до последней версии, необходимо выполнить следующие действия:
- Откройте Майнкрафт Виндовс 10 Edition на вашем компьютере.
- Перейдите в раздел «Настройки» (можно найти в меню «Параметры»).
- В открывшемся окне выберите раздел «Обновление и безопасность».
- Нажмите на кнопку «Проверить наличие обновлений».
- Подождите некоторое время, пока Майнкрафт автоматически проверит наличие обновлений.
- Если обновления доступны, нажмите на кнопку «Обновить».
- Дождитесь завершения процесса загрузки и установки обновления.
После завершения установки обновления, Майнкрафт будет обновлен до последней версии. Теперь вы можете наслаждаться новыми возможностями и исправлениями ошибок, которые внесены в эту версию игры.
Примечание: Проверка и установка обновлений может занять некоторое время, в зависимости от скорости вашего интернет-соединения и размера обновления. Убедитесь, что у вас достаточно свободного места на компьютере для загрузки и установки обновления.
Установка обновления
Для установки обновления в Майнкрафт Виндовс 10 Edition следуйте простым шагам:
- Откройте Майнкрафт Виндовс 10 Edition на вашем компьютере.
- Нажмите на кнопку «Настройки» (иконка шестеренки) в правом нижнем углу главного меню.
- В открывшемся окне «Настройки» выберите вкладку «Обновление и безопасность».
- Проверьте наличие доступных обновлений. Если обновление доступно, нажмите кнопку «Установить обновление».
- Дождитесь завершения процесса установки обновления. Во время установки может потребоваться подключение к Интернету.
- После завершения установки перезапустите Майнкрафт Виндовс 10 Edition, чтобы применить изменения.
Теперь ваша игра будет обновлена до последней версии Майнкрафт Виндовс 10 Edition.
Проверка работоспособности игры
После обновления Майнкрафта Windows 10 Edition важно проверить, что игра работает должным образом. Ниже приведены несколько шагов, которые вы можете выполнить, чтобы убедиться, что игра запускается и функционирует правильно:
- Запустите игру: откройте Майнкрафт Windows 10 Edition и убедитесь, что она запускается без ошибок.
- Проверьте наличие обновлений: перейдите в меню «Настройки» в игре и убедитесь, что у вас установлена последняя доступная версия.
- Проверьте работу звука: в игре должен быть звук. Проверьте наличие звука в меню, при взаимодействии с предметами и окружающей средой.
- Проверьте работу управления: убедитесь, что управление персонажем и взаимодействие с игровым миром происходят без проблем. Попробуйте перемещаться, строить и использовать предметы.
- Проверьте работу мультиплеера: если вы играете в мультиплеер, проверьте, что у вас есть доступ к серверу и вы можете взаимодействовать с другими игроками.
Если вы обнаружите какие-либо проблемы во время проверки работоспособности игры, попробуйте переустановить ее, обновить драйверы видеокарты, проверить наличие обновлений операционной системы или обратитесь за помощью в официальную поддержку.
Примечание: Перед выполнением любых действий проверьте, что у вас есть резервные копии важных файлов и сохранений игры, чтобы в случае проблем можно было восстановить данные.