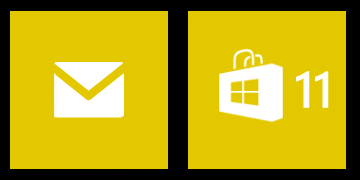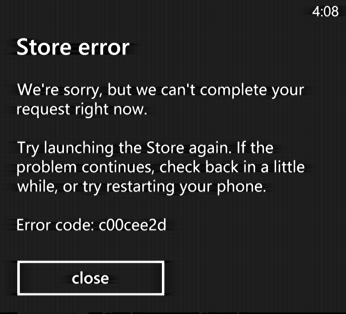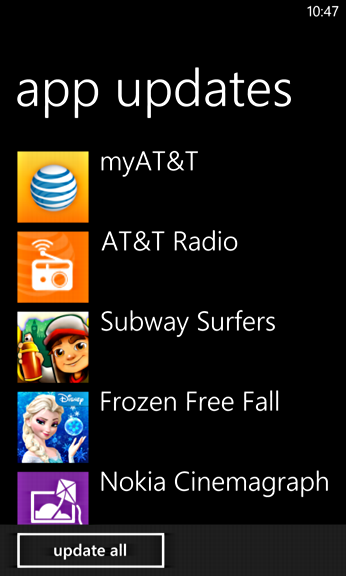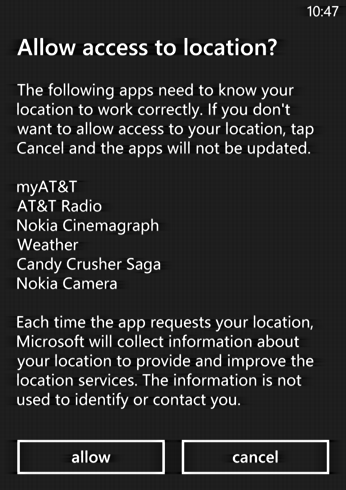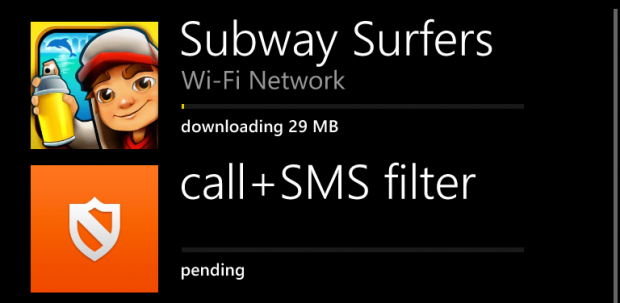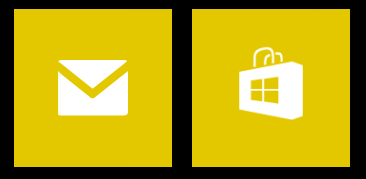Windows Phone, к сожалению, столкнулся с множеством проблем с магазином приложений. Многие пользователи Windows Phone сталкиваются с ситуацией, когда они не могут загрузить или обновить приложения из магазина. Это становится большой неудобством для пользователей, поскольку они не могут получить доступ к новым функциям и улучшениям, предлагаемым приложениями в магазине.
Одной из самых распространенных причин проблемы с неработающим магазином на Windows Phone является неправильная настройка учетной записи Microsoft. Если у вас возникли проблемы с загрузкой или обновлением приложения, первым шагом должно быть проверка настроек учетной записи Microsoft. Убедитесь, что вы выполнили вход в свою учетную запись Microsoft и правильно указали свои учетные данные.
Если проблема с магазином сохраняется, попробуйте очистить кэш магазина на своем устройстве Windows Phone. Для этого перейдите в настройки вашего устройства, найдите раздел «Хранение» или «Память» и выберите опцию «Очистить кэш». Это может помочь устранить ошибки связанные с кэшем приложения и позволить вам продолжить пользоваться магазином.
Примечание: В случае, если очистка кэша не решает проблему с магазином, попробуйте выполнить перезагрузку устройства. Sometimes rebooting your phone can resolve various software issues, including problems with the app store.
Если все вышеперечисленные действия не помогли, вы можете рассмотреть возможность сброса устройства до заводских настроек. Перед тем как сбрасывать устройство, не забудьте создать резервную копию всех ваших данных, чтобы не потерять их. Сброс устройства поможет вам избавиться от любых проблем с программным обеспечением, которые могут вызывать неработающий магазин.
Надеемся, что эти простые рекомендации помогут вам исправить проблему с неработающим магазином на вашем устройстве Windows Phone. Обратитесь к официальной документации Microsoft или к сообществу Windows Phone, если проблема все еще сохраняется и вам нужна более подробная помощь.
Решение проблемы с неработающим магазином на Windows Phone
Если вы столкнулись с проблемой, когда магазин приложений на вашем устройстве Windows Phone перестал работать, не отчаивайтесь. В этой статье мы рассмотрим несколько шагов, которые могут помочь вам решить эту проблему.
1. Перезагрузите устройство
Первым шагом, который следует попробовать, является перезагрузка вашего устройства. Выключите его, подождите несколько секунд и затем снова включите. Иногда простая перезагрузка может решить множество проблем, включая неработающий магазин.
2. Проверьте подключение к интернету
Убедитесь, что ваше устройство подключено к интернету. Перейдите в настройки и проверьте статус подключения Wi-Fi или мобильной сети. Если у вас проблемы с интернетом, попробуйте подключиться к другой сети или перезагрузить маршрутизатор. Иногда некорректное подключение к интернету может приводить к проблемам с магазином.
3. Обновите операционную систему
Убедитесь, что ваша операционная система Windows Phone обновлена до последней версии. Чтобы убедиться в этом, перейдите в настройки и найдите раздел «Обновление и безопасность». Затем нажмите на «Проверить наличие обновлений» и следуйте инструкциям на экране. Установка последней версии операционной системы может исправить некоторые проблемы, включая неработающий магазин.
4. Очистите кэш магазина
Если предыдущие шаги не помогли, попробуйте очистить кэш магазина. Для этого перейдите в настройки и найдите раздел «Система». Затем найдите «Почистить хранилище данных». Нажмите на эту опцию и подождите, пока процесс очистки завершится. После этого перезагрузите устройство и проверьте, работает ли магазин.
5. Восстановите заводские настройки
Если ничто из вышеперечисленного не помогло, последним шагом может быть восстановление заводских настроек вашего устройства. Обратите внимание, что этот шаг удалит все приложения, личные данные и настройки с вашего устройства, поэтому перед восстановлением заводских настроек необходимо создать резервную копию всех важных данных.
Чтобы восстановить заводские настройки, перейдите в настройки и найдите раздел «Система». Затем найдите опцию «Сброс» или «Восстановление». Нажмите на эту опцию и следуйте инструкциям на экране. После восстановления заводских настроек устройство должно вернуться в рабочее состояние, и магазин снова должен работать.
Надеемся, что эти шаги помогут вам решить проблему с неработающим магазином на вашем устройстве Windows Phone. Если проблема остается, рекомендуется связаться с технической поддержкой производителя вашего устройства.
Магазин Windows является центральным источником приложений для пользователей устройств с операционной системой Windows Phone. Он позволяет установить и обновить различные программы, игры, музыку и фильмы на своего смартфона. Но что делать, если у вас возникла проблема с магазином и вы не можете получить доступ к его последней версии?
Обновление магазина Windows может быть важным шагом для улучшения его функциональности и исправления ошибок. Поэтому в этой статье мы расскажем вам, как обновить магазин Windows на своем телефоне пошагово.
Шаг 1: Сначала убедитесь, что вы подключены к интернету. Обновление магазина Windows требует доступа к сети, поэтому удостоверьтесь, что у вас есть стабильное подключение к Wi-Fi или мобильным данным.
Шаг 2: Откройте магазин Windows на своем телефоне. Когда вы находитесь на главном экране, прокрутите вниз и найдите значок магазина Windows, нажмите на него, чтобы запустить приложение.
Содержание
- Шаг 1: Проверьте наличие обновлений
- Шаг 2: Подключитесь к Wi-Fi сети
- Шаг 3: Очистите кеш магазина
- Шаг 4: Перезагрузите устройство
- Шаг 5: Установите последнюю версию магазина
Шаг 1: Проверьте наличие обновлений
Перед тем как обновлять магазин приложений на своем телефоне, необходимо убедиться, что нет доступных обновлений для самого магазина.
Для этого:
- Откройте магазин приложений на вашем телефоне.
- На главной странице магазина прокрутите вниз до появления меню.
- В меню нажмите на кнопку «Обновления».
- Магазин приложений проверит наличие доступных обновлений и отобразит их в списке.
- Если обновления обнаружены, нажмите на кнопку «Обновить все», чтобы скачать и установить их.
После установки всех доступных обновлений для магазина вам будет доступна последняя версия и вся функциональность магазина приложений для вашего телефона.
Шаг 2: Подключитесь к Wi-Fi сети
Чтобы обновить магазин Windows на своем телефоне, вам необходимо подключиться к Wi-Fi сети. Это позволит вашему устройству получить доступ к интернету и загрузить все необходимые обновления. Следуйте инструкциям ниже, чтобы подключиться к Wi-Fi сети:
- Откройте настройки вашего телефона.
- Перейдите в раздел «Сеть и подключения».
- Выберите раздел «Wi-Fi».
- Включите переключатель Wi-Fi, если он не включен.
- В списке доступных сетей выберите нужную Wi-Fi сеть.
- Введите пароль, если сеть защищена паролем.
- Нажмите кнопку «Подключиться».
После успешного подключения к Wi-Fi сети ваше устройство будет готово загружать обновления магазина Windows. Откройте магазин Windows и продолжайте следовать инструкциям для обновления вашего телефона.
Шаг 3: Очистите кеш магазина
Очистка кеша магазина Windows может помочь решить проблемы с обновлением приложений и улучшить производительность магазина. Чтобы очистить кеш магазина, выполните следующие шаги:
- На главном экране телефона откройте меню «Настройки».
- Прокрутите вниз и выберите «Приложения».
- Найдите и выберите «Магазин Windows».
- Нажмите на кнопку «Очистить кеш».
- Подтвердите свой выбор, нажав «Да».
После выполнения этих шагов кеш магазина Windows будет успешно очищен, и вы сможете продолжить процесс обновления вашего магазина.
Шаг 4: Перезагрузите устройство
После обновления магазина Windows на вашем телефоне, рекомендуется выполнить перезагрузку устройства. Это поможет применить все изменения и обновления, выполненные в процессе обновления магазина.
Чтобы перезагрузить устройство, выполните следующие действия:
- Нажмите и удерживайте кнопку включения/выключения.
- На экране появится контекстное меню.
- Выберите пункт «Перезагрузка» или «Выключить».
- Дождитесь, пока устройство полностью выключится.
- Нажмите и удерживайте кнопку включения/выключения снова, чтобы включить устройство.
После перезагрузки устройства вы можете продолжать использовать обновленный магазин Windows на своем телефоне.
Шаг 5: Установите последнюю версию магазина
После того как вы открыли магазин Windows на своем телефоне, вам необходимо установить последнюю версию магазина для получения всех последних обновлений и новых функций.
Чтобы установить последнюю версию магазина, следуйте инструкциям ниже:
- Откройте приложение «Магазин Windows» на своем телефоне.
- Нажмите на иконку меню в левом верхнем углу экрана.
- В появившемся меню выберите «Настройки».
- Прокрутите вниз и найдите раздел «Обновление приложений».
- Нажмите на кнопку «Проверить наличие обновлений».
После нажатия на кнопку «Проверить наличие обновлений» магазин Windows начнет поиск новых версий приложений и предложит установить их. Следуйте инструкциям на экране для установки последней версии магазина.
Примечание: Если ваш телефон работает на устаревшей версии операционной системы, возможно, вы не сможете установить последнюю версию магазина. В этом случае, обновите операционную систему вашего телефона до последней версии.
Некоторые приложения и игры на компьютере устанавливаются из Microsoft Store. Вот как проверить наличие обновлений:
-
Нажмите кнопку Пуск > Microsoft Store.
-
Открыв приложение Microsoft Store, выберите Библиотека > Получить обновления.
-
Если есть обновления, выберитеОбновить все или выберите приложения, которые нужно обновить.
Если вам нужна помощь с обновлениями, см. раздел Устранение проблем с приложениями из Microsoft Store.
Примечание: Некоторые приложения и игры, доступные в Microsoft Store, сами управляют обновлениями.
Ссылки по теме
-
Управление покупками в Microsoft Store.
Убедитесь, что для ваших приложений и игр установлены последние обновления. Вот как это сделать.
-
На панели задач выберите Microsoft Store, чтобы открыть магазин.
-
Если значок Microsoft Store отсутствует на панели задач, возможно, он был откреплен. Вот как его найти: В поле поиска на панели задач введите Microsoft Store, затем выберите его в списке.
-
Открыв Microsoft Store, выберите Дополнительно > Загрузки и обновления > Получить обновления.
-
Если вам нужна помощь с обновлениями, см. раздел Устранение проблем с приложениями из Microsoft Store.
-
Справочные материалы по покупке приложений и игр см. в статье Управление покупками в Microsoft Store.
Получить обновления в Microsoft Store
Как стало заметно по отзывам на различных форумах, что к магазину Microsoft Store нет большой любви и это оправдано — это баги, недружелюбный интерфейс. Вся схема UWP на которой основан магазин, кажется жестким способом заставить людей пользоваться им. Каким бы не был магазин Виндовс, в нем есть и доля хорошего — это хорошие бесплатные приложения, мини игры для детей, и что самое главное отсутствие вирусов в приложениях. Эти исправления полезны не только для магазина windows, но и большинство из них могут быть применены к любому приложению UWP. Разберем решения, почему же магазин в windows 10 не работает, как переустановить и восстановить windows store.
Прежде чем приступить к правильным исправлениям, есть небольшой перечень вещей, которые вы должны проверить, прежде чем продолжать:
- Windows обновлена
- UAC (контроль учетных записей пользователей) включен
- Ваши видеокарты / графические драйверы обновлены
Для решения возникшей проблемы, воспользуйтесь средством диагностики и устранения неполадок операционной системы Windows 10. Это самый простой способ автоматического решения проблемы.
- Запустите встроенное средство устранения неполадок Windows или воспользуйтесь Microsoft Easy Fix (это аналогичные инструменты).
- Выберите пункт «Приложения из Магазина Windows», запустите средство.
- Дождитесь автоматического исправления проблемы. Если нужно, перезагрузите компьютер.
Если проблема не решена, перейдите к следующему способу.
Один из способов восстановления нормального функционирования Магазина Майкрософт: сброс кэша Магазина. Очистка кэша может помочь решить проблему работоспособности приложения. В кеше Магазина скапливаются все данные о работе приложения, которые могут оказывать негативное влияние на его работу, в случае, если при работе программы возникали ошибки или происходили другие проблемы.
Сброс кеша Магазина проходит в несколько этапов:
- Закройте Магазин Microsoft, если приложение запущено.
- Откройте командную строку от имени администратора.
- В окне интерпретатора командной строки введите команду «WSReset» (без кавычек), а затем нажмите на клавишу «Enter».
Дождитесь завершения выполнения команды.
Произойдет автоматический запуск Магазина Windows, проверьте работоспособность приложения.
Очистка кэша хранилища магазина windows
Самое простое решение заключается в сбросе кэша магазина Windows 10, который со временем может стать загроможденным всякими файлами.
- Нажмите сочетание кнопок Win+R и введите wsreset.
- Откроется командная строка, подождите пока она сама закроется и автоматически запустит магазин windows 10. (Я примерно ждал 2 минуты)
- Откройте свой магазин, чтобы проверить его работоспособность, если магазин windows не работает, то двигаемся дальше.
Получение разрешения для учетной записи на доступ к папке WindowsApps
Следующие способы решения проблемы, потребуют доступа к папке «WindowsApps», в которой находятся приложения Windows, в том числе, Магазин Microsoft. В обычном случае, операционная система из-за соображений безопасности откажет в доступе к этой папке.
Скрытая папка «WindowsApps» расположена по пути:
Для того, чтобы увидеть эту папку в Проводнике, включите отображение скрытых папок на компьютере.
Выполните следующие действия:
- Кликните правой кнопкой по папке «WindowsApps», в контекстном меню выберите «Свойства».
- В окне «Свойства: WindowsApps» откройте вкладку «Безопасность», нажмите на кнопку «Дополнительно».
- В окне «Дополнительные параметры безопасности для “WindowsApps”» нажмите на кнопку «Продолжить».
- В следующем окне нажмите на ссылку «Изменить».
- В открывшемся окне «Выбор: “Пользователь” или “Группа”» введите имя своей учетной записи на компьютере, а затем нажмите на кнопку «ОК».
- В окне «Дополнительные параметры безопасности для “WindowsApps”» нажмите на кнопку «ОК».
Теперь можно приступить к другим способам восстановления Магазина Майкрософт на компьютере.
Как переустановить Магазин Windows в PowerShell (1 способ)
В том случае, если Магазин был удален с компьютера с помощью сторонних программ, есть возможность заново установить приложение в Windows 10, с помощью Windows PowerShell. Можно использовать два разных способа по очереди. Эти способы работают только при условии, что на компьютере не удалена папка «WindowsApps».
Перед использованием PowerShell потребуется получить права доступа к папке «WindowsApps» (смотрите выше в статье), что мы уже сделали.
Кликните правой кнопкой мыши по меню «Пуск», выберите пункт «Windows PowerShell (администратор)».
В окне Windows PowerShell введите команду (можете скопировать отсюда), а затем нажмите на клавишу «Enter».
После завершения операции, закройте окно PowerShell.
В поле «Поиск в Windows» введите выражение «Microsoft Store» (без кавычек). Если приложение появилось, значит, магазин был заново установлен в операционную систему Windows 10.
Если доверенное приложение магазина Майкрософт не найдено, перейдите к следующему способу решения проблемы.
Paint 3D
Это приложение не оптимизировано под маленькие экраны, а также требует большого количества ресурсов для нормальной работы. Если смысл попробовать установить его на флагманские смартфоны есть, то на более бюджетных моделях оно точно будет бесполезным.
Мобильная платформа Windows Phone была официально признана невостребованной Microsoft и забыта разработчиками как страшный сон. Однако это нисколько не мешало адептам Windows 10 Mobile даже после такого заявления приобрести устройство под управлением данной ОС. До недавнего времени покупка Windows-смартфонов оставалась возможной через официальный магазин Microsoft Store. Но теперь и сама Microsoft, осознавшая бесперспективность концепции Windows Phone, прекратила продажи данной продукции.
Установка магазина Windows 10 с помощью PowerShell (2 способ)
Запустите Windows PowerShell от имени администратора. Введите следующую команду (можно скопировать отсюда, а затем вставить в PowerShell), а затем нажмите на клавишу «Enter».
Найдите среди списка приложений «Microsoft.WindowsStore». Скопируйте его значение, в моем случае «Microsoft.WindowsStore_11709.1001.27.0_x64__8wekyb3d8bbwe». Цифры могут отличаться после выхода обновлений.
В окне Windows PowerShell введите команду, вставив в код значение со своего компьютера (в коде вставлено значение с моего компьютера). Нажмите на клавишу «Enter».
Найдите с помощью поиска приложение Microsoft Store, чтобы убедиться в установке магазина Windows.
Установка Магазина Windows 10 копированием файлов с другой операционной системы
Если не помогли оба способа с Windows PowerShell, попробуйте скопировать папки магазина с другого компьютера. Понадобиться другой компьютер с такой же версией Windows 10, одинаковой разрядности. Можно использовать аналогичную операционную систему, установленную на виртуальной машине.
На другой операционной системе получите доступ к папке «WindowsApps».
Скопируйте папки (цифры, после имени папки могут отличаться):
- Microsoft.WindowsStore_11709.1001.27.0_neutral_split.language-ru_8wekyb3d8bbwe
- Microsoft.WindowsStore_11709.1001.27.0_neutral_split.scale-100_8wekyb3d8bbwe
- Microsoft.WindowsStore_11709.1001.27.0_x64__8wekyb3d8bbwe
- Microsoft.WindowsStore_11709.1001.2713.0_neutral_
_8wekyb3d8bbwe
- Microsoft.StorePurchaseApp_11709.1710.17001.0_neutral_split.language-ru_8wekyb3d8bbwe
- Microsoft.StorePurchaseApp_11709.1710.17001.0_neutral_split.scale-100_8wekyb3d8bbwe
- Microsoft.StorePurchaseApp_11709.1710.17001.0_x64__8wekyb3d8bbwe
- Microsoft.StorePurchaseApp_11709.1710.17014.0_neutral_
- Microsoft.Services.Store.Engagement_10.0.1710.0_x64__8wekyb3d8bbwe
- Microsoft.Services.Store.Engagement_10.0.1710.0_x86__8wekyb3d8bbwe
- Microsoft.NET.Native.Runtime.1.6_1.6.24903.0_x64__8wekyb3d8bbwe
- Microsoft.NET.Native.Runtime.1.6_1.6.24903.0_x86__8wekyb3d8bbwe
- Microsoft.VCLibs.140.00_14.0.25426.0_x64_8wekyb3d8bbwe
- Microsoft.VCLibs.140.00_14.0.25426.0_x86_8wekyb3d8bbwe
_8wekyb3d8bbwe
Вставьте скопированные папки в папку «WindowsApps» своего компьютера. Если будут предложения от системы, согласитесь на замену файлов.
Затем запустите Windows PowerShell от имени администратора. Выполните следующую команду:
Проверьте с помощью поиска наличие Магазина Майкрософт на компьютере. Если магазина Windows нет, используйте второй способ установки магазина при помощи PowerShell.
Установка Магазина Microsoft с помощью обновления системы
Если не помог ни один из предложенных способов, остается только переустановка Windows 10 путем обновления системы, с сохранением личных файлов, программ и приложений.
Скачайте любым удобным способом образ Windows на свой компьютер (посмотрите здесь, как это сделать). Запустить установку ОС можно двумя способами:
В процессе установки операционной системы, в окне «Выберите тип установки», нужно выбрать «Обновление: установка Windows с сохранением файлов, параметров и приложений». После завершения установки, в операционной системе появится Магазин Microsoft.
Процесс обновления Windows 7 до Windows 10
Правильно провести безопасное ручное обновление Windows 7 до Windows 10 поможет утилита Media Creator Tool, которую можно с официального сайта Майкрософт. Программа небольшая, не требует установки, поэтому скачивается и запускается сразу.
От вас потребуется несколько простых действий:
- Примите условия лицензионного соглашения.
- На следующей странице поставьте маркер возле «Обновить этот компьютер сейчас».
- Ожидайте, пока идет скачивание файлов, установщика обновлений, проверка ПК на совместимость.
- Убедитесь, что возле пункта «Сохранить личные файлы и приложения» стоит галочка и жмите «Установить».
После этого начнет устанавливаться официальное обновление Виндовс 7 до Виндовс 10 в фоновом режиме. В зависимости от конфигурации устройства, система обновляется от 40 минут до нескольких часов. По окончании установки ваша цифровая лицензия автоматически заменится с версии 7 на 10.
Запуск утилиты PowerShell
- Первый способ запустить утилиту: через кнопку поиска в левом нижнем углу. Введите «powershell», затем щелкнув правой кнопкой мыши на строке с найденной утилитой, нажмите «Запустить от имени администратора»
- Второй способ запустить PowerShell — с помощью кнопки «Пуск»:
Сообщения
Модификация отличается от стоковой версии новым дизайном: в меню используются эффекты Fluent Design, по-другому отображается фотография и имя контакта в диалоге, и тому подобное. При этом работает она достаточно быстро даже на бюджетных смартфонах.
Внимание: в последней версии приложения отсутствуют настройки синхронизации сообщений – можно лишь войти в свой аккаунт. Синхронизация, предположительно, всё равно работает, но если вам важны ваши сообщения, рекомендуется сделать их резервную копию с помощью соответствующих программ.
Скачать модификацию (2018.1114.1821.0 / 4.1811.3181.0): Облако Mail.ru | MEGA.
Поиск информации о магазине
- Когда окно оболочки отобразится, введите команду Get-Appxpackage -Allusers
- На экране появится перечень приложений. Далее необходимо найти приложение Microsoft.WindowsStore. Для упрощения поиска кликните по верхней части окна правой кнопкой мыши, далее нажав «Изменить» и «Найти…»:
- В поле ввода строки поиска напишите windowsstore и нажмите Найти далее . Найденная строка будет подсвечена:
- Далее вам понадобится значение параметра PackageFullName. Чтобы не переписывать эту строку, выделите её мышью и нажмите на клавиатуре Ctrl + C . Строка запомнится в буфер обмена.
Установка магазина
- Теперь можно установить пакет. Пролистайте экран PowerShell вниз до строки ввода команд и введите следующую команду, заменив любом текстовом редакторе (например, Блокноте) символы %%%%%%% на значение параметра PackageFullName, ранее сохраненное в буфере. Вот эта команда: Add-AppxPackage -register «C:Program FilesWindowsApps%%%%%%%AppxManifest.xml» -DisableDevelopmentMode
- Если вы все сделали правильно, то в верхней части экрана появится сообщение об установке пакета:
- Установка завершена.
Камера
Модификация работает заметно быстрее стоковой версии благодаря переписанному ядру приложения. Изменён механизм зумирования – теперь соответствующий элемент управления располагается в левой части экрана. Кроме того, почему-то удалена поддержка физической кнопки на некоторых смартфонах, а также поддержка живых фото. Об остальных изменениях вы можете почитать в соответствующей статье.
Скачать модификацию (2018.426.70.0): Облако Mail.ru | MEGA.
Скачать модификацию (2018.825.100.0): Облако Mail.ru | MEGA.
Удаление магазина Windows 10
- Воспользуемся для этого встроенной утилитой PowerShell. Найдите строку WindowsStore способом, указанным ранее:
- Выделите значение параметра PackageFullName, после чего, нажмите Ctrl + C . Строка в буфере.
- Далее, пролистайте текст до строки ввода команды и введите следующую команду: Remove-Appxpackage далее, нажмите пробел и Ctrl + V , вставив тем самым сохраненную на предыдущем шаге строку из буфера обмена:
- Пакет удален.
Способ быстрой установки магазина
Также для простой установки магазина Windows 10, можно ввести и выполнить в PowerShell такой код: $manifest = (Get-AppxPackage Microsoft.WindowsStore).InstallLocation + ‘AppxManifest.xml’ ; Add-AppxPackage -DisableDevelopmentMode -Register $manifest
Применение данного кода рекомендован для случая, если магазин пропал из кнопки «Пуск».
По ошибке вы можете запустить код из командной строки или приложения «Выполнить». Не забывайте, что запуск кода должен производиться из оболочки PowerShell, о чем подробно рассказано ранее.
Отключить Прокси-Сервер
Если у вас есть прокси-сервер или VPN, то он может быть виновником не рабочего состояния магазина windows 10, потому что IP-адрес вашего ПК не соответствует данным вашей учетной записи Windows.
- Отключите или удалите VPN и прокси сервер, если имеется установочная программа.
- Проверьте стандартный встроенный прокси. Нажмите кнопку «Пуск
» > «
Параметры
» (значок шестеренки) > «
Сеть и интернет
» > «
Прокси
» и отключите.
Советы
- Иногда причиной сбоев выполнения приложений Windows 10 могут стать различные установленные антивирусы. Обратите на них внимание, если переустановка пойдет не так, как написано ранее.
- Установкой или удалением встроенных программ лучше не увлекаться, так как из-за этого могут возникнуть проблемы со стабильностью.
- Также, если информация на вашем ПК для вас важна, рекомендуется создавать резервные копии перед тем, как совершить то или иное действие.
- Правильным действием является также и создание контрольной точки для восстановления в случае недопустимых ошибок, проблем, не подлежащих устранению более простыми способами.
Видео по теме
В операционной системе Windows 10, компонент Microsoft Store выполняет автоматическое обновление приложений и игр. Однако это не означает, что ваши приложения обновляются своевременно.
Существует небольшая задержка между выпуском обновлений и их появлением на вашем компьютере или устройстве Windows 10. Но хорошо что есть возможность принудительной проверки и установки обновлений, особенно когда функционал авто-обновлений приложений отключен. Наше руководство поможет выполнить проверку обновлений приложений и игр в Магазине Microsoft:
Как установить модифицированное приложение на смартфон
Все приложения содержат в себе как минимум английский, русский, белорусский, украинский и узбекский языковые пакеты, а также необходимые для корректного масштабирования файлы. Поддержка других языков интерфейса не гарантируется. Для корректной работы программ необходима Windows 10 Mobile 1703 или 1709 (сборки 15063 и выше).
Предупреждение: инструкция предназначена для продвинутых пользователей. Мы не несем никакой ответственности за последствия ваших действий.
Отметим, что иногда нужно подождать около суток, чтобы установленная модификация заработала корректно. Мы точно не знаем, с чем это связано, но есть множество сообщений, что через день приложения работают заметно быстрее.
Если вы захотите вернуть обычную версию программы, просто удалите установленную модификацию (это можно будет сделать прямо в списке приложений) и загрузите программу из Microsoft Store.
Вопрос: «У меня есть Windows Phone от Nokia — Nokia Lumia 980 — мне нужно изучить Windows 8 для этого устройства. Как обновить приложения в Windows 8 для мобильных устройств?»
Ответ: Если вы привыкли работать с Apple iPhone, вы уже должны искать обновления в App Store (для платформы Android — в Google Play), но на iPhone их легко найти, потому что у них есть своя кнопка внизу. Тем не менее, они очень похожи и на Windows Phone, это называется «Магазин».
Погнали! На главном экране вашего Windows Phone, если есть обновления, значок магазина будет выглядеть вот так:
11 обновлений доступны в магазине приложений Windows. Здесь вы можете видеть, что у меня есть 11 приложений, для которых есть доступные обновления.
Чтобы начать процесс обновления, нажмите на плитку магазина… Однако, не забудьте подключиться к сети Интернет, иначе получите вот такую ошибку:
Вы можете исследовать другие приложения, получить новую игру, проверить подкасты, но давайте оставаться сосредоточенными на нашей проблеме! Нажмите на Update all (или сколько у вас есть ожидающих).
Как вы можете видеть, он показывает вам список приложений, которые имеют доступные обновления. Вы можете обновить их один за другим или вы просто нажмете «обновить все» в нижней части экрана.
Хм, любопытно. Я могу видеть погоду и приложение камеры, желающие узнать мое местоположение, но зачем игре Candy Crusher Saga нужна эта информация? Это то, что мы можем отключить позже, а сейчас нажмите «Разрешить», чтобы продолжить.
Обратите внимание, что если ни одно из приложений, имеющих обновления, не нуждается в доступе к информации о местоположении, предыдущий экран будет недоступен.
Наконец, вы увидите загрузку и обновление приложений:
Обновление приложений для Windows на Nokia Lumia 1020 под управлением Windows Phone
Как только все будет обновлено, в приложении «Магазин» больше не будет каких-либо цифр:
Миссия выполнена!
Обновить приложение на Windows Phone очень просто – достаточно установить соединение с интернетом, и программы, для которых доступны новые версии, обновятся самостоятельно. Если вы запустите приложение Магазин и перейдете в меню «Загрузки и обновления», то сможете контролировать процесс обновления.
Так же по этой теме:
Пользователи сообщают о новых проблемах в Windows 10 Technical Preview каждый день, и многие обращения по поводу обновления приложений или самой системы поступают в Microsoft. На этот раз у нас есть проблема с обновлением Магазина Windows 10, но есть несколько решений, которые могут решить эту проблему.
В Windows 10 Technical Preview есть два магазина приложений Windows: старый (магазин приложений Windows 8.1) и новый магазин приложений Windows (бета-версия) для Windows 10. Поскольку это два разных приложения, иногда решения, которые работают для одного, не подходят. работать не для другого. Итак, вот решения проблем обновления Windows 10 App Store, но мы не можем гарантировать, что они будут работать для обоих приложений.
- Обновление магазина Windows 10 не работает
- Обновление Магазина Windows застряло
- Windows Store простите за прерывание
- Мы не можем начать обновление магазина прямо сейчас
- Магазин Windows 10 не обновляется
- Магазин Windows 10 не будет обновляться
Содержание:
- Изменить настройки региона
- Ремонт Windows 10 Store
- Используйте магазин устранения неполадок
- Сбросить Windows Store
- Проверьте дату и время
- Переустановите проблемное приложение
- Выполните сканирование SFC
- Обновление Windows / Удаление обновлений
Решение 1 — Изменить настройки региона
Возможно, проблема возникает, если вы находитесь в неподдерживаемом регионе или ваш регион каким-то образом изменился по сравнению с действительным. Чтобы решить эту проблему, все, что вам нужно сделать, это изменить формат региона на панели управления, и ваше приложение Windows 10 Store сможет обновиться снова. Вот как изменить ваш регион в панели управления:
- Зайдите в меню «Пуск» и нажмите « Панель управления»
- На панели управления перейдите в « Регион» и измените свой регион в раскрывающемся меню « Форматы».
- Перезагрузите Windows 10 Store и попробуйте обновить его снова
Если изменение региона не помогло, попробуйте восстановить приложение «Магазин Windows 10» в командной строке.
Решение 2 — Ремонт Windows 10 Store
Чтобы восстановить приложение Windows 10 Store в командной строке, выполните следующие действия.
- В поле поиска введите cmd
- Щелкните правой кнопкой мыши по командной строке и выберите « Запуск от имени администратора».
- В командной строке введите следующую команду: PowerShell -ExecutionPolicy Unrestricted –Command «& {$ manifest = (Get-AppxPackage Microsoft.WindowsStore) .InstallLocation + ‘ AppxManifest.xml’; Add-AppxPackage -DisableDevelopmentMode -Register $ manifest} »
Решение 3 — Использование магазина устранения неполадок
Следующее, что мы собираемся попробовать, — это запуск встроенного средства устранения неполадок Store. Вот как это сделать:
- Перейдите в настройки.
- Перейдите к Обновления и безопасность > Устранение неполадок .
- Нажмите Приложения Магазина Windows и выберите Запустить средство устранения неполадок .
- Подождите, пока средство устранения неполадок завершит процесс.
- Перезагрузите компьютер.
Решение 4 — Сброс Windows Store
Другим широко используемым средством устранения неполадок, тесно связанным с Windows Store, является команда WSReset. Вы можете использовать эту команду для сброса Магазина Windows и перевода его в предыдущее состояние.
Вот как это сделать:
- Перейдите в Поиск и введите wsreset .
- Нажмите WSReset.exe
- Дождитесь окончания процесса и перезагрузите компьютер.
Решение 5 — Проверьте дату и время
Некоторые пользователи сообщали, что вы не можете устанавливать обновления Магазина Windows или любые другие обновления, если указаны неверные дата и время. Поэтому убедитесь, что вы правильно настроили время и дату, прежде чем пытаться обновить Магазин Windows.
Решение 6 — Переустановите проблемное приложение
Если у вас есть проблема с определенным приложением, оно может заблокировать весь Магазин. Итак, просмотрите все приложения, установленные на вашем компьютере, найдите и удалите проблемное.
Вы можете найти список всех установленных приложений в « Настройки» > « Приложения» > « Приложения и функции» .
Решение 7. Выполните сканирование SFC
Еще одним средством устранения неполадок, предназначенным для устранения различных системных ошибок в Windows, в том числе в Магазине Windows, является сканирование SFC. Таким образом, вы можете попробовать запустить эту функцию, чтобы решить проблему с обновлением Магазина Windows.
Вот как это сделать:
- Перейдите в Поиск, введите cmd , щелкните правой кнопкой мыши Командная строка и перейдите к Запуск от имени администратора .
- Введите следующую команду и нажмите Enter на клавиатуре: sfc / scannow
- Подождите, пока процесс закончится.
- Перезагрузите компьютер.
Решение 8 — Обновление Windows / Удаление обновлений
Обновления Windows имеют решающее значение для функционирования системы. Настолько важно, чтобы некоторые обновления даже определяли, будет ли ваша система работать лучше или она выйдет из строя. Из-за этого для решения вашей проблемы требуется установка только одного обновления Windows. И это то, что мы собираемся сделать сейчас.
Чтобы проверить наличие новых обновлений, просто перейдите в «Настройки»> «Обновления и безопасность» и проверьте наличие обновлений. Если доступно новое обновление, приложение установит его автоматически.
Но, как я уже сказал, сломанное обновление также может вызвать несколько проблем. Поэтому, если установка нового обновления не решила проблему, попробуйте удалить самое последнее обновление. Может быть, вам повезет больше.
Вот как это сделать:
- Нажмите клавишу Windows + I, чтобы открыть приложение « Настройки» .
- Выберите Обновление и безопасность .
- Нажмите на Просмотр установленной истории обновлений .
- Выберите, чтобы удалить обновления .
- Удалите все последние обновления и перезагрузите компьютер.
Вот и все, после выполнения этих решений ваш Windows 10 Store сможет регулярно получать новые обновления. Если у вас есть какие-либо другие вопросы, предложения или эти обходные пути, которые вам не помогли, сообщите нам об этом в разделе комментариев ниже.
Примечание редактора: этот пост был первоначально опубликован в октябре 2016 года и с тех пор был полностью переработан и обновлен для обеспечения свежести, точности и полноты.
СВЯЗАННЫЕ ИСТОРИИ, КОТОРЫЕ ВЫ ДОЛЖНЫ ПРОВЕРИТЬ:
- Кэш Магазина Windows может быть поврежден [Исправлено]
- Исправлено: ошибка «Получение лицензии» в Магазине Windows
- Загрузка приложения из Магазина Windows застряла? Вот как это исправить в 7
- Магазин Windows должен быть онлайн: 5 способов исправить эту ошибку
- Ошибка «Конфигурация Магазина Windows может быть повреждена» [Исправить]
Магазин Windows Phone является важным компонентом операционной системы, который позволяет пользователям устанавливать и обновлять приложения. Однако, чтобы получить все преимущества и новые функции, регулярное обновление магазина необходимо. Новая версия магазина может добавлять важные исправления безопасности, повышать производительность и предлагать улучшенный пользовательский интерфейс.
Для обновления магазина Windows Phone в 2021 году, вам потребуется выполнить несколько простых шагов. Во-первых, убедитесь, что ваше устройство подключено к Интернету. Затем, откройте меню «Настройки» и найдите раздел «Обновление и безопасность». В этом разделе вы увидите доступные обновления, включая магазин Windows Phone.
Не забудьте также проверить наличие обновлений для самой операционной системы. Установка последних версий Windows Phone может быть важным условием для обновления магазина. В некоторых случаях, магазин Windows Phone может автоматически обновиться после обновления операционной системы.
В заключение, регулярное обновление магазина Windows Phone является важным для обеспечения безопасности и функциональности вашего устройства. Следуйте нашим инструкциям и советам, чтобы быть уверенными, что ваш магазин всегда актуален. И не забудьте проверить наличие новых приложений, которые могут улучшить ваш опыт использования Windows Phone!
Содержание
- Проверка наличия обновлений для магазина Windows Phone
- Как установить обновления для магазина Windows Phone
- Проблемы, которые могут возникнуть при обновлении магазина Windows Phone
- Советы по оптимизации работы магазина Windows Phone
- Последние новости и разработки для магазина Windows Phone
Проверка наличия обновлений для магазина Windows Phone
Для того чтобы быть в курсе последних обновлений для магазина Windows Phone и установить их на своё устройство, вы можете воспользоваться следующими способами:
- Откройте магазин Windows Phone на своем устройстве. Откройте главное меню и выберите раздел «Обновления». В этом разделе вы найдете список доступных обновлений для всех установленных приложений.
- Проверьте наличие обновлений для отдельных приложений. Для этого откройте магазин Windows Phone и найдите в нем нужное приложение. Если обновление доступно, вы увидите соответствующую информацию и сможете установить его.
- Настройте автоматическое обновление приложений. Для этого зайдите в настройки магазина Windows Phone и выберите раздел «Приложения». Здесь вы найдете опцию «Автоматическое обновление приложений». Включите её, чтобы все установленные приложения автоматически обновлялись.
Проверка наличия обновлений для магазина Windows Phone позволит вам получать новые функции, исправления ошибок и улучшенную производительность на вашем устройстве. Будьте в курсе последних обновлений и наслаждайтесь лучшим опытом использования вашего Windows Phone!
Как установить обновления для магазина Windows Phone
1. Проверьте доступные обновления
Перед установкой обновлений для магазина Windows Phone, убедитесь, что ваше устройство подключено к Интернету. Перейдите в меню «Настройки» на своем устройстве и выберите «Обновление и восстановление». Затем нажмите «Проверить наличие обновлений». Ваше устройство автоматически проверит наличие доступных обновлений для магазина Windows Подождите, пока процесс проверки завершится.
2. Установите доступные обновления
После завершения проверки наличия обновлений, ваше устройство покажет список доступных обновлений для магазина Windows Phone. Нажмите на каждое обновление, чтобы ознакомиться с его подробной информацией. Если вы хотите установить все обновления, нажмите «Установить все». В противном случае выберите только те обновления, которые вы хотите установить, и нажмите «Установить».
3. Подождите завершения установки
После того, как вы выбрали все необходимые обновления для установки, ваше устройство начнет загрузку и установку обновлений для магазина Windows Phone. Подождите, пока процесс завершится. Время установки обновлений может зависеть от размера и количества обновлений.
4. Перезагрузите ваше устройство
После завершения установки обновлений, ваше устройство запросит перезагрузку. Нажмите «Перезагрузить сейчас», чтобы завершить процесс обновления магазина Windows Phone. После перезагрузки ваше устройство будет готово к использованию с обновленным магазином Windows Phone.
Итак, вот как установить обновления для магазина Windows Phone. Убедитесь, что вы периодически проверяете наличие доступных обновлений, чтобы иметь возможность получить все последние улучшения и исправления от Microsoft.
Проблемы, которые могут возникнуть при обновлении магазина Windows Phone
При обновлении магазина Windows Phone возникают различные проблемы, которые могут затруднить процесс и внести неудобства для пользователя. Ниже приведены некоторые из наиболее распространенных проблем, на которые стоит обратить внимание при обновлении магазина Windows Phone:
- Отсутствие соединения с интернетом: Проверьте соединение с интернетом на устройстве перед обновлением магазина Windows Phone. Если соединение отсутствует или низкое, это может привести к сбоям в загрузке обновлений.
- Недостаточное место на устройстве: Убедитесь, что на вашем устройстве достаточно свободного места для установки обновлений. Если места недостаточно, удалите ненужные файлы или приложения, чтобы освободить место.
- Низкая версия операционной системы: Некоторые обновления магазина Windows Phone могут требовать более новую версию операционной системы. Убедитесь, что ваше устройство работает на последней версии операционной системы.
- Серверные проблемы: Иногда серверы магазина Windows Phone могут временно недоступны или испытывать проблемы, что может повлиять на процесс обновления. Повторите попытку позже, когда проблемы с сервером будут решены.
- Проблемы с учетной записью Microsoft: Если у вас возникли проблемы с вашей учетной записью Microsoft, это может повлиять на доступ к обновлениям магазина Windows Phone. Проверьте правильность введенных данных или обратитесь в службу поддержки для решения проблемы.
Если вы столкнулись с проблемами при обновлении магазина Windows Phone, рекомендуется обратиться в службу поддержки Microsoft или посетить форумы сообщества, где вы сможете найти решение для своей конкретной проблемы.
Советы по оптимизации работы магазина Windows Phone
1. Обновляйте приложения регулярно. Пользователи ожидают получать новые функции, исправления ошибок и улучшения ваших приложений. Регулярные обновления позволят удерживать пользователей и привлекать новых.
2. Оптимизируйте категории приложений. Правильное размещение приложений в категориях помогает пользователям находить нужные им приложения и улучшает видимость вашего магазина.
3. Создавайте привлекательные описания и иконки для приложений. Они должны привлекать внимание пользователей и интересовать их. Используйте яркие цвета, привлекательные изображения и четкие описания.
4. Улучшайте производительность магазина. Если ваш магазин работает медленно или приложения долго загружаются, пользователи могут потерять интерес и уйти. Оптимизируйте производительность вашего магазина, чтобы он работал быстро и бесперебойно.
5. Внимательно относитесь к обратной связи пользователей. Используйте отзывы и рейтинги пользователей для улучшения качества ваших приложений и магазина в целом. Решайте проблемы, которые пользователи сообщают, и улучшайте свои приложения на основе их отзывов.
6. Разрабатывайте и продвигайте свои приложения через социальные сети. Активное привлечение пользователей и рассказ о ваших приложениях может значительно увеличить их популярность и число загрузок.
Следование этим советам поможет вам оптимизировать работу вашего магазина Windows Phone и достичь большего успеха. Помните, что качественное приложение и хорошо оптимизированный магазин — ключевые факторы для привлечения и удержания пользователей.
Последние новости и разработки для магазина Windows Phone
Одной из последних новостей является объявление Microsoft о полном завершении поддержки магазина приложений для Windows Phone 8.1, что означает прекращение обновлений и расширений для этой версии операционной системы. Это решение связано с изменением в фокусе компании Microsoft, которая теперь сосредоточена на разработке Windows 10 и связанных с ним устройств.
Однако для обладателей устройств на базе Windows 10 Mobile есть надежда. Microsoft продолжает работать над улучшением и развитием своей операционной системы, включая магазин приложений. Пользователи Windows 10 Mobile смогут продолжать получать обновления и новые приложения, которые будут появляться в магазине.
Более того, Microsoft уделяет особое внимание универсальным приложениям, которые могут работать на всех устройствах с Windows 10 — компьютерах, планшетах и смартфонах. Такие приложения, разработанные с использованием технологии Universal Windows Platform (UWP), имеют множество преимуществ для разработчиков и пользователей.
Следует отметить, что разработка и поддержка приложений для Windows Phone все еще является интересной задачей для ряда компаний и разработчиков. Многие из них продолжают поддерживать свои приложения и регулярно выпускать обновления. Кроме того, есть также сообщество энтузиастов, которые разрабатывают и обновляют различные приложения для Windows Phone.
В заключение, хочется отметить, что магазин приложений для Windows Phone продолжает развиваться и обновляться, хотя и с измененной динамикой. Пользователи Windows 10 Mobile могут ожидать получения новых приложений и обновлений. Разработчики и энтузиасты также активно работают над развитием платформы и созданием новых приложений. Следите за последними новостями, чтобы быть в курсе всех изменений и возможностей, которые предлагает магазин Windows Phone.
Windows Phone является одной из самых популярных операционных систем для смартфонов, и установка последних обновлений приложений крайне важна для обеспечения безопасности и функциональности вашего устройства. В этой статье мы расскажем вам, как обновить все приложения на Windows Phone пошагово.
Шаг 1: Откройте Магазин приложений на вашем устройстве, нажав на иконку «Магазин» на главном экране.
Шаг 2: Внизу экрана нажмите на значок «…» для открытия дополнительных опций.
Шаг 3: В появившемся меню выберите «Обновление приложений».
Шаг 4: Windows Phone проверит наличие обновлений для всех ваших установленных приложений. Если есть доступные обновления, вам будет предложено их установить.
Шаг 5: Чтобы обновить все приложения сразу, нажмите на кнопку «Обновить все».
Шаг 6: Дождитесь завершения процесса обновления. Время зависит от количества и размера обновляемых приложений.
Теперь вы знаете, как обновить все приложения на Windows Phone. Следуйте этой пошаговой инструкции, чтобы всегда быть в курсе последних версий и новых функций вашего любимого приложения.
Содержание
- Начало обновления
- Переход в магазин приложений
- Поиск доступных обновлений
- Загрузка и установка обновлений
- Проверка установленных обновлений
Начало обновления
Чтобы обновить все приложения на вашем устройстве Windows Phone, выполните следующие шаги:
Шаг 1: Откройте Магазин приложений на вашем устройстве Windows Phone.
Шаг 2: Нажмите на иконку меню, расположенную в нижней части экрана.
Шаг 3: В открывшемся меню выберите «Обновления».
Шаг 4: Нажмите на кнопку «Проверить обновления».
Шаг 5: Подождите некоторое время, пока происходит поиск обновлений.
Шаг 6: Если обновления найдены, нажмите на кнопку «Обновить все».
Шаг 7: Подождите, пока обновления загружаются и устанавливаются на вашем устройстве.
Шаг 8: После завершения обновления, перезапустите устройство.
Теперь вы успешно обновили все приложения на вашем устройстве Windows Phone!
Переход в магазин приложений
Для обновления всех приложений на устройстве под управлением Windows Phone, вам необходимо перейти в магазин приложений. Следуйте инструкциям ниже, чтобы выполнить эту задачу:
- На главном экране вашего устройства щелкните по значку «Магазин».
- Поиском найдите приложение «Магазин».
- Откройте приложение «Магазин», щелкнув по его значку.
- Внутри магазина приложений в правом верхнем углу вы увидите значок с тремя точками. Щелкните по этому значку.
- В открывшемся меню выберите пункт «Обновления», чтобы перейти на страницу обновлений приложений.
- На странице обновлений приложений вы увидите список всех приложений, для которых доступны обновления.
- Выберите пункт «Обновить всё», чтобы обновить все приложения на вашем устройстве.
После того, как вы нажмете на пункт «Обновить всё», ваше устройство начнет загружать и устанавливать все доступные обновления приложений. Пожалуйста, будьте терпеливы, это может занять некоторое время в зависимости от количества приложений и скорости интернет-соединения.
Когда процесс обновления приложений будет завершен, вы сможете использовать самые актуальные версии всех приложений на вашем устройстве.
Поиск доступных обновлений
Чтобы обновить все приложения на Windows Phone, вам нужно выполнить следующие действия:
- Откройте меню «Настройки» на вашем устройстве.
- Пролистайте вниз и нажмите на пункт «Обновление и восстановление».
- В разделе «Проверить обновления» нажмите на кнопку «Проверить».
- Система начнет поиск доступных обновлений для всех установленных приложений.
- Подождите, пока поиск завершится.
- После завершения поиска система отобразит список доступных обновлений для приложений на вашем устройстве.
- Нажмите на кнопку «Обновить все», чтобы загрузить и установить все найденные обновления.
- Подождите, пока установка обновлений завершится.
- После завершения установки все ваши приложения будут обновлены до последних версий.
Теперь вы знаете, как обновить все приложения на Windows Phone. Следуйте этой пошаговой инструкции, чтобы всегда иметь самые актуальные версии своих приложений.
Загрузка и установка обновлений
Шаг 1: На главном экране своего устройства найдите и нажмите на значок «Магазин».
Шаг 2: В открывшемся магазине нажмите на иконку меню в нижней части экрана.
Шаг 3: В меню выберите «Загрузки и обновления».
Шаг 4: В разделе «Загрузки и обновления» нажмите на кнопку «Обновить все».
Шаг 5: Дождитесь завершения загрузки и установки обновлений. В этот момент может потребоваться подключение к Интернету.
Шаг 6: После завершения обновления приложений вы сможете использовать их с новыми функциями и исправленными ошибками.
Примечание: Если вам требуется обновление только одного определенного приложения, вы можете перейти в раздел «Мои приложения» в магазине и выбрать нужное приложение для обновления.
Проверка установленных обновлений
- На главном экране вашего устройства Windows Phone прокрутите вниз и найдите икону «Магазин».
- Нажмите на эту иконку, чтобы открыть Магазин Windows Phone.
- Внизу экрана в Магазине Windows Phone нажмите на значок меню (три точки).
- В открывшемся меню выберите пункт «Мои загрузки».
- Откроется список всех установленных приложений.
- Пролистайте список вниз и проверьте наличие доступных обновлений.
- Если вы увидите стрелку вниз рядом с названием приложения, это означает, что для данного приложения доступно обновление.
- Нажмите на приложение, для которого доступно обновление, чтобы открыть его страницу в Магазине Windows Phone.
- На странице приложения нажмите на кнопку «Обновить», чтобы скачать и установить последнюю версию.
- Дождитесь завершения установки обновления.
После завершения установки обновления повторите описанные шаги для всех остальных приложений, для которых он был найден. Таким образом, вы убедитесь, что все ваши приложения обновлены до последних версий.