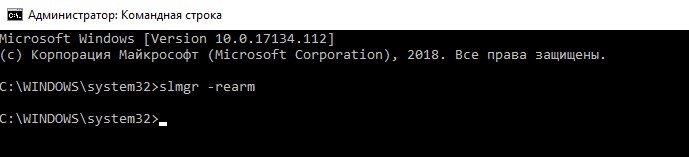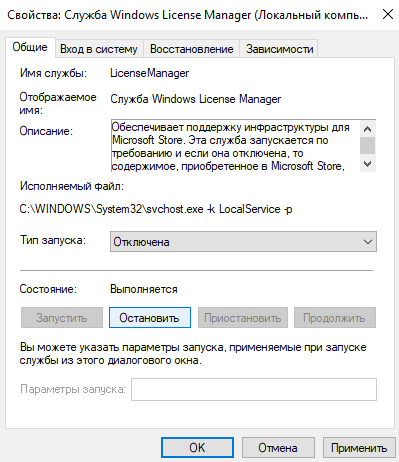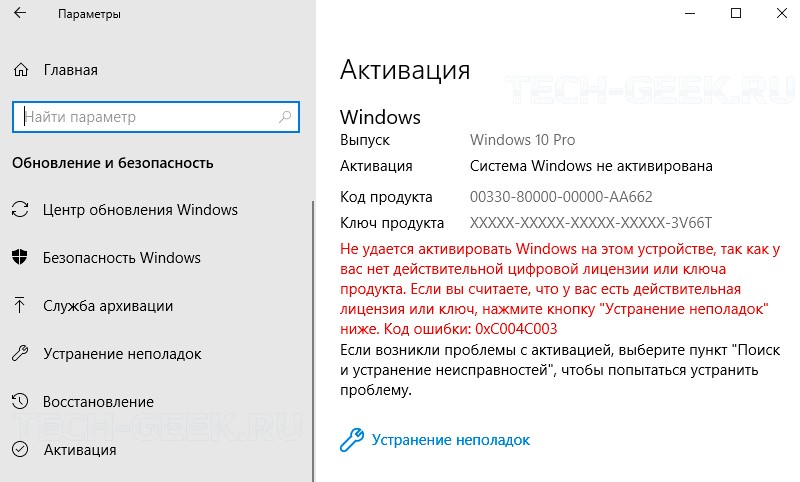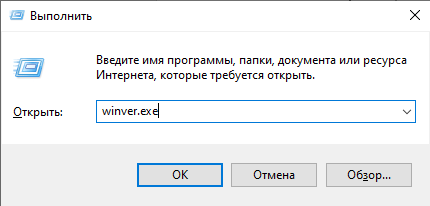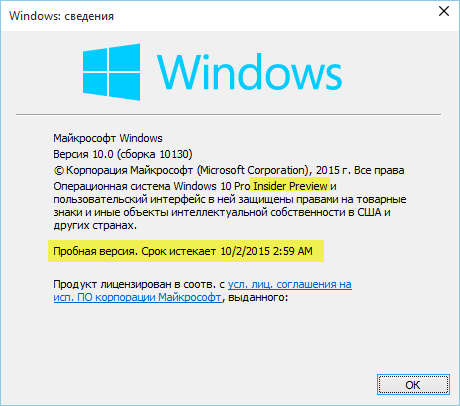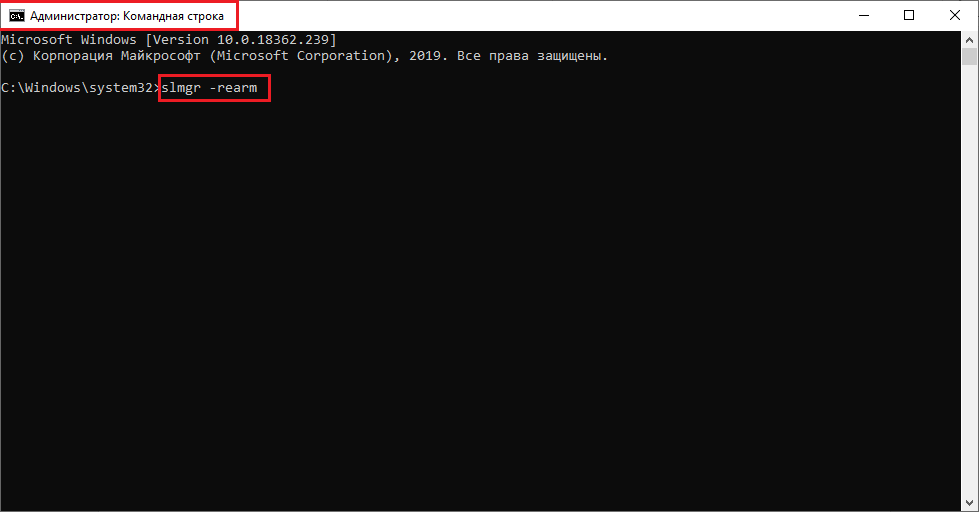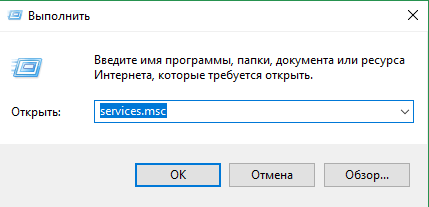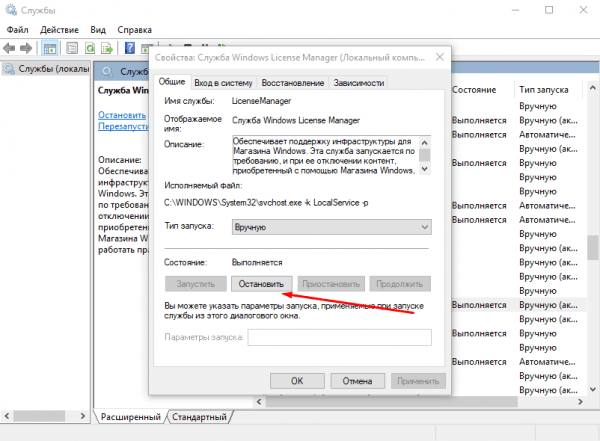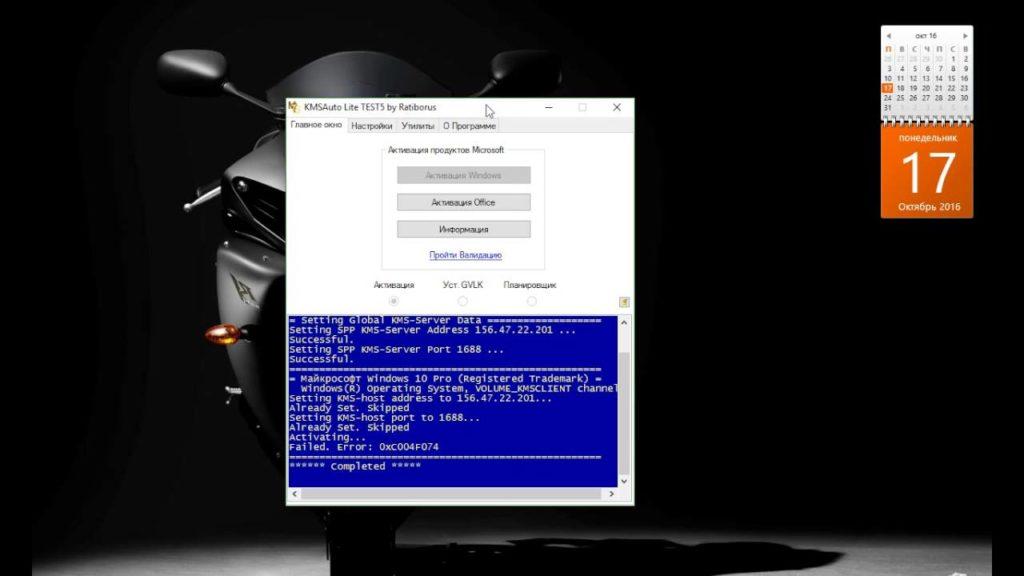Оповещение о том, срок действия лицензии Windows 10 истекает может увидеть любой пользователь ПК в нижнем правом углу экрана. Причин для такой ситуации несколько.
В этой статье мы опишем, как посмотреть дату окончания лицензии, номер ключа активации Windows и как провести активацию Windows навсегда.
Причины истечения лицензии
Если вы увидели уведомление, что срок действия вашей лицензии Windows истекает, значит либо завершается срок действия пробного периода лицензионной ОС, либо у вас неавторизированная версия — это наиболее частые причины.
Иногда проблему провоцируют системные сбои или попытки активации легальной версии пиратским ключом.
Продление пробного периода
Если возникла необходимость продлить пробный период, есть способ сбросить текущее состояние и стартовать заново, с нуля:
- Нажмите Win+R
- Введите cmd
- Введите: slmgr.vbs / Rearm, затем Enter.
- Всё, счётчик обнулится.
Количество доступного числа сбросов можно узнать, запросив в командной строке slmgr.vbs /dlv
Как активировать ОС Windows 10 с помощью KMS Auto
Если срок действия вашей лицензии Windows 10 истекает, для новой активации удобно задействовать популярную утилиту KMS Auto, которая адаптирована для Windows 7 и выше, а также взаимодействует с Microsoft Office. Это удобный способ как обновить лицензию, так и продлевать по заданному вами расписанию, чтобы она не закончилась.
Программа самостоятельно подберёт ключ лицензии на Windows 10 и запустит активацию. После скачивания и инсталляции и до момента старта надо отключить антивирусное ПО вашего компьютера и Брандмауэр.
Дальнейшая последовательность:
- Запустите KMSAuto с правами администратора.
- Найдите клавишу Активации, нажмите.
- Найдите строчку Активация Windows, проверьте, чтобы рядом стоящий чекбокс был отмечен галочкой.
- Нажмите кнопку Активации Windows. Когда утилита завершит работу, перезагрузите ПК.
Полная инструкция по удалению значка активации находится по этой ссылке https://programmainfo.ru/windows/ubrat-aktivatsiyu
Обратите внимание — в KMS Auto есть опция для автоматического обновления ключа к лицензии. Установите необходимый период. ПО продолжит активировать Windows, и её работа не будет заканчиваться.
https://www.youtube.com/watch?v=DPvL7ChXvnc
Оповещение об истекающем сроке лицензии способно раздражать. Я подскажу, как убрать информационное окошко.
- Вызовите окошко Выполнить (Win+R)
- Введите “services.msc.”
- Найдите название “Служба Windows License Manager“, выполните по ней двойной клик и нажмите клавишу “Остановить“.
Помните, после этих действий “Центр обновлений” перестанет присылать вам сообщения. Чтобы запустить службу, необходимо выполнить все вышеописанные действия и, последним шагом, скомандовать “Запустить”
Как вариант, вы можете периодически сами заглядывать в “Центр” и проверять, не предлагает ли система воспользоваться обновлением.
Решение для тех, у кого есть лицензионный ключ
Владельцы лицензионного ключа Windows 10 и более ранних версий могут столкнуться с отказом системы активировать Windows. Ситуация означает лишь одно — в ОС произошёл сбой , и решать проблему должна техподдержка Microsoft.
- Откройте страницу по адресу support.microsoft.com.
- Введите “Сбой активации продукта”
- Отправьте запрос и попросите включить ваш ПК в перечень активированных устройств. К запросу надо приложить номер ключа, который вы используете в данный момент.
Решение для версии Insider Preview
Версия Insider Preview — это тестовый бесплатный вариант очередной версии Windows с ограниченным сроком действия. Предоставляется бесплатно в целях выявления ошибок, отличается некоторой нестабильностью. Но работать в такой версии можно.
Если в Insider Preview появится ошибка, связанная с активацией лицензии Windows, то нужно сделать следующее:
- Нажмите Win + i
- Зайдите в раздел “Центра обновления Windows”
- Проверяем все последние обновления, устанавливаем и перезагружаем ПК. Ошибка должна исчезнуть.
Истекает срок лицензии windows 10 что делать (Видеоинструкция)
Как проверить сроки окончания активации лицензии Windows 10
- Кликните правой кнопкой мыши на кнопку “Мой компьютер”, затем на “Свойства”
- Появится страница, на которой есть строчка об Активации Windows 10. Лицензионный ключ применяется бессрочно, в ином случае будет указан срок истечения.
Другой способ, как узнать срок, когда ключ действия лицензии истекает:
- Нажмите комбинацию Win+X
- В появившемся меню войдите во вкладку “Система”
- Вы попадёте на страницу с данными об активации.
Для обычной и Pro-версии есть ещё один метод:
- Нажмите Win+R
- В открывшемся окне Выполнения введите “winver.exe.”
На экран выведется информация об ОС — версия и число, когда заканчивается активация лицензии в случае, если нет бессрочного подключения.
Как узнать срок активации лицензии через командную строку
Когда именно срок действия вашей лицензии истекает можно, проверив через командную строку.
- Перейдите в “Поиск”, наберите cmd и откройте от имени администратора.
- Напечатайте slmgr.vbs или скопируйте отсюда и вставьте. Нажмите Enter
- Появится окошко с данными о сроке активации. Иногда проверку нужно подождать 1-2 минуты.
- Кроме этого, вы можете вызвать данные о лицензии прямо в консоли командной строке. Для этого введите не slmgr.vbs, а cscript slmgr.vbs –xpr с таким же пробелом, как в примере. Нажмите Enter.
Нужные данные появятся на чёрном экране командной строке.
Как узнать номер лицензионного ключа
Чтобы узнать номер лицензионного ключа, воспользуйтесь приложением ShowKeyPlus — скачайте и запустите ПО. Приложение отобразит 2 строчки:
Install Key — актуальный ключ.
OEM Key — ранее использовавшийся лицензионный ключ.
Если вы устанавливаете систему на чистый диск, строчка OEM Key останется пустой.
Обойти систему
Бороться с ошибкой на Windows, активированной нелицензионным ключом можно, попытавшись выполнить активацию ещё раз при помощи KMS Auto или сбросив ключ. Во втором случае нужно найти новый ключ.
Мы разобрались, как делается проверка номера ключа в Windows 10 и более старых версиях, как найти срок действия активации лицензии. Узнали, как устранить ошибки Windows, связанные с лицензией и выполнили активацию. Кроме этого, научились избавляться от надоедливого окошка с напоминаниями истечения срока активации Windows 10.
Если какие-то моменты c тем, когда срок действия вашей лицензии Windows истекает остались непонятными, пишите вопросы в комментариях. Добавляйте сайт в закладки и возвращайтесь, чтобы узнать ответ.

Специалист программирования компьютерных систем и устройств на базе ОС «Android»
Задать вопрос эксперту
Для того чтобы использовать продукт без ограничений, необходимо продлевать лицензию. Приобретенная на законных основания ОС является чистой, не испорченной «народными умельцами» версией, которая регулярно обновляется. С помощью обновлений совершенствуется функция безопасности данных владельца, компьютер пользователя защищен от внешних хакерских атак. Также обновления помогают устранить баги, получить новые функции. Пользователи, которые купили лицензию, имеют возможность получать сервисную помощь круглосуточно, в том числе и напоминания, что период лицензии истек.
Содержание
- 1. Что делать если появилось такое сообщение?
- 2. Что делать если заканчивается лицензия Windows 10?
- 3. Убираем окно о сроке действия лицензии в windows 10
- 4. Как продлить и обновить лицензию Windows 10?
- 4.1. Продление пробной версии
- 4.2. С помощью ключа
- 4.3. Используем KMSAvto
- 5. Как узнать срок окончания лицензии?
Что делать если появилось такое сообщение?
Извещение об обязанности продлить соглашение всплывает незадолго об окончании периода. Сообщение о необходимости обновления занимает нижний угол дисплея с правой стороны, и выглядит, как водяной знак.
Система предупреждает владельца об истечении срока лицензии ОС, и необходимости продления, чтобы и дальше пользоваться всеми преимуществами законного продукта. Также сообщения могут возникать по таким причинам:
- сбой лицензированной программы:
- попытка активировать ОС при помощи пиратских программ;
- при попытке перейти на другую операционку.
Для урегулирования вопроса необходимо провести действия обновлением программы активатором. Пользователям необходимо знать: Windows приобретается 1 раз, и действует на ПК постоянно. Код, используемый для активации действителен всегда. В некоторых версиях корпорация допускает повышение версии ОС на более новую, не теряя активацию.
На ноутбуках, где была активирована другая операционка, можно использовать бесплатный период «десятки», установив ОС и обновив ее до версии Insider Preview. Бесплатная версия активна в течение 30 дней.
Иногда владельцы ПК сталкиваются с проблемой возникающих уведомлений уже после перехода с бесплатной версии. Это системная ошибка, возникающая в процессе сбоя. Если же юзер попытался нелегально активировать ОС с помощью пиратского ключа или взломщика, вероятней всего, что системное сообщение вскоре появится на экране.
Что делать если заканчивается лицензия Windows 10?
Многие пользователи, увидев системное сообщение, переживают, думая, что система полностью перестанет работать. Это не так, пользоваться неактивной ОС можно, но в ограниченном режиме, без доступа к некоторым системным функциям. На действия в интернете отсутствие лицензии никак не отразится, за исключением снижения уровня безопасности. Выбираем любой способ:
- Купить оригинальную лицензию, установить, и пользоваться всеми благами от Купить продукт можно на официальном сайте, в интернете или магазинах реализующих компьютерные программы, утилиты.
- Если не желаете сейчас приобретать лицензию, убрать навязчивое сообщение с монитора можно несколькими методами, в том числе и утилитами.
- Использовать активатор KMSAvto. Стоит учитывать, что данный метод борьбы с сообщением является пиратским. Перед запуском программы отключите защитник Виндовс, а также антивирус. Утилита удобна тем, что в ней можно настроить автоматическую активацию.
- Бесплатно продлить лицензию с помощью программы МСТ, которая предлагается для скачивания на официальной страничке Microsoft.
- Провести чистку карантина вируса, так как некоторые вирусы могут нарушать работу операционной системы и выдавать сообщения разного характера, в том числе и об обновлении.
В целом, с решением данного вопроса сможет справиться любой среднестатистический пользователь. Вы можете самостоятельно решать, как действовать в случае системного сообщения, удалить его с экрана или продлить лицензию.
Убираем окно о сроке действия лицензии в windows 10
Чтобы удалить напоминание, можно воспользоваться действующими методами, которые отключая сообщение, не решат вопрос с лицензированием. Убираем окно таким путем:
- активируем на экране рабочего стола системное окно с помощью одновременного нажатия клавиш Win+R;
- в поле прописываем cmd, жмем «ок»;
- далее подаем запрос с помощью словосочетания «slmgr –rearm», ждем выполнения;
- в поле ввода прописываем команду msc, нажимаем «ок»;
- из представленного списка находим параметр «Служба Windows Licence Manager»;
- кликаем по параметру дважды и выбираем «Остановить».
Ниже нужно найти параметр «Центр обновлений Windows», кликнуть по нему левой кнопкой мыши 2 раза, и в выведенном поле выбрать «Отключить». Далее нажимаем «Применить» и «ок».
После проведения действий, центр обновлений перестанет отправлять напоминания на экран ПК.
Как продлить и обновить лицензию Windows 10?
Если вы используете пробную версию продукта Insider Preview, уведомление сигнализирует о необходимости обновления. Использующим обычную лицензию стоит понимать, что в ОС произошел программный сбой. Разберемся, как решить вопрос в обоих случаях.
Продление пробной версии
Решить вопрос с сообщением и сбросить пробное программное обеспечение можно таким образом:
- активируем командную строку с правами администратора;
- в поле пропечатываем «cmd» и жмем Enter;
- в открывшемся окне прописываем slmgr.vbs –rearm, кликаем «Enter».
Данная команда может использоваться только 1 раз, и гарантирует продление лицензии Insider Preview до периода 180 дней. Для проверки оставшегося срока действия пробной версии идем тем же путем, и используем запрос «slmgr.vbs –dli». Для принятия изменений необходимо перезагрузить ПК и убедиться в правильности проведенных действий.
С помощью ключа
Если вы используете лицензированную версию и столкнулись с уведомлением о продлении, выполнить процесс обновления просто:
- открываем параметры с помощью комбинации Win+l;
- переходим в «Параметры» и находим раздел «Обновление и безопасность»;
- в данном разделе нажать «Активация»;
- в правой части окошка ищем пункт «Изменить ключ продукта»;
- заходим в пункт, и в появившейся строке прописываем ключ.
Нажимаем кнопку «Далее», соглашаемся на перезагрузку или перезагружаем ПК самостоятельно. Система обновится, ваши труды увенчались успехом.
Используем KMSAvto
С помощью программы активатора можно не только избавиться от навязчивого значка в углу монитора, но и активировать некоторые продукты Виндовс абсолютно бесплатно. Программа работает со всеми операционками, и требует наличия прав администратора. Для установки потребуется всего 5 Мб на диске С. Действия пользователя:
- скачиваем программу с сайта разработчика, устанавливаем;
- после установки запускаем ярлык, находим вкладку «System», и кликаем «Activate Windows»;
- ожидаем обработку системы до появления уведомления об успешно проведенной операции.
Текст с предложением продлить лицензию исчезает еще до перезагрузки системы. Однако перезагрузку провести необходимо, чтобы обеспечить полноценное обновление ОС.
Как узнать срок окончания лицензии?
Чтобы проверить действующий срок активации продукта, и предотвратить проблемы в виде навязчивого сообщения путем своевременного обновления, рекомендуем выполнить такие действия:
- кликаем на «Мой компьютер» правой кнопкой мыши и выбираем «Свойства»;
- также можно использовать клавиши Win+X для запуска раздела «System».
В нижней части экрана появится информация о сроках активации продукта, а также лицензионный ключ, который используется для обновления.
Также узнать информацию, что лицензия заканчивается, можно через командную строку:
- запускаем окно с помощью одновременного нажатия Win+R;
- далее нужно ввести в строку «cmd»;
- открываем панель ПКМ от имени администратора;
- в появившемся окне прописываем «slmgr.vbs», жмем Enter.
Обработка сведений занимает до пары минут. В сообщении будет указана вся необходимая информация о сроках лицензионного соглашения, установленной версии
Активация позволяет убедиться, что ваша копия Windows подлинная и не используется на большем числе устройств, чем разрешено условиями лицензионного соглашения на использование программного обеспечения корпорации Майкрософт.
При установке Windows 11 цифровая лицензия связывается с оборудованием устройства. При внесении значительных изменений в оборудование, например при замене системной платы, Windows больше не сможет найти лицензию, которая соответствует устройству, и вам потребуется повторно активировать ОС Windows, чтобы она заработала.
Для активации Windows вам потребуется цифровая лицензия или ключ продукта. Чтобы узнать, каким способом следует воспользоваться, см. раздел «Какой способ активации использовать: цифровую лицензию или ключ продукта?» в статье Активация Windows. Затем воспользуйтесь следующей информацией, чтобы успешно подготовиться к изменению оборудования и повторно активировать Windows.
Подготовка устройства с Windows 11 к изменению оборудования
Сначала выполните следующие действия, чтобы узнать, активирована ли уже ОС Windows 11.
Нажмите кнопку Пуск и выберите Параметры > Система > Активация .
Открыть параметры активации
Если активация еще не выполнена, проведите ее с помощью действий, перечисленных на странице активации. Если при активации возникла ошибка, см. раздел Справка по ошибкам активации Windows.
Убедившись, что система Windows 11 активирована, выполните следующие действия.
В Windows 11 важно привязать вашу учетную запись Майкрософт к цифровой лицензии Windows 11 на вашем устройстве. Привязка учетной записи Майкрософт к цифровой лицензии позволяет повторно активировать Windows с помощью средства устранения неполадок активации в случае значительного изменения аппаратных компонентов.
Сначала привязана ли ваша учетная запись Майкрософт (Что такое учетная запись Майкрософт?) к цифровой лицензии Windows 11. Чтобы узнать это, нажмите кнопку Пуск , затем выберите Параметры > Система и Активация . В сообщении о состоянии активации будет указано, привязана ли ваша учетная запись.
Открыть параметры активации
|
Состояние активации |
Описание |
|---|---|
|
ОС Windows активирована с помощью цифровой лицензии |
Это значит, что ваша учетная запись Майкрософт не привязана к вашей цифровой лицензии. Следуйте инструкциям, чтобы Добавить учетную запись. |
|
ОС Windows активирована с помощью цифровой лицензии, привязанной к учетной записи Майкрософт |
Это значит, что ваша учетная запись Майкрософт уже привязана к вашей цифровой лицензии. Дальнейших действий не требуется. Вы уже можете использовать средство устранения неполадок активации. |
Если ваша учетная запись Майкрософт не связана с вашей цифровой лицензией, выполните следующие действия, чтобы Добавить учетную запись.
-
Выполните вход с правами администратора, чтобы добавить учетную запись Майкрософт. Чтобы проверить, используете ли вы учетную запись администратора, нажмите кнопку Пуск и выберите Параметры > Учетные записи > Ваши данные . Под вашим именем будет надпись Администратор. Если вы не являетесь администратором, см. раздел Создание локальной учетной записи пользователя или администратора.
Перейдите к разделу «Ваши данные» в параметрах -
Убедитесь, что учетная запись администратора также является вашей учетной записью Майкрософт, проверив, отображается ли адрес электронной почты над надписью Администратор. Если адрес электронной почты отображается, это учетная запись Майкрософт. Если нет, это значит, что вы выполнили вход с помощью локальной учетной записи. Если у вас еще нет учетной записи Майкрософт, см. раздел Как создать новую учетную запись Майкрософт.
-
После того как вы убедитесь, что являетесь администратором и используете свою учетную запись Майкрософт, вернитесь на страницу Активация, выберите Добавить учетную запись, введите свое имя пользователя и пароль для учетной записи Майкрософт, а затем выберите Войти.
После добавления учетной записи Майкрософт на странице Активация отобразится сообщение: Система Windows активирована с помощью цифровой лицензии, связанной с вашей учетной записью Майкрософт.
Убедитесь, что до и после изменения оборудования используется один и тот же выпуск: Windows 11 Домашняя или Windows 11 Pro. Цифровая лицензия и ключ продукта будут повторно активированы только в том случае, если выпуск останется прежним.
Ваш выпуск указан на той же странице активации, где вы проверяли состояние активации. Чтобы проверить используемый выпуск, нажмите кнопку Пуск и выберите Параметры > Система > Активация .
Проверка выпуска Windows
Если вы использовали ключ продукта для перехода на Windows 11, этот ключ снова понадобится после изменения оборудования. Инструкции по поиску ключа см. в разделе Поиск ключа продукта Windows.
Дополнительные сведения о ключах продукта и цифровых лицензиях см. в статье Активация Windows.
Повторная активация Windows 11 после изменения оборудования
Когда вы будете готовы к повторной активации, убедитесь, что устройство подключено к Интернету, а затем выполните действия для активации с помощью цифровой лицензии или ключа продукта.
Сначала добавьте свою учетную запись Майкрософт и свяжите ее с цифровой лицензией на устройстве. После привязки вашей учетной записи Майкрософт запустите средство устранения неполадок активации, чтобы снова активировать Windows 11.
Это средство устранения неполадок будет доступно только в случае, если ваша копия Windows 11 не активирована.
Использование средства устранения неполадок активации.
-
Войдите в систему в качестве администратора. Дополнительные сведения см. в разделе Создание учетной записи локального пользователя или администратора в Windows.
-
Нажмите кнопку Пуск и выберите Параметры > Система > Активация > Устранение неполадок . В средстве устранения неполадок появится сообщение На вашем устройстве невозможно активировать Windows.
Открыть параметры активации
-
Выберите пункт На этом устройстве недавно были изменены аппаратные компоненты и нажмите кнопку Далее.
-
Введите свою подключенную учетную запись Майкрософт и пароль, а затем нажмите Вход. Средство устранения неполадок будет работать только с подключенной учетной записью Майкрософт.
-
В списке устройств, подключенных к вашей учетной записи Майкрософт, установите флажок Сейчас я использую это устройство.
-
Выберите Активировать.
Если вы не видите используемое устройство в списке результатов, убедитесь, вы вошли в систему с той же учетной записью Майкрософт, которую вы связали с цифровой лицензией Windows 11 на вашем устройстве.
Если при активации продолжают возникать ошибки, см. раздел Справка по ошибкам активации Windows и найдите ошибку, которая у вас возникает.
Если вы не связали вашу учетную запись Майкрософт с цифровой лицензией до изменения оборудования и использовали ключ продукта для обновления до Windows 11, перейдите к следующему разделу.
Если система Windows 11 не была предустановлена на вашем устройстве при его покупке, а для обновления до Windows 11 вы использовали ключ продукта, то после изменения оборудования вам потребуется этот же ключ продукта.
Нажмите кнопку Пуск и выберите Параметры > Обновление и безопасность > Активация > Изменить ключ продукта, а затем введите ключ продукта.
Ввод ключа продукта в параметрах
Если вы установили розничную копию Windows 11 на устройстве с помощью ключа продукта Windows 11, а затем изменили оборудование, выполните те же действия, используя ключ продукта Windows 11.
Если при активации продолжают возникать ошибки, см. раздел Справка по ошибкам активации Windows и найдите ошибку, которая у вас возникает.
Если у вас нет ни ключа продукта, ни цифровой лицензии
Если у вас нет ни ключа продукта, ни цифровой лицензии, вы можете приобрести цифровую лицензию Windows 11 после завершения установки. Выполните следующие действия, чтобы сделать покупку.
Нажмите кнопку Пуск и выберите Параметры > Обновление и безопасность > Активация . Теперь нажмите Перейти в Store для перехода в приложение Microsoft Store, где вы сможете приобрести цифровую лицензию на Windows 11.
Перейти в Store
Требуется дополнительная помощь?
Если вам требуется дополнительная помощь в повторной активации Windows на устройстве, обратитесь в службу поддержки.
Активация позволяет убедиться, что ваша копия Windows подлинная и не используется на большем числе устройств, чем разрешено условиями лицензионного соглашения на использование программного обеспечения корпорации Майкрософт.
При установке Windows 10 цифровая лицензия связывается с оборудованием устройства. При внесении значительных изменений в оборудование, например при замене системной платы, Windows больше не сможет найти лицензию, которая соответствует устройству, и вам потребуется повторно активировать ОС Windows, чтобы она заработала.
Для активации Windows вам потребуется цифровая лицензия или ключ продукта. Чтобы узнать, каким способом следует воспользоваться, см. раздел «Какой способ активации использовать: цифровую лицензию или ключ продукта?» в статье Активация Windows. Затем воспользуйтесь следующей информацией, чтобы успешно подготовиться к изменению аппаратных компонентов и повторно активировать Windows 10.
Подготовка устройства с Windows 10 для внесения изменений в аппаратные компоненты
Во-первых, выполните следующие действия, чтобы узнать, активирована ли уже ОС Windows 10.
Нажмите кнопку Пуск, а затем выберите пункты Параметры > Обновление и безопасность > Активация .
Открыть параметры активации
Если активация еще не выполнена, проведите ее с помощью действий, перечисленных на странице активации. Если при активации возникла ошибка, см. раздел Справка по ошибкам активации Windows.
Убедившись в том, что Windows 10 активирована, выполните следующие действия.
В Windows 10 (версии 1607 или более поздней) очень важно привязать свою учетную запись Майкрософт к цифровой лицензии Windows 10 на вашем устройстве. Привязка учетной записи Майкрософт к цифровой лицензии позволяет повторно активировать Windows с помощью средства устранения неполадок активации в случае значительного изменения аппаратных компонентов.
Прежде всего проверьте, привязана ли ваша учетная запись Майкрософт (Что такое учетная запись Майкрософт?) к цифровой лицензии Windows 10. Чтобы узнать это, нажмите кнопку Пуск и выберите Параметры > Обновление и безопасность, а затем — Активация. В сообщении о состоянии активации будет указано, привязана ли ваша учетная запись.
Открыть параметры активации
|
Состояние активации |
Описание |
|---|---|
|
ОС Windows активирована с помощью цифровой лицензии |
Это значит, что ваша учетная запись Майкрософт не привязана к вашей цифровой лицензии. Следуйте инструкциям, чтобы Добавить учетную запись. |
|
ОС Windows активирована с помощью цифровой лицензии, привязанной к учетной записи Майкрософт |
Это значит, что ваша учетная запись Майкрософт уже привязана к вашей цифровой лицензии. Дальнейших действий не требуется. Вы уже можете использовать средство устранения неполадок активации. |
Если ваша учетная запись Майкрософт не связана с вашей цифровой лицензией, выполните следующие действия, чтобы Добавить учетную запись.
-
Выполните вход с правами администратора, чтобы добавить учетную запись Майкрософт. Чтобы проверить, используете ли вы учетную запись администратора, нажмите кнопку Пуск и выберите Параметры > Учетные записи > Ваши данные . Под вашим именем будет надпись Администратор. Если вы не являетесь администратором, см. раздел Создание локальной учетной записи пользователя или администратора.
Перейдите к разделу «Ваши данные» в параметрах -
Убедитесь, что учетная запись администратора также является вашей учетной записью Майкрософт, проверив, отображается ли адрес электронной почты над надписью Администратор. Если адрес электронной почты отображается, это учетная запись Майкрософт. Если нет, это значит, что вы выполнили вход с помощью локальной учетной записи. Если у вас еще нет учетной записи Майкрософт, см. раздел Как создать новую учетную запись Майкрософт.
-
После того как вы убедитесь, что являетесь администратором и используете свою учетную запись Майкрософт, вернитесь на страницу Активация, выберите Добавить учетную запись, введите свое имя пользователя и пароль для учетной записи Майкрософт, а затем выберите Войти.
После добавления учетной записи Майкрософт на странице Активация отобразится сообщение: Система Windows активирована с помощью цифровой лицензии, связанной с вашей учетной записью Майкрософт.
Убедитесь, что выпуск — Windows 10 Домашняя или Windows 10 Pro — является тем же до и после изменения аппаратных компонентов. Цифровая лицензия и ключ продукта будут повторно активированы только в том случае, если выпуск останется прежним.
Ваш выпуск указан на той же странице активации, где вы проверяли состояние активации. Чтобы проверить, какой выпуск вы используете, нажмите кнопку Пуск и выберите Параметры > Обновление и безопасность > Активация .
Проверка выпуска Windows
Если вы использовали ключ продукта для перехода на Windows 10, он вам понадобится повторно после внесения изменений в аппаратные компоненты. Инструкции по поиску ключа см. в разделе Поиск ключа продукта Windows.
Дополнительные сведения о ключах продукта и цифровых лицензиях см. в статье Активация Windows.
Повторная активация Windows 10 после внесения изменений в аппаратные компоненты
Когда вы будете готовы к повторной активации, убедитесь, что устройство подключено к Интернету, а затем выполните действия для активации с помощью цифровой лицензии или ключа продукта.
Сначала добавьте свою учетную запись Майкрософт и свяжите ее с цифровой лицензией на устройстве. После привязки вашей учетной записи Майкрософт запустите средство устранения неполадок активации для повторной активации Windows 10.
Это средство устранения неполадок будет доступно только в том случае, если ваш экземпляр Windows 10 (версии 1607 или выше) не активирован.
Использование средства устранения неполадок активации.
-
Войдите в систему в качестве администратора. Дополнительные сведения см. в разделе Создание учетной записи локального пользователя или администратора в Windows 10.
-
Нажмите кнопку Пуск и выберите Параметры > Обновление и безопасность > Активация > Устранение неполадок . В средстве устранения неполадок появится сообщение На вашем устройстве невозможно активировать Windows.
Открыть параметры активации
-
Выберите пункт На этом устройстве недавно были изменены аппаратные компоненты и нажмите кнопку Далее.
-
Введите свою подключенную учетную запись Майкрософт и пароль, а затем нажмите Вход. Средство устранения неполадок будет работать только с подключенной учетной записью Майкрософт.
-
В списке устройств, подключенных к вашей учетной записи Майкрософт, установите флажок Сейчас я использую это устройство.
-
Выберите Активировать.
Если вы не видите используемое устройство в списке результатов, убедитесь, что вход выполнен с той же учетной записью Майкрософт, которую вы связали с цифровой лицензией Windows 10 на вашем устройстве.
Если при активации продолжают возникать ошибки, см. раздел Справка по ошибкам активации Windows и найдите ошибку, которая у вас возникает.
Если вы не связали свою учетную запись Майкрософт с цифровой лицензией до изменения оборудования и использовали ключ продукта для обновления до Windows 10, перейдите к следующему разделу.
Если система Windows 10 не была предварительно установлена на вашем устройстве при его покупке и вы использовали ключ продукта для обновления до Windows 10, вам понадобится тот же ключ продукта после изменения оборудования.
Нажмите кнопку Пуск и выберите Параметры > Обновление и безопасность > Активация > Изменить ключ продукта, а затем введите ключ продукта.
Ввод ключа продукта в параметрах
Если вы установили розничную копию Windows 10 на своем устройстве с помощью ключа продукта Windows 10, а затем внесли изменения в оборудование, выполните те же действия, используя ключ продукта Windows 10.
Если при активации продолжают возникать ошибки, см. раздел Справка по ошибкам активации Windows и найдите ошибку, которая у вас возникает.
Если у вас нет ни ключа продукта, ни цифровой лицензии
Если у вас нет ни ключа продукта, ни цифровой лицензии, вы можете приобрести цифровую лицензию на Windows 10 после завершения установки. Выполните следующие действия, чтобы сделать покупку.
Нажмите кнопку Пуск и выберите Параметры > Обновление и безопасность > Активация . Теперь нажмите Перейти в Store для перехода в приложение Microsoft Store, где вы сможете приобрести цифровую лицензию на Windows 10.
Перейти в Store
Требуется дополнительная помощь?
Если вам требуется дополнительная помощь в повторной активации Windows на устройстве, обратитесь в службу поддержки.

В случае возникновения проблем с активацией операционной системы пользователю постоянно выводится оповещение о том, что срок действия Вашей лицензии истекает Windows 10. Действительно, очень неприятная ситуация, особенно если вчера у Вас была установлена лицензионная версия системы. Бывают ситуации, когда после обновления лицензия слетает по непонятным причинам.
Эта статья расскажет, что делать и как временно убрать уведомление срок действия Вашей лицензии истекает Windows 10. Мы не будем останавливаться на большинстве способов пиратской активации системы, здесь действительно лучше один раз вложиться, чтобы сэкономить множество своего времени. Не зря говорят, что жадный платит несколько раз.
- В поиске введите Командная строка, и выберите пункт Запуск от имени администратора.
- Теперь в окошке командной строки выполните следующею команду: slmgr -rearm.
- Перейдите в управление службами выполнив команду services.msc в окне Win+R.
- Измените тип запуска Службы Windows License Manager на Отключена и нажмите Остановить.
Служба Windows License Manager обеспечивает поддержку инфраструктуры для Microsoft Store. Эта служба запускается по требованию и если она отключена, то содержимое, приобретённое в Microsoft Store, не будет функционировать должным образом.
Дополнительно рекомендуется запретить обновление Windows 10. После очередной перезагрузки системы Вас перестанет беспокоить всплывающее окно об истечении срока действия лицензии Windows 10. Выполнение текущей команды только временно избавляет пользователя от назойливого сообщения.
Срок действия Вашей лицензии истекает. Пропала лицензия Windows 10
После очередного неудачного обновления операционной системы встретился с тем, что просто пропала лицензия Windows 10. Стоит отметить, что моя система активирована с помощью цифровой лицензии, привязанной к учётной записи Майкрософт. Пришлось обратиться в официальную поддержку пользователей Windows 10.
Решение было очень простым. Поскольку операционная система действительно лицензионная, мне сразу же было предложено решение. Обратите внимание, такой способ работает только при возникновении проблем с активацией. Если же у Вас была установлена нелицензионная версия системы, официальное средство устранения неполадок не поможет.
- Перейдите в Параметры > Обновление и безопасность > Активация.
- Теперь в разделе выберите Устранение неполадок при активации.
Как активировать установленную Windows 10
Множество пользователей предпочитает каждый раз после обновления выполнять активацию с помощью стороннего программного обеспечения. Действительно это помогает на время избавиться от назойливых уведомлений и получить возможность использования Windows 10. Но всё же после очередного обновления безопасности, так званая лицензия слетает.
Если же у Вас уже есть приобретённый ключ перейдите в расположение: Параметры > Обновление и безопасность > Активация, и введите лицензионный ключ продукта. После покупки лицензии Вы получаете ключ продукта, который собственно и нужно ввести в процессе установки или в параметрах системы. При необходимости можно посмотреть активированный лицензионный ключ Windows 10.
О лицензии можно говорить очень много. Например, на ноутбуки с предыдущими версиями операционной системы (если же они были лицензионными) можно без необходимости активации установить Windows 10. Если же Вы ещё думаете, стоит обновляться до последней версии, ответ прост, однозначно стоит. Перед обновлением рекомендуем убедиться, что на официальном сайте присутствуют драйвера для Windows 10.
Заключение
Если же раньше система работала нормально и только в последнее время появилось сообщение срок действия Вашей лицензии истекает воспользуйтесь средством устранения неполадок Windows 10. При необходимости (если же у Вас есть лицензионный ключ) можно обратиться в центр поддержки пользователей.
(1 оценок, среднее: 5,00 из 5)
Администратор и основатель проекта Windd.pro. Интересуюсь всеми новыми технологиями. Знаю толк в правильной сборке ПК. Участник программы предварительной оценки Windows Insider Preview. Могу с лёгкостью подобрать комплектующие с учётом соотношения цены — качества. Мой Компьютер: AMD Ryzen 5 3600 | MSI B450 Gaming Plus MAX | ASUS STRIX RX580 8GB GAMING | V-COLOR 16GB Skywalker PRISM RGB (2х8GB).
Активация Windows 10 является, наверное, наименьшей из проблем, связанных с установкой системы. Количество способов обойти покупку лицензии просто поражает воображение – тут тебе и получение ключа после обновления с пиратской версии Windows, и множество классических активаторов, и дешёвые OEM ключи – каждый пират найдёт способ себе по душе.
Но тем не менее сбои в активации могут привести к появлению назойливого сообщения об истекающем сроке лицензии или об её отсутствии. Оно раздражает как с точки зрения эстетики, так и с формата проявления системных сбоев. Посмотрим, из-за чего появляется сообщение, и можно ли убрать его без покупки лицензионного ключа.
- Проверяем активацию лицензии
- Закончился пробный период
- Отключаем напоминание об активации лицензии
- Альтернативные способы активировать лицензию Windows
Проверяем лицензию – а всё ли в порядке?
Первое, что стоит сделать при появлении сообщения об истекающем сроке лицензии – проверить, действительно ли это так. Если наша версия Windows не была активирована, сразу перейдём к следующему разделу. См. также: как проверить лицензию Windows 10.
Но, если наша система имела официальную лицензию, полученную любым способом, сообщения об её потере – достаточный повод начать беспокоиться. Чтобы проверить состояние активации:
- Откроем утилиту «Выполнить» любым удобным нам способом – через меню быстрых действий в меню «Пуск» или комбинацией Win + R.
- В новом окне введём команду «winver.exe» и нажмём на кнопку «ОК» или Enter.
Активируем краткую справку о системе одной командой
- В новом окне мы увидим краткую информацию об используемой сборке Windows 10, в том числе и о наличии активации со сроками её использования. Например, на приложенном скриншоте лицензия закончилась чуть более чем давно.
Краткая информация о нашей сборке – ничего лишнего
Если активация активна на достаточно продолжительный срок или вообще бессрочно (в зависимости от используемого издания), стоит обратиться в техподдержку Microsoft, чтобы узнать о возможных причинах потери лицензии в нашей системе.
Пробный период – играем с огнём
Использовали пробную версию системы, но срок её использования подошёл к концу, а возможности или желания купить полноценную лицензию нет? Можно продлить использование Windows без покупки, не используя взлом или другие способы «пиратской» активации. Для этого:
- Запустим «Командную строку» от имени администратора.
- Введём и применим команду «slmgr –rearm» – она продляет пробную версию на ещё один месяц.
Обхитрить Microsoft на три месяца бесплатного использования – дорогого стоит
- После появления уведомления о выполнении скрипта перезагрузим компьютер.
О завершении работы скрипта нас предупредят таким окном
Всего можно воспользоваться этим способом до трёх раз, так что нет особого смысла настраивать её ежемесячную активацию.
Отключение напоминания
Вариант на стыке – без полноценного взлома системы, но и без получения официальной лицензии. В такой ситуации всё же советуем получить лицензию любым способ – пиратским активатором или покупкой официального ключа, ведь это будет в любом случае безопаснее и практичнее в перспективе.
Если мы всё же хотим просто убрать надоедливое уведомление:
- Активируем продление пробного периода, как это было указано в прошлом разделе, и снова откроем утилиту «Выполнить».
- Введём и активируем команду «services.msc».
Всё, как всегда, в одно действие
- В новом окне мы увидим список всех служб, используемых в системе. Нужные нам называются «Windows License Manager» и «Центр обновления».
Вручную запретим запуск этих служб в нашей системе
- Нажмём на кнопку «Остановить» в свойствах обеих служб, установим значение «Вручную» у параметра «Тип запуска», применим внесённые изменения и перезагрузим компьютер.
Мы перестанем получать системные обновления, а также избавимся от уведомления об уходящем сроке использования лицензии.
Альтернативные способы
Как уже было сказано выше, мы можем использовать не самые легальные подходы для получения лицензии, в том числе и автоматические активаторы. Не берём на себя честь рассматривать моральную сторону использования – тут уж каждый решает за себя.
Активатор – спорное решение, но и оно имеет право на жизнь
Компромиссным решением могут стать так называемые OEM-ключи, представляющие собой полноценные лицензии Windows, приписываемые Microsoft для встраивания в ноутбуки и другие готовые компьютерные сборки. Их можно найти по цене в районе 1 тысячи рублей, и их активация будет считаться действительно полноценной.
Мы всё же считаем должным заметить, что использование неактивированных версий Windows и отказ от поддержки системы и получения обновлений не является самым разумным решением, и может привести к крайне серьёзным проблемам при любых сбоях ОС. Но, опять же, покупка лицензии остаётся единственным легальным способом активации системы.
Загрузка …
Post Views: 107 650