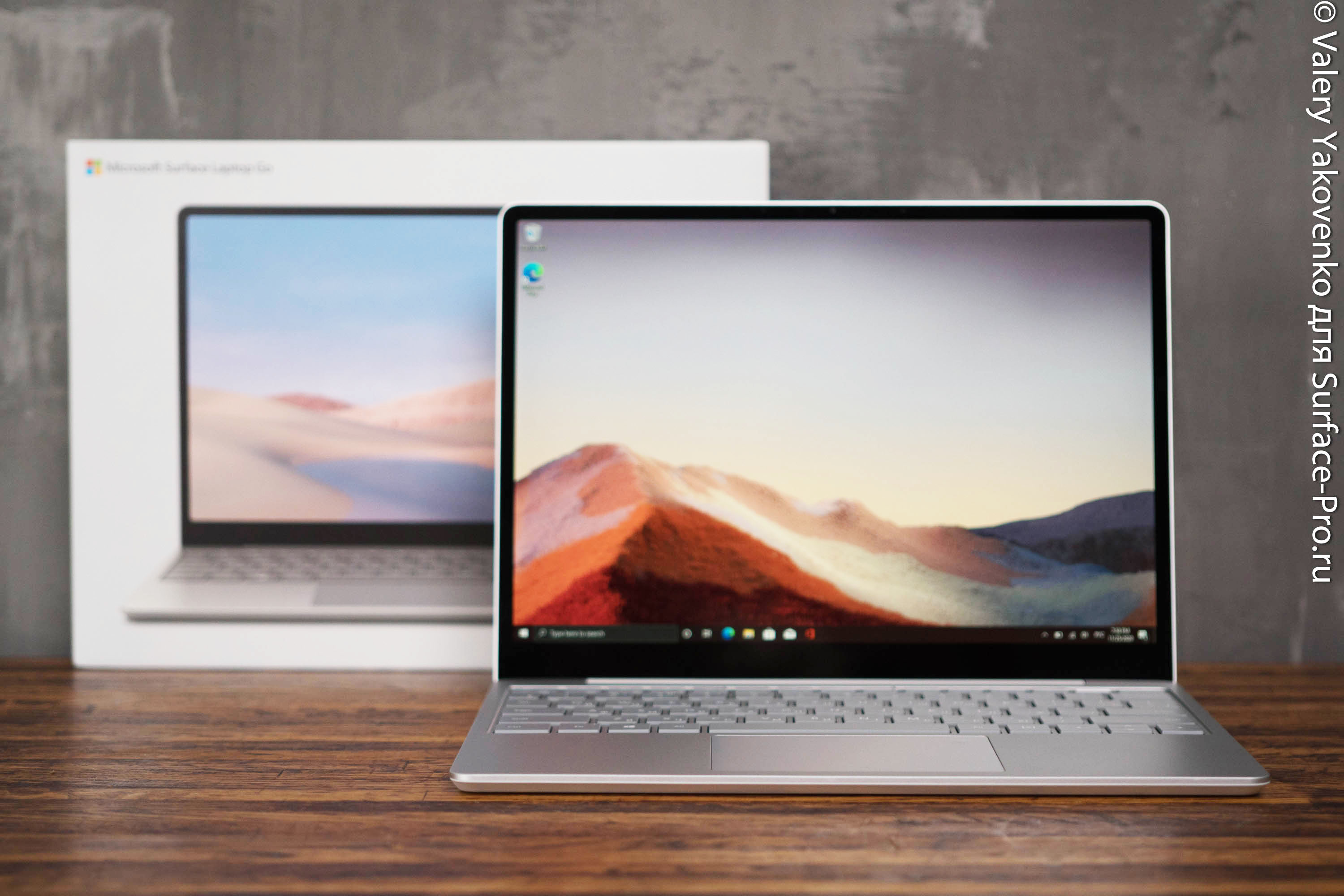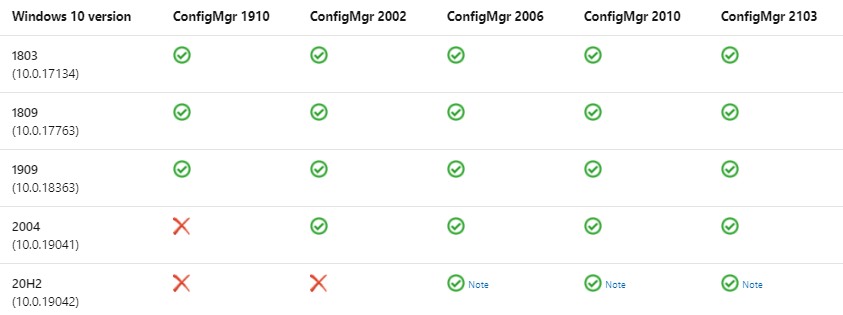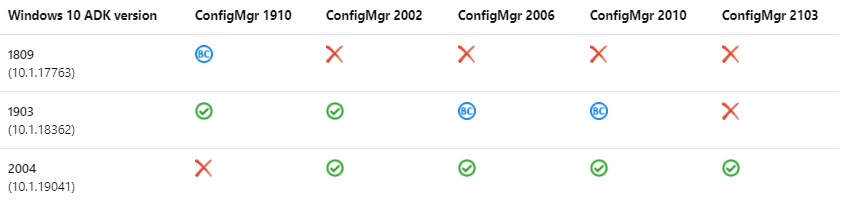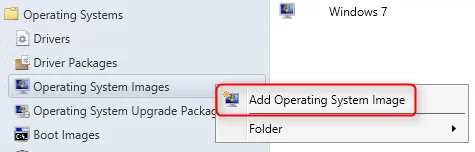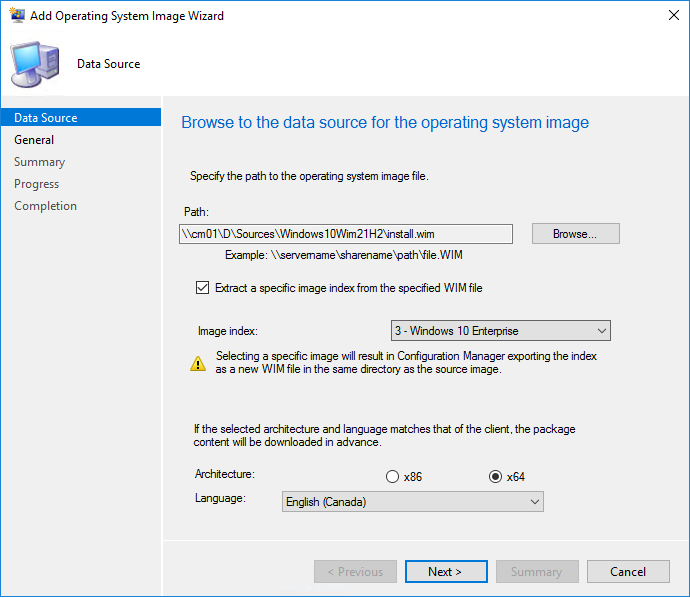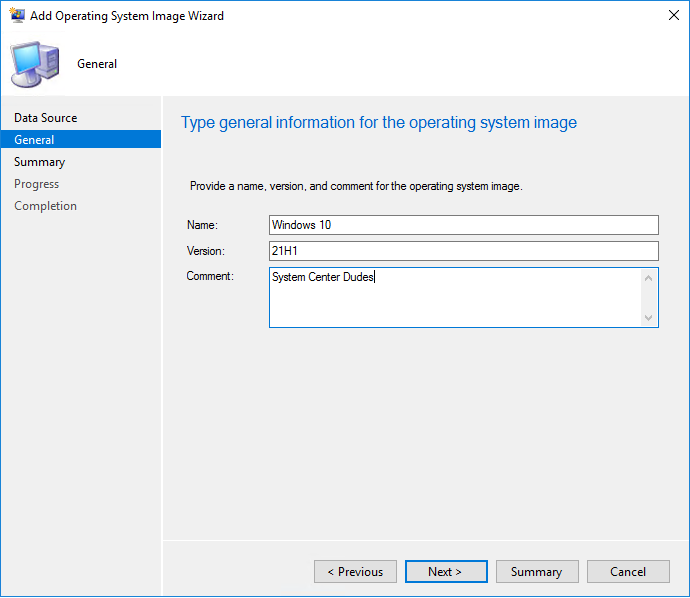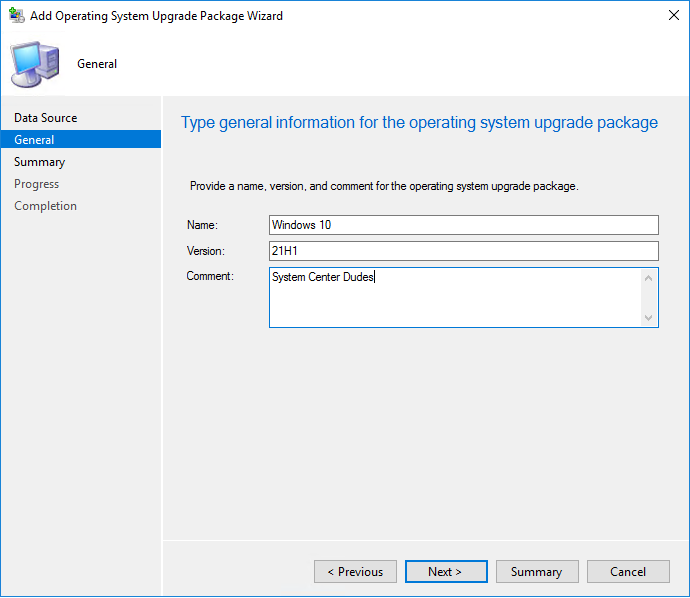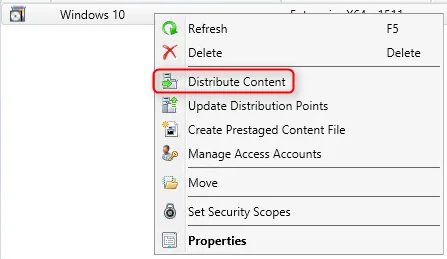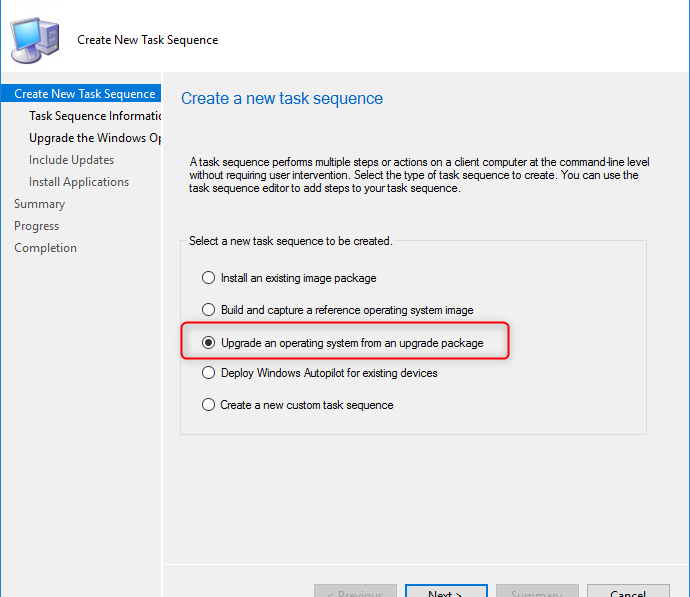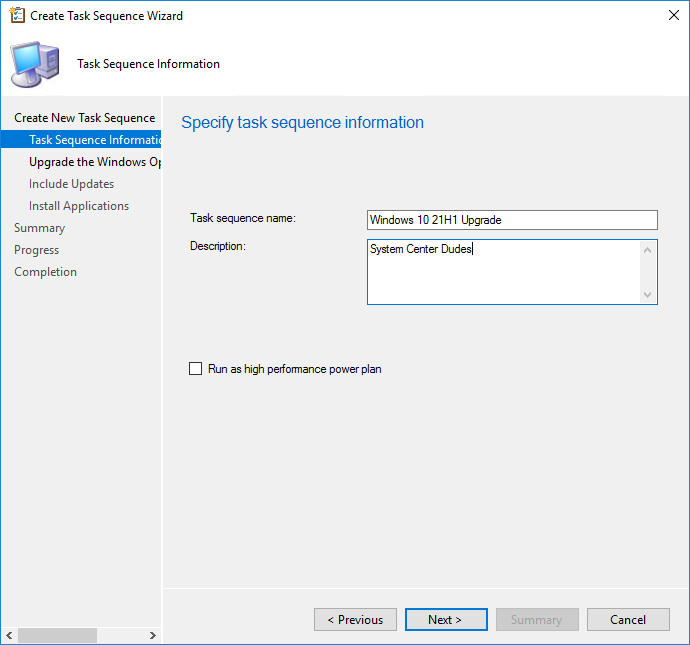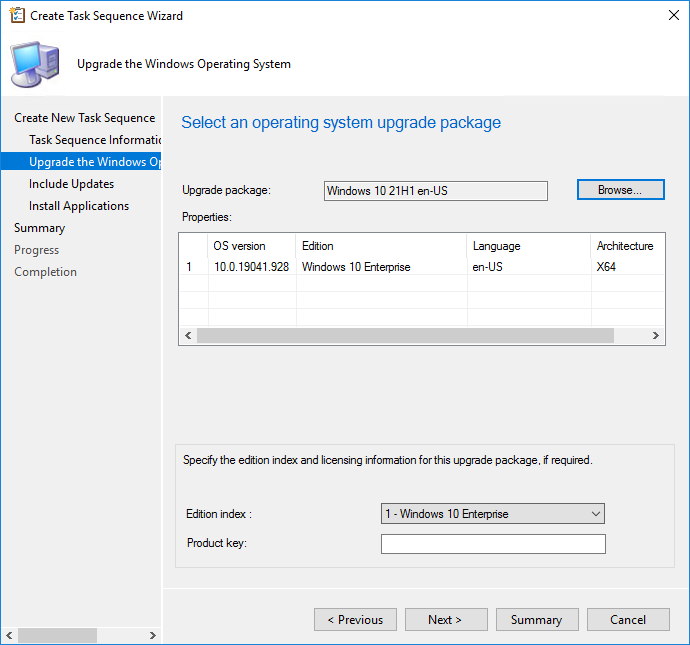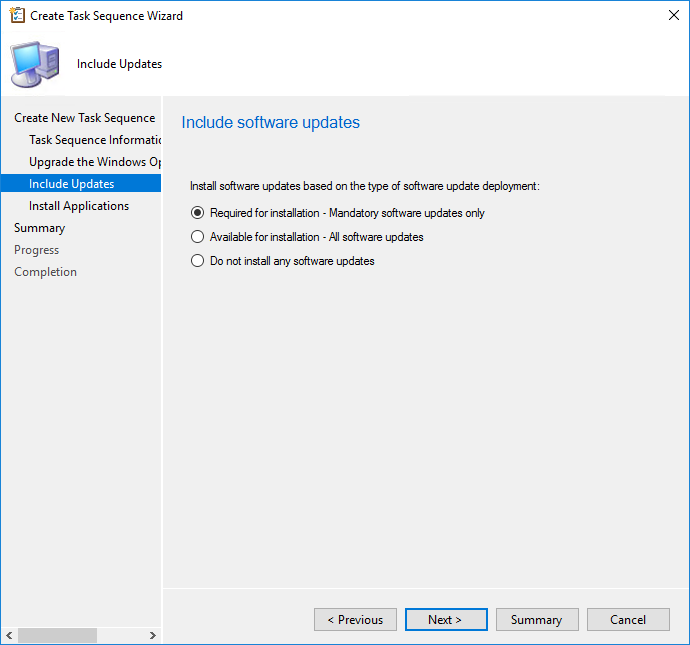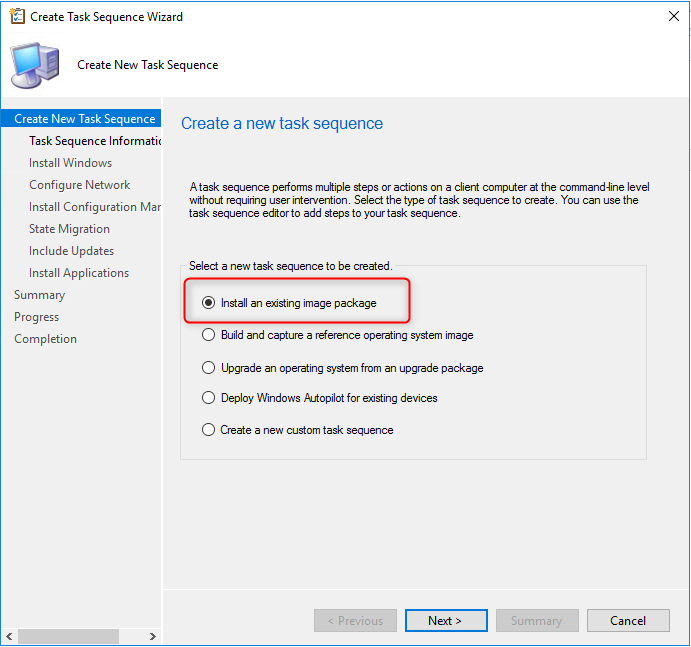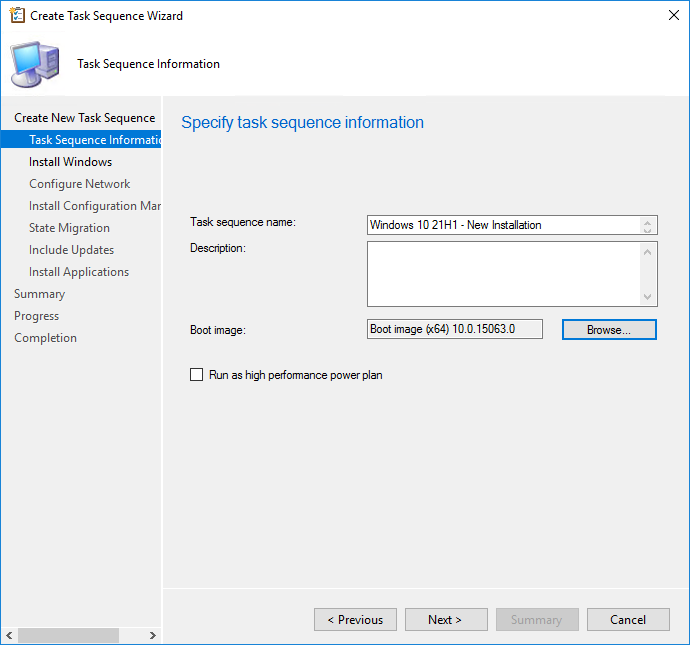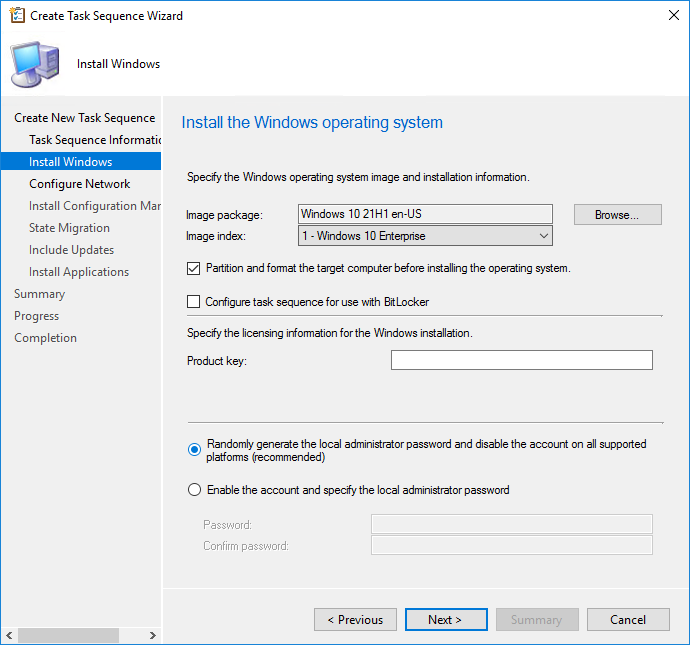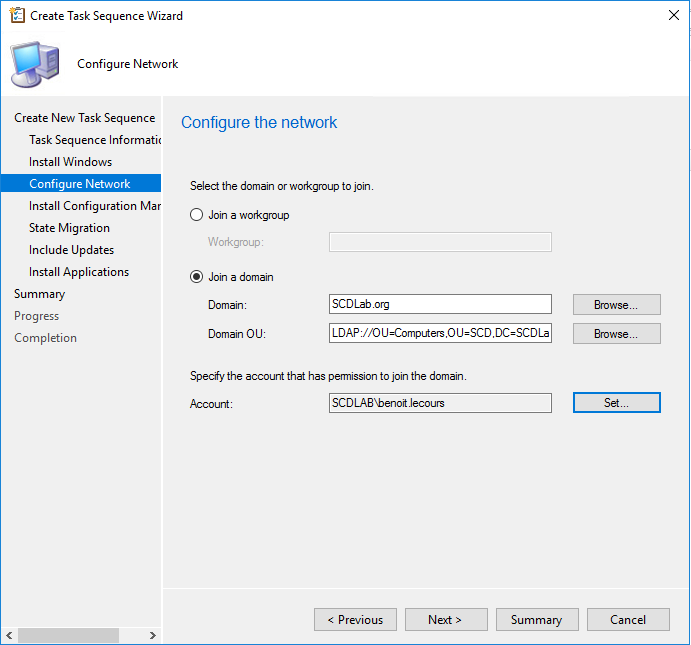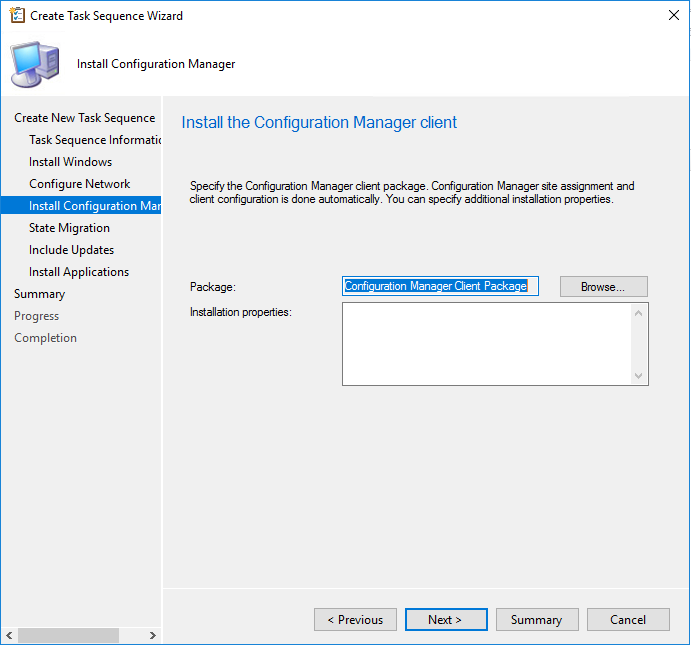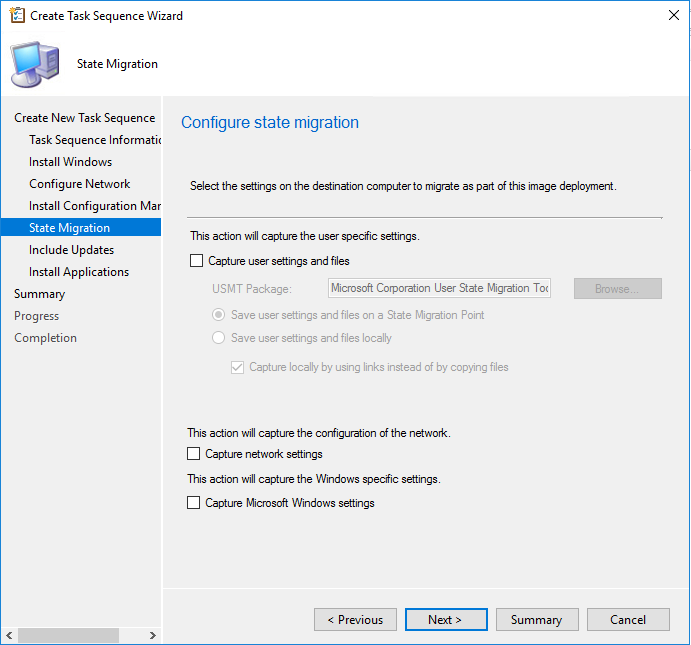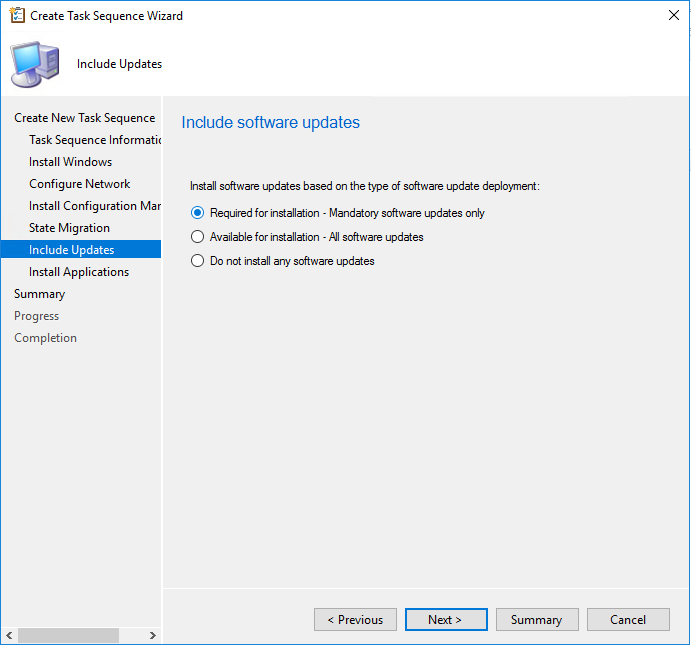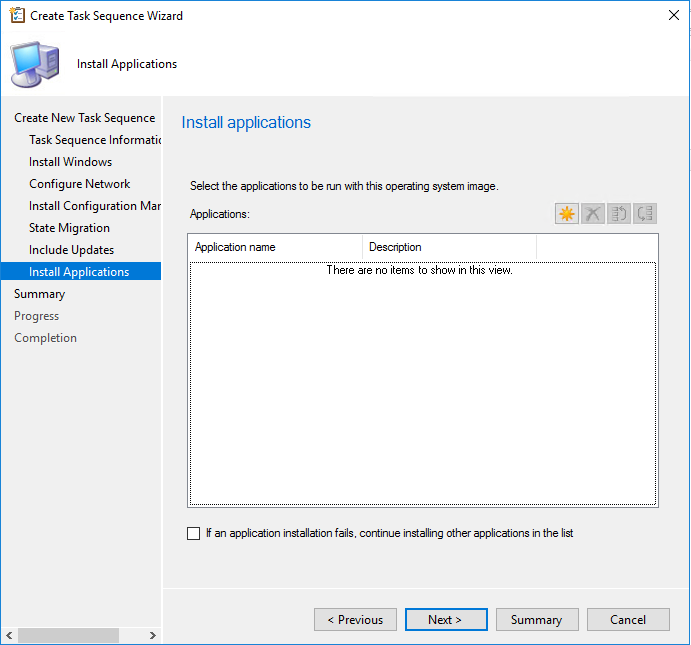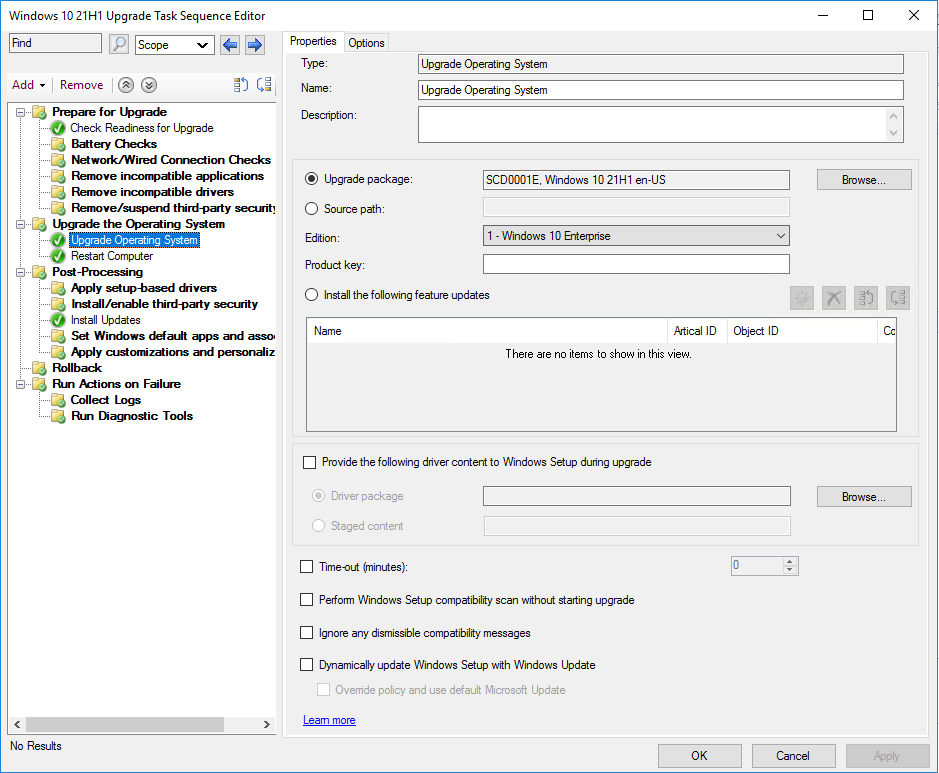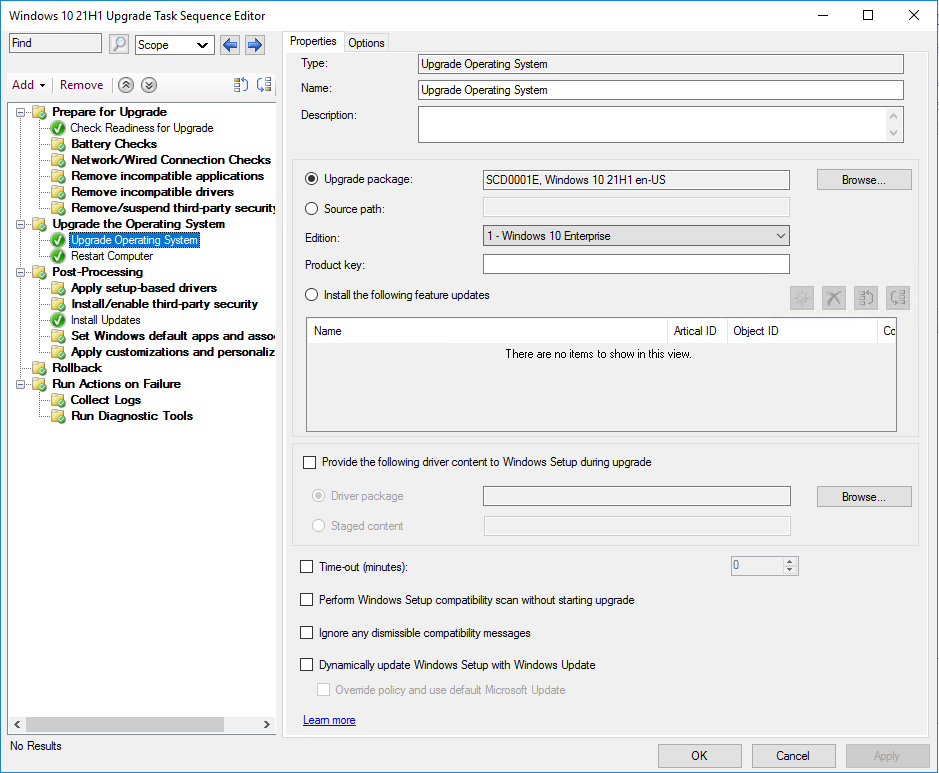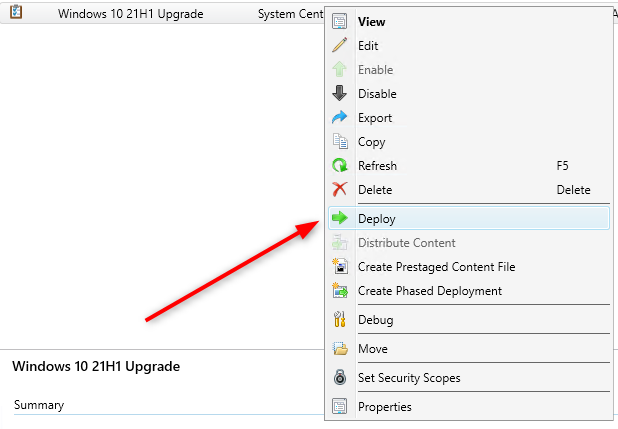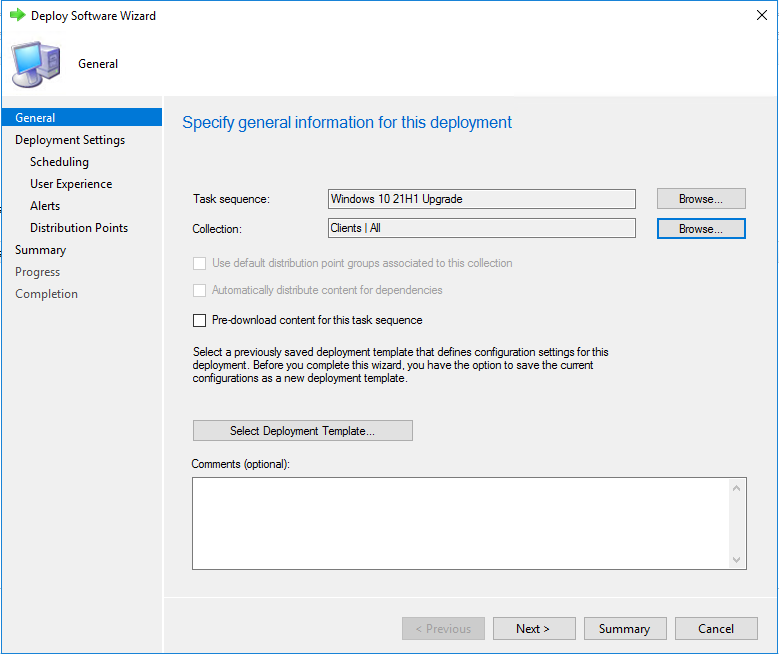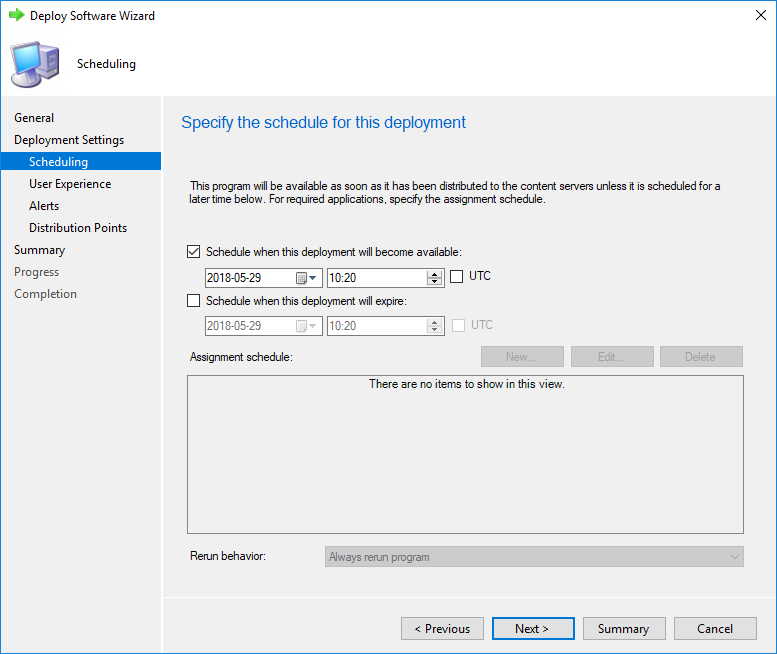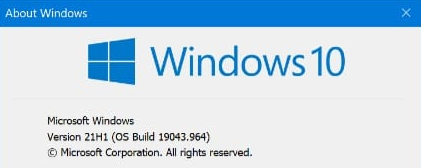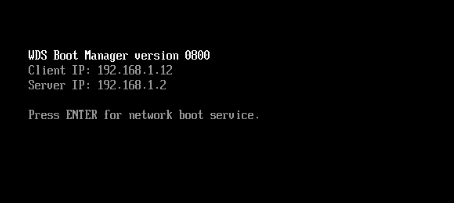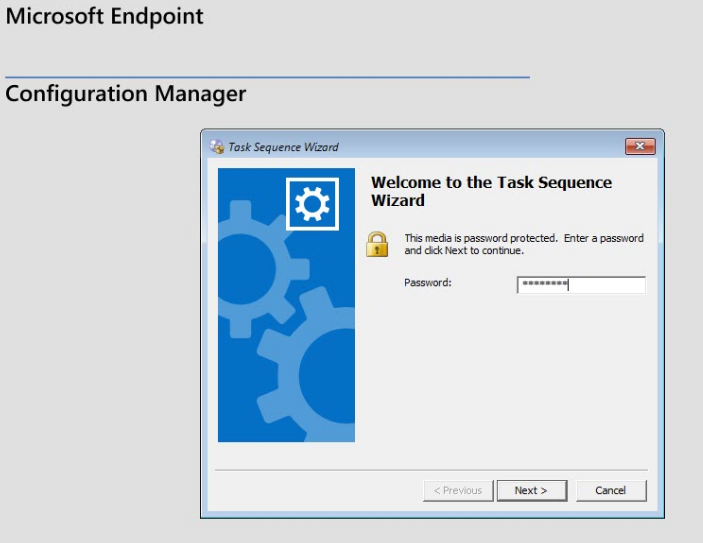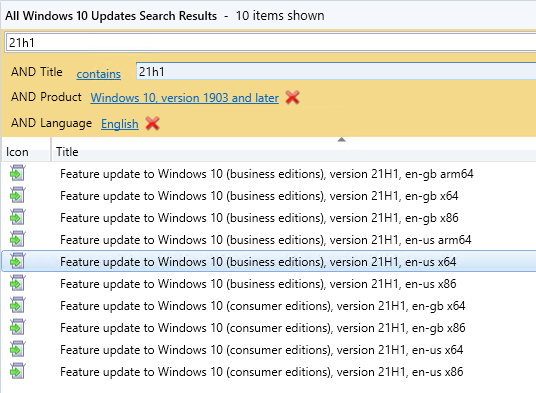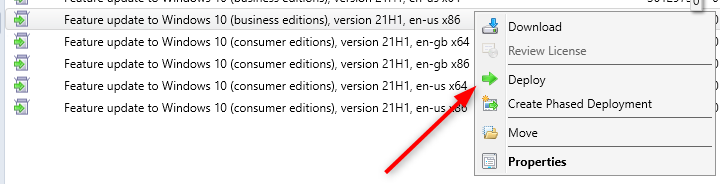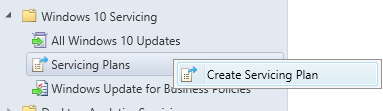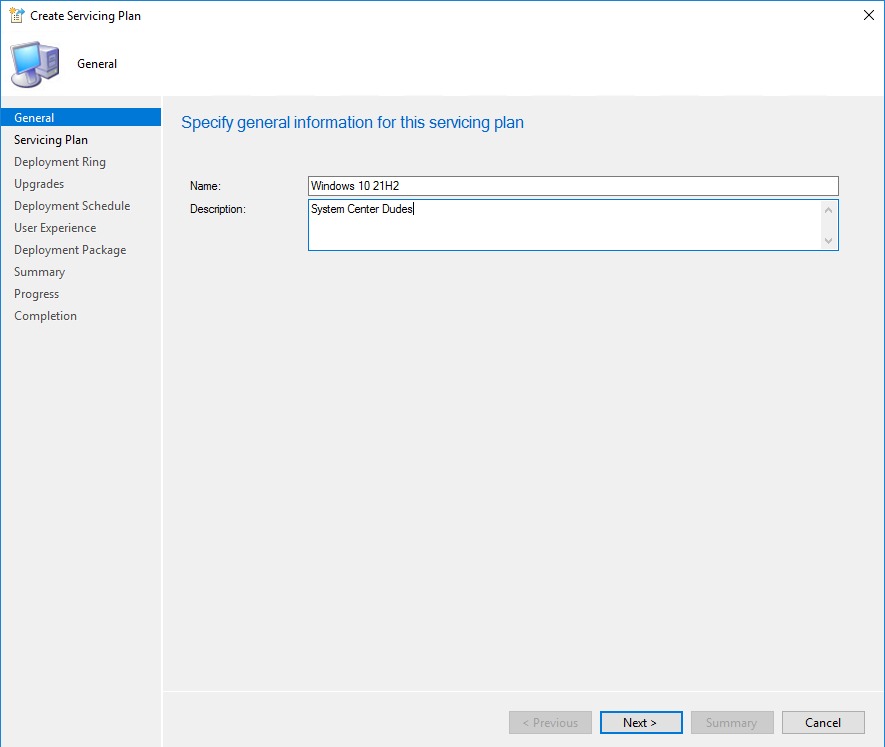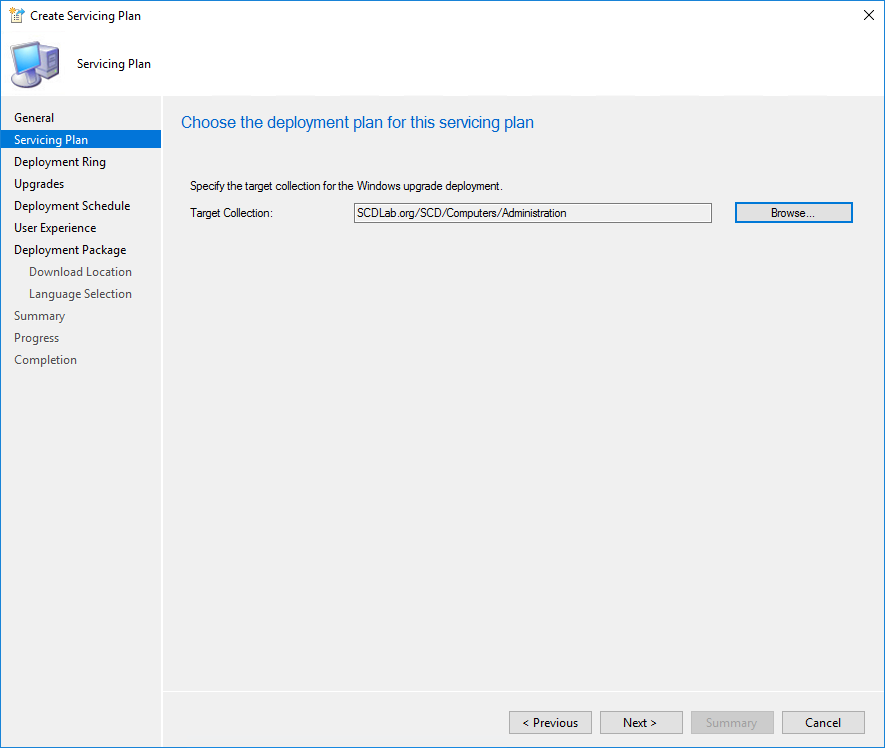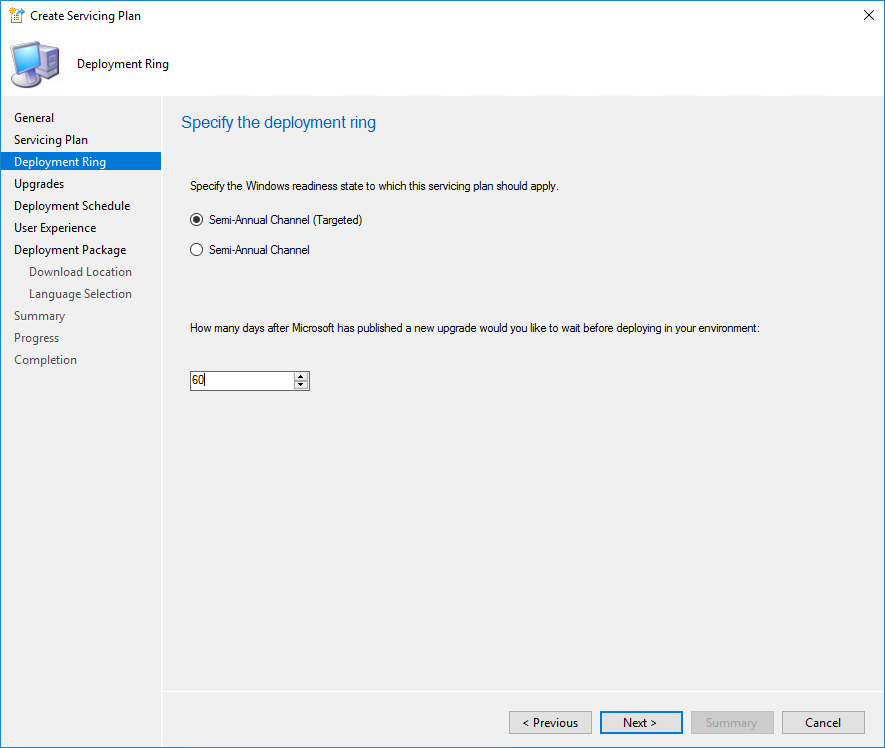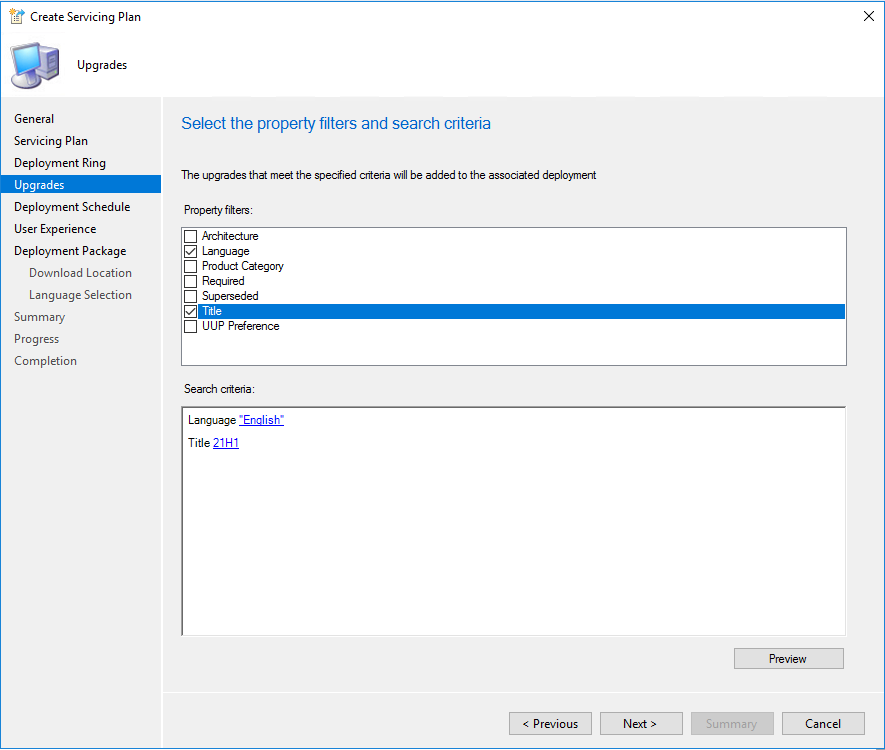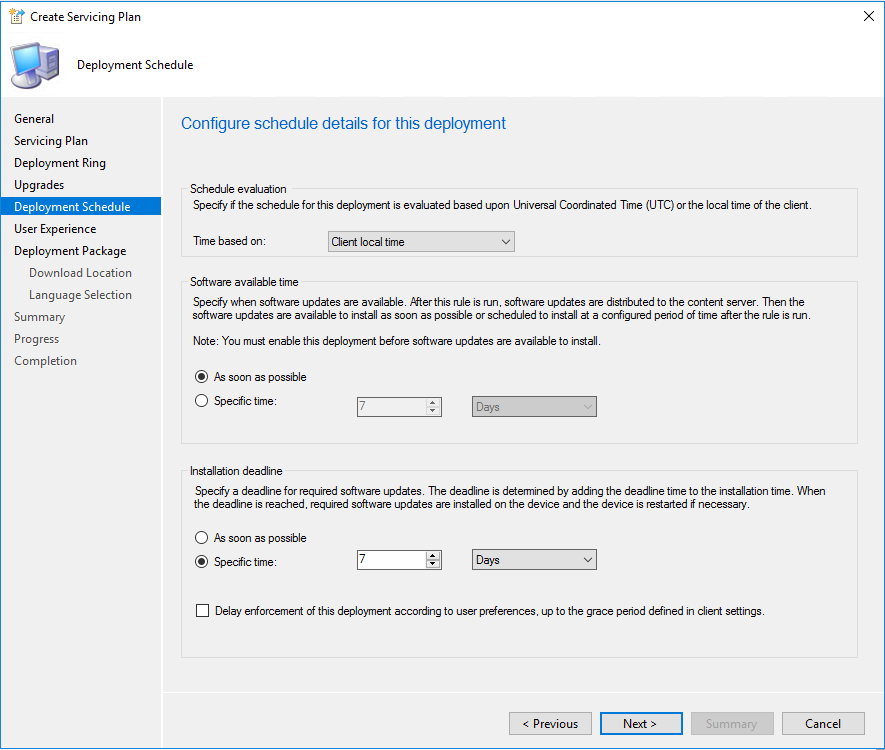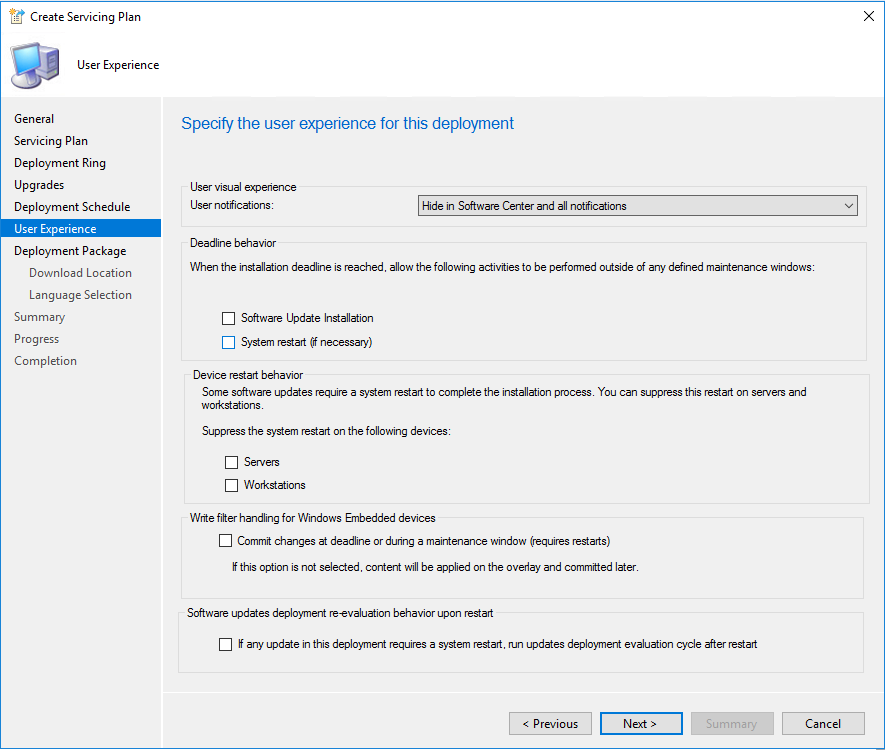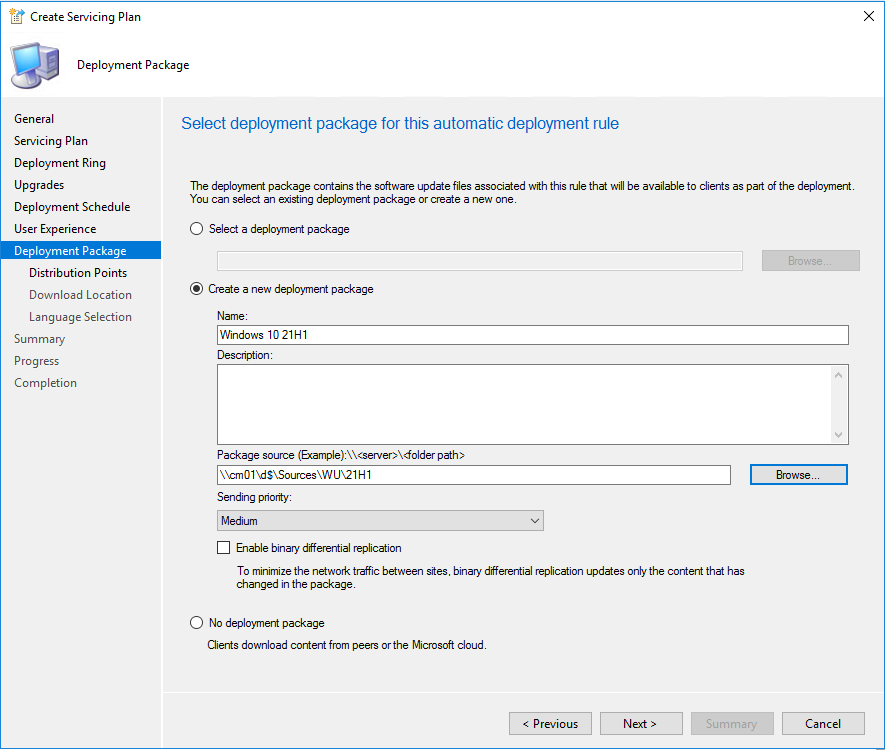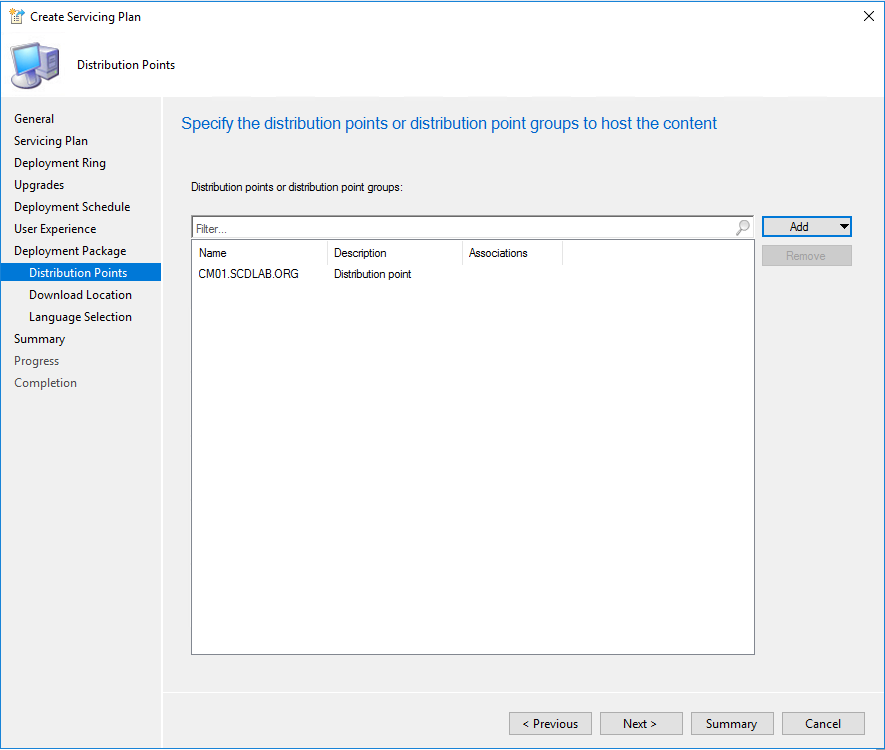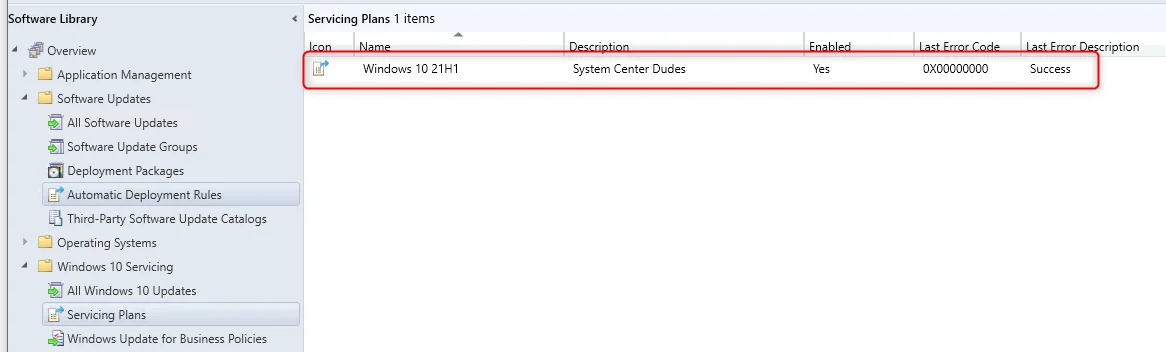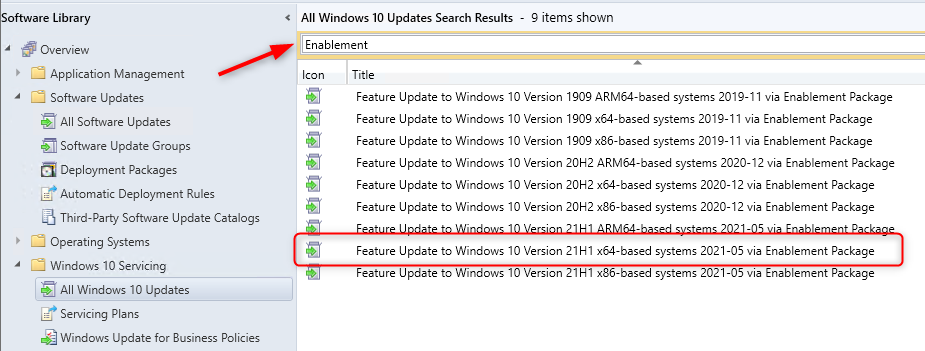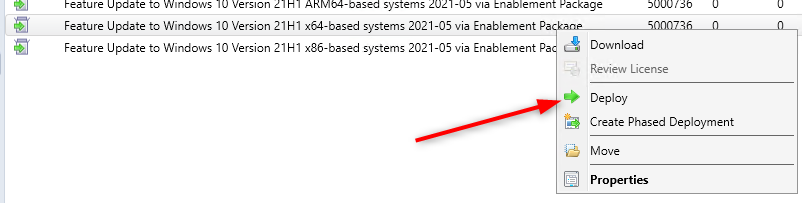Windows 10 Enterprise, version 21H1 Windows 10 Enterprise and Education, version 21H1 Windows 10 Pro, version 21H1 Windows 10 Home and Pro, version 21H1 Windows 10 Pro for Workstations, version 21H1 More…Less
Summary
Windows 10, versions 2004, 20H2, and 21H1 share a common core operating system with an identical set of system files. Therefore, the new features in Windows 10, version 21H1 are included in the latest monthly quality update for Windows 10, version 2004 and Windows 10, version 20H2, but are in an inactive and dormant state. These new features will remain dormant until they are turned on through the “enablement package,” a small, quick-to-install “master switch” that activates the Windows 10, version 21H1 features.
The enablement package is a great option for installing a scoped feature update like Windows 10, version 21H1 as it enables an update from version 2004 or 20H2 to version 21H1 with a single restart, reducing update downtime. This enables devices to take advantage of new features now. For version 2004 and 20H2 devices that receive updates directly from Windows Update, devices automatically get the enablement package by installing the feature update to Windows 10, version 21H1.
If a device is updating from Windows 10, version 1909 or an earlier version, this feature update enablement package cannot be manually installed. Instead, it is bundled and automatically included with the feature update to Windows 10, version 21H1. Note the installation time is not reduced in this scenario.
How to get this update
|
Release Channel |
Available |
Next Step |
|
Windows Update and Microsoft Update |
Yes |
None. This update will be downloaded and installed automatically from Windows Update. The update is named Feature Update to Windows 10, version 21H1. |
|
Microsoft Update Catalog |
No |
This update is only available through the other release channels. |
|
Windows Server Update Services (WSUS) |
Yes |
This update will automatically synchronize with WSUS if you configure Products and Classifications as follows: Product: Windows 10 Classification: Upgrades |
Prerequisites
Before updating to Windows 10, version 21H1 using an enablement package, you must be running Windows 10, version 2004 or 20H2. You must have the following prerequisites installed before applying this update:
-
Servicing stack update for Windows 10, version 2004: September 8, 2020 or a later servicing stack update
-
May 11, 2021 — KB5003173 (OS Build 19041.985) or a later cumulative update
Restart information
You must restart your device after you apply this update.
Update replacement information
This update does not replace any previously released update.
References
Learn about the terminology that Microsoft uses to describe software updates.
Need more help?
Want more options?
Explore subscription benefits, browse training courses, learn how to secure your device, and more.
Communities help you ask and answer questions, give feedback, and hear from experts with rich knowledge.
Microsoft выпустил майское обновление для Windows 10 2021 (версия 21H1), и уже сейчас его можно скачать на многие совместимых устройствах. Это обновление вышло под номером 11 и включает в себя только небольшой набор исправлений в дополнение к обновлению за май 2020 (версия 2004) и обновлению за октябрь 2020 (версия 20H2).
Для устройств с октябрьским или майским обновлением 2020 версия 21H1 доступна для скачивания в Центре обновления Windows. Обновление быстро устанавливается как накопительное — устройству требуется только пакет включения для переключения версий.
Компьютеры, все еще использующие более старую версию Windows 10, также получат обновление в качестве опционального, однако перед установкой версии 21H1 потребуется полное обновление до версии 2004. Единственное исключение составят устройства на версиях, поддержка которых скоро завершится. В этом случае компьютер в конечном итоге автоматически обновится, чтобы предотвратить окончание обновлений безопасности и обслуживания.
Microsoft планирует выпускать новую версию поэтапно, начиная с компьютеров, которым доступен плавный переход, а затем, как только обновление пройдет более активное тестирование, оно будет доступно и для остальных устройств. Как правило, совместимые устройства получают возможность обновления уже в течение первых недель после выпуска.
Если вы не хотите ждать, пока обновление станет вам доступно, его можно установить вручную как минимум тремя способами: с помощью Средства создания носителя, Помощника по обновлению и Центра обновления Windows.
В этой инструкции мы расскажем, как загрузить и установить майское обновление Windows 10 2021.
Как установить майское обновление Windows 10 2021 с помощью Центра обновления Windows
Хотя есть множество способов обновиться, мы рекомендуем вручную запустить установку, когда в Центре обновления Windows появится соответствующее уведомление.
Чтобы установить версию 21H1 с помощью Центра обновления Windows, проделайте следующее:
- Откройте Параметры.
- Выберите Обновление и безопасность.
- Выберите Центр обновления Windows.
- Нажмите Проверить наличие обновлений.
- В разделе Обновление функций до Windows 10, версия 21H1, нажмите кнопку Загрузить и установить сейчас.
- Нажмите Перезагрузить сейчас.
После выполнения этих действий пакет включения загрузит и обновит майскую Windows 10 2020 или октябрьскую версию 2020 года до версии 21H1 без переустановки.
Если устройство работает на ноябрьской версии 2019 и старше, сначала будет загружено обновление от мая 2020 года, а затем будет доступна установка майского обновления 2021.
Если компьютер не видит обновления, возможно, проблема кроется в совместимости с текущей настройкой или аппаратной блокировке новой версии. В таком случае не стоит устанавливать обновление.
Как установить майское обновление Windows 10 2021 с помощью Ассистента по обновлению
Чтобы установить майское обновление Windows 10 2021 с помощью Ассистента по обновлению, проделайте следующее:
- Зайдите на сайт техподдержки Microsoft.
Нажмите кнопку Обновить сейчас, чтобы сохранить инструмент на компьютере. - Дважды кликните файл Windows10Upgrade для запуска инструмента.
- Нажмите Обновить сейчас.
- Нажмите Далее.
- Нажмите Перезагрузить сейчас.
После выполнения этих шагов инструмент загрузит необходимые файлы и установит версию 21H1, сохранив ваши данные, настройки и приложения. Этот метод может занять некоторое время в зависимости от скорости интернета и конфигурации оборудования.
Поскольку версия 21H1 основана на версии 2004, Помощник по обновлению рекомендуется только для компьютеров, работающих под управлением более старых версий, например, 1909. Если использовать этот инструмент на устройствах версий 20H2 или 2004, он выполнит полную установку, которая не только займет много времени, но и может привести к определенным проблемам обновления.
Как установить майское обновление Windows 10 2021 с помощью Средства создания носителя
Также можно использовать средство создания носителя, например, для чистой установки майского обновления.
Предупреждаем: установка обновления не подразумевает удаление файлов, однако советуем создать временную резервную копию компьютера на случай, если потребуется откат к прошлой версии.
Чтобы установить майское обновление Windows 10 2021 с помощью Средства создания носителя, проделайте следующее:
- Зайдите на сайт техподдержки Microsoft.
- Нажмите кнопку Скачать средство сейчас, чтобы сохранить инструмент на компьютере.
- Дважды щелкните файл MediaCreationToolxxxx.exe , чтобы запустить процесс.
- Нажмите Принять, чтобы согласиться с условиями.
- Выберите Обновить этот компьютер сейчас.
- Снова нажмите Принять, чтобы согласиться с условиями.
- Убедитесь, что выбран параметр Сохранить личные файлы и приложения.
На заметку: по умолчанию этот параметр уже отмечен, но если это не так, нажмите кнопку Изменить, что сохранить. Это нужно, чтобы сохранить ваши приложения, настройки и файлы после обновления. - Нажмите Установить.
После выполнения этих действий Средство создания носителя обновит устройство до Windows 10 версии 21H1 с любых предыдущих выпусков, сохранив приложения, настройки и файлы.
Если новая версия не работает должным образом, используйте Средство создания носителя для создания загрузочного носителя USB и продолжите чистую установку Windows 10.
Пользоваться Средством создания носителя рекомендуется, только если на компьютере установлено обновление от ноября 2019 года или более старая версия. Если у вас установлено майское или октябрьское обновление 2020, следует использовать опцию Обновления Windows, так как иначе инструмент выполнит полную установку. Это в большинстве случаев не требуется, если только у вас нет проблем с текущей установкой.

В этом обзоре — о способах установки обновления Windows 10 21H1, не дожидаясь доступности в Центре обновлений, а также дополнительная информация, которая можете оказаться полезной.
Как обновиться до Windows 10 21H1 не из Центра обновлений
Как и ранее, если вам требуется установить обновление сразу, а не дожидаться, когда оно станет доступным для вашего компьютера или ноутбука, вы можете использовать два подхода (в случае, если мы используем официальные методы):
- Скачать помощник по обновлению (Windows 10 Update Assistant) с сайта Майкрософт и запустить обновление через него.
- Скачать средство установки Windows 10 с официального сайта, а уже в нём либо выбрать «Обновить этот компьютер сейчас», либо создать загрузочную флешку и выполнить чистую установку последней версии Windows 10, на сегодня — как раз 21H1.
И тот и другой инструмент доступны на официальной странице https://www.microsoft.com/ru-ru/software-download/windows10.
По кнопке «Обновить сейчас» загрузится помощник по обновлению, по кнопке «Скачать средство сейчас» — средство установки и создания загрузочных установочных накопителей (Installation Media Creation Tool).
При использовании помощника по обновлению вам достаточно будет пройти несколько простых шагов:
- Нажать «Обновить сейчас» на первом экране.
- Убедиться, что проверка системы прошла успешно.
- Дождаться загрузки необходимых файлов. Учитывайте, что для загрузки и для самого процесса обновления необходимо достаточное место на системном разделе диска (диске C). Точного значения «достаточности» дать не могу, но по опыту я бы его обозначил как 15, а лучше — 20 Гб. На этом этапе возможны ошибки, если вы ранее отключали обновления Windows 10 или функции телеметрии системы (из-за отсутствия доступа к серверам Майкрософт), а затем подготовки обновления.
- При появлении запроса на перезагрузку нажать «Перезагрузить сейчас» для завершения установки обновления.
- По завершении вы получите обновлённую Windows 10 и папку Windows.old на диске C, содержащую данные для отката на предыдущую версию. Если всё работает исправно, то папку можно удалить: Как удалить папку Windows.old.
Процесс обновления с помощью Media Creation Tool (при выборе пункта «Обновить этот компьютер сейчас) мало чем отличается. При желании с помощью этой же утилиты можно загрузить ISO с Windows 10 21H1 (но быстрее будет использовать другие способы скачать Windows 10 ISO), либо создать загрузочную флешку Windows 10, а затем выполнить установку Windows 10 с флешки.
Внимание: несмотря на готовность к установке, как и всегда при выходе очередных обновлений нельзя исключать проблем как в процессе, так и после установки обновления. Среди распространенных ситуаций — неправильная работа устройств или Интернета, обычно сравнительно легко решается, например, переустановкой или откатом драйверов (в моем тесте, при обновлении некоторые драйверы, которые я не планировал обновлять, были обновлены), в некоторых случаях — удалением стороннего антивируса.
Каких-то явных изменений в обновлении вы не увидите: среди них поддержка нескольких камер для Windows Hello и улучшение производительности (во всяком случае, заявление об этом) отдельных системных инструментов, например, Windows Defender.
This blog post will cover all the tasks needed to deploy the new SCCM Windows 10 21H1 Upgrade. We will cover scenarios for new and existing computers that you may want to upgrade.
Microsoft published the Windows 10 21H1feature update on VLSC on October 20th. This is the first Windows 10 feature update following the new naming convention. From now on, the new Windows 10 release will be called “Windows 10 version 21H1” (instead of “Windows 10 version 2004”).
If you haven’t planned your Windows 7 migration to Windows 10, this post will help prepare your SCCM Server to deploy Windows 10 21H1. You may also need to deploy Windows 10 21H1 to your existing Windows 10 computer to stay supported or to benefits from the new features.
Before deploying a new Windows 10 feature upgrade, you need to have a good plan. Test it in a lab environment, deploy it to a limited group and test all your business applications before broad deployment. Do not treat a feature upgrade as normal monthly software updates. Treat it as a new operating system as if you were upgrading Windows 7 to Windows 10.
You can also follow our complete Windows 10 Deployment blog post series if you’re unfamiliar with the whole upgrade process.
Table of Content
- Prerequisites
- Check if you have an SCCM Supported version
- Upgrade your Windows ADK
- Download Windows 10 21H1 ISO
- Mount and extract the ISO file
- Upgrade Strategy – Task Sequence or Servicing Plans
- Import the WIM SCCM to use with your new computer Task Sequence
- Distribute your Wim File
- Import the Upgrade Package in SCCM to use with your new computer Task Sequence
- Distribute your Upgrade Package File
- Create a Windows 10 Upgrade Task Sequence for Windows 10
- Create a Windows 10 Task Sequence for new Windows 10 computers
- Edit your Windows 10 21H1 Task Sequences
- Deploy the SCCM Windows 10 21H1 Upgrade Task Sequence
- Launch the Upgrade Process on a Windows 10 computer
- Launch the Process on a new Windows 10 computer
- Deploy Windows 10 21H1 using Feature Update
- Deploy Windows 10 21H1 using Servicing Plans
- Deploy Windows 10 21H1 using Enablement Package
- Monitor your deployments
- Import your ADMX
Prerequisite SCCM Windows 10 21H1 Upgrade
SCCM Version
You need at least SCCM 2103 in order to support it as a Windows 10 client. See the following support matrix if you’re running an outdated SCCM version and make sure to update your site.
At the time of this writing, the SCCM Support Matrix hasn’t been updated. We’ll update the post as soon as they do
Windows ADK
At the time of this writing, the ADK Support Matrix hasn’t been updated. We’ll update the post as soon as they do.
Before capturing and deploying a Windows 10 21H1 image, make sure that you’re running a supported version of the Windows ADK. Windows recommends using the Windows ADK that matches the version of Windows you’re deploying. If you’re already running an ADK version on your SCCM server, see our post on how to install a new version.
Download Windows 10 21H1 ISO
In order to deploy Windows 10 21H1 using SCCM to a new device, we need to download the .ISO file. To get the ISO file, you can either download it from MSDN or VLSC.
- In the portal, find Windows 10 (business editions), Version 21H1
- Select the architecture and language, Click on Download
- Save the ISO file on your SCCM file repository
Mount and Extract Windows 10 21H1 ISO
Before you can import the Operating System into SCCM, mount and extract the Windows 10 ISO to a folder on your SCCM File repository.
We like to save all the SCCM Windows 10 21H1 Upgrade content in one folder for the full operating system (Ex: Win10-21H1-FullMedia) and extract the Install.wim file from the \Sources folder to another directory. (Ex:Win10-21H1-Wim). You’ll understand why later in this guide.
Upgrade Strategy – Task Sequence, Servicing Plan, Feature Update, Enablement Package?
In order to upgrade an existing Windows 10 to Windows 21H2, you have 4 choices: You can use an upgrade Task Sequence, Servicing Plans, Feature Update or Enablement Package.
For brand new computers Windows 10 deployment, Task Sequences are the only option.
Task Sequences are customizable: You can run pre-upgrade and post-upgrade tasks which could be mandatory if you have any sort of customization to your Windows 10 deployments. For example, Windows 10 is resetting pretty much anything related to regional settings, keyboard, start menu and taskbar customization. Things are getting better from one version to another but if you’re upgrading from an older build, let’s say 1903, expect some post-configuration tasks… and the only way to do that is using a task sequence.
Servicing Plan has the simplicity, you set your option and forget, as Automatic Deployment Rules does for Software Updates. We yet did not have any client that doesn’t want any control over Windows 10 upgrade in their organization. We totally understand the point of Servicing Plan and they’ll be useful in a couple of releases when Windows 10 upgrades will be an easy task… but for now, it’s not, unfortunately. You can’t use servicing plans to upgrade Windows 7/8 to Windows 10. For migration, you must use an upgrade task sequence.
Feature Updates are deployed, managed and monitored as you would deploy a Software Update. You download and deploy it directly from the SCCM console. Features Updates are applicable and deployable only to existing Windows 10 systems.
Lastly, there’s a new option that you can use: Windows 10 Enablement Package. Some Windows 10 version shares the same core OS with an identical set of system files, but the new features are in an inactive and dormant state. By deploying the Enablement package you just enable the new feature. The advantage is that it reduces the update downtime with a single restart. Use the enablement package only to jump to the next Windows 10 version (example: 1903 to 1909 OR 20H2 to 21H1). You cannot deploy an enablement package let say to jump 4 windows version (example 1903 to 21H1).
We will cover all the options in this post.
Option #1 – Task Sequences
Import SCCM Windows 10 21H1 Operating System
We will now import the Windows 10 21H1 WIM file for Operating System Deployment. You should have downloaded the ISO file in the first step of this guide.
We will be importing the default Install.wim from the Windows 10 media for a “vanilla” Windows 10 deployment. You could also import a WIM file that you’ve created through a build and capture process.
This WIM file will be used for new computers, to upgrade an existing Windows 10, you need to import an Operating System Upgrade Packages. We will cover this in the next section.
- Open the SCCM Console
- Go to Software Library / Operating Systems / Operating System Images
- Right-click Operating System Images and select Add Operating System Image
- On the Data Source tab, browse to your WIM file. The path must be in UNC format
- You can now select to import only a specific index from the WIM file. We selected the Windows 10 Enterprise index
- Select your Architecture and Language at the bottom and click Next
- In the General tab, enter the Name, Version and Comment, click Next
- On the Summary tab, review your information and click Next
- Complete the wizard and close this window
- The import process will take about 5 minutes to complete
Distribute your SCCM Windows 10 21H1 Operating System Image
We now need to send the Operating System Image (WIM file) to our distribution points.
- Right-click your Operating System Image, select Distribute Content and complete the Distribute Content wizard
Add Operating System Upgrade Packages
We will now import the complete Windows 10 media in Operating System Upgrade Packages. This package will be used to upgrade an existing Windows 10 or a Windows 7 (or 8.1) device to Windows 10 using an Upgrade Task Sequence.
- Open the SCCM Console
- Go to Software Library / Operating Systems / Operating System Upgrade Packages
- Right-click Operating System Upgrade Packages and select Add Operating System Upgrade Packages
- In the Data Source tab, browse to the path of your full Windows 10 media. The path must point to an extracted source of an ISO file. You need to point at the top folder where Setup.exe reside
- You can now select to import only a specific index from the WIM file. We selected the Windows 10 Enterprise index
- Select your Architecture and Language at the bottom and click Next
- In the General tab, enter the Name, Version, and Comment, click Next
- On the Summary tab, review your information and click Next and complete the wizard
Distribute your Operating System Upgrade Packages
We now need to send the Operating System Upgrade Package to your distribution points.
- Right-click your Operating System Upgrade Package, select Distribute Content and complete the Distribute Content wizard
Create an Upgrade SCCM Task Sequence for Windows 10 Computers
Let’s create an SCCM task sequence upgrade for a computer running a previous version of Windows 10.
This Task Sequence could be used to upgrade an existing Windows 7 or 8.1 computer.
- Open the SCCM Console
- Go to Software Library \ Operating Systems \ Task Sequences
- Right-click Task Sequences and select Upgrade an operating system from upgrade package
- In the Task Sequence Information tab, enter a Task Sequence Name and Description
- On the Upgrade the Windows Operating System tab, select your upgrade package by using the Browse button
- Select your Edition Index depending on the edition you want to deploy. If you select just 1 index as per our indication in previous steps, you’ll see just 1 index to select from.
- On the Include Updates tab, select the desired Software Update task
- All Software Updates will install the updates regardless of whether there is a deadline set on the deployment (on your OSD collection)
- Mandatory Software Updates will only install updates from deployments that have a scheduled deadline (on your OSD collection)
- Do not install any software updates will not install any software update during the Task Sequence
- On the Install Applications tab, select any application you want to add to your upgrade process
- On the Summary tab, review your choices and click Next and click Close
Create a Task Sequence for new Windows 10 Computer
Let’s create an SCCM task sequence for new computers you just bought.
- Still in Software Library \ Operating Systems \ Task Sequences
- Right-click Task Sequences and select Install an existing image package
- In the Task Sequence Information tab, enter a Task Sequence Name, Description and select your X64 Boot Image
- On the Install Windows tab, select your image package by using the Browse button
- Select the Image Index and enter a product key. If you have a valid KMS server, you can skip the product key
- In the Configure Network tab, select the Domain and OU in which the computer account will be created. Also enter valid credentials to join the domain.
- In the Install Configuration Manager tab, select your Client Package
- On the State Migration tab, select if you want to capture user settings and files. For our example, we’ll turn it off
- On the Include Updates tab, select the desired Software Update task
- All Software Updates will install the updates regardless of whether there is a deadline set on the deployment (on your OSD collection)
- Mandatory Software Updates will only install updates from deployments that have a scheduled deadline (on your OSD collection)
- Do not install any software updates will not install any software update during the Task Sequence
- On the Install Applications tab, select any application you want to add to your upgrade process
- On the Summary tab, review your choices and click Next and click Close
Edit your Windows 10 20H2 Task Sequences
Now that we have created the upgrade and new computer task sequences, let’s see what it looks like under the hood.
- Open the SCCM Console
- Go to Software Library \ Operating Systems \ Task Sequences
- Right-click your upgrade or new computer task sequences and select Edit
As you can see, it’s fairly simple. SCCM will take care of everything in a couple of steps :
- The Upgrade Operating System step contains the important step of applying Windows 10
- Ensure to choose the right Edition
Deploy the SCCM Windows 10 21H1 Upgrade Task Sequence
We are now ready to deploy our task sequence to the computer we want to upgrade. In our case, we are targeting a Windows 10 computer that is running Windows 10 1909.
- Go to Software Library \ Operating Systems \ Task Sequences
- Right-click Task Sequences and select Deploy
- On the General pane, select your collection. This is the collection that will receive the Windows 10 upgrade. For testing purposes, we recommend putting only 1 computer to start
- On the Deployment Settings tab, select the Purpose of the deployment
- Available will prompt the user to install at the desired time
- Required will force the deployment at the deadline (see Scheduling)
- You cannot change the Make available to the following drop-down since upgrade packages are available to clients only
- On the Scheduling tab, enter the desired available date and time. On the screenshot, we can’t create an Assignment schedule because we select Available in the previous screen
- In the User Experience pane, select the desired options
- In the Alerts tab, check Create a deployment alert when the threshold is higher than the following check-box if you want to create an alert on the failures
- On the Distribution Point pane, select the desired Deployment options. We will leave the default options
- Review the selected options and complete the wizard
Launch the Upgrade Process on a Windows 10 computer
Everything is now ready to deploy to our Windows 10 computers. For our example, we will be upgrading a Windows 10 2004 to Windows 10 21H1. This task sequence can also be used to upgrade existing Windows 7 or 8.1 computers to install Windows 10 21H1.
- Log on your Windows 10 computer and launch a Machine Policy Retrieval & Evaluation Cycle from Control Panel / Configuration Manager Icon
- Open the new Software Center from the Windows 10 Start Menu
- You’ll see the SCCM upgrade task sequence as available. We could have selected the Required option in our deployment schedule, to launch automatically without user interaction at a specific time
- When ready, click on Install
- On the Warning, click Install
- The update is starting, the task sequence Installation Progress screen shows the different steps
- The WIM is downloading on the computer and saved in C:\_SMSTaskSequence
- You can follow task sequence progress in C:\Windows\CCM\Logs\SMSTSLog\SMSTS.log
- After downloading, the system will reboot
- The computer restart and is loading the files in preparation for the Windows 10 upgrade
- WinPE is loading
- The upgrade process starts. This step should take between 60-90 minutes depending on the device hardware
- Windows 10 is getting ready, 2-3 more minutes and the upgrade will be completed
- Once completed the SetupComplete.cmd script runs. This step is important to set the task sequence service to the correct state
- Windows is now ready, all software and settings are preserved. Validate that you are running Windows 10 21H1 (Build 19043.985)
Launch the Process on a new Windows 10 computer
To install the Windows 10 21H1 operating system, the process is fairly the same except to start the deployment.
For my test, I’m booting a new VM. PXE boot the VM and press Enter for network boot service.
- On the SCCM Windows 10 21H1 Upgrade Welcome to task sequence wizard screen, enter the password and click Next
- Select your Windows 10 21H1 Task Sequence and click Next
- The process will start and if everything goes right, should be fully automated.
If you encounter any issues, please see our troubleshooting guide.
#2 – Deploy Windows 10 21H1 using Feature Update
Once Windows 10 is added to your Software Update Point, we will create a Software Update deployment that will be deployed to our Windows 10 deployment collection. This is really the most straight forward and fastest method to deploy.
Make sure to run a full synchronisation to make sure that the new Windows 10 21H1 is available.
- Open the SCCM Console
- Go to Software Library / Software Updates / All Software Updates
- On the right side, click Add Criteria, select Product, Expired and Superseded
- Product : Windows 10 version 1903 and later
- Language : English
- Title contains 21H1
- Select only the desired one and select Deploy
- Complete the Wizard and the deployment will be created to the desired collection
- On a computer member of the collection the update will be available in software center. It will be available in the Updates section. Select the Windows 10 20H2 feature update and click Install. If you want an automated process, just make your deployment Required. The installation should take around 30 minutes.
- You can also monitor the deployment in the Monitoring Section of the SCCM console
#3 – Deploy Windows 10 21H1 using Servicing Plans
As stated in the introduction of this post, you can use Servicing Plan to automate the Windows 10 deployment. Servicing Plans acts like ADR does for Software Updates. Let’s try that :
- Go to Software Library \ Windows 10 Servicing \ Servicing Plans
- Right-Click Servicing Plans and click Create Servicing Plans
- Enter a Name and Description
- Select your target Collection
- Select the desired Deployment Ring and how many days after a release to deploy your Windows 10 update package
- In the Upgrade Tab, select the Windows 10 version you want to scope your service plan. Use the Preview button at the bottom to scope it to your need.
- Select your deployment schedule. Remeber that this rule will run automaticaly and schedule your deployment based on your settings.
- Set your desired User Experience options
- Select to create a new deployment packages. This is where the Update file will be downloaded before beeing copied to the Distribution Point
- Distribute the update on the desired Distribution Point and complete the wizard
- Your Servicing Plan is now created. You can always modify it if needed by right clicking on it and select Properties
#4 – Deploy Windows 10 21H1 using Enablement Package
We will now shows how to deploy Windows 10 21H1 using Enablement Package, if you’re not familiar with this, read our description in the introduction of this post.
You can only deploy this Enablement Package to Windows 10 Version 2004 and 20H2 devices that have installed the 2021-04 or later Cumulative Update.
It’s pretty musch the same as deploying a Software Update.
- Open the SCCM Console
- Go to Software Library \ Windows 10 Servicing \ All Windows 10 Updates
- In the Search bar, type Enablement
- The Windows 10 21H1 Enablement Package will be listed
- Right-Click and select Deploy
- Complete the Wizard and the deployment will be created to the desired collection. Don’t forget that this update can only be sent to a specific Windows version.
- On a computer member of the collection, the update will be available in the software center. It will be available in the Updates section. Select the Windows 10 20H2 feature update and click Install. If you want an automated process, just make your deployment Required. The installation should be quicker than the classic Feature Update It should take around 15 minutes.
- You can also monitor the deployment in the Monitoring Section of the SCCM console
Monitor your deployments
All deployment SCCM Windows 10 21H1 Upgrade methods can be monitored in the SCCM Console in the Monitoring section. Just select your deployments and you’ll have your status.
However, windows 10 Feature updates are built to fail if there’s anything on the computer that prevents a successful upgrade. This is called Hard Block.
We have numerous resources on our site for advanced monitoring and we also have 106 pages that cover the whole topic. This guide can be found in our shop.
- Troubleshoot Windows 10 Update hard block | System Center Dudes
- SCCM Error 0xC1900208 deploying Windows 10 1709 (systemcenterdudes.com)
- Windows 10 Feature Updates – The Challenge of Servicing in the Enterprise – A Square Dozen
Import ADMX File
If you’re responsible for managing group policy in your organization. Ensure that you import the latest Windows 10 21H1 ADMX file on your domain controller.
Bonus Resources
After your SCCM Windows 10 21H1 Upgrade, need a report to track your Windows 10 devices? We developed a report to help you achieve that :
Asset – Windows 10 SCCM Report
Финальная сборка Windows 10 21H1 была скомпилирована в конце декабря и компания уже распространяет данное весеннее обновление для тестировщиков в каналах Beta и Release Preview. Тем не менее, обычным пользователям Windows 10 также можно установить обновление 21H1.
Итак, для начала необходимо скачать обновление Windows10.0-KB4598291-x64.cab (инструкция подходит для 64-битной версии Windows 10). Само обновление KB4598291 доступно по ссылке ниже. Ниже предоставлен пример команды в Командной строке, запущенной от имени Администратора. Скачанный файл находится в корневой папке на диске D. Вы можете поменять свой путь, если расположение у вас другое, к примеру, на диск C.
DISM.exe /Online /Add-Package /PackagePath:"D:\Windows10.0-KB4598291-x64.cab" Если вы все сделали правильно, то данное обновление установится спустя время (патч весит 415 Мб), и у вас номер сборки обновится до Build 19042.782. Чтобы перейти на версию 21H1, то есть 19043.782, необходимо активировать новые функции, которые выключены в новом обновлении. Также запускайте Командную строку от имени Администратора и вставляйте эти команды, которые вы видите ниже (они предназначены для русской сборки).
Dism /Online /Add-package:C:\Windows\servicing\Packages\microsoft-windows-product-data-21h1-ekb-package~31bf3856ad364e35~amd64~~10.0.19041.782.mum
Dism /Online /Add-package:C:\Windows\servicing\Packages\microsoft-windows-product-data-21h1-ekb-package~31bf3856ad364e35~amd64~ru-RU~10.0.19041.782.mum
Dism /Online /Add-package:C:\Windows\servicing\Packages\microsoft-windows-product-data-21h1-ekb-wrapper-package~31bf3856ad364e35~amd64~~10.0.19041.782.mum
Dism /Online /Add-package:C:\Windows\servicing\Packages\microsoft-windows-product-data-21h1-ekb-wrapper-package~31bf3856ad364e35~amd64~ru-RU~10.0.19041.782.mum
Dism /Online /Add-package:C:\Windows\servicing\Packages\microsoft-windows-updatetargeting-clientos-21h1-ekb-package~31bf3856ad364e35~amd64~~10.0.19041.782.mum
Dism /Online /Add-package:C:\Windows\servicing\Packages\microsoft-windows-updatetargeting-clientos-21h1-ekb-package~31bf3856ad364e35~amd64~ru-RU~10.0.19041.782.mum
Dism /Online /Add-package:C:\Windows\servicing\Packages\microsoft-windows-updatetargeting-clientos-21h1-ekb-wrapper-package~31bf3856ad364e35~amd64~~10.0.19041.782.mum
Dism /Online /Add-package:C:\Windows\servicing\Packages\microsoft-windows-updatetargeting-clientos-21h1-ekb-wrapper-package~31bf3856ad364e35~amd64~ru-RU~10.0.19041.782.mumПри положительном результате вы обновитесь до версии 21H1.
Обращаем ваше внимание, что все вы это делаете на ваш страх и риск. Можете подождать официально обновления 21H1, чтобы быть уверенным в этом обновлении, так как сам по себе апдейт все еще сырой.