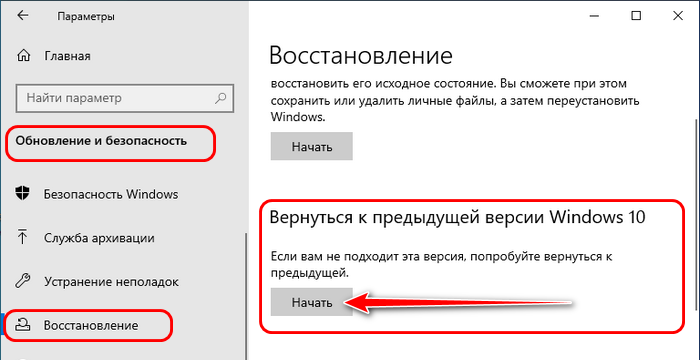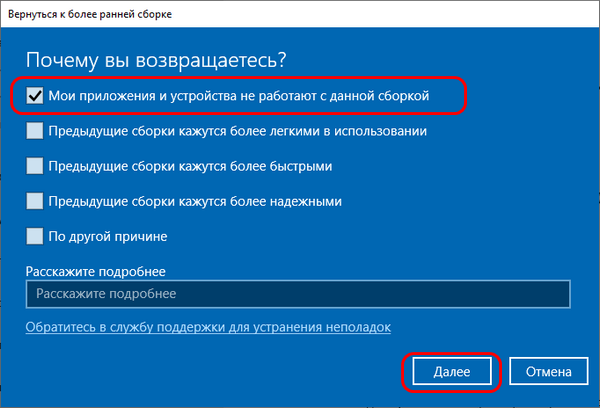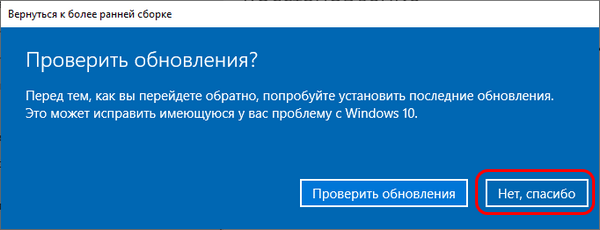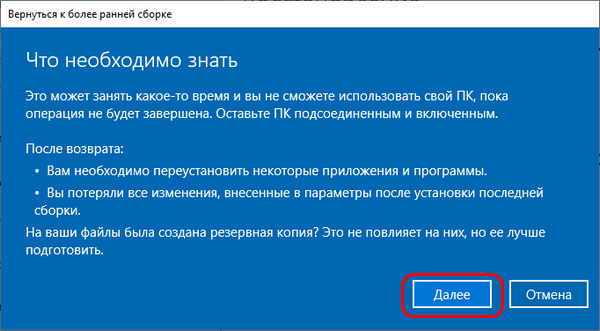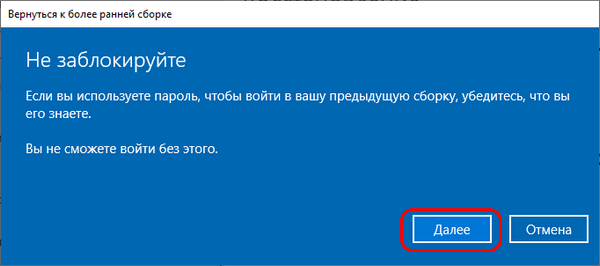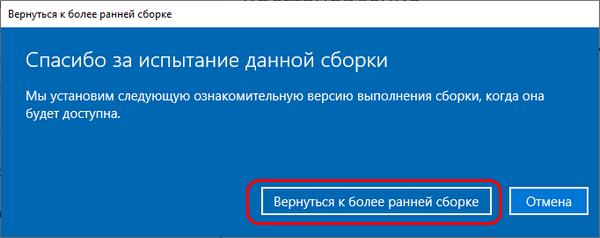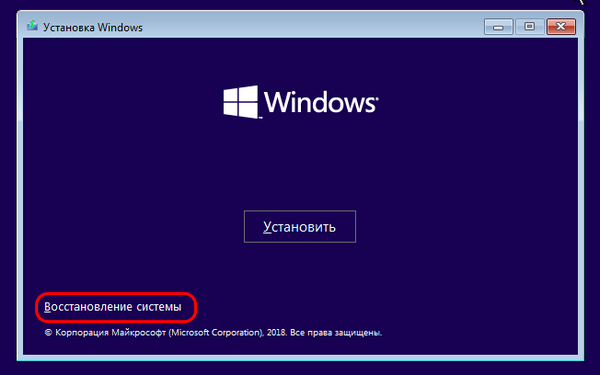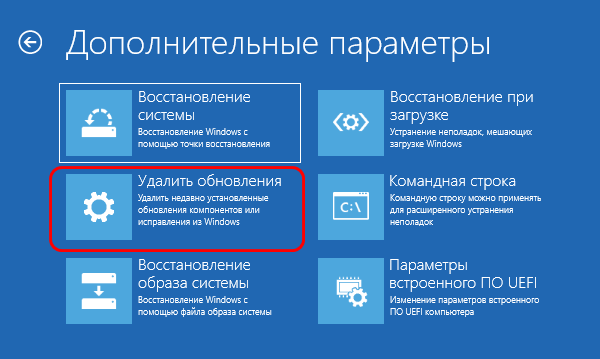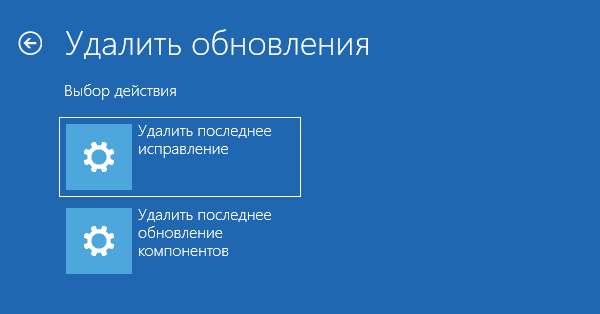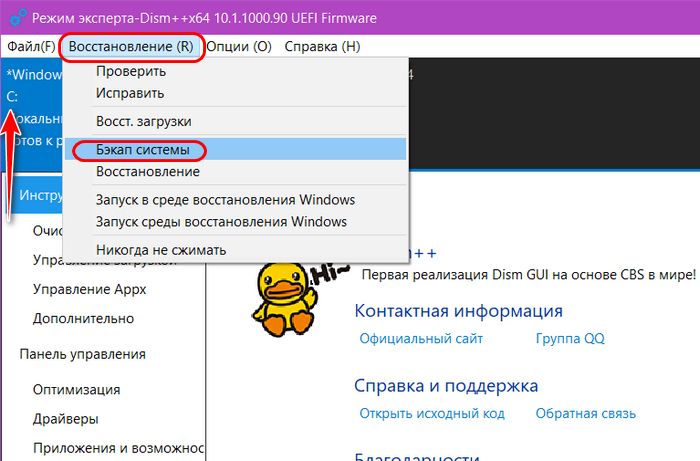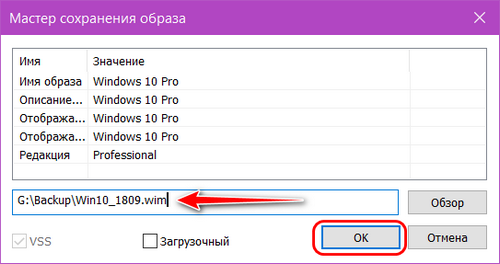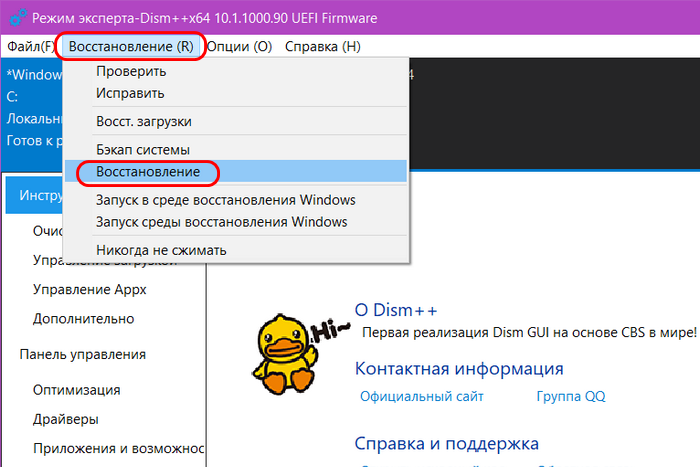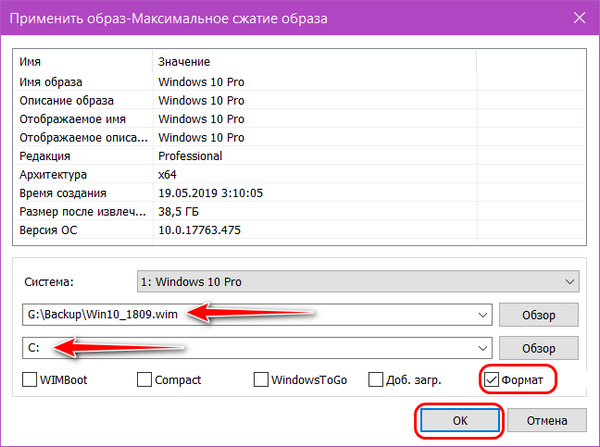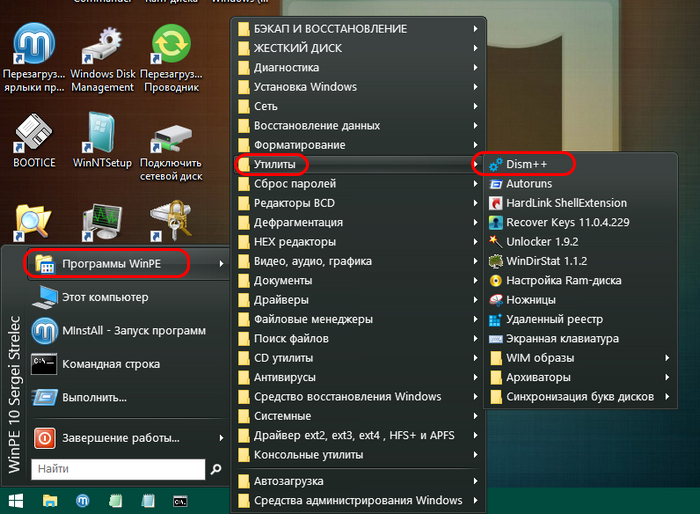В Windows 11 вы сами выбираете время и способ получения последних обновлений для поддержания работоспособности и безопасности устройства. Для управления параметрами и просмотра доступных обновлений щелкните Проверить наличие обновлений для Windows. Или выберите начать > Параметры > Windows обновления .
Вот некоторые дополнительные сведения, которые вы, возможно, ищете.
-
При получении сообщения об ошибке при попытке обновления см. статью Устранение неполадок с обновлением Windows.
-
Если вы пытаетесь активировать Windows 11, дополнительные сведения см. в Windows активации.
-
Если у вас возникли проблемы при установке обновлений, см. устранение неполадок при обновлении Windows.
-
Ответы на часто задаваемые вопросы см. в статье Центр обновления Windows: вопросы и ответы.
-
Чтобы получить последнее крупное обновление Windows 11, см. Windows обновления.
Проверьте наличие обновлений для Windows
В Windows 10 вы сами выбираете время и способ получения последних обновлений для поддержания работоспособности и безопасности устройства. Для управления параметрами и просмотра доступных обновлений щелкните Проверить наличие обновлений для Windows. Можно также нажать кнопку Начните, а затем перейти в Параметры > Обновление & безопасности > Windows .
Вот некоторые дополнительные сведения, которые вы, возможно, ищете.
-
При получении сообщения об ошибке при попытке обновления см. статью Устранение неполадок с обновлением Windows.
-
Если вы пытаетесь активировать Windows 10, дополнительные сведения см. в Windows активации.
-
Если у вас возникли проблемы при установке обновлений, см. устранение неполадок при обновлении Windows.
-
Ответы на часто задаваемые вопросы см. в статье Центр обновления Windows: вопросы и ответы.
-
Чтобы получить последнее крупное обновление Windows 10, см. Windows обновления.
Проверка наличия обновлений Windows
Друзья, привет. Как правильно устанавливать функциональные обновления Windows 10? Тема очень актуальная: Windows 10 обновляется дважды в год до новой версии путём внедрения масштабных функциональных обновлений, и каждое такое обновление потенциально несёт в себе риск для любого пользователя. Многие из вас в комментариях к обзорам масштабных полугодичных обновлений регулярно отписываются от тех или иных проблемах либо же непосредственно при выполнении процесса обновления, либо же после него уже в новой версии системы. И вот, собственно, в этой публикации я хотел бы привести подборку советов, как защититься от проблем при обновлении Windows 10 до новой версии.
Друзья, советы по обновлению Windows 10, предлагаемые ниже, приводятся на момент выпуска версии Windows 10 1903. Ну и, соответственно, приводятся на её примере. Для других версий, выпущенных позднее, возможно, конкретные шаги и вид интерфейса будут отличаться, ведь Windows 10 постоянно меняется. Так что берите из предложенного ниже лишь суть и общий принцип действий. Что же, приступим.
Если у вас, друзья, портативное устройство — ноутбук, нетбук, планшет и т.п., никогда не начинайте процесс обновления Windows 10 при работающей батарее, без подключения устройства к сети. Процесс обновления может затянуться надолго, заряд батареи исчерпается, и вы не просто убьёте систему. Процесс может зависнуть, и вы ни к новой версии не придёте, ни к старой не вернётесь. И тогда вам останется либо откатить систему к бэкапу с загрузочного носителя, либо переустановить полностью.
Откат Windows 10 к исходной версии
Если вы уже обновились до следующей версии Windows 10, у вас есть примерно месяц для принятия решения вернуться обратно к вашей старой версии, с которой вы стартовали запуск внедрения функционального обновления. Для этого идём в приложение «Параметры», заходим в раздел «Обновление и безопасность», в подраздел «Восстановление». Идём пункт «Вернуться к предыдущей версии Windows 10».
Далее нам придётся пройти череду этапов, необходимых для отката. Указываем причину, по которой хотим сделать откат.
Отказываемся от обновлений, которые теоретически могут исправить проблемы, если, конечно, эту возможность вы уже проверили, и она не дала нужных результатов.
Жмём «Далее».
Опять «Далее».
И стартуем – жмём «Вернуться к более ранней сборке».
Если обновлённая Windows 10 не загружается, запускаемся с её установочного носителя, проходим начальный этап. На втором этапе кликаем «Восстановление».
Далее – «Поиск и устранение неисправностей».
Затем – «Удалить обновления».
И удаляем обновления. Можем в первую очередь выбрать «Удалить последнее исправление», возможно, именно таковое препятствует работе обновлённой системы. Если вопрос не решится, пробуем второй пункт – «Удалить последнее обновление компонентов».
Однако, увы, как и сама «Десятка», этот её функционал работает нестабильно. Друзья, настоятельно не рекомендую вам рассчитывать только на штатную возможность возврата к предыдущей версии Windows 10. Приступать к обновлению операционной системы необходимо только с предварительно созданной её резервной копией штатным функционалом архивации или сторонними программами. И, конечно же, перед внедрением функционального обновления необходимо подготовить загрузочный носитель с выбранным средством бэкапа, чтобы в случае неспособности системы загружаться можно было откатиться к резервной копии с этого загрузочного носителя. Но к вопросу резервного копирования мы ещё вернёмся.
Как не обновляться до следующей версии Windows 10
Друзья, начиная с версии Windows 10 1903 функциональные обновления больше не внедряются принудительно, причём это касается всех редакций, включая Home. При подходе очередного полугодичного обновления операционная система лишь сообщает нам о возможности обновления и о его доступности в центре обновления. А вот запускать этот процесс в центре обновления или нет, решаем мы сами. Так что если вас всё устраивает, и вы не хотите играть с накатом функционального обновления в рулетку – повезёт/не повезёт, просто проигнорируйте это обновление и оставайтесь на своей текущей версии Windows 10.
Однако оставаться на своей текущей версии Windows 10 вы сможете лишь до конца срока её поддержки. А таковой составляет для пользовательских редакций Home и Pro 18 месяцев с момента официального выпуска версии. И вот когда эти 18 месяцев истекут, и срок поддержки закончится, тогда система сама, без нашего спроса будет обновляться до актуальной версии. Здесь, друзья, нужно просто помнить о конечной дате поддержки вашей версии и накануне обновиться самостоятельно, чтобы процесс обновления, запускаемый самой системой, так сказать, не застал вас врасплох. Сроки поддержки разных выпусков Windows 10 и конечные даты поддержки отдельных версий расписаны на сайте Microsoft.
Примечание: друзья, обновиться самостоятельно до новой версии Windows 10 вы можете не только с помощью центра обновления, но также с использованием утилит Майкрософт MediaCreationTool, Windows10Upgrade или установочного ISO-образа актуальной версии Windows 10.
Когда лучше всего обновляться до новой версии Windows 10
Когда лучше всего обновляться до новой версии Windows 10? Как показывают мои наблюдения, это можно делать спустя месяца два после официального релиза полугодичного функционального обновления компанией Microsoft. За это время оно обычно проходит обкатку на массовом потребителе, и Microsoft какие находит проблемы, решает их путём внедрения обновлений исправления.
Обновление VS чистая установка новой версии Windows 10
У обновления текущей версии Windows 10 до новой с внедрённым функциональным обновлением есть только одно преимущество перед чистой установкой новой версии – сохранение настроек самой операционной системы, сохранение установленных сторонних программ вместе с их настройками, сохранение пользовательских профилей вместе с их данными. Однако недостатков больше:
- Это более долгий по времени процесс, поскольку он выполняется в среде работающей Windows и включает резервацию её текущей версии в папку «Windows.old» для возможности отката к этой текущей версии;
- Обновление может пройти некорректно, с ошибками, и в итоге мы получим систему тормознутую, с неработающими отдельными функциям, слетевшими драйверами и т.п.:
- Риски могут быть ещё жёстче – процесс обновления может завершиться неудачей, и мы не получим ни старой, ни новой версии Windows 10, а либо BSOD, либо чёрный экран пугающей неизвестности, либо циклическую перезагрузку на экране автоматического восстановления.
Чтобы избежать рисков при обновлении до новой версии «Десятки», её лучше устанавливать с нуля. С нуля и первично на другой раздел диска, чтобы, не подвергая риску потерять наработанную систему текущей версии, протестировать новую версию на реальном железе. Если с новой версией Windows 10 будет всё в порядке, её раздел можно клонировать на раздел основной системы. Но если у вас нет лишнего места под вторую Windows, покажу, друзья, далее простой способ резервного копирования и отката текущей операционной системы. Он будет в разы удобнее, но главное – надёжнее, чем рассмотренный выше штатный откат к предыдущей версии Windows 10.
Резервное копирование и откат с помощью Dism++
Опытные пользователи наверняка знают, что такое средство Dism – это штатное средство работы с образами Windows, в частности, для их запаковки в дистрибутив или бэкап. Сложность работы с Dism заключается в необходимости работать с командной строкой, а, соответственно, знать нужные команды и внимательно их вводить. Но есть способ использовать Dism без этих недостатков, с использованием утилиты Dism++, которая являет собой графический интерфейс этого средства. Скачать утилиту Dism++ можно здесь:
https://www.chuyu.me/en/index.html
Утилита портативная, просто запускаем её. Создадим с её помощью резервную копию текущей версии Windows 10. Если систем на диске установлено несколько, кликаем ту, что на диске С. И в меню «Восстановление» выбираем «Бэкап системы».
Указываем путь к сохранению на несистемном разделе диска файла резервной копии в формате WIM. Также задаём имя этому файлу.
На этом всё, ждём, пока процесс создания резервной копии завершится. Далее можем обновляться до новой версии Windows 10. И если что нам не понравится, откатываемся с помощью Dism++ к исходной версии системы. Запускаем утилиту, в том же меню «Восстановление» в этот раз жмём «Восстановление».
Указываем путь к WIM-файлу резервной копии предыдущей версии Windows. Ниже указываем путь разворачивания WIM-файла на диске С, ставим галочку опции «Формат». И жмём «Ок».
Система восстановит на диске С файлы Windows из резервной копии, и после перезагрузки будем наблюдать прежнюю версию «Десятки».
А как быть на случай неспособности системы загружаться? На этот случай необходимо заготовить на флешке LiveDisk Сергея Стрельца (или любой другой, где в составе софта есть Dism++). И проделать описанную операцию по восстановлению из резервной копии в утилите Dism++, присутствующей на этом «живом диске».
Единственное только отличие, что вместо раздела С, возможно, надо будет указать раздел с другой буквой – той, под какой в среде LiveDisk’а будет значиться раздел Windows. Открываем проводник, смотрим и указываем правильный раздел. Как скачать LiveDisk Стрельца, смотрим здесь.
Несколько способов обновить Windows 10 до версии 22H2 (2022 Update). Новое обновление принесло достаточно изменений чтобы пользователи выявили желание обновится и продолжить работу компьютера с новейшей сборкой операционной системы.

Мы подготовили небольшое руководство в котором собрали несколько методов по обновлению текущей операционной системы в компьютере, до актуальной Windows 10 2022 Update версия 22H2.
Может быть полезно
Примечание. Перед обновлением, желательно сделать резервную копию системы, так вы сможете быстро произвести восстановление к предыдущей версии если возникнут проблемы в использовании, например не совместимость драйверов, пропажа звука, интернета, синие экраны и другие неполадки.
Как обновить Windows 10 до 2022 Update версии 22H2 через Центр обновления
Откройте параметры одновременным нажатием клавиш Windows + I, перейдите в раздел «Обновление и безопасность«.
Нажмите кнопку «Проверить наличие обновлений«
Когда актуальная версия Windows 10 2022 Update будет доступна вашему компьютеру, появится соответствующая запись «Обновление функций до Windows 10, версия 22H2» нажмите на ссылку «Загрузить и установить«.
На заметку. Если новое обновление долго не приходит, пробуйте использовать стационарный VPN.
Обновить Windows 10 до версии 22H2 используя Media Creation Tool
Инструмент позволяет обновлять текущую версию операционной системы до нового выпуска или создать установочный носитель для последующей чистой установки.
Скачайте и запустите «Media Creation Tool«. Примите условия лицензии, отметьте «Обновить этот компьютер сейчас«, нажмите «Далее» и следуйте инструкциям.

Как обновить Windows 10 до версии 22H2 используя помощник
Здесь все довольно просто, вам нужно скачать «Помощник по обновлению«, выполнить запуск, нажать «Обновить сейчас» и следовать инструкциям инструмента.
Как обновить Windows 10 до 2022 Update версия 22H2 с помощью ISO-файла
Скачайте образ Windows 10 2022 Update версии 22H2, перейдите в папку загрузки, щелкните правой кнопкой мыши ISO-файл, выберите «Открыть с помощью» и нажмите «Проводник«, после чего «OK«.

Запустите установочный файл под названием «setup.exe«, чтобы начать установку Windows 10.
В появившемся окне нажмите «Далее«, примите уведомления и условия лицензии, дождитесь проверки обновлений.
После чего, выполните установку.
Расскажу, как поддерживать Windows 10 в актуальном состоянии. Обновления для ОС особенно важны в новой системе, поскольку вместо выпуска новых версий компания Microsoft предоставляет все важные изменения, в том числе интерфейса и безопасности, обновляя текущую.
Незнание — причина раздражения
Содержание
- Незнание — причина раздражения
- Автоматически или вручную
- Доступные параметры обновлений
- Ручная установка обновлений
- В случае сбоя
- Правила обновления софта от Microsoft, скачивания обновлений
- Настройка уведомлений о перезагрузке ПК, ограничения трафика и пропускной способности
- Время, в которое ПК не перезагружается
- С применением Windows10Upgrade
- С использованием ISO-образа
ПК перезагружается на самом интересном месте любимой игры или работы над важным проектом. Расходуется слишком много трафика. Интернет стал медленным. После прочтения руководства по настройке параметров обновления операционной системы вы сможете это исправить.
Автоматически или вручную
Большинство обновлений Windows 10 устанавливаются автоматически, но вы располагаете возможностью в любое время сами посмотреть доступность обновлений.
По умолчанию предлагаются параметры, которые могут не сочетаться:
- С режимом дня
- Графиком работы
- Предпочтениями по проведению семейного досуга
- Скоростью интернет-соединения
- Загруженностью пропускного канала сети
В операционной системе предусмотрен программный инструментарий, необходимый для ее обновления. Сторонний софт не понадобится. Достаточно ознакомиться с простым перечнем доступных пользователю действий.
Доступные параметры обновлений
Вы можете:
- Вручную проверять доступность обновлений и устанавливать их
- Устранять неполадки, которые возникли в ходе обновления ОС
- Определить условия обновления другого софта от Майкрософт
- Настроить уведомления о перезагрузке системы
- Установить период времени, в течение которого ОС не станет автоматически перезагружаться
- Ограничить пропускную способность и объем трафика, выделяемых для скачивания обновлений
Ручная установка обновлений
Нажмите кнопку «Пуск» (с логотипом операционной системы). Предназначена для входа в главное меню. Располагается в левом нижнем углу дисплея.

Перейдите к настройкам параметров операционной системы, щелкнув мышью по выделенной на скриншоте кнопке с изображением шестеренки.

Прокрутите окно системных параметров до пункта «Обновления и безопасность». По названием раздела настроек содержится пояснение: «Обновления Windows». Его значок — две образующие разорванный круг стрелки. Зайдите в него.

Вам предлагается «Проверить наличие обновлений». Используйте для этого выделенную на иллюстрации кнопку. Она располагается перед сообщением о текущем состоянии обновлений системы.

Если для вашего компьютера доступны обновления, они будут загружены автоматически. На экране будет отображаться ход выполнения процесса. Не закрывайте окно, поскольку после установки новых программных компонентов оно сообщит, когда необходимо перезагрузить настольный ПК или ноутбук.
После завершения процесса обновления будет предложено перезагрузить устройство. У вас есть выбор: перезагрузить сразу или отложить действие на более позднее время.
Рекомендую сделать это сразу после установки новых компонентов системы. Сохраните текущее состояние всех файлов, над которыми вы работаете и закройте программы. Нажмите кнопку перезагрузки.
При помощи переключателя вы можете запланировать перезагрузку на удобное время. Используйте этот подход только в тех случаях, когда работаете над важным проектом и не считаете возможным прервать текущие действия за компьютером.
В случае сбоя
При неполадке в процессе обновления Windows 10:
- Убедитесь, что компьютер подключен к интернету
- Перезагрузите устройство
- Повторно запустите системный инструмент обновления
Если действия не привели к желаемому результату, в текущем разделе системных параметров щелкните по пункту «Устранение неполадок».

Щелкните по подпункту, помогающему преодолеть факторы, которые препятствуют обновлению операционной системы. Следуйте отображаемым на дисплее ПК инструкциям.

Правила обновления софта от Microsoft, скачивания обновлений
Перейдите к разделу настроек обновления и безопасности системных параметров. Выше в тексте статьи даны подробные рекомендации о том, как это сделать. Сейчас вы сможете настроить удобную для себя схему обновления Windows 10.
В поисковой строке левой панели раздела настроек напечатайте слово «дополнительные» (без кавычек). Перейдите в пункт «Дополнительные параметры Центра обновлений Windows».

В разделе вам предлагается автоматизировать обновление дополнительного ПО. Два переключателя позволяют настроить варианты обновления софта, один — схему отображения уведомлений об обновлениях.

Если вы хотите, чтобы при обновлении операционной системы обновлялись также и другие программные продукты от компании Майкрософт, переведите во включенное состояние первый переключатель. В итоге встроенный в систему инструмент станет проверять доступность обновлений для:
- Microsoft Office
- Edge
- Visio

При включении второго переключателя обновления будут автоматически скачиваться даже если используются соединения с ограниченным объемом трафика. Если от находится в выключенном состоянии, ОС будет уведомлять вас о доступности новых программных компонентов и просить согласия на из загрузку. Рекомендуется пользователям безлимитного интернета при условии, что ПК всегда работает именно с таким соединением.

Настройка уведомлений о перезагрузке ПК, ограничения трафика и пропускной способности
Включите третий переключатель, чтобы быть уверенным — перезагрузка компьютера не станет для вас неожиданностью. Порой это происходит в наименее удобное для пользователя время, когда он занят работой над важной презентацией или наслаждается любимым фильмом. Теперь при необходимости перезагрузить ПК система станет показывать на дисплее сообщение о предстоящем действии по своему обслуживанию.

В том же подразделе дополнительных параметров щелкните по ссылке «Оптимизация доставки».

Если ваше подключение к интернету нестабильно, оставьте включенной опцию «Разрешить загрузки с других компьютеров». По умолчанию предлагается загрузка с других ПК в локальной сети. В этом случае компьютер будет получать части скачанных обновлений с других устройств в локальной сети и передавать им уже загруженные фрагменты программных компонентов.

Предусмотрена также опция обмена частями предоставляемых разработчиком ОС обновлений с компьютерами не только в локальной сети, но и в интернете.

Щелкните по расположенной ниже рассмотренных настроек ссылке «Дополнительные параметры».

Определите приемлемый предел пропускной способности, которую вы готовы выделить для скачивания обновлений:
- В фоновом режиме
- На переднем плане
После оптимизации рассматриваемых настроек загрузка обновлений перестанет приводить к существенному замедлению интернет-соединения. Оно становится причиной дискомфорта для пользователей.
При выборе учитывайте скорость соединения с интернетом и нагрузку на него. Онлайн-игры и просмотр потокового видеоконтента в высоком качестве относятся к тем задачам, которые требуют значительной пропускной способности.

Прокрутите окно до блока настроек «Параметры передачи». Здесь предлагается установить лимиты:
- Пропускной способности, которая используется для передачи через интернет обновлений на другие ПК
- Месячного объема загружаемых обновлений

Время, в которое ПК не перезагружается
Чтобы перезагрузить Windows 10 не в любое время, а только в удобное вам, в левой части окна перейдите в раздел «Центр обновления Windows». Щелкните по ссылке «Изменить период активности».

Укажите время, когда вы начинаете работать за компьютером. Затем — время завершения. В указанный интервал времени ПК не будет автоматически перезагружаться. Перед перезапуском система станет проверять, не работает ли с ним в данный момент пользователь.
Для применения изменений нажмите экранную кнопку «Сохранить».

С применением Windows10Upgrade
Посетите веб-страницу загрузки утилиты обновления «десятки». Нажмите на кнопку «Обновить сейчас».

Сохраните исполняемый EXE-файл программного инструмента на HDD или SSD своего ПК. Откройте каталог с загруженными файлами в Проводнике или файловом менеджере, который вы предпочитаете.

Из контекстного меню исполняемого файла выберите пункт запуска от имени администратора.

Позвольте программе вносить изменения на своем устройстве («Да»).

Пользователю будет предложено обновить операционную систему до самой свежей на момент запуска утилиты версии. Чтобы произвести обновление, нажмите «Обновить сейчас».

Программный инструмент проверит совместимость вашего настольного компьютера или ноутбука с актуальной версией ОС. В случае успеха сообщит, что обновлению достаточно:
- Производительности центрального процессора
- Оперативной памяти
- Свободного пространства накопителя

На экране станет отображаться ход обновления (в процентах). Пользователь может отменить обновление, чтобы вернуться к нему в более удобное время.

С использованием ISO-образа
Особенность этого метода — установка операционной системы запускается из текущей версии. Никаких настроек в BIOS или UEFI делать не нужно.
Посетите страницу обновления ОС и загрузки инструмента Media Creation Tool. Нажмите на кнопку «Скачать средство сейчас».

В каталоге загрузок операционной системы теперь располагается файл утилиты.

Запустите исполняемый EXE-файл от имени администратора. Для этого щелкните по нему правой кнопкой мыши и выберите соответствующий пункт контекстного меню.

Далее вам будет предложено позволить приложению вносить изменения на устройстве (кнопка «Да»). Некоторое время займет подготовка инструмента к работе.

Утилита начнет работу только после принятия пользователем условий лицензионного соглашения.

Вновь придется некоторое время подождать. Выберите пункт создания установочного носителя и нажмите «Далее». Используйте эту кнопку для перехода к последующим шагам утилиты.

Оставьте предлагаемые по умолчанию язык, выпуск и архитектуру ПК. Вы можете снять «птичку» и определить их вручную.

Нужен пункт, предлагающий сохранить файл образа для последующей записи на установочный носитель (выделен на иллюстрации).

Определите каталог, куда будет сохранен файл ISO-образа операционной системы. Нажмите кнопку «Сохранить».

Динамика скачивания файла (в процентах) будет отображаться на экране.

Действия после того, как образ скачан:
- Откройте каталог, в котором он сохранен
- Двойной щелчок левой кнопкой мыши
- Подсоедините образ в виртуальному дисководу
- Войдите на виртуальный дисковод
- Запустите на выполнение файл «setup» с расширением EXE
- Подтвердите загрузку и установку обновлений
- Ознакомьтесь с условиями лицензионного соглашение. Обновление возможно только, если принять их
- В процессе установки нельзя использовать ПК
- Устройство может быть неоднократно перезагружено
После завершения работы мастера установки ваш ноутбук или настольный ПК — с самой свежей версией ОС. Если процесс прошел успешно, файлы и приложения не исчезли. Но рекомендую перед обновлением сохранить их на дополнительных носителях.
Ранее я написал подробное пошаговое руководство, которое поможет вам установить Windows 10. Рассмотрен также и порядок действий в тех случаях, когда операционная система не загружается.
Предпочитаете своими руками настроить правила обновления операционной системы и софта или полагаетесь на автоматически определенные разработчиками параметры?
Windows 10 — актуальная версия операционной системы (ОС) от Microsoft. По словам разработчика, дистрибутив будет иметь длительную поддержку, что означает выпуск апдейтов на долгосрочной основе. Пользователям рекомендуется обновить Windows 10 до последней версии и настроить систему автоматической установки пакетов. Это гарантирует безопасность программного обеспечения и своевременное получение всех новых функций.
Содержание
- Проверка обновлений через параметры системы
- Включение обновлений Windows 10
- Службы
- Командная строка
- Настройка автоматического обновления
- Редактор локальной групповой политики
- Системный реестр
- Сторонние программы для запуска обновлений
- Заключение
Проверка обновлений через параметры системы
По умолчанию в системы активированы все службы, отвечающие за проверку и автоматическую инсталляцию последних апдейтов. При необходимости можно посмотреть новые релизы вручную, через параметры системы:
- Развернуть меню «Пуск», нажать Параметры.
- Перейти «Обновление и безопасность».
- Во вкладке «Центр обновления Windows» щелкнуть по Проверить наличие обновлений.
Обратите внимание! Если пакеты данных были загружены системой автоматически, на странице отобразится перечень. Там же можно обновиться.
Обновить Windows 10 не удастся, если в системе отключена соответствующая служба. Для активации потребуется воспользоваться специальной утилитой или выполнить действие через «Командную строку».
Службы
За проверку, загрузку и инсталляцию апдейтов отвечает служба «Центр обновления Windows». Чтобы включить этот процесс, нужно:
- Воспользовавшись поиском в левой стороне «Панели задач», ввести запрос «Службы» и кликнуть по одноименному пункту в результатах выдачи.
- В перечне всех процессов отыскать «Центр обновления Windows», нажать по названию правой кнопкой мыши (ПКМ) и щелкнуть по строке «Свойства».
- Из выпадающего меню «Тип запуска» выбрать значение «Автоматически», нажать Применить.
Важно! Если состояние процесса отображается как «Остановлена», предварительно требуется нажать Запустить.
После выполнения всех действий окно службы можно закрыть. Чтобы внесенные изменения применились, рекомендуется перезапустить компьютер.
Командная строка
Включить обновление Windows 10 можно через консоль, запущенную с правами суперпользователя. Пошаговое руководство:
- Развернуть меню «Пуск», в списке программ открыть директорию «Служебные — Windows».
- Нажать ПКМ по пункту «Командная строка», выбрать «Дополнительно» → «Запуск от имени администратора».
- Подтвердить инициализацию, нажав Да.
- В консоли ввести команду net start wuauserv, нажать Enter.
В случае успешного выполнения операции, отобразится надпись соответствующего содержания — окно можно закрывать.
Настройка автоматического обновления
Изменить конфигурацию автообновления можно в меню параметров ОС, для этого понадобится:
- Зайти в «Пуск», кликнуть по Параметры.
- Перейти в «Обновление и безопасность».
- Во вкладке «Центр обновления Windows» нажать по пункту «Изменить период активности».
- Кликнуть по ссылке «Изменить» и выбрать период активности, в момент которого апдейты будут загружаться, но не устанавливаться.
Выполнить подобную настройку можно через другие средства ОС: редактора групповой политики и системного реестра.
Редактор локальной групповой политики
В десятой версии ОС присутствует специальное средство, позволяющее выполнять настройку отдельных компонентов. Для изменения конфигурации автообновления потребуется:
- Нажать Win + R, выполнить команду gpedit.msc.
- Используя древовидную структуру каталогов на боковой панели, перейти по пути «Конфигурация компьютера» → «Административные шаблоны» → «Компоненты Windows» → «Центр обновления Windows».
- В списке файлов найти и открыть «Настройка автоматического обновления».
- Установить отметку напротив пункта «Включено».
- Из выпадающего списка выбрать «4 — авт. загрузка и устан. по расписанию».
- Задать установку по расписанию «0 — ежедневно» и «Автоматически», как указано на изображении ниже.
- Нажать ОК, закрыть окно.
Важно! Воспользоваться методом можно только в редакции Pro.
Системный реестр
Задать аналогичную конфигурацию можно в редакторе реестра, для этого необходимо:
- Нажать Win + R, выполнить команду regedit.
- Перейти по пути HKEY_LOCAL_MACHINE\SOFTWARE\Policies\Microsoft\Windows\WindowsUpdate\AU.
- Используя контекстное меню, создать следующие параметры DWORD:
- AUOptions — 4;
- NoAutoUpdate — 0;
- ScheduledInstallDay — 0;
- ScheduledInstallEveryWeek — 1;
- ScheduledInstallTime — 24.
Важно! Если на пути следования к указанному адресу отсутствует определенная директория, необходимо создать папку самостоятельно.
Добавление параметра DWORD происходит следующим образом:
- Нажать ПКМ по свободной области в правой части интерфейса.
- Выбрать «Создать» → «Параметр DWORD (32 бита)».
- Задать новое имя, после чего дважды кликнуть для настройки.
- Вписать в поле «Значение» соответствующее названию параметра число.
После выполнения инструкций окно реестра нужно закрыть, а компьютер перезапустить.
Сторонние программы для запуска обновлений
У штатных средств Windows 10 повышена сложность интерфейса, за счет чего неопытный пользователь может не разобраться во всех нюансах обновления ОС. Рекомендуется обратить внимание на продукты от сторонних разработчиков, например:
- Winaero Tweaker;
- Windows Update MiniTool;
- WAU Manager.
Каждое приложение обладает интуитивно понятным интерфейсом и имеет дополнительные функции при работе с обновлениями. Для инсталляции рекомендуется использовать установщик, загруженный на официальном ресурсе разработчика.
Заключение
В рамках ОС Windows 10 предусмотрены инструменты для выполнения проверки, загрузки и инсталляции обновлений. Неопытным юзерам рекомендуется использовать меню в параметрах системы. В качестве альтернативы подойдут решения от сторонних разработчиков. Для осуществления гибкой настройки автообновления ОС следует прибегнуть к использованию редактора групповой политики. Опытные пользователи могут создавать соответствующие параметры в системном реестре.
( 1 оценка, среднее 5 из 5 )