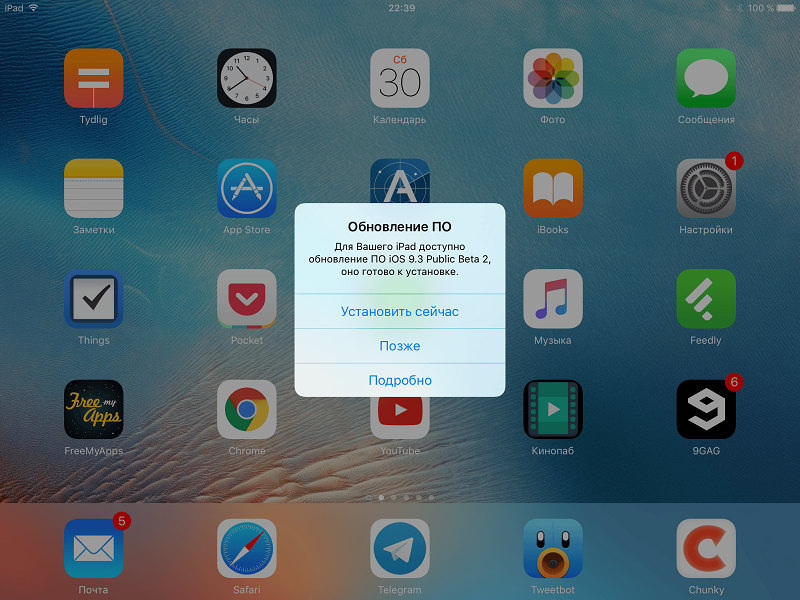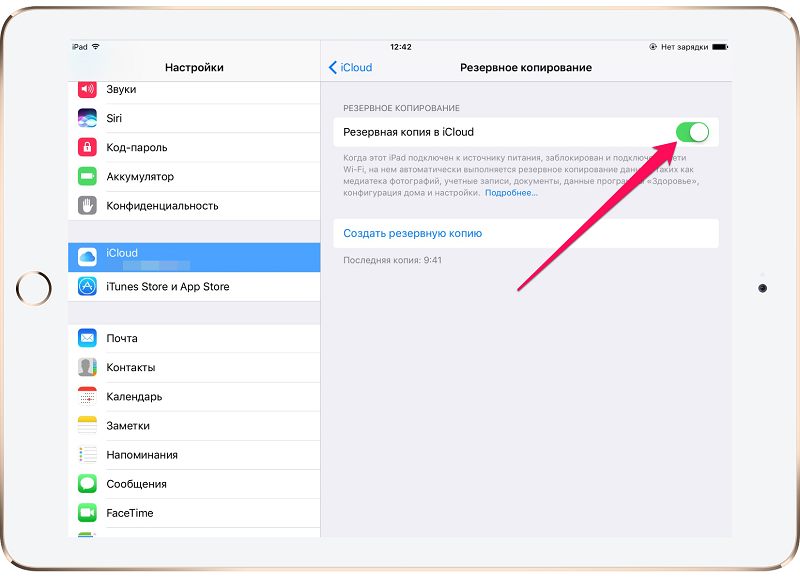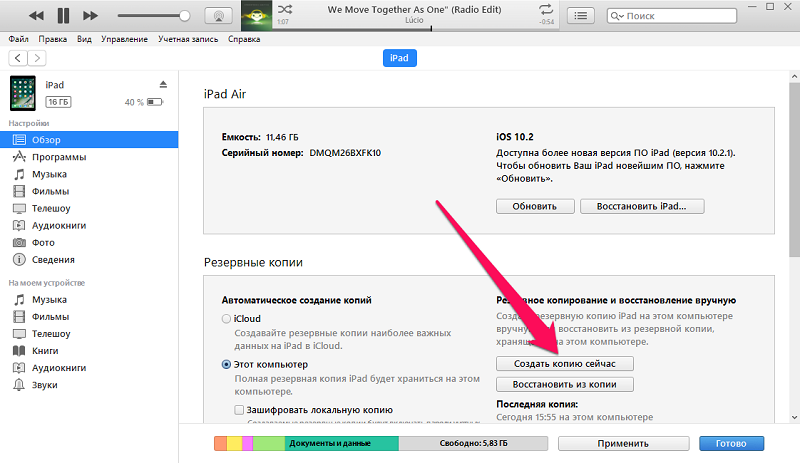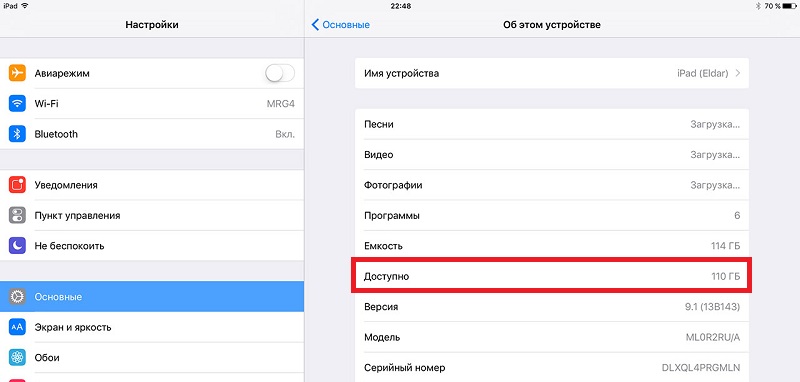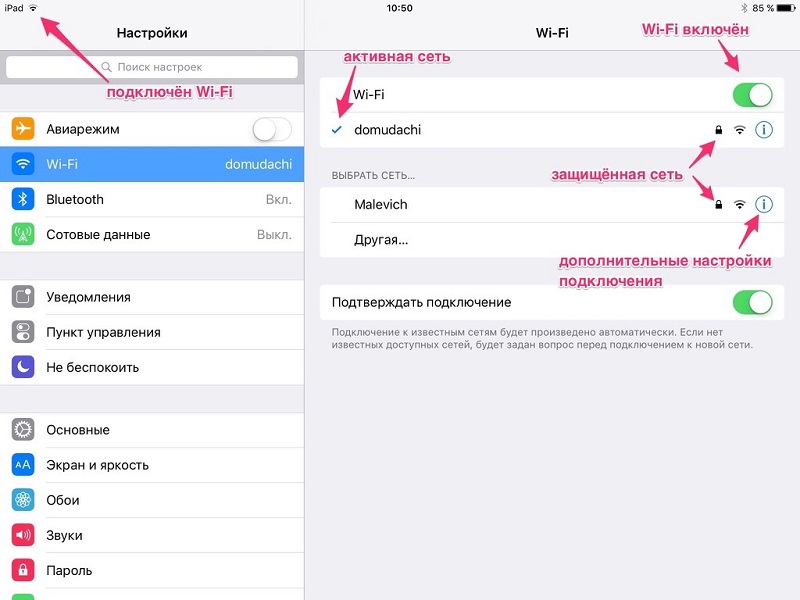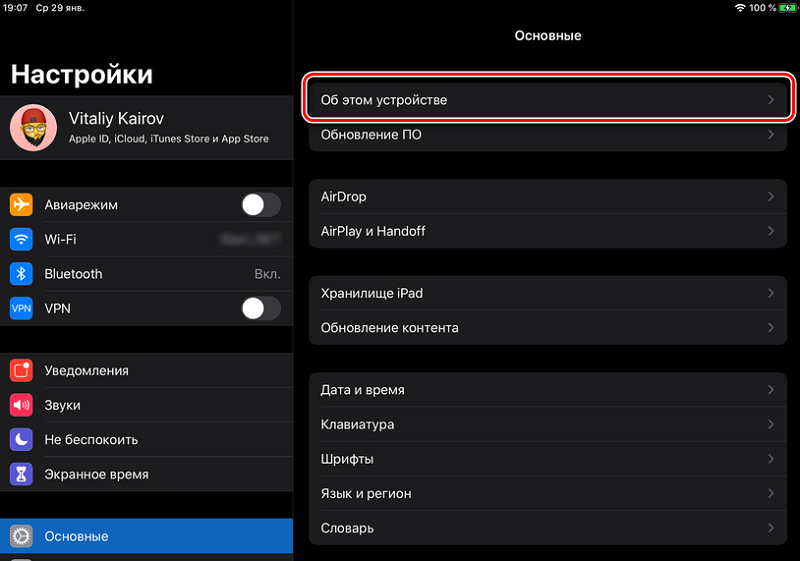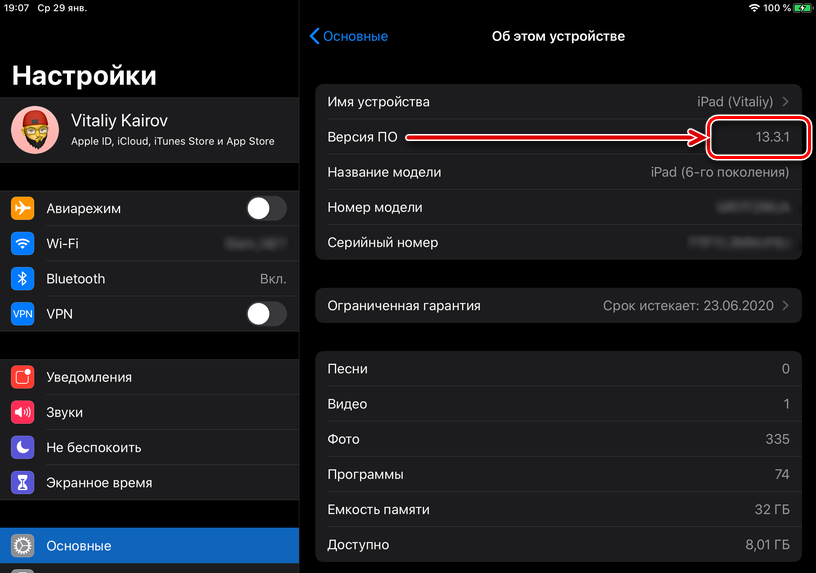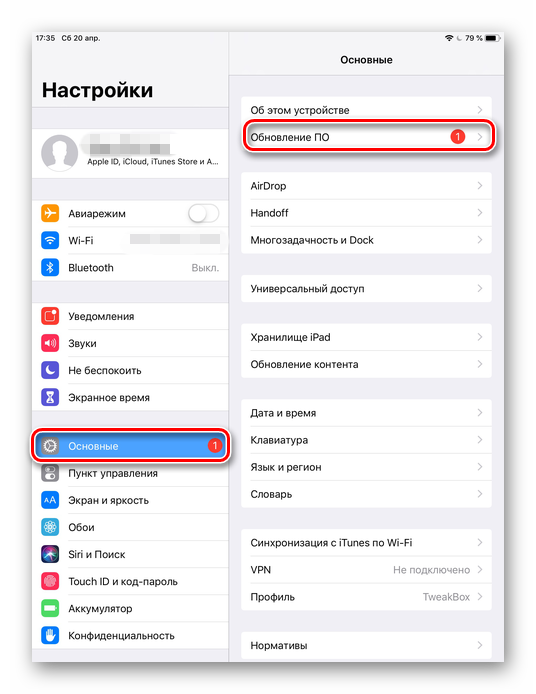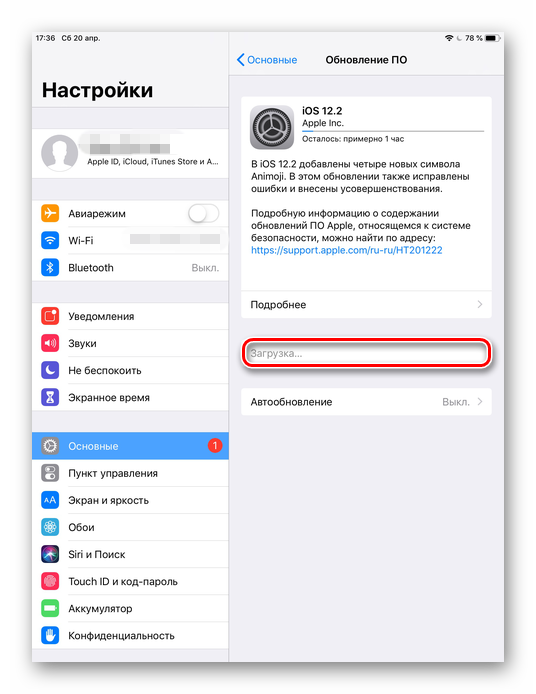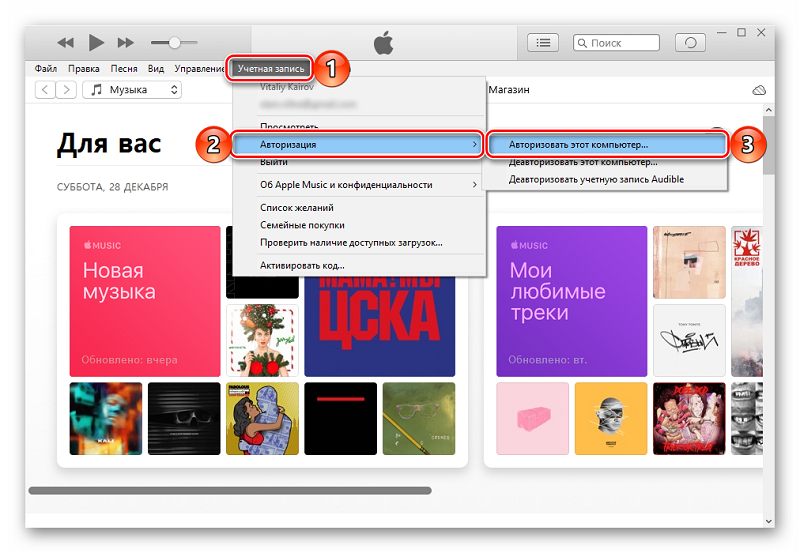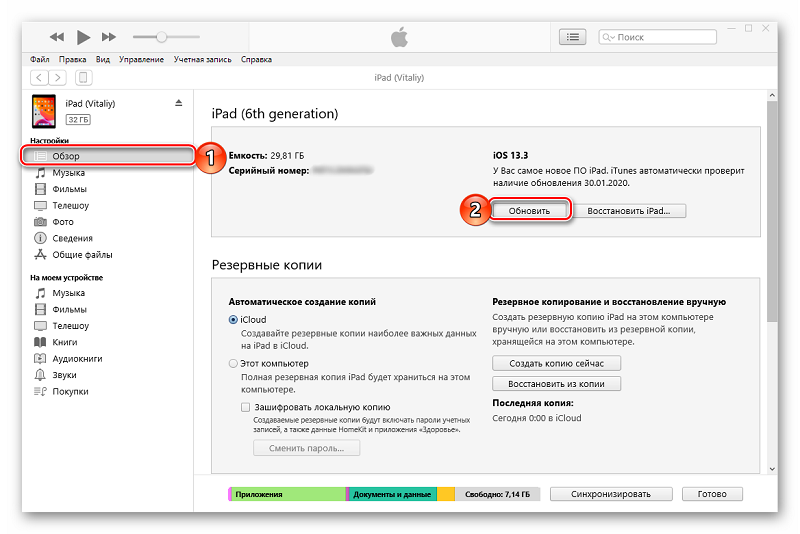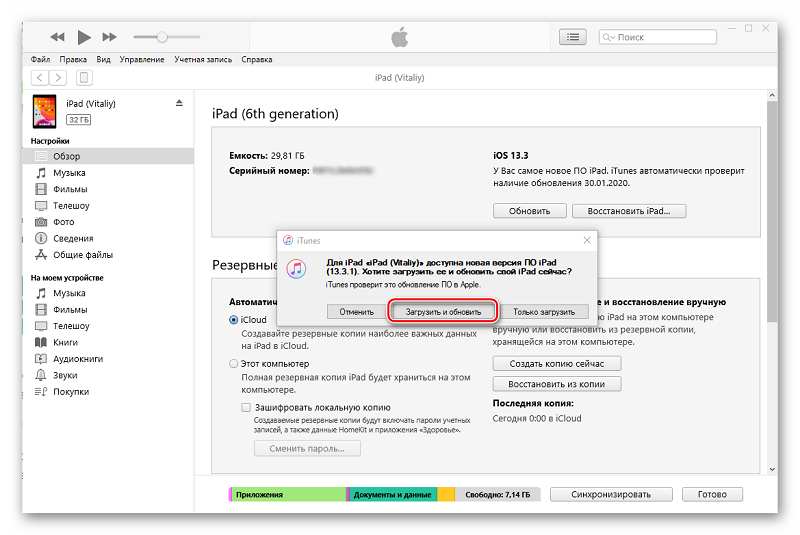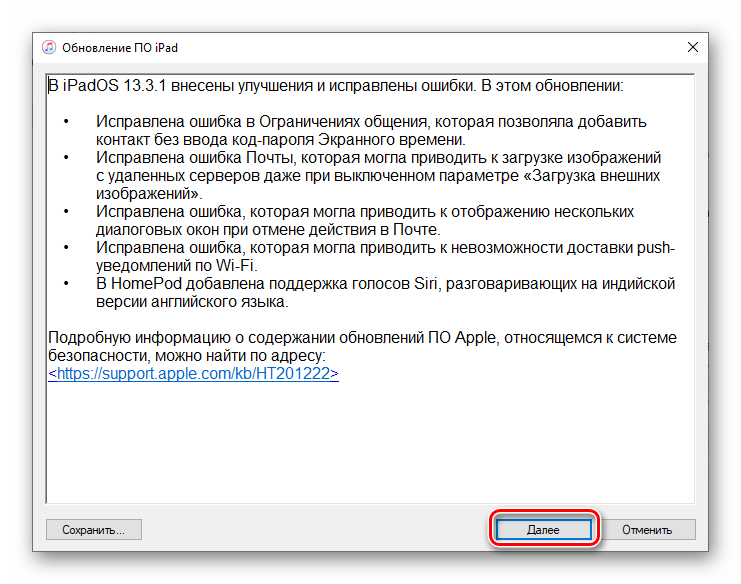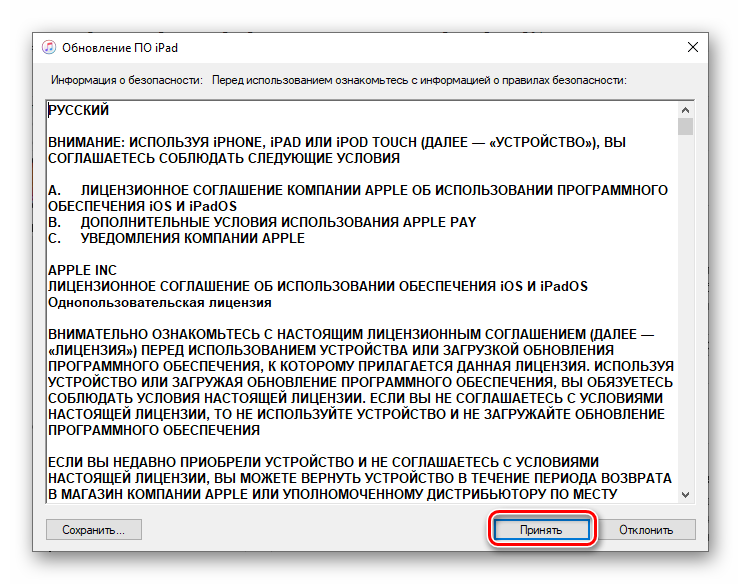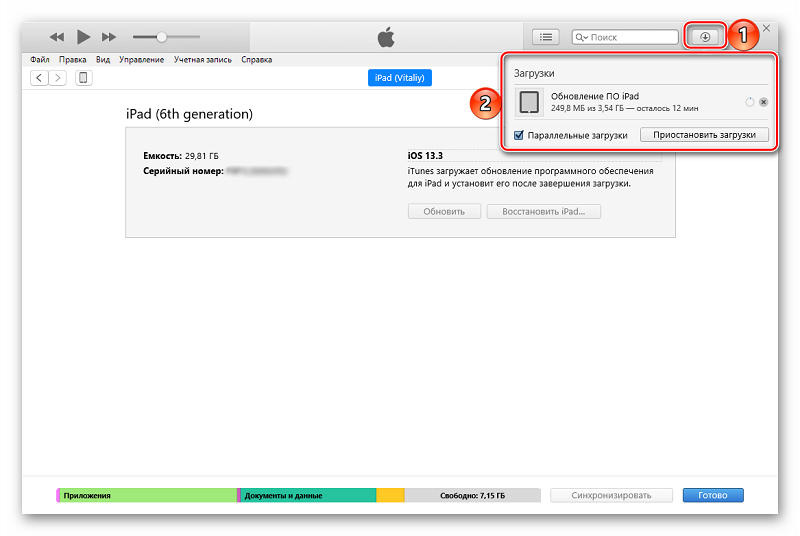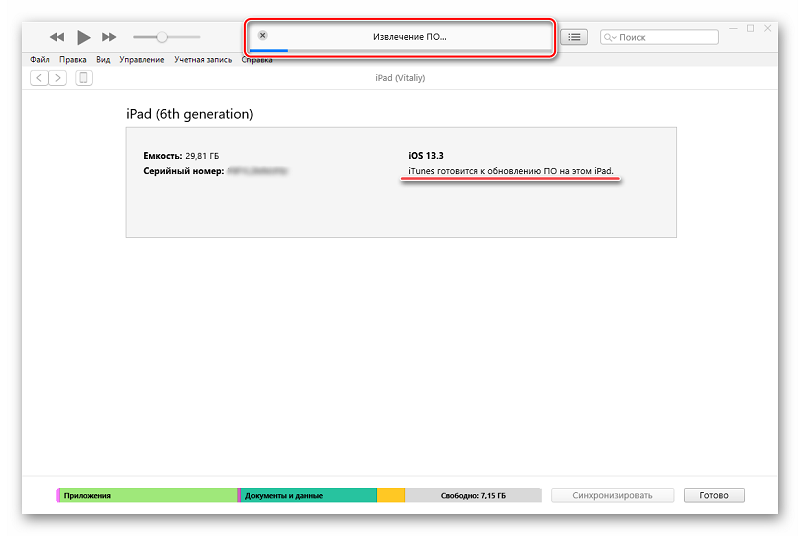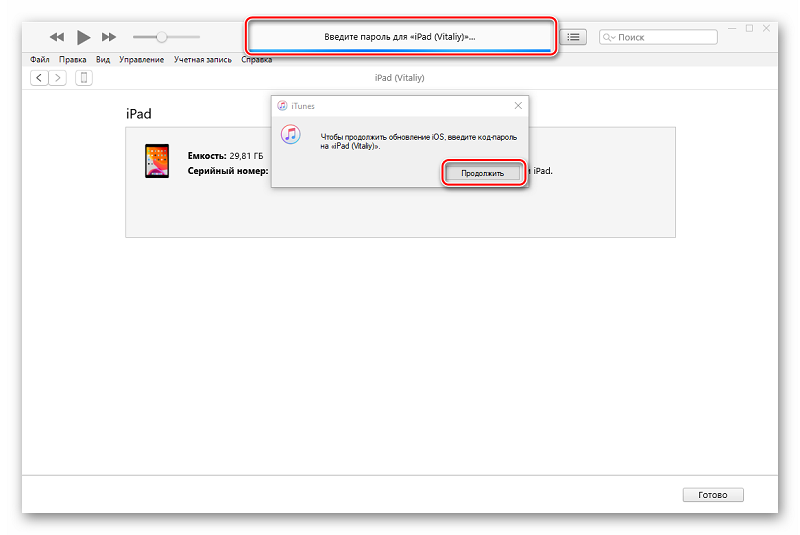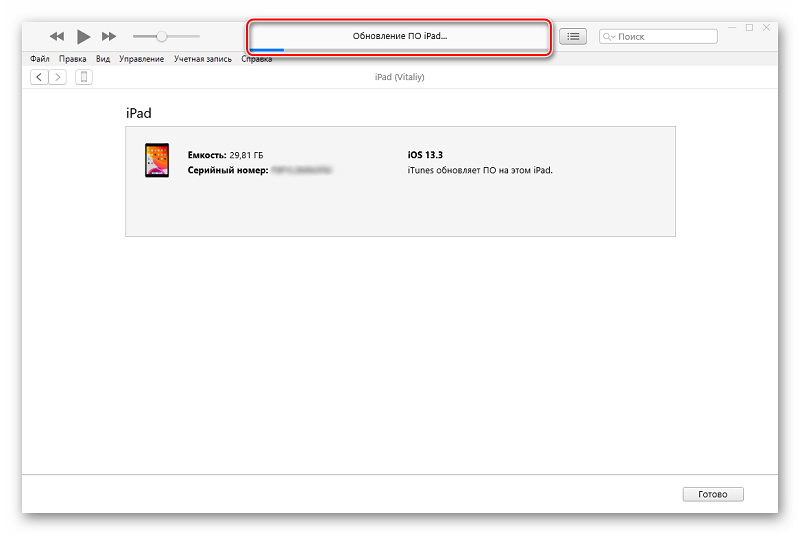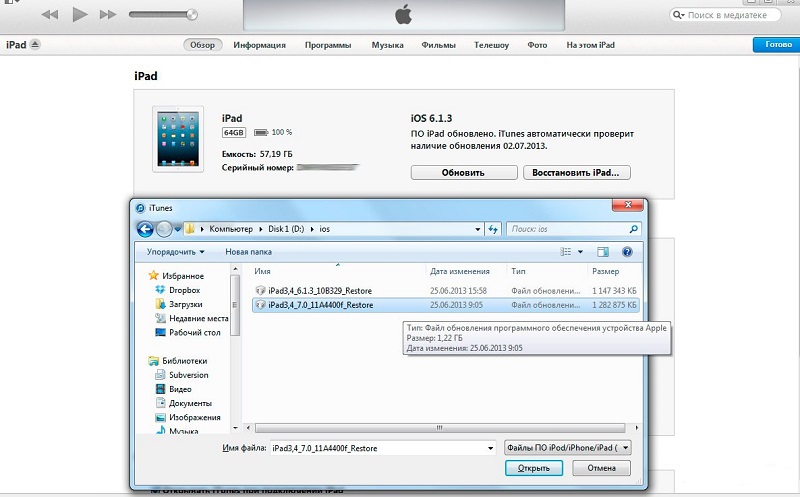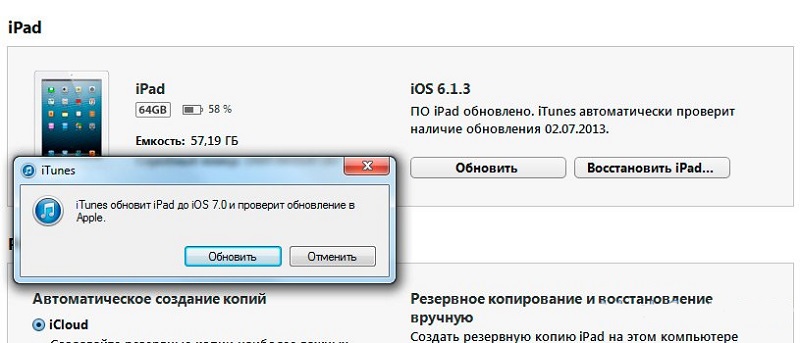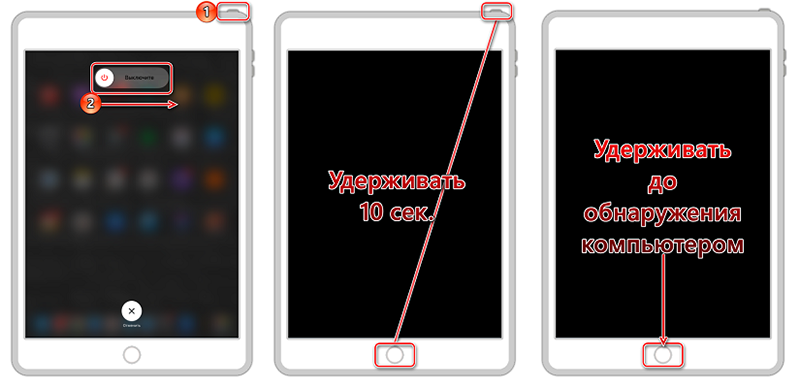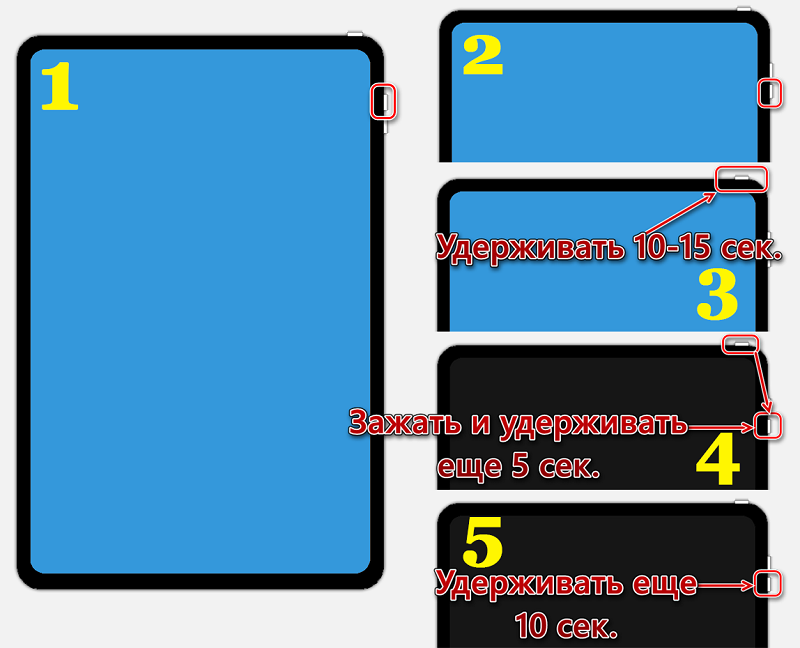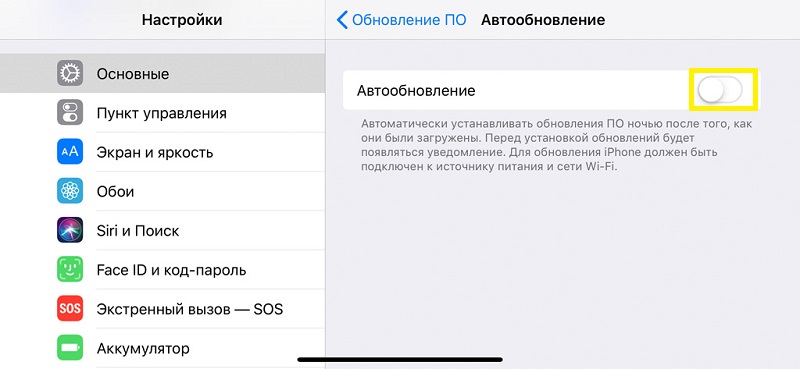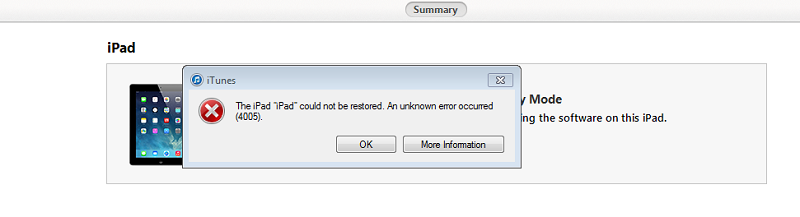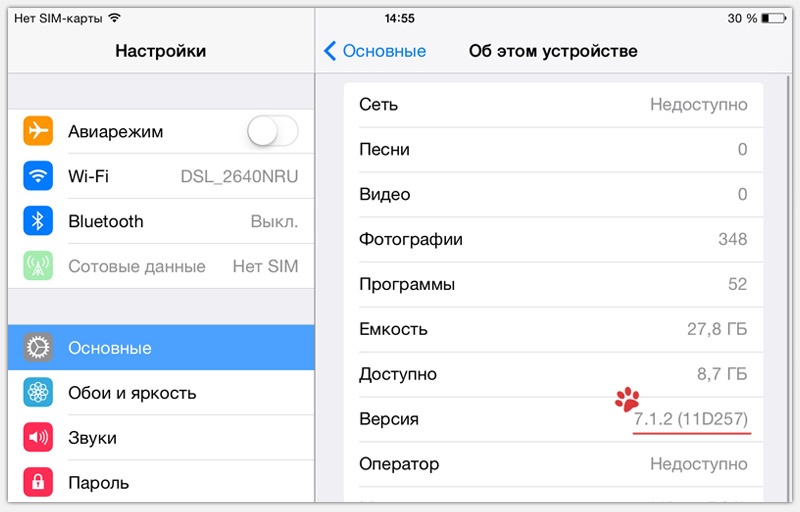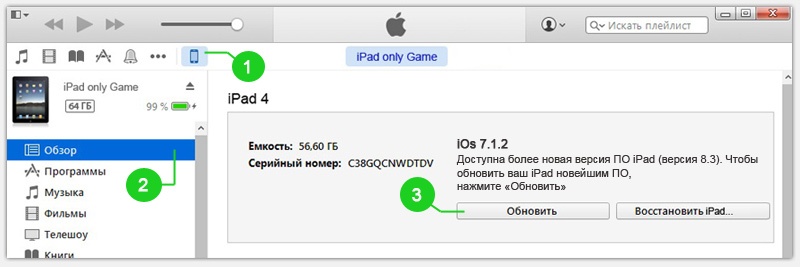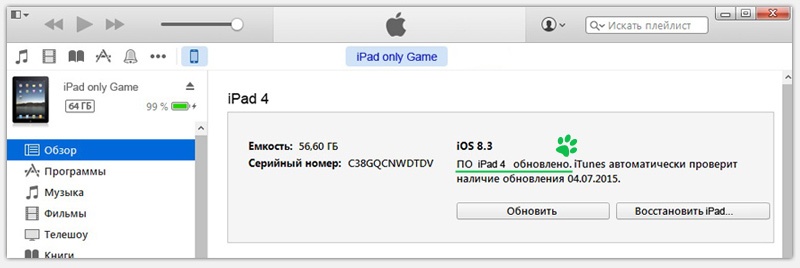Обновлять iPad жизненно необходимо: во-первых, без новой системы планшет будет работать не так эффективно, во-вторых, большинство программ создаются под последние версии iOS и могут просто не запуститься на старых. В данной статье рассмотрим, как именно обновить Айпад.
Актуально для всех моделей iPad (1, 2, 3, 4, Air, Mini / Мини, Pro), всех версий iOS и iPadOS, включая 7, 10, 11, 12, 13.
Прежде чем начинать, сразу надо определить какие модели могут получать обновления, а какие уже сошли с дистанции – кончилась официальная поддержка = не выпускают новые версии ПО.
Максимальная официально доступная версия iOs и iPadOs по моделям:
- 1 — iOS 5.1.1;
- 2 — iOS 9.3.5;
- 3 — iOS 9.3.5;
- 4 — iOS 10.3.3;
- mini 1 — iOS 9.3.5;
- mini 2 — iOS 12.2;
- mini 3 — iOS 12.2;
- mini 4 — iOS 12.2;
- Air 1 — iOS 12.2;
- Air 2 — iOS 12.2;
- Air 2 — iOS 12.2.
Итак, поехали!
Содержание
- Подготовка
- Сделайте резервную копию
- iCloud
- iTunes
- Освободите место
- Подключите зарядное устройство
- Подключитесь к сети Wi-Fi или к безлимитному LTE-интернету
- Способы обновления
- Стандартный способ: через настройки
- С помощью ПК через iTunes
- Полная перепрошивка
- Через режим DFU
- Вопрос-ответ
- Что делать, если iOS не находит обновления?
- Можно ли откатиться к старой версии?
- Как обновиться, если сделан джейлбрейк?
- Как установить бета-версию?
- Что делать, если iPad не обновляется до конца?
- Как быть, если появляются частые ошибки?
- Заключение
- Видео
Подготовка
Обновление — довольно простой процесс, но к нему надо подготовиться, чтобы не потерять личные данные.
Сделайте резервную копию
Перед загрузкой новой версии сохраните данные программ, фото, видео и настройки планшета. Копию можно сделать через облако iCloud или с компьютера в плеере iTunes.
iCloud
- Зайдите в «Настройки» iPad. Выберите пункт «iCloud» (на iOS до 10.2) или «[учетная запись]» → «iCloud».
- Прокрутите вниз и выберите пункт «Резервная копия».
- Нажать «Создать резервную копию».
ВАЖНО! Резервное копирование возможно, только если:
- iPad подключен к зарядному устройству и к сети Wi-Fi,
- в iCloud достаточно свободного места.
iTunes
- Скачайте и запустите Айтюнс.
- Подключите девайс к компьютеру через USB.
- Если требуется, введите пароль планшета.
- Следуйте инструкциям на экране.
- Выберите свой айпад в панели слева.
- Нажмите «Создать копию сейчас».
Если всё прошло успешно, под командой «Создать резервную копию» появится дата и время создания последней копии.
Освободите место
Если для загрузки обновления в памяти не хватает свободного места, удалите ненужные приложения и данные — или попробуйте скачать новую версию с помощью компьютера. После установки обновленной системы, объем свободного пространства не изменится.
Подключите зарядное устройство
При обновлении iPad должен иметь больше 50% заряда. Если его не хватает, поставьте планшет на зарядку (рекомендуем использовать оригинальный Lightning провод) и не отключайтесь до конца установки.
Подключитесь к сети Wi-Fi или к безлимитному LTE-интернету
Загрузка новых прошивок занимает много места, времени и тратит много интернет трафика. Лучше подключиться к вайфаю; если его нет — хотя бы к высокоскоростной мобильной сети (LTE, 3G). Но помните, новая прошивка сократит пакет гигабайтов примерно на 3-6 ГБ.
Способы обновления
Стандартный способ: через настройки
- Зайдите в «Настройки» → «Основные» → «Обновление ПО».
- Нажмите «Загрузить и установить».
- Если вы хотите установить новую версию позже, нажмите «Позже» и выберите нужный вариант — «Напомнить позже» или «Установить сегодня ночью».
Внимание! При выборе варианта установки ночью необходимо, чтобы планшет был подключен к зарядному устройству. Возможно система попросит ввести код-пароль, если забыли, читайте здесь.
С помощью ПК через iTunes
- Подключите устройство к компьютеру и запустите iTunes.
- Выберите планшет в панели слева.
- На вкладке «Обзор» выберите «Загрузить и обновить».
ВАЖНО! Для обновления iPad необходима последняя версия Айтюнса.
Полная перепрошивка
- Скачайте IPSW-файл прошивки с сайта — например, ipsw.me.
- На iPad откройте «Настройки» → «Apple ID [имя записи]».
- В iOS до 13-й выберите пункт «iCloud», на новых версиях — «Локатор».
- Запустите iTunes (на macOS Catalina 10.15 и новее — Finder).
- Подключите планшет к компьютеру.
- Нажмите «Восстановить iPad», удерживая Shift (для Windows) или Alt (⌥Option) (для Mac) на клавиатуре.
- В появившемся окне выберите IPSW-файл прошивки и нажмите «Открыть».
- Дождитесь окончания восстановления.
ВАЖНО! При выборе прошивки на сайте внимательно указывайте модель, чтобы избежать ошибок при установке.
Через режим DFU
На моделях с кнопкой «Домой»:
- Подключите девайс к компьютеру и запустите iTunes.
- Выключите планшет. Убедитесь, что экран полностью потух.
- Одновременно зажмите кнопку «Домой» и кнопку выключения.
- Спустя 10 секунд отпустите кнопку питания и продолжайте удерживать «Домой».
- Через 15-20 секунд в iTunes появится окно с сообщением о подключении нового устройства. Экран таблета останется выключенным.
- Загрузите IPSW-файл прошивки через функцию «Восстановить iPad» (см. выше).
На моделях с Face ID вместо кнопки «Домой» нужно удерживать нижнюю «качельку» громкости.
ВАЖНО! Не отключайте планшет от компьютера во время обновления ОС — он может перестать работать, превратившись в кирпич.
Вопрос-ответ
Что делать, если iOS не находит обновления?
Иногда новая версия iOS уже выпущена, но девайс ее «не видит». Для начала проверьте, поддерживает ли техника новую ОС: списки устройств публикуются на сайте службы поддержки Apple (вот актуальный для iOS и iPadOS 13).
Если устройство есть в списке, попробуйте выполнить принудительную перезагрузку и сбросить настройки сети до заводских:
- Нажмите и удерживайте кнопку включения и кнопку «Домой» / клавишу уменьшения громкости. Дождитесь перезагрузки экрана.
- Зайдите в «Настройки» → «Основные» → «Сброс». Нажмите «Сбросить настройки сети». Эта операция удалит только параметры сети, данные останутся нетронутыми.
- Проверьте обновления еще раз.
Возможно, возник конфликт профиля Apple ID, и его нужно переустановить:
- Сбросьте настройки сети через настройки — с принудительной перезагрузкой или без.
- После перезагрузки повторно привяжите устройство к Apple ID.
- Проверьте обновления.
Если новой версии не появилось, попробуйте восстановить ОС — см. метод «Полная перепрошивка» или статью «Как разблокировать айпад».
Модель, которая официально не поддерживает новую систему, можно попробовать обновить с помощью джейлбрейка (jailbreak, «взлом» системы). Важно обязательно создать дополнительную резервную копию данных.
Можно ли откатиться к старой версии?
Да, только не забудьте проверить, какие версии поддерживает именно ваше устройство.
- Скачайте прошивку с проверенного сайта — например, с уже упомянутого ipsw.me или «Яблыка» (на последнем есть ссылки на приложения для джейлбрейка и твики в Cydia).
- Обязательно сделайте резервную копию системы (см. раздел «Подготовка»).
- Установите прошивку через Айтюнс (см. «Полная перепрошивка»). Не отключайте интернет, и не отсоединяйте устройство до конца установки.
Как обновиться, если сделан джейлбрейк?
Обновить iPad со взломанной ОС можно только через прошивку в iTunes (см. выше), автоматическое – невозможно. Не забывайте: после вмешательства в систему новые прошивки будут работать со сбоями, зависать; возможна полная поломка.
Как установить бета-версию?
ВАЖНО! Бета-версия iOS не является полностью готовым продуктом, поэтому обязательно сделайте резервную копию данных.
- Перейдите на сайт бета-тестеров Apple. Войдите в систему через Apple ID.
- Зарегистрируйте девайс в системе бета-тестирования. Нажмите «Загрузить профиль». Браузер откроет настройки планшета. В окне «Установка профиля» нажмите «Установить».
- Зайдите в «Настройки» → «Основные» → «Обновление ПО».
- Дождитесь установки новой бета-версии.
Что делать, если iPad не обновляется до конца?
Если при загрузке планшет завис, может помочь принудительная перезагрузка или восстановление через iTunes.
Примеры — в статье «Как разблокировать iPad».
Как быть, если появляются частые ошибки?
- Ошибка 1667: аппаратные неисправности с устройствами — модемом, модулем Wi-Fi, разъемом питания, аккумулятором и так далее.
Что делать: проверить все возможные детали на предмет поломки, при необходимости отнести в сервисный центр. - Ошибка 2003: проблема в работе USB-порта.
Что делать: подключиться к другому USB-порту или ПК. - Ошибка 27: циклическая ошибка в iTunes версий от 8.0 до 9.1.
Что делать: установить плеер версии 10 и старше. - Ошибка 3194 (иногда пишет «неизвестная ошибка»): при подготовке к обновлению — программная проблема, в других случаях — технические неполадки.
Что делать: перезагрузить компьютер и планшет; переустановить ОС на компьютере и iTunes; отключить антивирус или файрвол, который запрещает iTunes связаться с серверами Apple. - Ошибка 9: потеря передачи данных по USB-кабелю; несовместимость прошивки с выбранным режимом восстановления.
Что делать: восстановить прошивку через режим обновления; проверить подключение к компьютеру; подключиться к другому порту; заменить кабель. - Ошибка 9006: проблема загрузки прошивки в Айтюнсе.
Что делать: отключить антивирус и брандмауэр, обновиться вручную. - Ошибка 14: нарушение целостности ipsw-файла.
Что делать: отключить антивирус и файрвол; подключиться к другому порту; заменить Lightning USB-кабель. - Ошибка 1 или -1: ПО не поддерживается устройством или версия iTunes устарела.
Что делать: проверить совместимость прошивки и модели устройства, обновить Айтюнс.
Заключение
Обновить iOS (айОС, иОС — как скажете, так и напишем) на iPad можно несколькими способами — через настройки планшета, iTunes, полную перепрошивку, со сбросом всех настроек или в аварийном режиме UDF.
Как всё-таки обновить айпад, решать вам — но не забудьте сохранить данные, чтобы их не потерять.
Видео
Сейчас популярность планшетных компьютеров на достаточно высоком уровне. Это некое промежуточное звено между смартфоном и полноценным ноутбуком.
При этом на рынке сформировались свои лидеры сегмента. Одним из них выступает компания Apple со своим планшетом iPad. Он представлен уже в нескольких поколениях, а также имеет несколько вариантов исполнения, включая версию Mini.
При этом операционная система используется одна и та же. Это iOS. Но версии отличаются в зависимости от поколения.
Чтобы iPad сохранял свою актуальность, обладал всеми необходимыми функциями, его нужно периодически обновлять. Это пользователь может сделать самостоятельно. Ничего сложного тут нет. Но пошаговая инструкция ещё больше упростит эти задачи, плюс позволит ответить на самые популярные вопросы.
Зачем это нужно
Прежде чем приступить к обновлению своего iPad, нужно понять, зачем вообще такая процедура проводится.
Причин сразу несколько.
- Исправление ошибок. Ни одну из операционных систем, включая iOS, нельзя назвать идеальной. Постоянно обнаруживаются какие-то ошибки, уязвимости, которые меняют нормальной работе устройства, приводят к глюкам, зависаниям и прочим проблемам. Поэтому обновления позволяют получить все необходимые исправления.
- Эффективность работы. Новая прошивка направлена на то, чтобы улучшить работоспособность гаджета, поднять его производительность и пр.
- Поддержка приложений. Самые новые и свежие программы, игры разрабатываются под актуальные версии мобильной ОС. Оставаясь со старой операционкой, загрузить и запустить новую игру попросту не получится.
Это более чем весомые аргументы в пользу того, чтобы выполнить обновление и добиться получения самой актуальной версии мобильной операционной системы для своего яблочного планшета.
Дальнейшие инструкции будут актуальными для всех моделей iPad, начиная от iPad 1 поколения, заканчивая версиями 4 генерации, Air, Pro и Mini. Также это подходит для владельцев планшетных компьютеров с iOS и iPadOS версий 7-13.
Этап подготовки
Само по себе обновление того же iPad 2 до версии iOS 10 или иных сочетаний устройств и операционной систем не вызывает больших сложностей. Тут всё просто. Особенно для тех, кто уже не первый месяц является активным пользователем продукции компании Apple.
Но почему-то многие игнорируют правила предварительной подготовки. Из-за этого в дальнейшем могут возникать те или иные проблемы. Банально может не получится обновиться.
Подготовительный этап условно делится на несколько обязательных шагов.
Резервное копирование
Вряд ли пользователь захочет лишиться своего контента, какой-то важной информации, хранящейся на iPad. Потому первое, что нужно сделать, это создать резервную копию.
Реализовать это можно с помощью двух инструментов. А именно iCloud и iTunes. Хотя не исключается вариант, когда данные вручную переносятся с планшета на компьютер, просто подключившись через USB.
Если вы решили воспользоваться iCloud для создания резервной копии, тогда следуйте такой инструкции:
- откройте раздел с настройками;
- перейдите в категорию iCloud (если используется iOS версии до 10.2);
- либо зайдите в свою учётную запись, а потом уже в iCloud;
- пролистайте страницу вниз;
- найдите пункт «Резервная копия»;
- нажмите на кнопку её создания.
Только учтите, что для выполнения такой процедуры обязательно нужно подключить девайс к зарядному устройству, а также выбрать соединение через Wi-Fi.
Также предварительно убедитесь, что в вашем iCloud есть достаточно места. Всё же бесплатный объём ограничен, и за его расширение нужно доплачивать.
Либо же можно воспользоваться iTunes. Тут инструкция уже немного другая:
- загрузите программу и установите на компьютер;
- подключите планшет к ПК или ноутбуку с помощью USB кабеля из комплекта;
- если появляется запрос ввода пароля, его нужно прописать;
- следуйте инструкциям мастера подключения iPad;
- слева на панели выберите свой планшет;
- кликните по кнопке «Создать копию сейчас».
Далее запустится процесс, во время которого просто остаётся ждать.
Свободное место
Если на планшетном компьютере будет недостаточно свободного пространства, тогда обновления не смогут загрузиться.
Нужно проверить, сколько осталось места. Освободить его можно путём переноса некоторых данных на компьютер, либо же просто за счёт удаления программ, приложений, видео и фото, которые не нужны. Также можно скачать свежую прошивку через компьютер.
ВНИМАНИЕ. Когда установка обновлений будет завершена, объём свободного места останется неизменным.
Сколько именно потребуется места, сказать сложно. Это зависит от обновлений и версии ОС. Но говорить о нескольких десятках гигабайтах тут не приходится. В среднем на загрузку обновлений может потребоваться от 2 до 6 ГБ.
Уровень заряда
Чтобы процесс прошёл успешно, и не оборвался в самый неподходящий момент, нужно обязательно предварительно зарядить девайс.
Считается, что должно быть от 50% заряда и более. Но если это достаточно старенький и изношенный iPad, он будет быстрее терять зарядку, а потому 50% может не хватить для завершения всего цикла обновлений.
Потому бывалые пользователи советуют довести заряд до 100%, либо просто при 50% поставить устройство на зарядку, не отключаясь от розетки.
Подключение к Интернету
Поскольку обновления загружаются через Интернет, планшет должен быть подключён к нему.
На загрузку прошивки уходит много ресурсов в виде времени, памяти устройства и трафика. Потому оптимальным решением будет подключение именно к Wi-Fi.
В крайнем случае, если это мобильный Интернет, должен быть безлимитный тариф.
Как обновить iPad
Теперь непосредственно к вопросу о том, как можно обновить свой старый iPad до iOS 10, либо получить прошивку для более свежей версии яблочного планшета.
Но важно понимать, что Apple заметно сократила список своих устройств, которые могут получить iOS 10. Если у вас iPad 3 или Mini 1 поколения, тогда поставить эту версию уже не получится.
Имея в распоряжении старый девайс, будьте готовы к тому, что получить на iPad свежую версию мобильной операционной системы уже не получится. Хотя можно попытаться установить принудительно, получив последний вариант прошивки в виде файла на специализированных сайтах. Но наверняка появится ошибка несовместимости.
Чтобы понимать, сможете ли вы обновить свой iPad до версии iOS 10, взгляните за следующий перечень. Это те устройства, которые поддерживают переход на эту ОС:
- iPad Pro с дисплеями на 9,7 и 12,9 дюймов;
- Air 2;
- Air первого поколения;
- iPad 4 генерации;
- все версии Mini, начиная от Mini 2.
Более старые устройства перейти на iOS уже не смогут.
Что же касается того, как самостоятельно обновить iPad, то тут доступно несколько вариантов:
- через настройки;
- с помощью iTunes;
- методом полной перепрошивки;
- через режим DFU.
Решив обновить свой iPad 2 до версии iOS 10, либо перепрошивая другой девайс серии планшетных компьютеров от Apple, выберите заранее наиболее подходящий способ для этой процедуры.
Не стоит забывать, что более новые планшеты и вовсе можно обновить до iOS 11, и тогда iPad заиграет свежими красками. Эта мобильная операционка в последний раз обновлялась в июле 2018 года. Затем появилась
В настоящее время планшетные компьютеры Apple работают на собственной платформе, которая получила название iPadOS. Актуальная версия носит индекс 14,0. Её презентовали только в середине сентября 2020 года. Но этого актуальной была iPadOS 13.
Через настройки
Самый простой вариант, как обновить iOS и получить свежую прошивку для своего iPad. Для этого достаточно иметь сам планшетный компьютер, и воспользоваться его меню с настройками.
Последовательность будет такая:
- откройте раздел «Настройки»;
- перейдите в категорию «Основные»;
- найдите меню «Обновление ПО»;
- тапните по строке «Загрузить и установить».
Не важно, будет у вас поддерживаемый iPad Mini или другой планшет, который можно обновить до iOS 10, система предложит отложить загрузку свежей прошивки. Для этого достаточно нажать на кнопку «Позже».
На выбор доступен вариант с напоминанием, либо же с установкой ночью.
Но если вы решите обновить устройство в ночное время, обязательно перед сном поставьте планшет на зарядку. Также есть вероятность, что в процессе перепрошивки на дисплее появится запрос на введение пароля. И это вполне может вас разбудить. Так подумайте заранее, когда будет удобнее выполнить поставленную задачу.
Через iTunes
Также можно обновить прошивку на компьютере. Для этого подключается iPad через айтюнс. Программу необходимо предварительно установить на ПК или на ноутбуке. При этом не обязательно сам компьютер должен быть от компании Apple. Через ОС Windows также всё прекрасно работает.
Чтобы обновить свой iPad 2 или другой планшет от Apple до последней версии, доступной для него, и действуя при этом через iTunes, нужно выполнить несколько последовательных шагов. При этом обновить iPad довольно просто:
- установите самую свежую версию iTunes, воспользовавшись кнопкой обновления, либо просто загрузив установочный файл с официального сайта разработчика;
- подключите планшет к компьютеру;
- выполните процедуру аутентификации, чтобы программа распознала подключённый девайс;
- нажмите на значок своего планшета слева на панели программы;
- выберите вкладку «Обзор»;
- нажмите на пункт «Загрузить и обновить».
Всё, теперь достаточно нажать одну кнопку, и обновление будет запущено.
Вообще обновить свой iPad через iTunes ничем не сложнее, нежели при использовании меню настроек в самом планшете.
Если вы делали резервную копию через iTunes, здесь же можно, не выходя из программы, сразу приступить к перепрошивке.
Метод полной перепрошивки
Это уже более сложный метод. Фактически применяется для принудительного обновления операционной системы на яблочном планшетном компьютере.
Тут последовательность действий будет такая:
- загрузите установочный файл с прошивкой с проверенного и безопасного сайта;
- сам файл с прошивкой должен иметь формат IPSW;
- включите планшет и зайдите в его настройки;
- далее выберите раздел Apple ID;
- если это iOS до 13 версии, тогда заходите в iCloud;
- для самых свежих версий раздел называется «Локатор»;
- на компьютере запустите iTunes;
- если это яблочный ПК с OS Catalina 10.15 и свежее, тогда запускайте Finder;
- подключите планшет к компьютеру;
- нажмите на кнопку «Восстановить»;
- при нажатии кнопки восстановления на Windows нужно зажать клавишу Shift;
- если это Mac, тогда зажимается кнопка Alt;
- дождитесь появления нового окна;
- выберите файл с прошивкой и нажмите на кнопку «Открыть»;
- дождитесь, пока процедура восстановления будет полностью завершена.
Выбирая прошивку на разных сайтах, убедитесь в том, что она соответствует модели вашего планшетного компьютера. Иначе ошибок при установке будет не избежать.
Режим DFU
Есть ещё один вариант, позволяющий поставить на iPad свежую прошивку. Для этого потребуется зайти в режим DFU.
Здесь это можно самостоятельно. Потребуется подготовленный планшет, а также компьютер с установленной программой iTunes.
Последовательность действий будет такая:
- соедините планшет с компьютером, и запустите программу iTunes;
- полностью отключите планшет и дождитесь, чтобы дисплей потух;
- зажмите клавишу «Домой» вместе с кнопкой отключения/включения питания;
- через 10 секунд отпускайте кнопку питания, но удерживайте зажатой клавишу «Домой»;
- примерно через 20 секунд в окне iTunes должно появиться сообщение о подключённом планшете;
- при этом дисплей самого iPad остаётся тёмным, то есть выключенным;
- теперь установите свежую прошивку, загрузив IPSW файл, как было показано в предыдущей инструкции.
Этот вариант актуален для тех планшетов, где присутствует кнопка «Домой».
Но также у многих пользователей имеет iPad с Face ID. В этом случае кнопка «Домой» заменяется на нижнюю кнопку громкости, которая отвечает за уменьшение звука. Все остальные действия аналогичные.
ВНИМАНИЕ. Ни в коем случае не отключается планшет от компьютера, когда начался процесс обновления операционной системы.
В противном случае можно навлечь за гаджет кучу проблем, превратив его в обычный набор микросхем, винтиков и пластика.
Включение и отключение автообновления
Новички среди владельцев iPad могут и не знать, что автообновление на планшетных компьютерах запускается тогда, когда устройство подключено к Интернету, а также к зарядному устройству.
При этом не всем нравится, когда iPad сам переходит в режим перепрошивки. К примеру, юзеру нужно воспользоваться устройством, а оно недоступно из-за запуска процедуры обновления. Потому эту функцию можно отключить. Сделать это легко по такому алгоритму:
- откройте раздел с настройками;
- выберите меню «iTunes Store и App Store»;
- пролистайте страницу вниз;
- найдите подкатегорию «Автоматические загрузки»;
- переместите слайдер в положение «Выкл» напротив строки «Обновления».
Точно так же, но в обратно порядке, эту функцию можно включить.
А что наверняка будет полезно сделать, так это отключить автообновление через мобильный Интернет. Для этого чуть ниже рассмотренного меню найдите строку «Сотовые данные» и переместите переключатель в левую сторону. Тогда свежая прошивка будет загружаться лишь при подключении через Wi-Fi. Это существенно сэкономит трафик, а также ускорит сам процесс установки.
Возможные ошибки
В процессе загрузки и установки обновлений теми или иными способами, пользователи iPad могут сталкиваться с некоторыми ошибками, которые появляются на экране в виде цифрового кода.
У каждой ошибки есть своё значение, как и действия, которые нужно предпринять для их устранения.
- Сообщает об аппаратных неисправностях. Причём это может касаться модуля Wi-Fi, разъёма питания, АКБ и прочих компонентов. Придётся проводить диагностику и нести планшет в ремонт.
- Это проблема, связанная с портом USB. Попробуйте подключиться через другой порт, либо воспользуйтесь другим компьютером.
- Считается циклической ошибкой, которая встречается в программе iTunes версий от 8.0 до 9.1. Решение простое. Загрузите свежую версию программы, не старше 10.
- Либо же сообщение в виде «Неизвестная ошибка». Если вылезла при подготовке к перепрошивке, то это проблема программного уровня. В остальных ситуациях сообщает о технических неисправностях. Попробуйте перезагрузить планшет и ПК, поменять версию iTunes, отключить на компьютере файерволы и антивирус.
- Такая ошибка может появиться по двум причинам. Это потеря передачи информации через USB, либо же несовместимость используемой прошивки с применяемым режимом восстановления. А потому нужно выбрать другой режим, перепроверить подключение, заменить кабель.
- Появляется, если прошивка не может загрузиться в iTunes. В основном это действие блокируется брандмаузером или антивирусом. Потому их следует отключить, и выполнить обновление вручную.
- Говорит юзеру, что целостность файла IPSW была нарушена. Опять же, нужно отключить блокировщиков, поменять кабель и использовать другой порт для подключения.
- 1 или -1. Такое возможно, если ПО не поддерживает работу с планшетом, либо используемая версия iTunes устарела. Следует проверить совместимость, а также включить процедуру обновления для iTunes.
Нельзя сказать, что подобные ошибки встречаются регулярно. Но к ним лучше быть готовыми заранее.
Вы сами обновляли свой планшет iPad? Какой метод использовали? Возникали ли какие-то сложности и сталкивались ли с ошибками?
Расскажите о своём опыте, поделитесь дельными советами.
Обновление iPad через iTunes на компьютере: подробная инструкция
Если ваш iPad заполнен возможными ошибками или просто стал медленнее, то обновление ПО может помочь решить эти проблемы. В этой статье мы расскажем, как обновить iPad через iTunes на компьютере. Для этого вам потребуется соединить iPad с компьютером и загрузить последнюю версию iTunes. Читайте ниже пошаговую инструкцию:
Шаг 1: Соедините iPad с компьютером через кабель USB, запустите iTunes, если оно не открылось автоматически.
Шаг 2: В левой части окна iTunes выберите ваш iPad. Если вы не видите иконку вашего устройства, то проверьте, что оно успешно подключено к компьютеру.
Шаг 3: Нажмите на кнопку «Проверить наличие обновлений» в правой части окна iTunes. Если доступна новая версия, то у вас появится уведомление, и iTunes предложит обновить ПО.
Шаг 4: Чтобы начать процесс обновления, выберите кнопку «Обновить». iTunes начнет скачивать и загружать новую версию ПО для вашего iPad.
Шаг 5: После загрузки прошивки iTunes начнет обновлять сам iPad. Это может занять какое-то время, в зависимости от скорости интернет-соединения и мощности компьютера. Обновления обычно проходят за 15-30 минут.
Шаг 6: Когда обновление завершится, вам нужно будет переместить ползунок на iPad, чтобы разрешить активацию. Далее следуйте приветственным шагам для настройки устройства. Также может понадобиться ввести код разблокировки устройства или пароль ID Apple.
Это все. Теперь вы знаете, как обновить iPad через iTunes на компьютере. Не забывайте резервировать важную информацию перед обновлением, чтобы избежать ее потери. Также убедитесь, что у вас есть достаточный уровень заряда батареи, чтобы обновление прошло успешно.
Рано или поздно каждый пользователь iPad или другой продукции Apple столкнется с необходимостью обновления прошивки. Даже самый «зеленый» владелец Айпада со временем поймет, что для использования новых версий приложений/игр необходимо обновлять операционку до версии, которая на данный момент является самой актуальной.
В противном случае, если операционная система уже сильно устарела, то при установке некоторых новых приложений/игр она будет ругаться на несовместимость системы и естественно использовать это ПО вы не сможете. Ну а «древние» версии приложений, как мы знаем, App Store не считает нужным хранить для пользователей старых прошивок.
Вообще обновить iOS до актуальной версии можно несколькими способами, но способ подразумевающий использование компьютера, на котором установлена программа iTunes – считается самым простым и эффективным. Apple устройства можно обновлять также и при помощи Wi-Fi без необходимости использования iTunes, но этот метод срабатывает только на 5 прошивке и выше. Если программа Айтюнс уже установлена на вашем компьютере, то обновить iOS можно: через компьютер, имеющий доступ к высокоскоростному интернету; через компьютер с ограниченным доступом к интернету.
Предположим, что интернет на компьютере у вас есть. Поэтому далее мы расскажем, как можно обновить операционную систему в продуктах Apple при помощи компьютера и предустановленной программы Айтюнс. Модель нашего Айпада – MC770RSY, а прошивка – iOS 7.1.2.
Заметим, что применять инструкцию по обновлению можно вне зависимости от того, является ли ваше устройство «белым» или нет. Например, в случае с iPhone, не удостоверившись в этом, вы можете получить «плеер», не способный ловить сеть. С Айподами и Айпадами подобных заморочек не существует в силу отсутствия возможности совершения звонков.
Процесс обновления iPad через iTunes
Подключаем Айпад к компьютеру через шнур и запускаем программу Айтюнс. Заметим, что наше устройство имеет на борту музыку, видео, программы и прочие записи; потеря этой информации нас нисколько не волнует, а даже наоборот – это даст нам возможность посмотреть, что «останется в живых» после обновления прошивки. Если же потеря информации для вас критична, то вам придется сделать резервную копию.
Чтобы приступить к процессу обновления через Айтюнс, открываем это приложение, переходим в раздел «Устройства» выбираем там подключенное устройство и нажимаем кнопку «Обновить». Если ваша версия Айтюнс отличается от представленной на картинке, то вам необходимо включить боковую панель, расположенную слева. После нажатия на кнопку «Обновить» вам будет предложено обновить свой Айпад до самой актуальной версии (в нашем случае это 8.3).
После нажатия на кнопку у вас может выскочить сообщение, в котором говорится о том, что на устройстве обнаружено приобретенное ПО, которое можно будет перенести в вашу медиатеку на Айтюнс (через приложение можно будет все скопировать на обновленную прошивку).
На следующем этапе iTunes предупредит вас, что вся информация и настройки с устройства будут удалены. Соглашаемся с этим, нажимаем кнопку «Обновить». Теперь появится окошко «Обновление ПО iPad», где вы сможете ознакомиться со всеми нововведениями и улучшениями. Напомним, что мы обновляемся до версии 8.3, поэтому в новых версиях прошивки возможностей будет куда больше.
Здесь просто нажимаем кнопку «Далее», ознакамливаемся с лицензией и принимаем ее условия. После этого произойдет процесс загрузки прошивки с сервера Apple. Можете пока сходить сделать себе чашку кофе или вообще приготовьте покушать, ведь процесс «ползет» не очень-то и торопливо.
Если во время загрузки прошивки у вас выдаст ошибку в iTunes, в которой говорится о проблеме в загрузке ПО, то, скорее всего, сервер Apple сильно перегружен или у вас слишком нестабильное интернет-соединение. Обновление будет происходить около часа по времени, после завершения которого на вкладке «Обзор» вы сможете увидеть, что «ПО iPad было обновлено». Вот и все, вы владеете информацией, как обновить iOS на iPad.
Теперь вам придется настроить свое устройство как вы это делали после его покупки (настройка интернет-служб, геолокации, отправки данных диагностики и пр.). При обновлении с версии 7.1.2 на 8.3 у нас появились такие новые приложения как раздельные Видео и Музыка, Напоминания, Киоск, Карты, Часы. Но самое «вкусное» прячется в Настройках устройства.
Пожалуй, это все. Напоследок отметим, что после обновления прошивки при помощи компьютера, кабеля и iTunes у нас стерлась вся музыка, видео и приложения. Но вот все отснятые фотографии, контакты и заметки остались на месте, будто ничего и не происходило. Для тех, кто ленится читать, можете посмотреть видео (обновление без iTunes):
Не забывайте читать комментарии, там тоже много полезной информации. Если на ваш вопрос нет ответа, а на более поздние комментарии есть ответ, значит ответ на ваш вопрос содержится в статье, уважайте чужое время.
Вам также может быть интересно
Устройства компании Apple отличаются от аналогичных гаджетов на ОС Андроид тем, что Айпады и Айфоны очень долго поддерживаются производителем. Это значит, что с момента покупки смартфона или планшета Apple на протяжении нескольких лет пользователь будет получать обновления, которые система порекомендует установить.
Содержание
- Зачем нужно обновлять
- Как обновить iPad – подготовка
- Как обновить iOS на iPad
- Как включить или отключить автообновление
- Возможные проблемы
Зачем нужно обновлять
Устройства компании Apple отличаются от аналогичных гаджетов на ОС Андроид тем, что Айпады и Айфоны очень долго поддерживаются производителем. Это значит, что с момента покупки смартфона или планшета Apple на протяжении нескольких лет пользователь будет получать обновления, которые система порекомендует установить.
Разумеется, американская корпорация старается всеми силами улучшить свои продукты даже после их выпуска, поэтому в новых версиях iOS на Айпаде интегрируются дополнительные функции, не доступные ранее.
Если не обновлять iPad, повысится вероятность доступа злоумышленников к личным данным пользователя.
Но не стоит воспринимать обновления операционной системы как панацею от возможных лагов при работе с устройством. У каждого гаджета есть свой срок службы, и Айпад, купленный в 2020 году, уже не будет функционировать так же быстро через 5 лет. Придется покупать очередной планшет, однако регулярные обновления позволят Apple iPad проработать значительно дольше.
Как обновить iPad – подготовка
Обычно у владельцев планшетов компании Apple не возникает проблем с обновлениями. Уведомление о необходимости перепрошивки приходит в виде всплывающего окна и нажатие всего одной кнопки позволяет запустить процесс. Казалось бы, ничего сложного, но именно на первом этапе пользователи допускают больше всего ошибок.
Проблема в том, что владельцы гаджетов пренебрегают подготовительным этапом. На нем проводятся действия, которые помогают избежать ошибок в будущем. Если не выполнить эти действия, Айпад может начать работать нестабильно. А в некоторых случаях халатное отношение к подготовке приводит к выводу гаджета из строя. Поэтому, если вы не хотите испортить свой планшет, обязательно выполните действия, описанные в нашей инструкции.
Процесс подготовки и непосредственного обновления на Айпаде и Айфоне является идентичным. Поэтому представленные алгоритмы будут актуальны для обоих видов устройств.
Сделать резервную копию
Когда человек запускает обновление операционной системы, с его устройства не пропадают никакие данные. Однако сам производитель в лице компании Apple советует проводить сброс до заводских настроек. Если выполнить эту операцию, удалятся все файлы, записи контактов и платежные реквизиты. А создание резервной копии позволяет избежать подобных проблем.
На Айпаде создать бэкап (резервную копию) можно двумя способами:
- Через iCloud.
- На компьютере.
Через iCloud
В первом случае человеку понадобится:
- Подключить планшет к Wi-Fi.
- Перейти в настройки устройства.
- Выбрать свой аккаунт Apple ID.
- Кликнуть на кнопку «iCloud».
- Нажать «Создать резервную копию».
- Не отключать интернет, пока не завершится процесс копирования.
Чтобы не создавать бэкап вручную перед каждым обновлением, можно включить автоматическое копирование. Для этого необходимо передвинуть в активное положение ползунок напротив пункта «Резервная копия в iCloud» в разделе настроек «Резервное копирование».
На компьютере
Второй способ создания резервной копии через компьютер предполагает использование программы iTunes. Данный вариант имеет преимущество перед iCloud, так как у владельца планшета нет причин переживать относительно свободного места в облачном хранилище, где дополнительный объем должен оплачиваться.
Для того, чтобы сделать бэкап на ПК, потребуется:
- Загрузить программу iTunes на компьютер с официального сайта.
- Авторизоваться, используя Apple ID.
- Подключить планшет к ПК через USB-кабель.
- Выбрать свое устройство в программе iTunes.
- В разделе «Основные» поставить галочку напротив пункта «Создавать резервные копии на этом ПК».
- Нажать «Создать резервную копию сейчас».
- Дождаться завершения операции.
Время, которое уходит на создание бэкапа, зависит от нескольких показателей. Главный из них – количество файлов, доступных для копирования. Чем их больше, тем дольше будет создаваться резервная копия.
Освободить место
Для того, чтобы обновления могли установиться без каких-либо проблем, в памяти Айпада должно быть свободно хотя бы 2-3 гигабайта памяти. Конечно, если пользователь предварительно выполнил сброс параметров через настройки, места на iPad окажется достаточно. Но в иной ситуации удостовериться в количестве не занятых гигабайт будет очень важно.
Чтобы узнать о наличии свободного места, нужно:
- Открыть настройки Айпада.
- Перейти в раздел «Основные», а затем – «Хранилище».
В верхней части экрана появится шкала, наглядно демонстрирующая количество свободной памяти. Если ее окажется мало, потребуется проанализировать хранилище, обратив внимание на пункты, расположенные ниже. Здесь указывается то, сколько места занимают мультимедийные файлы, а сколько – кэш установленных приложений.
В меню настроек хранилища есть пункт оптимизации. Он позволяет без потерь освободить несколько мегабайт свободного места путем очистки кэша. Если этот вариант не поможет добиться показателя в 2-3 гигабайта не занятой памяти, потребуется удалить несколько крупных файлов или игр вручную.
Подключить зарядку
В процессе обновления планшет теряет очень много энергии. Это связано с тем, что на Айпаде перестраиваются компоненты операционной системы, сильно нагружая процессор. Поэтому важно убедиться, что гаджет заряжен хотя бы на 50%. Если это не так, аппарат необходимо подключить к электросети.
Если пренебречь данным советом, обновления установятся не до конца. В лучшем случае вам придется дозарядить планшет и вновь выполнить установку, а в худшем – Айпад перестанет работать. Поэтому, чтобы избежать подобных проблем, на всякий случай поставьте девайс на зарядку, и только потом переходите к установке обновлений.
Подключить к безлимитному интернету
Крупные обновления весят больше 1 гигабайта. Это внушительный объем, если вы хотите перепрошить гаджет, используя мобильный интернет с ограниченным трафиком.
В настройках Айпада может быть выставлен пункт, который допускает обновление только при подключении к Wi-Fi.
Для того, чтобы не беспокоиться относительно лимита гигабайт, рекомендуется настроить безлимитный тариф на SIM-карте или же подключиться к сети Wi-Fi. Так вы сможете добиться быстрой загрузки данных и полной свободы относительно оставшихся дней до конца расчетного периода на симке.
Как обновить iOS на iPad
Только после выполнения всех подготовительных действий можно переходить к непосредственному обновлению устройства. Операция выполняется несколькими способами. Самый простой – через настройки Айпада. Именно поэтому мы рассмотрим его в первую очередь. Но при необходимости вы можете обновиться при помощи iTunes или через режим DFU. Подробнее об этом расскажем далее в нашем материале.
Через настройки
Самый простой способ обновления не требует подключения планшета к компьютеру. Все, что вам потребуется:
- Наличие достаточного количества свободного места.
- Безлимитный интернет.
Если все условия соблюдены, установите обновления следующим образом:
- Откройте настройки Айпада.
- Перейдите в раздел «Основные».
- Нажмите на «Обновление ПО».
- Кликнуть «Загрузить и установить».
Обратите внимание, что установить обновление можно только в том случае, если оно вышло. В случае, если у вас установлена актуальная версия iOS, выполнять операцию не нужно.
На установку новой версии ОС может уйти до 20 минут. Если в данный момент у вас нет такого количества свободного времени, после нажатия на «Загрузить и установить» можно выбрать пункт отложенной загрузки. Например, ночью. Но не забудьте в таком случае подключить планшет к источнику питания.
Через iTunes
Данный способ предполагает подключение Айпада к компьютеру. Как и при создании резервной копии, на компьютере должна быть установлена программа iTunes с авторизованным аккаунтом Apple ID. Если все так, установите обновления, используя данный алгоритм:
- Подключить Айпад к компьютеру.
- В iTunes выбрать свое устройство.
- В пункте «Основные» нажать кнопку «Обновить».
- Дождаться окончания процесса.
Если ранее вы выполняли сброс до заводских настроек, через iTunes можно сразу же восстановить резервную копию, нажав соответствующую кнопку. Причем не важно, как был создан бэкап: на ПК или через iCloud. Программа позволяет использовать оба варианта восстановления.
Полная перепрошивка через режим DFU
DFU – специфический режим на Айпаде, который похож на Recovery Android. Его рекомендуется использовать в том случае, если устройство глючит и не позволяет установить обновление через настройки.
Для полной перепрошивки таким способом понадобится:
- Подключить планшет к компьютеру через кабель.
- Запустить iTunes
- Отключить мобильный гаджет.
- Одновременно нажать и удерживать кнопки «Home» и «Power».
- Дождаться, когда программа определит подключение устройства в режиме восстановления.
- Подтвердить предложение iTunes для восстановления актуальной версии операционной системы.
Так вы сможете полностью перепрошить свой Айпад, если ранее возникали проблемы с установкой обновлений.
Как включить или отключить автообновление
Чтобы не заниматься постоянными проверками наличия обновлений для iPad, рекомендуется включить режим автообновления следующим образом:
- Открыть настройки устройства.
- Перейти в раздел «Основные».
- Нажать «Обновление ПО».
- Кликнуть на «Автообновление».
Соответственно, для отключения опции понадобится повторно перейти в «Обновление ПО» и деактивировать автообновление.
Функция доступна только на устройствах с iOS 12 и выше, а также на iPadOS.
Возможные проблемы
В том, чтобы обновить свой Айпад до последней версии, нет ничего сложного. Важно лишь четко следовать требованиям указанной инструкции. Но в процессе у некоторых пользователей могут возникнуть проблемы, решить которые попытаемся прямо сейчас.
Герман
Эксперт в области цифровых технологий и деятельности мобильных операторов. Занимаюсь постоянным мониторингом изменений отрасли в России и за рубежом.
Задать вопрос
На Айпад давно не приходят обновления. Что мне делать?
Даже устройства компании Apple со временем прекращают поддерживать обновления. Это связано с техническими характеристиками устройств. Если на планшет давно не поступают обновления, вполне вероятно, что гаджет просто перестал поддерживаться производителем. Единственный способ воспользоваться актуальной прошивкой – купить новый iPad.
Что делать, если в процессе обновления iPad отключился?
Если после выполнения операции гаджет спокойно включается, нужно просто заново установить обновление. В противном случае рекомендуется воспользоваться методом полной перепрошивки через DFU, который был описан в нашем материале.
Почему после установки обновления Айпад стал работать хуже?
Обновления для iOS и iPadOS приходят довольно часто. Иногда разработчики не успевают уладить все недочеты версии, из-за чего выпускаются «сырые» прошивки. Если другие пользователи столкнулись с подобной проблемой на такой же версии ОС, дождитесь следующего обновления или откатитесь на более старую версию. Если проблема возникла только у вас, следует выполнить сброс до заводских настроек и попробовать обновиться вновь.
Автор
Герман
Эксперт в области цифровых технологий и деятельности мобильных операторов. Занимаюсь постоянным мониторингом изменений отрасли в России и за рубежом.