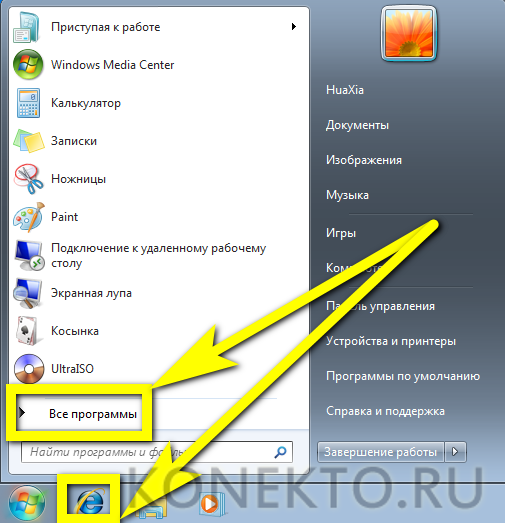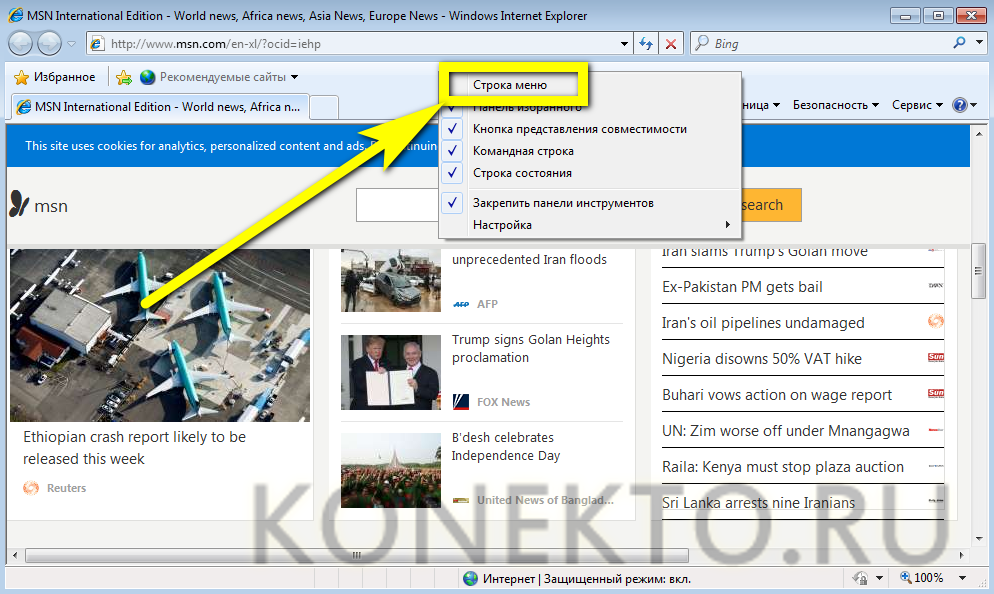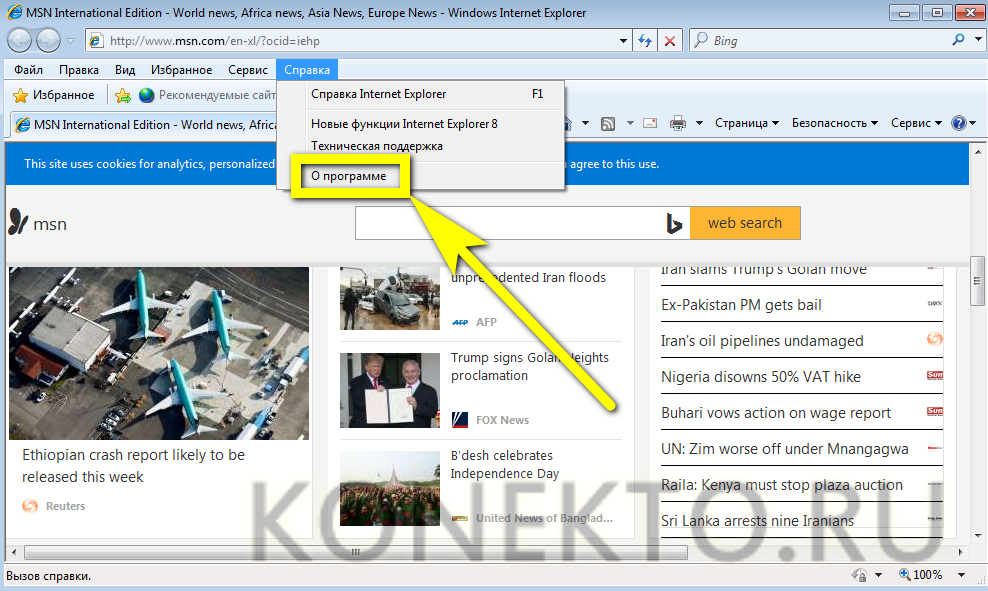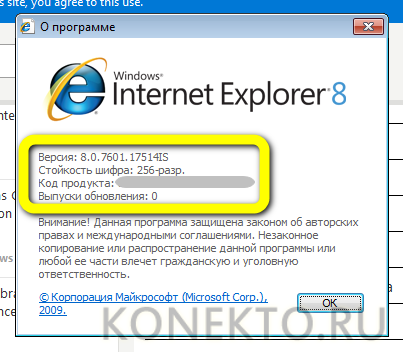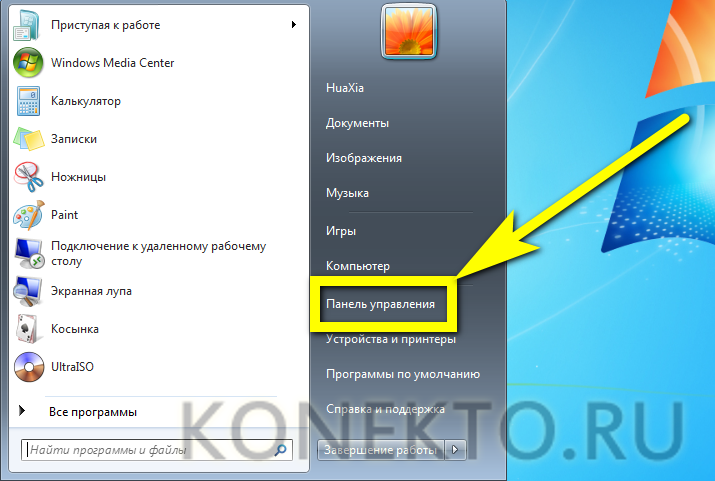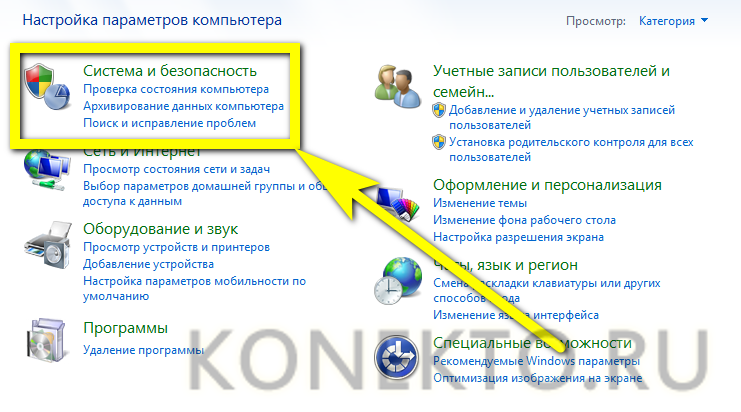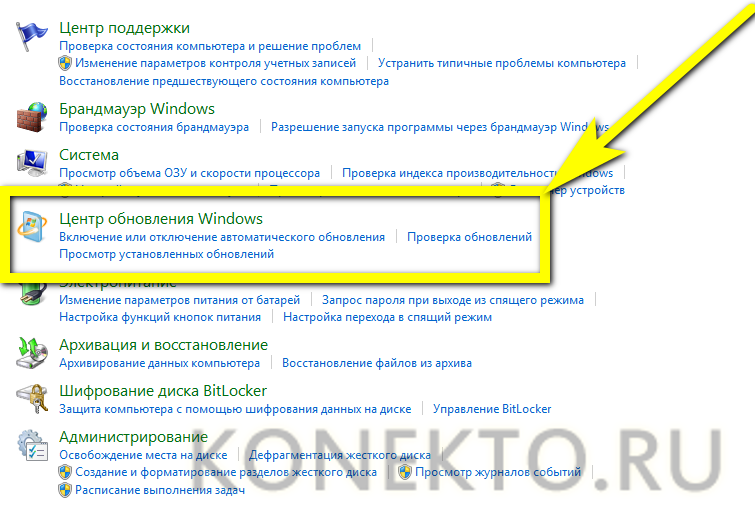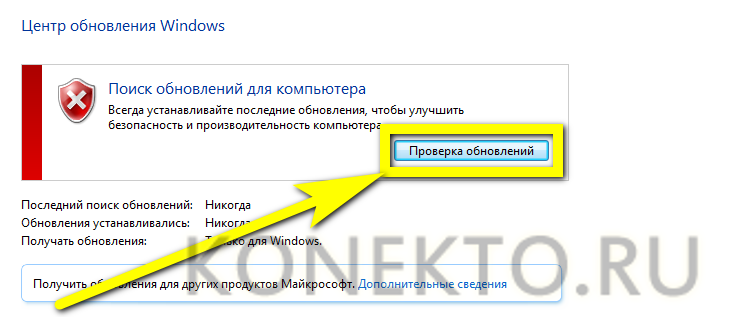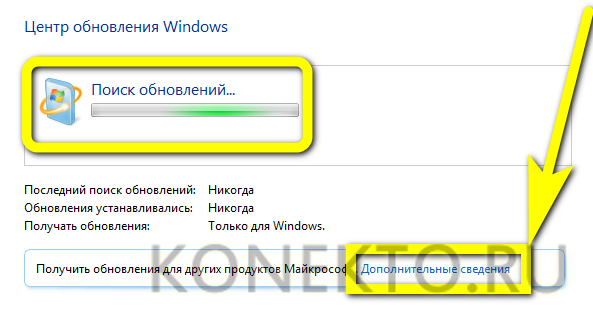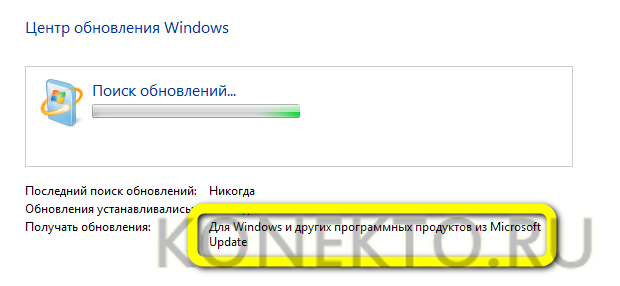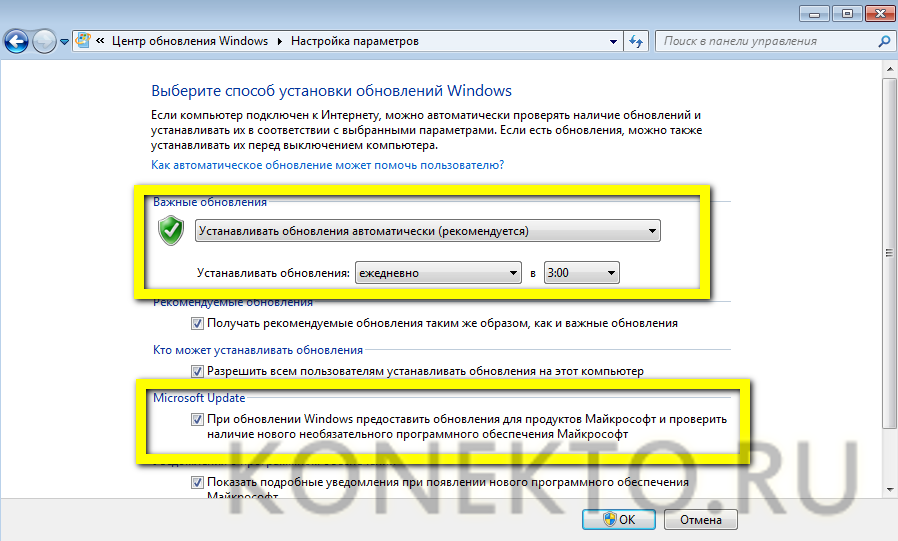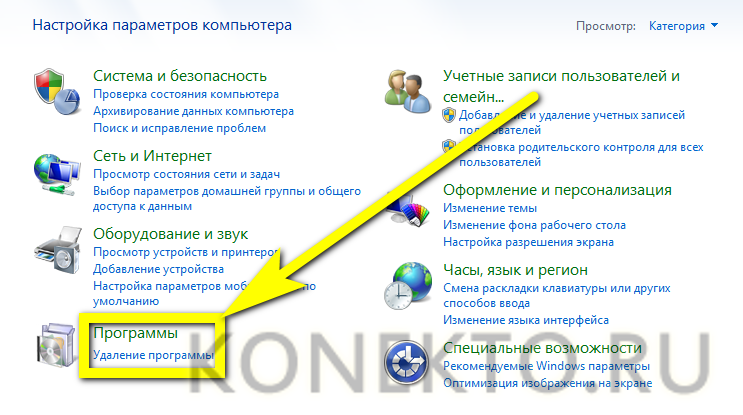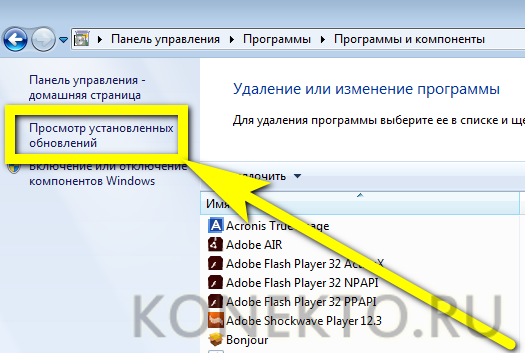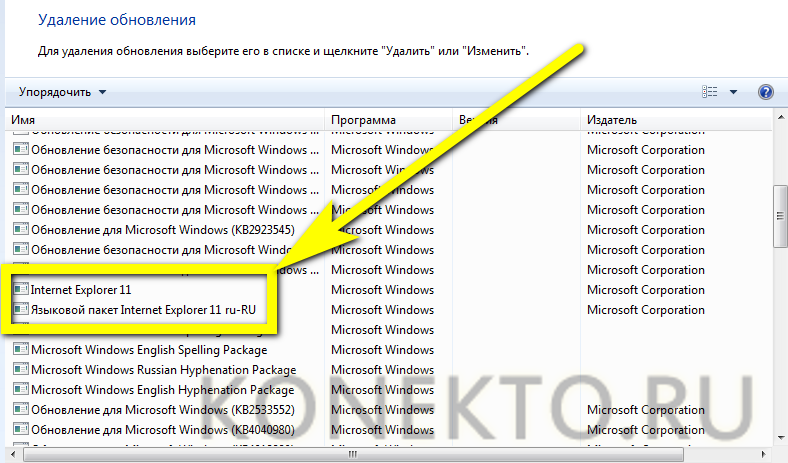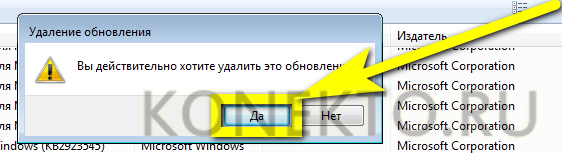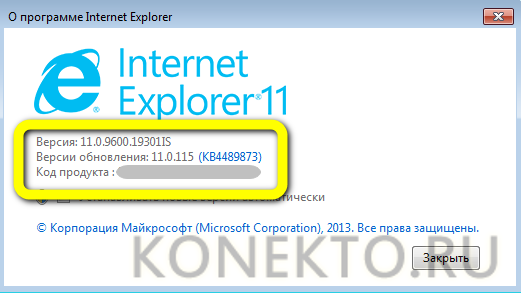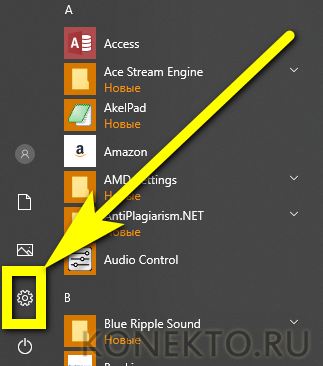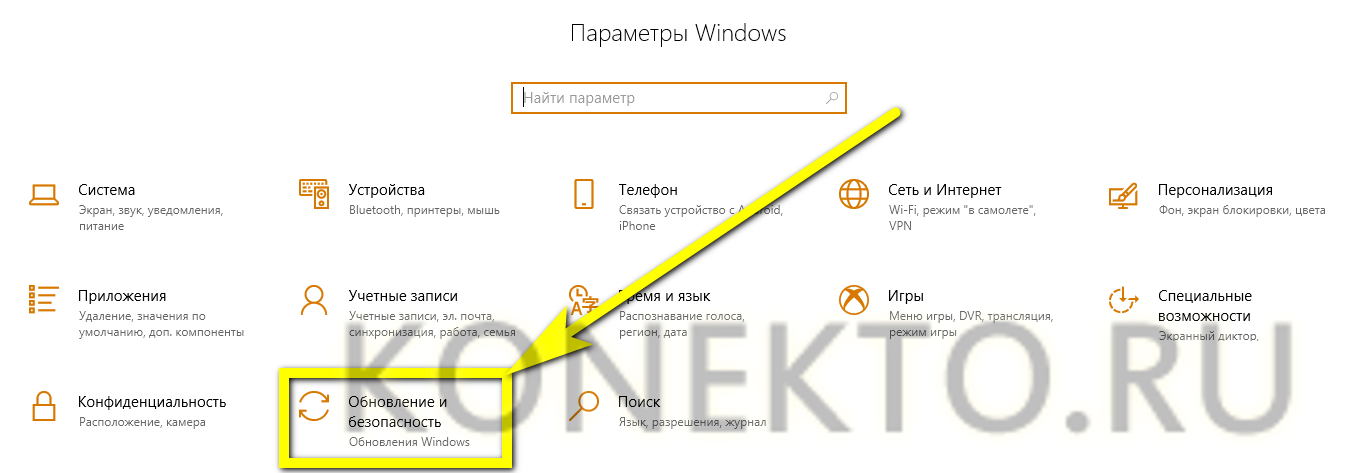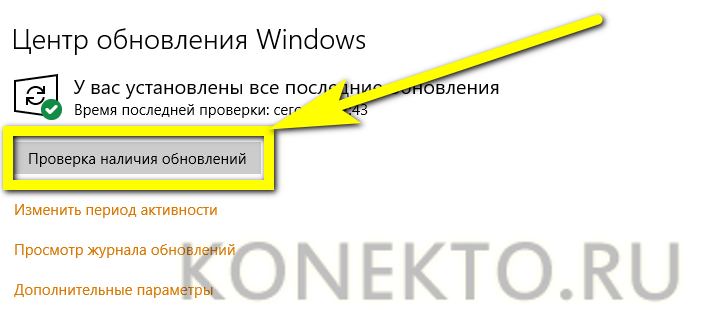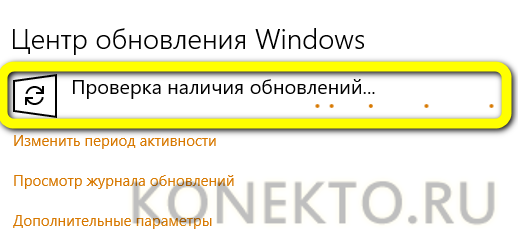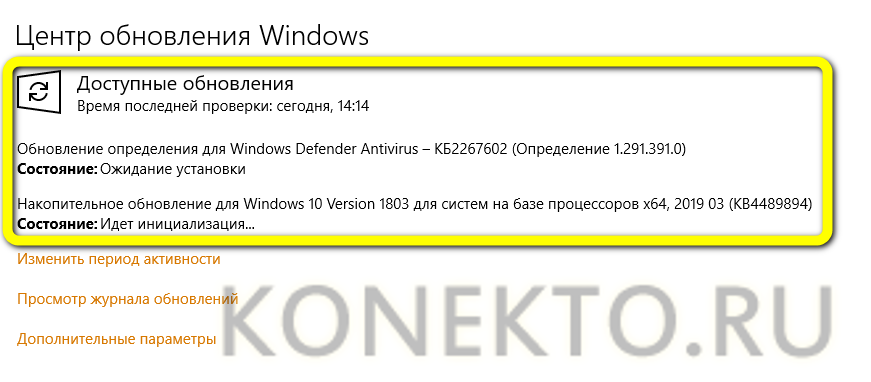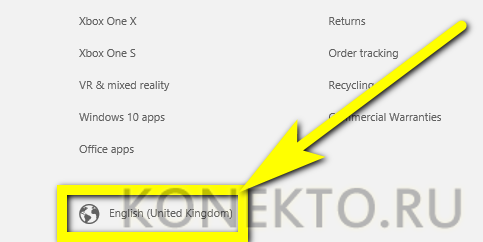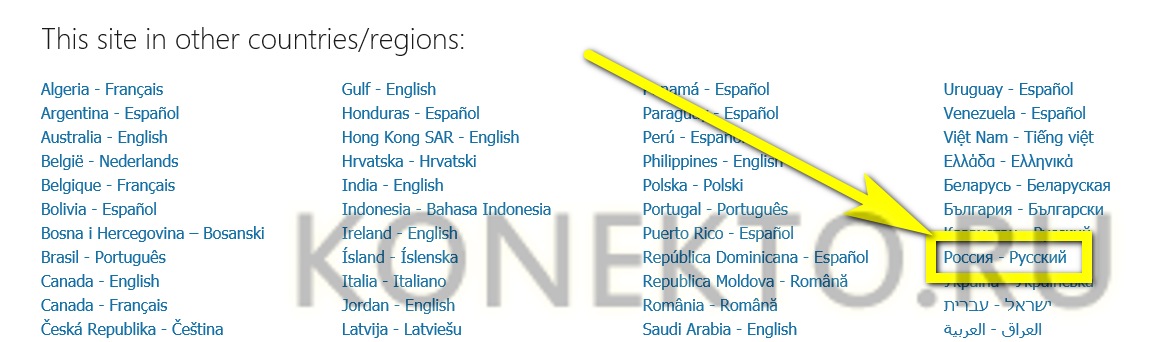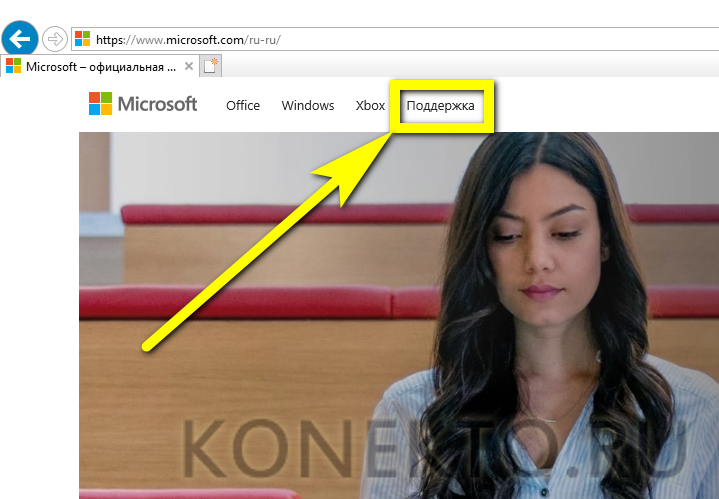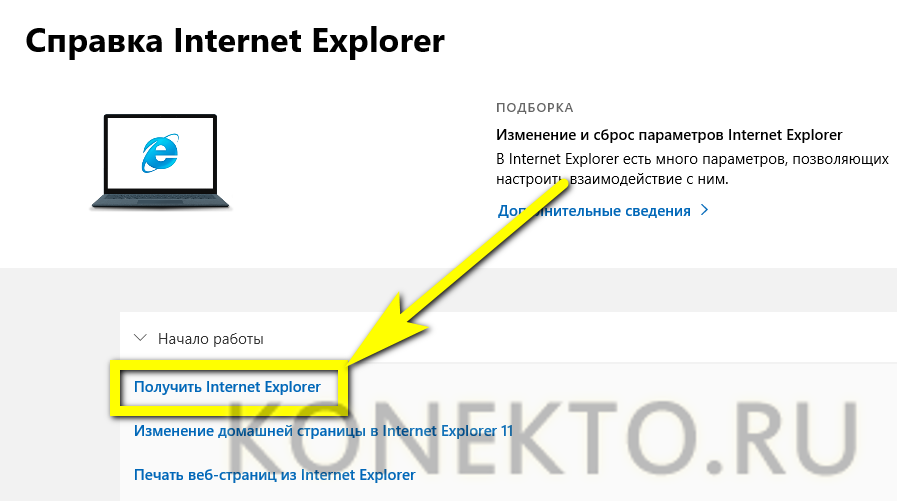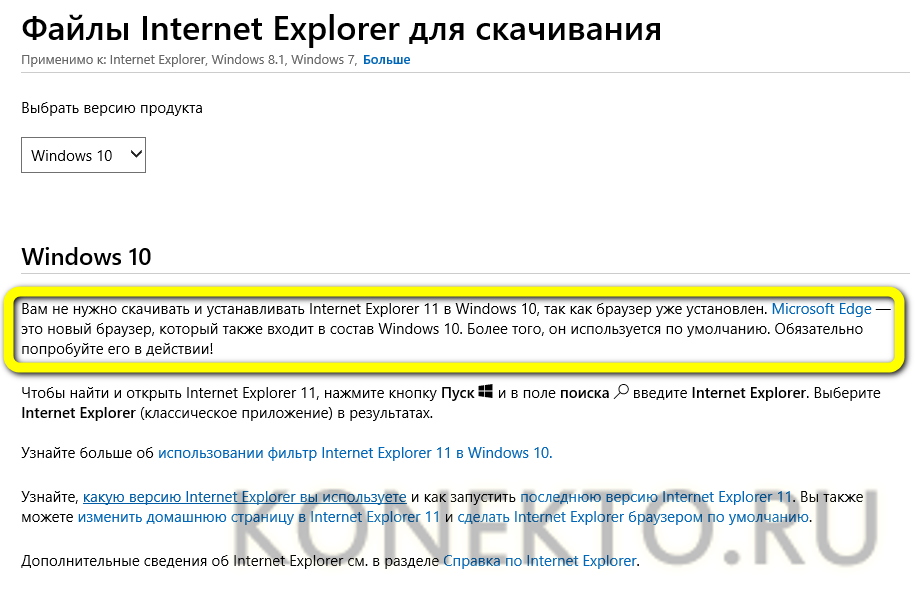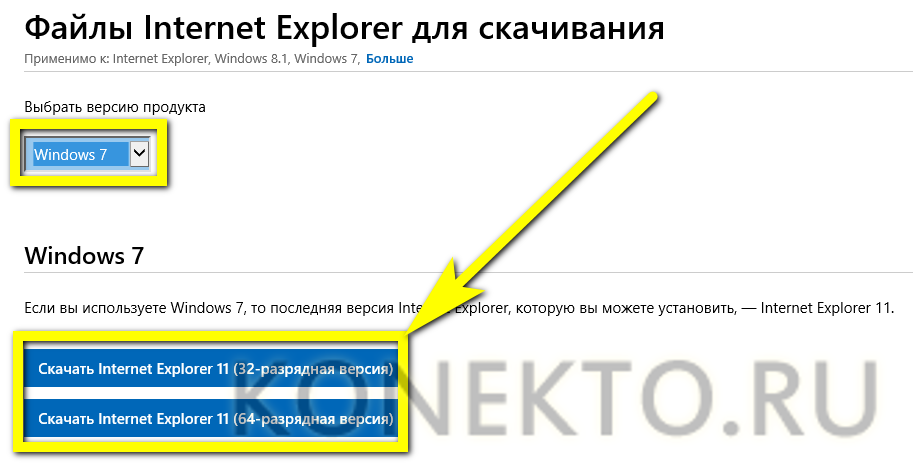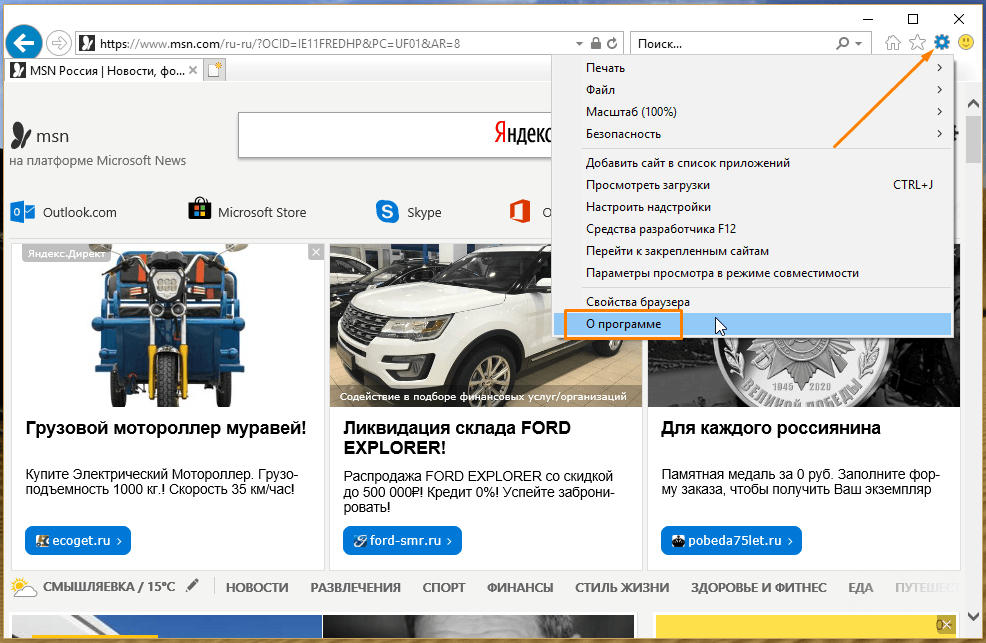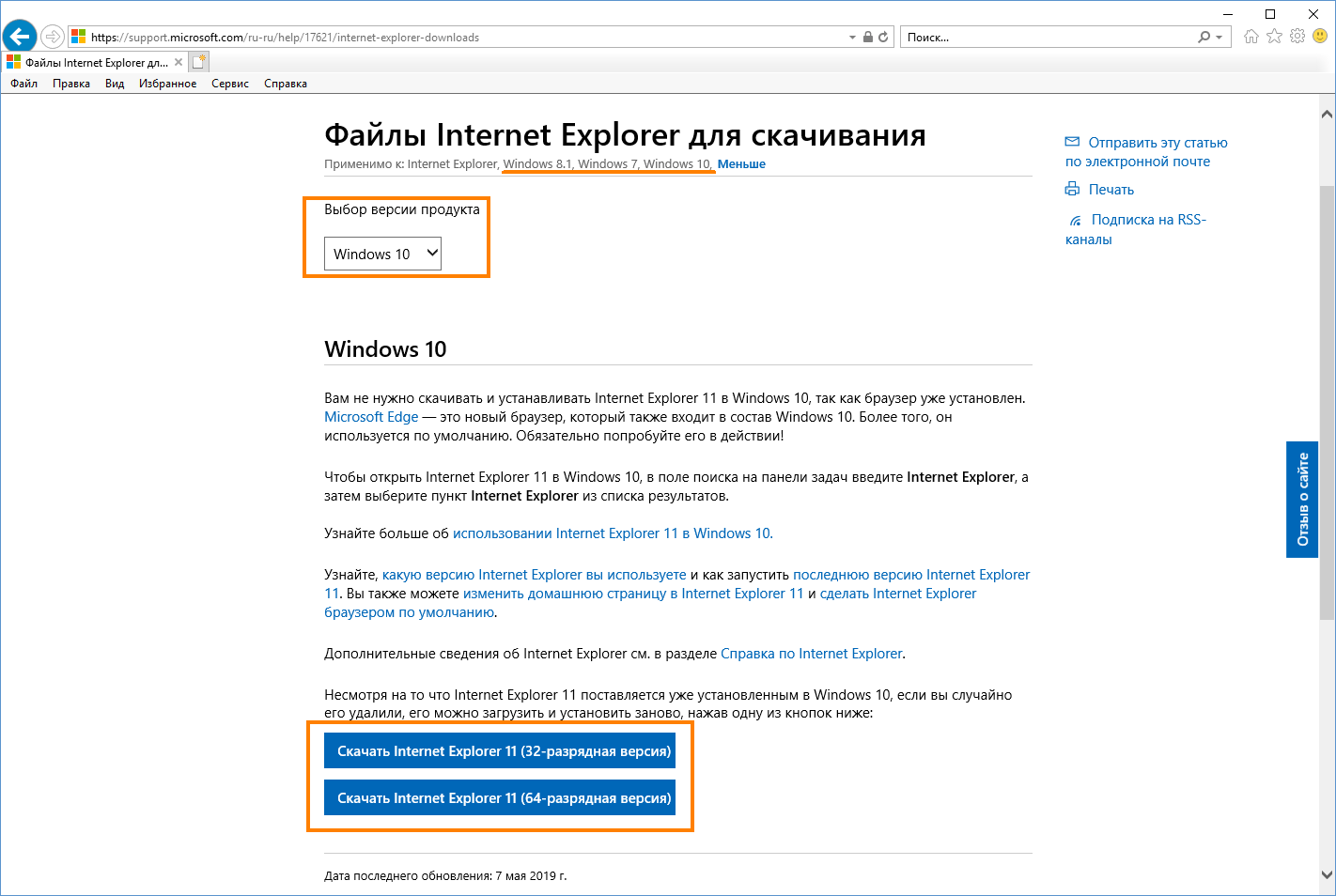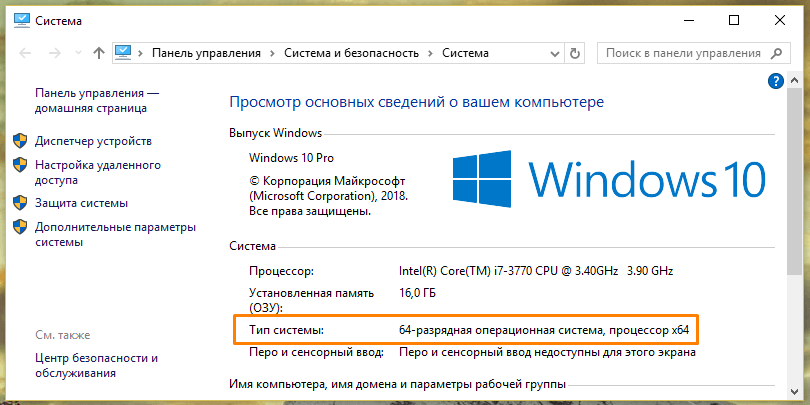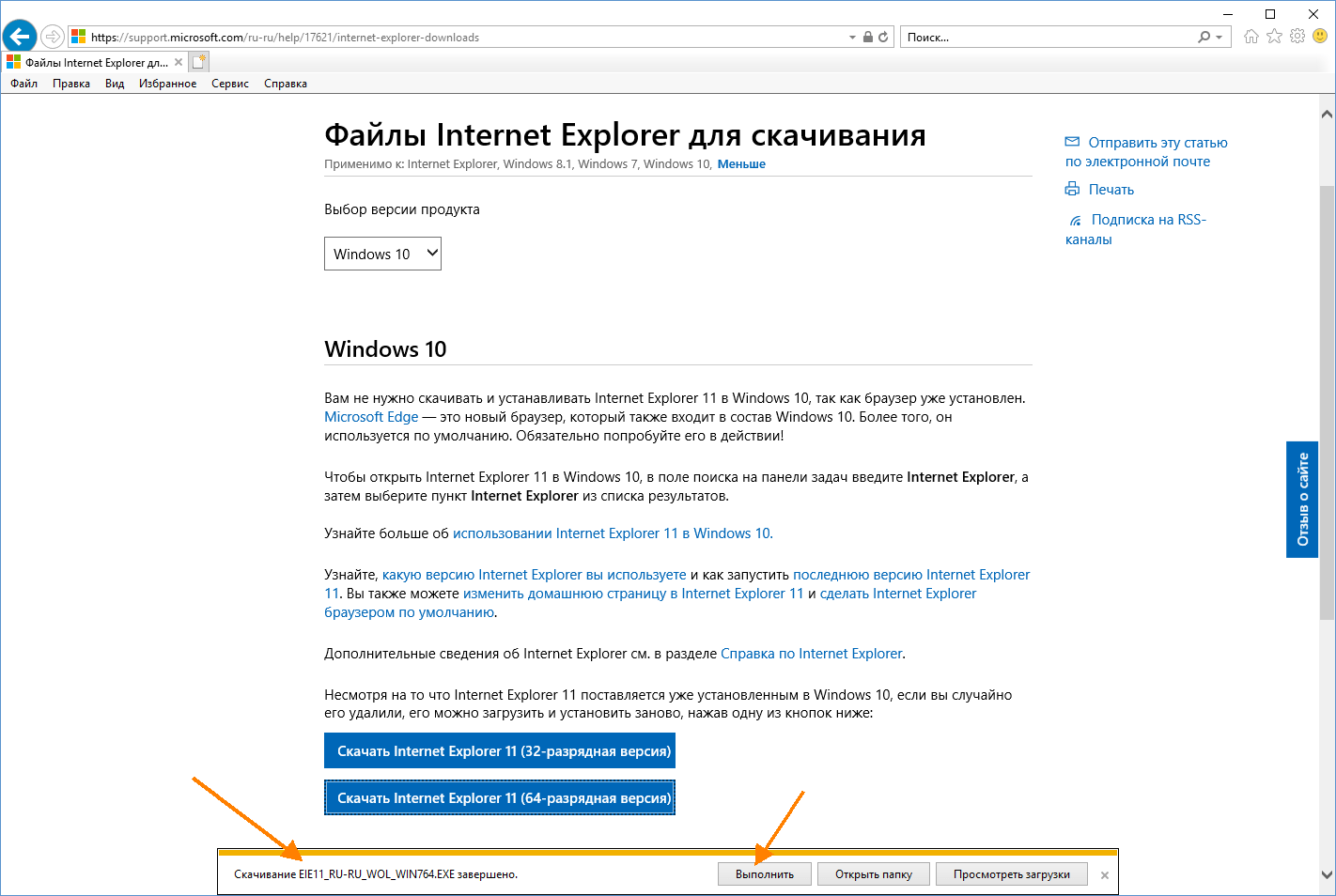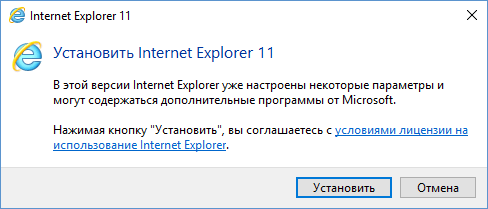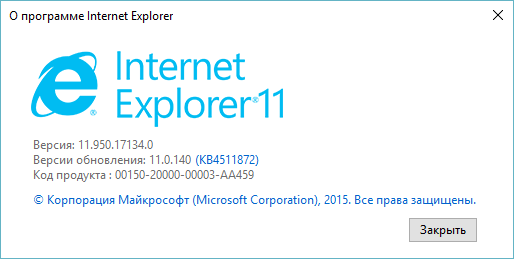Internet Explorer 11 – это последняя версия популярного веб-браузера от Microsoft, которая предлагает множество улучшений и новых функций по сравнению с предыдущими версиями. Если у вас установлена Windows 7 и Internet Explorer 9 и вы хотите обновить ваш браузер до последней версии, в этой статье мы расскажем вам подробное руководство по обновлению.
Первым шагом в обновлении Internet Explorer 9 до Internet Explorer 11 является проверка компьютера на наличие всех необходимых обновлений операционной системы Windows 7. Убедитесь, что ваш компьютер подключен к интернету и откройте Windows Update, чтобы проверить наличие доступных обновлений.
Если найдутся новые обновления, установите их на ваш компьютер. После установки обновлений перезагрузите компьютер, чтобы изменения вступили в силу.
После установки всех обновлений операционной системы, вам нужно скачать и установить Internet Explorer 11. Откройте веб-браузер, например, Internet Explorer 9, и перейдите на страницу загрузки Internet Explorer 11 на официальном сайте Microsoft. Следуйте инструкциям на странице, чтобы скачать и запустить установщик Internet Explorer 11.
После запуска установщика Internet Explorer 11 следуйте указаниям на экране, чтобы завершить процесс установки. Когда установка будет завершена, перезапустите компьютер, чтобы изменения вступили в силу. После перезагрузки вы можете открыть Internet Explorer 11 и начать пользоваться его новыми возможностями.
Несмотря на то, что Internet Explorer 11 является последней версией браузера для Windows 7, Microsoft рекомендует использовать более современные версии операционной системы, такие как Windows 10, для получения наилучшего опыта работы.
Содержание
- Инструкция: Как обновить Internet Explorer 9 до Internet Explorer 11 на Windows 7
- Шаг 1: Проверка текущей версии Internet Explorer
- Шаг 2: Загрузка и установка необходимых обновлений для Windows 7
- Шаг 3: Подготовка к установке Internet Explorer 11
- Шаг 4: Загрузка и установка Internet Explorer 11 с официального сайта Microsoft
- Шаг 5: Проверка и настройка Internet Explorer 11
- Проверка работоспособности
- Настройки Internet Explorer 11
- Шаг 6: Завершение установки и перезапуск компьютера
Шаг 1: Убедитесь, что у вас установлена последняя версия Windows 7.
Перед тем, как установить Internet Explorer 11, убедитесь, что ваша операционная система Windows 7 имеет все необходимые обновления. Чтобы проверить наличие обновлений, выполните следующие шаги:
- Нажмите кнопку «Пуск» в нижнем левом углу экрана.
- Выберите пункт «Панель управления».
- Перейдите в раздел «Система и безопасность».
- Выберите «Windows Update».
- Нажмите на кнопку «Проверить наличие обновлений».
Если доступны обновления, установите их и перезагрузите компьютер перед продолжением.
Шаг 2: Загрузите Internet Explorer 11.
После установки всех необходимых обновлений вы можете загрузить файл установки Internet Explorer 11. Чтобы загрузить Internet Explorer 11, выполните следующие шаги:
- Откройте веб-браузер и перейдите на официальный сайт Microsoft.
- Перейдите на страницу загрузки Internet Explorer 11 для Windows 7.
- Нажмите на кнопку «Скачать» и сохраните файл установки на вашем компьютере.
Шаг 3: Установите Internet Explorer 11.
После загрузки файла установки Internet Explorer 11 вы можете установить его на компьютер. Чтобы установить Internet Explorer 11, выполните следующие шаги:
- Закройте все открытые программы и приложения.
- Откройте файл установки Internet Explorer 11, который вы загрузили в предыдущем шаге.
- Следуйте инструкциям мастера установки.
- После завершения установки перезагрузите компьютер, чтобы изменения вступили в силу.
Поздравляем! Теперь у вас установлена последняя версия браузера Internet Explorer 11 на Windows 7.
Шаг 1: Проверка текущей версии Internet Explorer
Перед тем как обновить Internet Explorer до последней версии, необходимо убедиться, что у вас установлена предыдущая версия браузера. Для этого выполните следующие действия:
- Откройте браузер Internet Explorer.
- На главной панели инструментов найдите меню «Справка» и выберите пункт «О Internet Explorer».
- В появившемся окне «О Internet Explorer» вы увидите текущую версию вашего браузера.
Если ваша текущая версия Internet Explorer 9, то вам необходимо обновиться до Internet Explorer 11, чтобы получить все последние функции, улучшения безопасности и исправления ошибок.
Шаг 2: Загрузка и установка необходимых обновлений для Windows 7
Перед тем, как обновить Internet Explorer 9 до версии 11, необходимо установить несколько обновлений для операционной системы Windows 7. Это позволит обеспечить совместимость с последней версией браузера и сохранить безопасность вашей системы.
Для начала, откройте меню Пуск и выберите «Панель управления».
Затем найдите раздел «Windows Update» и щелкните на нем.
Автоматическое обновление:
- В окне «Windows Update» выберите «Настройка автоматического обновления».
- Выберите режим «Рекомендованные установки» и нажмите «ОК».
- Система автоматически загрузит и установит необходимые обновления.
Ручное обновление:
- В окне «Windows Update» выберите «Проверить наличие обновлений».
- Подождите, пока система проверяет наличие доступных обновлений.
- После завершения проверки, нажмите на кнопку «Установить обновления».
Необходимо учесть, что процесс загрузки и установки обновлений может занять некоторое время, в зависимости от количества и размера обновлений. Убедитесь, что ваш компьютер подключен к интернету, чтобы процесс обновления прошел успешно.
После установки необходимых обновлений для Windows 7, вы будете готовы перейти к следующему шагу — обновлению Internet Explorer до версии 11.
Шаг 3: Подготовка к установке Internet Explorer 11
Перед тем, как начать установку Internet Explorer 11, необходимо выполнить несколько предварительных действий для обеспечения успешного обновления.
1. Проверьте, что ваш компьютер соответствует минимальным требованиям для установки Internet Explorer 11. Убедитесь, что у вас установлена операционная система Windows 7 или Windows Server 2008 R2 с последними обновлениями.
2. Создайте точку восстановления системы, чтобы иметь возможность вернуться к предыдущей версии Internet Explorer, если возникнут проблемы в процессе установки. Для создания точки восстановления перейдите в «Панель управления» > «Система и безопасность» > «Система» > «Защита системы» > «Создать».
3. Перед установкой Internet Explorer 11 необходимо убедиться, что все другие открытые программы и приложения на компьютере закрыты. Закройте все окна браузера, программы электронной почты и другие приложения, использующие интернет.
4. Проверьте наличие свободного места на жестком диске компьютера. Установка Internet Explorer 11 может занять некоторое время и требует дополнительное место на диске для временных файлов и процессов.
После выполнения этих подготовительных действий вы готовы перейти к следующему шагу — установке Internet Explorer 11.
Шаг 4: Загрузка и установка Internet Explorer 11 с официального сайта Microsoft
Для загрузки и установки Internet Explorer 11 на вашем компьютере с Windows 7, следуйте инструкциям ниже:
- Откройте веб-браузер и перейдите на официальный сайт Microsoft.
- На главной странице сайта найдите раздел «Загрузки» или воспользуйтесь поиском.
- В разделе «Загрузки» найдите Internet Explorer 11 и нажмите на ссылку для загрузки.
- Выберите язык, подходящий для вашей операционной системы, и щелкните на кнопке «Скачать».
- Сохраните загруженный файл на жесткий диск вашего компьютера.
- Дождитесь окончания загрузки файла.
- Закройте все программы и приложения, чтобы продолжить установку без проблем.
- Перейдите к месту, где вы сохранили загруженный файл, и щелкните по нему дважды.
- Подтвердите свое намерение установить Internet Explorer 11, следуя инструкциям на экране.
- Дождитесь окончания процесса установки. Это может занять некоторое время.
- После завершения установки запустите Internet Explorer 11 и приступайте к его использованию.
Поздравляем, теперь у вас установлена последняя версия Internet Explorer на операционной системе Windows 7. Вы можете наслаждаться улучшенным функционалом и безопасностью, которые предлагает Internet Explorer 11.
Шаг 5: Проверка и настройка Internet Explorer 11
После установки Internet Explorer 11 важно проверить его работоспособность и настроить его для оптимального пользовательского опыта. В этом разделе мы описываем некоторые основные проверки и настройки, которые помогут вам начать работу с использованием последней версии браузера.
Проверка работоспособности
После установки Internet Explorer 11, откройте его и проверьте, отображается ли обновленный интерфейс браузера. Вы должны увидеть новую панель инструментов и вкладки, которые были введены в версии 11.
Далее, убедитесь, что все функции и элементы управления работают правильно. Откройте несколько веб-сайтов, проверьте, загружаются ли они надлежащим образом, и что вы можете легко перемещаться между страницами. Если вы столкнетесь с какими-либо проблемами, проверьте настройки браузера или обратитесь за помощью к службе поддержки.
Настройки Internet Explorer 11
В Internet Explorer 11 есть несколько настроек, которые вы можете настроить по своему усмотрению, чтобы адаптировать браузер под свои нужды.
- Установка домашней страницы: Вы можете настроить Internet Explorer 11, чтобы он открывался с нужной вам домашней страницей. Чтобы это сделать, нажмите на кнопку «Настройки» в виде шестеренки в правом верхнем углу окна браузера, выберите пункт «Интернет-параметры» и введите адрес вашей предпочитаемой домашней страницы в поле «Домашняя страница».
- Управление вкладками: Internet Explorer 11 позволяет вам настраивать различные параметры для работы с вкладками. Например, вы можете выбрать, чтобы новые вкладки открывались на новой вкладке или в новом окне. Чтобы настроить эти параметры, нажмите на кнопку «Настройки», выберите «Вкладки» и выберите нужные опции.
- Безопасность и конфиденциальность: Прежде чем начать использовать Internet Explorer 11, важно настроить его параметры безопасности и конфиденциальности. Вы можете регулировать уровень безопасности, блокировать нежелательные всплывающие окна и настраивать параметры конфиденциальности. Чтобы выполнить эти настройки, нажмите на кнопку «Настройки», выберите пункт «Интернет-параметры» и перейдите на соответствующие вкладки.
После проверки и настройки Internet Explorer 11, вы готовы использовать его в полную силу. Наслаждайтесь более быстрой и безопасной работой в Интернете с помощью одного из последних браузеров от Microsoft.
Шаг 6: Завершение установки и перезапуск компьютера
После завершения установки Internet Explorer 11 на вашем компьютере, вам будет предложено перезапустить систему, чтобы изменения вступили в силу. Этот шаг очень важен и необходим для корректного функционирования обновленной версии браузера.
Перед перезапуском компьютера сохраните все открытые файлы и закройте все программы. Убедитесь, что все важные данные были сохранены, чтобы избежать их потери.
После этого нажмите на кнопку «Перезапуск» или «Перезагрузка сейчас», чтобы компьютер перезагрузился и завершил установку Internet Explorer 11.
После перезапуска компьютера вы сможете использовать обновленную версию Internet Explorer и наслаждаться ее новыми функциями и улучшенной производительностью.
Веб-обозреватель «Интернет Эксплорер 11» на сегодняшний день признан одним из самых скоростных и стабильных средств, используемых для серфинга во Всемирной паутине, наряду с Edge или обозревателями сторонних производителей вроде Chrome, Opera или Mozilla. Но данная версия присутствует в качестве встроенной только в Windows 10, а ведь многие пользователи систем рангом ниже тоже хотели бы иметь в своем арсенале такую утилиту.
Давайте посмотрим, как обновить «Интернет Эксплорер» до 11 версии, если в системе установлена устаревшая модификация. Сделать это можно несколькими простыми способами. Сразу же хочется обратить внимание всех пользователей, что IE 11 далеко не всегда можно установить в морально устаревшие операционные системы, поддержка которых прекращена.
Можно ли обновить «Интернет Эксплорер» до 11 версии в системах ниже десятой?
Вопрос действительно требует особого разъяснения. Дело в том, что даже при включенном автоматическом апдейте самой операционной системы обновления для браузера в смысле повышения версии, а не латания дыр в системе безопасности, могут устанавливаться не всегда.
Почему так? Да только потому, что для каждой модификации самой ОС существуют ограничения по использованию определенной версии обозревателя с соответствующей поддержкой. Даже при обращении к официальному ресурсу Microsoft непосредственно на сайте будут предложены варианты обновления в виде «Интернет Эксплорер» для XP – версия 8, для Vista – версия 9, для 7 и выше – версия 11.
И это означает, что 11-ю модификацию браузера нельзя установить в «Экспишку» или в «Висту». По крайне мере, попытаться можно (некоторые советуют использовать инсталлятор для Windows 7), но, как показывает практика, результат будет нулевой.
Узнать текущую версию браузера можно при его запуске с использованием сочетания клавиш доступа к настройкам Alt + X с выбором раздела «О программе». В версиях Windows выше седьмой, возможно, обновление и не потребуется, если оно было произведено в автоматическом режиме.
Обновление «Виндовс Интернет Эксплорер» в автоматическом режиме
Таким образом, можно сделать вывод о том, что IE 11 ставится только на системы начиная с седьмой и выше. Как утверждается, браузер обновляется самостоятельно, хотя иногда могут появляться непредвиденные сбои.
В вопросе того, как обновить «Интернет Эксплорер» до 11 версии в вышеуказанных системах, особых проблем быть не должно. В принципе, при включенном автоматическом апдейте в «Центре обновления» установка самой свежей версии IE все равно рано или поздно произойдет. Если вдруг по каким-то причинам этого не случилось, можно использовать ручную установку и системных апдейтов, и самого браузера.
Ручная установка самой свежей версии
Для начала можно просто зайти на сайт Microsoft, выбрать там инсталлятор в соответствии с модификацией и разрядностью ОС, после чего скачать его на компьютер и запустить установку в ручном режиме.
При активном подключении к Интернету в процессе инсталляции и будет установлена самая свежая версия браузера. Но можно поступить еще проще, используя так называемый онлайн-установщик. Тут даже выбирать не придется. После запуска файл веб-инсталлятора определит тип и разрядность ОС автоматически, после чего так же самостоятельно установит все необходимые компоненты.
Возможные ошибки обновления браузера
Если по каким-то причинам обновить «Интернет Эксплорер» до 11 версии в поддерживаемых системах не получается, причину следует искать только в том, что для самих ОС не были установлены последние апдейты и сервис-паки.
Если сервисные пакеты не устанавливаются даже при условии использования ручного поиска, нужно будет непосредственно на сайте Microsoft скачать их самостоятельно, после чего произвести установку и задать повторный поиск обновлений для установленных пакетов.
В этом случае необходимо использовать «Центр обновления», который вызывается из «Панели управления», где нажимается кнопка ручного поиска обновлений. Все, что будет найдено, нужно интегрировать в систему (без исключений). После этого процесс инсталляции нового браузера можно повторить. По всей видимости, ошибки после этого исчезнут.
Вместо послесловия
Как видим, «Интернет Эксплорер 11» в устаревшие операционные системы Windows установить не получится. И связано это не столько с самим браузером, сколько с тем, что поддержка ограничивается только версиями 8 и 9. Поэтому, как бы этого ни хотелось, выше головы не прыгнешь. Зато в Windows 7 и выше 11-я модификация IE ставится без проблем.
Оптимальным вариантом, конечно же, станет использование онлайн-установщика, чтобы не скачивать полный дистрибутив с сохранением на жестком диске. Но в этом случае необходимо будет наличие бесперебойного интернет-соединения.
Кстати сказать, в связи с недавними заявлениями руководства корпорации Microsoft о продлении поддержки Windows XP, многие специалисты предполагают (и не без оснований), что интегрировать Internet Explorer 11 в среду именно этой системы со временем все-таки будет можно. И для этого есть все предпосылки. Но, как говорится, время покажет, а пока приходится довольствоваться только тем, что имеем на текущий момент. В любом случае опускать руки не стоит.
- Форум
- Операционные системы
- Windows 7
- Как обновить Internet Explorer 9 до 11 версии для Windows 7
-
Компьютерный форум – место, где компьютерные технологии настоящего и будущего становятся ближе и понятней!
Современного человека компьютерная техника окружает повсеместно, она проникла во все сферы нашей жизни и наше существование просто немыслимо без электронных устройств. Персональные компьютеры, смартфоны, планшеты, ноутбуки, оргтехника – все это прочно вошло в наш быт, и конечно при использовании тех или иных сложных высокотехнологичных устройств невозможно полностью избежать проблем или вопросов. Компьютерный форум поможет решить многие проблемы с вашими электронными устройствами, будь-то трудности с технической частью или вопросы, касающиеся проблем с программным обеспечением.
Как настроить операционную систему или пройти игру, установить принтер или выбрать необходимое приложение для решения поставленных задач, правильно подобрать комплектующие для улучшения характеристик вашего персонального компьютера, правильно выбрать смартфон или планшет, починить мелкие поломки – ответы на эти и многие другие вопросы вы найдете на страницах нашего форума. Наш компьютерный форум – это место, где вы сможете познакомиться с единомышленниками, энтузиастами, любителями и профессионалами, всеми теми кто, так или иначе, связан с компьютерами и сопутствующими технологиями. Здесь вы сможете поделиться актуальными новостями компьютерной техники, узнать что-то новое из мира электроники, обсудить передовые новинки компьютерной техники и программного обеспечения, узнать о способах заработка во всемирной паутине, принципах сохранения конфиденциальности и многом другом.
Конечно, наш сайт не ограничен только околокомпьютерной тематикой, также здесь вы найдете много культурно-развлекательной информации на любой вкус, на форуме можно узнать о новинках кинематографа, видеоиндустрии и музыки, а также узнать много нового и просто приятно и с пользой провести время в кругу интересных и увлеченных людей.
Компьютерный форум — это тематическая площадка, где вы сможете найти ответы на многие интересующие вопросы из мира высоких технологий, поделиться своим объективным мнением, найти ответ на сложный вопрос или подсказать другим решение проблем с компьютером, смартфоном или любым другим электронным устройством. Стоит лишь сделать один небольшой шаг – просто зарегистрируйтесь и перед вами раскроются широкие возможности нашего форума, только не забудьте внимательно ознакомиться с правилами нашего ресурса.
Добро пожаловать на компьютерный форум Pcforum.biz!
-
15.12.2017, 13:58
#1
Юниор
Как обновить Internet Explorer 9 до 11 версии для Windows 7
Привет парни. Вопрос, как обновить Internet Explorer 9 до 11 версии для Windows 7. При скачивании 11-й версии выскакивает такая ошибка. Что посоветуете?
Последний раз редактировалось Master; 05.02.2019 в 11:00.
-
15.12.2017, 14:17
#2
Lzrv, полностью обновить Windows для начала. Если у вас отключены обновления, а я так понял это на работе и это скорее всего так и есть, то только путем включения обновлений или скачивания необходимого обновления SP1 в данном случае.
-
22.06.2018, 17:52
#3
Пробовал решить эту проблему на Windows 7. Не получилось. Не хочет устанавливаться Internet Explorer 11. Максимум, что удалось — это обновиться со старого IE 7 до IE 9 (именно на 7-ке), к сожалению так.
Последний раз редактировалось Master; 05.02.2019 в 11:01.
-
09.02.2019, 10:49
#4
Сейчас это уже не актуально, скорее всего. Ведь IE не поддерживается, вместо него запустили браузер Microsoft Edge.
Internet Explorer очень глючный браузер, поэтому от него отказались полностью даже сами разработчики.
-
11.02.2019, 16:08
#5
Сообщение от macnaked
Сейчас это уже не актуально, скорее всего. Ведь IE не поддерживается, вместо него запустили браузер Microsoft Edge.
Internet Explorer очень глючный браузер, поэтому от него отказались полностью даже сами разработчики.Сейчас да, сейчас отказались. Но было ведь время, когда Internet Explorer был практически монополистом на рынке. И никого рядом с ним не было.
А как только появились другие браузеры, то быстренько все свалили от Internet Explorer, какой-бы версии он не был.
Да и EDGE тоже оставляет желать лучшего.Quod licet Jovi non licet bovi
-
14.02.2019, 01:09
#6
AHAXOPET, Эксплорер не долго был монополистом.
Разработчики ведь тоже люди, и работать с ним было невыносимо, вот они первым делом и начали разрабатывать свои браузеры. В начале 90-ых развернулась даже «война браузеров», но тот раунд выиграл Майкрософт с Internet Explorer. Второй раунд начался в 2004 году, когда побеждённый Netscape открыл исходники своего браузера Navigator миру.
-
1 пользователь сказал cпасибо Afox за это полезное сообщение::
-
14.02.2019, 19:40
#7
Сообщение от Afox
и работать с ним было невыносимо
Да просто не то слово! Буквально в 2012-ом приходилось верстать еще под Internet Explorer 7-8, а затем еще и IE 9: это был кошмар, когда в других браузерах все работало, а в этом — нет! И надо было устранять каждую мелочную ошибку так, чтобы и в обычных браузерах не слетело, и работало в IE.
-
17.02.2019, 01:06
#8
macnaked, а может раньше? В 2012 уже были и Мозила, и Опера, я это точно помню. Я купила ноут в 2010, и тогда же мне настройщик сразу установил Оперу. Правда, соединение было никакущее, и всё время турбо нужно было включать. Приходилось ждать минуты по три, пока загрузятся картинки на сайте, а о просмотре видео я вообще молчу. 30 минут на загрузку трёхминутного ролика.
-
18.02.2019, 20:32
#9
Сообщение от macnaked
Да просто не то слово! Буквально в 2012-ом приходилось верстать еще под Internet Explorer 7-8, а затем еще и IE 9: это был кошмар, когда в других браузерах все работало, а в этом — нет! И надо было устранять каждую мелочную ошибку так, чтобы и в обычных браузерах не слетело, и работало в IE.
Так кто же вам запрещал перейти на Гугл или на Оперу?
Я с Internet Explorer ушёл сразу же, как купил первый ноутбук. Было это … так-с, так-с… в 2008 году. И не жалею.
Уж больно этот Internet Explorer хромает. Буквально на обе ноги.Quod licet Jovi non licet bovi
-
22.02.2019, 17:33
#10
Сообщение от Afox
В 2012 уже были и Мозила, и Опера, я это точно помню.
Пользоваться любым браузером можно было и ранее. Я о том, что еще совсем недавно приходилось верстать как для Моззиллы, Оперы, так и для Internet Explorer версии 8, 9. Верстальщик должен был делать так, чтобы работало не только в нормальных браузерах, но и в «ненормальном» IE. Это было ужасно… Он часто глючил.
Сообщение от AHAXOPET
Так кто же вам запрещал перейти на Гугл или на Оперу?
Как пользователь, я им не пользовался. Но как разработчик (верстальщик) я должен был сделать так, чтобы интерфейс сайта работал и в Internet Explorer, потому что тогда это было требованием почти всех заказчиков (у Internet Explorer была в то время значительная доля рынка среди других браузеров).
Но по прошествии нескольких лет Microsoft отказалась от IE, и сделала новый браузер Microsoft Edge.
Похожие темы
-
Ответов: 22
Последнее сообщение: 20.01.2019, 14:05
-
Ответов: 23
Последнее сообщение: 18.01.2019, 04:00
-
Ответов: 11
Последнее сообщение: 25.10.2018, 18:06
-
Ответов: 17
Последнее сообщение: 10.02.2016, 14:19
-
Ответов: 1
Последнее сообщение: 23.03.2015, 21:44

Ваши права
- Вы не можете создавать новые темы
- Вы не можете отвечать в темах
- Вы не можете прикреплять вложения
- Вы не можете редактировать свои сообщения
- BB коды Вкл.
- Смайлы Вкл.
- [IMG] код Вкл.
- [VIDEO] код Вкл.
- HTML код Выкл.
Правила форума
Обязательные обновления для Internet Explorer 11
В этой статье представлен список обязательных обновлений и необязательных обновлений для Internet Explorer 11.
Исходная версия продукта: Internet Explorer 11
Исходный номер статьи базы знаний: 2847882
Аннотация
При установке Internet Explorer 11 для Windows 7 программа установки пытается автоматически установить некоторые обязательные компоненты. При сбое в процессе установки Internet Explorer прерывает процесс установки.
В этом случае необходимо вручную установить необходимое программное обеспечение, прежде чем устанавливать Internet Explorer 11 для Windows 7.
Для этого воспользуйтесь ссылками из списка обязательных обновлений для Internet Explorer 11 , чтобы получить отдельные компоненты обновления.
Убедитесь, что установка других обновлений завершена.
Internet Explorer 11 для Windows 7 не может автоматически устанавливать необходимые компоненты, если выполняется установка обновления или ожидается перезагрузка системы.
Чтобы проверить, есть ли в Windows 7 текущую установку обновления или ожидается перезапуск, откройте панель управления, выберите элемент система и безопасность, а затем щелкните элемент Windows Update. Затем выполните следующие действия:
- Если выполняется установка обновления, прежде чем устанавливать Internet Explorer 11 для Windows 7, дождитесь завершения установки.
- Если все обновления установлены, но ожидается перезагрузка системы, перезапустите компьютер, прежде чем пытаться установить Internet Explorer 11 для Windows 7.
Список обязательных обновлений для Internet Explorer 11
В следующей таблице перечислены необходимые обновления для Internet Explorer 11 в Windows 7 с пакетом обновления 1 (SP1) или Windows Server 2008 R2 с пакетом обновления 1 (SP1). Для установки Internet Explorer 11 в Windows 7 с пакетом обновления 1 (SP1) и Windows Server 2008 R2 с пакетом обновления 1 (SP1) необходимо установить следующие обновления.
Чтобы скачать обновления, щелкните ссылку на соответствующий файл в зависимости от того, какая версия операционной системы установлена на 32 64 или более бит. Для получения дополнительных сведений об определенных обновлениях перейдите к статьям базы знаний Майкрософт.
| Номер статьи базы знаний | Ссылка для скачивания | Название | Описание |
|---|---|---|---|
| 2729094 | Загрузка пакета x86 для 32 разрядной версии Windows |
Загрузка пакета x64 для 64-разрядной версии Windows Обновление шрифта символов пользовательского интерфейса Segoe в Windows 7 и Windows Server 2008 R2 доступно Это обновление добавляет поддержку символов эмодзи и некоторых глифов элементов управления, включенных в Windows 8 и Windows Server 2012. После установки этого элемента может потребоваться перезагрузка компьютера. 2731771 Загрузка пакета x86 для 32 разрядной версии Windows
Загрузка пакета x64 для 64-разрядной версии Windows Доступно обновление, которое предоставляет новые API для преобразования между местным временем и UTC в Windows 7 или Windows Server 2008 R2 Это обновление предоставляет новые API для преобразования между местным временем и всеобщим скоординированным временем (UTC). После установки этого элемента может потребоваться перезагрузка компьютера. 2533623 Загрузка пакетов для Windows Рекомендации по безопасности Майкрософт: Небезопасная загрузка библиотеки может привести к удаленному выполнению кода Это обновление предоставляет новые улучшения API для Windows, помогающие разработчикам правильно и безопасно загружать внешние библиотеки. После установки этого элемента может потребоваться перезагрузка компьютера. 2670838 Загрузка пакета x86 для 32 разрядной версии Windows
Загрузка пакета x64 для 64-разрядной версии Windows Обновление платформы доступно для Windows 7 с пакетом обновления 1 (SP1) и Windows Server 2008 R2 с пакетом обновления 1 Это обновление предоставляет улучшенные функции и производительность в Windows 7 с пакетом обновления 1 (SP1) и Windows Server 2008 R2 SP1. В него включены обновления следующих компонентов DirectX: Direct2D, Директврите, Direct3D, компонент Windows Imaging Component (WIC) и платформы Advanced растрирования Windows (ИСКРИВЛЕНие). Кроме того, он включает в себя обновления диспетчера анимации Windows (вам), API документа XPS и видеодекодера MPEG-2. После установки этого элемента может потребоваться перезагрузка компьютера.
> [!NOTE]> если это обновление удалено, Internet Explorer 10 также будет удален автоматически. 2786081 Загрузка пакета x86 для 32 разрядной версии Windows
Загрузка пакета x64 для 64-разрядной версии Windows Internet Explorer 10 не сохраняет учетные данные для веб-сайта после выхода или перезагрузки компьютера под управлением Windows 7 с пакетом обновления 1 (SP1) или Windows Server 2008 R2 с пакетом обновления 1 (SP1) Internet Explorer 10 не сохраняет учетные данные для веб-сайта после выхода из системы или перезапуска компьютера под управлением Windows 7 с пакетом обновления 1 (SP1) или Windows Server 2008 R2 с пакетом обновления 1 (SP1). Эта проблема возникает из-за того, что при выходе из системы или перезапуске компьютера задача кэширования WinInet не получает уведомление о необходимости закрытия. Это обновление устраняет эту ошибку. После установки этого обновления может потребоваться перезагрузка компьютера. 2834140 Загрузка пакета x86 для 32 разрядной версии Windows
Загрузка пакета x64 для 64-разрядной версии Windows «ошибка 0x00000050» после установки обновления 2670838 на компьютере под управлением Windows 7 с пакетом обновления 1 (SP1) или Windows Server 2008 R2 с пакетом обновления 1 (SP1) Предположим, что вы установили обновление 2670838 на компьютере под управлением Windows 7 с пакетом обновления 1 (SP1) или Windows Server 2008 R2 с пакетом обновления 1 (SP1). Вы используете сочетание видеоадаптеров Intel и AMD в гибридной конфигурации компьютера. В этом случае компьютер периодически аварийно завершает работу.
Список необязательных обновлений для Internet Explorer 11
Для установки Internet Explorer 11 не требуется следующее обновление. Тем не менее, при установке этих обновлений будет удобнее работать.
Источник
Как обновить Internet Explorer для Windows?
Интернет Эксплорер — известнейший браузер от Microsoft, «вшитый» во все версии Windows; при всех недостатках программа достаточно надёжна и заслуживает внимания хотя бы потому, что позволяет скачать другие, более удобные приложения. Обновления для Internet Explorer выпускаются регулярно и важны для поддержания машины в актуальном состоянии. Как бесплатно обновить IE до последней версии — попробуем разобраться.
Через Центр обновления
Самый простой способ обновить Internet Explorer — воспользоваться встроенными функциями Виндовс; в этом случае пользователь точно будет знать, что скачиваемая программа безопасна для компьютера и действительно является самой последней версией.
Важно: чтобы скачать обновление для браузера, понадобится соединение с Интернетом. Юзеру следует подключить кабель или установить Wi-Fi на компьютер, а затем приступать к описанным ниже действиям.
Первое, что нужно предпринять перед поиском новой версии IE, — проверить, какая установлена в настоящий момент. Сделать это можно следующим образом:
- Запустить Internet Explorer, щёлкнув по ярлыку, обычно закреплённому на панели задач, или выбрать соответствующий пункт в меню «Все программы».
- Включить «Строку меню», щёлкнув правой клавишей мыши по верхнему полю программы, а затем — по одноимённой строчке в контекстном меню.
- Перейти в верхнем горизонтальном меню в раздел «Справка», а в нём — в подраздел «О программе».
- В появившемся окне пользователь увидит подробную информацию о текущей версии Интернет Эксплорер. Для Windows 7 и 10 доступна 11-я; для Windows 8 и 8.1 — 10-я. Если число в информационном окошке меньше указанных, пришла пора установить актуальную версию IE; закончив с этой задачей, владелец компьютера может также обновить Яндекс.Браузер.
Порядок обновления Internet Explorer разнится в зависимости от поколений операционной системы. В Windows 8, 8.1 и 10 установить последнюю версию не сложнее, чем восстановить закрытую вкладку; делается это в пару кликов мышью. Юзерам же, предпочитающему «Семёрку», придётся приложить чуть больше усилий — с инструкции для них и следует начать.
Чтобы обновить Интернет Эксплорер на Виндовс 7 через Центр обновления, нужно:
- Вызвать щелчком мыши или нажатием на соответствующую клавишу меню «Пуск» и выбрать в нём «Панель управления».
- Перейти в раздел «Система и безопасность».
- Щёлкнуть левой клавишей по ссылке «Центр обновления Windows», игнорируя мелкие подразделы.
- В новом окне, в зависимости от предыдущей активности пользователя, появится сообщение о наличии или отсутствии актуальных обновлений, а также о ранее предпринятых действиях. Чтобы получить последнюю версию Internet Explorer, следует нажать на кнопку «Проверка обновлений».
- Процесс занимает несколько минут; для поиска свежего ПО нужно стабильное интернет-соединение, в противном случае операция или прервётся, или отнимет у пользователя значительно больше времени.
- Если система ищет обновления только для операционной системы, следует воспользоваться ссылкой «Дополнительные сведения», а затем указать, что нужно скачивать новые версии для всех приложений от Microsoft.
- Перейдя в расположенный слева от основного окна раздел «Настройка параметров», пользователь может установить периодичность автоматических обновлений и указать, должна ли система загружать наравне с важными рекомендуемые новые программные продукты.
- После установки обновления Интернет Эксплорер может работать некорректно. Случается такое нечасто, но если всё же произошло, пользователю нужно «откатить» изменения, сделанные для браузера, снова открыв «Панель задач» и перейдя по ссылке «Удаление программы» в разделе «Программы».
- В открывшемся окне представлен список установленного ПО, а в левой боковой панели находится ссылка «Просмотр установленных обновлений»; она-то и нужна юзеру.
- Дождавшись, пока загрузится весь список, нужно найти пункты Internet Explorer 11 и «Языковой пакет Internet Explorer 11». Удалить их можно, дважды щёлкнув по строчке левой клавишей мыши.
- Нажать в диалоговом окне кнопку «Да». Изменения необратимы: если пользователь передумал отказываться от актуальной версии или хочет ещё раз убедиться в её работоспособности, следует щёлкнуть по кнопке «Нет». После удаления модуля потребуется перезагрузить систему.
- По окончании всех манипуляций владелец компьютера или ноутбука получит актуальную версию IE; убедиться в этом можно, вновь запустив браузер и открыв подраздел «О программе».
Совет: чтобы в дальнейшем не проводить обновление Интернет Эксплорер вручную, настоятельно рекомендуется в том же подразделе поставить галочку в чекбоксе «Устанавливать новые версии автоматически».
В операционных системах Windows 8, 8.1 и 10 Internet Explorer жёстко интегрирован в рабочую среду и обновляется вместе с другими компонентами вне зависимости от пожеланий юзера. Как правило, актуальные версии скачиваются и устанавливаются автоматически, из-за чего беспокоиться о поддержании браузера в актуальном состоянии не приходится. Но иногда требуется запускать процесс вручную; чтобы сделать это, нужно:
- Открыть меню «Пуск» и нажать на расположенную в крайнем левом вертикальном ряду пиктограмму шестерёнки.
- В «Параметрах Windows» перейти щелчком мыши в раздел «Обновление и безопасность».
- Ознакомиться со временем последнего поиска свежего ПО и нажать на кнопку «Проверка наличия обновлений».
- Подождать, пока Windows ищет новые программные продукты.
- Если обновления есть, их скачивание и установка стартуют автоматически, как и раньше — без желания пользователя. Возможно, после установки приложений от Microsoft потребуется перезагрузить компьютер.
- Теперь остаётся проверить актуальность Internet Explorer способом, описанным выше. Как можно убедиться, в результате манипуляций установлена последняя версия IE, а кроме того, юзеру незачем искать чекбокс «Автоматические обновления» — задача действует по умолчанию и в окошке «О программе» не отображается.
Через страницу Microsoft
Поскольку, как уже упоминалось, Интернет Эксплорер является неотъемлемой частью операционных систем Виндовс 8, 8.1 и 10, его невозможно ни удалить, ни полностью отключить; интересно, что недоступно пользователю и скачивание актуальной версии на официальном сайте Microsoft.
Здесь можно лишь убедиться в актуальности используемого программного обеспечения и загрузить установщики IE для более ранних версий ОС — придерживаясь следующей инструкции:
- Перейти на официальный сайт разработчика по ссылке microsoft.com.
- Если владелец компьютера использует VPN или онлайн-сервис не способен правильно определить его местоположение, язык на стартовой странице может отличаться от требуемого. Исправить ситуацию удастся, спустившись вниз страницы и щёлкнув по ссылке с пиктограммой глобуса.
- В открывшемся окне нужно выбрать щелчком мыши свой язык.
- И, снова вернувшись к началу главной странице, перейти в раздел «Поддержка».
- Зайти в раздел «Опишите проблему» и кликнуть левой клавишей по иконке Интернет Эксплорер.
- На следующей странице выбрать первую по счёту ссылку «Получить Internet Explorer».
- Пользователь может убедиться, что скачать IE для Виндовс 8, 8.1 и 10 невозможно; всё, на что он может рассчитывать, — совет по проверке актуальности установленного приложения.
- Зато, выбрав в выпадающем меню Windows 7, юзер сможет загрузить браузер для 32- и 64-разрядных версий этого поколения ОС.
- После скачивания и установки удастся проверить актуальность Internet Explorer уже известным способом — и приступить к работе в этом современном, удобном и скоростном браузере.
Подводим итоги
Обновить Internet Explorer до последней версии можно в Центре обновления Windows, используя встроенные средства от производителя. Получение актуальной версии для ОС выше седьмого поколения производится в автоматическом режиме. На официальном сайте Microsoft можно скачать программное обеспечение только для Windows 7, выбрав инсталлятор для 32- или 64-разрядной системы.
Источник
Существует как минимум две причины, почему необходимо своевременно обновлять веб-браузер. Во-первых, использование устаревшей версии опасно из-за наличия различных уязвимостей, вследствие чего на компьютер могут проникнуть вирусы и другие вредоносные программы. Во-вторых, старые версии браузера не поддерживают новые функции и современные сайты будут отображаться в них неправильно.
Версией Internet Explorer, актуальной для операционных систем Windows 7, 8 и 10, является 11-я версия браузера. Именно об обновлении до нее мы и расскажем в этой статье-инструкции.
Для начала узнаем, какая версия браузера Internet Explorer установлена на нашем компьютере, и требуется ли производить обновление.
- Запускаем браузер и кликаем по значку с шестеренкой в правом верхнем углу окна. В открывшемся меню нас интересует пункт «О программе».
Жмем на пункт «О программе»
- Рядом с логотипом браузера в появившемся окне будет указан номер текущей версии.
Смотрим номер версии браузера в окне «О программе»
- Если установлена версия ниже 11-й, переходим к следующим шагам. Также нам может потребоваться обновить браузер в случае возникновения проблем в работе с ним.
Скачиваем и устанавливаем актуальную версию с сайта Microsoft
- Переходим на страницу загрузки Internet Explorer на официальном сайте разработчика по этой ссылке https://support.microsoft.com/ru-ru/help/17621/internet-explorer-downloads.
- На странице «Файлы Internet Explorer для скачивания» в раскрывающемся списке в ее верхней части выбираем версию операционной системы Windows. Доступно три варианта: Windows 10, 8.1 и 7. Следует учесть, что в Windows 7 обновить Internet Explorer до 11-й версии удастся, только если в ОС установлен Service Pack 1. А Windows 8 перед установкой актуальной версии браузера Internet Explorer придется обновить до 8.1.
Скачиваем Internet Explorer 11 с сайта Microsoft
- Для скачивания доступны две версии Internet Explorer 11 — 32-х и 64-разрядная. Выберите соответствующую вашей операционной системе версию. Чтобы посмотреть разрядность ОС, нажимаем клавиши «Windows» + «Pause». Появится окно «Просмотр основных сведений о вашем компьютере», в котором нас интересует строка «Тип системы».
Смотрим тип системы
- Далее нажимаем одну из двух кнопок «Скачать Internet Explorer 11» на странице загрузки в зависимости от разрядности вашей Windows и дожидаемся окончания загрузки. В нижней части окна браузера появится сообщения о том, что скачивание завершено, после чего нажимаем кнопку «Выполнить» для запуска обновления.
Запускаем скачанный файл на выполнение
- В появившемся окне жмем на кнопку «Установить», чтобы начать процесс обновления браузера.
Нажимаем кнопку «Установить»
- По окончании установки будет предложено перезагрузить компьютер.
Перезагружаем компьютер для завершения установки Internet Explorer 11
- После перезагрузки запускаем браузер и, снова нажав на иконку с шестеренкой и выбрав команду «О программе», убеждаемся, что новейшая версия установлена.
Новая версия браузера установлена
Как видите, обновить браузер Internet Explorer совсем не трудно, просто выполните эти семь простых шагов.
Post Views: 555
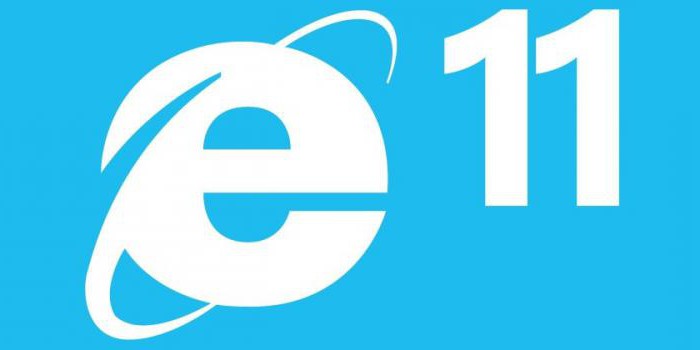
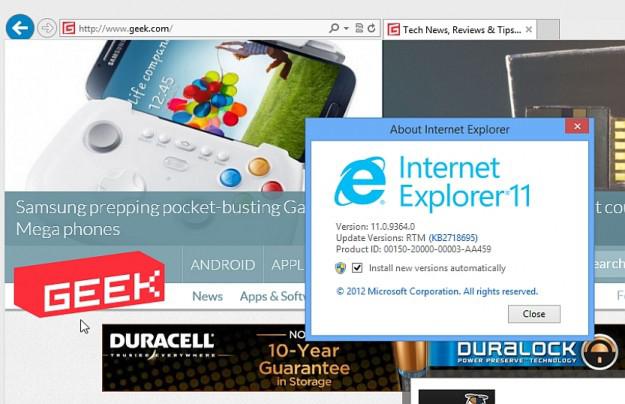
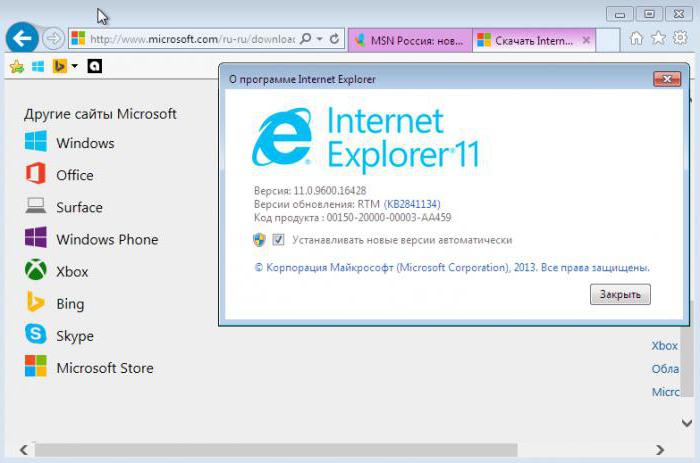
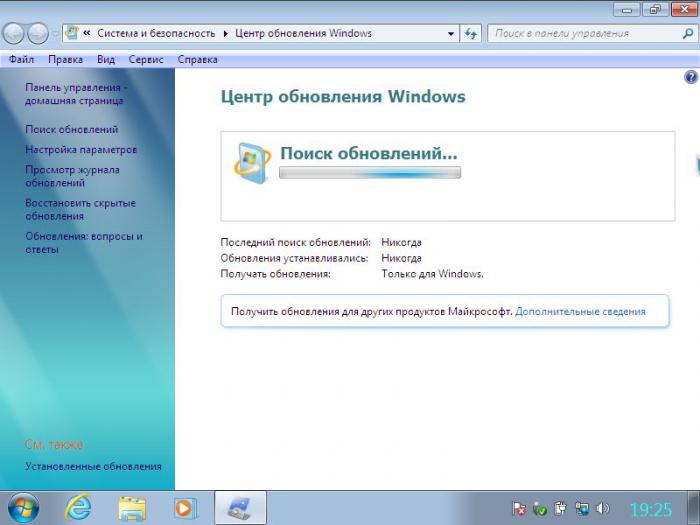



 Разработчики ведь тоже люди, и работать с ним было невыносимо, вот они первым делом и начали разрабатывать свои браузеры. В начале 90-ых развернулась даже «война браузеров», но тот раунд выиграл Майкрософт с Internet Explorer. Второй раунд начался в 2004 году, когда побеждённый Netscape открыл исходники своего браузера Navigator миру.
Разработчики ведь тоже люди, и работать с ним было невыносимо, вот они первым делом и начали разрабатывать свои браузеры. В начале 90-ых развернулась даже «война браузеров», но тот раунд выиграл Майкрософт с Internet Explorer. Второй раунд начался в 2004 году, когда побеждённый Netscape открыл исходники своего браузера Navigator миру.