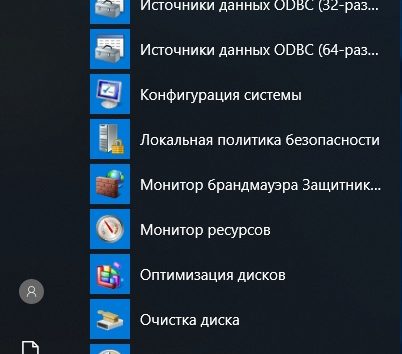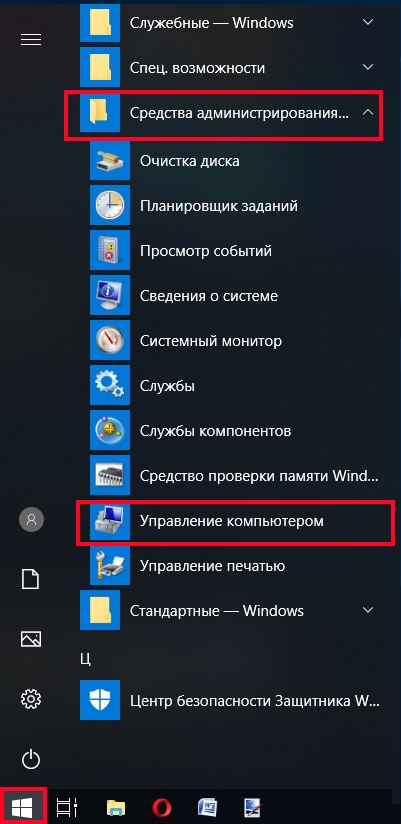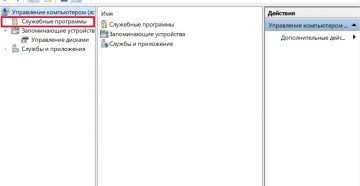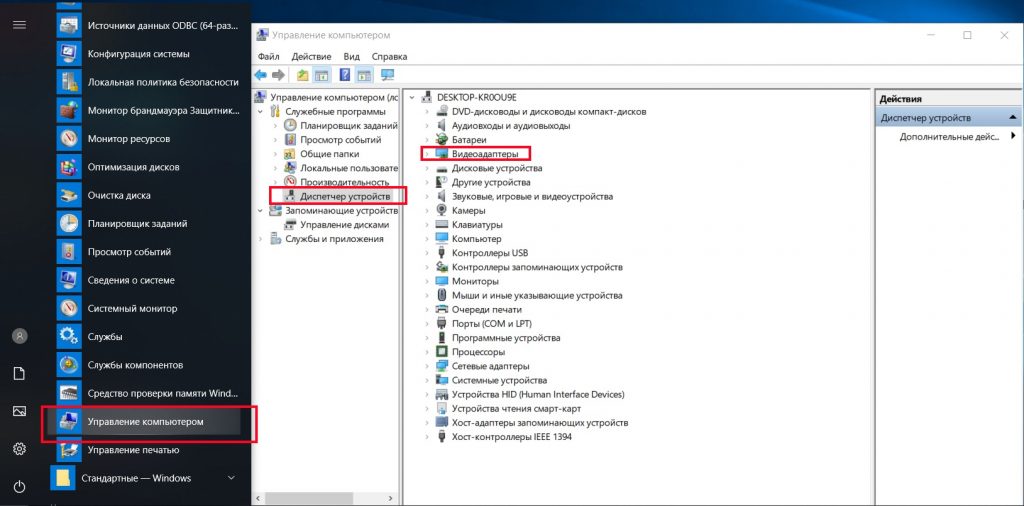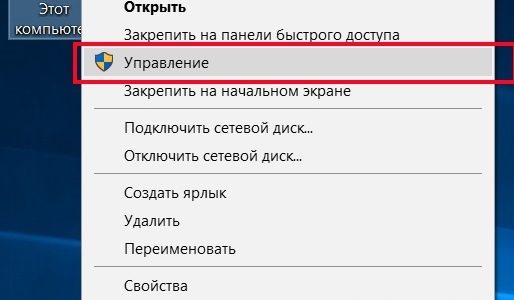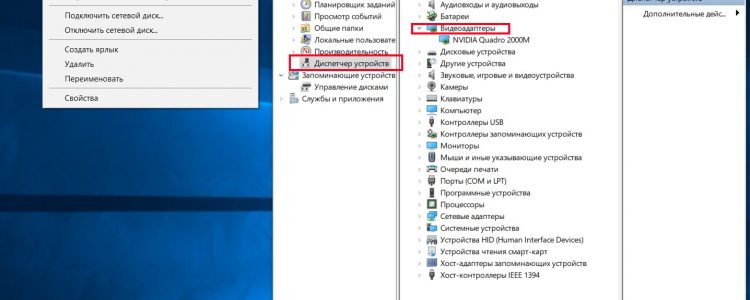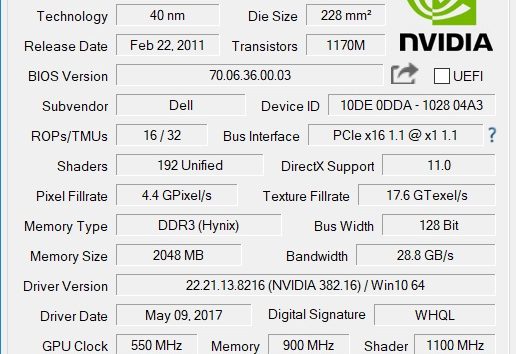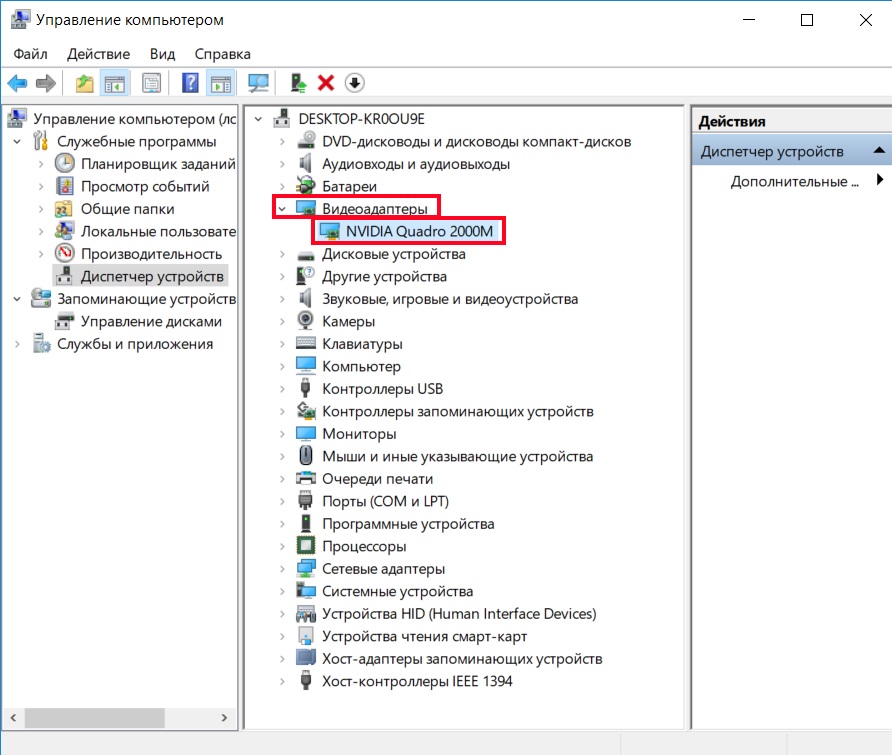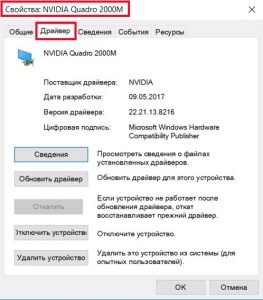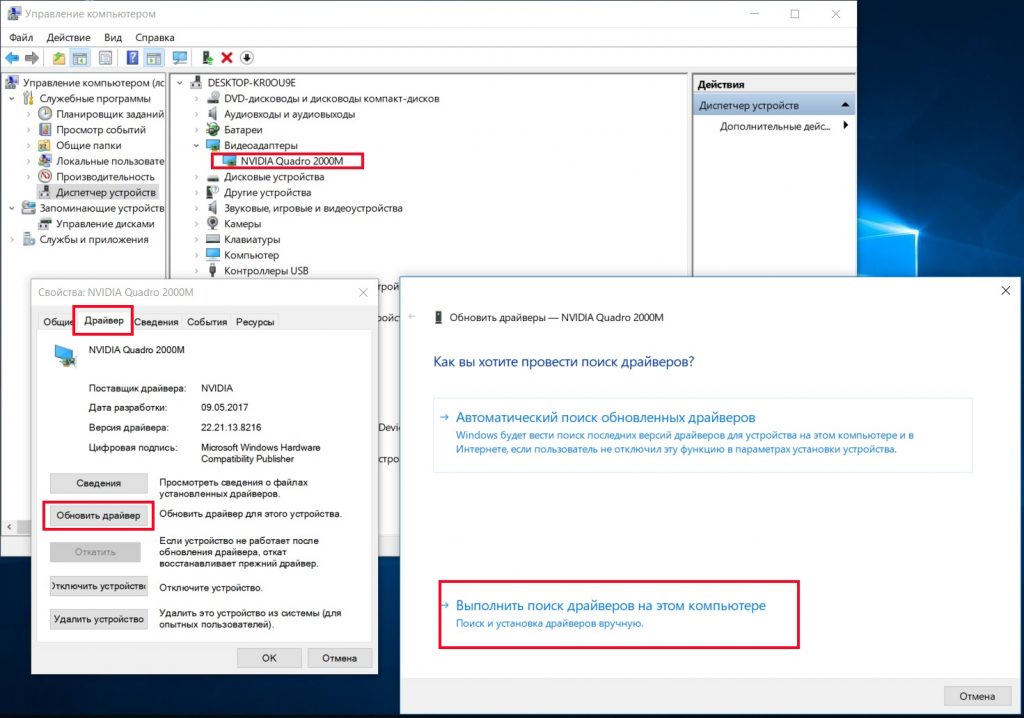Как обновить драйвер видеокарты


Что такое драйвер?
Для начала, необходимо определить модель видеокарты.
а) в современных системах Windows (8 или 10) кликаем правой кнопкой мыши по кнопке пуск — выбираем Диспетчер устройств:
б) в старых системах кликаем правой кнопкой мыши по «Компьютер» и выбираем «Управление».
Переходим в «Диспетчер устройств».
После того, как открыли список устройств, раскрываем «Видеоадаптеры» и записываем модель видеокарты (в данном примере, GeForce 8500 GT).
Есть еще несколько способов узнать модель видеокарты: посмотреть в документации, открыть дополнительные параметры рабочего стола, командой dxdiag, воспользоваться программой Everest (AIDA). Если видеокарта встроенная в материнскую плату, необходимо узнать модель последней и скачивать видеодрайвер именно для нее.
Данная инструкция универсальная и подходит как для настольных компьютеров, так и ноутбуков. Список поддерживаемых операционных систем доступен на сайте произодителя при скачивании драйвера.
1. Заходим на сайт NVIDIA;
2. В разделе «Вариант 1: Вручную найти драйверы для моих продуктов NVIDIA» выбираем свою видеокарту (в данном примере GeForce 8500 GT), операционную систему (например, Windows 7) и нажимаем «ПОИСК»;
3. В следующем окне нажимаем «ЗАГРУЗИТЬ СЕЙЧАС»;
4. Принимаем лицензионное соглашение
и сохраняем файл на компьютер;
5. Запускаем скачанный файл и устанавливаем драйвер, отвечая «OK» и «Далее»;
6. Выполняем перезагрузку.
Обновить драйвер видеокарты AMD
1. Заходим на сайт AMD;
2. В разделе «select your product from the list» выбираем свою видеокарту и нажимаем по SUBMIT:
3. В следующем окне находим операционную систему своего компьютера, раскрываем детали кликнув на плюсик и нажимаем кнопку «Download»:
и сохраняем файл на компьютер;
4. Запускаем скачанный файл и устанавливаем драйвер, отвечая «OK» и «Далее»;
5. Выполняем перезагрузку.
Драйверы Intel
Большое количество материнских плат со встроенными видеокартами работают на базе графического адаптера Intel. Скачать его драйвер можно на сайте производителя материнской платы или на сайте Intel. Мы разберем второй вариант.
1. Переходим на сайт Intel.
2. Нам будет предложено использовать программу для автоматичемкого определения драйвера Intel® Driver & Support Assistant — скачиваем ее, кликнув по кнопке «Загрузить сейчас»:
3. Устанавливаем скачанную программу — после установки нажимаем Запуск:
4. Запустится процесс сканирования системы на предмет наличия обновления драйверов Intel.
Если система имеет актуальное состояние, мы увидим сообщение «Ваше ПО Intel® последней версии»:
… или будет предложено обновление:
Была ли полезна вам эта инструкция?
Да Нет

После установки операционной системы первым делом необходимо позаботиться о драйверах графического адаптера. Операционная система Windows 10 способна самостоятельно найти и установить необходимые драйвера. Пользователю только остается подождать чтобы система все самостоятельно загрузила и настроила или воспользоваться одним из альтернативных и более надежных вариантов.
Данная статья расскажет как правильно обновить драйвера видеокарты на Windows 10. Если же пользователь желает самостоятельно обновить уже установленные драйвера, тогда есть возможность воспользоваться диспетчером устройств или скачать новую версию драйверов с официального сайта. А также отдельно стоит рассмотреть возможность использования программ компаньонов от производителей графических карт, которые способны загрузить и установить драйвера с официального сайта.
Центр обновления Windows
Корпорация Майкрософт с каждым обновлением делает операционную систему Windows 10 лучше и лучше. В последних версиях операционная система Windows 10 получила возможность автоматически скачивать нужные драйвера графического адаптера через центр обновления Windows. Пользователю достаточно выполнить чистую установку Windows 10 и подключить компьютер к Интернету. Windows 10 самостоятельно загрузит и установит необходимые драйвера.
Если же Вам не терпится проверить началась ли загрузка необходимых драйверов можете открыть Параметры > Обновления и безопасность > Центр обновления Windows и нажать кнопку Проверить обновления.
В ситуациях когда Вы не нуждаетесь в автоматической установке и обновлении драйверов после установки операционной системы можете ограничить подключение к Интернету или смотрите инструкцию: Как отключить автоматическую установку драйверов в Windows 10.
Диспетчер устройств
Альтернативным способом автоматического поиска и обновления есть использование диспетчера устройств. Такой способ обновления драйверов подходит и для других подключенных устройств.
- Пользователю достаточно нажать правой кнопкой мыши на значок компьютера и в контекстном меню выбрать пункт Управление.
- В открывшемся окне управления компьютером перейдите в раздел Диспетчер устройств и откройте список Видеоадаптеры.
- Дальше нажимаем правой кнопкой мыши на доступном видеоадаптере в списке и в контекстном меню выбираем пункт Обновить драйвер.
- Последним шагом выберите как Вы хотите произвести поиск драйверов указав Автоматический поиск обновленных драйверов.
Если же Вы ранее загрузили драйвера видеоадаптера на свой жёсткий диск, тогда у Вас есть возможность выполнить поиск драйверов на этом компьютере. А дальше остается указать в каком расположении искать драйвера на компьютере.
Обновить драйвера видеокарты AMD Radeon
Последнюю версию драйверов для графических карт от AMD можно скачать на официальном сайте производителя. Предварительно выбрав свою графическую карту будет предложено самую новую версию драйвера.
После скачивания пользователю достаточно просто открыть установочный файл и следовать всем шагам установки. Если же на компьютере уже имеются установленные драйвера видеокарты от AMD, тогда достаточно открыть AMD Radeon Settings и перейти в раздел Обновления.
Дальше необходимо нажать кнопку Проверить наличие обновлений и после обнаружения обновлений нажать на новую версию драйвера. Аналогично будет загружен и запущен установщик новых драйверов производителя. Пользователю остается только следовать шагам установки и ждать завершения.
Обновить драйвера видеокарты NVidia GeForce
Последняя версия драйверов также доступна на официальном сайте производителя. Аналогично указываем модель своей видеокарты и нажимаем поиск. Дальше пользователю достаточно скачать и установить драйвера производителя, если они ранее не были установлены.
В случае необходимости обновления драйверов видеокарты от NVidia можно воспользоваться утилитой GeForce Experence распространяемой с драйверами графического адаптера.
Открываем программу GeForce Experence и переходим во вкладку Драйверы. Дальше нажимаем кнопку Проверить наличие обновлений и после обнаружения новой версии устанавливаем последние драйвера. Можно выбрать экспресс-установку или выборочную установку для завершения процесса.
Заключение
Каждая новая версия драйверов графического адаптера приносит новые возможности и больше кадров в секунду в любимых играх. Вариантов как можно правильно обновить драйвера видеокарты на Windows 10 есть несколько, начиная от диспетчера устройств и заканчивая программами компаньонами производителя видеокарты.
Рекомендуем использовать для правильного обновления драйверов видеокарты только способы предложенные выше. Есть множество других решений на примере Driver Pack Solutions, которые с одной стороны являются удобными для пользователей, а с другой стороны бесполезными программами. Тем более, на сегодняшний день, после выхода новых версий драйверов графического адаптера пользователю всегда приходит уведомление.
(5 оценок, среднее: 3,40 из 5)
Администратор и основатель проекта Windd.pro. Интересуюсь всеми новыми технологиями. Знаю толк в правильной сборке ПК. Участник программы предварительной оценки Windows Insider Preview. Могу с лёгкостью подобрать комплектующие с учётом соотношения цены — качества. Мой Компьютер: AMD Ryzen 5 3600 | MSI B450 Gaming Plus MAX | ASUS STRIX RX580 8GB GAMING | V-COLOR 16GB Skywalker PRISM RGB (2х8GB).
-
Какие бывают видеокарты
-
Как посмотреть видеокарту
-
Как обновить драйвера видеокарты AMD и NVidia
-
Автоматическое обновление
-
Ручное обновление
-
Вывод
Вопрос «как обновить видеодрайвер на Windows 10», иногда, возникает после переустановки или обновления системы Windows. А также, когда установлена новая карта, но нет драйверов для нее.
Какие бывают видеокарты
Основные производители графических процессоров – компании nVidia и AMD. На базе этих процессоров производятся видеокарты.
- Карты nVidia : TITAN, GeForce, Quadro, NVS, Tesla, Grid, 3D Vision, ION, Legacy.
- Карты AMD : Radeon, FirePro.
Любой другой производитель видеокарт указывает название процессора и серию продукта. Это позволяет правильно выбрать драйвер устройства.
Как посмотреть видеокарту
Определить тип карты можно при помощи системной программы «Диспетчер устройств» или бесплатной программы «GPU-Z». Первый метод вызывается несколькими способами. Первый вариант:
- В меню «Пуск» выберите пункт «Средства администрирования Windows».
- Далее, подпункт «Управление компьютером».
- На появившейся панели в левом окне разверните папку «Служебные программы».
- Выберите строку «Диспетчер устройств».
Второй вариант:
- На рабочем столе найдите иконку «Этот компьютер» и нажмите ПКМ.
- Выберите строку меню «Управление».
- Появится панель «Управление компьютером».
- Выберите строку «Диспетчер устройств».
- На центральном экране «Диспетчера устройств» раскройте раздел «Видеоадаптеры», в котором отобразится информация об установленных картах.
Важно! Если «Диспетчер устройств» не показывает информацию о видеокарте, значит, драйверы не установлены.
В том случае, когда видеодрайверы не установлены, необходимо скачать программу «GPU-Z» с сайта techpowerup.com. После стандартной процедуры установки, запустите программу. В поле «Name» будет название видеокарты.
Обновить видеодрайвер на компьютере под управлением Windows можно двумя способами. Рассмотрим каждый из них более детально.
Автоматическое обновление
- В разделе «Видеоадаптеры» выберите адаптер, видеодрайвер которого нужно обновить.
- Нажмите левую клавишу мыши.
- Появится панель «Свойства». В верхней строке меню выберите пункт «Драйвер».
- Панель обновится, появится информация о драйвере кнопки управления.
- Нажмите кнопку «Обновить драйвер».
- В появившемся окне, выберите “Автоматический поиск обновленных драйверов”.
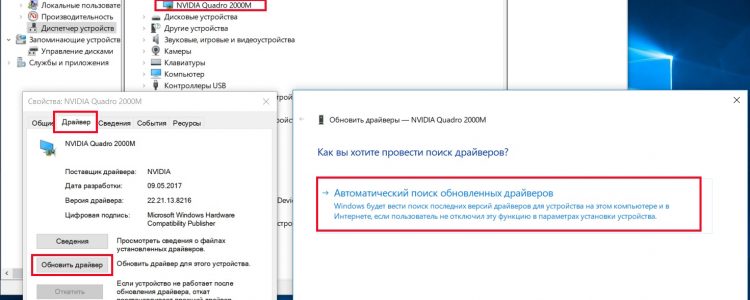
Обратите внимание! Чтобы запретить Windows 10 обновлять драйвер видеокарты, отключите эту функцию в параметрах установки адаптера.
Ручное обновление
Скачать и обновить видеодрайвер для Windows 10 можно непосредственно с сайта производителя Nvidia или AMD.
- Зайдите на нужный сайт.
- Выберите видеодрайвер, указав параметры адаптера и операционной системы.
- Загрузите программу-драйвер на компьютер.
- Запустите программу установки видеодрайвера.
- В «Диспетчере устройств», при обновлении видеодрайвера, выберите «Выполнить поиск драйверов на этом компьютере».
Вывод
Проблемы, возникающие в работе видеокарты, можно решить обновлением программ-драйверов устройств. Для этого необходимо узнать точное наименование видеоадаптера и выполнить обновление в ручном или автоматическом режиме.
Are you struggling with the No AMD graphics driver is installed, error on your Windows PC? Here’s how to deal with hardware problems regarding monitor and updating the outdated AMD Radeon graphics card driver leading to display issues.
Need For AMD Driver Update Windows 11/10
In Windows, a graphics card is also known as a video card. It is a vital component for graphics output and display. This is why when it is outdated, you may encounter issues related to graphics cards like monitor not displaying, screen flickering issues, etc. This makes installing the right graphics driver and keeping it updated is a must.
Apart from this, in some other cases, like installing a new 3D game, enhancing performance, and fixing driver conflicts updating the AMD driver is a must.
So, without further delay, let us learn how to update AMD drivers for Windows 10.
Why Update AMD drivers on Windows 10?
New game or software – If you have recently installed a new operating system, 3D game, or application, you should update drivers.
Inferior Graphics – If facing issues with the display, hardware readability, connectivity, or driver conflicts, update drivers.
Latest features – Looking for feature upgrade and enhancement? Upgrade drivers.
Must Read- How to Reinstall AMD Drivers in Windows 10 PC
Top 3 Ways to Update AMD Drivers in Windows 10,11
Method 1 – Updating AMD drivers Windows 10 via Device Manager
Method 2 – Updating AMD driver Windows 10 via AMD software download
Method 3 – Automatically updating AMD driver (Recommended)
If you face issues with AMD drivers Windows 10 using any of the above methods, you can easily update outdated drivers and fix any issues. Methods 1 and 2 are manual and require technical knowledge, system information, and device details; method 3 is automatic.
It is less complicated, time-consuming, and doesn’t involve any risk. For security reasons, the tool takes a backup of old drivers before updating drivers.
Knowing what each method offers lets us learn how to use them in detail.
Method 1 – Download & Install the AMD driver Through Device Manager
To update AMD drivers via the Device Manager, follow these steps:
1. Open Device Manager by pressing Windows + X and selecting Device Manager from the context menu.
2. Go to Display adapters > double-click it.
3. Right-click AMD video card driver > Update driver
4. Select Search automatically for updated driver software. Wait for Windows to look for a driver update. If available, you will be notified. However, if you get the message, The best driver for your device is already installed.
You can either click Search for updated drivers on Windows Update & look for an update for Windows and install it. Alternatively, go to the AMD website to update the graphics driver. For that, you need to know the card details.
Check This – How To Download AMD RX 570 Drivers for Windows 10
To do so, press Windows + X > Device Manager > Display adapter > right-click AMD Radeon > Properties > General tab. You will get the details about the driver.
Updating AMD driver Windows 10 via Official Website
Once you have all the information follow these steps for the AMD driver download.
1. Visit AMD’s official website
2. Search for your product or select from the list.
3. Choose the right operating system you are running.
4. Select the driver version > Download.
5. Once the file is downloaded, double-click the .exe file & start the driver installation.
6. Restart the system, and that’s it; you will now have to update the AMD driver on your Windows 10.
Must Read- How To Download & Update AMD RX 5700 XT Drivers
Method 2 – Updating AMD driver via AMD software download
1. Right-click on the empty area on the desktop > AMD Radeon Settings
2. Click Updates > Check for Updates
3. You will now get two options, New Recommended and New Optional (version is still in testing). So, it’s best to go with New Recommended.
4. Follow the on-screen instructions and download the AMD Radeon driver on your Windows.
5. Restart the PC to apply changes.
This is how using AMD software download; you can update the AMD driver. In addition to this, you can also check for available Windows updates and update drivers manually.
Method 3 – Automatically updating AMD driver (Recommended)
If the above two methods don’t suit you, you find them too much work. Try Advanced Driver Updater. This driver updating tool for Windows in no time helps update all outdated drivers. Most importantly, you don’t need to provide details to use this tool. Advanced Driver Updater automatically scans all this information and shows the latest and compatible driver update. To use it, follow the steps below:
1. Download and install Advanced Driver Updater. Visit Here
2. Open Advanced Driver Updater.
3. To scan, click Start Scan Now.
4. Review scan results and hit Update All.
Remember, if you use a trial product version, you will be redirected to the purchase page as Update All works for the Pro version. However, click Update driver next to AMD Radeon update if you want to update the driver using the trial version.
5. Wait for the process to finish and restart the system.
Now check the PC; you should no longer face any display issues.
Read Also- How To Download AMD Ryzen 3 2200G Drivers
Frequently Asked Questions
AMD Driver Download
Running outdated drivers can do strange things. Hence, it is best to update drivers to enjoy seamless device performance. You can update the AMD driver on your system using either of the abovementioned methods.
The best and easiest way to update drivers is to use Advanced Driver Updater, the best driver updating utility. Using it in no time, you can update all outdated drivers.
We hope we could provide you with the information you were looking for. Do share your feedback in the comments section. Also, for any product-related assistance, contact the technical team at support@systweak.com.
Recommended-
The Fix Issues With AMD Radeon Vega 3 Graphics Driver On Windows PC
How to Fix AMD Ryzen Master Driver Not Installed Properly (2022)
How To Download & Update AMD RX 580 Drivers in Windows 11 & 10
How to Download and Install AMD SMBus Driver
Всем доброго часа!
Стоит ли говорить, что от драйвера видеокарты зависит очень многое: качество изображения на экране, разрешение, цвета, количество FPS в играх и прочее.
А от качества картинки на экране — зависит не только приятное времяпровождение, но и наше зрение. Именно поэтому, обновить и настроить драйвер видеокарты нужно правильно! 👌
К тому же, в некоторых случаях, у пользователя нет выбора: например, если начала вылетать ошибка, что «Видеодрайвер был остановлен…».
Но сразу скажу, что обновление драйвера происходит далеко не всегда просто. Мне довольно часто присылают вопросы по поводу невозможности удаления старого драйвера, о том, как узнать модель видеокарты, какую версию выбрать и пр. Постараюсь ответить на эти все сопутствующие вопросы здесь…
📌 Примечание!
В статье рассмотрены видеокарты: AMD, NVidia и IntelHD. Информация актуальна как для ноутбуков, так и для обычных компьютеров.
*
Содержание статьи📎
- 1 Все шаги по обновлению драйвера на видеоадаптер
- 1.1 Подготовка №1: узнаем модель видеокарты (в т.ч. модель ноутбука)
- 1.2 Подготовка №2: узнаем версию ОС Windows
- 1.3 Вариант №1: скачивание и обновление драйвера с официального сайта
- 1.3.1 Таблица №1: ссылки на официальные сайты для загрузки видеодрайверов.
- 1.3.2 Таблица №2: ссылки на официальные сайты производителей ноутбуков. На них всегда можно скачать оптимизированные драйверы.
- 1.3.3 Помощь: как перейти на старый видеодрайвер
- 1.4 📌 Вариант №2: автоматический поиск и обновление видеодрайвера
→ Задать вопрос | дополнить
Все шаги по обновлению драйвера на видеоадаптер
Подготовка №1: узнаем модель видеокарты (в т.ч. модель ноутбука)
Пожалуй, это первый вопрос, с чего следует начать данную статью. Чтобы скачать нужный драйвер для вашего ПК/ноутбука — необходимо знать точную модель видеокарты, 📌версию ОС Windows (в некоторых случаях нужна 📌модель ноутбука).
Для того, чтобы узнать, какая видеокарта стоит у вас на компьютере, можно прибегнуть к нескольким способам.
*
Способ №1
Можно узнать, открыв диспетчер устройств. Для этого нажмите сочетание кнопок Win+R и введите команду devmgmt.msc — нажмите Enter.
Запуск диспетчера устройств — devmgmt.msc
Далее необходимо открыть вкладку «Видеоадаптеры» и посмотреть, что там есть… В моем ноутбуке, например, установлено 2 видеокарты: IntelHD Graphics 5500 и NVIDIA GeForce 920M (см. скриншот ниже).
Примечание: не всегда в этой вкладке показывается модель видеокарты, может так быть, что вы увидите простое, что-то вроде «Стандартный видеодрайвер VGA» и пр. В этом случае — см. второй способ.
*
Способ №2
Узнать большинство характеристик компьютера очень удобно 📌с помощью специальных утилит.
Например, утилита HWiNFO — после запуска автоматически покажет модель процессора, видеокарты, версию ОС Windows, т.е. все то, что нужно знать, чтобы правильно найти и поставить драйвер (см. скрин ниже: все нужное выделено желтым цветом). 👇
Примечание: если у вашего устройства несколько видеокарт, обратите внимание на переключатель GPU#1, GPU#0 и пр. — находится под логотипом видеокарты. Чтобы увидеть характеристики другой видеокарты — просто переключите GPU#1, скажем, на GPU#0.
*
ДОПОЛНЕНИЕ
Если у вас ноутбук, то для поиска драйвера вам потребуется узнать и его модель. О том, как это сделать можете узнать в одной из моих статей, ссылка ниже.
📌 В помощь!
Как узнать модель ноутбука: где посмотреть точную модификацию
*
Подготовка №2: узнаем версию ОС Windows
Способ №1
Достаточно открыть 👉 панель управления по адресу:
Панель управления\Система и безопасность\Система
(Либо в «Моем компьютере» щелкнуть правой кнопкой мышки в любом месте, а затем в появившемся меню выбрать свойства)
В открывшемся окне будет показана версия Windows, ее разрядность, модель процессора, количество оперативной памяти. В общем-то, все что необходимо (пример ниже на скрине).
Примечание: если у вас не официальная версия Windows, имейте ввиду, что некоторые «сборщики» таких ОС засовывают в это окно недостоверные сведения. То бишь вместо Windows 7 — тут может «гореть» Windows 10 (хотя это не так!).
*
Способ №2
Более достоверный, чем первый…
Сначала открываем 📌командную строку: можно через меню ПУСК, можно нажать сочетание кнопок Win+R, и ввести команду CMD, нажать Enter.
В командной строке напишите команду systeminfo и нажмите Enter. Через 10-15 сек. вы получите все необходимые сведения (см. скрин ниже). 👇
Способ №3
Можно воспользоваться спец. утилитами, например, HWiNFO. Ссылку на утилиту давал выше (см. про определение модели видеокарты), а также приводил скрин, где и на что смотреть ☝.
📌 В помощь!
Также приведу ниже ссылку на вспомогательную статью-инструкцию по этому вопросу…
Как узнать какая у меня ОС Windows — [см. инструкцию]
*
Вариант №1: скачивание и обновление драйвера с официального сайта
Здесь я привел несколько таблиц с полезными ссылками на официальные сайты. Но прежде скажу пару слов о выборе версии драйвера, и о том, что нужно сделать перед непосредственной установкой.
*
Про выбор версии драйвера
Не всегда просто и легко выбрать версию драйвера, которая бы нормально работала. Сейчас с этим лучше, но лет 10 назад, например, модельный ряд ATI Radeon 9x были очень капризными…
Если на официальном сайте производителя вашего оборудования есть несколько версий драйвера — скачайте их обе (одну — самую новую).
Далее установите новую версию и посмотрите, все ли будет в порядке, все ли работает. Если есть какие-то ошибки (например, вылетают игры) — то попробуйте переустановить видеодрайвер и поставить более старую версию. В некоторых случаях — он работает куда лучше…
*
📌 Для пользователей ноутбуков: рекомендую сначала скачать видеодрайвера на сайте производителя вашего устройства. Т.е. если у вас ноутбук ACER и видеокарта AMD (скажем для примера), то сначала зайдите на сайт производителя вашего ноутбука (т.е. ACER) и скачайте драйвер для видеоадаптера там (а уж потом, если он не подойдет, зайдете на сайт AMD…).
Дело в том, что производители ноутбуков часто оптимизируют драйвер под конкретную модель устройства (что позволит избежать разного рода ошибок и конфликтов).
♦
Про бэкап драйвера
Если у вас уже есть какие-то видеодрайвера в системе, и они сносно работают, то перед обновлением я рекомендую вам сделать их бэкап (т.е. резервную копию).
Она пригодится в тех случаях, когда новые драйвера встанут криво, или будут конфликтовать (такое происходит не так уж и часто, но, когда происходит — часто жалеешь, что не сделал резервную копию).
📌 В помощь!
О том, как сделать бэкап драйверов в Windows — см. в этой статье
♦
Перед обновлением удалите старый драйвер
После того, как скачано несколько версий драйверов, сделан бэкап старых, рекомендую полностью и начисто удалить старый драйвер из системы. Если этого не сделать, то довольно-таки часто в процессе установки происходят ошибки и новые драйвера встают криво, либо вылетает ошибка при установке о невозможности выполнить инсталляцию.
Также если этого не сделать, то часто бывает, что драйвер вы «якобы» обновили, но пользуетесь старой версией…
📌 В помощь!
О том, как удалить видеодрайвер из системы начисто — см. здесь (для AMD, IntelHD, NVIDIA)
♦
Таблица №1: ссылки на официальные сайты для загрузки видеодрайверов.
| Производитель | Ссылка/описание |
|---|---|
| AMD
ATI Radeon |
https://www.amd.com/ru/support
Есть два типа поиска и установки драйвера:
|
| NVIDIA
GeForce |
http://www.nvidia.ru/drivers
Можно автоматически определить какой нужен драйвер (на ПК должен быть установлен JAVA). Можно вручную указать модель видеокарты и версию ОС. Также на сайте доступны старые архивные версии драйверов, и бета-версии. |
| IntelHD
|
https://downloadcenter.intel.com/ru/product/80939/-
Здесь все просто: указываете версию ОС Windows, модельный ряд видеокарты и тип загружаемого файла: сайт автоматически находит вам самую оптимальную версию драйвера. |
*
Таблица №2: ссылки на официальные сайты производителей ноутбуков. На них всегда можно скачать оптимизированные драйверы.
| Производитель/модельный ряд | Ссылка на официальный сайт |
|---|---|
| Acer
|
https://www.acer.com |
| Alienware
|
https://www.dell.com |
| Asus
|
https://www.asus.com |
| Dell
|
https://www.dell.com |
| DEXP
|
https://dexp.club |
| Fujitsu
|
http://www.fujitsu.com |
| HP
|
https://support.hp.com |
| Lenovo
|
https://support.lenovo.com |
| MSI
|
https://ru.msi.com |
| Packard Bell
|
http://packardbell.com |
| Panasonic
|
http://rus.panasonic.ru |
| Prestigio |
http://www.prestigio.ru |
| Samsung
|
http://www.samsung.com |
| Sony
|
https://www.sony.ru |
| Toshiba
|
http://support.toshiba.com |
Кстати, на официальных сайтах производителей ноутбуков есть специальные утилиты, которые автоматически могут определить вашу модель устройства (и ОС Windows), и загрузить все необходимые драйверы.
*
Помощь: как перейти на старый видеодрайвер
Иногда, новый драйвер может начать вести себя не стабильно, например, могут появиться ошибки, зависания в играх, что-то не будет работать и прочее. В этом случае, необходимо вернуться к работе на старый видеодрайвер.
Как это сделать? Есть несколько вариантов:
- воспользоваться спец. утилитами для бэкапа (это рекомендовал чуть выше в статье);
- если есть точка восстановления в Windows — то можно ей воспользоваться. Как восстанавливать Windows 📌можете узнать из этой статьи;
- можно через диспетчер устройств инициировать обновление драйвера, а затем вручную указать нужную версию. Покажу ниже, как это делается.
Сначала необходимо открыть диспетчер устройств. Просто зайдите в панель управления Windows, затем воспользуйтесь поиском в верхнем меню. См. скриншот ниже.
Как открыть диспетчер устройств
Далее выбрать видеоадаптер, щелкнуть по нему правой кнопкой мышки и выбрать в меню «Обновить драйвер» (см. скрин ниже). 👇
Обновить драйвер // Диспетчер устройств
Затем указать, что будет выполнен поиск драйвера на этом компьютере.
Выполнить поиск драйвера на этом компьютере
После чего щелкнуть, выбрать вариант обновления драйвера из списка доступных на этом компьютере.
Выбрать драйвер из списка доступных
Ну и далее, у вас должен появиться непосредственно список доступных видеодрайверов. Как правило, в нем есть «Базовый видеоадаптер (Microsoft)» и 1-2 отличных драйвера (возможно более). См. пример ниже.
Собственно, выбираете из списка другую версию драйвера и продолжаете установку.
Несколько версий драйверов на выбор…
*
📌 Вариант №2: автоматический поиск и обновление видеодрайвера
Способ №1
С помощью специальных утилит, которые могут быстро и эффективно находить, загружать и устанавливать драйвера (попутно делая бэкап старых) — можно вообще забыть об этой проблеме. Одна из таких утилит — это Driver Booster.
*
Driver Booster
Загрузить с офиц. сайта: http://ru.iobit.com/driver-booster.php
Программа для быстрого и простого обновления всех драйверов в вашей системе. Для ее работы необходимо наличие интернет-канала, все остальное же — она берет на себя.
В 1-2 клика вы легко обновите все драйвера и забудете о такой проблеме раз и навсегда! Программа полностью на русском, поэтому, как ей пользоваться — не комментирую…
Ниже ни скриншоте продемонстрировано окно с предложением авто-обновления устаревших драйверов в системе. От вас требуется нажать всего 1 кнопку!
Примечание!
Также у меня на блоге есть статья с лучшими утилитами для автоматического обновления драйверов. Если вам не подошла утилита Driver Booster, можете воспользоваться ее аналогами…
*
Способ №2
Можно обновить драйвер и без утилит, сама Windows может это делать. Правда, тут есть один небольшой минус (и на мой взгляд существенен): при обновлении таким способом не устанавливается центр-управления видеодрайвером (а благодаря нему — драйвер можно тонко настроить под-себя).
Для обновления — откройте 📌диспетчер устройств. Для этого нажмите сочетание кнопок Win+R, введите команду devmgmt.msc. Также можно открыть его через панель управления.
Далее открываете вкладку «Видеоадаптеры», выбираете нужный и щелкаете по нему правой кнопкой мышки: из меню выбираете «Обновить драйверы…».
Затем выбираете, где Windows будет искать драйвера: либо автоматический поиск в интернете и на ПК, либо ручной (тогда нужно указать самостоятельно). Выбираем первый (то бишь автоматический) и дожидаемся окончание работы мастера.
Более подробно о всех вариантах установки видеодрайверов можете узнать в статье по ссылки ниже.
📌 В помощь!
Как установить драйвера на компьютер, ноутбук — инструкция по шагам
*
На этом сегодня всё, всем легкой установки и обновления.
Хорошего дня!
👋
Первая публикация: 24.09.2017
Корректировка: 23.05.2022