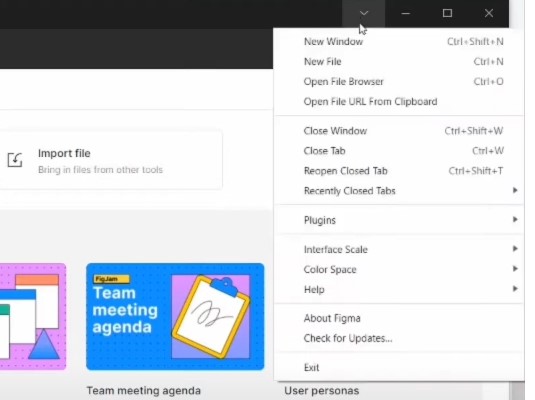КАК ОБНОВИТЬ ФИГМУ
Чтобы обновить Figma, нужно открыть приложение и перейти в меню «Help». Затем нужно выбрать «Check for Updates».
Если доступно новое обновление, появится соответствующее уведомление. Нажмите «Update Now», чтобы начать обновление.
После того как обновление будет загружено, Figma автоматически выйдет из системы и перезапустится с новой версией.
Обновление может занять некоторое время в зависимости от размера загружаемого файла и скорости интернет-соединения.
После успешного обновления, вы можете продолжать работу с новой версией Figma.
Прогноз на 19.06.2023 от Максима Магдалинина: Покупатели евро и фунта могут взять паузу
Обновление в Фигме: копипаста! Скопировать и вставить нескучные уроки! Ну и новости
Обновление в Фигме: секции — что это и для чего? Разметка текста в FigJam
Обновление в Figma
Обновление в Фигме: инструмент K-scale и другие новинки
Фигму обновили! 32 маленькие большие радости! Режимы наложений, прототипирование и другие обновления
Обновление в фигме: поиск и замена, видео в прототипах, удаление плагинов
КАК ОБНОВИТЬ FIGMA? — Уроки фигма на русском
Обновление фигмы 2022 — Config Figma на русском — Как дизайнить в фигме
Figma — удобный инструмент для дизайна, который постоянно обновляется и добавляет новые функции. Обновление позволит работать более эффективно, а также исправит ошибки и уязвимости. В этой статье мы расскажем, как обновить Figma на компьютере, даже если у вас установлена версия программы со стороннего сайта.
Шаг 1. Откройте Figma и перейдите в настройки
Откройте Figma на вашем компьютере и нажмите на значок с шестерёнкой в правом верхнем углу экрана. В выпадающем меню выберите пункт «Настройки».
Шаг 2. Проверьте наличие обновлений
В окне настроек выберите вкладку «Обновления». Нажмите кнопку «Проверить обновления». Если есть доступные обновления, то на экране появится сообщение о необходимости их установки.
Шаг 3. Установите обновление
Нажмите кнопку «Установить обновление». Figma автоматически загрузит последнюю версию программы и установит её. Это может занять несколько минут, в зависимости от скорости вашего интернет-соединения.
Шаг 4. Перезапустите Figma
После установки обновления Figma автоматически закроется. Перезапустите программу, чтобы начать работать с новой версией.
Советы:
— Перед обновлением рекомендуется сохранить все открытые проекты и закрыть Figma, чтобы избежать потери данных.
— Если после установки обновления возникают проблемы с работой программы, попробуйте перезапустить компьютер. Если проблема сохраняется, свяжитесь с поддержкой Figma.
— Если у вас установлена версия Figma со стороннего сайта, то убедитесь, что в шаге 2 присутствует опция «Смотреть обновления для бета-тестирования». Если её нет, то переустановите Figma с официального сайта, чтобы получать обновления автоматически.
На чтение 4 мин Опубликовано Обновлено
Исходя из того, что Figma является популярным инструментом для дизайна и прототипирования, важно всегда обновлять его до последней версии. Обновление программы может улучшить ее производительность, исправить ошибки и добавить новые функции. В этой статье мы расскажем о том, как обновить Figma на операционной системе Windows.
Обновление Figma на Windows достаточно простое. Здесь мы представим пошаговую инструкцию, которая поможет вам выполнить эту задачу без лишних сложностей. Прежде всего, откройте Figma на вашем компьютере и перейдите в настройки программы.
В настройках Figma найдите раздел «Обновления» и щелкните по нему. Затем выберите «Проверить обновления». Программа автоматически проверит наличие новой версии и предложит вам установить ее. Если новая версия доступна, нажмите кнопку «Установить» и подождите, пока процесс обновления будет завершен.
После завершения обновления Figma перезапустится, и вы сможете продолжить работу с актуальной версией программы. Убедитесь, что вы регулярно проверяете наличие обновлений, чтобы всегда использовать самую современную и стабильную версию Figma.
Содержание
- Проверка наличия обновлений Figma
- Скачивание и установка последней версии Figma
- Запуск обновленной версии Figma
Проверка наличия обновлений Figma
Периодическая проверка наличия обновлений для Figma позволяет использовать последнюю версию программы с расширенными функциями и улучшенной производительностью. Обновления часто включают исправления ошибок, улучшения интерфейса и добавление новых возможностей.
Для проверки наличия обновлений Figma на Windows необходимо выполнить следующие шаги:
- Запустите приложение Figma на вашем компьютере.
- В верхней панели инструментов кликните на значок «Меню» (три горизонтальные линии).
- В выпадающем меню выберите пункт «Сведения о Figma».
- Откроется страница «О программе» с информацией о текущей установленной версии Figma.
- Если доступны обновления, внизу страницы будет отображено сообщение о наличии новой версии. Нажмите на ссылку «Загрузить».
- Скачайте файл обновления и следуйте инструкциям на экране для его установки.
После установки новой версии Figma вы сможете использовать все новые функции и улучшения, доступные в обновлении.
Скачивание и установка последней версии Figma
Для скачивания и установки последней версии Figma на ваш компьютер с операционной системой Windows, следуйте этой пошаговой инструкции:
- Перейдите на официальный сайт Figma по адресу www.figma.com.
- На главной странице сайта нажмите на кнопку «Скачать Figma» или выберите соответствующую ссылку в меню сайта.
- Выберите версию Figma для Windows и нажмите на кнопку «Скачать».
- После завершения загрузки откройте установочный файл Figma, который обычно находится в папке «Загрузки».
- Запустите установочный файл и следуйте инструкциям мастера установки.
- При необходимости прочитайте и принимайте лицензионное соглашение Figma.
- Выберите путь установки программы или оставьте значения по умолчанию, а затем нажмите на кнопку «Установить».
- Дождитесь завершения установки, затем нажмите на кнопку «Готово».
Теперь у вас установлена последняя версия Figma на ваш компьютер. Вы можете запустить программу и начать использовать все ее функции и возможности для работы с дизайном и прототипированием.
Запуск обновленной версии Figma
После успешного обновления Figma на Windows, вам потребуется запустить обновленную версию программы. Для этого выполните следующие шаги:
- Откройте меню «Пуск» и найдите ярлык Figma. Щелкните по нему, чтобы запустить программу.
- При запуске Figma вы увидите экран приветствия, где вам может быть предложено войти в свою учетную запись или создать новую. Если у вас уже есть учетная запись, введите свои данные и нажмите «Войти». Если вы не имеете учетной записи в Figma, щелкните «Создать учетную запись» и следуйте инструкциям.
- После успешного входа в вашу учетную запись Figma вы увидите рабочий экран программы. Теперь вы можете начать использовать обновленную версию Figma на Windows.
Если у вас возникли проблемы при запуске обновленной версии Figma на Windows, убедитесь, что у вас установлена последняя версия операционной системы и драйверов. Также рекомендуется проверить наличие обновлений для Figma и установить их, если они доступны.
Loading
Figma is an innovative UI design and prototyping tool that allows users to quickly and easily design and prototype user interfaces. Users have access to a vast library of components, styles and effects that can be used to create stunning designs.
How often does Figma push new updates?
Figma releases regular updates about once a month with major updates coming out about every three months. These updates are often focused on introducing new features, improving existing features and fixing bugs.
How Do I Download the Figma Update?
The process to download the Figma update is quite simple.
All you have to do is press the down arrow from the top sidebar, then press Check for Updates. This will bring up a window with the latest version of Figma and all of the recent updates. You can then select the update you want to install and press the install button.
Once the update is installed, you can start using the new features and bug fixes. It’s important to note that some updates may require a restart of the software before they take effect.
Conclusion
With the “Check for Update” button in the top sidebar, users can quickly and easily check for any new updates and then download and install them with just a few clicks.