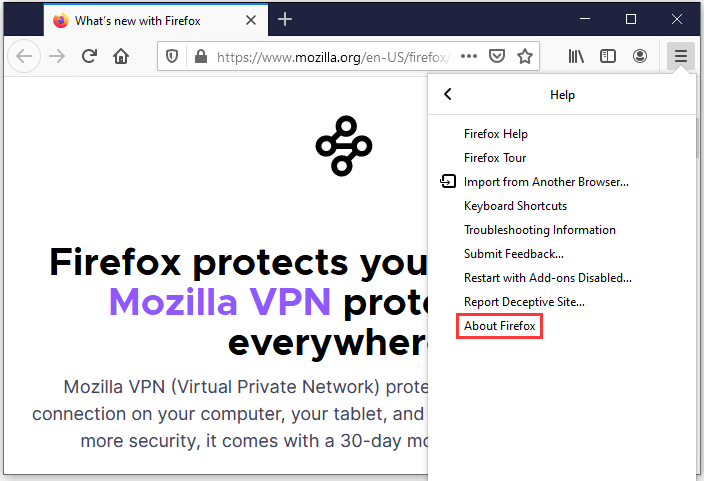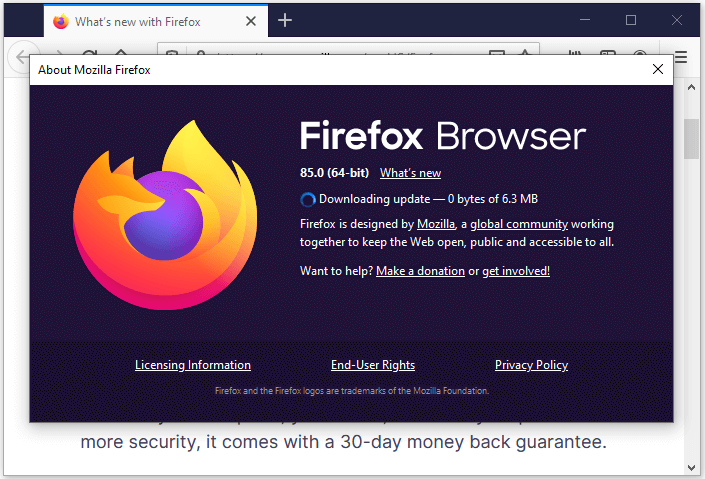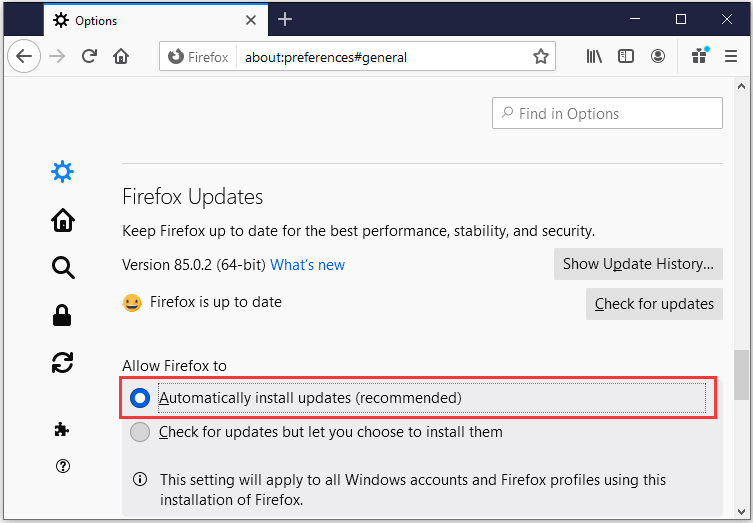Примечание: Если вы используете версию Firefox из пакета своего дистрибутива Linux, дождитесь появления обновлённого пакета в репозитории. Эта статья применима к вам только в том случае, если вы вручную установили Firefox (не используя менеджер пакетов своего дистрибутива).
Примечание: Если вы установили Firefox из Microsoft Store, то будете получать обновления Firefox через Microsoft Store. Эта статья применима к вам только в том случае, если вы установили Firefox, загрузив его с сайта Mozilla. Чтобы узнать, как проверить наличие обновлений Firefox в Microsoft Store, прочтите эту статью Microsoft.
По умолчанию Firefox обновляется автоматически. Вы всегда можете проверить наличие обновлений: в этом случае обновление загрузится, но не будет установлено до перезагрузки Firefox.
Обновление Firefox
- Нажмите кнопку меню
в правой части панели инструментов Firefox, выберите , а затем — .На панели меню выберите , а затем — . Откроется окно «О Mozilla Firefox»«О Firefox».
- Firefox проверит наличие обновлений. Если обновление будет доступно, оно будет загружено.
- После завершения загрузки нажмите кнопку Перезапустить Firefox для обновления.
Возникли проблемы?
Если у вас возникли проблемы при обновлении Firefox, загрузите установщик Firefox, а затем закройте Firfox и запустите установщик.
Все ваши данные будут сохранены.
Изменение настроек установки обновлений Firefox
-
На Панели меню в верхней части экрана щёлкните и выберите .
Нажмите кнопкуи выберите .Нажмите кнопку
и выберите .
- На панели перейдите в раздел «Обновления Firefox».
Эти прекрасные люди помогли написать эту статью:
Станьте волонтёром
Растите и делитесь опытом с другими. Отвечайте на вопросы и улучшайте нашу базу знаний.
Подробнее
Установка и обновление
Как установить и поддерживать Firefox

По умолчанию Firefox обновляется автоматически, но вы всегда можете обновить его вручную. Узнайте, как обновить Firefox на Windows, Mac и Linux.

Важно — Firefox вскоре прекращает поддержку Windows XP и Vista
Firefox версии 52.9.0esr был последним релизом с поддержкой Windows XP и Windows Vista. Обновления безопасности для этих систем больше не предоставляются.


Установка Firefox на Linux
Из этой статьи вы узнаете, как загрузить и установить Firefox на Linux.

Windows 10 предупреждает об использовании «проверенных Microsoft» приложений
WIndows 10 может прервать установку Firefox предупреждением о «проверенных Microsoft приложениях». Firefox безопасен для установки и использования, так что выберите «установить в любом случае».

Переход на Firefox Extended Support Release (ESR) для личного использования
Как переключиться на Firefox ESR для решения проблем с актуальной версией Firefox.

Загрузка и установка Firefox на Mac
Эта статья объясняет, как загрузить и установить Firefox на Mac.

Как установить Firefox на Windows
В этой статье описано, как загрузить и установить Firefox на Windows.

Определение версии вашего Firefox
В этой статье рассказано, как узнать версию вашего Firefox, чтобы помочь вам решить проблему, или чтобы вы могли убедиться, что ваша версия является актуальной.

Удаление Firefox с вашего компьютера
В этой статье описано, как удалить приложение Firefox с вашего компьютера, а также как удалить личную информацию, которую хранит Firefox.

Установка более старой версии Firefox
Возврат к предыдущей версии Firefox не решает большинство проблем. В этой статье приведены ссылки на более старые версии и некоторые альтернативы.

Что такое Служба поддержки Mozilla?
Firefox и Thunderbird устанавливают службу Поддержки Mozilla для реализации фоновых обновлений. Узнайте, как она работает, а также как отключить или удалить её.

Как понять 32-битная или 64-битная моя версия Firefox?
Вы не уверены, запущена ли 32-битная или 64-битная версия Firefox на вашем Windows- или Linux-компьютере? Эта статья расскажет, как это выяснить.

Я нашёл поддельное обновление Firefox
Что делать, если вы заметили поддельные уведомления, которые содержат оповещение о «срочном» или «критическом» обновлении Firefox.

Windows 10 S не позволяет мне установить Firefox
Вы не можете установить Firefox от Mozilla или из Microsoft Store в режиме Windows S. Вы должны сначала отключить режим S. Узнайте больше.

Как восстановить пользовательские данные, которые пропали после обновления Firefox
Если ваши закладки, пароли, предпочитаемые настройки и другие данные отсутствуют, они могут быть доступны в другом профиле Firefox. Узнайте больше.

Важно — пользователи macOS 10.9, 10.10 и 10.11 переводятся на Extended Support Release
Firefox 78 была последней поддерживаемой версей для Mac OS X 10.9, 10.10 и 10.11. Пользователи были перемещены на Firefox Extended Support Release (ESR).

Загрузка Firefox на Windows из Microsoft Store
Приложение «Mozilla Firefox» доступно в Microsoft Store для Windows 10 и Windows 11. Узнайте, как установить его.

Будет ли Firefox версии 100 работать в Windows 7?
В Windows 7, для успешной установки Firefox версии 100 и выше, необходимо обновление Microsoft KB4474419. Узнайте больше.


Станьте волонтёром
Растите и делитесь опытом с другими. Отвечайте на вопросы и улучшайте нашу базу знаний.
Подробнее
На чтение 4 мин Опубликовано Обновлено
Обновление браузера Mozilla Firefox на операционной системе Windows 7 – это важный шаг для обеспечения безопасности, устранения ошибок и получения новых функций. Mozilla Firefox является одним из самых популярных браузеров в мире благодаря своей быстроте, надежности и удобству использования. В этой статье мы расскажем, как обновить Mozilla Firefox на Windows 7 и сделать это процесс максимально простым и удобным.
Прежде чем начать процесс обновления, важно убедиться, что у вас уже установлена последняя версия Mozilla Firefox. Чтобы проверить текущую версию браузера, откройте Mozilla Firefox и выберите кнопку меню в верхнем правом углу окна. В выпадающем меню выберите пункт «Помощь» и в подменю выберите пункт «О Firefox». В открывшемся окне вы увидите текущую версию браузера.
Если текущая версия Mozilla Firefox не является последней, вам необходимо выполнить обновление. Обновление браузера может быть выполнено автоматически или вручную. Для выполнения автоматического обновления достаточно закрыть браузер и затем открыть его снова. Bраузер автоматически загрузит и установит последнюю доступную версию.
Однако, если у вас не настроено автоматическое обновление или вы хотите выполнить обновление вручную, следуйте этим простым шагам. Откройте Mozilla Firefox и выберите кнопку меню в верхнем правом углу окна. В выпадающем меню выберите пункт «Помощь» и в подменю выберите пункт «Проверить наличие обновлений». Если доступна новая версия браузера, Firefox загрузит и установит ее. В процессе установки вам могут быть заданы вопросы или предложено согласиться с пользовательскими условиями.
Содержание
- Как обновить Mozilla Firefox на Windows 7
- Подготовка к обновлению
- Обновление через сам браузер
Как обновить Mozilla Firefox на Windows 7
Обновление браузера очень важно, чтобы иметь доступ к последним функциям и исправлениям безопасности, поэтому регулярное обновление Mozilla Firefox на Windows 7 рекомендуется каждому пользователю. В этой инструкции мы расскажем, как обновить Mozilla Firefox на Windows 7.
| Шаг 1: | Запустите Mozilla Firefox на вашем компьютере. |
| Шаг 2: | Нажмите на кнопку меню в правом верхнем углу окна браузера. Она выглядит как три горизонтальные полоски. |
| Шаг 3: | В раскрывающемся меню выберите пункт «Помощь» и выберите «О Firefox». |
| Шаг 4: | В появившемся окне будет отображена текущая версия браузера и информация о доступных обновлениях. Если обновления доступны, нажмите кнопку «Обновить Firefox». |
| Шаг 5: | Firefox начнет процесс обновления. Подождите, пока обновление не будет завершено. |
| Шаг 6: | После завершения обновления Firefox будет перезагружен, и вы будете использовать последнюю версию браузера. |
Теперь у вас есть последняя версия Mozilla Firefox на Windows 7. Регулярное обновление браузера поможет вам быть в безопасности и получать все преимущества новых функций.
Подготовка к обновлению
Перед тем как обновить Mozilla Firefox, важно выполнить несколько подготовительных действий:
- Перейдите на официальный сайт Mozilla Firefox.
- Убедитесь, что у вас установлена последняя версия браузера, если нет, скачайте её.
- Перед обновлением рекомендуется сделать резервную копию важных данных, таких как пароли, закладки, история посещений.
- Убедитесь, что у вас есть стабильное интернет-соединение.
- Закройте все запущенные экземпляры браузера.
После выполнения этих шагов вы будете готовы к успешному обновлению Mozilla Firefox.
Обновление через сам браузер
Можно обновить Mozilla Firefox через сам браузер, используя встроенный механизм обновлений. Для этого выполните следующие шаги:
- Откройте Mozilla Firefox, нажав на его ярлык на рабочем столе или в меню «Пуск».
- В правом верхнем углу окна браузера найдите кнопку меню, изображающую три горизонтальные полоски, и нажмите на нее.
- Из выпадающего меню выберите пункт «Справка».
- В открывшемся подменю нажмите на пункт «О программе Firefox».
- В появившемся окне «О Firefox» браузер автоматически начнет проверку наличия обновлений. Если новая версия браузера доступна, вы увидите кнопку «Обновить сейчас».
- Нажмите на кнопку «Обновить сейчас», чтобы начать загрузку и установку обновления.
- Firefox автоматически закроется, установит обновление и перезагрузится.
- После перезагрузки проверьте версию браузера, открыв окно «О Firefox» (шаги 2-4). Если успешно обновление, вы увидите новую версию браузера.
Теперь вы знаете, как обновить Mozilla Firefox на Windows 7 через сам браузер. Следуйте этой инструкции, чтобы всегда использовать последнюю доступную версию браузера и наслаждаться всеми его новыми функциями и улучшениями.
-
Home
-
Partition Magic
- How to Update Firefox? Here Is the Step-by-Step Tutorial
By Sherry |
Last Updated
Mozilla Firefox is one of the most popular web browsers in the world. It is free and available on various operating systems. To get new features and bug fixes, you’d better check for updates regularly. How to update Firefox? MiniTool Partition Wizard provides a tutorial in this post.
Mozilla Firefox, simply called Firefox, is a free web browser developed by Mozilla Foundation and Mozilla Corporation. It was first released on September 23, 2002. Available on various operating systems including Android, iOS, Microsoft Windows, Mac, and Linux, Firefox works for most people. Besides, it provides over 90 languages, which attracts a lot of users.
Tip: To know whether Firefox is supported on your devices, you can check the Firefox system requirements.
The developers are keeping releasing updates for new features and powerful privacy extensions. To get the latest updates, you should update the web browser regularly. How to update Firefox? Let’s have a look now.
Method 1: Update Firefox Manually in the Application
Firefox updates are free and you can install them for internet security. The steps on Windows and Mac might be a little bit different. You can check the tutorial that fits your case.
On Windows
If you are using Firefox on Windows, you can follow the steps below to update Firefox browser.
Step 1: Open Firefox app.
Step 2: click the Open menu button (three horizontal lines button) at the upper right corner.
Step 3: In the pop-up menu, select Help > About Firefox.
Step 4: Then Firefox will check for updates for you and you just need to wait patiently. When it is finished, click the Restart to Update Firefox button to install the available updates. Then you will get the latest version of Firefox.
Tip: If there are no updates available, you will see the following message: Firefox is up to date.
On Mac
If you are using Mozilla Firefox on Mac, you need to:
Step 1: Open Firefox browser.
Step 2: Click Firefox in the top menu bar. Then you can select About Firefox in the pop-up menu.
Step 3: A window will pop up to show you the information about the current version on your Mac. If there are available updates, you can click the Check for updates button. If the updates have been downloaded in the background, you can click the Restart to Update Firefox button to install them.
Method 2: Turn on Automatic Updates
If you have disabled the automatic updates feature in Firefox, it will not check for updates and install them automatically. Therefore, if you don’t want to update Firefox browser manually, you can turn on the automatic updates feature.
Step 1: In Firefox, click the Open menu (Windows) or Firefox (Mac) button.
Step 2: If you are using a Windows PC, click Options. For Mac, select Preferences.
Step 3: In the General tab, scroll down to find the Firefox Updates section.
Step 4: Check the option Automatically install updates (recommended) under the Allow Firefox to settings.
Method 3: Get the Latest Firefox Online
Alternatively, you can download the latest version of Firefox from the internet and install it to update the browser. You just need to visit the official website of Firefox and click the Download Firefox button to get the installer. Then run the downloaded installer to install the latest Firefox. Please do not download from the website you don’t trust, as it may come with viruses or malware.
About The Author
Position: Columnist
Sherry has been a staff editor of MiniTool for a year. She has received rigorous training about computer and digital data in company. Her articles focus on solutions to various problems that many Windows users might encounter and she is excellent at disk partitioning. She has a wide range of hobbies, including listening to music, playing video games, roller skating, reading, and so on. By the way, she is patient and serious.
В данной статье показаны действия, с помощью которых можно обновить браузер Mozilla Firefox.
Браузер Mozilla Firefox по умолчанию настроен на автоматическое обновление, но при необходимости можно выполнить обновление самостоятельно.
Разработчики браузера Firefox постоянно работают над улучшением функциональности, безопасности и производительности браузера, выпуская его новые релизы и поэтому необходимо своевременно обновлять браузер до последней версии
Чтобы обновить браузер Firefox, откройте меню настроек нажав на кнопку Открыть меню и выберите пункт
Справка.
Затем выберите пункт О Firefox.
Откроется окно О Mozilla Firefox и браузер Firefox начнет проверку наличия и автоматическую загрузку обновлений.
Когда обновления будут готовы к установке, нажмите кнопку Перезапустить Firefox для обновления.
Если обновления отсутствуют, то в окне О Mozilla Firefox вы увидите что Установлена последняя версия Firefox.
Если в настройках браузера отключено автоматическое обновление, то можно самостоятельно обновить Firefox, для этого в окне О Mozilla Firefox нажмите кнопку Проверить на обновления.
Если обновление не началось, не завершилось или возникли какие-либо другие проблемы, можно перейти на страницу Загрузите Firefox на вашем языке, чтобы загрузить и установить последнюю версию Firefox для вашей операционной системы и языка или можете использовать эту ссылку для загрузки.
Также в настройках браузера можно проверить наличие обновлений или изменить настройки обновления, для этого откройте меню настроек нажав на кнопку Открыть меню и выберите пункт
Настройки.
Затем на панели Основные, прокрутите страницу вниз к разделу Обновления Firefox, в котором можно проверить браузер на наличие обновления, посмотреть журнал обновлений, а также изменить настройки обновления браузера.
Теперь, с помощью рассмотренных выше действий можно обновить браузер Firefox или изменить настройки обновления.
 в правой части панели инструментов Firefox, выберите , а затем — .
в правой части панели инструментов Firefox, выберите , а затем — .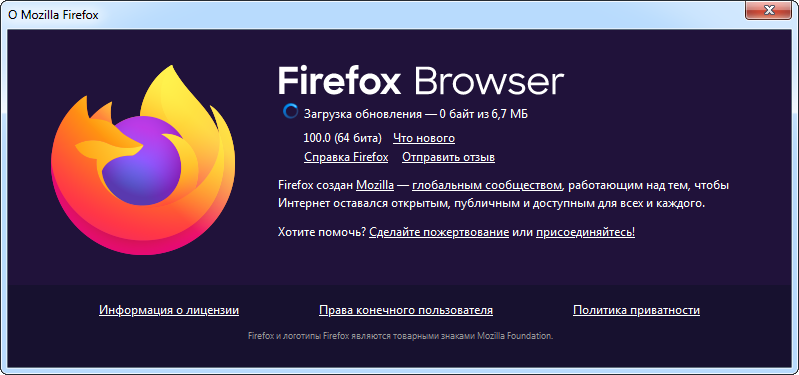
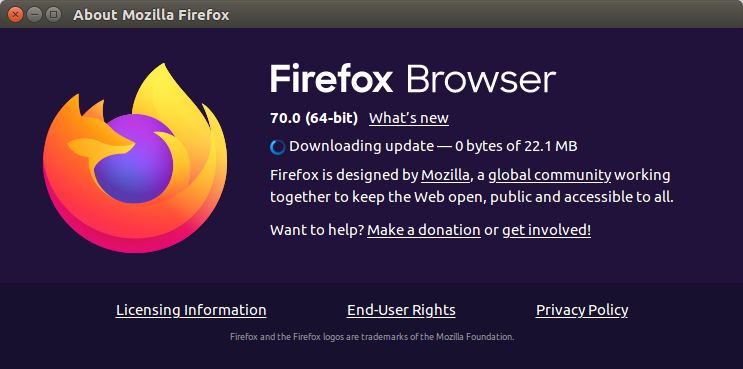
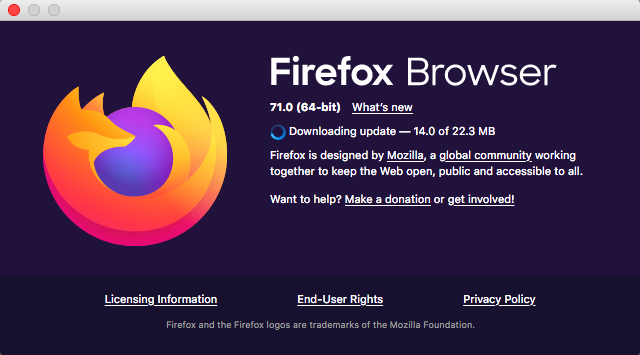
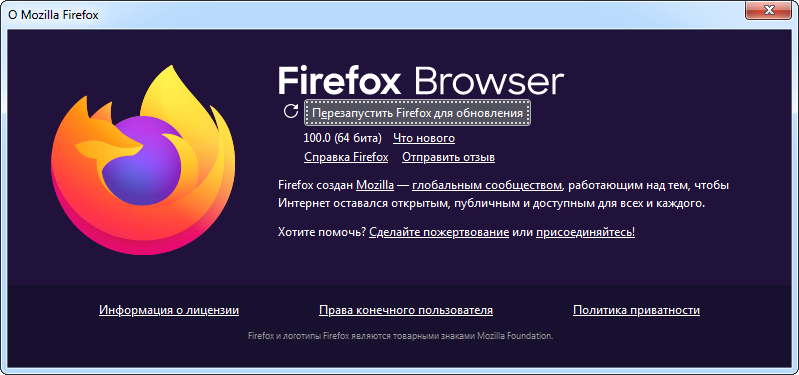
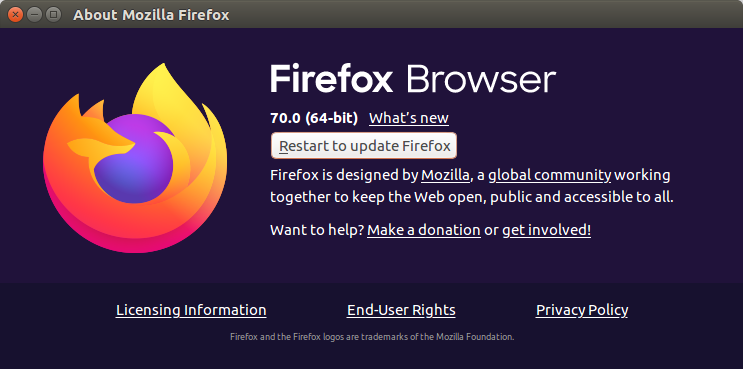
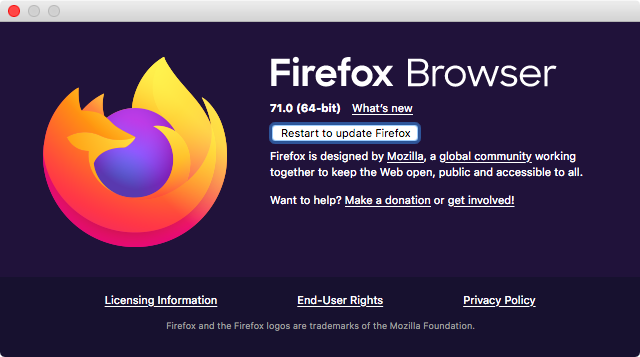
 и выберите .
и выберите .