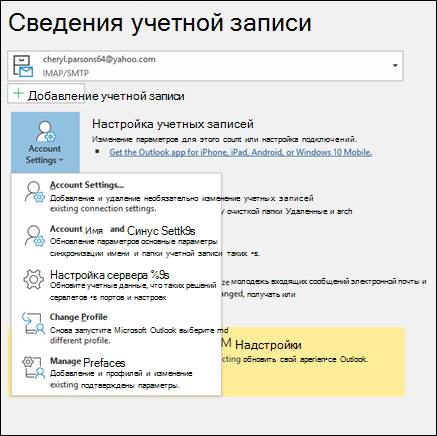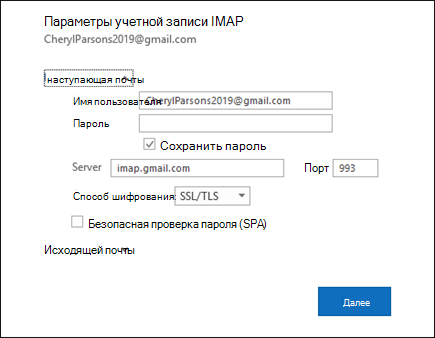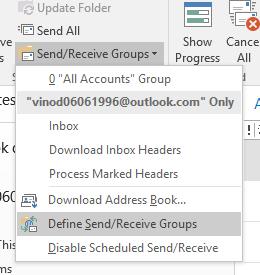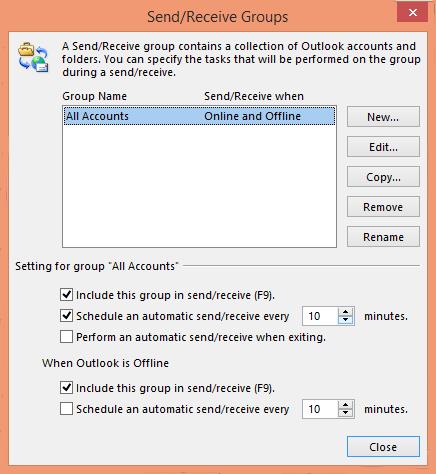Outlook для Microsoft 365 Outlook 2021 Outlook 2019 Outlook 2016 Outlook 2013 Outlook 2010 Еще…Меньше
Иногда нужно изменить параметры учетной записи электронной почты. Если у вас новый пароль, ваш поставщик услуг электронной почты попросил изменить параметры или при отправке и получении электронной почты возникают проблемы, вы можете изменить параметры учетной записи электронной почты через Почту на панели управления Windows или в Outlook.
Изменение параметров электронной почты на панели управления «Почта»
Вам необходимо знать тип учетной записи, имена серверов входящих и исходяющих сообщений, а также параметры SSL и порта для учетной записи электронной почты. Вы можете обратиться к поставщику услуг электронной почты или, если вы используете популярная служба электронной почты, эти параметры можно найти в параметрах электронной почты POP и IMAP для темы Outlook.
Не знаете, какой у вас поставщик? Просмотрите на свой адрес электронной почты. Сразу после символа @ обычно указывается поставщик услуг электронной почты.
-
Откройте панель управления.
-
Windows 10:в поле поиска на панели задач введите «Панель управления» и выберите «Панель управления».
-
Windows 8.1.Введите панель управления в поле поиска и выберите панель управления.
-
Windows 7:нажмите кнопку «Начните» и выберите «Панель управления».
-
-
На панели управления наищите и откройте значок «Почта».
-
В окне «Настройка почты» в Outlook выберите «Учетные записи электронной почты…»
-
В окне «Настройка учетных записей» выберите учетную запись, для устранения неполадок и выберите «Изменить».
-
В окне «Изменение учетной записи» проверьте параметры сервера «Входящие» и «Сервер исходящую почты» на основе параметров поставщика услуг электронной почты или справочной статьи. Если он отличается, обновив параметры.
-
В области «Сведения о длялоготипа» проверьте, правильно ли вы используете имя пользователя и пароль, связанные с вашей учетной записью электронной почты.
Примечание: Если поставщик услуг электронной почты требует двух коэффициентной проверки подлинности, введите созданный пароль вместо обычного пароля.
-
Нажмите кнопку «Дополнительные параметры…»
-
В окне «Параметры электронной почты Интернета» выберите вкладку «Дополнительные параметры».
-
В области «Номерапортов сервера» сравните номера серверов входящих сообщений (IMAP) и SMTP с номерами, предоставленными поставщиком услуг электронной почты, или из справочной статьи. Если они не совпадают, измените их вручную.
-
Кроме того, сравните типы шифрования (см. следующий тип шифрованного подключения)для серверов входящих и исходяющих сообщений и, если они не совпадают, вручную измените их.
-
Нажмите кнопку«ОК» и выберите «Проверить параметры учетной записи» в окне «Изменение учетной записи».
-
В окне «Тестовые параметры учетной записи» проверьте, есть ли у вас зеленые или красные маркеры.
-
Красный маркер указывает на то, что некоторые или все параметры неправильные. Проверьте параметры и снова проверьте их. Если проверка не проходит, обратитесь к поставщику услуг электронной почты для проверки данных.
-
Зеленая метка указывает на успешное тестирование. Нажмите кнопку«Закрыть», а затем в окне «Изменение учетной записи» нажмите кнопку «Далее» и «Готово». Ваша электронная почта должна быть настроена правильно.
-
Изменение параметров электронной почты в Outlook для Windows
-
Откройте Outlook и выберите «Файл».
-
Выберите учетную запись, которую вы хотите изменить, в конце в подменю «Сведения об учетной записи».
-
Выберите Настройки учетной записи.
-
Выберите тип сведений, которые вы хотите изменить.
-
Параметры учетной записи позволяют добавлять и удалять учетные записи, изменять параметры сервера и делать много другое.
-
Параметры имени учетной записи и синхронизации позволяют обновить удобное имя учетной записи и решить, за сколько дней сообщений электронной почты вы хотите синхронизировать.
-
Параметры сервера позволяют изменять данные для входа, включая пароль, имя сервера, порт и параметры проверки подлинности.
-
Изменение профиля позволяет переключиться на новый профиль.
-
Управление профилями позволяет добавлять и удалять профили, а также изменять их параметры.
-
-
Чаще всего будут изменяться параметры сервера.
-
Выберите «Входящие»или «Исходящая почта», чтобы изменить различные параметры сервера. Здесь также можно обновить пароль электронной почты (после изменения пароля в почтовой службе).
-
После обновления параметров выберите «Далее> «Готово».
Нужна дополнительная помощь?
Нужны дополнительные параметры?
Изучите преимущества подписки, просмотрите учебные курсы, узнайте, как защитить свое устройство и т. д.
В сообществах можно задавать вопросы и отвечать на них, отправлять отзывы и консультироваться с экспертами разных профилей.
Почта Mail. ru — один из самых популярных почтовых сервисов в России. Если вы обновите версию почты на компьютере, вы сможете получать новые функции и улучшенную работу. Следуйте этой пошаговой инструкции, чтобы обновить почту Mail. ru на вашем компьютере.
Шаг 1: Зайдите на сайт Mail. ru
Откройте любой браузер на своем компьютере и введите адрес https://mail. ru. Введите свои логин и пароль, чтобы войти в свою почту.
Шаг 2: Нажмите на кнопку «Настройки»
После входа в свою почту, найдите кнопку «Настройки» в правом верхнем углу экрана и нажмите на нее.
Шаг 3: Выберите раздел «Обновить почту»
На странице настроек найдите раздел «Обновить почту» в списке слева. Нажмите на него, чтобы открыть страницу обновления.
Шаг 4: Начните установку
На странице обновления вы увидите информацию о новой версии почты. Нажмите на кнопку «Установить» в правом верхнем углу экрана.
Шаг 5: Дождитесь завершения установки
После того, как вы установите новую версию почты, подождите, пока она завершится. Это может занять несколько минут, поскольку файлы загружаются из Интернета.
Шаг 6: Перезапустите почту
Когда установка закончится, вы увидите сообщение о том, что почта обновлена успешно. Нажмите на кнопку «Перезапустить почту», чтобы запустить обновленную версию.
Советы:
— Убедитесь перед установкой обновлений, что у вас достаточно свободного места на жестком диске компьютера.
— Проверьте наличие обновлений регулярно, чтобы использовать все новые функции и быть на шаг впереди других.
Содержание
Как сбросить Windows Mail?
Попробуйте выполнить следующие действия:
- Откройте приложение «Настройки», перейдите в «Система» > «Приложения и функции».
- На соответствующей правой панели щелкните приложение Почта. Затем нажмите ссылку «Дополнительные параметры».
- На следующей странице нажмите кнопку «Сброс».
- Снова нажмите кнопку «Сброс» во всплывающем окне с предупреждением/подтверждением. Это сбросит приложение.
Почему моя электронная почта не работает в Windows 10?
Если приложение «Почта» не работает на вашем ПК с Windows 10, возможно, вы сможете решить проблему, просто отключив настройки синхронизации.. После отключения настроек синхронизации вам просто нужно перезагрузить компьютер, чтобы изменения вступили в силу. Как только ваш компьютер перезагрузится, проблема должна быть устранена.
Как сбросить почту на ноутбуке?
Чтобы сбросить настройки приложения «Почта», чтобы оно снова начало синхронизировать вашу почту, выберите «Настройки» > «Система» > «Приложения и функции».
- Теперь прокрутите вниз, пока не найдете Почту и Календарь. …
- Там вы найдете кнопку «Сброс», нажмите ее и подождите, пока сброс завершится (продолжительность может варьироваться).
Могу ли я удалить и переустановить почту Windows 10?
Я предлагаю вам полностью удалить приложение, а затем переустановить его снова. Шаг 1: Запустите PowerShell от имени администратора. Для этого введите PowerShell в меню «Пуск» или в поле поиска на панели задач. Щелкните правой кнопкой мыши PowerShell и выберите «Запуск от имени администратора».
Почему не работает почта Microsoft?
Одной из возможных причин возникновения этой проблемы является из-за устаревшего или поврежденного приложения. Это также может быть связано с проблемой, связанной с сервером. Чтобы устранить проблему с почтовым приложением, мы рекомендуем вам выполнить следующие действия: Проверьте правильность настроек даты и времени на вашем устройстве.
Почему мой адрес электронной почты не работает?
Просто может быть дело в том, что ваши электронные письма застряли, и перезагрузка обычно может помочь сбросить настройки и снова заставить его работать. … Убедитесь, что входящие и исходящие серверы, пароль и имя пользователя (адрес электронной почты) на вашем устройстве верны, и если вы не знаете, что это такое, обратитесь к своему провайдеру хостинга электронной почты.
Почему моя электронная почта не отображается в моем почтовом ящике?
Ваша почта может пропасть из вашего почтового ящика из-за фильтров или переадресации, или из-за настроек POP и IMAP в других ваших почтовых системах. Ваш почтовый сервер или системы электронной почты также могут загружать и сохранять локальные копии ваших сообщений и удалять их из Gmail.
Почему моя электронная почта не синхронизируется на моем компьютере?
Откройте приложение Windows Mail через панель задач или через меню «Пуск». В приложении Windows Mail перейдите в «Учетные записи» на левой панели, щелкните правой кнопкой мыши письмо, которое отказывается синхронизировать, и выберите «Настройки учетной записи». … Затем прокрутите вниз до параметров синхронизации и убедитесь, что переключатель, связанный с электронной почтой включен, и нажмите «Готово».
Как получить почту в Windows 10?
Добавить новую учетную запись электронной почты
- Откройте приложение «Почта», щелкнув меню «Пуск» Windows и выбрав «Почта».
- Если вы впервые открываете приложение «Почта», вы увидите страницу приветствия. …
- Выберите Добавить учетную запись.
- Выберите тип учетной записи, которую вы хотите добавить. …
- Введите необходимую информацию и нажмите «Войти». …
- Нажмите Готово.
Как обновить электронную почту в Windows 10?
Как обновить приложения Почта и Календарь
- Нажмите клавишу Windows.
- Введите Приложение Microsoft Store или найдите его в списке приложений, а затем запустите приложение.
- Найдите «Почта и календарь», а затем выберите «Обновить».
- После обновления приложения вы сможете добавить дополнительные учетные записи или обновить существующие учетные записи.
Последнее обновление: май 2020
г. Применимо к: Outlook 365, 2019, 2016, 2013; Windows и macOS
Вот вопрос, который мы получили от читателя о том, что его клиент Microsoft Outlook не отображает новые входящие электронные письма автоматически:
В отличие от того, когда я использую свою учетную запись Google Mail, похоже, что мои папки Microsoft Outlook 365 не обновляются автоматически входящими сообщениями электронной почты. Мне кажется, что любые новые элементы электронной почты обновляются, наверное, раз в 15-20 минут. Я знаю, что могу обновить Outlook, нажав F9 или используя команду «Отправить/получить все». Мой вопрос к вам: как я могу настроить Outlook для автоматического обновления папки «Входящие» чаще, если возможно, так же часто, как это делает Gmail. Если это невозможно, можете ли вы объяснить, как часто происходит проверка почты и как обновить Outlook, чтобы новые электронные письма отображались как можно быстрее?
Если вы когда-либо использовали Microsoft Office Outlook в качестве почтового клиента на ПК, вы могли заметить некоторую задержку в частоте обновления папки «Входящие». Как правило, доставка входящей почты занимает немного больше времени по сравнению с веб-службами электронной почты, такими как Yahoo Mail , GMail и Outlook.com. Обычно они автоматически обновляют записи в папке «Входящие» всякий раз, когда новая электронная почта попадает в ваш почтовый ящик.
В сегодняшнем уроке я покажу вам, как сделать так, чтобы ваш почтовый ящик Outlook обновлялся автоматически с более короткими интервалами, чтобы последние входящие сообщения отображались, когда они попадают на ваш сервер.
Автоматическое обновление почтового ящика Outlook в Windows
- Откройте Outlook и нажмите кнопку « Отправить/получить ».
- Щелкните раскрывающийся список «Группы отправки/получения » и выберите «Определить группы отправки/получения » .
- В разделе « Все учетные записи » нажмите «Запланировать автоматическую отправку/получение каждые».
- Измените значение минут с 30 на меньшее число. Обратите внимание, что установка этого значения менее 5 минут может привести к дублированию записей в вашем почтовом ящике.
- После изменения закройте диалоговое окно.
- Теперь ваш почтовый ящик Outlook будет автоматически обновляться каждые 10 минут.
Увеличение частоты обновления всех ваших почтовых ящиков
- В диалоговом окне « Группы отправки/получения » (шаги по его открытию объяснены заранее) перейдите к « Настройка для группы «Все учетные записи » .
- Затем установите для параметра Запланировать автоматическое… значение требуемой частоты обновления. Опять же — имейте в виду, что слишком частые обновления могут привести к дублированию записей электронной почты Outlook ; на исправление которых обычно уходит много времени.
Автоматическое обновление календаря Outlook
Чтобы ваш календарь Outlook всегда был актуален, выполните следующие действия:
- В диалоговом окне « Группы отправки/получения » нажмите кнопку « Изменить ».
- Затем в левой части убедитесь, что ваша учетная запись электронной почты отмечена.
- Затем в разделе «Параметры папки» убедитесь, что папка « Календарь » отмечена.
- Нажмите «Применить».
Автоматическое обновление глобальных адресов/списков контактов Outlook
- Как и в предыдущем разделе, просто убедитесь, что папка « Контакты » помечена для автоматической синхронизации.
Примечание. Вы всегда можете запустить обновление папки электронной почты, нажав F9.
Обновить электронную почту на Mac
Если вы используете Outlook в macOS для чтения электронной почты Gmail, Hotmail или Exchange, вы можете сократить интервал синхронизации папок Outlook, чтобы процессы автоматического обновления включались и запускались чаще.
Пожалуйста, действуйте следующим образом:
- Откройте Outlook для MAC
- На левой панели вы увидите свою учетную запись GMail, Hotmail / Outlook.com или Exchange.
- Щелкните правой кнопкой мыши и выберите « Настройки учетной записи» .
- Появится диалоговое окно « Учетные записи », в правом нижнем углу экрана нажмите кнопку « Дополнительно ».
- Откройте вкладку « Сервер » и установите интервал синхронизации, как показано ниже. Обратите внимание, что для учетных записей IMAP (GMail и Outlook.com) минимальное значение составляет 2 минуты.
Примечание. Для более медленных подключений, таких как точки доступа сотовой связи, вы можете рассмотреть возможность установки флажка Загружать только заголовки сообщений.
- Нажмите ОК .
- Закройте диалоговое окно « Учетные записи ».
- Все готово 🙂
Вручную обновить веб-приложение Outlook
Несколько читателей спросили, есть ли возможность запускать автоматическое обновление почтового ящика веб-клиента Outlook.com. Я лично не думаю, что это необходимо, так как электронная почта Outlook.com обновляется автоматически, так же, как Gmail или другие веб-клиенты.
Как и в любом веб-приложении, вы можете нажать F5, чтобы обновить браузер и список непрочитанных адресов электронной почты.
Вышеупомянутое применимо также для пользователей Outlook OWA, которые подключаются к серверу Exchange своей компании через свой веб-браузер.
Дополнительные вопросы читателя
Обновить Outlook вручную
Несколько читателей спросили, как вручную запустить обновление своих почтовых ящиков.
В Windows:
Обновите все папки Outlook:
Эта процедура инициирует действие «Отправить/получить» для всех сетевых и офлайн-аккаунтов (это может быть exchange, Hotmail/Outlook.com, Yahoo, GMail), которые настроены в вашем Outlook.
Боковое примечание: вы также можете определить конкретную группу учетных записей/папок и запустить обновление именно для них. Например, обновляйте только свою личную учетную запись GMail и не работайте с Exchange по выходным.
- Откройте вкладку «Отправить/получить» .
- Нажмите кнопку « Отправить/получить все папки » (или просто нажмите F9).
Обновите определенную папку:
- Откройте вкладку « Отправить/получить ».
- Нажмите кнопку «Обновить папку».
В macOS:
Обновите весь почтовый ящик:
- Войдите на вкладку « Главная ».
- Нажмите кнопку « Отправить и получить ».
Обновить конкретную папку:
- Откройте вкладку Организовать .
- Нажмите кнопку « Синхронизировать папку ».
Используйте VBA для обновления почтового ящика
Метод SyncObjects можно использовать для синхронизации одной или нескольких групп отправки/получения для определенного пользователя. Если вы заинтересованы в создании макроса для автоматизации автоматической синхронизации, не стесняйтесь связаться со мной через страницу контактов .
-
1
Запустите Microsoft Outlook. В меню «Пуск» нажмите на значок в виде конверта с буквой «О».
-
2
Откройте меню Файл. Вы найдете его в левом верхнем углу.
-
3
Нажмите Учетная запись в меню. На новой странице откроется информация об аккаунте и программном обеспечении.
- В некоторых версиях эта опция называется «Учетная запись Office».
-
4
Нажмите Обновления под информацией об Outlook. В разделе «Информация» представлены сведения о программном обеспечении. Если нажать на указанную опцию, откроется меню.
-
5
Нажмите Обновить в меню. Начнется поиск доступных обновлений — если они есть, они будут установлены.
- Если указанной кнопки нет, сначала нажмите «Включить обновления», а затем щелкните по «Обновить».
Реклама
-
1
Запустите Microsoft Outlook. В меню «Пуск» нажмите на значок в виде конверта с буквой «О».
-
2
Откройте меню Файл. Вы найдете его в левом верхнем углу.
-
3
Нажмите Справка в меню. Эта опция находится слева; нажмите или наведите на нее курсор, чтобы открыть подменю.
-
4
Нажмите Проверить обновления в подменю. Начнется поиск доступных обновлений — если они есть, они будут установлены.
- В некоторых версиях эта опция называется «Установить обновления».
- Обновите операционную систему компьютера, прежде чем обновить Outlook 2010. В противном случае вы просто перейдете на сайт Microsoft.
Реклама
-
1
Запустите Microsoft Outlook. В папке «Программы» нажмите на значок в виде конверта с буквой «О».
-
2
Откройте меню Справка. Вы найдете его рядом с меню «Окно» в строке меню вверху экрана.
-
3
Нажмите Проверить обновления. В новом всплывающем окне откроется мастер автообновления Microsoft.
-
4
Нажмите Вручную в окне. В этом случае обновления можно проверять вручную (без запланированных автообновлений).
- Также можно выбрать опцию «Автоматически», а затем нажать «Ежедневно», «Еженедельно» или «Ежемесячно». В этом случае Outlook будет обновляться автоматически.
-
5
Нажмите Проверить обновления. Вы найдете эту опцию в нижнем правом углу. Начнется поиск доступных обновлений.
- Если Outlook обнаружит обновления, он предложит вам установить или пропустить их.
- Если обновлений нет, появится уведомление об этом. Нажмите «OK», чтобы закрыть его.
Реклама
Предупреждения
- Подключите компьютер к интернету, чтобы обновить Outlook.
Реклама
Об этой статье
Эту страницу просматривали 14 478 раз.