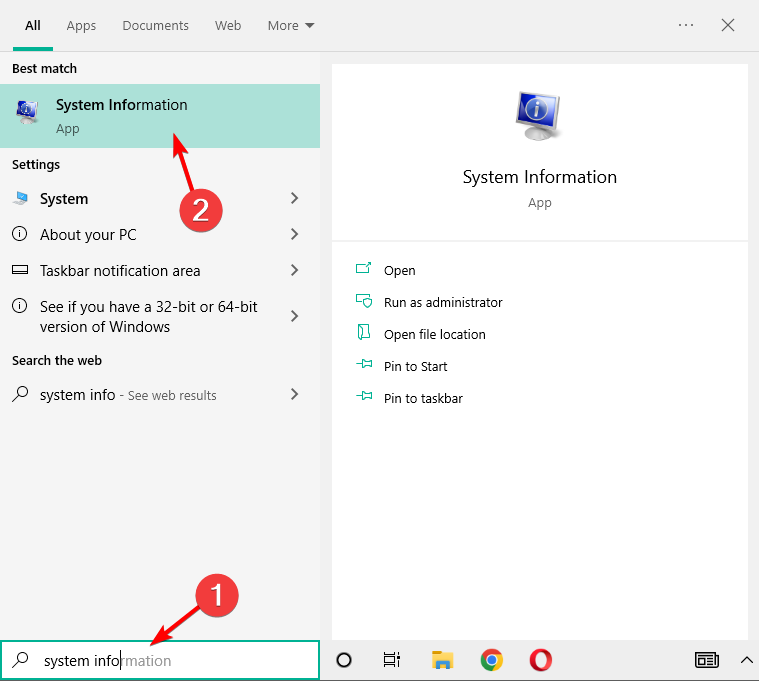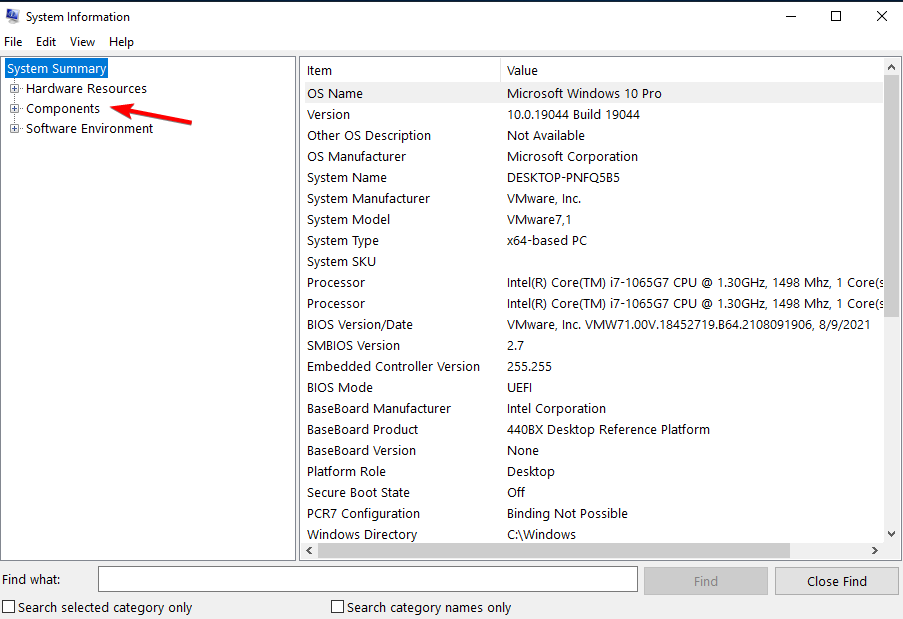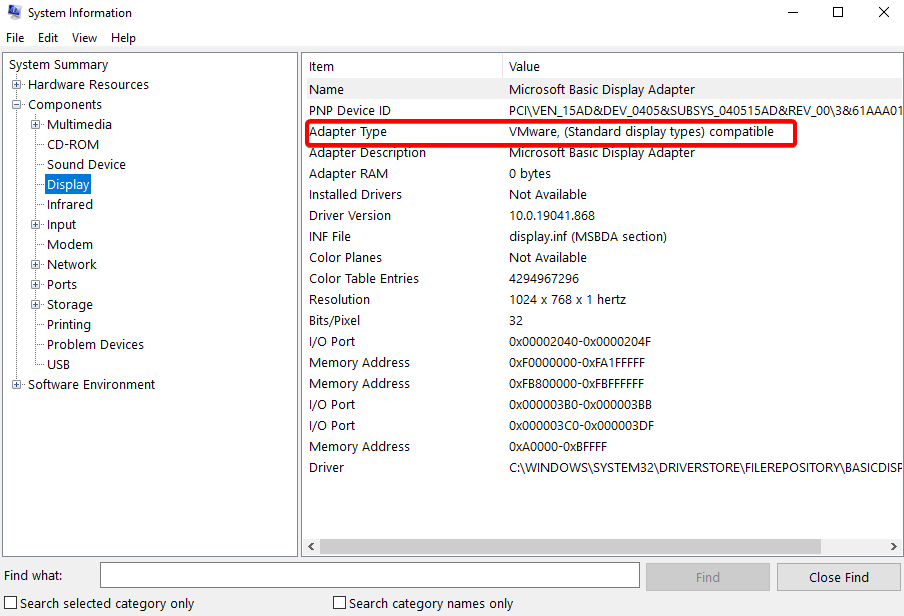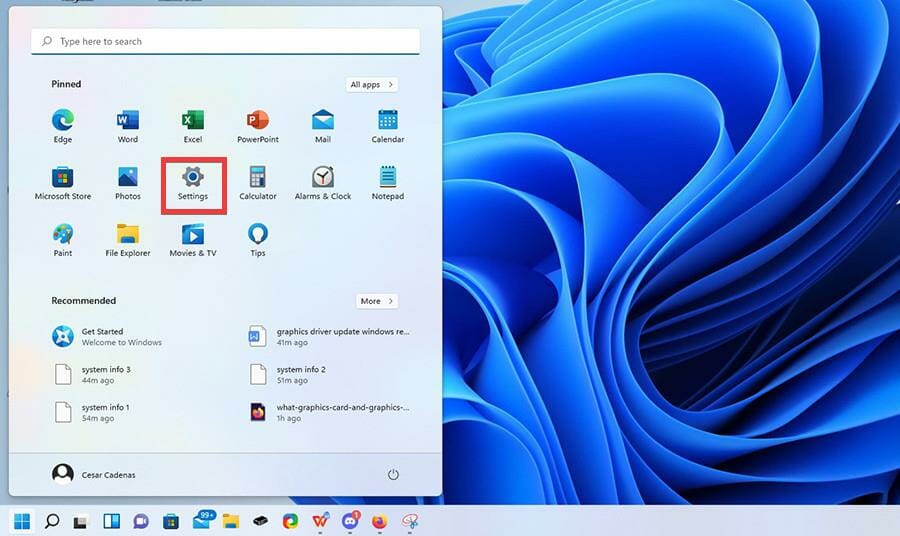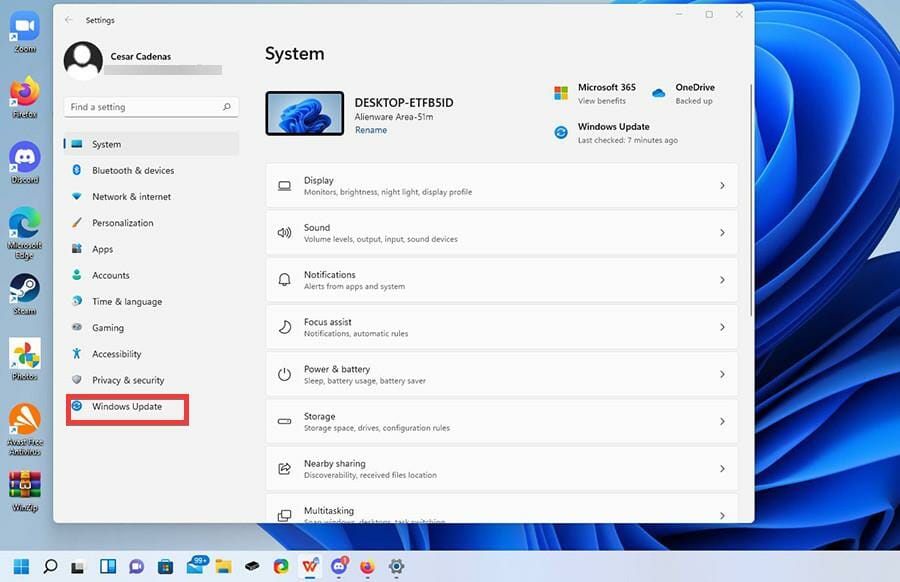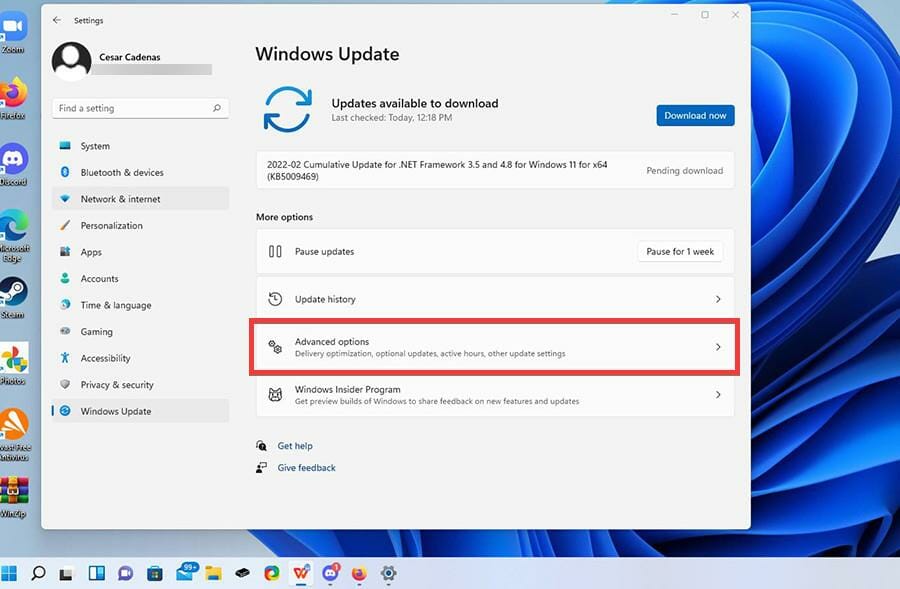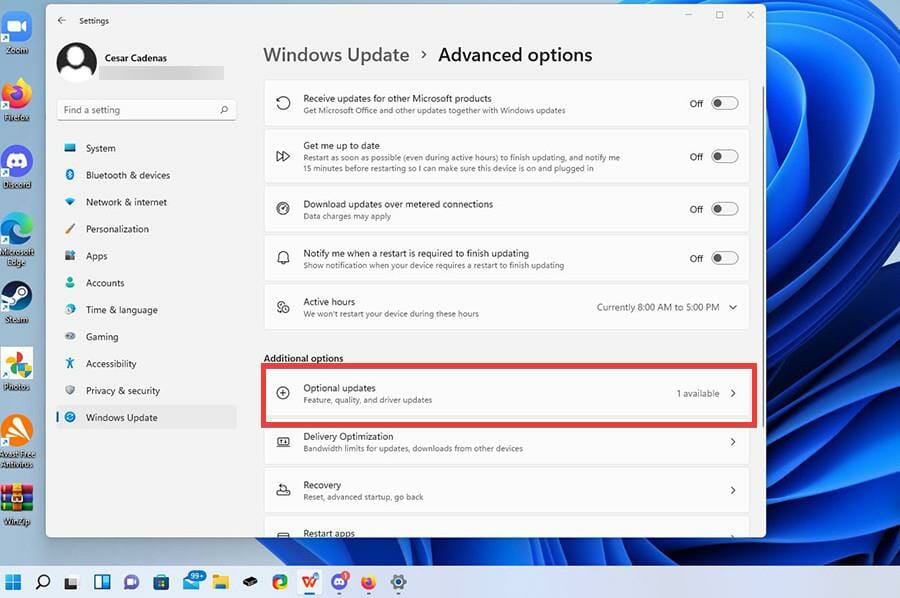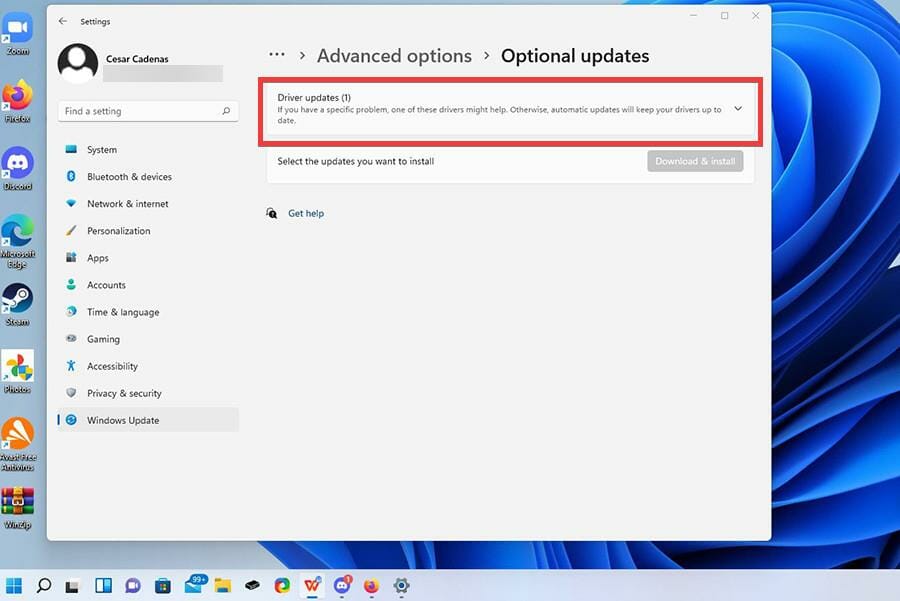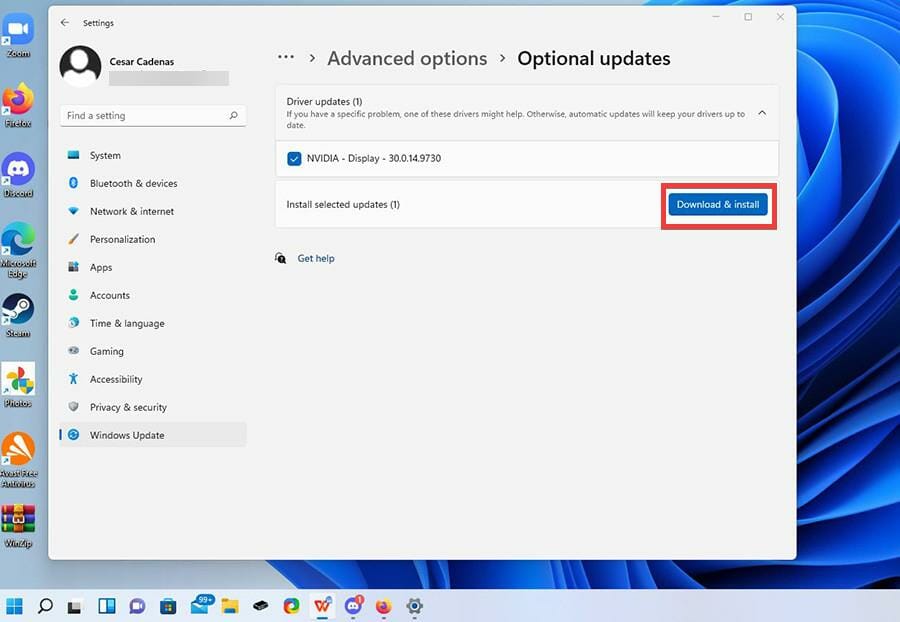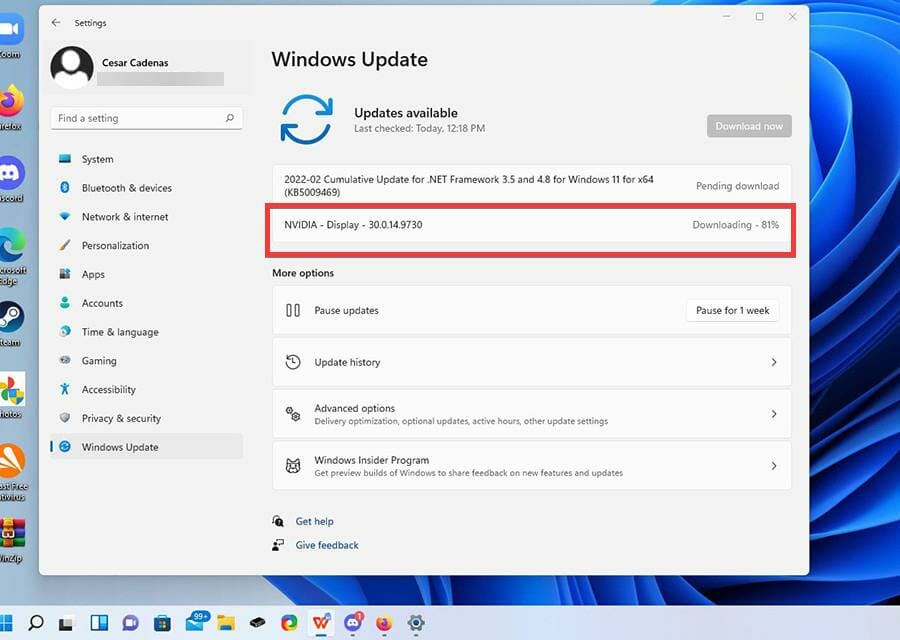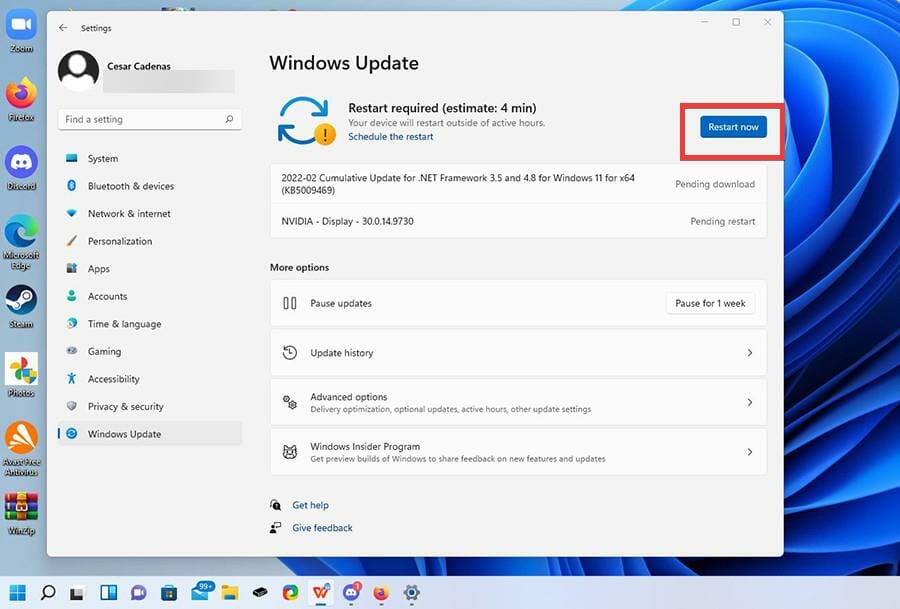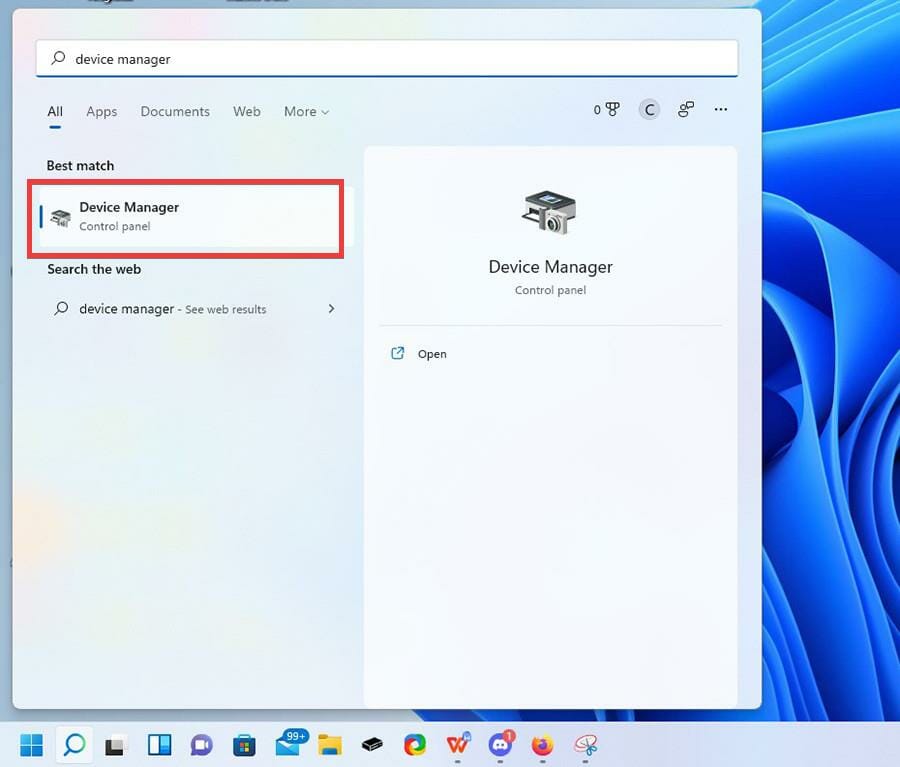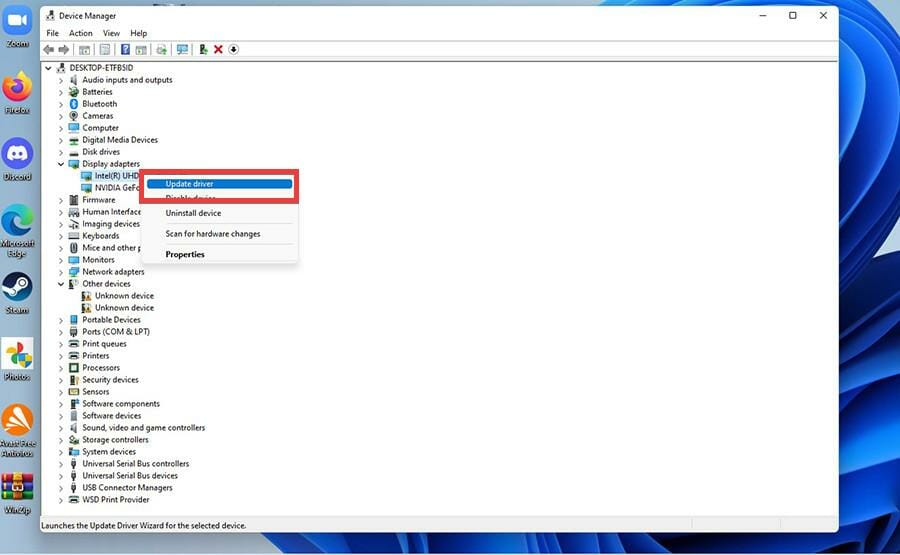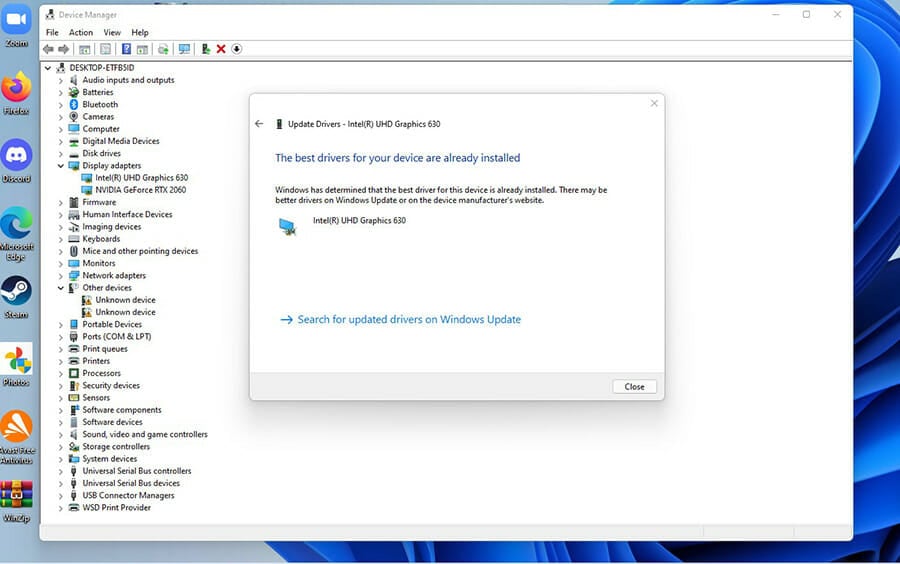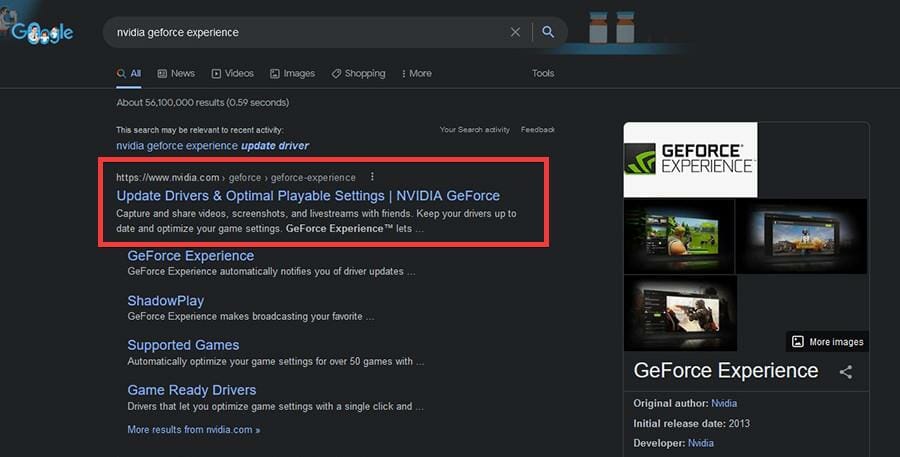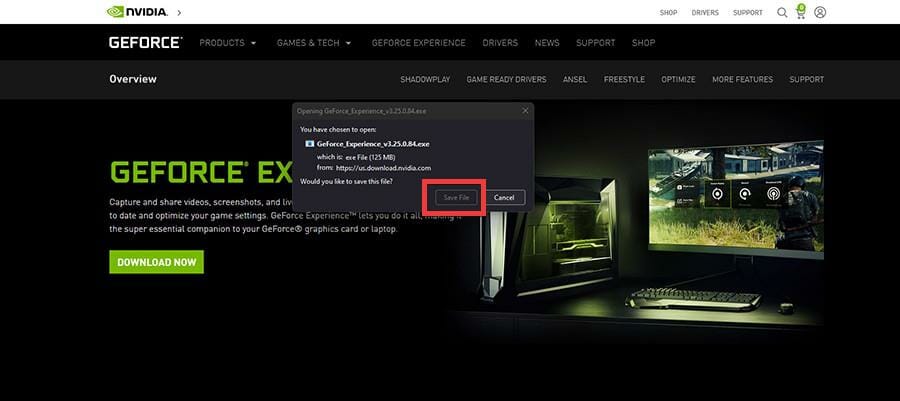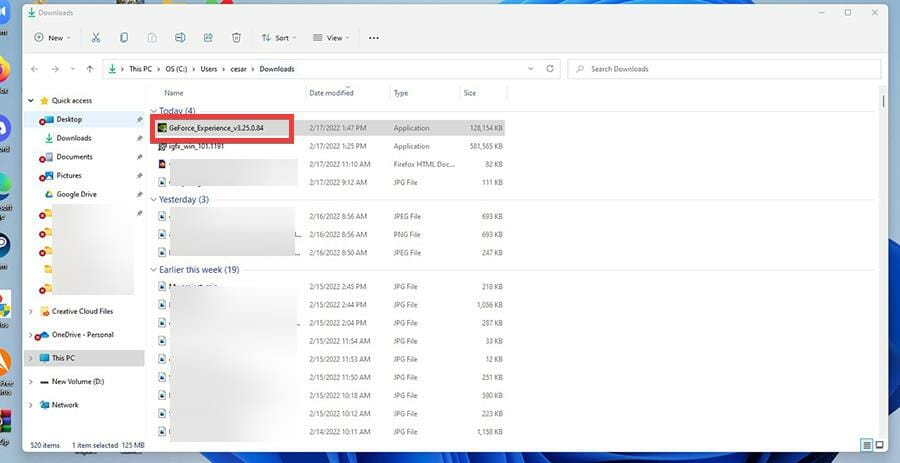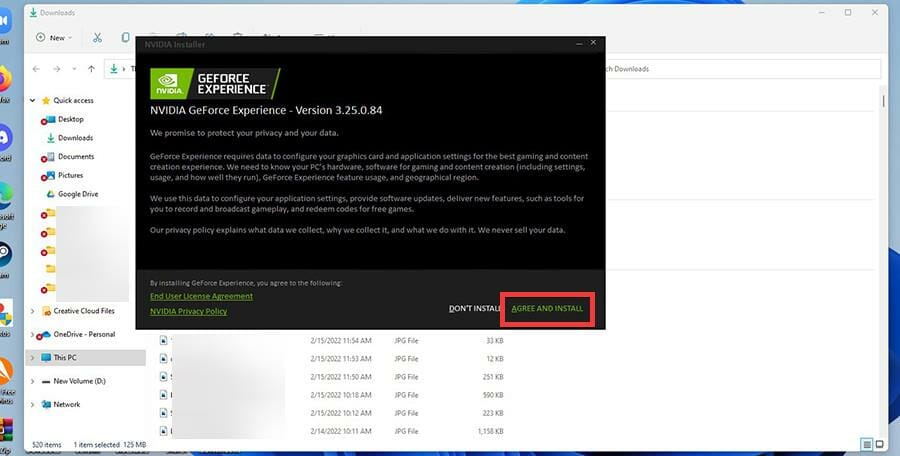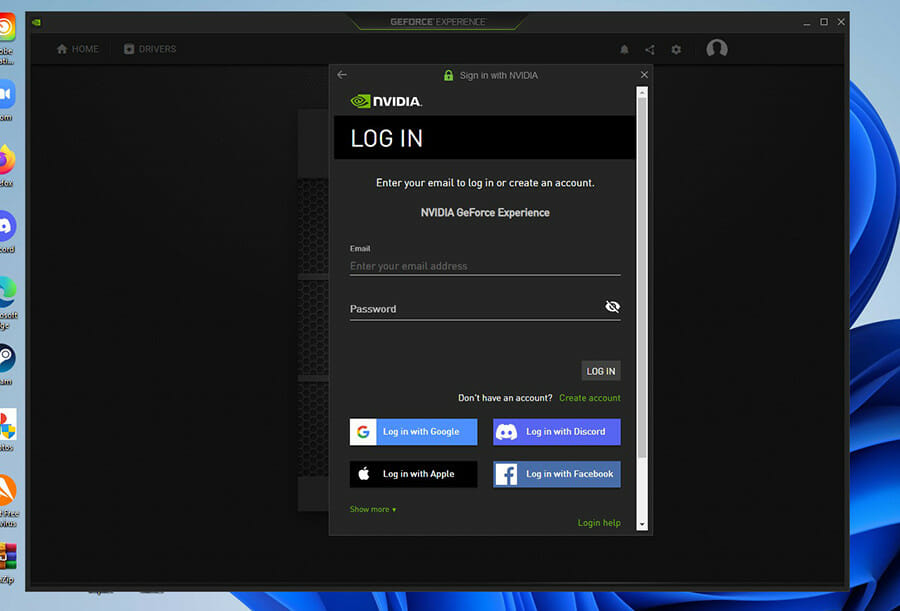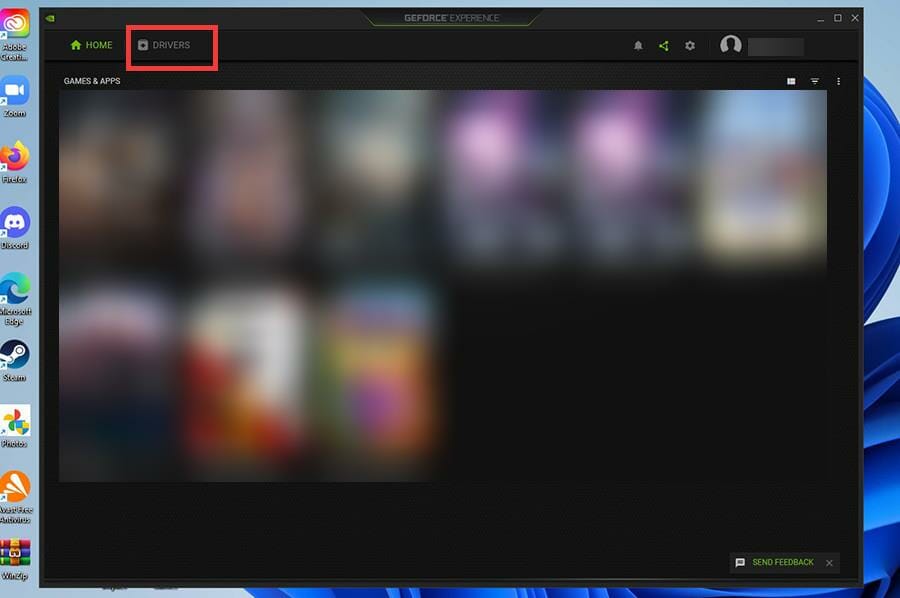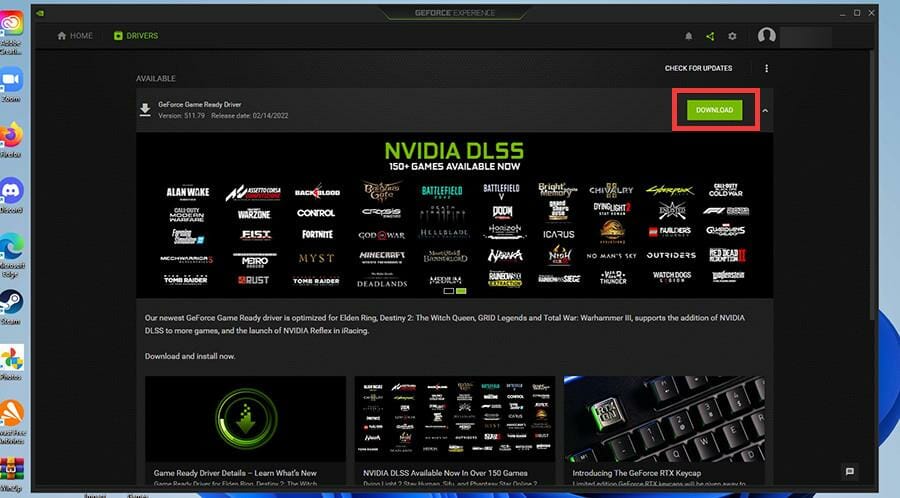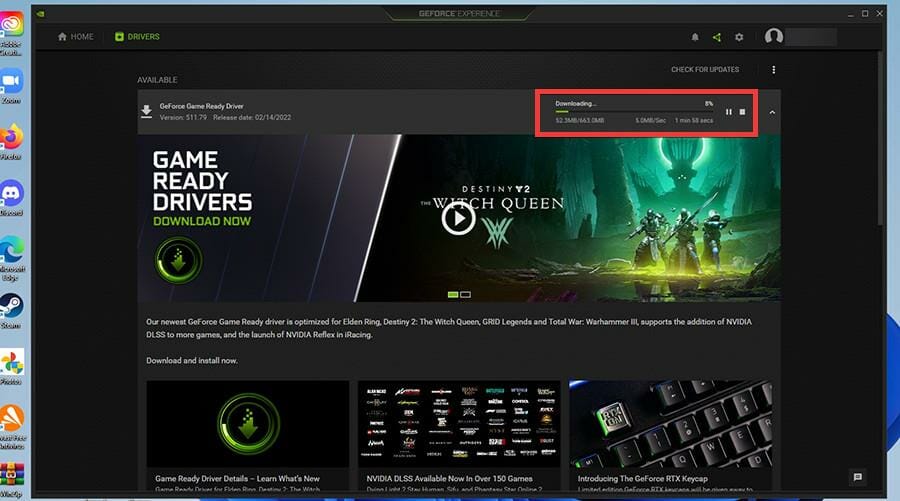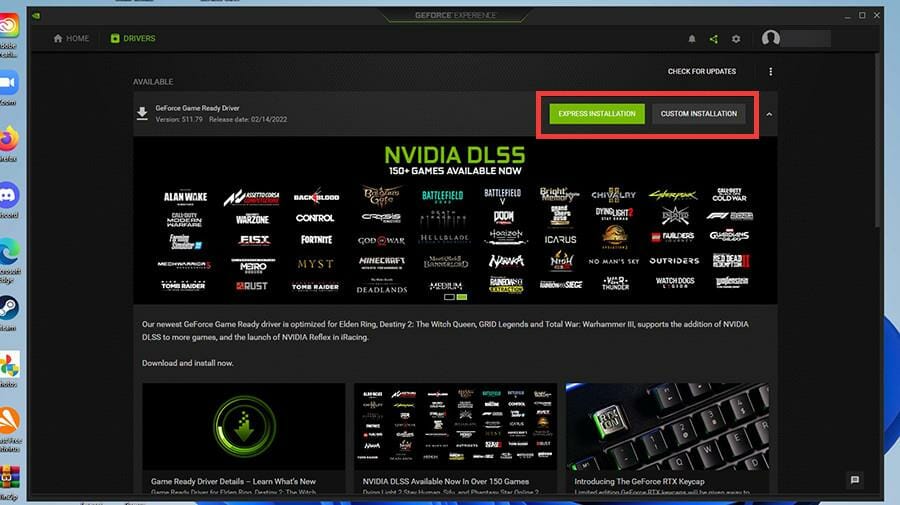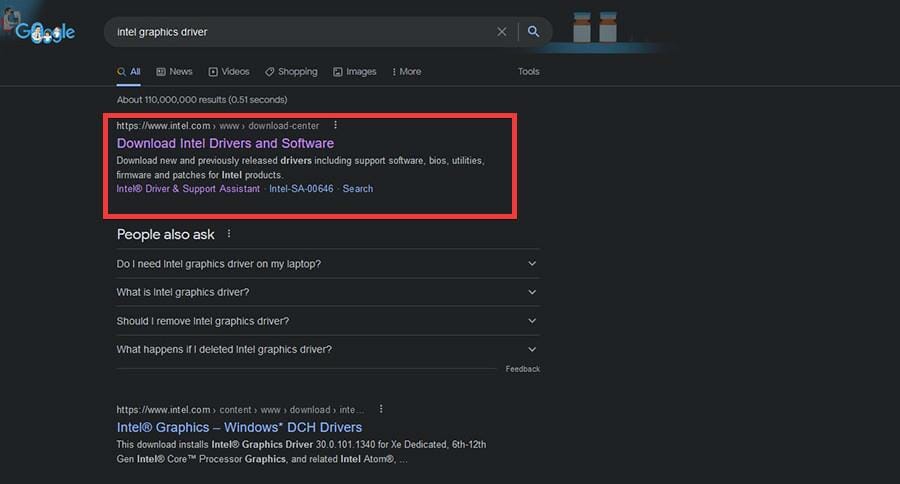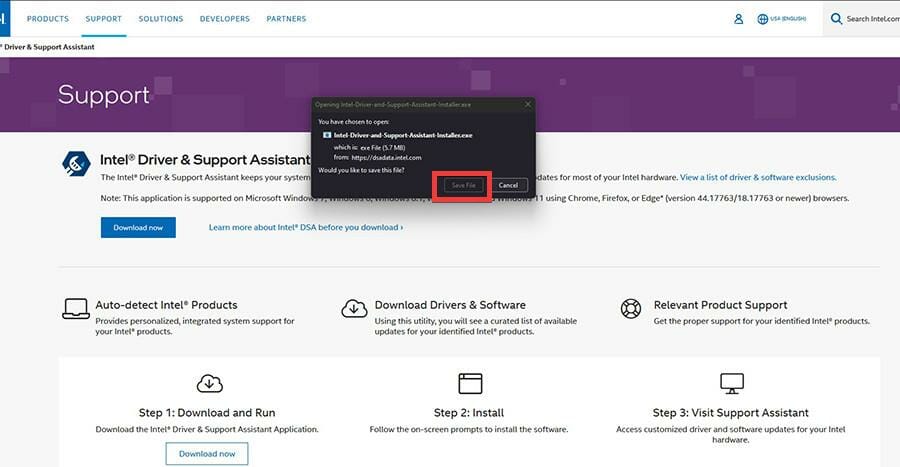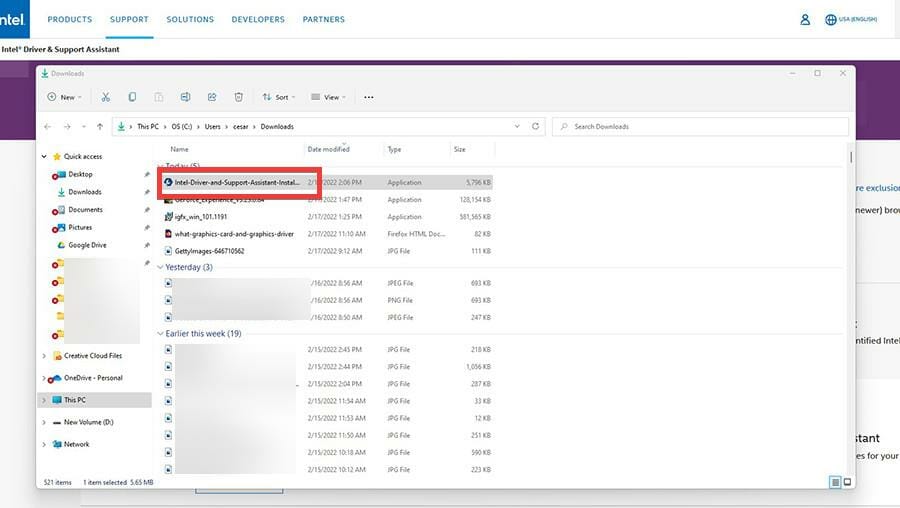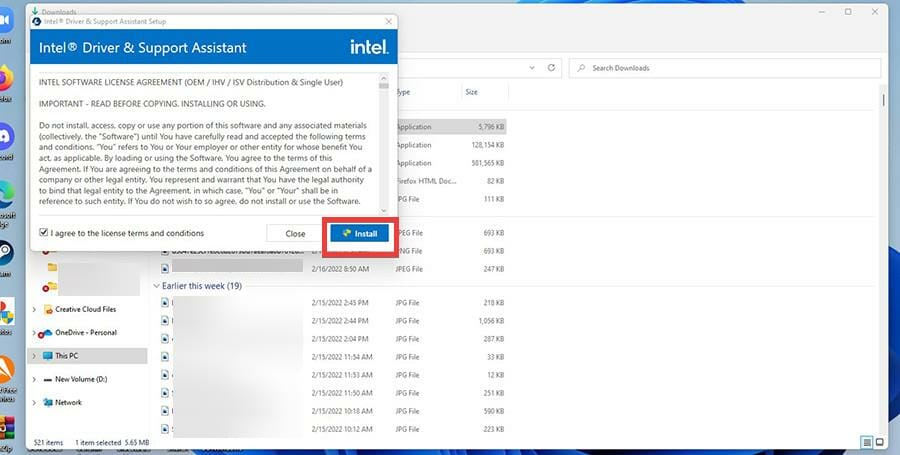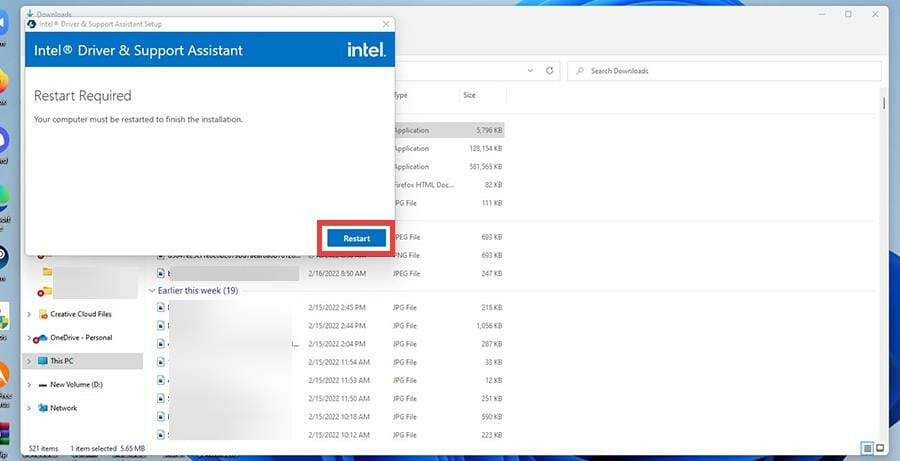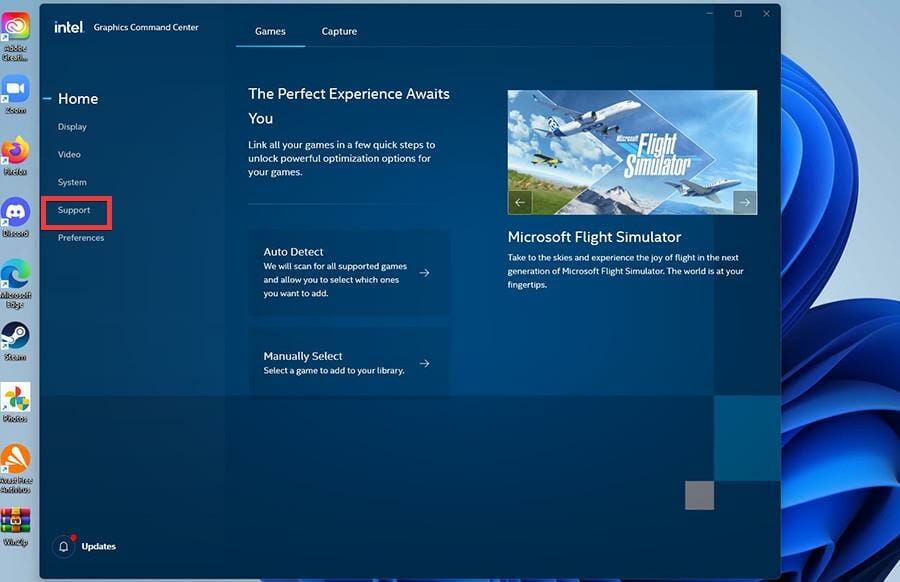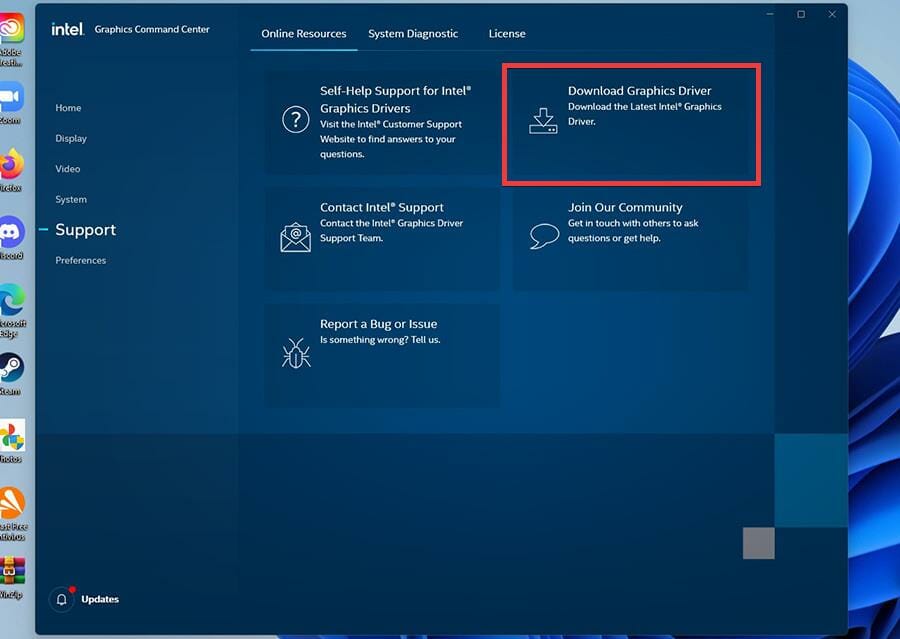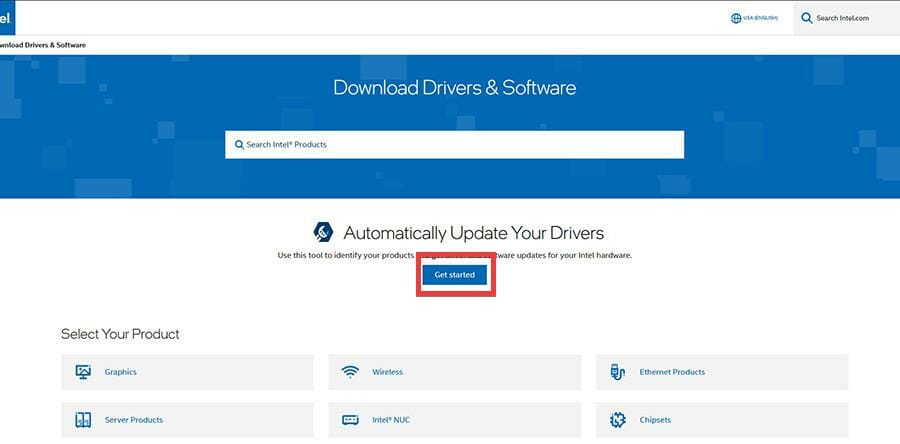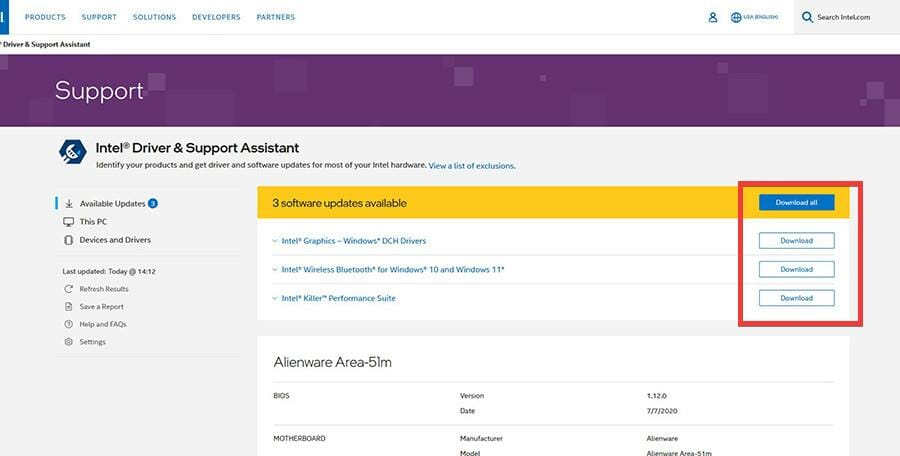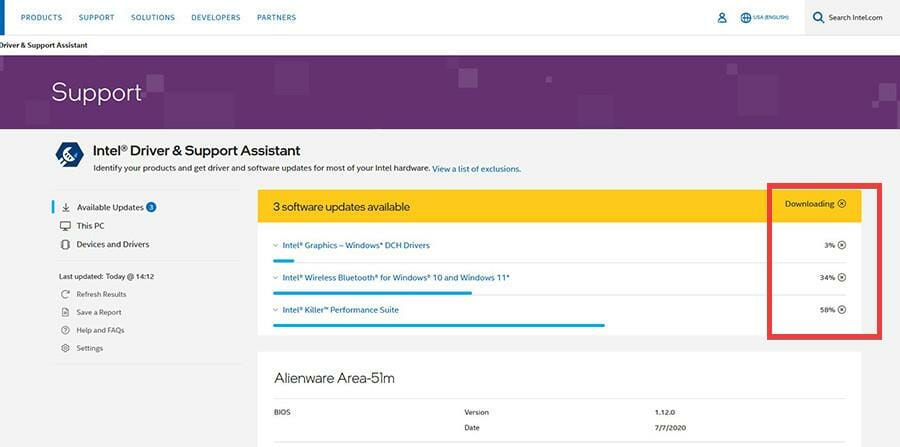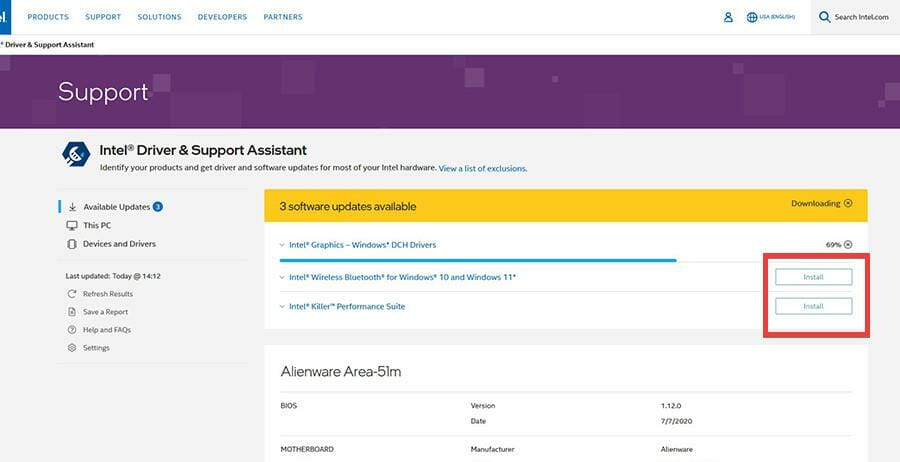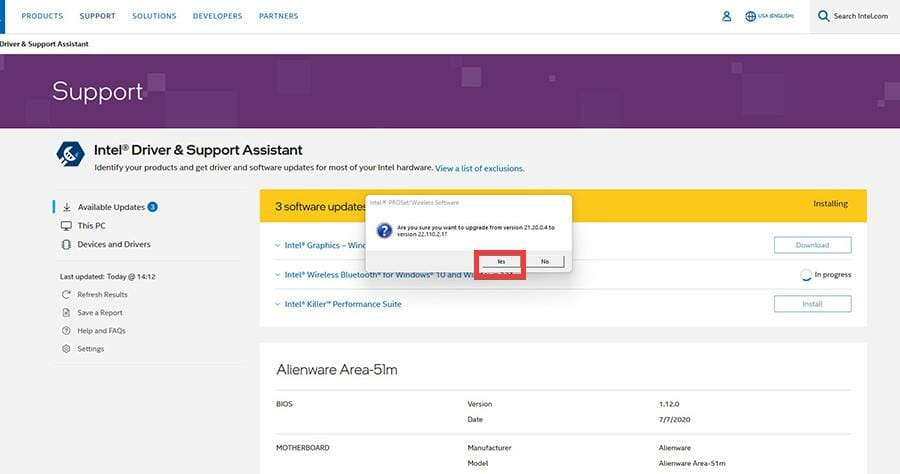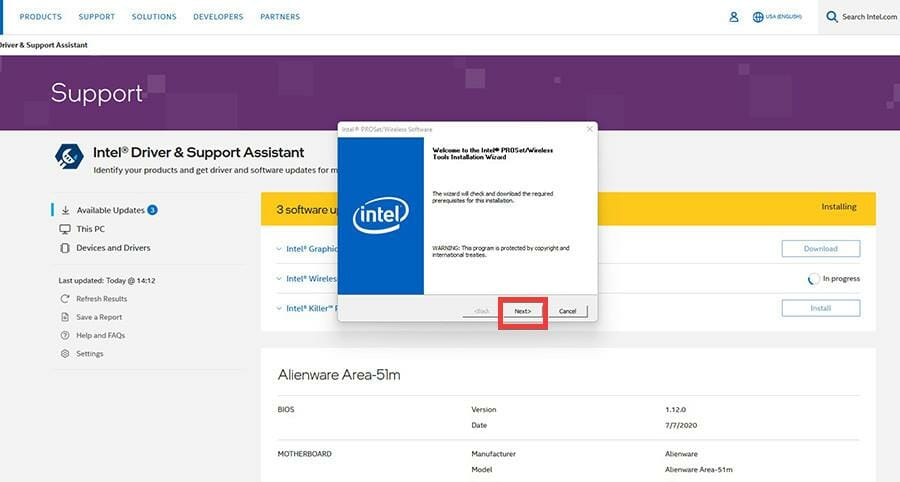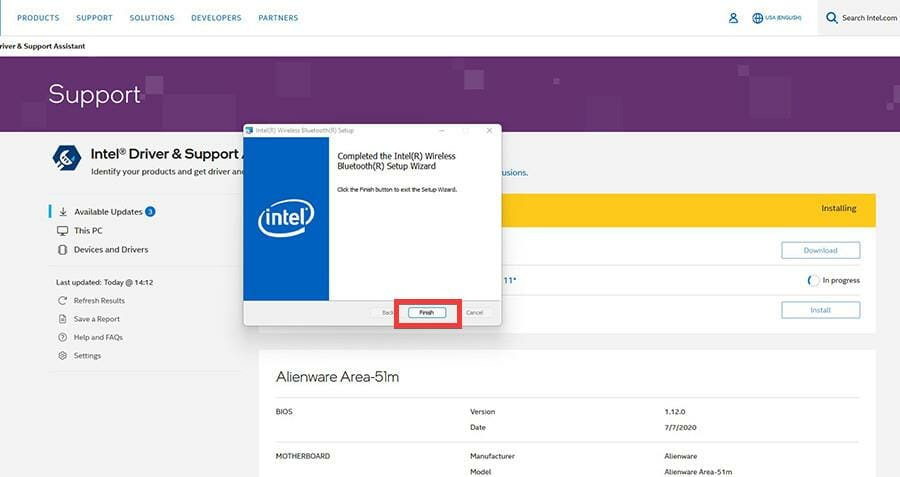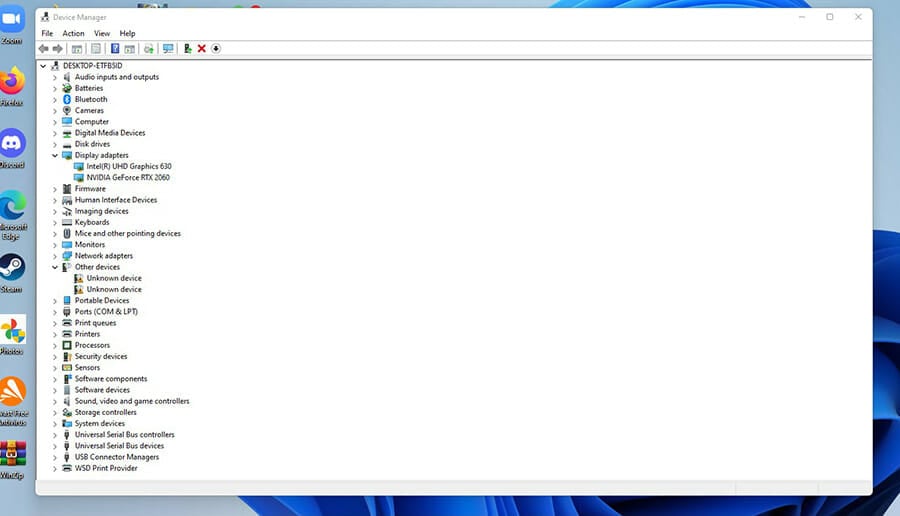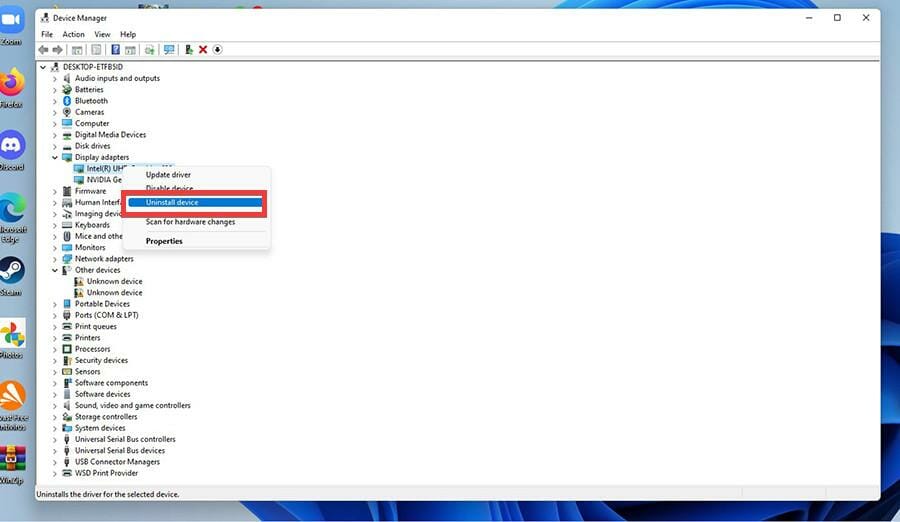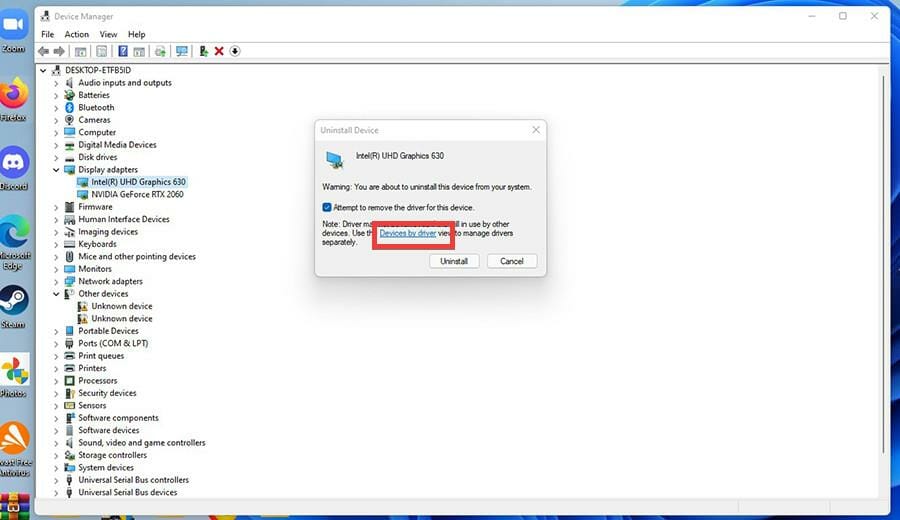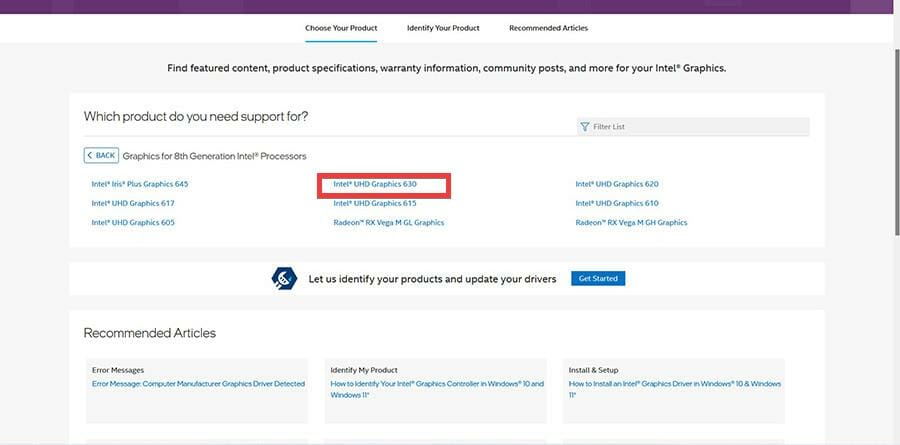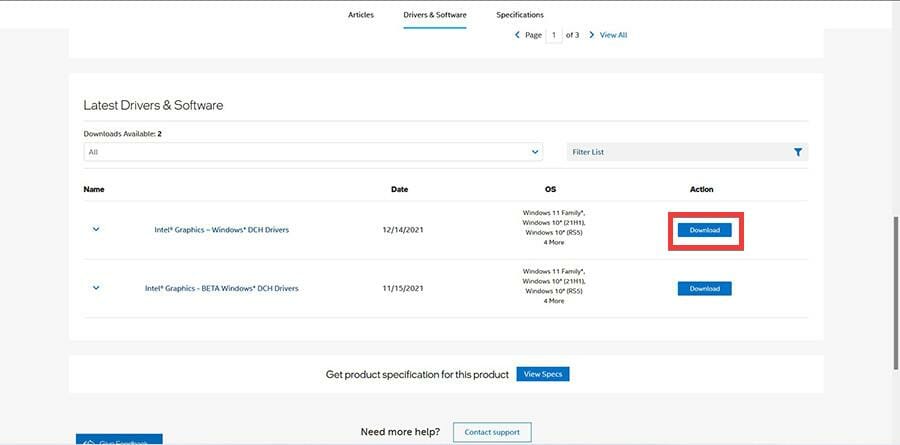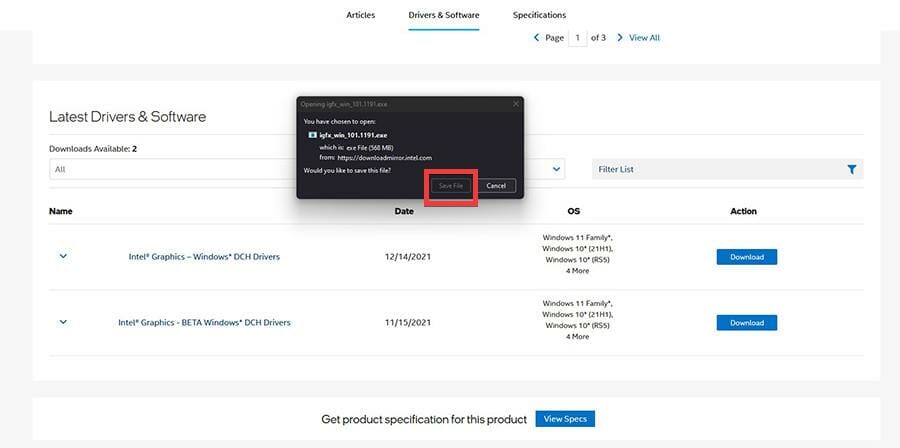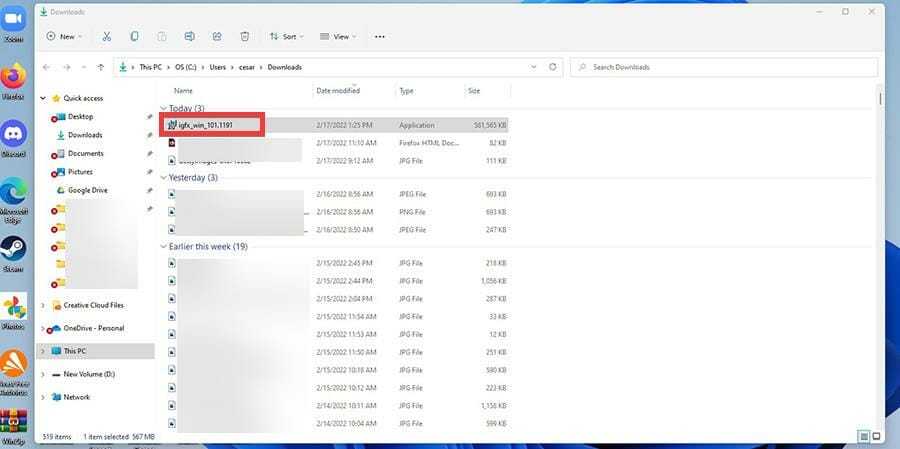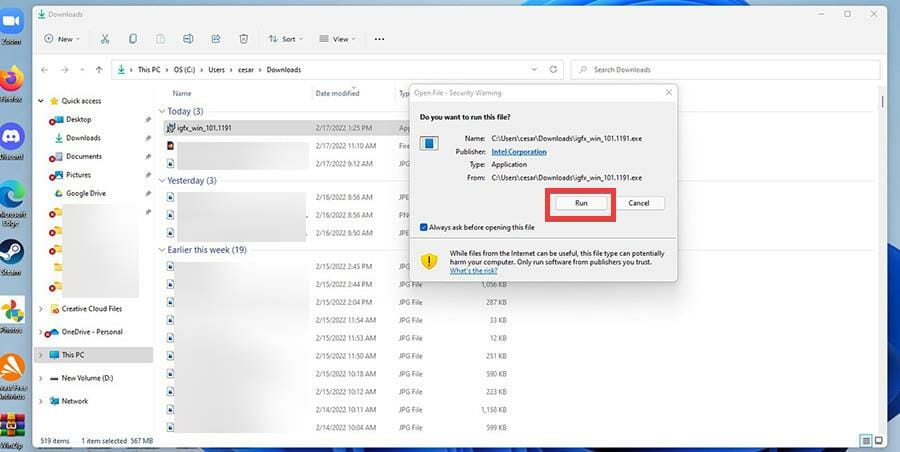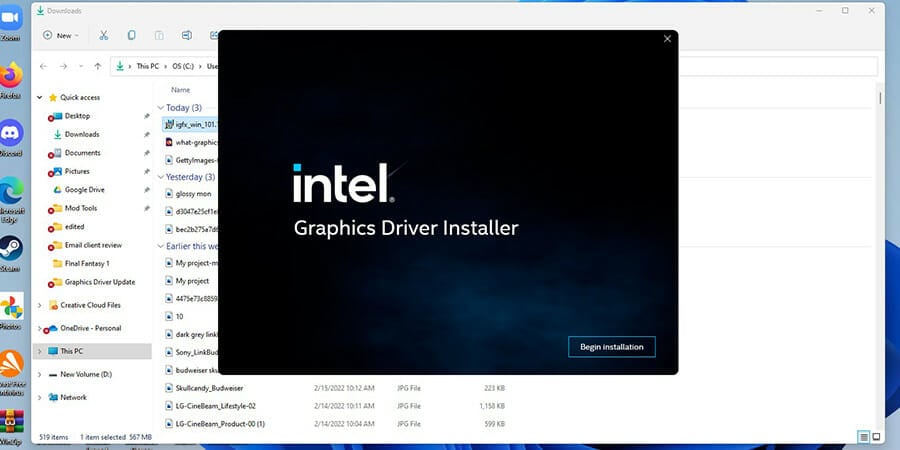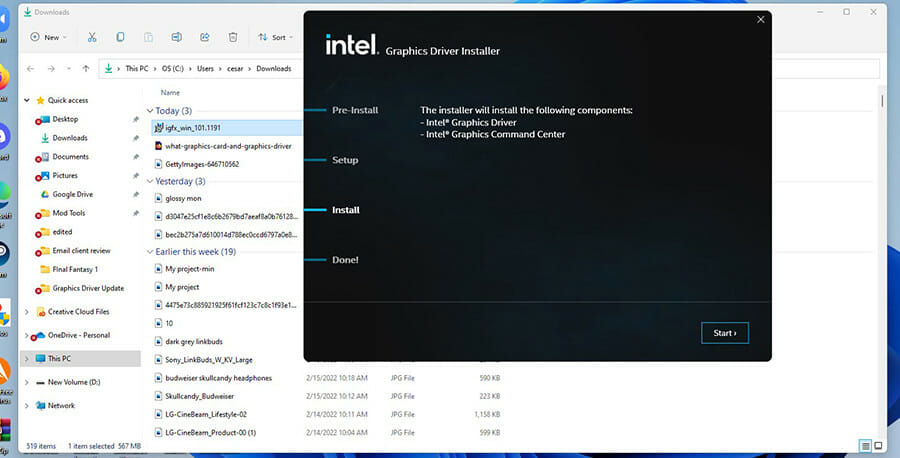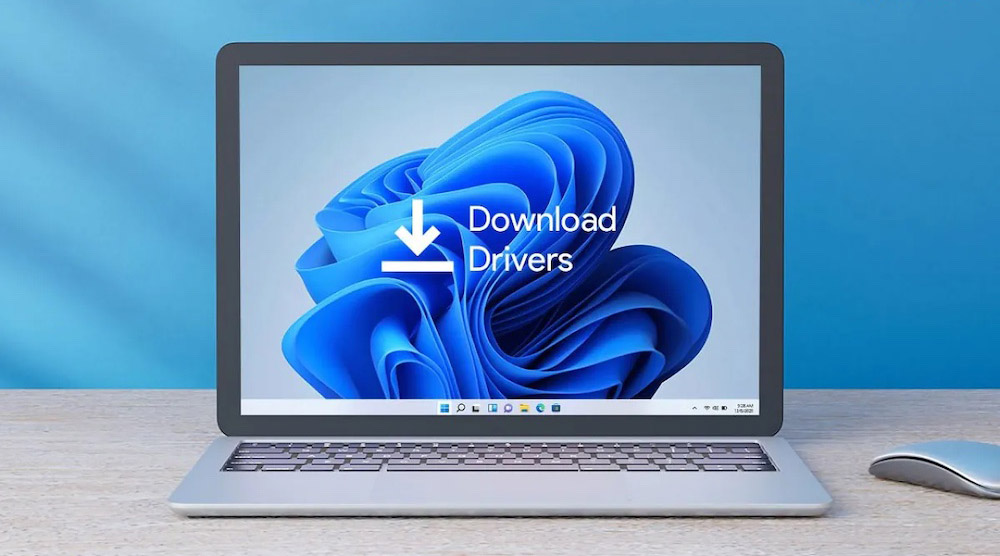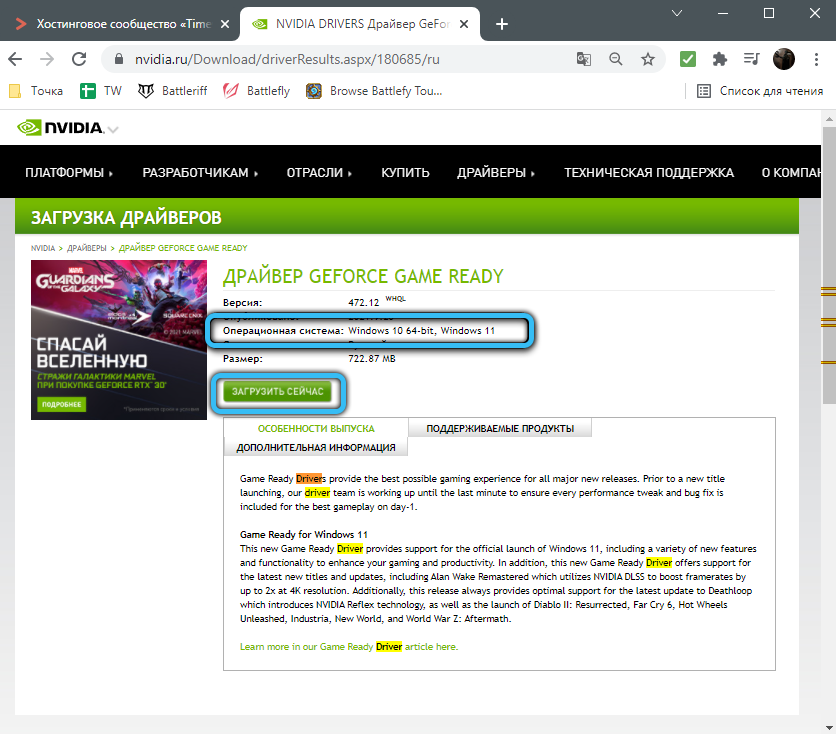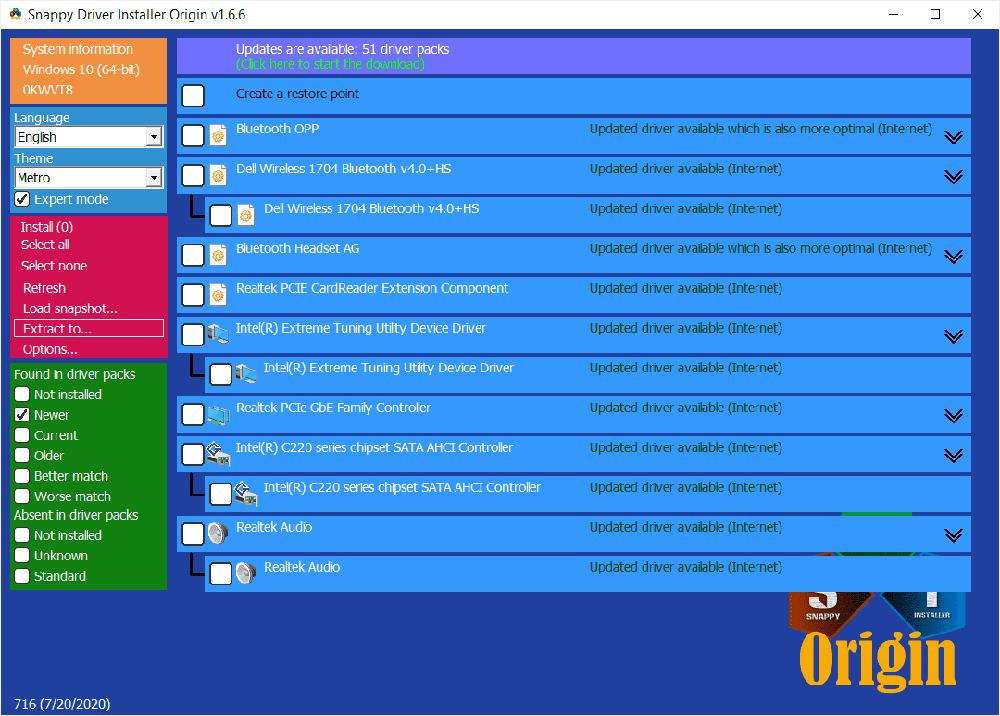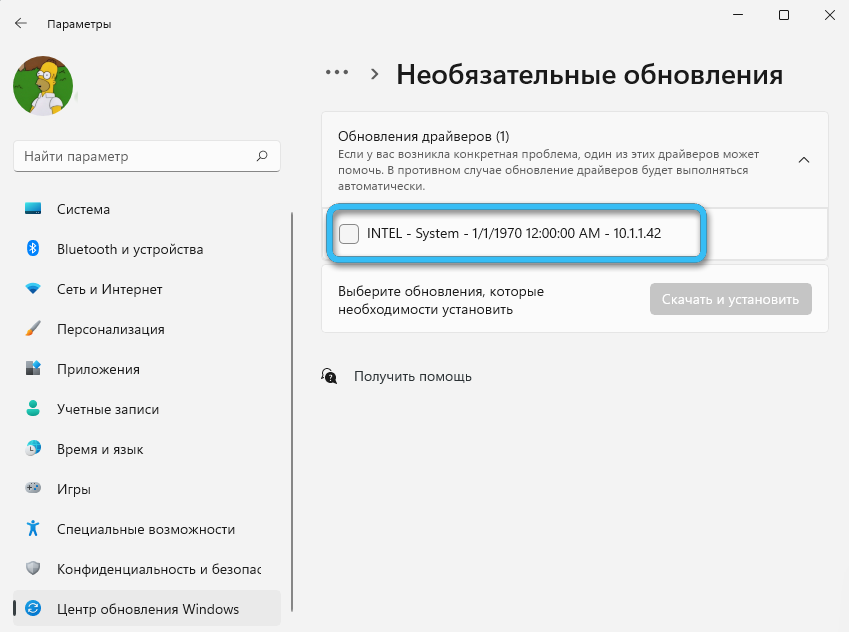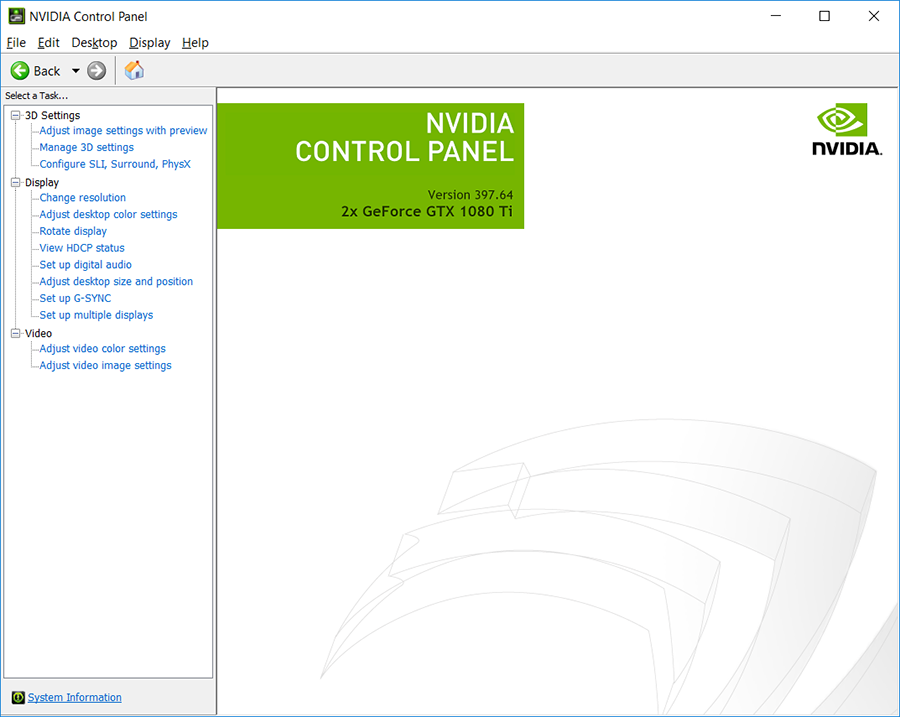Не у всех пользователей переход на Windows 11 проходит гладко, что касается и работы некоторых устройств. В большинстве случаев трудности возникают из-за устаревших драйверов, поэтому их необходимо обновить. Пока это сделать не так просто, поскольку не все разработчики выпустили соответствующие обновления, однако решения есть – о них далее.
Обратите внимание на то, что при чистой инсталляции Windows 11 драйверы устанавливаются автоматически при первом же подключении к сети, поэтому проблем с работой большинства комплектующих возникнуть не должно (конечно, это не относится к устаревшим моделям компонентов, которые и в «десятке» работали с трудом). Если же вас интересует поддержание ПО железа в актуальном состоянии, читайте следующие инструкции.
Способ 1: Меню «Центр обновления Windows»
Самый простой метод проверки апдейтов – использование соответствующего меню в Windows 11. Обычно ОС сама предлагает установить недостающие драйверы или обновить их. Сканирование и выбор подходящих установок осуществляется так:
-
Откройте меню «Пуск» и через список закрепленных значков перейдите в «Параметры».
-
В новом окне выберите раздел «Центр обновления Windows» и запустите проверку наличия обновлений. Если они будут найдены, установите их, после чего перезагрузите ПК и можете приступать к обычному взаимодействию с операционной системой.
-
Если же драйверов не нашлось или вы не хотите заканчивать на этом процесс обновления, через это же меню перейдите к разделу «Дополнительные параметры».
-
Откройте категорию «Необязательные обновления».
-
Разверните список обновлений драйверов и ознакомьтесь с тем, что предлагает установить Microsoft. Отметьте галочками подходящее и запустите инсталляцию.
Время от времени Windows 11 автоматически проверяет наличие обновлений, в том числе и драйверов, после чего на панели задач появляется соответствующее уведомление, и вы сможете завершить установку. Не игнорируйте подобные сообщения, если желаете всегда держать ПК в актуальном состоянии и оптимизировать его работу.
Комьюнити теперь в Телеграм
Подпишитесь и будьте в курсе последних IT-новостей
Подписаться
Способ 2: Обновление через «Диспетчер устройств»
Автоматическое обновление драйверов через «Диспетчер устройств» в Windows всегда считалось не лучшим способом, который можно использовать для достижения желанной цели. Однако в текущих реалиях это один из безопасных методов, позволяющий получить официальные файлы, если они уже вышли.
-
Для открытия меню щелкните по «Пуск» правой кнопкой мыши и из появившегося меню выберите «Диспетчер устройств».
-
Найдите устройство, для которого хотите обновить драйвер, щелкните по нему ПКМ и нажмите «Обновить драйвер».
-
Запустите средство автоматического поиска драйверов.
-
Вы можете быть уведомлены о том, что наиболее подходящие драйверы уже установлены. Если это так, переходите к следующему методу, в противном случае завершите инсталляцию предложенной версии драйверов.
Способ 3: Официальные сайты разработчиков
Windows 11 вышла недавно, но в плане работы основных компонентов она практически не отличается от «десятки», поскольку основная часть ОС не претерпела значительных изменений (как и всегда, поменялся только графический интерфейс). Некоторые производители комплектующих не выпустят версии драйверов для Windows 11, поскольку работоспособность устройств не нарушена. Другие займутся этим позже или занимаются сейчас. Единицы уже представили новые версии, которые можно установить.
Вбейте в поисковик модель устройства, для которого хотите получить драйвер. Перейдите на официальный сайт и прочитайте представленную информацию. Некоторые разработчики (на следующем скриншоте это ASUS) показывают детальную статистику и сообщают о том, что материнские платы, видеокарты и другое оборудование совместимо с Windows 11 в рамках текущего тестирования, и обновление драйверов не требуется. В таком случае вы можете просто продолжить обычное взаимодействие с компьютером.
Сейчас NVIDIA уже представила новую версию драйвера GAME READY для Windows 11, обеспечивающую корректную работу внутриигровых интерфейсов, датчиков и других компонентов программы. Вы самостоятельно найдете всю необходимую информацию, если перейдете на официальный сайт необходимого вам комплектующего. Главное, чтобы напротив графы «Операционная система» находилась надпись «Windows 11». То же самое касается AMD, Intel и некоторых других производителей, поэтому не ленитесь читать информацию на сайтах.
Определенные производители сообщают, что сейчас наблюдаются проблемы совместимости устройств с Windows 11. По большей части это касается принтеров и другой периферии. Если на официальных сайтах вам не удалось найти драйверы или советы от разработчиков по решению проблем, остается только ждать и следить за новостями.
Find out multiple ways to bring your GPU drivers up-to-date
by Cesar Cadenas
Cesar has been writing for and about technology going on for 6 years when he first started writing tech articles for his university paper. Since then, his passion… read more
Updated on
- Updated graphics cards are essential in ensuring your gaming sessions are the best they can be.
- There are multiple ways to update your drivers, like going to the company website or simply auto-updating via the Settings menu.
- This guide will show you how to update your graphics drivers and where you can find them.
Graphics drivers are the software that allows your Windows 11 computer to use the machine’s graphics card. Today, we’ll show you how to update your graphics driver in Windows 11 and get the best out of it.
There are other names for the graphics card, like display adapter, video card, and even graphic accelerator, but they all mean the same thing.
You must update your graphics frequently to have the most optimal performance possible if you’re a big gamer. And this is especially important if you have an Nvidia, Intel, or MAD graphics card, as these cards are the standard.
So many modern video games require the best possible standard, and the mentioned brands deliver on that quality. Now, updating graphics drivers isn’t that important if you’re not really into video games. Most drivers already installed or those that come through Windows Update do just fine.
Do graphics cards need updates?
If your personal computer sports one of these cards, you must maintain up-to-date drivers for your Nvidia GeForce graphics card. New releases contain performance improvements for newly released games and solutions for problems caused by recent versions of Windows.
Keeping your drivers up to date may be an annoyance, but it’s something that all of us must do. Unfortunately, it is not always apparent how to update your drivers, particularly for individuals without a decent IT background.

And with all those sites just waiting to spread malicious software with correct Nvidia codes, it might be challenging to figure out how to do so.
This guide will do several things. First, it shows you how to check your graphics driver on Windows 11 and update them, specifically NVIDIA and Intel drivers. It will also show how to reinstall graphics drivers on Windows 11 machines.
Is it safe to update the graphics driver?
Yes, it is safe. Moreover, it is highly suggested that you constantly maintain all of your drivers up to date for optimal performance from your personal computer.
A wide variety of applications can update your drivers, enhance the stability of your system, increase the speed of your personal computer, and solve various types of computer faults.
How do I update my graphics drivers?
- Do graphics cards need updates?
- How do I update my graphics drivers?
- 1. Using a third-party driver updater
- 2. Using built-in tools
- 2.1 Check what graphics drivers you already have
- 2.2 Update the graphics drivers via Settings
- 3. Update the graphics driver using Device Manager
- 4. Update the graphics driver with external official tools
- 4.1 Updating NVIDIA graphics driver
- 4.2 Updating Intel graphics driver
- 5. Reinstalling the graphics driver
- How often should I update my graphics drivers?
- Are there other tips that I should know about updating graphics drivers?
1. Using a third-party driver updater
To update your display driver in Windows 11, you can use the standard modes to update drivers on your PC. However, you have dedicated software to perform this job efficiently.
How we test, review and rate?
We have worked for the past 6 months on building a new review system on how we produce content. Using it, we have subsequently redone most of our articles to provide actual hands-on expertise on the guides we made.
For more details you can read how we test, review, and rate at WindowsReport.
Ensure your system performs smoothly and avoids all GPU driver errors by using a complete driver update assistant, namely Outbyte Driver Updater, that will do the job for you.
Here’s how to safely update your drivers:
- Download and install the Outbyte Driver Updater app.
- Launch the software and wait for the app to detect all incompatible drivers.
- Now, it will show you a list of all faulty drivers to select the ones to Update or Ignore.
- Click on Update & Apply Selected to download and install the newest versions.
- Restart your PC to ensure the applied changes.

OutByte
Keep your GPU in a flawless state without worrying about possible driver issues.
Disclaimer: You may need to upgrade the app from the free version to perform specific actions.
Hence, this solution is safe and can guarantee increased system performance and up-to-date drivers without causing system malfunctions.
2. Using built-in tools
2.1 Check what graphics drivers you already have
- Click on the magnifying glass icon to bring up the search bar.
- Type in System Information and click on the first entry you see to open the System Information app.
- Under System Summary, click on Components.
- Then click on Display.
- Locate the Adapter Type and Adapter Description to see your graphics card model. In this example, the graphics card comes from the virtual machine used, whereas you typically see an Intel card.
2.2 Update the graphics drivers via Settings
Updating the graphics drivers though Settings it’s easier with the following step-by-step guide:
- Bring up the Start menu and click on the Settings icon.
2. Click on the Windows Update tab on the left side of the Settings menu.
3. Select Advanced options.
4. Click Optional updates.
5. Click on the top drop-down menu to see if any driver updates are available.
6. If there are any updates, click the update to highlight them.
7. Then click the Download & install button.
8. The driver will begin downloading and will finish after a few minutes.
9. Press the Restart now button to finish the installation.
3. Update the graphics driver using Device Manager
You can easily update the graphics driver Windows 11 using the built-in Device Manager. This tool can automatically search for drivers for your GPU, to ensure you are always up to date with the newest updates.
1. Open up the search bar in the lower left side of your screen and type device manager.
2. In the Device Manager, click on Display adapters.
3. Here you will find your Windows 11 computer’s graphics card or cards.
4. To update a graphic card from the list, right-click on it and select Update driver.
5. A window will appear asking how you want to search for available drivers.
6. Select Search automatically for driver to make it easy.
7. At that point, the Device Manager will automatically download and install the drivers.
8. The window may tell you that the best drivers are already installed. In that case, just close the window.
The built-in Device Manager can easily update the graphics driver Windows 11. This tool can automatically search for drivers for your GPU to ensure you are always up to date with the newest updates.
- How to Type Accents on Windows 11
- How to Disable the Insert Your Security Key Into the USB Port popup
- DTS Sound Unbound for Windows 11: Download & Install
4. Update the graphics driver with external official tools
4.1 Updating NVIDIA graphics driver
- Go to Nvidia GeForce Experience’s website to download drivers for Windows 11.
- On the GeForce Experience page, click the Download Now button.
- Click on Save File in the small window.
- Go to where the file was downloaded and double-click it to install.
- In the wizard, select Agree and Install.
- Create an account for GeForce Experience.
- In GeForce Experience, click on Drivers at the top.
- Click on Check For Updates in the corner to see if there’s anything available.
- For other drivers, click on Download.
- After a short time, the drivers will download.
- You can click either Express Installation or Custom Installation.
- The installation will take a few minutes.
4.2 Updating Intel graphics driver
- Go to Intel Graphics Driver.
- On the next page, click Get started.
- Click Download now to download the Intel Driver & Support Assistant.
- Click Save File in the small window that appears.
- Go to the location of the downloaded app and double-click it.
- Click Install and run through the installation wizard.
- After installation, click Restart to finish.
- Open the Intel Driver and Support Assistant app.
- In the app, select Support on the left-hand side.
- Select Download Graphics Driver to download the latest drivers.
- You will go back to the Drivers and Software page. Select Get started again.
- Here you will now see all the drivers available for download. You can choose which ones you want or select Download all, which is what this guide will select.
- Give it a few minutes to download.
- Click Install on a driver.
- A small window will appear, asking you if you want to upgrade. Click Yes.
- Run through the installation wizard.
- It may ask you to choose a setup type. Select Typically, or you can customize the installation.
- Select Finish to complete the installation.
For AMD drivers, you can check out our post on how to update the AMD graphics drivers in Windows 11.
5. Reinstalling the graphics driver
- Return to the Device Manager and click on Display adapters. In this example, the guide will reinstall Intel UHD Graphics 630, but the instructions are the same for all drivers.
- Right-click on the graphics card and select Uninstall device.
- A small window will appear. Click the box next to Attempt to remove the driver for this device.
- If you want to manage the driver separately, click Device by the driver in the small window.
- Click the Uninstall button.
- Now head over to the official download page of the driver’s respective manufacturer. This guide will go to Intel’s page, but there’s also AMD and NVIDIA.
- Locate the drivers you uninstalled. In this case, it’s Intel UHD Graphics 630.
- Locate the drivers and click Download.
- Click Save File when the small window appears.
- After downloading, go to where the file is located and double-click it.
- In the small window that appears, click Run.
- A graphic driver installer will appear. Begin the installation.
- Run through the installation wizard and the instructions of your respective driver.
- After installing, restart your computer.
- You can check if the installation was successful by going back to the Device Manager and seeing if the Windows 11 graphics driver problem is solved.
How often should I update my graphics drivers?
It is advised that you update the drivers for your NVIDIA-based graphics card frequently if your graphics card is a newer model. This means every month or every two weeks.
This will ensure that you receive the best possible performance and experience from your personal computer.
Suppose your NVIDIA-based graphics card is an older model. In that case, it is recommended to update your drivers only if you are encountering issues when running newer applications on your personal computer.
When NVIDIA introduces a new product, software developers gradually obtain a deeper understanding of the underlying architecture. As a result, they can extract more performance from the architecture by using more recent driver versions.
As a product develops and ages, it will eventually require driver updates, the primary purpose of which is to correct bugs and ensure compatibility with newer software.
Are there other tips that I should know about updating graphics drivers?
You should know several things about updating drivers on Windows 11. The first is learning how to install graphics drivers on your computer manually. Manually upgrading is similar to the instructions above, but you should also know how to browse drivers on your machine.
Earlier it was mentioned that you might experience bugs or some issues when downloading, especially regarding Nvidia drivers. Therefore, a problem may arise with installing these drivers, and it’s highly recommended that you learn how to fix it.
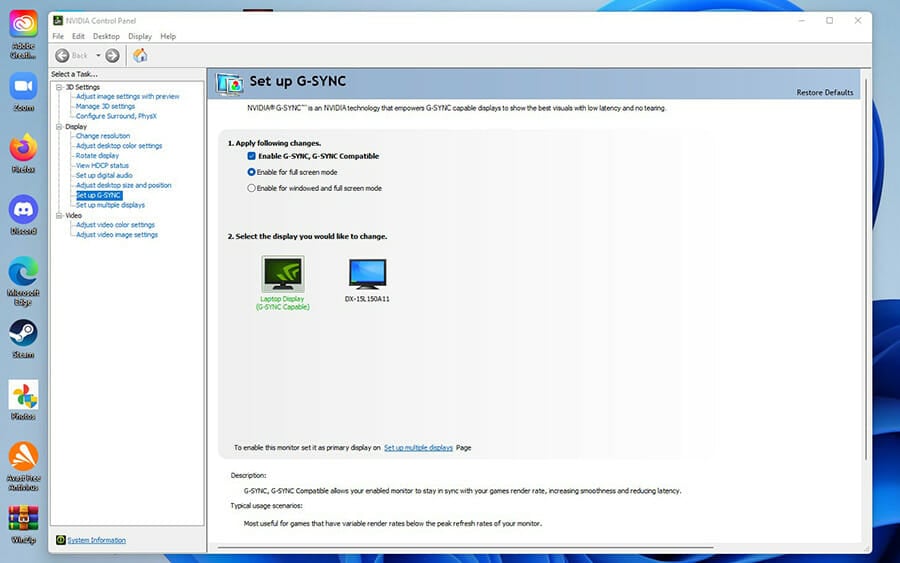
It’s possible that the graphics card may not be detected in a Windows 11 computer. Solutions may be as simple as updating your graphics card or as complex as updating the BIOS. And for good measure, it’s recommended that you learn how to update your graphics driver on Windows 10.
Windows 10 may be out of style, but Windows 11 computers are expensive so you may be holding onto that old laptop. Until the day arrives when you buy a Windows 11 machine, we recommend learning how to update drivers on a Windows 10 computer.
Feel free to comment below if you have any questions about other Windows 11 apps. Also, leave comments about what reviews you’d like to see or information on other Windows 11 features.
Введение
В этом руководстве мы рассмотрим несколько способов обновления графических драйверов (и других драйверов) в Windows 11 — как вручную, так и автоматически с помощью стороннего программного обеспечения, такого как Driver Booster. Обновление драйверов — важнейшая задача, которая должна быть в списке каждого пользователя, работающего с любой версией Windows. Графические драйверы, которые особенно важны для обеспечения лучшей и безупречной производительности в видеоиграх, заслуживают веских причин для обновления. Хотя наше руководство специально посвящено обновлению графических драйверов, некоторые представленные инструкции можно в равной степени использовать и для обновления других драйверов. Рекомендации также очень похожи на другие версии Windows с небольшими отличиями, поэтому не стесняйтесь использовать их и там. С учетом сказанного давайте рассмотрим альтернативы обновлению драйверов ниже.
1. Воспользуйтесь автоматической сторонней утилитой
Обновление каждого драйвера вручную может занять много времени и энергии. Если вы хотите быстрее и сразу обновлять драйверы, рекомендуем использовать специальную утилиту под названием Driver Booster от IObit. Программа оснащена и постоянно обновляется обширными базами драйверов для всех устройств Windows, включая видеоадаптеры. Вы можете скачать его с помощью кнопки ниже.

Стартовый экран Driver Booster

Результаты сканирования Driver Booster

Раздел инструментов Driver Booster
Скачать Driver Booster
2. Обновите драйверы с помощью диспетчера устройств.
Этот способ очень популярен и не требует много времени на выполнение. В диспетчере устройств вы можете найти список всего доступного оборудования и установленных для него драйверов. Там вы можете легко поручить Windows искать автоматические обновления в Интернете и устанавливать их, если они будут найдены. Единственным недостатком этого метода является то, что иногда Windows не обнаруживает новые драйверы, говоря, что эта последняя версия драйвера уже установлена. Это может быть правдой, однако также возможно наличие новых или альтернативных драйверов, которые часто можно загрузить с веб-сайта производителя. Несмотря на это, давайте посмотрим, есть ли какие-либо обновления для установки через диспетчер устройств в вашем случае:
- Щелкните правой кнопкой мыши по значку Windows 11 и выберите Диспетчер устройств.
- Найдите и расширьте раздел Видеоадаптеры.
- Решите, какой адаптер вы хотите обновить (если у вас их два), щелкните его правой кнопкой мыши и выберите Обновить драйвер. Потом выберите Автоматический поиск драйверов и следуйте инструкциям на экране.
- Windows начнет поиск доступных обновлений и автоматически установит их на ваш компьютер.
Иногда новые обновления могут появляться в настройках Windows и предлагаться для установки как «дополнительные обновления». Это не самый идеальный метод, так как многие новые обновления могут появиться там не сразу или вообще никогда. Чтобы проверить, есть ли они в настройках Windows:
- Щелкните правой кнопкой мыши по значку Меню Пуск на нижней панели задач рабочего стола и выберите Настройки. Вы также можете нажать Windows Key + I кнопки, вместо шагов выше.
- Перейдите в Центр обновления Windows и нажмите Дополнительные параметры.
- Затем прокрутите немного вниз и выберите Дополнительные обновления.
- Нажмите на вкладку с Обновления драйверов чтобы расширить его. Если для вашего видеоадаптера или других устройств доступны новые обновления, выберите их и нажмите Скачайте и установите.
- Чтобы завершить установку обновлений, Windows может попросить вас перезагрузить компьютер. Сделайте это, если потребуется, нажав Перезапустить сейчас.
Как уже упоминалось, может быть сложно определить, есть ли какие-либо новые драйверы, которые можно установить с помощью вышеуказанных методов. Вот почему сторонняя утилита, такая как Driver Booster может пригодиться. После запуска он просканирует ваше текущее состояние устройств и сделает сводку о том, какие драйверы можно обновить или даже установить в случае отсутствия. Это ускорит и упростит обновление драйверов.
4. Обновите драйверы с веб-сайтов производителей.
Использование веб-сайта производителя очень удобно и позволяет выбирать из более широкой библиотеки новых и старых версий драйверов. Однако важно делать это только с официальных сайтов, чтобы не поймать вредоносное ПО, замаскированное под программы обновления драйверов. Прежде чем искать драйверы на веб-сайте вашего производителя, сначала необходимо узнать, какой производитель вашей видеокарты. Наиболее распространены Nvidia, Intel и AMD. Если вы не знаете, какой у вас производитель, вы можете проверить его в диспетчере устройств в разделе «Видеоадаптеры».
Чтобы скачать драйверы для Nvidia:
- Перейдите на Страница загрузки драйверов Nvidia.
- Выберите модель видеокарты, операционную систему и тип драйвера. Мы рекомендуем выбрать Game Ready Driver (GRD), если вы собираетесь играть в видеоигры.
- Как только нужный драйвер будет найден, нажмите Скачать и ждать, пока он не закончится.
- Затем откройте загруженный файл и следуйте инструкциям на экране.
- Во время настройки установки вам также может быть предложено установить GeForce Experience. Это классный инструмент от Nvidia, который предлагает множество игровых функций, а также позволяет загружать новые обновления драйверов более удобным способом. Установите его, если считаете, что он вам нужен.
- Дождитесь установки драйвера и перезагрузите компьютер.
Чтобы загрузить драйверы для Intel:
- Перейти к этому Страница Intel чтобы скачать Помощник по драйверам и поддержке Intel®. Это официальная утилита Intel, которая помогает идентифицировать вашу видеокарту и загружать для нее обновления.
- Нажмите на Скачать сейчас чтобы загрузить его.
- Откройте загруженный файл и установите утилиту, следуя инструкциям на экране.
- Сделав это, откройте Помощник по драйверам и поддержке Intel® Приложение.
- Перейдите в раздел Поддержка на левой панели и выберите Скачать графический драйвер.
- Это перенаправит вас на главный экран веб-страницы Intel. Нажать на Начать кнопку.
- Теперь вы увидите список всех доступных вам драйверов. Выберите нужный или просто нажмите Скачать все скачать их все.
- После завершения загрузки нажмите Установить и следуйте инструкциям на экране, чтобы завершить установку.
Чтобы скачать драйверы для AMD:
- Перейдите на Веб-сайт драйверов AMD.
- Выберите модель видеокарты и нажмите Отправить.
- Выберите необходимый драйвер для вашей операционной системы и нажмите Скачать.
- Откройте загруженный файл и следуйте инструкциям на экране для завершения установки.
- Во время настройки установки вам также может быть предложено установить Программное обеспечение Radeon. Это полезный инструмент от AMD, который позволяет более удобным способом поддерживать вашу видеокарту с новыми обновлениями. Установите его, если считаете, что он вам нужен.
- Дождитесь установки драйвера и перезагрузите компьютер.
5. Что делать, если новая версия вызвала ошибки и проблемы в системе
Редко, но у некоторых пользователей могут возникнуть проблемы после установки нового драйвера в их системе. Например, игра, в которую вы играли, может время от времени давать сбой и приводить к экрану BSOD (синий экран смерти). Хотя новые драйверы тестируются перед их выпуском, некоторые из них по-прежнему оказываются неисправными и ухудшают работу пользователей по сравнению с ранее установленными версиями. Это также может быть, если вы установили несовместимый драйвер или драйвер, помеченный как «Бета-тестирование». Если такое случилось, и вы не знаете, как отменить установку, не расстраивайтесь, есть простой способ откатить драйвер на предыдущую версию прямо в Windows. Вот как:
- Щелкните правой кнопкой мыши по значку Windows 11 и выберите Диспетчер устройств.
- Найдите и расширьте раздел Видеоадаптеры.
- Выберите, какой адаптер был обновлен и теперь вызывает проблемы. Щелкните его правой кнопкой мыши и выберите Объекты, Затем перейдите к Драйвер и нажмите Откат драйвера.
- Подтвердите действие и подождите, пока Windows откатит драйвер на предыдущую версию.
Итоги
Убедитесь, что ваши драйверы обновлены, это ключ к обеспечению правильной и лучшей работы аппаратных компонентов (например, видеокарт). Иногда установка новых драйверов может добавить поддержку новых функций и повысить FPS в различных играх. Однако, как было сказано выше, в более редких случаях бывают исключения, когда драйверы могут привести к обратному эффекту и снизить производительность ПК. Мы надеемся, что наше руководство было полезным, и вам удалось успешно обновить драйверы, и только для улучшения.
С операционными системами обычно поставляются и драйверы устройств, обеспечивающие взаимодействие софта с аппаратным обеспечением. При этом пользователям всегда приходилось сталкиваться с задачей самостоятельного обновления ПО, что является одним из наиболее простых и эффективных решений в случае необходимости повышения производительности и функциональности компьютера. Ситуация аналогична и в Windows 11, хотя в системе и предполагается автопоиск и загрузка драйверов. Способов выполнения установки свежего ПО несколько, о них и пойдёт речь далее.
Windows автоматически загружает драйверы
Чистая установка Windows подразумевает автоматическую загрузку драйверов, выполняющуюся при подключении компьютера к сети. По этой причине обычно комплектующие корректно функционируют, если речь не идёт об устаревшем оборудовании.
Обновление многих драйверов в Windows 11 также выполняется в автоматическом режиме посредством Центра обновлений, интегрированного в систему. Так, после внесения пользователем некоторых обновлений для компонентов, программное обеспечение будет обработано ОС автоматически при последующем обновлении. Ряд апдейтов также отправляется в раздел дополнительных в Центре обновлений. Не стоит их устанавливать без лишней необходимости, они могут пригодиться при решении проблем функционирования устройства.
Периодически системой выполняется проверка наличия обновлений, о чём пользователю сообщается в виде соответствующего уведомления на панели задач, позволяющего завершить загрузку ПО.
Официальные сайты разработчиков устройств
Лучший способ обновления драйверов на ОС Windows 11 – использовать официальный веб-ресурс производителя оборудования для скачивания актуального софта. Этот метод был и остаётся максимально надёжным и эффективным, но неопытным пользователям придётся потрудиться, чтобы выяснить данные материнской платы, видеокарты и прочих комплектующих устройств (в случае с ноутбуком задача упрощается – достаточно знать модель портативного девайса).
Чтобы просмотреть характеристики, можно воспользоваться специальными приложениями, например, Aida64, CPU-Z или им подобными утилитами. Узнав сведения об устройстве, для которого качаем апдейты, можно просто вбить их в строку поисковика, чтобы найти официальный сайт производителя.
На веб-странице вы найдёте необходимую информацию об обновлениях и сможете скачать подходящий софт, указав версию системы. Некоторые производители могут сообщать, что драйверы оборудования, совместимые с «Десяткой», подойдут и для Windows 11, и в обновлении нет необходимости, иногда на сайте также предоставляется подробная статистика тестирования. Так как 11 версия ОС ещё свежая, вы можете увидеть информацию о том, что возможны неполадки с совместимостью устройств. Обычно это бывают мышки, клавиатуры, принтеры и прочая периферия. Тогда остаётся дожидаться обновлений на сайте производителя.
Специальные приложения и утилиты
Для обновления драйверов в автоматическом режиме может быть использована специальная программа. Подобного софта сейчас предостаточно, но самыми востребованными являются Snappy Driver Installer и Driver Booster, они многофункциональны и отлично работают, в том числе в Windows 11. Помимо обновления драйверов программы позволяют обновить также библиотеки для игр и другого ПО (VC++, DirectX, NetFrameWork и пр.), среди полезных инструментов приложений есть также опция резервного копирования софта, что придётся кстати, если вы решите переустановить систему.
Взаимодействовать с софтом просто, для работы потребуется запустить установленное приложение, после чего выполнить старт сканирования, по завершении которого указать, какие драйверы нуждаются в установке.
Диспетчер устройств
Не лучший, но безопасный способ установки драйверов в Windows – использование штатной оснастки системы. Автоматическое обновление через «Диспетчер устройств» выполняется следующим образом:
Центр обновления Windows
Проверить, имеются ли свежие драйверы устройств, можно и посредством стандартной оснастки системы – «Центра обновлений»:
Способ не всегда эффективен, но прост и всё же может оказаться полезным, если вы не знаете, какие драйверы нужны для Windows 11 в случае с конкретным оборудованием.
СОВЕТ. Если вы уже обновили драйверы вручную, лучше отключить автоматическое обновление, поскольку система не всегда ставит необходимые апдейты, а свежие версии софта часто бывают сыроватыми и не могут обеспечить стабильную работу оборудования.
Программное обеспечение от производителя
В зависимости от того, какой фирмы у вас ноутбук или моноблок, можно воспользоваться рекомендованным производителем ПО, чтобы настроить девайс или загрузить нужный софт. На официальном сайте обычно можно найти специальные утилиты, удобные и простые в использовании. Запустив такое приложение, всего в пару кликов можно получить необходимое обновление. Например, для устройств Asus предусмотрена утилита «MyAsus», для Lenovo рекомендована программка «Service Bridge», а для Dell используется «SupportAssist».
Контрольная панель для видеокарт
Если в Windows 11 требуется обновить драйверы видеокарты Nvidia, Intel или AMD, а контрольная панель управления отсутствует, её можно загрузить с веб-сайта разработчика или из магазина Microsoft (NVIDIA Control Panel, Intel Graphics Command Center). Таким способом также легко обновить драйверы устройств до актуальной версии для обеспечения стабильной работы девайса.
Хотя система обычно может и сама выполнять задачи обновления, зачастую всё же требуется вмешательство пользователя. Делая всё правильно, вы обеспечите высокую производительность и стабильность работы компьютерного устройства.
Примечание: Лучший и безопасный способ получения обновлений драйверов в Windows всегда клиентский компонент Центра обновления Windows. Если у вас возникли проблемы с клиентский компонент Центра обновления Windows, вы можете увидеть, может ли любая из ссылок на сайте Update Windows помочь вам в первую очередь.
Перед началом работы
Обновления драйверов для Windows, а также многих устройств, таких как сетевые адаптеры, мониторы, принтеры и видеоадаптеры, автоматически скачиваются и устанавливаются через клиентский компонент Центра обновления Windows. Вероятно, у вас уже установлены самые последние версии драйверов, но если вы хотите вручную обновить или переустановить драйвер, выполните следующие действия.

Обновление драйвера устройства
-
В поле поиска на панели задач введите диспетчер устройств, а затем выберите диспетчер устройств .
-
Выберите категорию, чтобы просмотреть имена устройств, а затем щелкните правой кнопкой мыши (или нажмите и удерживайте) устройство, которое требуется обновить.
-
Выберите пункт Автоматический поиск обновленных драйверов.
-
Выберите Обновить драйвер.
-
Если Windows не найдет новый драйвер, можно попытаться его найти на веб-сайте изготовителя устройства и выполнить соответствующие инструкции.
Повторная установка драйвера устройства
-
В поле поиска на панели задач введите диспетчер устройств, а затем выберите диспетчер устройств .
-
Щелкните правой кнопкой мыши (или нажмите и удерживайте) имя устройства, а затем выберите » Удалить».
-
Перезапустите компьютер.
-
Windows попытается переустановить драйвер.
Дополнительная справка
Если вы не видите рабочий стол и вместо этого видите синий, черный или пустой экран, см. раздел » Устранение ошибок синего экрана» или «Устранение ошибок черного или пустого экрана».
Проверка на Windows обновлений
Нужна дополнительная помощь?
Нужны дополнительные параметры?
Изучите преимущества подписки, просмотрите учебные курсы, узнайте, как защитить свое устройство и т. д.
В сообществах можно задавать вопросы и отвечать на них, отправлять отзывы и консультироваться с экспертами разных профилей.