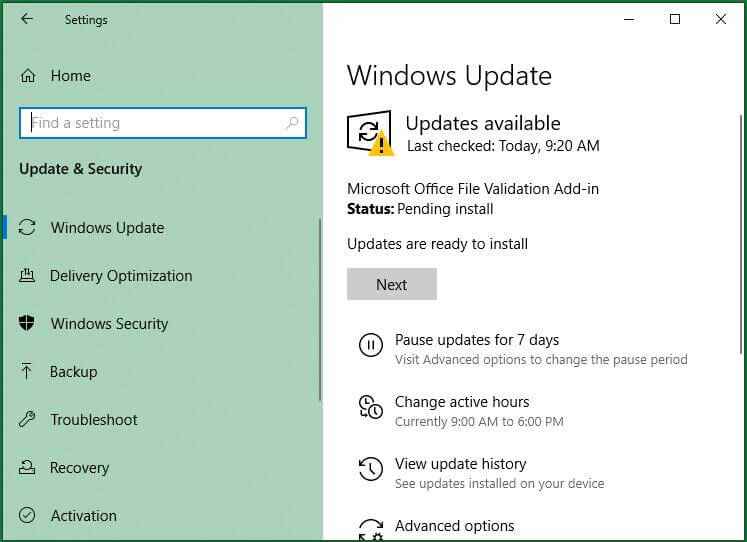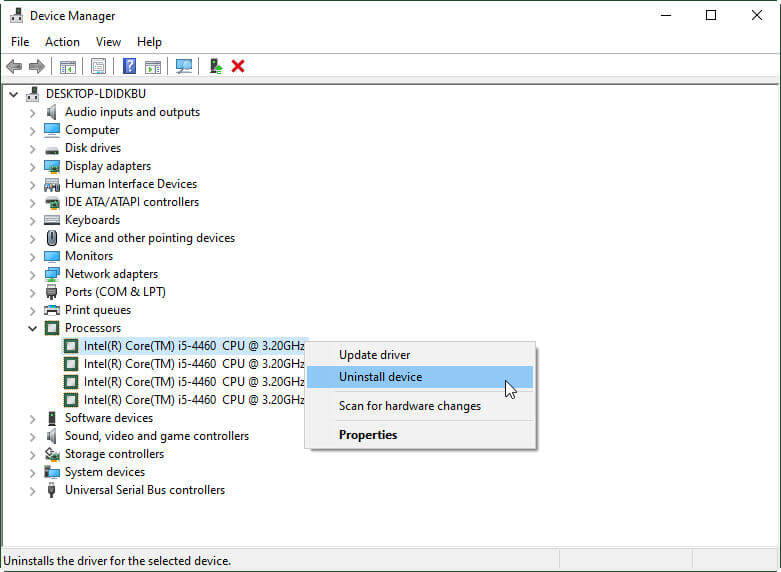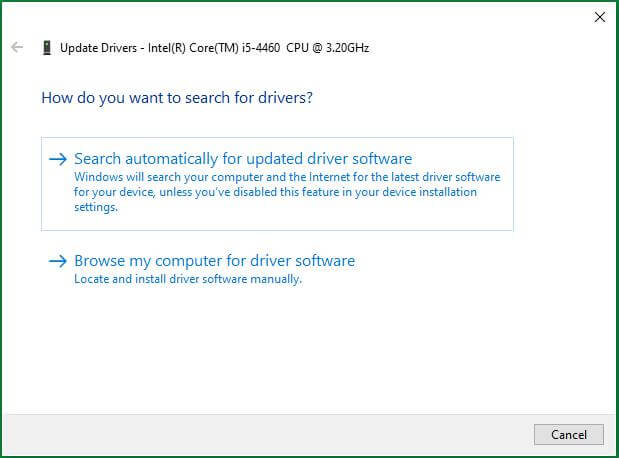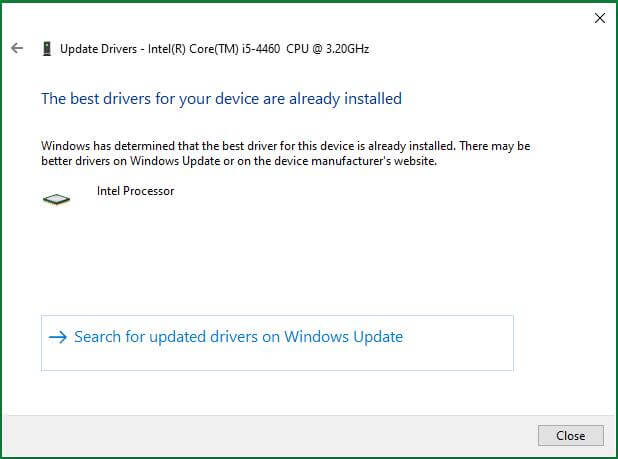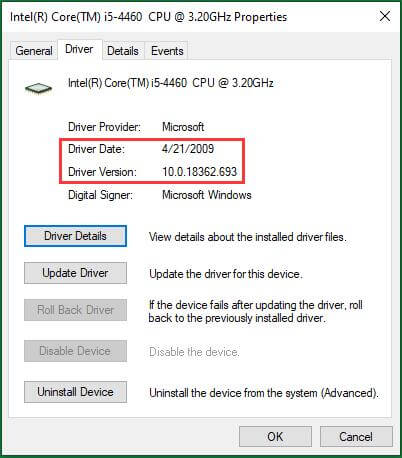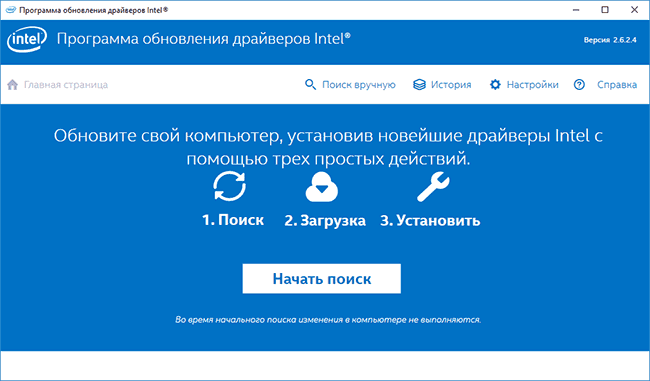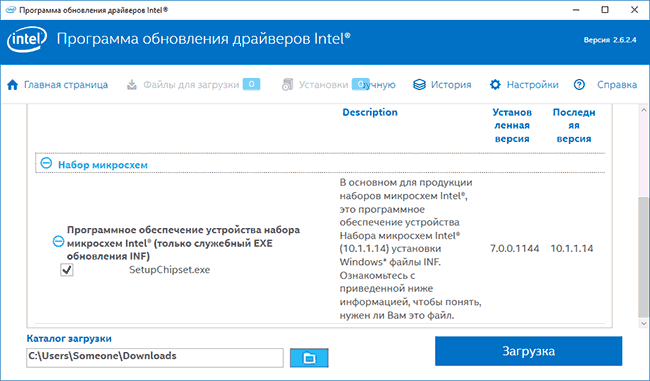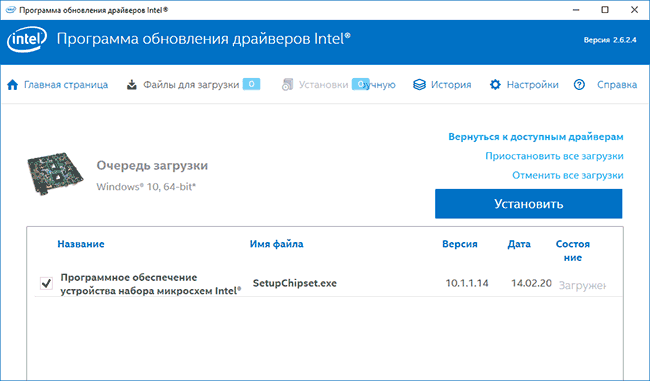-
Home
-
Partition Magic
- [Step by Step] How to Update CPU Drivers Windows 10/11?
By Helen | Follow |
Last Updated
The following content is going to introducing the methods for how to update CPU drivers in Windows 10/11 computers (both desktop & laptop) as well as how to check for the upgrades. Read more articles from MiniTool about CPU, motherboard, processor or chipset.
Do You Need to Update CPU Drivers?
Yes, but the way to update CPU drivers is somehow different from the method of upgrading other devices like graphics cards.
In many cases, a CPU is integrated with a graphics card or GPU. Thus, when we say updating CPU drivers, it usually involves in graphics updates. For a CPU without its native GPU, it doesn’t exactly have its drivers. Software support for that kind of CPU is included its motherboard’s BIOS. Therefore, to upgrade the CPU driver, you need to upgrade your BIOS.
How to Update CPU Drivers on Windows 10/11?
Solution 1. Update Motherboard BIOS
To upgrade the BIOS of your computer processor, you can contact your motherboard manufacturer for the newest BIOS software.
CPU software might be upgraded through BIOS updating. Yet, sometimes, an update of BIOS has nothing new for the CPU.
Tip: Usually, BIOS updating is for solving problems. If there is no computer problem, it is recommended not to upgrade the BIOS.
Solution 2. Download from the Vendor’s Official Website
If you can’t upgrade your CPU by updating the BIOS software, you can try to download the CPU driver files from its manufacturer’s website. For example, you can find and download Intel CPU drivers from one of below pages:
- https://downloadcenter.intel.com/product/873/Processors (downloads for processors)
- https://downloadcenter.intel.com/product/53/Chipsets (downloads for chipsets)
Solution 3. Run Windows Update
Also, the Windows Update may upgrade your CPU drivers together with the whole updating. This is also one of the ways to update graphics cards.
1. Search “windows settings” in the Taskbar Search column, select the first search result and you will open the Windows Update Settings.
2. Check and install the Windows updates.
This is how to update CPU drivers by updating the Windows operating system.
Solution 4. Reinstall CPU Software
1. Right-click This PC on the desktop screen and choose Properties.
2. Select Device Manager in the left menu.
3. Unfold Processors.
4. Right-click one of the processors and click Uninstall device.
Tip: Usually, there will be more than one item that is exactly the same when you unfold the Processors. The number of items is the same as the number of the cores of your CPU.
5. Restart your computer. Then, Windows will try to install the latest CPU software including CPU driver software.
Solution 5. How to Update CPU Drivers from Device Manager
1. In Device Manager, right-click the CPU device and select Update driver.
2. In the pop-up window, choose “Search automatically for updated driver software”.
3. If there is an available CPU driver, it will install it for you automatically. If not, it will tell you that “The best drivers for your device are already installed” and give you some advice about other ways to update your CPU drivers.
CPU Upgrade Checker
When you finish updating CPU drivers, you can check whether the CPU driver is successfully upgraded or not. The check process is simple.
1. Right-click on target CPU in Device Manager and select Properties.
2. Switch to Driver tab in the Property sheet.
3. Check the details of the current CPU driver (driver date and version) to see whether they match the information provided by the manufacturer’s official website.
All in all, the ways for updating CPU drivers are similar to upgrading other computer devices yet with some difference.
Also read:
- Roku Supported Video/Audio/Image Formats for Playing/Streaming
- 120 FPS Video: Definition/Samples/Download/Play/Edit/Cameras
- How to Tag/Untag Photos on Facebook & Hide/See Tagged Photos?
- Hashtag for Instagram Photography: Wedding/Portrait/Landscape…
- [3 Ways] How to Transfer Photos from Windows 11 to USB Stick?
About The Author
Position: Columnist
Helen Graduated from university in 2014 and started working as a tech editor in the same year. Her articles focus on video creation, editing, and conversion. She also has a good knowledge of disk management and data backup & recovery. Through an in-depth exploration of computer technology, Helen has successfully helped thousands of users solve their annoying problems.
Примечание: Лучший и безопасный способ получения обновлений драйверов в Windows всегда клиентский компонент Центра обновления Windows. Если у вас возникли проблемы с клиентский компонент Центра обновления Windows, вы можете увидеть, может ли любая из ссылок на сайте Update Windows помочь вам в первую очередь.
Перед началом работы
Обновления драйверов для Windows, а также многих устройств, таких как сетевые адаптеры, мониторы, принтеры и видеоадаптеры, автоматически скачиваются и устанавливаются через клиентский компонент Центра обновления Windows. Вероятно, у вас уже установлены самые последние версии драйверов, но если вы хотите вручную обновить или переустановить драйвер, выполните следующие действия.

Обновление драйвера устройства
-
В поле поиска на панели задач введите диспетчер устройств, а затем выберите диспетчер устройств .
-
Выберите категорию, чтобы просмотреть имена устройств, а затем щелкните правой кнопкой мыши (или нажмите и удерживайте) устройство, которое требуется обновить.
-
Выберите пункт Автоматический поиск обновленных драйверов.
-
Выберите Обновить драйвер.
-
Если Windows не найдет новый драйвер, можно попытаться его найти на веб-сайте изготовителя устройства и выполнить соответствующие инструкции.
Повторная установка драйвера устройства
-
В поле поиска на панели задач введите диспетчер устройств, а затем выберите диспетчер устройств .
-
Щелкните правой кнопкой мыши (или нажмите и удерживайте) имя устройства, а затем выберите » Удалить».
-
Перезапустите компьютер.
-
Windows попытается переустановить драйвер.
Дополнительная справка
Если вы не видите рабочий стол и вместо этого видите синий, черный или пустой экран, см. раздел » Устранение ошибок синего экрана» или «Устранение ошибок черного или пустого экрана».
Проверка на Windows обновлений
Нужна дополнительная помощь?
Нужны дополнительные параметры?
Изучите преимущества подписки, просмотрите учебные курсы, узнайте, как защитить свое устройство и т. д.
В сообществах можно задавать вопросы и отвечать на них, отправлять отзывы и консультироваться с экспертами разных профилей.

В этой инструкции подробно об обновлении драйверов Intel (чипсета, видеокарты и др) с помощью официальной утилиты, как скачать любые драйверы Intel вручную и дополнительная информация, касающаяся драйверов Intel HD Graphics.
Примечание: рассматриваемая далее утилита Intel для обновления драйверов предназначена в первую очередь для материнских плат ПК с чипсетами Intel (но не обязательно ее производства). Обновления драйверов для ноутбуков она также находит, но не все.
Программа обновления драйверов Intel
Официальный сайт Intel предлагает собственную утилиту для автоматического обновления драйверов оборудования до их последних версий и её использование предпочтительнее, чем собственная система обновления, встроенная в Windows 10, 8 и 7, и тем более чем какой-либо сторонний драйвер-пак.
Загрузить программу для автоматического обновления драйверов можно со страницы http://www.intel.ru/content/www/ru/ru/support/detect.html. После короткого процесса установки на компьютер или ноутбук, программа будет готова для обновления драйверов.
Сам процесс обновления состоит из следующих простых шагов.
- Нажать кнопку «Начать поиск»
- Подождать, пока он будет выполняться/
- В списке найденных обновлений выбрать те драйверы, которые следует скачать и установить вместо имеющихся в наличии (будут найдены только совместимые и более новые драйверы).
- Установить драйверы после загрузки автоматически или вручную из папки загрузок.
На этом весь процесс будет завершен, а драйверы обновлены. При желании, в результате поиска драйверов, на вкладке «Более ранние версии драйверов» вы можете скачать драйвер Intel в предыдущей версии, если последний работает нестабильно.
Как скачать нужные драйверы Intel вручную
Помимо автоматического поиска и установки драйверов оборудования, программа обновления драйверов позволяет выполнить поиск необходимых драйверов вручную в соответствующем разделе.
В списке присутствуют драйверы для всех распространенных материнских плат с чипсетом Intel, компьютеров Intel NUC и Compute Stick для различных версий Windows.
Об обновлении драйверов Intel HD Graphics
В некоторых случаях драйверы Intel HD Graphics могут отказываться устанавливаться вместо уже имеющихся драйверов, в этом случае есть два пути:
- Сначала полностью удалить имеющиеся драйверы Intel HD Graphics (см. Как удалить драйверы видеокарты) и только после этого производить установку.
- Если пункт 1 не помог, а у вас ноутбук, загляните на официальный сайт производителя ноутбука на страницу поддержки вашей модели — возможно, там найдется обновленный и полностью совместимый драйвер интегрированной видеокарты.
Также в контексте драйверов Intel HD Graphics может быть полезной инструкция: Как обновить драйверы видеокарты для максимальной производительности в играх.
На этом завершаю эту короткую, возможно, полезную для кого-то из пользователей инструкцию, надеюсь, всё оборудование Intel на вашем компьютере работает исправно.
Intel Driver & Support Assistant 22.3.20.6
Инструмент обновления Intel Driver & Support Assistant выполняющий поиск и установку новых драйверов Intel для устройств материнских плат персонального компьютера, таких как чипсет, контроллер памяти, сетевая карта и других компонентов, подойдет мини компьютерам Intel NUC или Intel Compute Stick.
Intel Driver & Support Assistant проверяет устройства компьютера на наличие последних драйверов, корпорации от Intel. Налаженный механизм обнаружения гарантирует, что пользователям компьютеров на базе материнских плат от Intel будет предоставлены последние обновления драйверов.
Системные требования инструмента обновления драйверов Intel Driver & Support Assistant
- Постоянное подключение к глобальной сети Интернету.
- Поддержка операционных систем: Windows 11 / 10 / 8.1 / 8 / 7 (32 или 64-bit)
- Произведите обновление Windows, чтобы получить новейшую версию Microsoft .NET Framework.
- Утилита больше не поддерживает интернет обозреватель Internet Explorer. Лучше всего подойдут браузеры Google Chrome, Firefox или новый Microsoft Edge.
Инструкция по обновлению драйверов через Intel Driver & Support Assistant
- Удалите предыдущую версию (на усмотрение пользователя) можно накатить поверх.
- Скачайте инструмент и сохраните на компьютере.
- Запустите исполняемый файл.
- Прочтите и примите условия положения лицензии.
- Нажмите кнопку «Установить».
- Примите или отклоните участие в программе «Intel Computing Improvement».
- Дождитесь окончания установки и нажмите кнопку «Запустить», ваш браузер откроет страницу на которой можно проверить статус обновления драйверов.
Подходит для операционных систем: Windows 11 / 10 / 8.1 / 8 / 7 (32 или 64-bit)
Право использования: Бесплатное
Страна разработчика: США
Финальная версия: 22.3.20.6
Язык интерфейса: Русский / Английский
Размер файла: 5.9 МБ
Скачайте инструмент поиска и обновления драйверов устройств материнской платы Intel Driver & Support Assistant:
Intel® Driver & Support Assistant (Intel® DSA)
Note: This application is supported on Microsoft Windows 7, Windows 8, Windows 8.1, Windows® 10, and Windows 11 using Chrome, Firefox, or Edge* (version 44.17763/18.17763 or newer) browsers.
Auto-detect Intel® Products
Provides personalized, integrated system support for your Intel® products.
Download Drivers & Software
Using this utility, you will see a curated list of available updates for your identified Intel® products.
Relevant Product Support
Get the proper support for your identified Intel® products.
Step 1: Download and Run
Download the Intel® Driver & Support Assistant Application.
Step 2: Install
Follow the on-screen prompts to install the software.
Step 3: Visit Support Assistant
Access customized driver and software updates for your Intel hardware.
Learn More About the Intel® Driver & Support Assistant
Need More Support Information?
Need more help?
Give Feedback
- Company Information
- Our Commitment
- Diversity & Inclusion
- Investor Relations
- Contact Us
- Newsroom
- Site Map
- Jobs
- © Intel Corporation
- Terms of Use
- *Trademarks
- Cookies
- Privacy
- Supply Chain Transparency
Intel technologies may require enabled hardware, software or service activation. // No product or component can be absolutely secure. // Your costs and results may vary. // Performance varies by use, configuration and other factors. // See our complete legal notices and disclaimers. // Intel is committed to respecting human rights and avoiding complicity in human rights abuses. See Intel’s Global Human Rights Principles. Intel’s products and software are intended only to be used in applications that do not cause or contribute to a violation of an internationally recognized human right.
Современные Windows 10 и 8.1 как правило обновляют драйверы автоматически, в том числе и для оборудования Intel, однако драйверы, получаемые из Центра обновления Windows не всегда последние (особенно для Intel HD Graphics) и не всегда именно те, что нужны (иногда — просто «совместимые» по мнению Майкрософт).
В этой инструкции подробно об обновлении драйверов Intel (чипсета, видеокарты и др) с помощью официальной утилиты, как скачать любые драйверы Intel вручную и дополнительная информация, касающаяся драйверов Intel HD Graphics.
Примечание: рассматриваемая далее утилита Intel для обновления драйверов предназначена в первую очередь для материнских плат ПК с чипсетами Intel (но не обязательно ее производства). Обновления драйверов для ноутбуков она также находит, но не все.
Программа обновления драйверов Intel
Официальный сайт Intel предлагает собственную утилиту для автоматического обновления драйверов оборудования до их последних версий и её использование предпочтительнее, чем собственная система обновления, встроенная в Windows 10, 8 и 7, и тем более чем какой-либо сторонний драйвер-пак.
Загрузить программу для автоматического обновления драйверов можно со страницы http://www.intel.ru/content/www/ru/ru/support/detect.html. После короткого процесса установки на компьютер или ноутбук, программа будет готова для обновления драйверов.
Сам процесс обновления состоит из следующих простых шагов.
- Нажать кнопку «Начать поиск»
- Подождать, пока он будет выполняться/
- В списке найденных обновлений выбрать те драйверы, которые следует скачать и установить вместо имеющихся в наличии (будут найдены только совместимые и более новые драйверы).
- Установить драйверы после загрузки автоматически или вручную из папки загрузок.
На этом весь процесс будет завершен, а драйверы обновлены. При желании, в результате поиска драйверов, на вкладке «Более ранние версии драйверов» вы можете скачать драйвер Intel в предыдущей версии, если последний работает нестабильно.
Как скачать нужные драйверы Intel вручную
Помимо автоматического поиска и установки драйверов оборудования, программа обновления драйверов позволяет выполнить поиск необходимых драйверов вручную в соответствующем разделе.
В списке присутствуют драйверы для всех распространенных материнских плат с чипсетом Intel, компьютеров Intel NUC и Compute Stick для различных версий Windows.
Об обновлении драйверов Intel HD Graphics
В некоторых случаях драйверы Intel HD Graphics могут отказываться устанавливаться вместо уже имеющихся драйверов, в этом случае есть два пути:
- Сначала полностью удалить имеющиеся драйверы Intel HD Graphics (см. Как удалить драйверы видеокарты) и только после этого производить установку.
- Если пункт 1 не помог, а у вас ноутбук, загляните на официальный сайт производителя ноутбука на страницу поддержки вашей модели — возможно, там найдется обновленный и полностью совместимый драйвер интегрированной видеокарты.
Также в контексте драйверов Intel HD Graphics может быть полезной инструкция: Как обновить драйверы видеокарты для максимальной производительности в играх.
На этом завершаю эту короткую, возможно, полезную для кого-то из пользователей инструкцию, надеюсь, всё оборудование Intel на вашем компьютере работает исправно.
Пять простых способов сделать так, чтобы ваше оборудование работало как надо.
1. Через «Центр обновления Windows»
Этот способ применяется автоматически — как правило, после установки новой системы. Windows 10 сама скачает все необходимые для работы драйверы устройств. Для этого достаточно дать системе обновиться, нажав «Пуск» → «Параметры» → «Обновление и безопасность» → «Проверить наличие обновлений».
Минус этого способа в том, что на серверах обновлений Windows 10 не всегда присутствуют самые свежие драйверы. Или система может вместо специфической программы от производителя установить стандартную. В итоге устройство будет работать, но самых новых функций и исправлений не получит. Тем не менее в большинстве случаев автоматически устанавливаемых драйверов достаточно для использования Windows 10.
2. С сайта производителя ПК
Если вы обладатель компьютера от конкретного вендора вроде Dell, HP, Lenovo и так далее — скорее всего, поставщик устройства позаботился о драйверах. Откройте официальный сайт производителя и найдите там свою модель — для этого понадобится набрать её название или серийный номер. Затем скачайте драйверы и просто установите их как обычное ПО.
Процесс может быть довольно нудным, если вам нужно инсталлировать не парочку программ, а полтора десятка. В этом случае стоит воспользоваться специальной утилитой для установки драйверов. Такие варианты предоставляет большинство производителей ноутбуков. Вот наиболее популярные:
- Dell SupportAssist;
- HP Support Assistant;
- Lenovo System Update;
- Acer Care Center;
- MyASUS.
3. С сайта производителя комплектующих
Если вы сами собрали свой компьютер, а не купили готовый, предыдущий вариант для вас не подойдёт. В таком случае придётся искать драйверы не для ПК целиком, а для отдельных комплектующих, на сайтах их производителей. Откройте официальный сайт устройства, введите там название и загрузите драйвер. Затем установите его как обычную программу.
Для некоторых девайсов производитель предоставляет не только драйвер, но и ПО для его автоматической загрузки и обновления. Например, программы AMD Radeon Software, NVIDIA GeForce Experience или Intel Driver & Support Assistant. Установите их, и они сами подберут подходящий драйвер для видеокарты, процессора и прочих комплектующих.
4. Через «Диспетчер устройств»
Как уже говорилось выше, в большинстве случаев драйверы устанавливаются довольно просто. Достаточно дважды щёлкнуть файл формата EXE или MSI и немного подождать. Но иногда вы скачиваете с сайта производителя ПО не исполняемый файл, а архив с малопонятным содержимым, и неясно, что с ним делать.
Откройте меню «Пуск» правой кнопкой мыши и нажмите «Диспетчер устройств». Найдите нужный девайс, щёлкните его правой кнопкой мыши и выберите «Свойства» → «Драйвер» → «Обновить драйвер».
Если вы нажмёте «Автоматический поиск драйверов», то Windows 10 установит ПО из «Центра обновлений». Если же вы выберите «Найти драйверы на этом компьютере», то сможете указать нужную программу.
Распакуйте скачанный с сайта производителя архив в новую папку, а затем выберите её в поле «Искать драйверы…».
5. С помощью Snappy Driver Installer
В интернете можно найти много программ для автоматической загрузки и установки драйверов, например популярный менеджер DriverPack Solution, а также DUMo, IObit Driver Booster, DriverUpdate.net и им подобные. Мы не рекомендуем использовать их, потому что они любят устанавливать на ваш компьютер мусорные партнёрские приложения: лишние браузеры, чистильщики, оптимизаторы и так далее.
Однако есть утилита для обновления драйверов, которая так не делает, — это Snappy Driver Installer. Программа бесплатна и обладает открытым исходным кодом. Рекомендуем выбирать Lite‑версию, чтобы не скачивать пак драйверов на 20 ГБ.
Загрузите её, извлеките содержимое архива и откройте программу, затем нажмите «Загрузить только индексы». Подождите немного, и утилита покажет вам, какие драйверы в вашей системе отсутствуют. Выделите нужные галочками и щёлкните «Установить».
Snappy Driver Installer пригодится, если вы не смогли найти драйверы для какого‑либо оборудования способами, перечисленными выше.
Snappy Driver Installer →
Читайте также 💿⚙️💻
- Как обновить Android
- 4 причины обновить BIOS на ПК и 2 причины этого не делать
- Как установить, настроить и удалить любое расширение в Google Chrome
- Как заблокировать автоматическое обновление драйверов в Windows 10
- Что делать с ошибкой «Запуск этого устройства невозможен. (Код 10)» в Windows 10