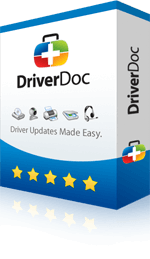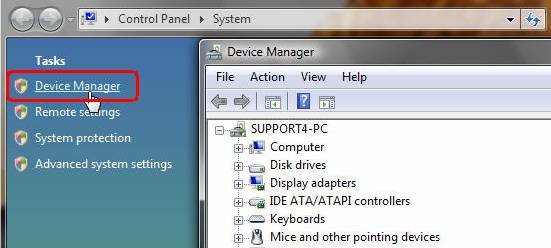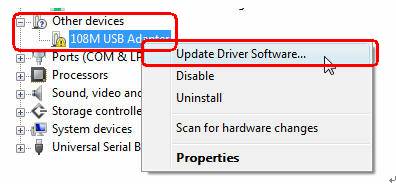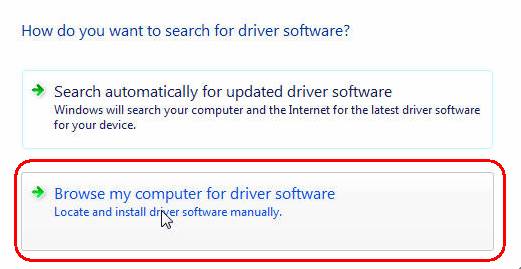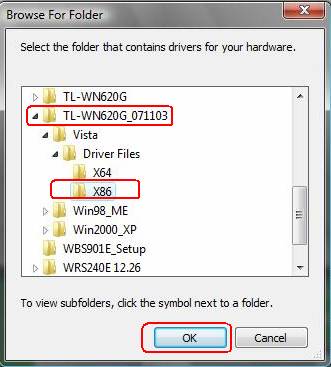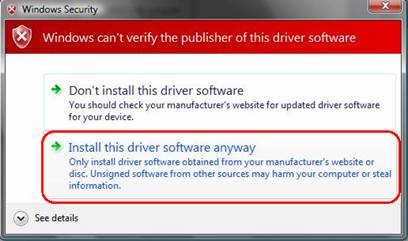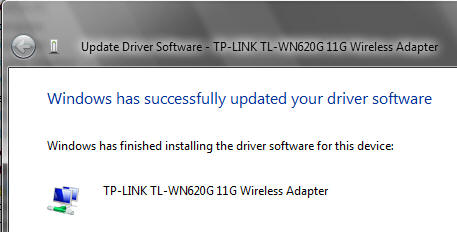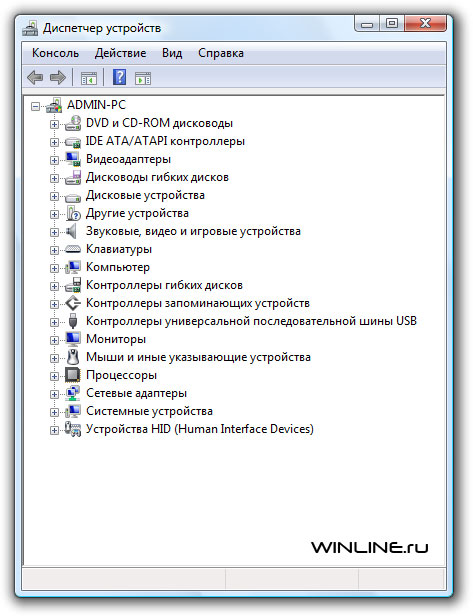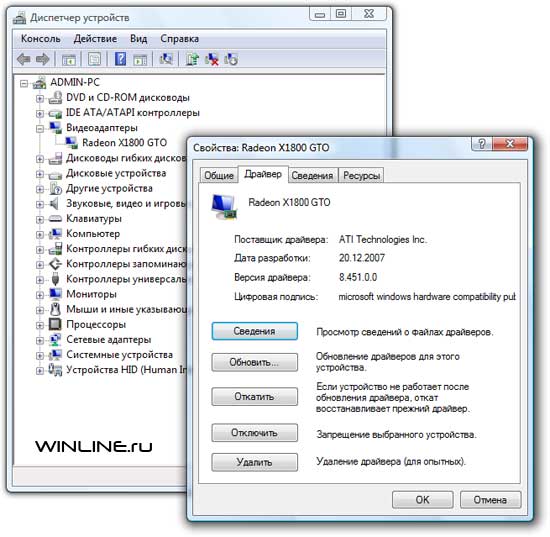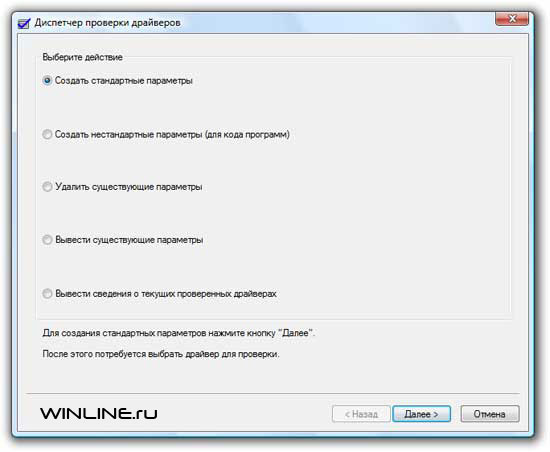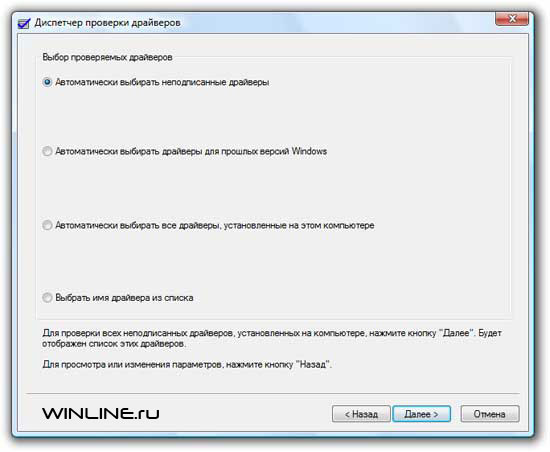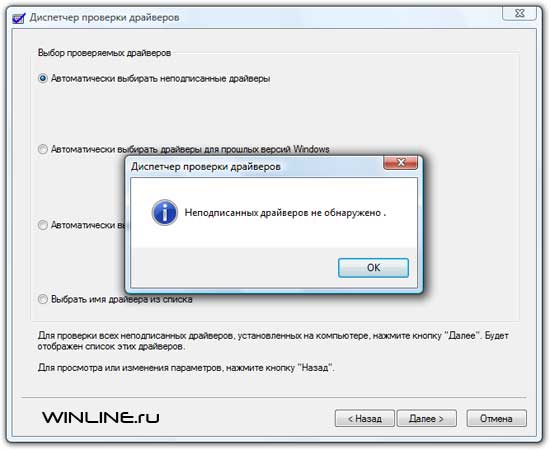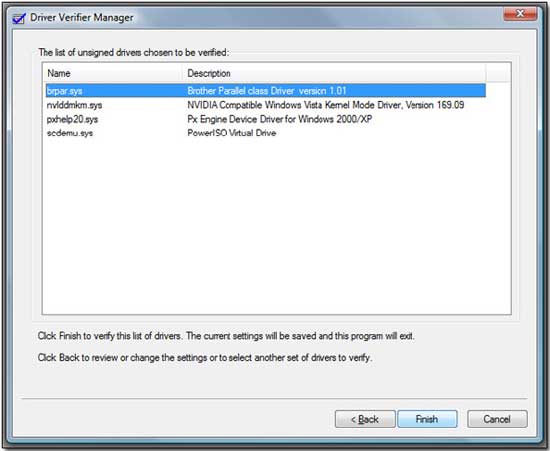Два метода:
- Автоматическое обновление драйверов
- Обновление драйверов устройств вручную
Драйверы устройств — это программы, которые включают аппаратное обеспечение, подключенное к вашему компьютеру. Обновление всех ваших драйверов позволит каждому устройству функционировать должным образом, устраняя ошибки, ошибки и другие неполадки. Обновление драйверов в Windows 7, Vista может быть автоматически применено «Обновление Windows» или вручную обновлено в меню «Диспетчер устройств». Ниже приведена подробная информация о том, как обновлять драйверы автоматически и вручную в Windows.
Способ 1. Автоматическое обновление драйверов устройств
1. Откройте меню «Пуск»
- Выберите «Все программы».
2. Нажмите «Центр обновления Windows»
- Вы также можете ввести «Центр обновления Windows» в строке поиска «Пуск» и выбрать его из результатов поиска.
3. Выберите «Изменить настройки»
4. Выберите опцию «Установить обновления автоматически (рекомендуется)»
- Этот параметр находится в разделе «Важные обновления» в Windows Vista.
5. Установите флажок включить рекомендуемые обновления
- В Windows 7 это поле рядом с параметром «Включить рекомендуемые обновления при загрузке, установке или уведомлении об обновлениях» в разделе «Рекомендуемые обновления». В Vista параметр «Дайте мне рекомендованные обновления так же, как и важные обновления».
6. Нажмите «ОК»
Метод 2. Обновление драйверов устройств вручную
1. Откройте меню «Пуск»
- Выберите «Панель управления».
2. Выберите «Система и обслуживание» или «Система и безопасность»
- В Windows 7 опция «Система и обслуживание». В Windows Vista этот параметр называется «Система и безопасность»; затем нажмите «Система».
3. Нажмите «Диспетчер устройств»
- На этом шаге вам может быть предложено ввести пароль администратора. Введите пароль, чтобы продолжить.
4. Выберите устройство из списка, дважды нажмите имя устройства
5. Выберите вкладку «Драйвер», затем нажмите «Обновить драйвер»
Советы
- Устройства принтера не отображаются в меню «Диспетчер устройств». Вам нужно получить доступ к «Принтерам» из «Панель управления».
- Вы также можете откатить драйверы. Откат драйвера означает, что вы удаляете последнюю версию драйвера. Обычно это делается, если драйвер не установлен правильно в первый раз или несовместим с другим аспектом вашей операционной системы.
- Если Windows не сможет автоматически найти обновления для всех ваших драйверов, вы можете перейти на сайт производителя устройства. Как правило, на веб-сайте будет раздел, в котором вы можете загружать обновления драйверов непосредственно с сайта.
Порядок ручной загрузки и обновления:
Базовые версии драйверов Windows Vista включены в %%os%% или путем установки последних обновлений Windows®. Использование этих предустановленных драйверов может поддерживать основные функции вашего Device.
Наши инструкции по обновлению драйверов Windows Vista содержат все необходимые шаги.
Порядок выполнения автоматической загрузки и обновления:
Рекомендация: Вы можете скачать такой инструмент, как DriverDoc [DriverDoc — Продукт от Solvusoft], — инструмент для обновления драйверов, который был разработан для пользователей Windows, не имеющих достаточного опыта в ручном обновлении драйверов Windows Vista . DriverDoc — это утилита, которая автоматически скачивает и обновляет драйверы Windows Vista, гарантируя установку надлежащей версии драйвера для вашей операционной системы.
Кроме того, при использовании DriverDoc для обновления драйверов , вы также сможете обновлять все остальные драйверы на вашем ПК, используя нашу обширную базу, содержащую более 2 150 000 драйверов (пополняется ежедневно) для любых аппаратных устройств.
Установить необязательные продукты — DriverDoc (Solvusoft) | Лицензия | Политика защиты личных сведений | Условия | Удаление
Windows Vista Часто задаваемые вопросы относительно обновления
Какие операционные системы работают с драйверами Windows Vista?
Windows Vista имеет доступную версию драйверов в Windows.
Для чего нужны драйверы устройств Windows Vista ?
Вашей операционной системе необходим способ взаимодействия с Windows Vista, и именно эту роль выполняют данные крошечные программные приложения.
Каковы существуют преимущества и риски обновления драйверов Windows Vista?
Обновление драйверов позволит повысить производительность ПК, разблокировать аппаратные функции и устранить любые несовместимости. Риски установки неправильных драйверов Windows Vista включают сбои программного обеспечения, потерю функций, зависание ПК и нестабильность системы.
Когда самое подходящее время для обновления драйверов Windows Vista?
Мы рекомендуем периодически обновлять драйверы устройств Windows Vista, обычно не реже нескольких раз в год.
Проблемы обновления драйверов
Ошибки Windows Vista могут быть коренятся в устаревший или поврежденный драйвер устройства. Драйверы ПК могут стать проблематичными без какой-либо очевидной причины. Хорошей новостью является то, что драйверы принтеров могут быть обновлены для устранения любых Устройство.
Это не просто, чтобы получить драйверы Windows Vista из-за большого и запутанного официального сайта Windows Vista. В то время как поиск, загрузка и ручное обновление драйверов Windows Vista занимает много времени, процесс также может запутать. Неверные версии драйверов вызовут больше осложнений с производительностью вашего ПК, иногда причиняя больший ущерб.
Чтобы оставаться в курсе всех основных новых функций драйверов, мы предлагаем пойти с программой обновления драйверов. Средство обновления драйверов гарантирует, что драйверы операционной системы компьютера обновлены и правильно подходят для оборудования в системе. Резервное копирование драйверов обеспечивает безопасность, зная, что вы можете откатить любой драйвер к предыдущей версии, если что-то пойдет не так.
(реклама)
Обновите Windows Vista драйверы в один клик с помощью DriverDoc:
Обновление драйверов на операционной системе Windows Vista может быть необходимым, чтобы обеспечить стабильную и безопасную работу компьютера. Драйверы — это программные компоненты, которые позволяют операционной системе взаимодействовать с оборудованием компьютера, таким как принтеры, сканеры, сетевые адаптеры и другие устройства.
Обновление драйверов может помочь улучшить производительность работы компьютера, исправить проблемы совместимости и устранить ошибки, возникающие при использовании различных устройств. В этом подробном руководстве будет описано, как обновить все драйверы на операционной системе Windows Vista шаг за шагом.
Перед тем как начать, рекомендуется создать точку восстановления системы, чтобы в случае возникновения проблем можно было вернуть компьютер к предыдущему рабочему состоянию. Также рекомендуется иметь доступ к интернету, чтобы загрузить последние версии драйверов.
Первым шагом является определение того, какие драйверы нуждаются в обновлении. Для этого можно воспользоваться Устройством управления компьютером, которое предоставляет список устройств с информацией о текущих драйверах. Чтобы открыть Устройство управления компьютером, нужно щелкнуть правой кнопкой мыши на значок «Компьютер» на рабочем столе, выбрать «Свойства», а затем «Диспетчер устройств».
Содержание
- Важность обновления драйверов
- Почему важно обновлять драйверы на Windows Vista?
- Как проверить версию драйверов
- Методы обновления драйверов
- Автоматическое обновление через Windows Update
- Ручное обновление драйверов
- Важные аспекты при обновлении драйверов
- Самостоятельный поиск и установка драйверов
Важность обновления драйверов
Устаревшие драйверы могут привести к сбоям и ошибкам при работе системы, могут вызывать проблемы совместимости с новым программным обеспечением и аппаратным обеспечением. Кроме того, устаревшие драйверы могут значительно замедлять работу компьютера, что отрицательно сказывается на его производительности.
Периодическое обновление драйверов рекомендуется для всех устройств компьютера: видеокарты, звуковой карты, сетевых адаптеров, принтеров и других устройств. Многие производители регулярно выпускают новые версии драйверов, которые исправляют ошибки и улучшают работу устройств.
Существует несколько способов обновления драйверов на Windows Vista. Вы можете скачать драйверы с официального сайта производителя устройства, либо воспользоваться специальными программами для автоматического обновления драйверов. В любом случае, обновление драйверов является неотъемлемой частью поддержки и оптимизации компьютера на операционной системе Windows Vista.
| Преимущества обновления драйверов: |
| — Исправление ошибок и проблем совместимости |
| — Улучшение производительности и стабильности системы |
| — Повышение совместимости с новым программным и аппаратным обеспечением |
| — Улучшение работы устройств и увеличение их функциональности |
Почему важно обновлять драйверы на Windows Vista?
Вот несколько причин, почему важно регулярно обновлять драйверы на Windows Vista:
|
Улучшение производительности: Обновление драйверов может значительно улучшить производительность вашей системы. Новые версии драйверов часто содержат оптимизации и исправления ошибок, которые могут повысить скорость работы устройств и снизить вероятность возникновения сбоев и зависаний системы. |
|
Решение проблем и совместимости: Обновление драйверов позволяет решить множество проблем, связанных с совместимостью устройств. Некорректно работающее устройство или отсутствие определенных функций могут быть вызваны устаревшим или несовместимым драйвером. Установка новой версии драйвера может устранить эти проблемы. |
|
Безопасность: Обновление драйверов также важно с точки зрения безопасности. Устаревшие драйверы могут содержать уязвимости, которые могут быть использованы злоумышленниками для взлома вашей системы или получения доступа к вашим личным данным. Установка последних версий драйверов поможет обезопасить вашу систему и защитить ее от внешних атак. |
В итоге, чтобы поддерживать вашу систему в хорошем состоянии и использовать ее на полную мощность, рекомендуется регулярно обновлять драйверы на Windows Vista. Вы можете получить последние версии драйверов от производителей устройств или использовать специальные программы для автоматического обновления драйверов, такие как Driver Booster или DriverPack Solution.
Как проверить версию драйверов
Проверка версии драйверов на вашем компьютере может быть полезной, особенно если вы хотите обновить их до последней доступной версии. Прежде чем обновлять драйверы, рекомендуется проверить текущую версию каждого драйвера. Вот как это сделать:
- Откройте меню «Пуск» и выберите «Компьютер».
- Щелкните правой кнопкой мыши по значку «Компьютер» и выберите «Свойства».
- На странице «Свойства системы» выберите вкладку «Дополнительно» и нажмите на кнопку «Управление устройствами».
- Откроется окно «Диспетчер устройств». Здесь можно просмотреть список всех устройств, установленных на компьютере.
- Раскройте категорию устройств, для которых вы хотите проверить версию драйверов.
- Щелкните правой кнопкой мыши на выбранном устройстве и выберите пункт «Свойства».
- Перейдите на вкладку «Драйвер» и найдите поле «Версия драйвера». Здесь будет указана текущая версия драйвера.
Теперь вы знаете, как проверить версию драйверов на Windows Vista. Если обновления для определенного драйвера доступны, вы можете загрузить и установить их с официального сайта производителя устройства или использовать специальные программы, которые могут автоматически обновить ваши драйвера.
Методы обновления драйверов
Существует несколько способов обновления драйверов на операционной системе Windows Vista. Рассмотрим самые распространенные из них:
- Вручную с помощью официального сайта производителя устройства. В этом случае необходимо зайти на сайт производителя устройства и найти раздел «Поддержка» или «Драйверы и загрузки». Затем нужно найти соответствующую модель устройства и скачать последнюю версию драйвера. После загрузки установщика драйвера следует запустить его и следовать инструкциям по установке.
- С помощью инструментов управления устройствами в Windows Vista. Для этого необходимо открыть «Управление компьютером», затем выбрать раздел «Устройства и принтеры». В списке устройств необходимо найти нужное устройство, щелкнуть правой кнопкой мыши и выбрать пункт «Обновить драйвер». Windows Vista сама попытается найти и установить подходящий драйвер из своей базы данных.
- С помощью специальных программ для обновления драйверов. Существуют различные программы, которые позволяют автоматически обновлять драйверы на компьютере. Они сканируют систему, находят устаревшие драйверы и предлагают скачать и установить новые версии. Примеры таких программ включают Driver Booster, DriverPack Solution и другие.
Выбор конкретного метода зависит от удобства пользователя и доступности информации о драйверах для его устройств. В любом случае, регулярное обновление драйверов поможет улучшить производительность и стабильность работы компьютера под управлением Windows Vista.
Автоматическое обновление через Windows Update
Чтобы автоматически обновить все драйверы через Windows Update, выполните следующие шаги:
- Откройте меню «Пуск» и выберите «Панель управления».
- В панели управления найдите и откройте раздел «Центр обновления Windows».
- Нажмите на ссылку «Проверить наличие обновлений».
- Windows начнет проверку наличия доступных обновлений для вашей системы.
- Если обнаружены доступные обновления драйверов, выберите их и нажмите на кнопку «Установить».
- Windows начнет загрузку и установку выбранных обновлений.
- После завершения установки обновлений может потребоваться перезагрузка компьютера. Если это необходимо, выполните перезагрузку.
После выполнения этих шагов Windows Vista автоматически обновит все драйверы вашей системы через Windows Update. Это позволит улучшить работу вашего устройства, исправить возможные ошибки и обеспечить безопасность системы.
Ручное обновление драйверов
В некоторых случаях может возникнуть необходимость обновить драйверы вручную. Вот пошаговая инструкция, которая поможет вам справиться с этой задачей:
1. Откройте меню «Пуск» и выберите «Панель управления».
2. В панели управления найдите раздел «Аппаратное оборудование» и выберите «Управление устройствами».
3. В открывшемся окне найдите устройство, драйвер которого вы хотите обновить, и щелкните на нем правой кнопкой мыши.
4. В появившемся контекстном меню выберите «Обновить драйвер».
5. В следующем окне выберите опцию «Поиск драйвера на компьютере» и нажмите «Далее».
6. Укажите путь к папке, содержащей драйверы (если у вас есть диск с драйверами, вставьте его в оптический привод и выберите соответствующую опцию).
7. Нажмите «Далее» и дождитесь завершения процесса обновления драйвера.
8. После завершения обновления перезагрузите компьютер, чтобы изменения вступили в силу.
Теперь вы знаете, как обновить драйверы вручную на операционной системе Windows Vista. В случае возникновения проблем с обновлением драйверов рекомендуется обратиться за помощью к разработчику устройства или к специалисту по информационным технологиям.
Важные аспекты при обновлении драйверов
1. Проверьте доступность обновлений на официальном сайте производителя: перед обновлением драйверов рекомендуется посетить официальный сайт производителя вашего компьютера или компонентов и проверить наличие последних версий драйверов. Это поможет убедиться, что вы загружаете правильные и актуальные драйверы.
2. Создайте точку восстановления системы: обновление драйверов может иногда привести к непредвиденным проблемам или несовместимости. Чтобы восстановить систему в случае неполадок, рекомендуется создать точку восстановления системы перед обновлением драйверов. В случае проблем вы сможете легко вернуть систему к предыдущему стабильному состоянию.
3. Удалите старые драйверы: перед установкой новых драйверов рекомендуется удалить старые драйверы. Это можно сделать через «Управление устройствами» в «Панели управления». Удаление старых драйверов поможет избежать возможных конфликтов и проблем с установкой новых драйверов.
4. Не устанавливайте драйвера, если текущие драйверы работают без проблем: если ваша система работает без проблем и нет необходимости в обновлении драйверов, рекомендуется не устанавливать новые драйвера. Неправильно установленные драйверы могут привести к снижению производительности или нестабильной работе системы.
5. Следите за выпуском новых обновлений: производители регулярно выпускают обновления драйверов, которые могут содержать исправления ошибок и оптимизации системы. Рекомендуется регулярно проверять наличие новых обновлений и устанавливать их для обеспечения максимальной совместимости и производительности вашего компьютера.
Следуя этим важным аспектам, вы сможете успешно обновить драйверы на Windows Vista и поддерживать вашу систему в хорошем состоянии.
Самостоятельный поиск и установка драйверов
Если вам не удается найти драйверы с помощью встроенных инструментов Windows Vista, вы можете использовать метод самостоятельного поиска и установки драйверов. Этот метод требует больше времени и усилий, но может быть полезен в случае, когда устройство не распознается автоматически или поиск драйвера в официальных источниках не дает результатов.
Чтобы выполнить самостоятельный поиск и установку драйверов, вам понадобится знать производителя и модель устройства, для которого вы ищете драйвер. Обычно эта информация указана на самом устройстве или на его упаковке. Если у вас нет этой информации, вам придется произвести некоторые дополнительные действия, чтобы ее получить.
1. Попытайтесь найти нужную информацию на самом устройстве. Обычно производитель и модель указаны на самом устройстве или на его задней панели.
2. Если информации на самом устройстве нет, попытайтесь найти упаковку или инструкцию, которые прилагались к устройству.
3. Если у вас все еще нет информации о производителе и модели устройства, вы можете воспользоваться программными инструментами для автоматического определения аппаратного обеспечения вашего компьютера. Некоторые из таких программ включают Belarc Advisor и Speccy.
4. После получения информации о производителе и модели устройства, посетите веб-сайт производителя и выполните поиск драйвера, подходящего для вашего устройства и операционной системы Windows Vista. Обратите внимание, что некоторые производители могут предлагать драйверы только для более новых версий Windows, поэтому удостоверьтесь, что выбранный драйвер поддерживает Windows Vista.
5. Скачайте найденный драйвер с официального веб-сайта производителя и сохраните его на вашем компьютере.
6. Запустите загруженный драйвер и следуйте инструкциям по установке. Возможно, вам потребуется перезагрузить компьютер после завершения установки.
7. После перезагрузки компьютера устройство должно быть правильно установлено и готово к использованию.
Это был самостоятельный метод поиска и установки драйверов на Windows Vista. Не забывайте регулярно проверять наличие обновлений драйверов для вашего компьютера, так как это может повысить стабильность и производительность системы.
Требования к использованию
Дата последнего обновления: 08-31-2011 14:38:25 PM
914650
Эта статья подходит для:
TL-WN422G , TL-WN725N , TL-WN822N , TL-WN721N , TL-WN951N , Archer TXE72E , Archer TX20UH , TF-3200 , TL-WN8200ND , Archer T4U , Archer T2UHP , TL-WN722NC , TL-WN350GD , TL-WN781ND , TL-WN821N , TL-WN821NC , Archer TX20U Plus , TL-WN861N , Archer T4UH , Archer TX50E , TG-3468 , TG-3269 , Archer T3U Nano , TL-WN321G , Archer TX3000E , TL-WDN3200 , TL-WN723N , TF-3239D , TL-WN751N , TL-WN751ND , TL-WN422GC , Archer T2U , TF-3239DL , Archer T4UHP , TL-WDN3800 , TL-WN350G , TL-WN881ND , TL-WN322G , TL-WN310G , TL-WDN4200 , TL-WN7200ND , TL-WN823N , Archer TXE75E , Archer T2U Nano , TL-WN722N , TL-WN811N , TL-WN851N , TL-WN721NC , Archer T1U , TL-WDN4800 , TL-WN727N
Примечание: В данном разделе адаптер TL-WN620G приводится в качестве примера. Описанный ниже процесс установки подходит и для других беспроводных адаптеров TP-Link.
Шаг 1 Скачайте необходимый драйвер для вашего адаптера с нашего сайта http://www.tp-link.com, после чего распакуйте скачанный файл или вставьте установочный CD-диск в привод CD ROM вашего компьютера.
Шаг 2 Щелкните правой кнопкой мышки на иконке Мой компьютер на рабочем столе и выберите из выпадающего меню пункт Свойства;
Нажмите на Диспетчер устройств в левой части открывшегося окна.
Шаг 3 Отыщите и выберите ваш адаптер. Он может располагаться в подразделах Сетевые адаптеры или Прочие устройства. Щелкните на нем правой кнопкой мышки и выберите Обновить драйвер…
Примечание: В данном разделе адаптер TL-WN620G приводится в качестве примера. Пожалуйста, при установке используйте модель вашего адаптера.
Шаг 4 Выберите Выполнить поиск драйверов на этом компьютере;
Шаг 5 Отыщите папку, которая соответствует модели вашего адаптера и содержит необходимые файлы драйвера для вашей операционной системы. Выберите эту папку и нажмите OK.
Примечание:
1. В данном разделе адаптер TL-WN620G приводится в качестве примера. При установке необходимо использовать папку, которая соответствует модели вашего адаптера.
2. Вам следует выбрать папку X86, если вы используете 32-разрядную ОС Windows Vista, и папку X64 при использовании 64-разрядной ОС Windows Vista.
Шаг 6 Щелкните Все равно установить этот драйвер.
Подождите несколько минут, пока будет завершена автоматическая установка драйвера на ваш компьютер.
Был ли этот FAQ полезен?
Ваш отзыв поможет нам улучшить работу сайта.
Что вам не понравилось в этой статье?
- Недоволен продуктом
- Слишком сложно
- Неверный заголовок
- Не относится к моей проблеме
- Слишком туманное объяснение
- Другое
Как мы можем это улучшить?
Спасибо
Спасибо за обращение
Нажмите здесь, чтобы связаться с технической поддержкой TP-Link.
Если ваш компьютер работает непредсказуемо, периодически зависает или выдает синий экран смерти BSOD, то вы, скорее всего, столкнулись с ошибками драйверов. Есть два способа решить эту проблему: «Диспетчер устройств» или встроенная в Windows Vista утилита Driver Verifier Manager.
Диспетчер устройств
Большинство пользователей хорошо знакомы с работой «Диспетчера устройств» для определения неисправного драйвера. Откройте меню «Панель управления» — «Система» — «Диспетчер устройств».
В нашем случае проблем с драйверами нет, но если рядом с каким-либо устройством отображается желтый треугольник с восклицательным знаком, то проблема есть. Для ее решения необходимо открыть конкретную категорию, и правой кнопкой мыши выбрать устройство. Например, видеоадаптеры.
Откроется окно, где на вкладке «Драйвер» можно посмотреть сведения об установленном драйвере, выполнить откат, обновить или удалить драйвер. Если ваши проблемы возникли после обновления драйвера, то рекомендуем вам сделать откат. Либо удалите драйвер и установите его снова.
Если все попытки решить проблему с драйверами при помощи «Диспетчера устройств» тщетны, вы можете попробовать использовать утилиту Driver Verifier Manager, встроенную в Windows Vista.
Driver Verifier Manager
Driver Verifier Manager (DFV) представляет собой прекрасный инструмент для устранения неполадок драйверов, выявив из них неисправный. Хотя DFV не исправляет драйверы, она является очень полезным инструментом, поскольку указывает вам на неисправность, и позволяет удалить или обновить драйвер. Прежде чем использовать этот инструмент, вы должны убедиться, что все ваши проблемы действительно в драйверах.
Для запуска Driver Verifier Manager в в строке поиска меню Пуск, наберите команду verifier и нажмите Ввод.
Выберете «Создать стандартные параметры». Затем нажимаете «Далее».
Наиболее распространенной причиной непонятного поведения ПК может быть неподписанный драйвер. Если вы доверяете драйверам, которые не имеют цифровой подписи Microsoft, можете выбрать другие варианты. Если вы не уверены в них, то лучше всего выбрать «Автоматически выбирать неподписанные драйверы».
В отличие от автора, у нас неподписанных драйверов не нашлось:
Если же неподписанные драйвера присутствуют в вашей системе, то вы увидите их подробный список. Вроде такого:
Это список всех неподписанных драйверов, используемых в системе. Список может содержать драйверы, используемые вашим оборудованием, антивирусными программами, ПО для записи дисков и разных системных утилит. Прежде чем приступить к работе с драйвером из списка, вы должны быть уверены, что проблемный драйвер есть среди перечисленных. На данном этапе, вы можете сделать одно или все из следующих действий:
- Если вы установили драйвер с сайта сторонних производителей или проигнорировали сообщение Windows Vista о том, что устанавливаемые драйверы не подписаны, вы можете запустить Windows Update и посмотреть, может ли Vista найти обновленный драйвер. Далее попробуйте установить новый драйвер и посмотрите, решит ли это проблему. Не нажимайте кнопку «Готово», когда закончите, нажмите «Отмена».
- Оставьте окно открытым и попробуйте обновить или удалить драйвера, которые, как вы считаете, вызывают проблему. Убедитесь, что вы точно знаете, что именно удаляете. Если уверенности нет, вы всегда можете воспользоваться Яндексом или Google. Например, удалив драйвер Nvidia (второй в списке), вы, вероятно, не сможете играть в игры и получите ухудшение изображения на мониторе до переустановки драйвера. А вот обновление не должно навредить. Не нажимайте кнопку «Готово», когда закончите, нажмите «Отмена».
- Теперь нажмите кнопку «Готово» и перезагрузите свой компьютер. Если при загрузке компьютер вываливается в синий экран смерти BSOD, это означает, что проблемный драйвер не обнаружен. Сообщение об ошибке должно содержать название проблемного драйвера и код ошибки. Запишите его. Перезагрузите компьютер снова, но на этот раз нажав F8 при загрузке. Это позволит вам загрузиться в «безопасном режиме» (Safe Mode). Загрузившись, удалите проблемный драйвер. После этого отключите Driver Verifier Manager, набрав в строке поиска меню Пуск verifier /reset .
Надеемся, что данная статья поможет вам в решении проблем.