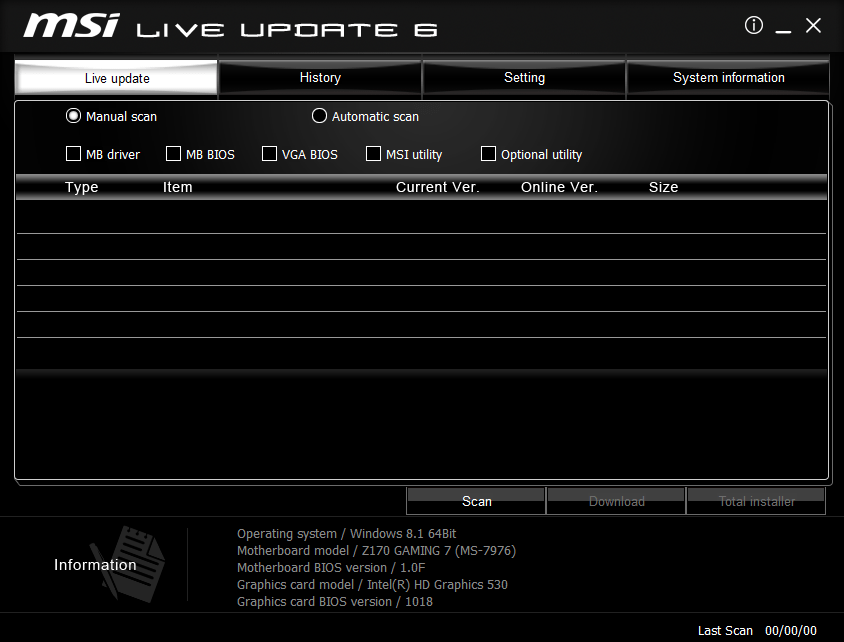Примечание: если какие-либо драйверы невозможно использовать, обратитесь к информации на официальном сайте MSI или рекомендованной процедуре установки, предоставленной вашим производителем оборудования
* Установка драйвера
* Обновление с помощью ПО MSI.
Установка драйвера
1. Перейдите на официальный веб-сайт MSIи нажмите на иконку с увеличительным стеклом ( ) в правом верхнем углу, затем введите название модели, например, GE76 12UGS-669CN, затем нажмите клавишу Enter. для выполнения поиска.
2. Найдите нужную модель и нажмите Download («Скачать»)
3. Выберите модель вашего продукта.
4. Нажмите Driver («Драйвер») и выберите свою операционную систему, нажмите на драйвер, который хотите скачать, и, наконец, нажмите Download («Скачать»).
Примечание: после выбора драйвера внизу обычно появляется поле с примечанием, описывающим способ установки этого драйвера. Прочтите это примечание до выполнения установки.
5. Разархивируйте скачанный файл, откройте папку и найдите расширения имен файлов. Обычно это расширения EXE, INF и BAT. Для различных форматов файлов используются разные способы установки.
Как просмотреть расширения имен файлов:
· Windows 10: Нажмите View («Вид») → выберите File name extensions («Расширения имен файлов»)
- Windows 11: Нажмите View («Вид») → Show («Показать») → выберите («Расширения имен файлов»)
Установка драйвера
· Файл EXE: запустите файл EXE напрямую для установки драйверов
· Файл INF
o Windows 10: кликните правой кнопкой на файле INF и выберите Install («Установить»)
o Windows 11: кликните правой кнопкой на файле INF → выберите Show more options («Показать больше опций») → выберите Install («Установить»)
· Файл BAT: кликните правой кнопкой на файле BAT → выберите Run as administrator («Запустить от имени администратора»)
После завершения выполнения файла нажмите любую кнопку, чтобы продолжить.
6. Перезагрузите систему после завершения установки.
Обновление с помощью ПО MSI
Вы также можете обновить драйвер через MSI Center/MSI Center Pro/MSI Dragon Center.
Откройте MSI Center/MSI Center Pro/MSI Dragon Center → нажмите Support («Поддержка») → нажмите Live Update («Обновление в реальном времени») → нажмите Scan («Сканировать») → выберите драйвер, который вы хотите обновить → нажмите Download («Скачать»)
- Некоторые драйверы это программное обеспечение установит автоматически; вам потребуется только перезапустить ноутбук после завершения установки.
- После скачивания программного обеспечения для драйверов, которые нельзя установить напрямую, появится папка для разархивирования. Вы можете выполнить установку в соответствии с типом файла, как описано выше. Конкретные способы установки также можно найти на официальном сайте.
-
Home
-
Partition Manager
- How to Update MSI Drivers [3 Ways]
By Linda | Follow |
Last Updated
Are you using MSI products? If so, you may need to do MSI driver update sometimes, so that the MSI devices can work better. This post from MiniTool Partition Wizard offers 3 ways to complete this job.
MSI is a manufacturer and brand of electronic components. In the early days, its main products were motherboards and graphics cards. In recent years, it has entered gaming computers and has a market share of about 20% in high-end gaming notebooks.
If you are using MSI products, you can use the following ways to update MSI drivers.
Top 4 Best MSI Gaming Laptops In 2020 You Should Know
Way 1. Use Live Update Software
Live Update is an online real-time update application. It can automatically detects, downloads and updates system device drivers and BIOS in real time, thereby reducing the time it takes for users to search for drivers and BIOS on the Internet, and at the same time reducing the risk of updates.
This tool includes MSI Live BIOS, Live Driver, Live VGA BIOS, Live VGA Driver, Live Utility and Live Monitor. It is a super combination of multiple tools. Here is the guide:
Step 1: Download and install MSI Live Update. Launch this tool, at Live Update page, scan update items.
Step 2: This tool will display all available driver updates. If you decide to install a driver, please download it. After downloading, the tool will start to install it automatically.
Way 2. Download and Run the Driver File Directly
Some people report that they can’t download and use MSI Live Update tool. In this case, you can use this method. Please note that if you are using a MSI PC, some of the components may be not manufactured by MSI. But you can still get corresponding driver updates from MSI.
Step 1: Uninstall the out-of-date driver from PC.
- Open Device Manager.
- Expand the corresponding directory.
- Right-click on a device and choose Uninstall device.
Step 2: Go to MSI website to download the corresponding driver file according to PC model. If the file is an executable file, you can run it directly to install the drive. If the driver file is a folder, please open it to see whether there is an executable named “Setup” or “Autorun“. After finding this file, you can also run it directly to install the driver.
Way 3. Use Device Manager
Device Manager can also help you complete MSI driver update. Here is the guide:
- Open Device Manager.
- Expand the corresponding directory.
- Right-click on a device and choose Update driver.
- Select “Search automatically for updated driver software“. This will automatically detect, download, and install the drive.
Of course, you also download the latest driver from MSI website and then follow the steps below to update it using Device Manager.
- Open Device Manager.
- Right-click on a device and choose Update driver.
- But this time, please select “Browse my computer for driver software“. Then, choose the downloaded driver file to install it.
There are many ways to update MSI drivers. Moreover, if you don’t like these ways, you can use third-party driver installers/updaters to do MSI driver update.
Top 6 Free Driver Updater Software for Windows 10/8/7
About The Author
Position: Columnist
Linda has been working as an editor at MiniTool for 5 years. She is always curious about computer knowledge and learns it crazily. Her articles are simple and easy to understand. Even people who do not understand computer can gain something. By the way, her special focuses are disk management, data recovery and PDF editing.
Ноутбук MSI Bravo 15 C7VF-039X — это высокопроизводительное устройство, предназначенное для геймеров и профессионалов. Чтобы полностью раскрыть его потенциал, необходимо обновлять драйверы, чтобы получить стабильную и оптимальную производительность. В этой статье мы расскажем вам, как обновить драйверы на ноутбуке MSI Bravo 15 C7VF-039X с установленной операционной системой Windows 10.
Шаг 1: Определите актуальную версию драйверов
Прежде чем обновлять драйверы на вашем ноутбуке MSI Bravo 15 C7VF-039X, вам необходимо определить текущую версию установленных драйверов. Для этого выполните следующие действия:
- Кликните правой кнопкой мыши по значку «Пуск» в левом нижнем углу экрана и выберите «Диспетчер устройств».
- В «Диспетчере устройств» найдите нужные устройства, для которых вы хотите обновить драйверы, и раскройте их.
- Кликните правой кнопкой мыши по устройству и выберите «Свойства».
- Во вкладке «Драйвер» вы найдете информацию о текущей версии драйвера.
Запишите актуальные версии драйверов, чтобы иметь возможность сравнить их с последними версиями, доступными на официальном сайте MSI.
Шаг 2: Посетите официальный сайт MSI
Теперь загрузите последние версии драйверов для своего ноутбука MSI Bravo 15 C7VF-039X с официального сайта MSI. Для этого выполните следующие действия:
- Откройте любой веб-браузер и перейдите на официальный сайт MSI (https://www.msi.com).
- Наведите курсор на «Поддержка» в верхней панели сайта и выберите «Драйверы и инструменты».
- Введите название модели вашего ноутбука (MSI Bravo 15 C7VF-039X) в поле поиска или выберите его из списка доступных моделей.
- Найдите нужные драйверы для вашей операционной системы (в данном случае, Windows 10) и кликните по ссылкам для их скачивания.
Шаг 3: Установите новые драйверы
После скачивания новых драйверов с официального сайта MSI, вам нужно установить их на вашем ноутбуке. Для этого выполните следующие действия:
- Запустите скачанные файлы драйверов (обычно они имеют расширение .exe) и следуйте инструкциям мастера установки.
- При необходимости перезагрузите ноутбук после установки каждого драйвера.
- Повторите эти шаги для каждого драйвера, которые вы хотите обновить.
Шаг 4: Проверьте актуальность установленных драйверов
После установки новых драйверов важно убедиться, что они успешно обновлены и работают стабильно. Для этого выполните следующие действия:
- Откройте «Диспетчер устройств», как описано в первом шаге.
- Проверьте версии установленных драйверов у соответствующих устройств. Если установленные версии совпадают с теми, которые вы указали в шаге 1, значит обновление прошло успешно.
Теперь ваш ноутбук MSI Bravo 15 C7VF-039X должен работать с наиболее актуальными драйверами, что может значительно повысить его производительность и стабильность.
Примечание: Если у вас возникают проблемы после обновления драйверов, попробуйте откатиться к предыдущей версии драйвера или обратитесь в техническую поддержку MSI для получения помощи.
Ознакомьтесь с официальной документацией и рекомендациями MSI для более подробной информации о процессе обновления драйверов на вашем ноутбуке MSI Bravo 15 C7VF-039X.
MSI является одним из ведущих поставщиков ноутбуков, материнских плат и других компьютерных аксессуаров. Обновление драйверов и BIOS на устройствах MSI может повысить производительность компьютера, а также устранить проблемы совместимости между различными компонентами. В данной статье мы рассмотрим, как обновить драйверы и BIOS на устройствах MSI, предоставляя инструкции по шагам.
- Как обновить BIOS на материнской плате MSI
- Как обновить драйверы на ноутбуке MSI
- Как обновить драйвер видеокарты на устройствах MSI
- Как обновить драйверы на Windows 10 MSI
- Полезные советы и выводы
Как обновить BIOS на материнской плате MSI
BIOS — это управляющая система, которая запускается при включении компьютера, и управляет работой аппаратных компонентов. Обновление BIOS может повысить производительность, расширить функциональность материнской платы и устранить ошибки. Следуйте инструкциям ниже, чтобы обновить BIOS на материнской плате MSI:
- Перейдите на официальный сайт MSI и найдите раздел поддержки для своей модели материнской платы.
- На странице поддержки выберите вкладку «Драйверы и Утилиты».
- Найдите последнюю версию BIOS и загрузите ее на свой компьютер.
- Распакуйте файл BIOS и перенесите его на флэш-накопитель.
- Перезагрузите компьютер и войдите в BIOS-настройки при первом запуске. Для этого, обычно, нужно при нажатии кнопки-для-входа-в-настройки-биос удалить ACPI-спящий режим, если он включен, и затем при старте компьютера нажать указанную клавишу.
- В BIOS-настройках найдите вкладку «M-Flash» (в зависимости от модели материнской платы может быть другое название).
- Выберите опцию «Выбрать файл BIOS» и выберите файл BIOS, который вы загрузили на флэш-накопитель.
- Следуйте инструкциям на экране, чтобы запустить процесс обновления BIOS. Не выключайте компьютер и не отключайте флэш-накопитель во время процесса обновления.
- После завершения процесса перезагрузите компьютер.
Как обновить драйверы на ноутбуке MSI
Драйверы — это программные файлы, которые управляют работой аппаратного обеспечения компьютера. Обновление драйверов может устранить ошибки, улучшить производительность и расширить функциональность компьютера. Следуйте инструкциям ниже, чтобы обновить драйверы на ноутбуке MSI:
- Перейдите на официальный сайт MSI и найдите страницу поддержки для своей модели ноутбука.
- Найдите нужный драйвер для вашей операционной системы.
- Скачайте драйвер на свой компьютер и распакуйте его.
- Запустите установочный файл и следуйте инструкциям на экране.
- Перезагрузите компьютер после завершения установки драйвера.
Как обновить драйвер видеокарты на устройствах MSI
Драйвер видеокарты — это программный файл, который управляет работой видеокарты компьютера. Обновление драйвера видеокарты может улучшить визуальный опыт, устранить ошибки и повысить производительность системы. Следуйте инструкциям ниже, чтобы обновить драйвер видеокарты на устройстве MSI:
- Перейдите на официальный сайт производителя графического процессора (например, NVIDIA или AMD).
- Найдите нужный драйвер для вашей модели видеокарты и операционной системы.
- Скачайте драйвер на свой компьютер и распакуйте его.
- Запустите установочный файл и следуйте инструкциям на экране.
- Перезагрузите компьютер после завершения установки драйвера.
Как обновить драйверы на Windows 10 MSI
Обновление драйверов на устройствах MSI на базе Windows 10 может устранить ошибки, улучшить производительность и расширить функциональность компьютера. Следуйте инструкциям ниже, чтобы обновить драйверы на устройствах MSI под управлением Windows 10:
- Нажмите на значок меню «Пуск» и выберите «Настройки» (иконка шестеренки).
- Откройте раздел «Обновление и безопасность».
- Нажмите на «Windows Update» и выберите «Поиск обновлений».
- Если обновления для ваших устройств MSI доступны, нажмите на кнопку «Обновить».
- Дождитесь завершения процесса обновления и перезагрузите компьютер.
Полезные советы и выводы
Обновление драйверов и BIOS на устройствах MSI может повысить производительность компьютера, устранить проблемы и расширить функциональность. Мы рассмотрели некоторые шаги, которые нужно выполнить для обновления BIOS, драйверов и драйвера видеокарты на всех устройствах MSI, включая ноутбуки и ПК на базе Windows 10. Обновляйте драйверы и BIOS регулярно, чтобы ваш компьютер работал наиболее эффективно.
- Перед обновлением BIOS на своем ноутбуке MSI или компьютере, убедитесь, что вы понимаете, что делаете. Неправильное обновление BIOS может повредить вашу материнскую плату и привести к серьезным проблемам.
- Перед установкой драйвера видеокарты убедитесь, что вы выбрали правильную версию для вашей операционной системы и модели видеокарты.
- Остановка или отключение компьютера во время процесса обновления драйверов и BIOS может привести к серьезным проблемам и повредить вашу операционную систему.
- Если все еще возникают проблемы после обновления драйверов и BIOS, проверьте другие факторы, такие как программное обеспечение, аппаратное обеспечение или настройки системы.
Как зайти в БИОС виндовс 10 Gigabyte
Для того чтобы зайти в БИОС на компьютере с установленной операционной системой Windows 10 Gigabyte, необходимо выполнить следующие действия. Сначала необходимо нажать на клавишу F12. После этого откроется boot menu, где нужно выбрать пункт «BIOS Setup». Таким образом произойдет вход в БИОС на компьютере. В выбранном режиме пользователь может настроить множество параметров, включая загрузку операционной системы, разгон системы и настройки питания. Время, выделенное на пребывание в БИОС, зависит от количества настроек, которые необходимо изменить. БИОС является важной частью компьютера, поэтому знание основных команд может быть полезным для пользователей, которые хотят изменить настройки своего устройства в соответствии с их потребностями.
Как включить продвинутый биос
Для включения продвинутого BIOS на ноутбуке необходимо совершить несколько простых действий. Нажмите и удерживайте клавиши FN и TAB, затем включите ноутбук кнопкой питания. Продолжайте удерживать FN и TAB около 2-4 секунд и только после этого отпустите клавиши. После этого начните часто нажимать клавишу F2, чтобы войти в BIOS. Таким образом, вы сможете получить доступ к множеству настроек, которые помогут оптимизировать работу компьютера. Однако, перед использованием продвинутого BIOS, необходимо быть осведомленным о возможных рисках и подходящем способе настройки. Лучше всего свериться с руководством пользователя или обратиться к специалистам, чтобы избежать возможных проблем и ошибок.
Как включить клавиши F1 F12 на ноутбуке MSI
Если вам необходимо использовать клавиши F1 — F12 на своем ноутбуке MSI, вам нужно отключить функциональные клавиши [Fn] по умолчанию. Это можно сделать, нажав одновременно клавиши FN и ESC. После этого, вы сможете использовать клавиши F1 — F12, как обычные функциональные клавиши, без нажатия клавиши [Fn]. Данная функция может быть полезна для пользователей, выполняющих сложные задачи, связанные с программированием или играми, где такие клавиши играют важную роль. Включение или отключение данной функции очень удобно и занимает всего пару секунд, поэтому если вы хотите использовать клавиши F1 — F12 на ноутбуке MSI, не стоит прилагать особых усилий.
Как на MSI открыть Boot Menu
Чтобы открыть меню загрузки на компьютере MSI, необходимо во время появления логотипа MSI начать нажимать клавишу F11. После этого на экране отобразится меню, в котором нужно выбрать накопитель, на котором находится нужная операционная система или утилиты, например, USB-накопитель. Для выбора накопителя необходимо использовать клавишу Enter. На иллюстрации можно увидеть пример отображения USB-накопителя в меню загрузки. Это может оказаться полезным, если необходимо запустить операционную систему с флешки или загрузиться с другого устройства. Важно помнить, что для открытия многих других меню и настроек на компьютере MSI также используется клавиша F11, поэтому следует быть внимательным при нажатии этой клавиши.
На чтение 5 мин Опубликовано Обновлено
Научись устанавливать драйвера MSI с помощью наших простых шагов.
Многие компьютеры и ноутбуки производителя MSI требуют наличия правильно установленных драйверов для корректной работы. Драйверы позволяют устройствам взаимодействовать с операционной системой и программным обеспечением, обеспечивая стабильную и эффективную работу компьютера. Если драйверы не установлены или устарели, это может привести к неполадкам, ошибкам и плохой производительности системы.
Следуя нашей подробной инструкции, вы сможете правильно установить драйверы MSI и наслаждаться безопасной и эффективной работой вашего устройства. Приступим к установке драйверов MSI.
Содержание
- Установка драйверов MSI — пошаговая инструкция
- Изучите системные требования перед установкой
- Простые шаги для установки драйверов MSI
- Скачайте последние версии драйверов
Установка драйверов MSI — пошаговая инструкция
Драйверы — это программное обеспечение, которое позволяет операционной системе взаимодействовать с аппаратным обеспечением компьютера. Для правильной работы компьютера важно установить все необходимые драйверы, включая драйверы от компании MSI.
В этой пошаговой инструкции мы расскажем, как правильно установить драйверы MSI на ваш компьютер.
- Перейдите на официальный сайт MSI. Вам нужно будет скачать драйверы с сайта производителя. Перейдите на официальный сайт MSI, найдите раздел «Поддержка» или «Техническая поддержка» и выберите вашу модель устройства.
- Выберите операционную систему. На странице с поддержкой для вашей модели устройства вам нужно будет выбрать вашу операционную систему. Обычно есть несколько вариантов (например, Windows 10, Windows 8.1, Windows 7), поэтому выберите правильную версию операционной системы, установленную на вашем компьютере.
- Найдите нужные драйверы. После выбора операционной системы вам будет предложено множество драйверов для загрузки. Вам нужно будет выбрать нужные драйверы в соответствии с устройством, которое вы хотите обновить. Обычно доступны драйверы для звука, видеокарты, сетевых адаптеров и других устройств.
- Скачайте и установите драйверы. После выбора нужных драйверов нажмите на кнопку «Скачать» или «Загрузить». Драйверы будут загружены на ваш компьютер в виде установочных файлов. Запустите эти файлы и следуйте инструкциям установщика, чтобы установить драйверы.
- Перезагрузите компьютер. После завершения установки драйверов рекомендуется перезагрузить компьютер. Это позволит обновленным драйверам полностью вступить в силу и начать работать.
Теперь у вас должны быть установлены все необходимые драйверы MSI для вашего компьютера. Если у вас возникли проблемы в процессе установки или вам нужна дополнительная помощь, обратитесь к официальной документации MSI или обратитесь в службу поддержки.
Изучите системные требования перед установкой
Перед установкой драйверов MSI важно ознакомиться с системными требованиями, чтобы быть уверенным, что ваш компьютер соответствует всем необходимым условиям. Это поможет избежать проблем и конфликтов во время установки и использования драйверов.
- Операционная система: Убедитесь, что ваша операционная система совместима с драйвером MSI, который вы собираетесь установить. В большинстве случаев будет поддерживаться самая свежая версия ОС, но иногда могут быть ограничения для устаревших систем.
- Аппаратные требования: Проверьте, что у вас достаточно ресурсов, чтобы запустить драйвер MSI. Это может включать в себя свободное место на жестком диске, объем оперативной памяти и процессор, соответствующий минимальным требованиям.
- Версия драйвера: Узнайте, к какой версии драйвера относится ваше устройство или компонент MSI. Могут существовать разные версии драйверов для разных моделей или поколений продуктов. Убедитесь, что вы скачиваете и устанавливаете правильную версию для вашего устройства.
- Интернет-соединение: Возможно, для загрузки и установки драйверов MSI потребуется подключение к интернету. Проверьте наличие стабильного и быстрого интернет-соединения перед началом установки.
При соблюдении этих системных требований вы будете готовы к установке драйверов MSI и сможете извлечь максимальную пользу из своего устройства или компонента.
Простые шаги для установки драйверов MSI
Установка драйверов MSI — важный шаг для правильной работы компьютера или ноутбука. В этой инструкции мы подробно рассмотрим, как правильно установить драйверы MSI.
- Загрузите драйверы. Первым шагом необходимо загрузить драйверы MSI с официального сайта производителя или с диска, который поставляется вместе с устройством.
- Распакуйте скачанные файлы. Если вы загрузили архив с драйверами, необходимо распаковать его с помощью архиватора, например, WinRAR или 7-Zip.
- Откройте Диспетчер устройств. Чтобы открыть Диспетчер устройств, нажмите правой кнопкой мыши на значок «Мой компьютер» на рабочем столе или в меню «Пуск», затем выберите пункт «Свойства». В открывшемся окне выберите вкладку «Устройства».
- Установите драйвера. В Диспетчере устройств найдите устройства с восклицательным знаком или вопросительным знаком. Щёлкните правой кнопкой мыши на такое устройство и выберите пункт «Обновить драйвер». В появившемся окне выберите «Установить драйвер с диска», затем укажите путь к распакованным файлам драйвера.
Повторите этот шаг для всех устройств, требующих установки драйверов.
Установка драйверов MSI — важный шаг для обеспечения стабильной работы компьютера и поддержания его производительности. Следуйте этим простым шагам, чтобы правильно установить драйверы MSI и наслаждаться оптимальной работой вашего устройства.
Скачайте последние версии драйверов
Перед тем как устанавливать драйверы на устройство MSI, важно скачать последние версии драйверов для вашей конкретной модели устройства. Проверяйте, что у вас есть надежное интернет-соединение перед тем как начать загружать драйверы с официального сайта MSI.
- Перейдите на официальный сайт MSI: https://www.msi.com/.
- На главной странице выберите раздел «Поддержка», а затем перейдите в раздел «Драйверы».
- Введите точную модель вашего устройства MSI в поле для поиска и нажмите кнопку «Поиск».
- На странице с результатами поиска выберите свою модель устройства.
- Вам будет предоставлен список доступных драйверов для вашей модели. Следуйте указаниям на сайте, чтобы найти и скачать последние версии драйверов, соответствующих вашей операционной системе.
Убедитесь, что вы скачали правильный драйвер для вашей операционной системы. Важно соблюдать этот шаг, чтобы обеспечить успешную установку и корректную работу устройства.