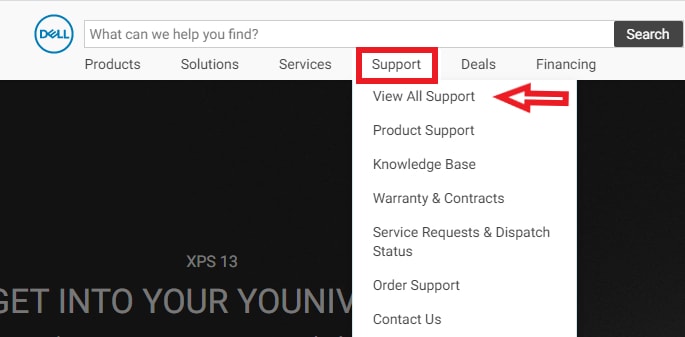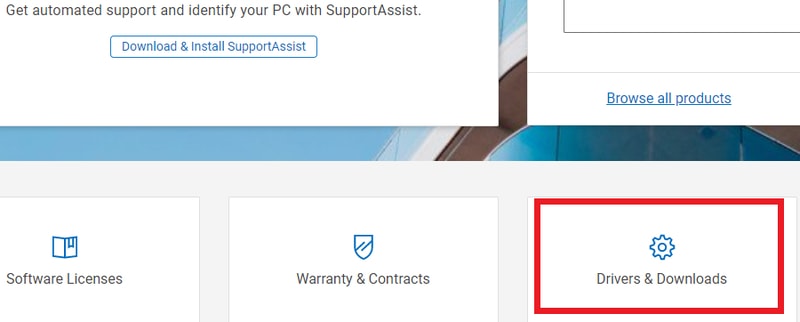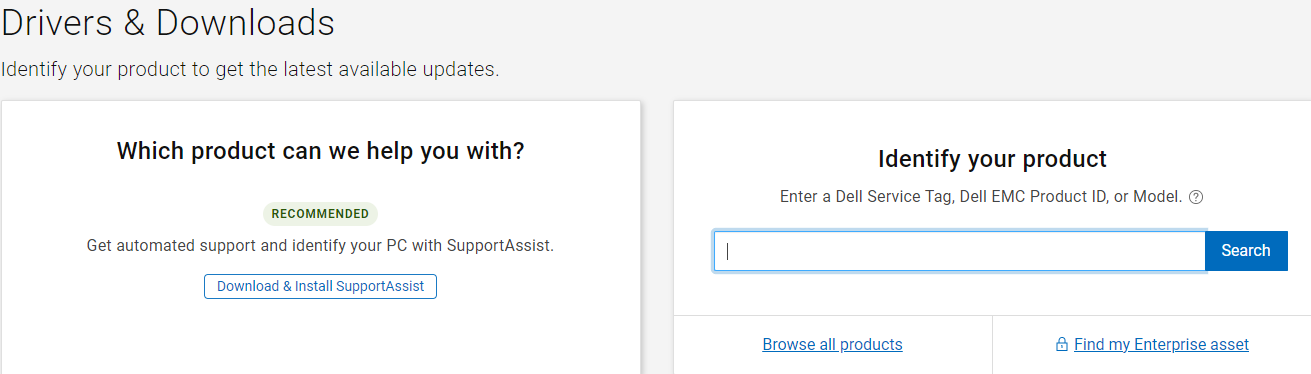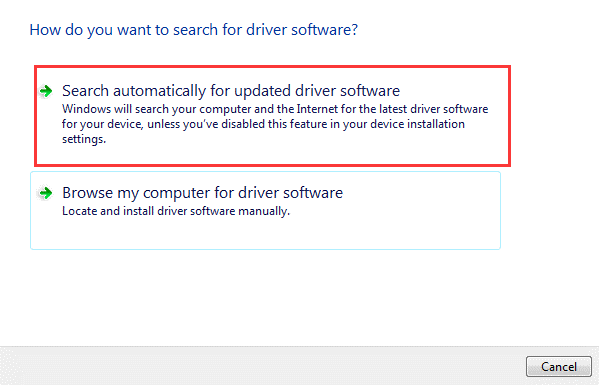It’s essential to keep ALL the drivers for your Dell laptop up-to-date so that it can run in tip-top condition and nip all sorts of problems such as blue screen of death, sound not working issues in the bud.
In this post, we’re going to show you 2 safe and easy ways to get the latest Dell laptop drivers.
To update Dell laptop drivers
There are two ways you can update your Dell laptop drivers in Windows 10, 8.1 or 7:
Option 1 – Manually – You’ll need some computer skills and patience to update your drivers this way, because you need to find exactly the right the driver online, download it and install it step by step.
OR
Option 2 – Automatically (Recommended) – This is the quickest and easiest option. It’s all done with just a couple of mouse clicks – easy even if you’re a computer newbie.
Option 1 – Update Dell laptop drivers manually
Warning: Downloading the wrong driver or installing it incorrectly will compromise your PC’s stability and even cause the whole system to crash. So please proceed at your own peril. If you’re not comfortable playing around with drivers, or worrying about any risks in the process, jump to Option 2.
Rest assured that the link below is the official website and 100% safe. So to manually update our Dell drivers:
First head to Dell’s official website and check out the section for driver downloads. Then enter your model of Dell laptop and search for the specific drivers you’re to update. Be sure to choose ONLY drivers corresponding with your flavor of Windows version and then download & install it manually (which could either be an .inf file or a .zip file).
Finally, restart your computer for the changes to take effect.
Option 2 – Update Dell laptop drivers automatically (Recommended)
If you don’t have the time, patience or computer skills to update the drivers for your Dell laptop manually, you can do it automatically with Driver Easy.
Driver Easy will automatically recognize your system and find the correct drivers for it. You don’t need to know exactly what system your computer is running, you don’t need to risk downloading and installing the wrong driver, and you don’t need to worry about making a mistake when installing.
You can update your drivers automatically with either the FREE or the Pro version of Driver Easy. But with the Pro version it takes just 2 clicks:
- Download and install Driver Easy.
- Run Driver Easy and click the Scan Now button. Driver Easy will then scan your computer and detect any problem drivers.
- You can upgrade to the Pro version and click Update All to automatically download and install the correct version of ALL the drivers that are missing or out of date on your system.
(Here we take the network adapter driver as an example of problem drivers in need of an update).
You can also click Update to do it for free if you like, but it’s partly manual.
- Restart your Dell laptop and you’ll be good to go!
If you have any problems while using Driver Easy, feel free to contact our support team at support@drivereasy.com. Be sure to attach the URL of this article if needed for more expedient and efficient guidance.
There you go – 2 easy ways to get the latest drivers for Dell laptop. Hope this helps and feel free to drop us a comment if you have any further questions.
Обновление драйверов на ноутбуке Dell, работающем под управлением операционной системы Windows 10, может быть необходимым для оптимальной работы устройства. Драйверы, или драйверные программы, обеспечивают взаимодействие между аппаратным обеспечением и операционной системой, что позволяет ноутбуку функционировать должным образом.
В этой подробной инструкции мы расскажем о том, как обновить драйверы на ноутбуке Dell, чтобы улучшить производительность и исправить возможные проблемы. Мы покажем, как найти последние версии драйверов на официальном веб-сайте Dell, а также как установить их на вашем ноутбуке.
Если у вас возникли проблемы с работой некоторых устройств, например, встроенной видеокарты или сетевого адаптера, обновление драйверов может быть способом исправить эти проблемы. Также рекомендуется регулярно обновлять драйверы, чтобы быть в курсе последних исправлений безопасности и новых функций, предлагаемых производителем.
Содержание
- Шаг 1: Проверьте текущие драйверы на вашем ноутбуке Dell
- Шаг 2: Посетите официальный сайт Dell для скачивания драйверов
- Шаг 3: Настройте параметры обновления драйверов в Windows 10
- Шаг 4: Скачайте и установите новые драйверы с сайта Dell
Шаг 1: Проверьте текущие драйверы на вашем ноутбуке Dell
Перед тем, как обновлять драйверы на вашем ноутбуке Dell, стоит сначала проверить текущие установленные драйверы. Это позволит вам определить, какие драйверы требуют обновления.
Для этого выполните следующие действия:
- Нажмите клавиши Win + X на клавиатуре и выберите пункт Управление устройствами из выпадающего меню.
- В открывшемся окне Управление устройствами раскройте категорию, связанную с устройством, драйверы которого вас интересуют. Например, если вам нужно обновить видеодрайвер, раскройте категорию Видеоадаптеры.
- Щелкните правой кнопкой мыши на устройстве, чьи драйверы вы хотите проверить, и выберите пункт Свойства в контекстном меню.
- Во вкладке Драйвер вы увидите информацию о текущей версии установленного драйвера. Также здесь доступны опции для обновления или отката к предыдущей версии драйвера.
Просмотрите информацию о каждом устройстве и запишите версии текущих драйверов, если требуется.
Шаг 2: Посетите официальный сайт Dell для скачивания драйверов
1. Откройте любой веб-браузер на вашем ноутбуке и введите в адресной строке «www.dell.com».
2. На главной странице сайта Dell найдите раздел «Поддержка» или «Поддержка и загрузка».
3. Щелкните на этом разделе, чтобы перейти на страницу поддержки и загрузки драйверов.
4. На этой странице, вы можете выбрать «Раздел загрузок» или «Загрузки и драйверы», чтобы перейти ко всем доступным драйверам для вашей модели ноутбука Dell.
5. Введите серийный номер или выберите свою модель ноутбука из выпадающего списка, чтобы отфильтровать доступные драйверы.
6. После выбора своей модели ноутбука, вы увидите список доступных драйверов и других загружаемых файлов.
7. Найдите драйвер, который вы хотите установить, и щелкните на нем, чтобы перейти на страницу загрузки этого драйвера.
8. На странице загрузки драйвера, выберите операционную систему Windows 10 и предлагаемый язык.
9. Чтобы скачать драйвер, нажмите на кнопку «Скачать» или «Download». Драйвер будет загружен на ваш ноутбук в виде исполняемого файла.
10. После завершения загрузки драйвера, найдите его в папке «Загрузки» на вашем ноутбуке.
Теперь вы готовы перейти к следующему шагу и установить скачанный драйвер на вашем ноутбуке Dell.
Шаг 3: Настройте параметры обновления драйверов в Windows 10
После установки Dell Command Update и проверки наличия обновлений, следует настроить параметры обновления драйверов в Windows 10 для достижения оптимальной производительности и безопасности вашего ноутбука Dell.
1. Откройте меню «Пуск», нажав на иконку «Пуск» в левом нижнем углу экрана.
2. Введите «Настройки обновления» в поле поиска и выберите соответствующий результат.
3. В открывшемся окне «Настройки» выберите раздел «Обновление и безопасность».
4. На панели слева выберите «Windows Update».
5. Нажмите на ссылку «Дополнительные параметры» для получения дополнительных опций обновления.
6. В разделе «Опции обновления» выберите «Оповещать о перезагрузке», чтобы получать уведомления о необходимости перезагрузки после установки обновлений.
7. В разделе «День недели для обновлений» выберите удобный день, когда ваш ноутбук будет включен и доступен для обновлений.
8. Убедитесь, что включена опция «Получать обновления для других продуктов Microsoft, когда я обновляю Windows».
9. Перейдите к разделу «Драйверы» и установите переключатель в положение «Вкл» для разрешения автоматической установки драйверов.
10. Нажмите кнопку «Сохранить изменения», чтобы применить настройки.
Теперь ваш ноутбук Dell будет автоматически обновлять драйверы при наличии новых версий, обеспечивая стабильную работу и защиту системы.
Шаг 4: Скачайте и установите новые драйверы с сайта Dell
1. Откройте веб-браузер и перейдите на официальный веб-сайт Dell.
2. В разделе поддержки найдите вкладку «Драйверы и загрузки» и щелкните на ней.
3. Введите модель вашего ноутбука в поле поиска или выберите его из списка моделей, предоставленных на сайте.
4. После выбора модели ноутбука откроется страница с доступными драйверами для загрузки.
5. Внимательно прочитайте информацию о каждом драйвере и выберите те, которые вам нужны.
6. Щелкните на ссылке для загрузки выбранных драйверов.
7. После скачивания драйверов найдите файлы в папке загрузок на вашем компьютере.
8. Щелкните дважды по скачанным файлам и следуйте инструкциям на экране, чтобы выполнить установку драйверов.
9. После завершения установки перезагрузите ноутбук, чтобы изменения вступили в силу.
Поздравляем, вы успешно обновили драйверы на ноутбуке Dell с помощью официального веб-сайта компании!
Большая база данных драйверов
Driver Booster предоставляет только подлинные драйверы (более 8 000 000), все драйверы получены по официальным каналам, таким как производители устройств / производители микросхем / производители OEM, включая официальный сайт Dell, драйверы соответствуют правилам WHQL и прошли через строгий скрининг и процесс тестирования IObit.
Скачать драйвер сейчас
Популярные драйверы Dell +
Стабильное обновление драйверов
Мощный и продвинутый механизм обновления драйверов Driver Booster точно подберет наиболее подходящий драйвер для вашего устройства Dell. Мы строго следим за процессом обновления драйверов и своевременно решаем проблемы с ними.
Скачать драйвер сейчас
Популярные драйверы Dell +
Удобное обновление драйверов
Функция обновления в один клик позволяет избежать утомительного и затратного по времени ручного обновления, а автоматическое обнаружение обновлений позволяет вашим устройстам Dell, всегда оснащаться новейшими драйверами и поддерживать оптимальную производительность.
Скачать драйвер сейчас
Популярные драйверы Dell +
Повышение производительности в играх
Своевременно обновляйте и устанавливайте новейшие драйверы Game Ready и необходимые игровые компоненты, чтобы раскрыть потенциал своего компьютерного оборудования Dell и значительно улучшить производительность компьютера и наслаждаться производительностью в играх.
Скачать драйвер сейчас
Популярные драйверы Dell +
Все владельцы ноутбуков Dell, наверняка знают, что обновление драйверов может быть необходимым для улучшения производительности, устранения проблем совместимости и получения новых функций. Однако, процесс обновления драйверов иногда может показаться сложным и запутанным. В этой статье мы рассмотрим подробную пошаговую инструкцию, которая поможет вам обновить драйвера на вашем ноутбуке Dell.
Шаг 1: Определите модель вашего ноутбука Dell
Перед тем, как начать процесс обновления драйверов, вам нужно определить модель вашего ноутбука Dell. Для этого вы можете взглянуть на наклейку снизу ноутбука или воспользоваться системными настройками. Узнав модель своего ноутбука, вы сможете правильно выбрать и загрузить необходимые драйверы с официального сайта Dell.
Шаг 2: Посетите официальный сайт Dell и найдите раздел «Поддержка и загрузки»
После того, как вы определили модель своего ноутбука, откройте браузер и перейдите на официальный сайт Dell. Затем найдите раздел «Поддержка и загрузки» или аналогичный. В этом разделе вы сможете найти все необходимые драйверы для вашего ноутбука. Обратите внимание, что вам может потребоваться ввести модель ноутбука либо воспользоваться функцией автоматического определения модели.
Шаг 3: Выберите и загрузите нужные драйверы
После того, как вы попали на страницу с драйверами для вашего ноутбука Dell, просмотрите список доступных драйверов и выберите те, которые вам необходимы. Обратите внимание на компоненты, для которых нужны драйверы, например, видеокарта, звуковая карта, сетевые адаптеры и т.д. Последовательно загрузите все выбранные драйверы и сохраните их на вашем ноутбуке.
Содержание
- Шаг 1: Проверка текущих версий драйверов
- Как узнать текущую версию драйвера в Windows 10
- Способ 1: Диспетчер устройств
- Способ 2: Изменение драйвера
- Как узнать текущую версию драйвера в Windows 7
- Как узнать текущую версию драйвера в Windows 8
- Как узнать текущую версию драйвера в Windows XP
- Способ 1: Использование меню «Свойства системы»
- Способ 2: Использование диспетчера устройств
- Шаг 2: Загрузка драйверов с официального сайта Dell
Шаг 1: Проверка текущих версий драйверов
Перед обновлением драйверов на ноутбуке Dell следует проверить текущие версии установленных драйверов. Это позволит убедиться, что вам действительно требуется обновление, а также упростит процесс сравнения старых и новых версий драйверов.
Для проверки версий драйверов выполните следующие шаги:
- Откройте меню «Пуск» в нижнем левом углу экрана.
- Найдите и выберите пункт «Панель управления».
- В окне «Панель управления» найдите и выберите раздел «Устройства и принтеры».
- В открывшемся окне вы увидите список устройств, подключенных к вашему ноутбуку. Найдите раздел «Компьютер» или «Мой компьютер» и щелкните по нему.
- Щелкните правой кнопкой мыши по значку вашего ноутбука и выберите опцию «Свойства».
- В открывшемся окне вы увидите информацию о вашем ноутбуке, включая версию операционной системы и установленные драйверы. Обратите внимание на раздел «Драйверы».
- Пролистайте список драйверов и запишите текущие версии для каждого из них.
Теперь у вас есть информация о текущих версиях драйверов на вашем ноутбуке Dell. В следующих шагах мы рассмотрим, как проверить наличие обновлений для этих драйверов и как их установить.
Как узнать текущую версию драйвера в Windows 10
Чтобы узнать текущую версию драйвера в операционной системе Windows 10, вы можете использовать несколько способов. В этом разделе мы рассмотрим два основных способа, которые помогут вам быстро определить версию установленного драйвера.
Способ 1: Диспетчер устройств
- Нажмите клавишу Win + X и выберите пункт «Диспетчер устройств» из контекстного меню.
- В открывшемся окне Диспетчера устройств найдите категорию, соответствующую устройству, драйвер которого вам необходимо проверить.
- Щелкните правой кнопкой мыши на устройстве и выберите пункт «Свойства».
- В открывшемся окне свойств устройства перейдите на вкладку «Драйвер».
- В разделе «Версия драйвера» будет указана текущая установленная версия драйвера.
Способ 2: Изменение драйвера
Если вы планируете обновить драйвер, то в процессе его установки вы также сможете увидеть текущую установленную версию.
- Загрузите последнюю версию драйвера для вашего устройства с официального сайта производителя или с помощью специальных программ для автоматического обновления драйверов.
- Запустите установщик драйвера.
- В процессе установки будет отображена текущая версия драйвера и предложено обновить его до новой версии.
Проверка текущей версии драйвера в Windows 10 может быть полезной для определения необходимости обновления драйвера или установки новой версии для улучшения совместимости и исправления проблем.
Как узнать текущую версию драйвера в Windows 7
Проверка текущей версии драйвера в операционной системе Windows 7 может быть полезной для обновления устаревших драйверов или решения проблем с совместимостью.
Чтобы узнать текущую версию драйвера, выполните следующие шаги:
- Кликните правой кнопкой мыши по значку «Пуск» в левом нижнем углу экрана. В появившемся меню выберите «Устройство и принтеры».
- В открывшемся окне выберите раздел «Устройства и принтеры».
- Найдите свой ноутбук в списке устройств и кликните на нем правой кнопкой мыши.
- В контекстном меню выберите «Свойства».
- В открывшемся окне выберите закладку «Аппарат». Здесь вы найдете информацию о установленных драйверах для различных компонентов вашего ноутбука.
- Прокрутите список устройств вниз и найдите устройство, драйвер которого вы хотите проверить.
- Кликните на устройство, чтобы выделить его.
- Кликните на кнопку «Свойства».
- В открывшемся окне выберите закладку «Драйвер».
- В разделе «Версия драйвера» вы найдете информацию о текущей установленной версии драйвера для выбранного устройства.
Теперь вы знаете, как узнать текущую версию драйвера в Windows 7. Если у вас есть необходимость обновить драйвер, вы можете искать последнюю версию на официальном сайте производителя устройства или воспользоваться специальными программами для автоматического обновления драйверов.
Как узнать текущую версию драйвера в Windows 8
Если вы хотите узнать текущую версию установленного драйвера на вашем ноутбуке Dell, следуйте этим простым инструкциям:
- Нажмите на кнопку «Пуск» в нижнем левом углу экрана.
- Откройте меню «Панель управления».
- Выберите раздел «Система и безопасность».
- Кликните на ссылку «Система».
- В открывшемся окне найдите раздел «Диспетчер устройств» и кликните на него.
- В Диспетчере устройств найдите интересующее вас устройство и раскройте его.
- Выберите драйвер устройства, правой кнопкой мыши кликните на него и выберите пункт «Свойства».
- В открывшемся окне перейдите на вкладку «Драйвер».
- В данном окне вы увидите информацию о текущей версии драйвера, включая дату и версию производителя.
Таким образом, вы сможете легко узнать текущую версию драйвера на вашем ноутбуке Dell под управлением Windows 8.
Как узнать текущую версию драйвера в Windows XP
В операционной системе Windows XP существует несколько способов узнать текущую версию драйвера на вашем компьютере. Ниже приведены подробные инструкции по каждому из них.
Способ 1: Использование меню «Свойства системы»
- Щелкните правой кнопкой мыши на значке «Мой компьютер» на рабочем столе или в меню «Пуск».
- В контекстном меню выберите пункт «Свойства».
- Откроется окно «Свойства системы».
- Перейдите на вкладку «Аппаратное обеспечение».
- Нажмите на кнопку «Устройства установки».
- Откроется окно «Установка или удаление программного обеспечения».
- В списке устройств найдите нужное устройство и щелкните на него правой кнопкой мыши.
- Выберите пункт «Свойства» из контекстного меню.
- Откроется окно «Свойства устройства».
- Перейдите на вкладку «Драйвер».
- В поле «Версия драйвера» вы увидите текущую версию драйвера для данного устройства.
Способ 2: Использование диспетчера устройств
- Щелкните правой кнопкой мыши на значке «Мой компьютер» на рабочем столе или в меню «Пуск».
- В контекстном меню выберите пункт «Свойства».
- Откроется окно «Свойства системы».
- Перейдите на вкладку «Аппаратное обеспечение».
- Нажмите на кнопку «Диспетчер устройств».
- Откроется диспетчер устройств.
- Разверните ветвь устройства, для которого хотите узнать версию драйвера.
- Щелкните правой кнопкой мыши на устройстве и выберите пункт «Свойства».
- Откроется окно «Свойства устройства».
- Перейдите на вкладку «Драйвер».
- В поле «Версия драйвера» вы увидите текущую версию драйвера для данного устройства.
Используя один из этих способов, вы сможете узнать текущую версию драйвера на вашем компьютере под управлением операционной системы Windows XP.
После того как вы определили модель вашего ноутбука Dell, вам нужно перейти на официальный сайт Dell и загрузить необходимые драйверы. Следуйте этим простым инструкциям, чтобы получить последние версии драйверов:
- Откройте ваш веб-браузер и перейдите на официальный сайт Dell.
- На главной странице Dell найдите раздел поддержки или загрузки.
- Введите модель вашего ноутбука Dell в поле поиска и нажмите кнопку поиска.
- На странице с результатами поиска вы увидите список доступных драйверов для вашей модели ноутбука.
- Используйте фильтры или категории, чтобы найти нужные драйверы. Обычно они разделены на категории, такие как звуковые драйверы, графические драйверы и т. д.
- Проверьте дату публикации драйвера, чтобы убедиться, что это последняя доступная версия.
- Нажмите на ссылку загрузки для выбранного драйвера.
- Выберите место, куда вы хотите сохранить загруженный файл драйвера и нажмите кнопку «Сохранить».
После завершения загрузки драйвера вы готовы для его установки. В следующем шаге мы рассмотрим, как установить скачанный драйвер на вашем ноутбуке Dell.
Learn how to update Dell drivers for Windows 10 to keep it functioning in a tip-top state. In this write-up, we will walk you through the best and convenient methods to perform the driver download and update task!
Talking about the manufacturers who produce the computers, laptops, monitors, etc, Dell has always bagged the top position. Dell is the preferred supplier for millions of users across the globe. Despite being one of the leading manufacturers, still Dell users reported that their system doesn’t work well after a certain period. Have you ever tried to figure out the reason behind the inconvenience? Well, a one-shot answer is outdated, or broken drivers.
Driver is the crucial software package for establishing the communication between the Windows operating system and the hardware device. Genuine drivers let the operating system interact with the particular hardware device for generating better outcomes. And, computer components need a correct driver package because they don’t access the standard commands.
It is necessary to download and update Dell drivers frequently as it is released by the manufacturer for ensuring the effective functioning. When the driver goes missing or out-of-date, then it is unable to function the operations effectively as it used to.
If you are also having problems with your Dell systems then it is highly recommended to update the drivers.
Universal Method to Update Dell Drivers for Windows 10, 11 (Strongly-Recommended)
If you don’t want to read the entire write-up, and just want to know the quickest and convenient way to update device drivers. Then, we would advise you to use the Bit Driver Updater. This notable utility can update the drivers in just a few clicks. Plus, with this tool, you can accelerate the PC’s performance speed. And, the icing on the cake is you can get it absolutely free. So, what are you waiting for, click on the button below to download the magnificent Bit Driver Updater.
Methods to Download, Install and Update Dell Drivers for Windows 10, 11
Having issues with your Dell systems? Don’t worry, you won’t encounter them anymore. With the methods below, you can fix the faulty drivers and perform Dell driver update which eventually leads to impeccable functioning of your Dell systems. Let’s read more about them in detail!
Method 1: Use Dell’s Official Site to Download Dell Drivers
Dell’s official website frequently releases new driver updates. So, you can visit the Dell support drivers and downloads within Dell’s official website to perform the driver download task. Detecting the drivers manually is a dead-end challenging task as there are numerous driver links available under the same subject. But, after knowing all the facts, still, you want to give it a try then you can do so by following the instructions shared below:
Step 1: Visit Dell’s Official Website.
Step 2: Click on the Support option and then choose View All Support from the drop-down menu list.
Step 3: Next, scroll down and click on the Drivers & Downloads option.
Step 4: Now, input the model name of your Dell system for which you want to run the Dell driver update manually.
Step 5: After this, choose the compatible drivers as per your Windows operating system and download the drivers on your system.
After performing the above steps, follow the on-screen instructions to finish the installation.
Also Read: How to Download, Install and Update Dell Inspiron 1520 Drivers {Quick Tips}
Method 2: Update and Install Dell Drivers in Device Manager
Yet another way to update device drivers is via Windows in-built utility tool Device Manager. To perform dell drivers download and install using Device Manager, follow these steps:
Step 1: On your keyboard, press Windows + X keys simultaneously and then choose the Device Manager from the context menu list that appears.
Step 2: Then, in the Device Manager window, find and expand the category for which you want to run the driver update.
Step 3: Next, right-click on the outdated driver to choose Update Driver Software from the list of options.
Step 4: After this, select Search Automatically for the Updated Driver Software in the next prompt.
Now, wait until the Windows searches for the latest driver updates online. If Windows will see any new Dell driver update available then it will automatically install it. This is how you can use Windows in-built program named Device Manager for updating the outdated drivers. However, this method takes a long tiresome process and complete knowledge in the technical realm. If you are one who doesn’t have enough time, patience, and required technical knowledge, then move onto the next method to update the drivers automatically.
Also Read: How to Download Drivers For Unknown Devices
Method 3: Automatically Download and Update Dell Drivers with Bit Driver Updater (Recommended)
As you have seen, it is a daunting task to find and install the compatible and correct drivers manually. Therefore, you can use the Bit Driver Updater to simplify the driver update process. It is a utility tool that boasts fully automatic functionalities. This tool keeps your device functioning at top performance by updating outdated drivers frequently and automatically. Here is how this amazing driver updater works:
Step 1: Download, run and install the Bit Driver Updater from its official website. Or, you can get it from the download button below.
Step 2: The tool automatically starts scanning your PC for outdated, broken, or faulty drivers. You need to wait until it gets accomplished.
Step 3: Next, it provides you with the list of the drivers that need to be updated, you have to check the list before taking any action.
Step 4: Then, you can click on the Update Now button to update the drivers one-by-one. Alternatively, you can also update all the drivers in one click by clicking on the Update All button instead.
Directly, and automatically installs the new driver updates through this program. After installing the new driver your overall system will start working fine.
Also Read: Update Wifi Driver on Windows 10 – Update Wireless Software Easily
Method 4: Run Windows Update to Download Latest Dell Drivers
Last but not least, Windows Update is another way to find and install the latest driver updates on Windows PC. Below is how to do that:
Step 1: Open Windows Settings by quickly pressing Windows + I keyboard keys together.
Step 2: Click Update & Security.
Step 3: Make sure that Windows Update is selected from the left menu pane.
Step 4: Next, click on Check For Updates.
Now, Windows will automatically download and install the available drivers for your PC. In addition to this, Windows Update will also bring new features, advanced functionality, powerful security patches, bug fixes, and performance improvements.
Also Read: Dell Keyboard Driver Download and Update in Windows 10, 11
Download and Update Dell Drivers for Windows 10, 11 – Successfully Performed
So, this was all about how to get back the effective functioning of the Dell systems. In this step-to-step tutorial, we have described how to detect and install the correct drivers for your Dell computers manually as well as automatically through Bit Driver Updater tool.
If you opt for the manual approaches to update the drivers then you may surely end up with incorrect or missing drivers. Plus, updating the drivers manually takes a quite long time. Therefore, in our opinion, you should perform dell drivers download automatically using the Bit Driver Updater tool. This utility tool not only lets you update the drivers automatically or saves a lot of time but also provides you 24/7 technical support.
Hopefully, this troubleshooting guide will assist you in ensuring the accuracy of your Dell systems. Do subscribe to our Newsletter for staying updated and captivated. Additionally, give your feedback regarding this in the comments section below!


 You can also click
You can also click