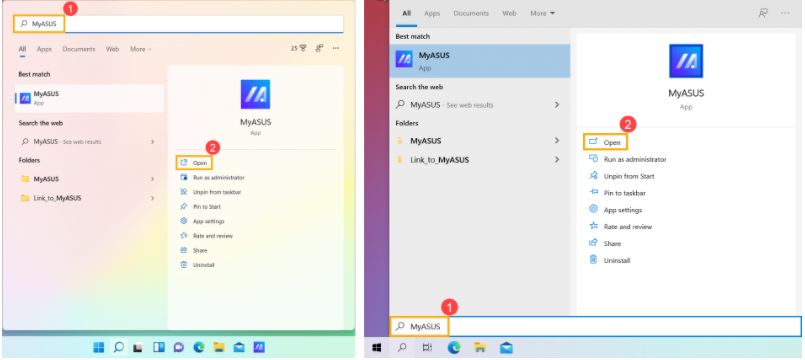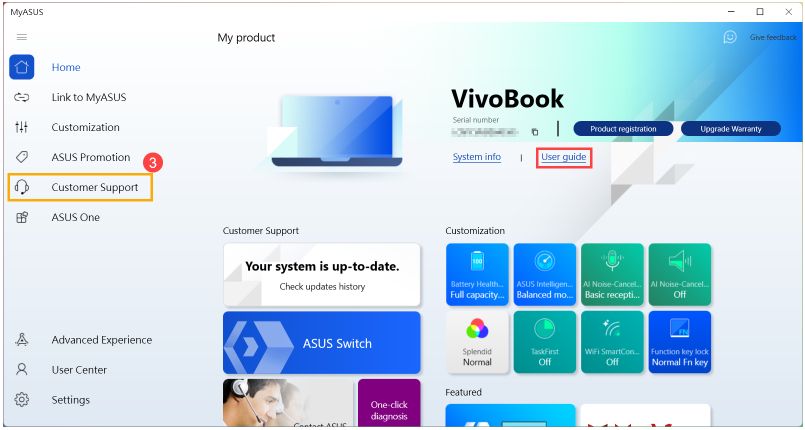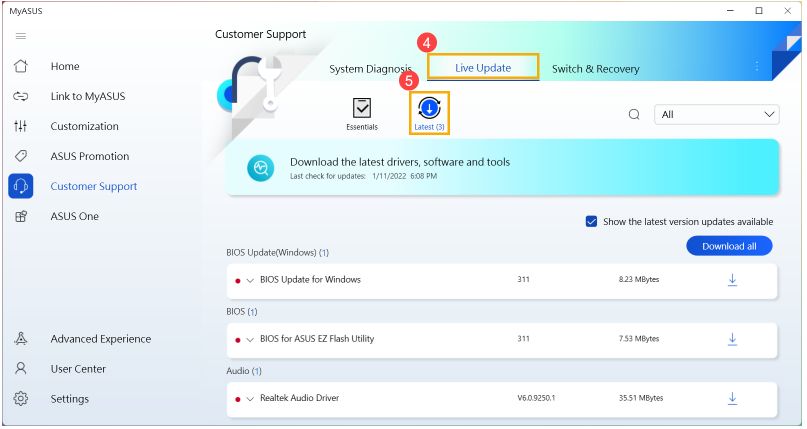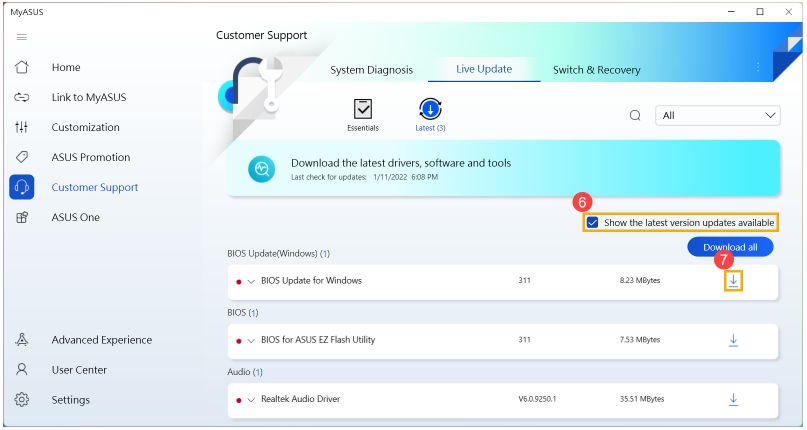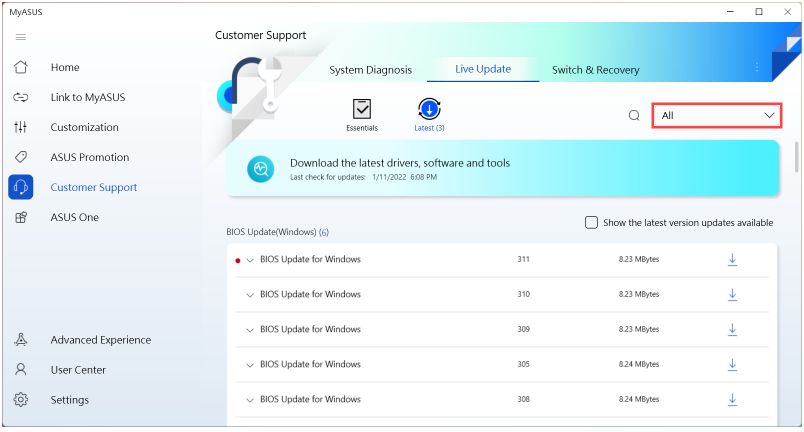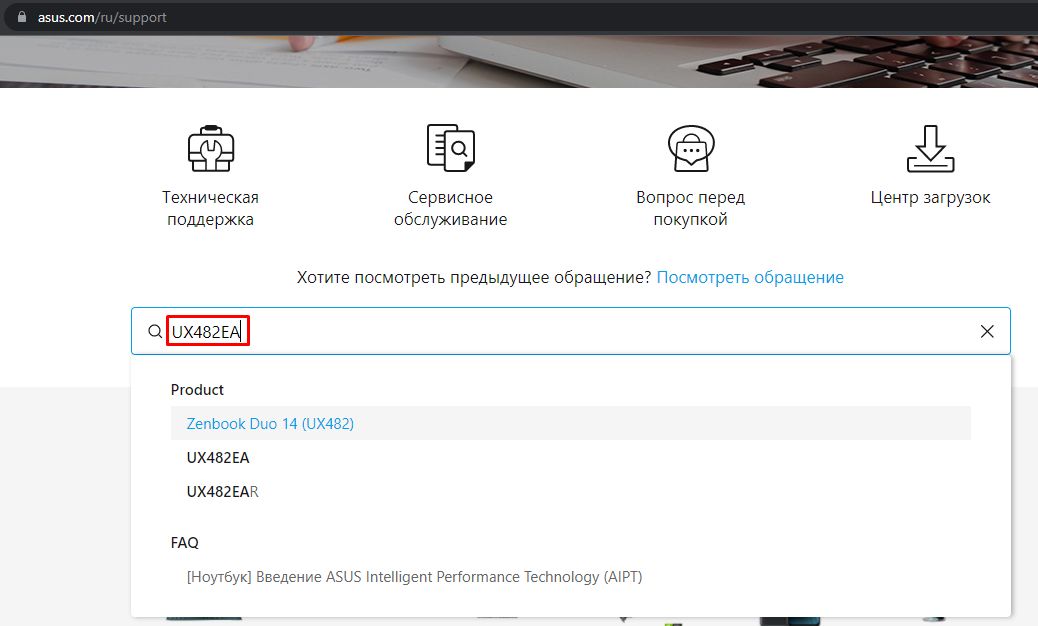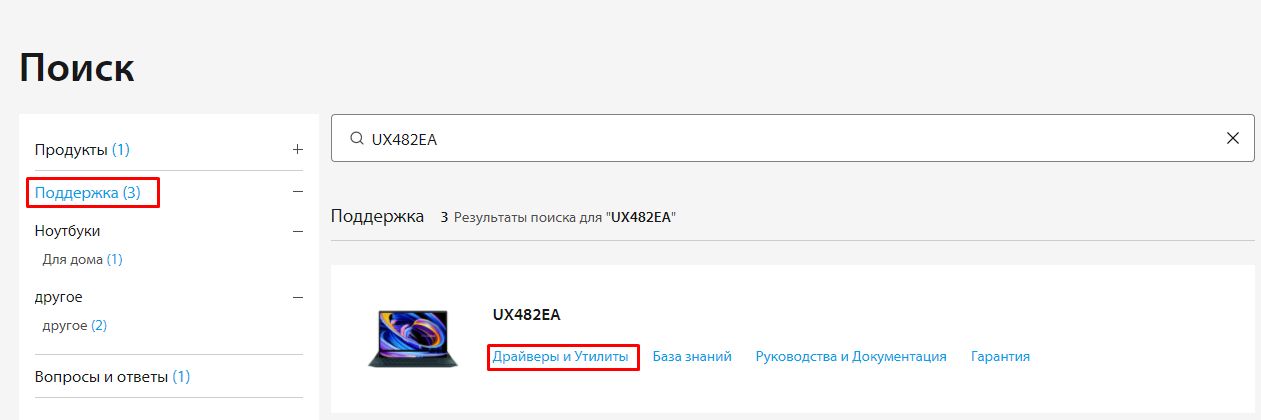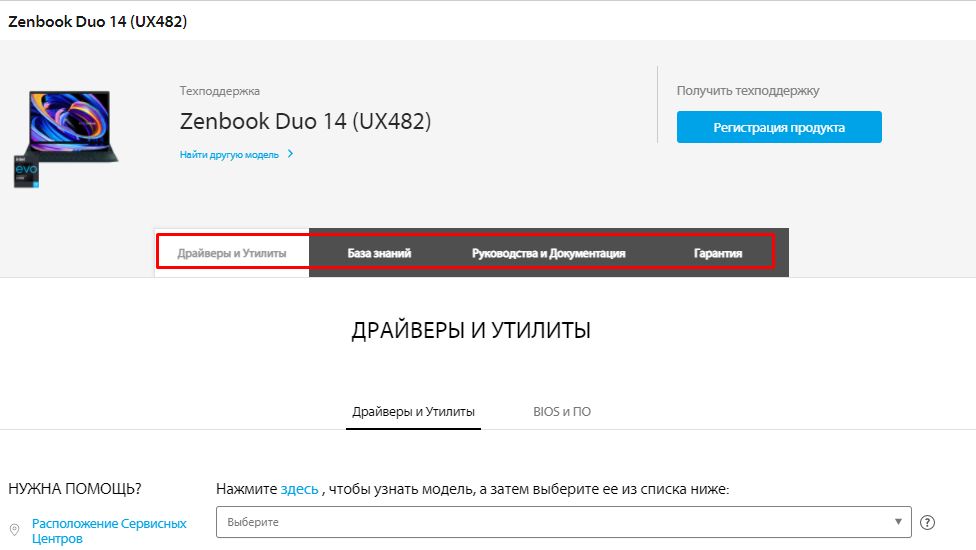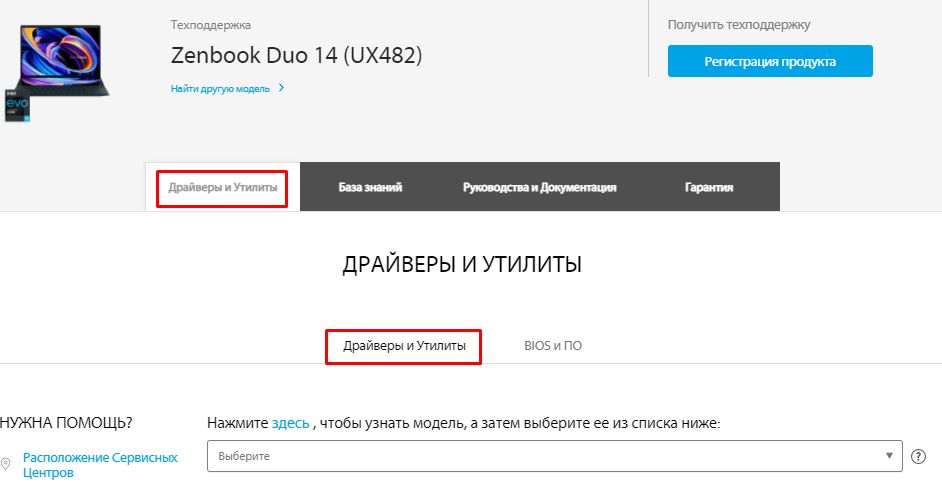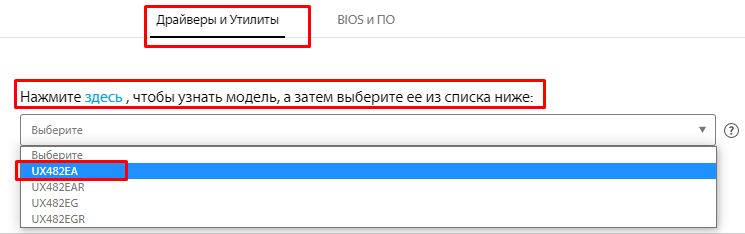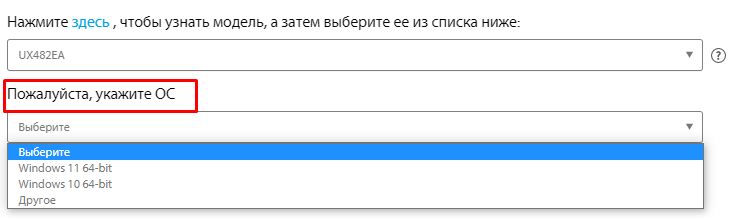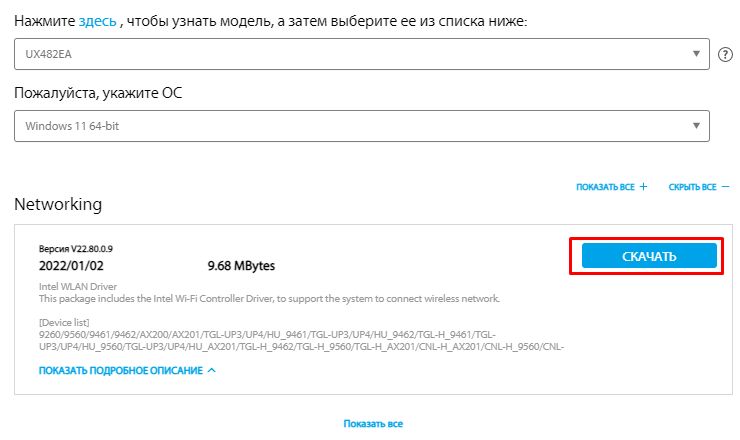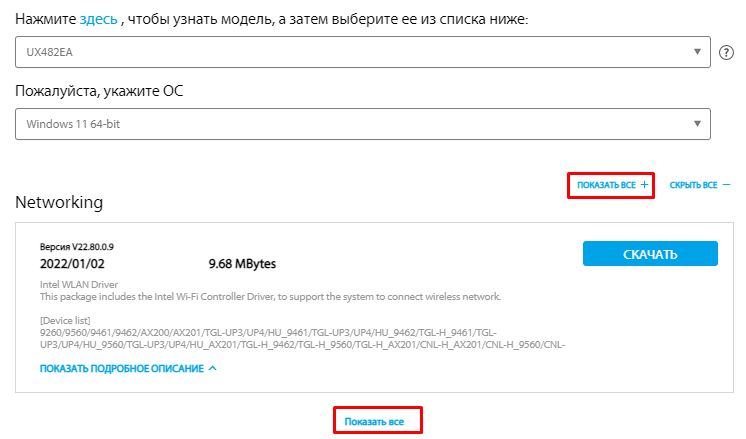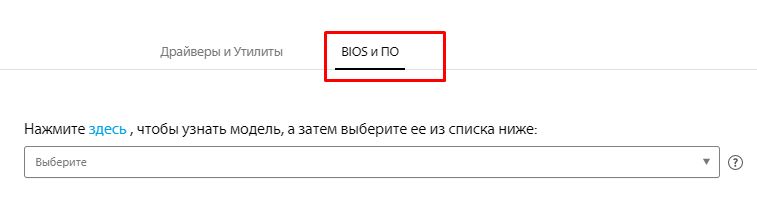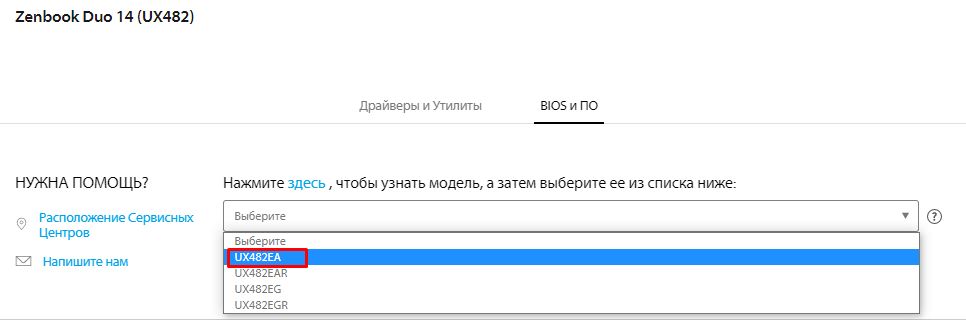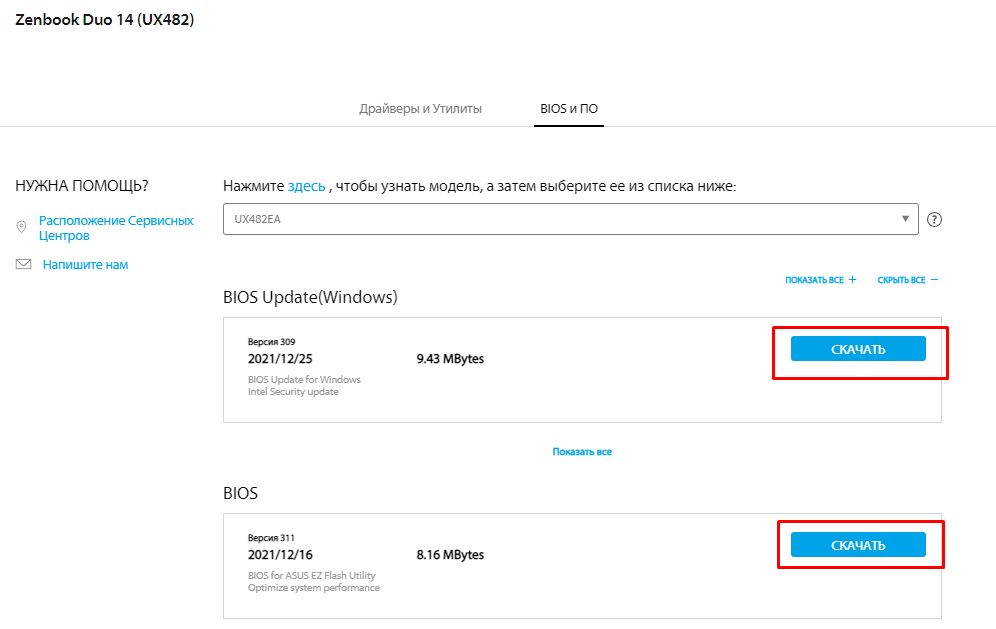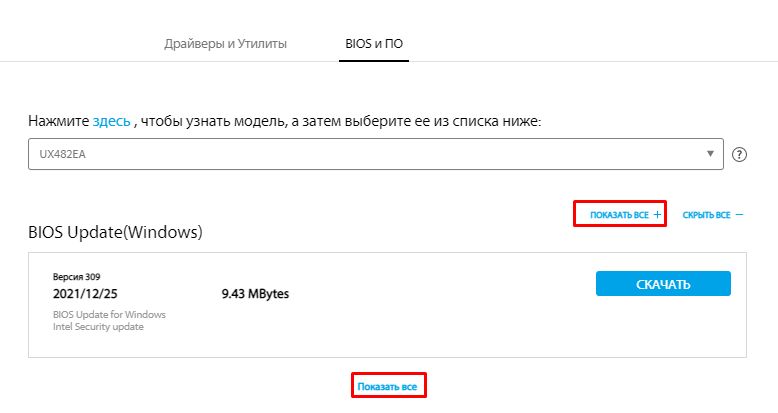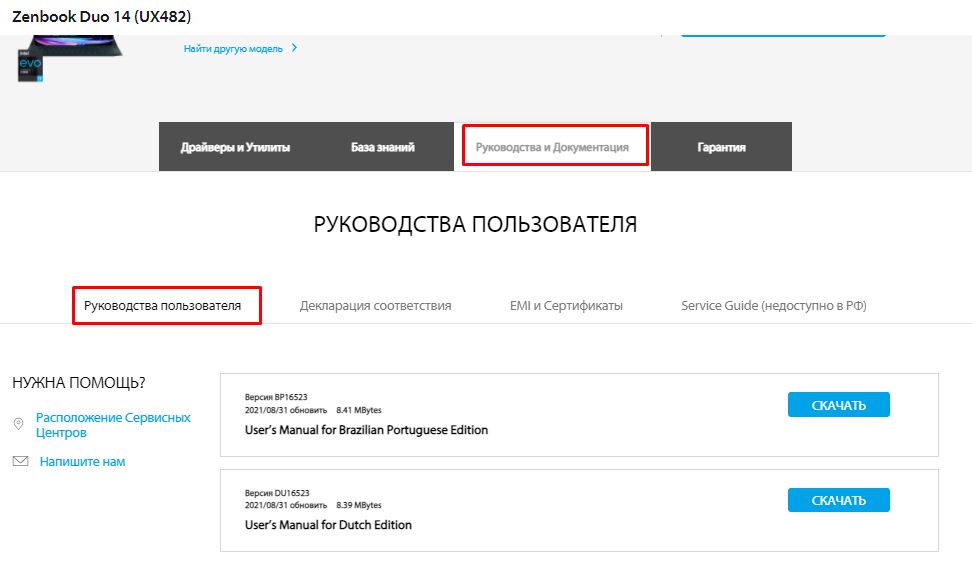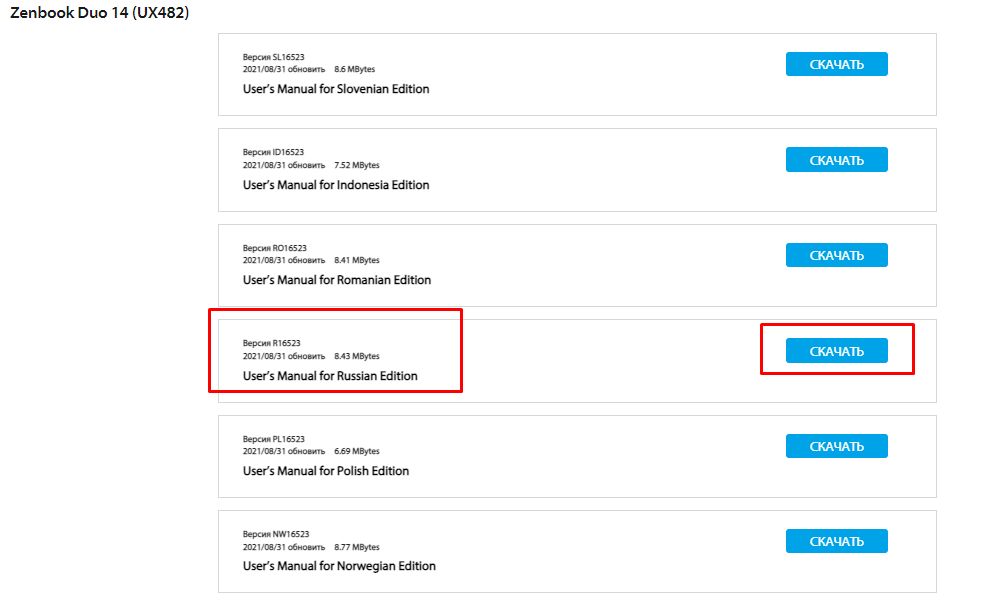[Ноутбук/AIO/Десктоп] Как найти и скачать драйверы, утилиты, BIOS и руководства пользователя?
Вы можете скачать драйверы, утилиты, BIOS и руководства пользователя из MyASUS или с официального сайта ASUS. Используйте следующие два метода загрузки файлов:
- Способ 1: Найдите и скачайте драйверы, утилиты, BIOS и инструкцию из MyASUS
- Способ 2: Найдите и скачайте драйверы, утилиты, BIOS и инструкцию с сайта ASUS
Способ 1: Скачайте драйверы, утилиты, BIOS и инструкции из MyASUS
Если вы не знаете наименование модели устройства, вы можете скачать драйверы через приложение MyASUS.
Если в приложении MyAsus от вашего устройства нет раздела загрузки драйверов, пожалуйста, посетите сайт ASUS для загрузки драйверов оттуда. Больше информации здесь.
1. Укажите в поисковой строке Windows MYASUS. Затем откройте приложение MyASUS. Если поиск не дал результатов, значит приложение не установлено. Установите его.(Иллюстрация слева относится к Windows 11, а справа — к Windows 10.)
2. Если вы хотите загрузить руководства пользователя через MyASUS, нажмите [Руководство пользователя] на главной странице MyASUS. MyASUS направит вас на официальный сайт ASUS, после чего вы сможете загрузить руководства пользователя для своих продуктов.
Если вы хотите загрузить драйверы, утилиты и BIOS через MyASUS, выберите [Поддержка клиентов] ③ в MyASUS, а затем перейдите к следующему шагу.
3. Выберите [Live Update] ④, затем выберите [Последнее] ⑤.
Примечание: Если в службе поддержки клиентов нет вкладки Live Update, это означает, что ваш компьютер не поддерживает эту функцию. Вы можете воспользоваться Способом 2: Загрузите файл с официального сайта ASUS. Здесь вы можете узнать больше о том, почему я вижу только функцию «Поддержка клиентов» в приложении MyASUS.
4. Live Update ежедневно сканирует последнюю версию BIOS, драйверов и утилит. Если вы выберете [Показать последние доступные обновления версии] ⑥, в списке загрузок будет отображаться только более новый файл, чем ваш, и красная точка
Найдите файл, который хотите загрузить, затем щелкните значок [Загрузить]
Если вы не выберете Показать последние доступные обновления версии, Live Update отобразит список всех версий драйверов, утилит и BIOS. Вы можете использовать меню категорий, чтобы найти нужный файл.
Способ 2: Найдите и скачайте драйверы с сайта ASUS
1. Перейдите на сайт поддержки ASUS, затем введите название модели в строке поиска и нажмите клавишу Enter на клавиатуре. Здесь вы можете узнать больше о том, как проверить название модели. (Далее в качестве примера взята модель UX482EA.)
2. После отображения результатов поиска выберите категорию [Поддержка], а затем выберите [Драйверы и утилиты].
3. Перейдите на сайт поддержки продукта, здесь вы можете скачать драйверы, утилиты, BIOS и руководства пользователя.
4. Пожалуйста, обратитесь к методам загрузки ниже в зависимости от того, что вы хотите загрузить:
- Скачать драйверы и утилиты
- Скачать BIOS
- Скачать руководство пользователя
Скачать драйверы и утилиты
- На сайте поддержки продукта выберите вкладку [Драйверы и утилиты] , а затем выберите категорию [Драйверы и утилиты]
- Пожалуйста, выберите название модели. Здесь вы можете узнать больше о том, как проверить название модели, чтобы выбрать правильное название модели.
Примечание: В некоторых моделях этот параметр может отсутствовать. Перейдите к следующему шагу.
- Прокрутите меню вниз, чтобы выбрать используемую версию операционной системы.
Примечание: ASUS предоставляет драйверы и утилиты только для поддерживаемых систем. Если вы используете другую операционную систему, попробуйте найти драйвера в других источниках или проверьте наличие драйверов от других аналогов моделей ноутбуков ASUS.
- Вы увидите список драйверов и утилит на сайте поддержки продукта. Найдите файл, который хотите загрузить, затем нажмите [Скачать], чтобы загрузить его.
Если вы хотите просмотреть все версии какой-либо категории, нажмите [Показать все] под этой категорией. Если вы хотите увидеть все драйверы и утилиты, вы можете нажать [ПОКАЗАТЬ ВСЕ].
Скачать BIOS
- На сайте поддержки продукта выберите вкладку [Драйверы и утилиты], а затем выберите категорию [BIOS и ПО]
- Пожалуйста, выберите название модели. Здесь вы можете узнать больше о том, как проверить название модели, чтобы выбрать правильное название модели.
Примечание: В некоторых моделях этот параметр может отсутствовать. Перейдите к следующему шагу.
- Вы увидите список BIOS на сайте поддержки продукта. Найдите файл, который хотите загрузить, а затем нажмите [Скачать], чтобы загрузить его.
Если вы хотите просмотреть все версии какой-либо категории, нажмите [Показать все] под этой категорией. Если вы хотите увидеть все драйверы и утилиты, вы можете нажать [ПОКАЗАТЬ ВСЕ].
Скачать руководства пользователя
- На сайте поддержки продукта выберите вкладку [Руководство и документация], а затем выберите категорию [Руководства пользователя]
- Вы увидите список руководств пользователя на разных языках. Найдите файл, который хотите загрузить, а затем нажмите [Скачать].
Примечание: Обратите внимание, что SERVICE GUIDE (инструкция по самостоятельному ремонту) недоступна для РФ. Любые попытки самостоятельно отремонтировать устройство влекут за собой потерю гарантии.
Примечание: Лучший и безопасный способ получения обновлений драйверов в Windows всегда клиентский компонент Центра обновления Windows. Если у вас возникли проблемы с клиентский компонент Центра обновления Windows, вы можете увидеть, может ли любая из ссылок на сайте Update Windows помочь вам в первую очередь.
Перед началом работы
Обновления драйверов для Windows, а также многих устройств, таких как сетевые адаптеры, мониторы, принтеры и видеоадаптеры, автоматически скачиваются и устанавливаются через клиентский компонент Центра обновления Windows. Вероятно, у вас уже установлены самые последние версии драйверов, но если вы хотите вручную обновить или переустановить драйвер, выполните следующие действия.

Обновление драйвера устройства
-
В поле поиска на панели задач введите диспетчер устройств, а затем выберите диспетчер устройств .
-
Выберите категорию, чтобы просмотреть имена устройств, а затем щелкните правой кнопкой мыши (или нажмите и удерживайте) устройство, которое требуется обновить.
-
Выберите пункт Автоматический поиск обновленных драйверов.
-
Выберите Обновить драйвер.
-
Если Windows не найдет новый драйвер, можно попытаться его найти на веб-сайте изготовителя устройства и выполнить соответствующие инструкции.
Повторная установка драйвера устройства
-
В поле поиска на панели задач введите диспетчер устройств, а затем выберите диспетчер устройств .
-
Щелкните правой кнопкой мыши (или нажмите и удерживайте) имя устройства, а затем выберите » Удалить».
-
Перезапустите компьютер.
-
Windows попытается переустановить драйвер.
Дополнительная справка
Если вы не видите рабочий стол и вместо этого видите синий, черный или пустой экран, см. раздел » Устранение ошибок синего экрана» или «Устранение ошибок черного или пустого экрана».
Проверка на Windows обновлений
Нужна дополнительная помощь?
Нужны дополнительные параметры?
Изучите преимущества подписки, просмотрите учебные курсы, узнайте, как защитить свое устройство и т. д.
В сообществах можно задавать вопросы и отвечать на них, отправлять отзывы и консультироваться с экспертами разных профилей.
Обновление драйверов на Windows 10 весьма насущный вопрос, ведь операционная система (ОС) c актуальными версиями программного обеспечения, особенно это касается видеоадаптеров, работает заметно стабильнее, а в ресурсоемких приложениях типа графических редакторов или тем более играх, можно добиться существенного роста производительности Windows 10. И вопросом этим задаются как новички, так и продвинутые пользователи. Поэтому сообщество нуждается в чётком и подробном ответе, как обновить один или несколько драйверов на компьютере, да ещё и бесплатно.
Напомним, что драйвер – это программное обеспечение, посредством которого операционная система взаимодействует с оборудованием компьютера, ноутбука или сервера. Простыми словами, это промежуточный слой между ОС и “железом”.
Для установки драйверов существует много разных способов. Каждый из них имеет свои особенности и эффективен для любых ПК. Некоторые из них базируются на стандартной установке пакетов драйверов путём обновления всего оборудования. Другие же методы ориентированы на видеокарты, так как их быстродействие сильно зависит от ПО. Давайте же рассмотрим все пригодные для этого способы более подробно.
Начнём с того, что интеграция самих драйверов происходит уже после установки на компьютер ОС. В отличие от более ранних версий Windows, например XP, в дистрибутив Windows 10 включен большой спектр драйверов для современного аппаратного обеспечения. И как правило, после завершения установки системы, подавляющее количество оборудования уже имеет установленный драйвер, но возможно немного устаревший. Однако благодаря онлайн-обновлениям вы без каких-либо проблем можете получить доступ к последним разработкам вендоров. Для остального оборудования актуальные версии всегда можно скачать с сайта производителя.
Как обновить драйвера на Windows 10 стандартным способом
Обновить драйвер можно стандартным способом при помощи диспетчера устройств.
Нажмите на кнопку Пуск и введите «диспетчер устройств»:
У вас откроется окно, где отобразятся все подключенные к компьютеру устройства:
После этого выберите строчку, соответствующую нужному вам устройству, и кликните по ней правой кнопкой мыши. Выберите «Обновить драйвер».
Далее вам нужно будет выбрать один из двух вариантов поиска – ручной или автоматический.
Примечание. Запуск диспетчера устройств нужно выполнять с правами администратора, так как иначе вы сможете только просматривать информацию об устройствах, без возможности внести изменения, о чем вас уведомит следующее предупреждение:
Примечание.Продвинутые пользователи также могут запустить диспетчер устройств с помощью команды: devmgmt.msc.
Автоматический поиск обновленных драйверов в Интернете
Рассмотрим автоматический способ.
Выбирайте его, если у вас доступен Интернет и вы хотите осуществить поиск драйверов в сети.
В том случае, если будет найдена подходящая версия драйвера, вам будет предложено обновить его. Действуйте согласно указаниям на экране, а когда установка завершится, то в зависимости от типа устройства, может понадобиться перезагрузка компьютера.
Второй вариант – это поискать в Центре обновления Windows. Здесь также нужно, чтобы у вас было подключение к Интернет.
Поиск обновленных драйверов в папке на ПК вручную
Альтернативный вариант обновления – поиск на компьютере вручную. Этот вариант может быть полезен, если вы точно знаете, что в конкретном каталоге у вас лежит свежее ПО драйвера – возможно на флэшке или оптическом диске, или, например, когда у вас отсутствует подключение ко всемирной сети.
Рассмотрим процесс подробнее.
Укажите в окне папку, в которой нужно начать поиск. Желательно с вложенными папками. После нажатия кнопки “Далее” система произведет поиск и предложит варианты драйверов.
Альтернатива – это выбор внизу из списка доступных драйверов на ПК.
Далее система установит выбранную версию ПО.
В заключительном окне надо убедиться, что процесс обновления завершился успешно.
Автоматическое обновление драйверов в Windows 10 с помощью сторонних программ
Обновление каждого устройства отдельно может занять очень много времени, да и к тому же этот способ не так практичен, как тот, о котором вы сейчас узнаете. Поэтому в некоторых случаях советуем вам использовать сторонние разработки. Такие программы отслеживают появления обновлений драйверов, а также имеют немало полезных фишек.
DriverPack Solution
Один из часто используемых бесплатных пакетов обновлений драйверов является DriverPack Soluton.
Инструкция по использованию DriverPack Solution:
- Скачайте программу с сайта разработчика;
- Запустите ее c админскими правами;
- Выберите “Режим эксперта”;
- Отключите дополнительный софт (по желанию);
- Отключите ПО для защиты и очистки (также по желанию);
- В боковом меню справа запустите создание резервной копии драйверов (рекомендуется);
- После завершения сканирования отметьте нужные драйвера для обновления;
- Запустите процесс обновления;
- Проверьте результат обновления и перегрузите ПК.
Главной особенностью приложения по праву можно считать наличие собственной обширной базы драйверов. Офлайн версия базы на текущий момент занимает более 17 Гб. Эта версия поставляется в виде образа, ее удобно использовать, если нужно обновить несколько компьютеров без доступа к Интернету.
Образ необходимо смонтировать в виде виртуального дисковода. В Windows 10 это можно сделать, щелкнув правой кнопкой по файлу и выбрав пункт “Подключить”. В результате появится дополнительный дисковод и с него уже нужно запустить Driverpack.
Еще полезные фичи DrivePack – это возможность сделать бэкап текущих драйверов и создать точку восстановления системы из меню (точка, кстати сказать, создается автоматически при запуске процесса обновления).
Driver Booster
Программу можно бесплатно скачать с сайта, однако полноценное ее использование с целью полного обновления драйверов не предоставляется возможным. Скорость загрузки также оставляет желать лучшего. Тем не менее, у программы есть ряд достоинств, с которыми необходимо ознакомиться перед выбором:
- работает даже если выключено автообновление;
- существует возможность автоматического создания точек восстановления системы;
- может найти драйвер даже для самого нового оборудования, чем могут похвастаться далеко не все программы.
Наиболее полный функционал реализован в версии Pro. Эта расширенная версия, по словам разработчиков, содержит более 3 млн. драйверов и обеспечивает стабильную производительность в играх.
Инструкция по использованию Driver Booster Free
- Запустите скаченный исполняемый файл Driver Booster. Выберите выборочную установку;
- Выберите каталог, отметьте дополнительные опции. Нажмите “Установить”:
- Дождитесь окончания установки:
- Запустите ярлык программы. Выполните сканирование системы:
- Просмотрите результат сканирования:
- Обновите доступные в бесплатной версии драйвера.
Также хотелось бы отметить, Driver Booster не ограничивается обычными официальными обновлениями, а производит установку специальных, наиболее современных драйверов, увеличивающих производительность Windows 10, что благоприятно сказывается как на решении повседневных задач, так и во время игр, монтажа видео, редактирования фото и так далее.
Slimware DriverUpdate
Slimware DriverUpdate – незаурядное приложение для обновления драйверов, однако имеет некоторые особенности.
Часто бывает, что автообновление не находит нужный софт. Компании, создающие ПО для оборудования, не всегда думают о том, чтобы драйвера можно было легко найти. Даже знаменитая Nvidia не задумывается о раскрутке продуктов, находящихся в открытом доступе, что может не очень хорошо сказываться на их репутации.
Однако у малоизвестных компаний считается нормальным выпускать устройства, на которые в принципе трудно найти драйвера. Но пакет DriverUpdate способен выполнить любой ваш каприз. К сожалению программа доступна только на английском языке.
Принцип действия работы DriverUpdate похож на Driver Booster. На компьютер с сайта Slimware нужно скачать программу и установить. Далее нужно запустить ее и произвести сканирования драйверов.
Пример результата сканирования DriverUpdate:
Примечание. Чтобы обновить все драйвера, нужно зарегистрироваться.
В этой программе также есть полезная функция – возможность сделать выборочный архив текущих драйверов. Для этого перейдите на вкладку “Backup” выберите из списка нужное оборудование и нажмите “Backup To…”. Там нужно указать папку, в которую будет сделан бэкап.
Auslogics Driver Updater
Еще одна программа для обновления драйверов от одного из лидеров рынка ПО для оптимизации компьютеров компании Auslogics. Их продукт Driver Updater сертифицирован Microsoft, поэтому этот пакет включает в себя только официальные версии драйверов, что гарантирует полную совместимость с Windows. Из плюсов также обновление в один клик и резервные копии.
Доступна пробная версия на сайте.
Intel Driver & Support Assistant и AMD Driver Autodetect
Программы обновления драйверов от именитых брендов Intel и AMD. Скачать их можно прямо с сайтов производителей:
- Intel Driver & Support Assistant – https://www.intel.ru/content/www/ru/ru/support/detect.html
- AMD Driver Autodetect – https://www.amd.com/ru/support
Инструкция по использованию на примере Intel:
- Установить скаченные программы на компьютер.
- После запуска установленных программ начнется самостоятельный поиск и определение всех устройств.
- Затем появится предложение обновить драйверы.
- Запросив разрешение пользователя, программа запустит автоматическую установку драйверов.
- После завершения установки перегрузите ПК.
NVIDIA Update
NVIDIA Update используется при работе с видеоадаптерами NVIDIA Geforce и ION.
Запустить программу и вручную проверить обновления можно через старт Панели управления NVIDIA в контекстном меню рабочего стола Windows 10 или через правый клик мышью по логотипу NVIDIA в системном трее. В настройках программы можно задать следующие полезные опции:
- автоматическая проверка обновлений;
- частота проверки;
- включение оповещений в трее;
- извещение о выходе бета-версий.
Официальные сайты производителей оборудования
Как правило, драйверы лучше скачивать напрямую с сайтов компаний, которые создали данное оборудование. Это позволит вам загружать самые последние версии софта. Но, конечно же, не стоит забывать о том, что для этого нужно будет немного изучить вашу операционную систему.
Для начала выясните, кто является производителем вашего устройства (рассмотрим на примере видеокарты). Запустите «Диспетчер устройств»:
В появившемся окне найдите строчку «Видеоадаптеры» и разверните ее.
Так вы найдёте название производителя. Как правило, это всеми любимые AMD или NVIDIA, либо Intel.
Далее нужно зайти в сведения о системе и определить разрядность Windows 10. Для этого нажмите клавиши Win+R и выполните команду “control system”:
Смотрите строчку “Тип системы”:
В заключении вам нужно в Интернете зайти на сайт производителя, указать модель устройства, параметры ОС, установленной на компьютере, скачать файл, запустить установку и перегрузиться.
Примечание. Не забывайте перед началом установки новых драйверов подстраховать себя и сделать хотя бы точку восстановления системы.
Заключение
Подводя итог, хочется скачать, что благодаря этим простым и доступным советам, вам точно будет легко и быстро обновить драйвера на ОС Windows 10. Стоит отметить, что после обновления система будет меньше тормозить, начнет работать быстрее и стабильнее.
Как установить драйвера на Windows и обновить их
Как обновить драйвера на Windows 10 – Часто задаваемые вопросы (FAQ)
Как обновить драйвер через “Диспетчер устройств”?
Необходимо открыть “Диспетчер устройств”, выделить устройство и нажать правой кнопкой мыши. В контекстном меню выбрать “Свойства”, затем перейти на вкладку “Драйвер” и нажмите кнопку “Обновить драйвер”, а затем выберите опцию “Автоматический поиск драйверов” и следуйте инструкциям.
Как обновить драйвер через “Центр обновления Windows”?
Откройте “Центр обновления Windows” и нажмите на “Проверить наличие обновлений”. Если обнаружено обновление драйвера, то оно будет доступно для загрузки и установки.
Что делать, если драйвера не обновляются автоматически?
Попробуйте загрузить драйвер с сайта производителя устройства. Выберите свою модель устройства и загрузите последнюю версию драйвера.
Как установить драйвер, если он загружен в виде архива?
Распакуйте архив и выполните установку драйвера, следуя инструкциям.
Нужно ли удалять старый драйвер перед установкой нового?
Обычно нет, новый драйвер заменит старый. Однако, в некоторых случаях, рекомендуется удалить старый драйвер перед установкой нового.
Что делать, если после обновления драйвера устройство перестало работать?
Попробуйте вернуть предыдущую версию драйвера или загрузить более старую версию драйвера с сайта производителя. Если проблема не решена, обратитесь за помощью в службу поддержки на сайте производителя устройства.

Отмечу, что в некоторых случаях, лучше воспользоваться возможностью восстановления ноутбука из резервной копии, созданной производителем: в этом случае, происходит автоматическая переустановка Windows, установка всех драйверов и утилит. После этого желательно разве что обновить драйвера видеокарты (это может положительно сказаться на производительности). Подробнее об этом в статье Как сбросить ноутбук на заводские настройки.
Еще один нюанс, на который я хочу обратить ваше внимание: не стоит использовать для установки драйверов на ноутбук различные драйвер-паки, ввиду специфичного оборудования для каждой отдельной модели. Это может быть оправдано для того, чтобы оперативно установить драйвер для сетевого или Wi-Fi адаптера, а потом скачать официальные драйвера, но полагаться на драйвер пак для установки всех драйверов не стоит (можно лишиться части функциональности, приобрести проблемы с аккумулятором и прочее).
Загрузка драйверов Asus
Некоторые пользователи, в поисках, где скачать драйвера на свой ноутбук Asus сталкиваются с тем, что на разных сайтах у них могут попросить отправить смс, или просто-напросто вместо драйверов устанавливаются какие-то непонятные утилиты. Чтобы этого не происходило, вместо поиска драйверов (так, к примеру, вы нашли эту статью, верно?) просто пройдите на сайт http://www.asus.com/ru то есть официальный сайт производителя вашего ноутбука, после чего нажмите пункт «Поддержка» в меню вверху.
На следующей странице введите название вашей модели ноутбука, достаточно просто буквенного обозначения и нажмите кнопку Enter или иконку поиска на сайте.
В результатах поиска вы увидите все модели продуктов Asus, которые соответствуют вашему запросу. Выберите нужную и нажмите ссылку «Драйвера и утилиты».
Следующий этап — выбор операционной системы, выберите свою. Отмечу, что если, например, вы установили на ноутбук Windows 7, а скачать вам предлагается только драйвера для Windows 8 (или наоборот), просто выберите их — за редкими исключениями проблем не возникает (выбирайте правильную разрядность: 64bit или 32bit).
После того, как выбор был сделан, остается по порядку скачать все драйвера.
Обратите внимание на следующие три момента:
- Часть ссылок в первом разделе будут вести на PDF руководства и документы, не обращайте внимания, просто вернитесь к загрузке драйверов.
- Если на ноутбуке была установлена Windows 8, а вы при выборе операционной системы для загрузки драйверов выбрали Windows 8.1, то там будут отображаться не все драйвера, а только те, которые были обновлены под новую версию. Лучше выбрать Windows 8, скачать все драйвера, а потом уже загружать из раздела Windows 8.1.
- Внимательно читайте информацию, которая дана к каждому драйверу: для некоторого оборудования есть сразу несколько драйверов разных версий и в пояснениях указано, для каких ситуаций и перехода с какой операционной системы на какую нужно использовать тот или иной драйвер. Информация дана на английском, но можно воспользоваться онлайн-переводчиком или встроенным в браузер переводом.
После того, как все файлы драйверов загружены на компьютер, можно приступать к их установке.
Установка драйверов на ноутбук Asus
Большинство драйверов, загруженных с официального сайта будут представлять собой zip архив, в котором находятся сами файлы драйверов. Вам потребуется либо распаковать этот архив, после чего запустить файл Setup.exe в нем, либо, если никакой архиватор пока не установлен (а скорее всего это так, если Windows был только что переустановлен), то можно просто открыть zip-папку (так обозначит ОС эти архивы) и запустить установочный файл, после чего пройти через несложный процесс установки.
В некоторых случаях, например, когда есть драйвера только для Windows 8 и 8.1, а вы установили Windows 7, установочный файл лучше запускать в режиме совместимости с предыдущей версией ОС (для этого кликните по файлу установки правой кнопкой мыши, выберите свойства и в параметрах совместимости укажите соответствующее значение).
Еще один часто задаваемый вопрос — нужно ли перезагружать компьютер каждый раз, когда программа установки просит об этом. На самом деле не нужно, но в некоторых случаях это желательно сделать. Если же вы точно не знаете, когда это «желательно», а когда — нет, то лучше перезагружать каждый раз, когда появляется такое предложение. Так уйдет больше времени, но с большей вероятностью установка всех драйверов будет успешной.
Рекомендуемый порядок установки драйверов
Для большинства ноутбуков, в том числе Asus, для того, чтобы установка прошла успешно, желательно придерживаться определенного порядка. От модели к модели конкретные драйвера могут отличаться, но общий порядок выглядит следующим образом:
- Chipset — драйвера чипсета материнской платы ноутбука;
- Драйвера из раздела «Другое» — Intel Management Engine Interface, Intel Rapid Storage Technology driver, и другие, конкретные драйвера могут отличаться в зависимости от материнской платы и процессора.
- Далее драйвера можно устанавливать в том порядке, в котором они представлены на сайте — звук, видеокарта (VGA), LAN, Card Reader, Сенсорная панель, Беспроводное оборудование (Wi-Fi), Bluetooth.
- Файлы загруженные из раздела «Утилиты» устанавливайте в последнюю очередь, когда все остальные драйвера уже установлены.
Надеюсь, это довольно-таки простое руководство по установке драйверов на ноутбук Asus вам поможет, а если возникают вопросы, то спрашивайте в комментариях к статье, я постараюсь ответить.
Downloading and updating drivers for desktops could be so much different from that for laptops: the later has more accurate demands for the drivers required for its working environment.
As such, to update and download drivers for your ASUS laptop requires a certain level of searching and computer skill, without which, you might find it of great difficulty to complete the journey.
But no worries at all, we are here to guide you through the whole process of downloading and updating the device drivers for your ASUS laptop from the very beginning. Just read along!
- Download and Update Drivers via Device Manager
- Download and Update Drivers via ASUS Support
- Update Drivers Automatically (Recommended)
1: Download and Update Drivers in Device Manager
1) On your keyboard, press the Windows logo key and X at the same time, then click Device Manager.
2) Expand the category of the drivers that you want to update. We use Display adapters as an example.
3) Right-click the device drivers that you want to update and click Update driver.
4) Click Search automatically for updated driver software.
5) Wait patiently for the process to finish. If you see the notification as follows:
you need to search for and update the driver by yourself.
2: Download and Update Drivers from ASUS Support
1) To download device drivers from ASUS support, first you need to know the model of your laptop and the operating system that you are running.
The laptop model can be found on the back of your laptop in the MODEL section.
The operating system can be found by pressing Windows key and Pause/Break key at the same time.
2) Go to ASUS support. In the middle part of the web page, type in the model name of your laptop. Then hit Enter. We are using ROG G751JY as an example.
3) Then select the Driver & Tools option listed here.
4) Choose appropriate operating system as per your own situation from the drop-down box.
5) Then expand certain lists to locate the device drivers that you want to update. Click the Global button and get it downloaded as instructed.
NOTE: Some of the device drivers listed here requires certain skills to update, you should read the requirements contained in the downloaded folder before you make any changes to your computer. If possible, please make a system driver backup before you install the device drivers.
6) When the download finishes, you need to personally update the driver as instructed.
3: Update Drivers Automatically (Recommended)
If you don’t have the time, patience or computer skills to update your drivers manually, you can do it automatically with Driver Easy.
Driver Easy will automatically recognize your system and find the correct drivers for it. You don’t need to know exactly what system your computer is running, you don’t need to risk downloading and installing the wrong driver, and you don’t need to worry about making a mistake when installing.
You can update your drivers automatically with either the FREE or the Pro version of Driver Easy. But with the Pro version it takes just 2 clicks (and you get full support and a 30-day money back guarantee):
1) Download and install Driver Easy.
2) Run Driver Easy and click the Scan Now button. Driver Easy will then scan your computer and detect any problem drivers.
3) Click the Update button next to any flagged device to automatically download and install the correct version of this driver (you can do this with the FREE version).
Or click Update All to automatically download and install the correct version of all the drivers that are missing or out of date on your system (this requires the Pro version – you’ll be prompted to upgrade when you click Update All).
55
55 people found this helpful
Available in other languages
Wir sind hier, um Sie von Anfang an durch den gesamten Prozess des Herunterladens und des Aktualisierens von Gerätetreibern für Ihren ASUS-Laptop zu führen.