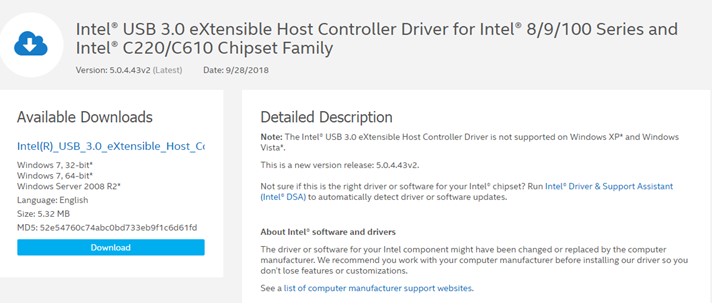Один из самых простых и популярных способов подключить любое внешнее устройство к компьютеру – использовать универсальный соединитель последовательной шины, или сокращенно USB. Все производители устройств предоставляют USB-порт для подключения, а производители ноутбуков предоставляют более пары USB-портов. Это подводит нас к сегодняшней теме о том, как обновить драйверы USB в Windows 10, но это также поднимает вопрос, действительно ли важно обновлять драйверы USB?
Ответ прост: вы знаете, что драйверы делают в вашей системе. Драйверы – это небольшие программы или коды, которые помогают установить связь между программным обеспечением и оборудованием. Другими словами, если драйверы USB не обновлены, любое устройство, которое вы подключаете к портам USB, не будет распознано или обнаружено вашим компьютером. Если у вас возникли какие-либо проблемы с неработающими USB-устройствами, то вот несколько методов устранения неполадок для решения проблем с USB с упором на то, как упростить обновление USB в Windows 10.
Существует четыре основных метода обновления USB в Windows 10. Я подробно описал все методы ниже:
Способ 1. Веб-сайт производителя
Шанс успеха 75% Отнимает ли это время? Да Требуются ли усилия? Да Требуются ли для этого технические знания и навыки поиска и устранения неисправностей? да
Первый способ обновления драйверов – это поиск, загрузка и установка их с сайта производителя. Все производители оборудования поддерживают специальный веб-сайт, на котором пользователи могут найти драйверы для своих продуктов. Одна из самых сложных задач в этом методе – определение марки и модели оборудования. Если вы не можете идентифицировать свое оборудование, вам следует попробовать другой метод, потому что установка несовместимых драйверов не принесет пользы.
Кредиты изображений: Intel
В случае обновления драйверов USB в Windows 10 вам придется искать драйверы материнской платы или чипсета. Драйверы USB не будут доступны отдельно, поскольку они являются частью схем на вашей материнской плате в башне ЦП.
Метод 2: Центр обновления Windows
Шанс успеха 50% Отнимает ли это время? Да Требуются ли усилия? Да Требуются ли для этого технические знания и навыки поиска и устранения неисправностей? Нет
Переходя ко второму способу, вы можете использовать функцию Windows Updates для обновления драйверов. Microsoft предоставляет своим пользователям Windows 10 регулярные исправления, связанные с приложениями, безопасностью, драйверами и т. Д. Большинство производителей оборудования разрабатывают исправления драйверов и отправляют их исследовательской группе Microsoft, которая затем проверяет и анализирует исправление драйвера, прежде чем выпускать их для пользователей Windows 10. Однако обновление Windows Update для драйверов USB – это медленный процесс, так как эти исправления загружаются только с сервера Microsoft.
Вот шаги, чтобы запустить Центр обновления Windows для драйверов USB на вашем ПК:
Шаг 1. Нажмите Windows + I, чтобы открыть окно настроек.
Шаг 2: Выберите «Обновление и безопасность» и нажмите «Центр обновления Windows» на левой панели окна.
Шаг 3: Теперь нажмите кнопку «Проверить наличие обновлений» на правой панели и следуйте инструкциям на экране.
Шаг 4. Перезагрузите компьютер после завершения процесса обновления, чтобы изменения вступили в силу.
Примечание. Если производитель не отправил последнее обновление на серверы Microsoft, вы не сможете загрузить его в свою систему с помощью этого метода.
Метод 3: диспетчер устройств
Шанс успеха 75% Отнимает ли это время? Да Требуются ли усилия? Нет Требуются ли технические знания и навыки поиска и устранения неисправностей? Нет
Следующим методом обновления USB в Windows 10 является использование встроенной утилиты драйверов Microsoft, известной как Диспетчер устройств. Этот инструмент поддерживает все записи драйверов, установленных в системе, и отображает список, упорядоченный по оборудованию на вашем ПК. В отличие от обновлений Windows, пользователи могут использовать диспетчер устройств для загрузки драйверов только для одного конкретного оборудования, например драйверов USB. Обновления Windows состоят из больших файлов и загружаемых файлов, которые включают множество исправлений, кроме драйверов. Вот шаги, чтобы использовать Диспетчер устройств на ПК с Windows 10:
Шаг 1. Нажмите Windows + I на клавиатуре и введите devmgmt.msc в текстовое поле, а затем нажмите Enter.
Шаг 2: Откроется новое окно со всеми драйверами, установленными в вашей системе. Прокрутите вниз и найдите Контроллеры универсальной последовательной шины.
Шаг 3: Щелкните USB, чтобы открыть раскрывающийся список, а затем щелкните правой кнопкой мыши каждый элемент, чтобы открыть контекстное меню, и выберите параметр «Обновить драйвер».
Шаг 4: Затем нажмите «Автоматический поиск обновленного программного обеспечения драйвера», и Windows автоматически выполнит поиск и загрузит для вас последнюю версию драйвера.
Метод 4: приложение для обновления драйверов
Шанс успеха 100% Отнимает ли это время? Нет Требуются ли усилия? Нет Требуются ли технические знания и навыки поиска и устранения неисправностей? Нет
Последний метод обновления драйверов – использование приложения для обновления драйверов, например Smart Driver Care. Это приложение требует меньше времени и усилий со 100% -ным успехом, поскольку оно автоматизировано. Smart Driver Care сканирует ваш компьютер и выявляет все проблемы с драйверами несколькими щелчками мыши. Не только это, но он также ищет в своей базе данных и в Интернете последние обновленные драйверы и устанавливает их в вашей системе. Вот шаги, чтобы использовать Smart Driver Care на вашем компьютере:
Шаг 1. Загрузите и установите Smart Driver Care на свой компьютер, щелкнув ссылку ниже.
Шаг 2: После установки откройте приложение и нажмите кнопку «Начать сканирование».
Шаг 3. После завершения процесса сканирования у вас появится список проблем с драйверами в вашей системе. Щелкните ссылку «Обновить драйвер» рядом с драйверами USB в списке.
Шаг 4. Подождите, пока приложение выполнит поиск, загрузит и установит последние обновленные драйверы на ваш компьютер.
Шаг 5: Перезагрузите компьютер, чтобы изменения вступили в силу.
Smart Driver Care выполнит обновление USB в Windows 10, если текущий драйвер USB на вашем компьютере отсутствует, поврежден или устарел. Он с легкостью заменит текущий драйвер на наиболее совместимый обновленный драйвер.
Посмотреть видеоурок:
Последнее слово о том, как обновить драйверы USB в Windows 10?
Если вы заметили, что не можете подключать и использовать устройства через порт USB, то обновление драйверов USB в Windows 10 является одним из лучших возможных решений. Вы можете использовать любое из четырех решений, представленных выше, но обратите внимание на время, усилия, технические навыки, необходимые вместе со степенью успеха. Другими словами, использование программного обеспечения для обновления драйверов – один из лучших вариантов, который может с удобством решить эту задачу и обеспечить бесперебойный и безупречный компьютер.
По любым вопросам или предложениям, пожалуйста, дайте нам знать в разделе комментариев ниже. Мы будем рады предложить вам решение. Мы регулярно публикуем советы и рекомендации, а также ответы на общие вопросы, связанные с технологиями.
You’ll always need USB drivers when you are using digital cameras, external hard drives, mouse, keyboards, webcams, printers, and scanners. These devices are connected to your PC via USB connections. Your computer will ask you to install the corresponding USB drivers on Windows 10 so that the devices can run smoothly.
In this post, you can learn how to download and install the appropriate USB drivers for USB flash drives, external devices, keyboards, monitors, printers, scanners, etc. Also, you can learn how to update USB drivers in Windows 10 to make the devices work well.
Part 1. How to Download/Install USB Drivers in Windows 10
Usually, you don’t need an additional driver, if you are using a USB flash drive. The flash drives are plug-n-play devices. Therefore, an additional driver is not required. But if you are using a scanner or a printer, you’ll need to download USB drivers.
The easiest way to download the proper USB driver is to check your manufacturer’s website. For example, I have bought a new HP printer. So I go to HP’s official site and download the USB driver for my product.
Step 1. Enter your product name and click «Submit».
Step 2. Download and install the USB driver.
Then, you can follow the on-screen instructions to finish the USB driver installation in Windows 10.
Part 2. How to Update USB Divers in Windows 10
There are many ways to update the USB drivers, upgrading Windows 10 to update the drivers, using a driver updater, or using Device Manager. The easiest way to update to the newest USB driver is using Device Manager. You don’t need to install additional software or upgrade your Windows system. The process is easy and fast.
Step 1. Press Windows + X and select «Device Manager» to open Windows Device Manager.
Step 2. Expand the «Universal Serial Bus controllers» category.
Step 3. Right-click your USB device and select «Update driver».
Step 4. Click Search automatically for updated driver software. Windows will automatically search and download the latest USB driver on your Windows 10 computer.
If Windows doesn’t find a new driver, you can try looking for one on the device manufacturer’s website and follow their instructions.
Part 3. How to Reinstall USB Drivers in Windows 10
If you cannot update your driver, you can uninstall your driver and reinstall it.
Step 1. In the search box on the taskbar, enter device manager, then select «Device Manager».
Step 2. Right-click (or press and hold) the name of the device, and select «Uninstall».
Step 3. Restart your PC. Windows will attempt to reinstall the driver.
Part 4. How to Recover Data from USB Devices After Update Driver
To recover deleted or lost files from USB devices or external devices, we recommend EaseUS Data Recovery Wizard Free. This USB data recovery software restores data after sudden deletion, formatting, hard drive corruption, virus attack, etc.
EaseUS USB Data Recovery Software
- It supports all the brands like Seagate, Kingston, SanDisk, Sony, HP, and more.
- This software recovers deleted photos, videos, Word files, etc.
- It only takes three steps to get back lost data from your USB, SD card, or external devices.
Download and install this data recovery software. Follow the steps below to recover USB drive data.
Note: To guarantee a high data recovery chance, install EaseUS data recovery software on another disk instead of the original disk where you lost files.
Step 1. Launch EaseUS Data Recovery Wizard on your Windows 11, Windows 10, Windows 8, or Windows 7 computer. Select the disk partition or storage location where you lost data and click «Scan».
Step 2. This recovery software will start scanning the disk to find all lost and deleted files. When the scan process completes, click «Filter» > «Type» to specify lost file types.
Step 3. Preview and restore lost Windows files. You can double-click to preview the scanned files. Then, select the target data and click the «Recover» button to save them to another safe spot in the PC or an external storage device.
Conclusion
The most likely problem with the USB drives in Windows 10 is that they are not detecting, not working, or not recognized. This article explains how to install, update, and reinstall USB drivers to fix your problems. By the way, if you lose data after updating or reinstalling drivers, run EaseUS Data Recovery Wizard. It can recover lost files in Windows easily.
Содержание:
USB-диск Не Появляется В Windows
«Я перепробовал все способы подключения USB-флешки к моему ПК, но мой компьютер всё-равно никак не хочет показывать диск. Все мои проекты за этот семестр сохранены на этом диске, как мне достать мои файлы?!»
Предварительные Проверки USB-диска
Многие пользователи сталкивались с такой проблемой, когда их USB-накопитель просто не отображается на компьютере. Обычно, когда USB-диска не видно, означает то, что он пропал из Проводника. Но может быть, что диск видно в инструменте Управления дисками
Чтобы проверить это, пройдите в Этот компьютер > Управление > Управление дисками и проверьте видно ли здесь ваш USB-диск. В зависимости от того, отображается он здесь или нет, используйте подходящий способ решения проблемы, из приведённых ниже.
Мы предлагаем несколько способов, потому что здесь может быть два возможных варианта, в которых ваша флешка не будет определяться на ПК. Эти способы помогут решить проблему без потери данных. Если же у вас проблема на Mac, то прочитайте наше руководство про решение проблем, когда флешка не отображается на Маках.
Решение Проблемы Для USB-накопителя, Который Не Отображается Только В Проводнике Windows 10/11
Если ваш USB-накопитель отображается в программе Управление дисками, то это означает, что Windows видит этот диск. Но, по некоторым причинам, USB-диск не появляется в Проводнике. Возможные причины:
- Проблемы с USB-драйвером
- Конфликт буквы диска
- Ошибки файловой системы
Способ решения проблемы зависит причины её возникновения, и все эти способы подробно описаны ниже. Воспользуйтесь нашими рекомендациями, и такой проблемы больше не будет.
| Способы решения | Пошаговое руководство |
|---|---|
| Исправление1. Обновите USB-драйвер | Подключите USB-накопитель к компьютеру, щелкните правой кнопкой мыши «Этот компьютер», выберите «Свойства», затем «Диспетчер устройств» …Все шаги |
| Исправление 2. Переустановите драйвер диска | Щелкните правой кнопкой мыши «Этот компьютер», выберите «Свойства» > «Диспетчер устройств». Кликните Дисковые устройства, щелкните правой кнопкой мыши USB-накопитель …Все шаги |
| Исправление 3. Создание новых разделов | Если ваш USB-диск отображается как незанятое пространство в Управлении дисками, вы можете создать новый раздел …Все шаги |
| Исправление 4. Назначьте новую букву диска | Щелкните правой кнопкой мыши «Этот компьютер», выберите «Управление» > «Управление дисками». Щелкните правой кнопкой мыши на Томе USB-накопителя …Все шаги |
| Исправить 5. Исправление ошибок файловой системы с помощью форматирования | Если на вашей USB-флешке есть ошибки файловой системы, он будет отображаться как RAW и будет недоступным. Форматировать USB …Все шаги |
Посмотрите этот видеоурок, в котором показаны разные способы решения проблемы отображения USB-накопителя на компьютерах с ОС Windows.
Способ 1. Обновите Драйвер USB-накопителя.
Этот способ работает в том случае, когда USB-накопитель не видно в Проводнике, но он отображается как нераспределенное пространство в программе Управлении дисками. Воспользуйтесь нашими рекомендациями ниже, чтобы вернуть USB-диск в рабочее состояние.
Шаг 1.Подключите флешку к компьютеру, затем щелкните правой кнопкой мыши «Этот компьютер» и выберите «Свойства».
Шаг 2.Выберите Диспетчер устройств и разверните Дисковые устройства. Найдите и щелкните правой кнопкой мыши проблемный USB-накопитель и выберите «Обновить драйвер».
Шаг 3.Щелкните Автоматический поиск программного обеспечения драйвера в Интернете на следующем этапе.
Шаг 4.Подождите, пока драйвер обновится. Затем перезагрузите компьютер. Теперь снова попробуйте подключить USB-диск к компьютеру и проверьте, отображается он в системе или нет.
Такой способ также будет полезен при решении проблем с диском, таких как «Система не может найти указанный файл».
Способ 2. Переустановите Драйвер Для USB-накопителя.
Шаг 1. Щелкните правой кнопкой мыши «Этот компьютер» и выберите Свойства > Диспетчер устройств.
Шаг 2. Щелкните Дисковые устройства, щелкните правой кнопкой мыши по своему USB-накопителю, который не отображается в Проводнике, и выберите Удалить устройство.
Шаг 3. В запросе подтверждения удаления нажмите OK. (Дождитесь завершения этого процесса. Если это займет слишком много времени, вы можете извлечь USB-накопитель из ПК.)
Шаг 4. Перезагрузите компьютер и снова подключите USB-накопитель/внешний жесткий диск к ПК. После перезагрузки компьютера драйвер будет установлен автоматически.
Способ 3. Создание Новых Разделов
Если после обновления или переустановки драйвера, USB-накопитель отображается как незанятое пространство в «Управлении дисками», рекомендуется создать новый раздел, который станет доступным для записи файлов
Чтобы создать новые разделы на USB-накопителе:
Шаг 1. Щелкните правой кнопкой мыши Этот компьютери выберите Управление > Управление дисками.
Шаг 2. Щелкните правой кнопкой мыши по незанятому пространству и выберите Новый том.
Шаг 3. Следуйте указаниям мастера, чтобы завершить оставшийся процесс.
Теперь этот USB-накопитель должен отображаться в Windows как обычно. Вы можете скопировать восстановленные файлы обратно на USB-диск, если хотите.
Способ 4. Назначьте Новую Букву USB-диска.
Если буква USB-накопителя совпадает с одной из букв раздела вашего жесткого диска на этом компьютере, то он не появится в Проводнике Windows. В этом случае вам необходимо присвоить USB-накопителю новую букву диска.
Шаг 1. Щелкните правой кнопкой мыши Этот компьютери выберите Упраление > Управление дисками.
Шаг 2. Щелкните правой кнопкой мыши по Тому USB-накопителя и выберите Изменение буквы дискаили путей.
Шаг 3. В открывшемся окне нажмите Изменить.
Шаг 4. Назначьте новую букву для вашего USB-накопителя и нажмите OK.
Способ 5. Исправление Ошибок Файловой Системы
Если на вашей USB-флешке есть ошибки файловой системы, он будет отображаться как RAW и не будет доступным. В данном случае, к ошибкам файловой системы относятся неподдерживаемая файловая система или поврежденная файловая система, в следствии неправильных операций или неправильного форматирования. Чтобы исправить эти ошибки, вам необходимо отформатировать диск в конвертировать RAW в NTFS или FAT32.
При форматировании USB-накопителя все данные на нем будут удалены. Поэтому, сначала вы должны защитить свои данные, сделав их копию. Используйте инструмент для восстановления файлов, например EaseUS Data Recovery Wizard для восстановления файлов с USB-накопителя перед его форматированием. Эта программа работает, даже если ваш USB-накопитель недоступен.
Программа для восстановления данных от EaseUS
- Восстановить потерянные данные с жесткого диска, очищенная корзина, карта памяти, USB-накопитель, цифровая камера и видеокамеры
- Восстановление удаленных или потерянных фотографий, Excel (документов), PPT (презентаций), PDF, видео, аудиофайлов, музыки, файлов электронной почты и т. д.;
- Восстановление потерянных данных после случайного удаления, форматирования, повреждения жесткого диска, вирусной атаки, сбоя системы и т. д.
Загрузите программу сейчас и следуйте приведенному ниже руководству, чтобы легко восстановить данные с USB-накопителя.
1. Загрузите и установите на свой компьютер EaseUS Data Recovery Wizard.
2. Используйте установленную программу для поиска и восстановления потерянных данных. Выберите раздел диска или папку, из которой «пропали» ваши данные. Затем нажмите кнопку «Сканировать».
3. Когда сканирование будет завершено, найдите в списке результатов нужные вам файлы и папки.
Выберите их и нажмите кнопку «Восстановить». При выборе места для сохранения восстановленных данных не следует использовать тот же диск, который вы сканировали!
После сохранения данных в надёжном месте вам необходимо отформатировать USB-диск, чтобы преобразовать файловую систему обратно в NTFS или другие файловые системы, совместимые с Windows.
Шаг 1. Откройте меню «Пуск», найдите Управление компьютероми нажмите Управление компьютеромв результатах поиска
Шаг 2. Нажмите Управление дисками в панели слева, затем найдите устройство в программе для просмотра дисков.
Шаг 3. Щелкните правой кнопкой мыши по USB-накопителю и выберите Форматирование чтобы отформатировать диск и, тем самым, сделать его доступным для использования.
Решение Проблемы Для Жесткого Диска, Который Не отображается В Проводнике Windows И Управлении дисками
Если ваш жесткий диск не отображается ни в Проводнике Windows, ни в Управлении дисками, причины могут быть следующими:
- Проблемы с драйвером USB
- Ошибка порта USB / кабеля
- Физические повреждения USB
Следующие простые советы помогут решить вашу проблему.
Способ 1. Устранение Проблем С Драйверами
Независимо от того, отображается ли ваш USB-накопитель в Управлении дисками или нет, эту проблему можно решить, обновив или переустановив драйверы USB. Для этого ознакомьтесь с первыми двумя способами в последней части этого руководства.
Способ 2. Измените USB-соединение
Возможная причина — сбой подключения. Это аппаратная проблема, которую вы можете определить, проверив USB-соединение. Как правило, на вашем компьютере имеется более одного USB-порта. Попробуйте использовать другой USB-порт на этом компьютере, переключившись с переднего USB-порта на задний, или подключите USB-накопитель к другому компьютеру и проверьте, есть ли там эта проблема. Также, можно заменить USB-кабель, если это внешний жесткий диск.
Способ 3. Устранение Физических Повреждений
Если с помощью приведенных выше советов не удалось починить USB-накопитель, который не отображается в Windows, вполне возможно, что эта флешка или внешний жесткий диск имеет физические повреждения. Это большая проблема, и лучше всего отправить USB-накопитель в ремонт.
Подведём Итоги
Если USB-накопитель не отображается на вашем ПК с ОС Windows, это означает, что компьютер не смог прочитать диск. Следовательно, чтобы USB-накопитель отображался, нужно сделать его снова доступным для чтения.
Есть много способов сделать так, чтобы неопознанный USB-накопитель отображался на ПК: обновить USB-драйвер, изменить букву диска, использовать встроенный в Windows инструмент Управления дисками для обнаружения USB и многое другое. Надеюсь, что один из этих способов решит проблему с USB-накопителем.
Когда вы подключаете флешку к компьютеру с операционной системой Windows 10 и ничего не происходит, это может быть вызвано отсутствием драйверов для чтения устройства. Драйвера — это программы, которые позволяют операционной системе взаимодействовать с устройствами, такими как флешки.
В этом подробном руководстве мы расскажем вам, как установить драйвера для чтения флешки в Windows 10. Вы узнаете, как найти драйверы на официальном веб-сайте производителя флешки, как установить их автоматически через меню «Устройства и принтеры» и как установить драйверы вручную через Диспетчер устройств.
Установка драйверов для чтения флешки в Windows 10 может помочь решить проблему с неработающим устройством и вернуть вам возможность безопасно использовать флешку для хранения и передачи данных.
Содержание
- Установка драйверов для чтения флешки в Windows 10
- Шаг 1: Проверьте подключение флешки
- Шаг 2: Обновите драйверы через Менеджер устройств
- Шаг 3: Скачайте и установите драйверы с веб-сайта производителя
- Шаг 4: Обратитесь в службу поддержки
- Подготовка к установке драйверов
- Установка драйверов для чтения флешки в Windows 10
Установка драйверов для чтения флешки в Windows 10
Когда вы подключаете флешку к компьютеру, Windows 10 обычно автоматически распознает ее и устанавливает необходимые драйверы. Однако иногда могут возникнуть проблемы, и ваш компьютер не сможет распознать флешку или необходимы дополнительные драйверы для ее чтения. В этом руководстве мы расскажем, как установить драйверы для чтения флешки в Windows 10.
Шаг 1: Проверьте подключение флешки
Прежде чем начать устанавливать драйверы, убедитесь, что ваша флешка правильно подключена к компьютеру. Убедитесь, что она вставлена в порт USB и прочно сидит в нем. Если флешка не подключена или подключена неправильно, Windows 10 не сможет ее распознать.
Шаг 2: Обновите драйверы через Менеджер устройств
В Windows 10 вы можете обновить драйверы для флешки через Менеджер устройств. Для этого выполните следующие действия:
- Нажмите правой кнопкой мыши на кнопке «Пуск» в левом нижнем углу экрана и выберите «Менеджер устройств».
- В Менеджере устройств найдите категорию «Универсальные последовательные шины USB» и раскройте ее.
- Найдите свою флешку в списке устройств и щелкните правой кнопкой мыши по ней.
- Выберите «Обновить драйвер» и следуйте инструкциям на экране для установки последней версии драйвера.
- После завершения установки драйвера перезагрузите компьютер и проверьте работу флешки. Если проблема осталась, переходите к следующему шагу.
Шаг 3: Скачайте и установите драйверы с веб-сайта производителя
Если обновление драйверов через Менеджер устройств не решило проблему, попробуйте скачать и установить драйверы с веб-сайта производителя вашей флешки. Для этого выполните следующие действия:
- Отключите флешку от компьютера.
- Откройте веб-браузер и перейдите на веб-сайт производителя вашей флешки.
- Найдите раздел «Поддержка» или «Драйверы» на веб-сайте и найдите драйверы для вашей модели флешки.
- Скачайте драйверы на компьютер.
- После завершения загрузки драйверов, запустите файл установки и следуйте инструкциям на экране для установки драйвера.
- Подключите флешку к компьютеру и проверьте работу. Если проблема осталась, переходите к следующему шагу.
Шаг 4: Обратитесь в службу поддержки
Если все вышеперечисленные шаги не решили проблему с чтением флешки в Windows 10, рекомендуется обратиться в службу поддержки компании-производителя вашего компьютера или флешки. Они могут предоставить индивидуальную помощь и предложить решение проблемы.
Все приведенные выше шаги помогут вам установить драйверы для чтения флешки в Windows 10. Убедитесь, что у вас есть подключение к интернету для загрузки драйверов с веб-сайта производителя. Также проверьте, что ваша флешка работает на другом компьютере, чтобы исключить возможность ее поломки. Если проблема сохраняется, обратитесь за помощью к специалистам.
Подготовка к установке драйверов
Перед установкой драйверов для чтения флешки на компьютере с Windows 10 следует выполнить ряд подготовительных шагов. Эти шаги помогут вам убедиться, что ваш компьютер готов принимать новые драйверы и обеспечат плавную установку без проблем.
- Создайте резервную копию важных данных: перед установкой новых драйверов рекомендуется создать резервную копию всех важных данных на компьютере или флешке. Это позволит вам восстановиться в случае непредвиденных проблем.
- Проверьте доступное место на диске: убедитесь, что у вас есть достаточно свободного места на системном диске для установки новых драйверов. Если места не хватает, освободите его, удалив ненужные файлы или программы.
- Подключите компьютер к интернету: чтобы установить драйверы для чтения флешки, вам может потребоваться подключение к интернету. Убедитесь, что ваш компьютер подключен к сети Wi-Fi или имеет доступ к проводному подключению перед началом установки.
- Обновите операционную систему: перед установкой драйверов рекомендуется проверить и установить все обновления операционной системы Windows 10. Это поможет обеспечить совместимость и стабильную работу драйверов.
Установка драйверов для чтения флешки в Windows 10
В Windows 10 установка драйверов для чтения флешки может потребоваться, когда операционная система не распознает подключенное устройство. Чтобы решить эту проблему, следуйте инструкции ниже:
- Первым шагом нужно проверить, поддерживается ли флешка операционной системой. Для этого подключите флешку к компьютеру и дождитесь, пока система ее обнаружит. Если флешка не отображается в проводнике Windows, значит, требуется установка драйверов.
- Откройте меню «Пуск» и перейдите в «Параметры».
- В окне «Параметры» выберите раздел «Обновление и безопасность».
- На левой панели выберите «Windows Update».
- Нажмите на кнопку «Обновить», чтобы начать поиск и установку доступных обновлений операционной системы.
- После завершения обновления перезагрузите компьютер.
- После перезагрузки компьютера подключите флешку и проверьте, распознает ли Windows 10 устройство. Если флешка по-прежнему не отображается, необходимо выполнить следующие действия.
- Откройте меню «Пуск» и перейдите в «Диспетчер устройств».
- В диспетчере устройств найдите раздел «Универсальные последовательные шина USB» и разверните его.
- В списке найдите устройство с названием «USB Mass Storage Device» или «Устройство съемного диска», которое соответствует вашей флешке. Если устройство имеет желтый значок с восклицательным знаком, нажмите правую кнопку мыши и выберите «Обновить драйвер».
- Выберите опцию «Автоматический поиск обновленного драйвера» и дождитесь завершения процесса установки. В случае успешной установки флешка должна быть распознана операционной системой.
После выполнения указанных шагов флешка должна корректно работать в Windows 10. Если проблема не решена, возможно, требуется обратиться в службу поддержки производителя флешки.
One of the easiest and most popular ways to connect any external device to your computer is through Universal Serial Bus Connector or known as USB in short. All device manufacturers provide a USB port to connect and laptop manufacturers provide more than a couple of USB ports. This brings us to today’s topic on how to update USB drivers in Windows 10, but this also raises the question that is it really important to update USB drivers?
The answer to that is simply provided you know what drivers do in your system. Drivers are small programs or codes that help establish a communication between the software and the hardware. In other words, if the USB drivers are not updated, then any device you connect to the USB ports will not be recognized or detected by your computer. If you are facing any issues with your USB devices not working, then here are few troubleshooting methods to resolve USB issues focusing on how to facilitate USB update on Windows 10.
Different Methods On How To Update USB Drivers In Windows 10?
There are four Basic Methods on how you can perform a USB update in Windows 10. I have described all methods thoroughly below:
Method 1: Manufacturer Website
| Rate of Success | 75% |
| Does it consume time? | Yes |
| Does it require effort? | Yes |
| Does it require technical know-how and troubleshooting skills? | Yes |
The first method of updating drivers is to search, download and install them from the manufacturer’s website. All hardware manufacturers maintain a specific website where users can find drivers for their products. One of the greatest challenges in this method is the identification of the hardware make and model. If you cannot identify your hardware, then you should try a different method because installing mismatched drivers would not be beneficial.
In case of updating USB drivers in Windows 10, you would have to look for your motherboard or chipset drivers. The USB drivers would not be available separately as they form a part of the circuits on your mainboard in the CPU tower.
Method 2: Windows Update
| Rate of Success | 50% |
| Does it consume time? | Yes |
| Does it require effort? | Yes |
| Does it require technical know-how and troubleshooting skills? | No |
Moving on to the second method, you can use the Windows Updates feature to update your drivers. Microsoft provides regular patches to its Windows 10 users related to applications, security, drivers, etc. Most hardware manufacturers develop driver patches and send them to the Microsoft research team which then checks and analyzes the driver patch before releasing them to the Windows 10 users. However, the Windows Update for USB drivers is a slow process as these patches are downloaded from the Microsoft Server only.
Here are the steps to initiate Windows Update for USB drivers on your PC:
Step 1: Press Windows + I to launch the Settings window.
Step 2: Choose Update & Security and click on Windows Update in the left panel of the window.
Step 3: Now, click on Check for Updates button in the right panel and follow the onscreen instructions.
Step 4: Restart your computer after the update process is completed for the changes to take effect.
Note: If the manufacturer did not submit the latest update to the Microsoft Servers, then you will not be able to download it on your system through this method.
Method 3: Device Manager
| Rate of Success | 75% |
| Does it consume time? | Yes |
| Does it require effort? | No |
| Does it require technical know-how and troubleshooting skills? | No |
The next method for USB update in Windows 10 is to use Microsoft’s inbuilt driver utility known as Device Manager. This tool maintains all the records of drivers installed in the system and displays a list categorized by hardware in your PC. Unlike Windows Updates, users can use the Device Manager to download drivers for one particular hardware only like USB drivers. Windows Updates consist of large files and downloads that include a lot of patches other than drivers. Here are the steps to use the Device Manager on Windows 10 PC:
Step 1: Press Windows + I on the keyboard and type devmgmt.msc in the text box followed by Enter.
Step 2: A new window will open displaying all the drivers installed in your system. Scroll down and locate Universal Serial Bus Controllers.
Step 3: Click USB to reveal the dropdown and then right-click each item to reveal the context menu and select the Update Driver option.
Step 4: Next, click on Search Automatically For Updated Driver Software, and Windows will automatically search and download the latest driver for you.
Method 4: Driver Updater Application
| Rate of Success | 100% |
| Does it consume time? | No |
| Does it require effort? | No |
| Does it require technical know-how and troubleshooting skills? | No |
The final method to update drivers is by using a Driver Updater Application like Smart Driver Care. This application requires less time and effort with a 100% success rate as it is automated software. Smart Driver Care scans your PC and identifies all the driver issues with a few mouse clicks. Not only this, but it also searches its database and the internet for the latest updated drivers and installs them on your system. Here are the steps to use Smart Driver Care on your computer:
Step 1: Download and Install Smart Driver Care on your computer by clicking the link below.
Step 2: Once installed, open the application and click on the Start Scan button.
Step 3: Once the scanning process terminates, you will have a list of driver issues on your system. Click the Update driver link beside the USB Drivers in the list.
Step 4: Wait for the app to search, download and install the latest updated drivers on your PC.
Step 5: Restart your PC for the changes to take effect.
Smart Driver Care will carry out a USB update in Windows 10 if the present USB driver in your computer is missing, corrupt, or outdated. It will replace the current driver with the most compatible updated driver with ease.
Watch Video Tutorial:
The Final Word On How To Update USB Drivers In Windows 10?
If you observe that you are not able to connect and use devices through your USB port, then updating USB drivers on Windows 10 is one of the best possible solutions. You can use any of the four solutions provided above but notice the time, effort, tech skills required along with the rate of success. In other words, using a driver updater software is one of the best bets that can accomplish this task conveniently and deliver a smooth and faultless computer.
For any queries or suggestions, please let us know in the comments section below. We would love to get back to you with a solution. We regularly post tips and tricks, along with answers to common issues related to technology.