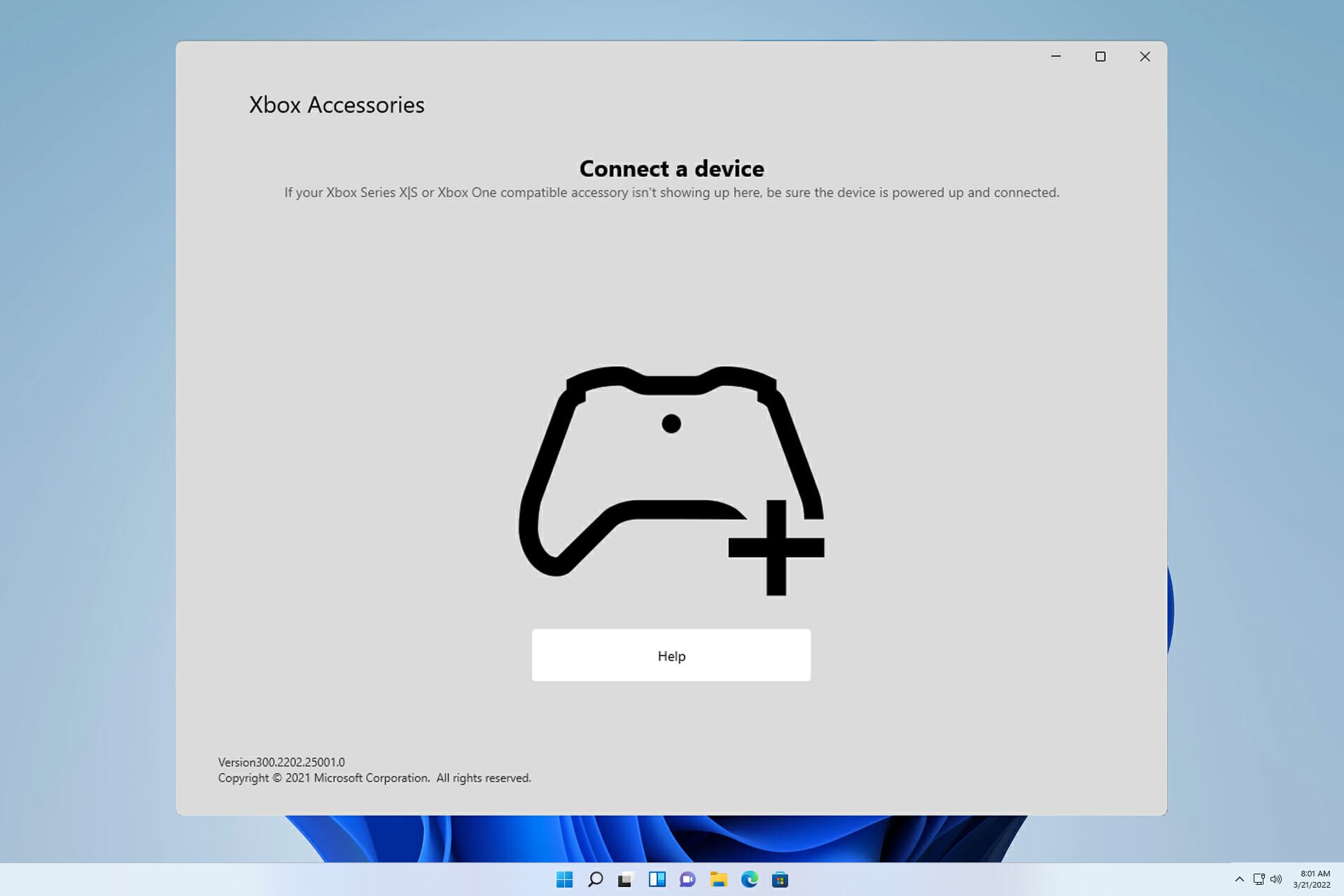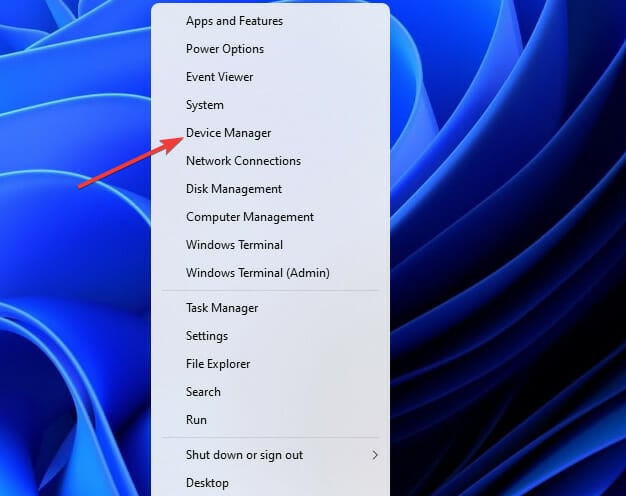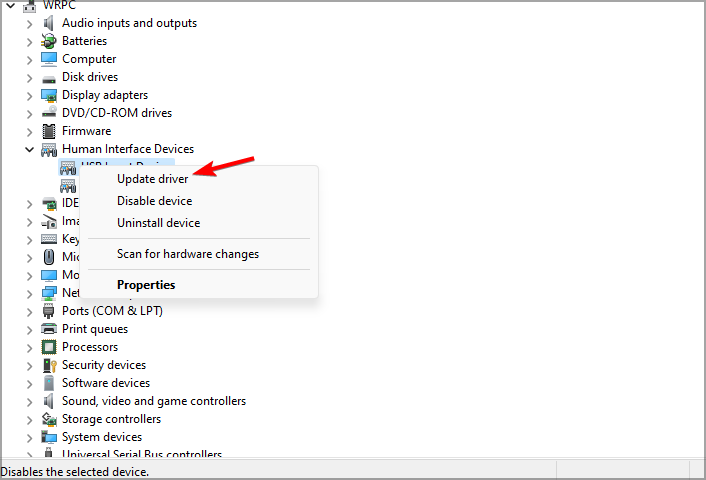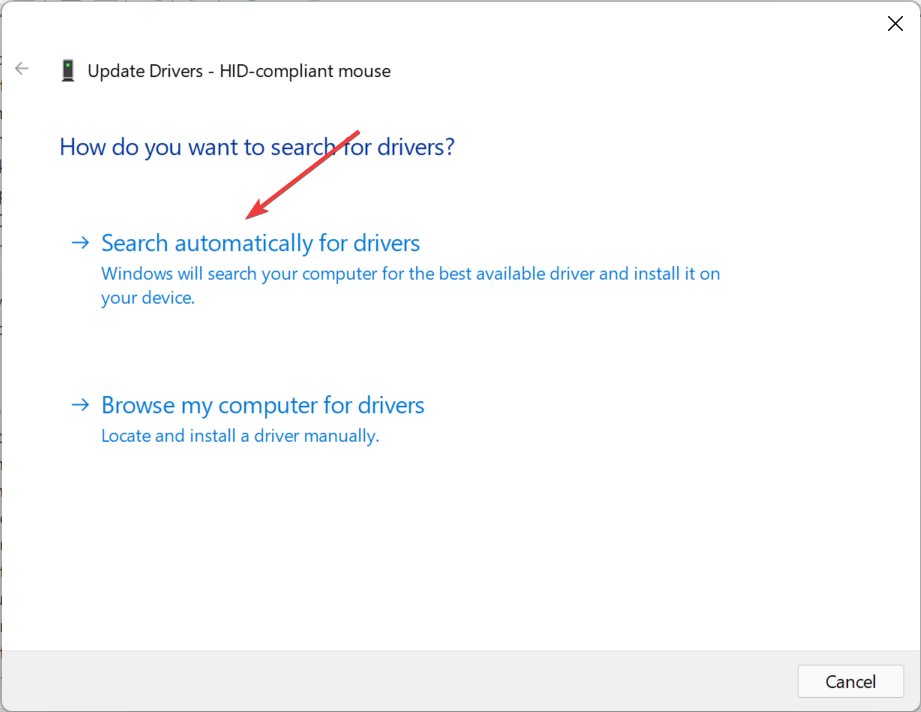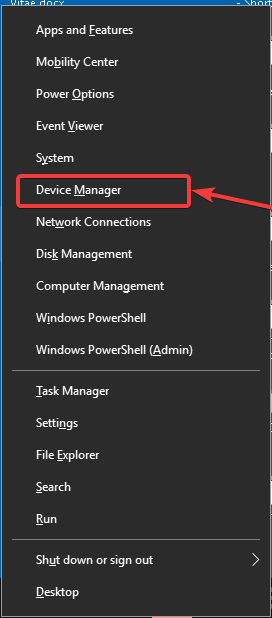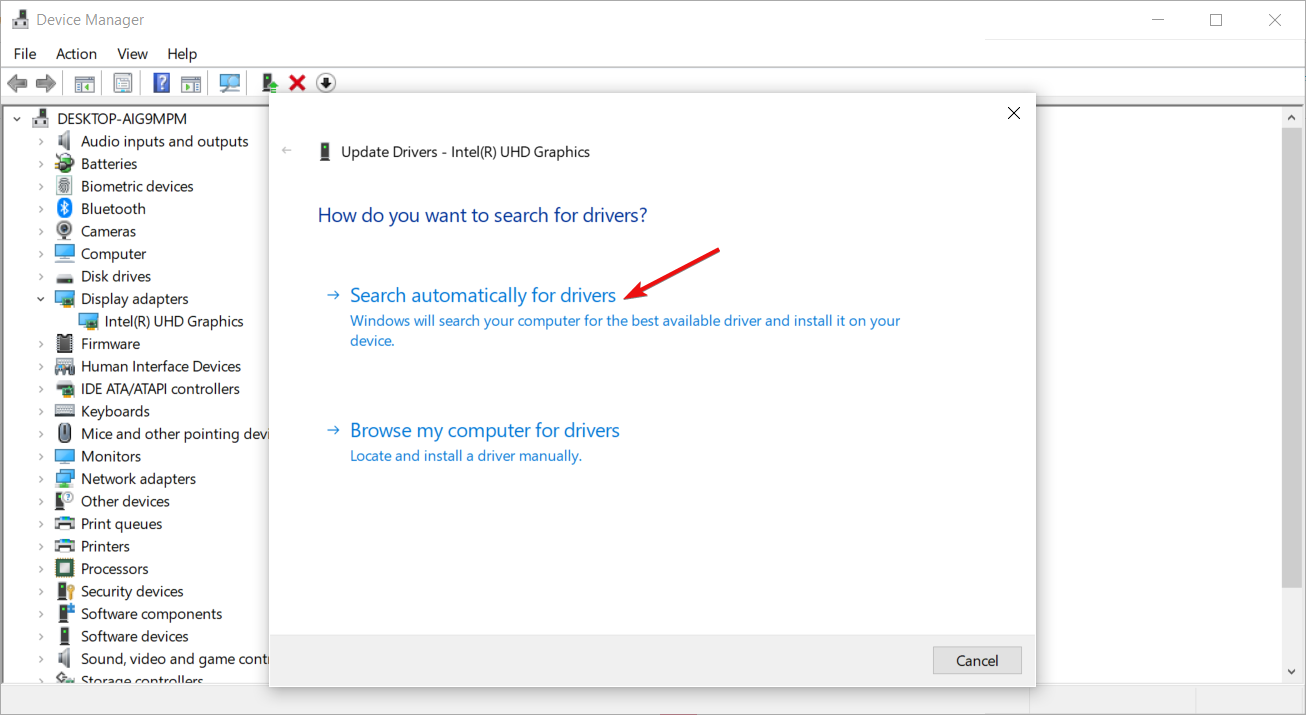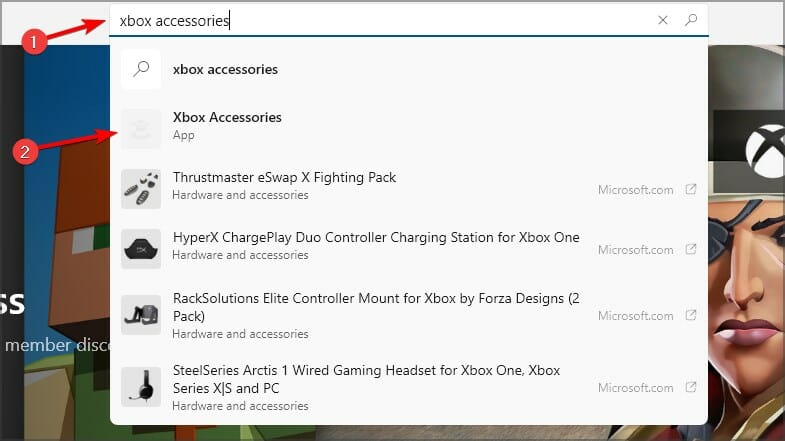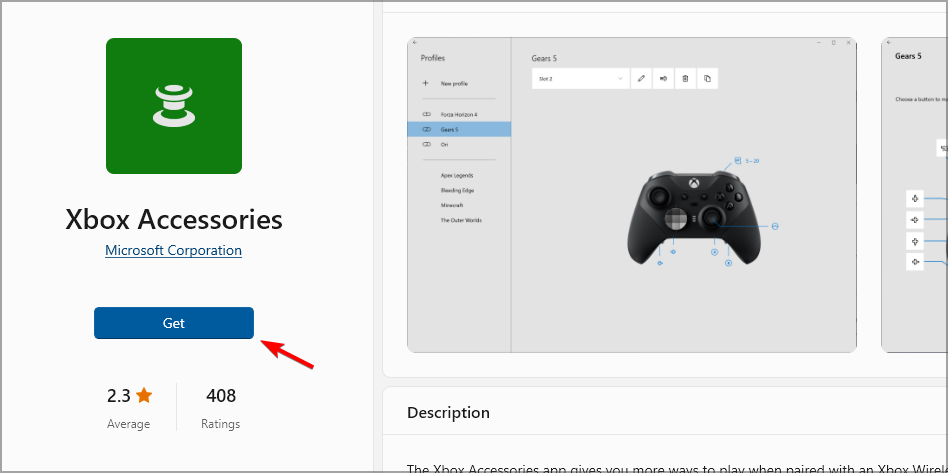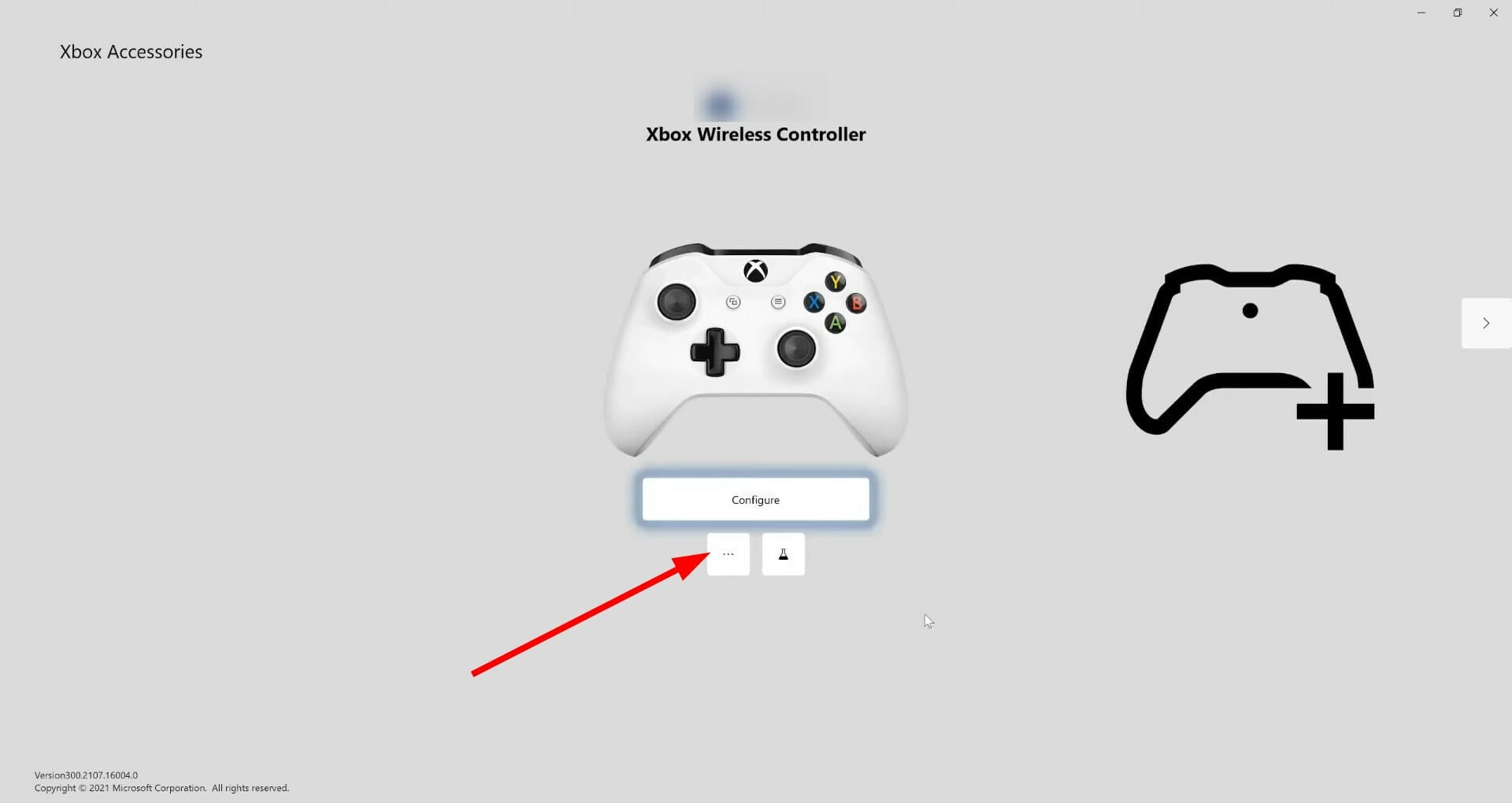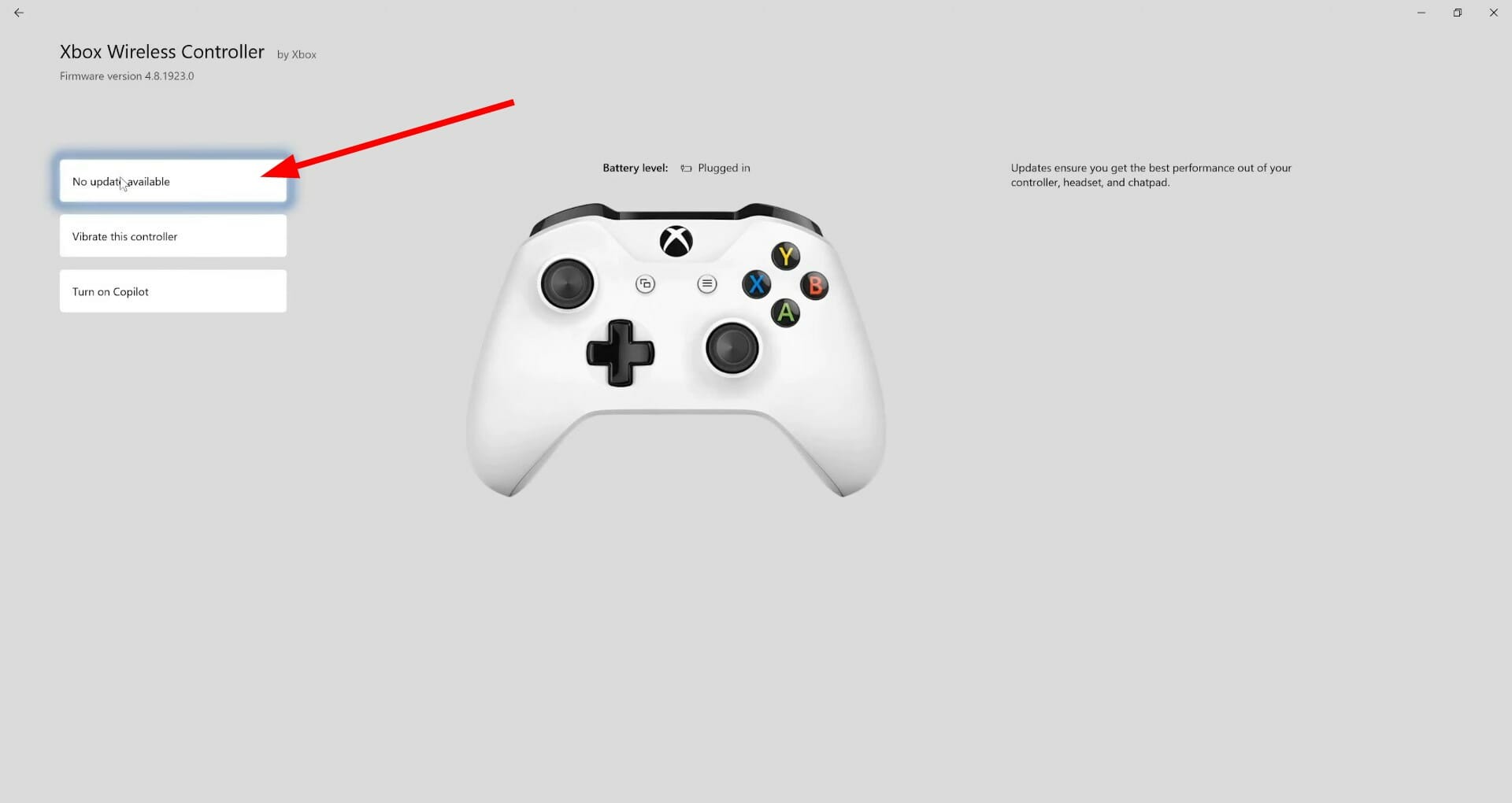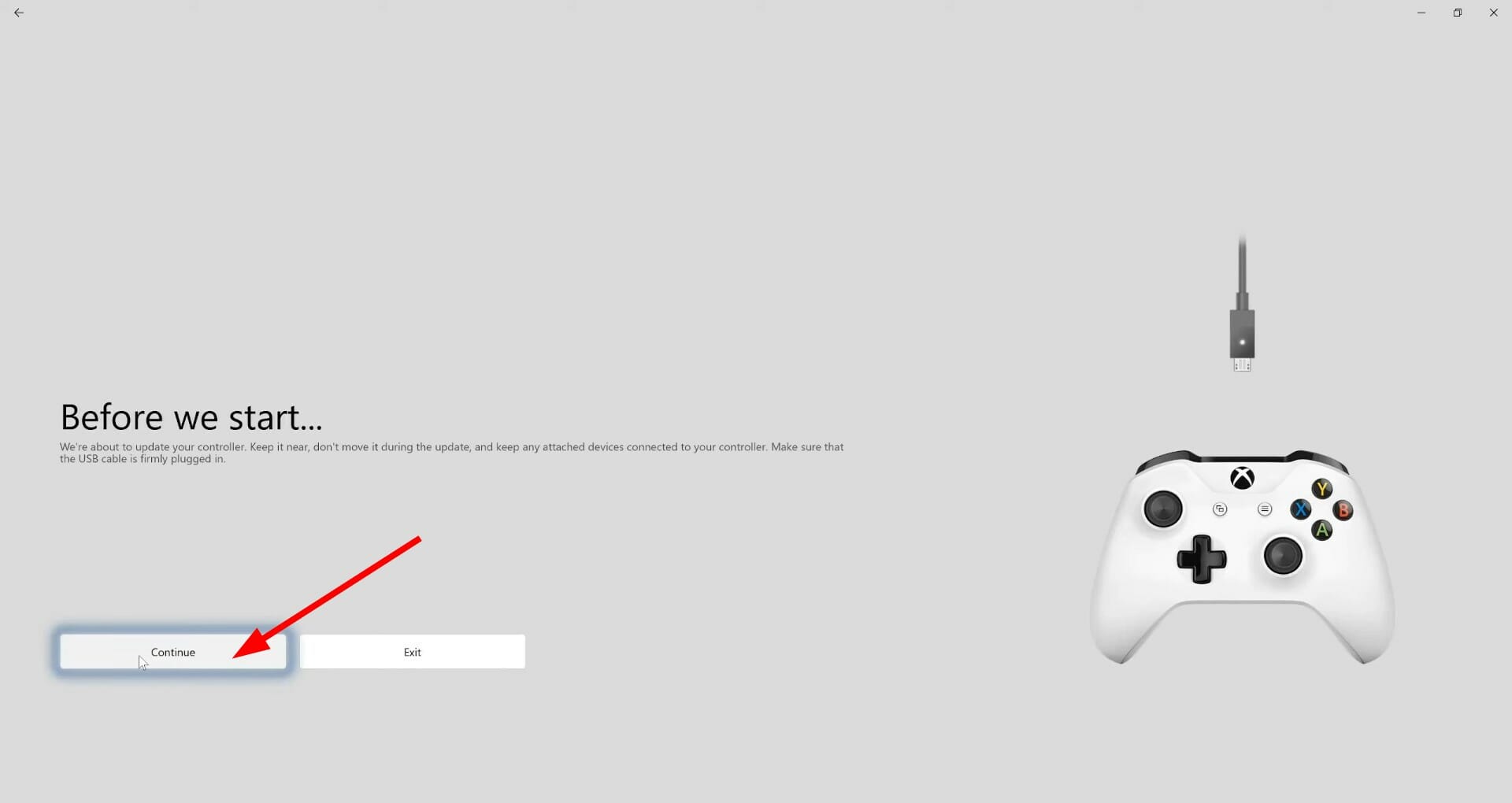На чтение 9 мин. Просмотров 83.1k. Опубликовано
Геймпады являются незаменимым помощником для геймеров. Они могут иметь разные названия – игровой контроллер, джойстик, геймпад – но они выполняют одну функцию: подключить игрока к игровой приставке.
Геймпад состоит из нескольких кнопок и до двух джойстиков, позволяющих пользователю управлять объектами в видеоиграх.
Хотя портативные игровые системы поставляются со встроенным геймпадом, некоторые геймпады предназначены для подключения к компьютеру через USB-соединение.
Это стало серьезной проблемой для пользователей, которые обновились до Windows 10, поскольку последняя операционная система, похоже, не распознает существующие геймпады для некоторых пользователей.
Более опытные пользователи считают, что проблема в том, что Microsoft заменила оригинальные драйверы оборудования при установке Windows 10.
Другие пользователи сообщают, что проблема связана с тем, что драйвер оборудования не имеет цифровой подписи. Тем не менее, другие столкнулись с проблемой после перехода на Windows 10, когда геймпад был подключен к компьютеру.
Другими словами, ошибку можно было бы предотвратить, если бы периферийное устройство было отключено во время выполнения обновления.
Но для тех, кто уже испытывает проблему, мы постараемся предоставить лучшие решения.
Мы уже много писали о проблемах с геймпадом. Добавьте эту страницу в закладки, если она понадобится вам позже.
Содержание
- Что делать, если USB-геймпад не распознается на ПК
- Решение 1. Запустите средство устранения неполадок оборудования и устройств.
- Решение 2 – Загрузите последнюю версию драйвера геймпада
- Решение 3 – Отключите другие устройства
- Решение 4. Не допускайте автоматического отключения подключенных устройств на компьютере.
- Решение 5 – Отключить геймпад
- Решение 6 – Измените настройки вашего плана
- Решение 7. Установите универсальные драйверы USB-концентраторов.
- Решение 8 – Переустановите ваш геймпад
- Решение 9 – Проверьте, правильно ли работает ваш контроллер
Что делать, если USB-геймпад не распознается на ПК
Многие геймеры предпочитают использовать геймпады на своих ПК, однако иногда могут возникнуть проблемы с вашим геймпадом. Говоря о проблемах геймпада, вот некоторые из распространенных проблем, о которых сообщили пользователи:
- USB-геймпад не распознается Windows 10, 8, 7 . Эта проблема может возникать в любой версии Windows, и даже если вы не используете Windows 10, вам следует попробовать некоторые из наших решений, поскольку они все совместим со старыми версиями Windows.
- Геймпад не обнаружен W indows 10 . Если ваш геймпад не обнаружен в Windows 10, скорее всего, проблема связана с драйвером. Чтобы устранить проблему, обновите драйверы геймпада и проверьте, помогает ли это.
- Обычный геймпад не распознан . Обычные геймпады могут иногда сталкиваться с этой проблемой. Чтобы устранить проблему, обязательно обновите их драйверы из диспетчера устройств.
- Геймпад для Xbox не распознается – Windows 10 совместима с контроллерами Xbox, но иногда могут возникать проблемы. Мы уже рассматривали проблемы с контроллером Xbox в Windows 10 в одной из наших предыдущих статей, поэтому обязательно ознакомьтесь с ними для получения дополнительной информации.
- Геймпад не работает в играх, ПК . Если вы столкнулись с этой проблемой, вполне вероятно, что ваш контроллер настроен неправильно. Кроме того, проблема также может быть в драйверах геймпада, поэтому держите их в курсе.
- Геймпад отсутствует в диспетчере устройств . Если геймпад отсутствует в диспетчере устройств, возможно, он не распознается вашей системой. Чтобы решить эту проблему, вам нужно найти любые неизвестные устройства в диспетчере устройств и обновить их драйверы.
Решение 1. Запустите средство устранения неполадок оборудования и устройств.
Нераспознанный геймпад в Windows 10 может возникнуть из-за конфликтующих драйверов. Чтобы устранить проблему, перезагрузите компьютер и подключите геймпад. Теперь запустите средство устранения неполадок оборудования и устройств, выполнив следующие действия:
- Нажмите Ключ Windows + I , чтобы открыть приложение Настройки . Когда откроется Приложение настроек , перейдите в раздел Обновление и безопасность .
-
Выберите «Устранение неполадок» в меню слева. Теперь на правой панели выберите Оборудование и устройства и нажмите Запустить кнопку устранения неполадок .
- Следуйте инструкциям на экране для устранения неполадок.
После устранения неполадок проверьте, устранена ли проблема.
Решение 2 – Загрузите последнюю версию драйвера геймпада
Иногда игровые планшеты могут не работать с Windows 10, поскольку был заменен старый драйвер устройства. Загрузка и установка последней версии драйвера с веб-сайта производителя может помочь решить проблему.
Если обновленный драйвер недоступен, попробуйте загрузить и установить доступный драйвер в режиме совместимости с Windows 8 или Windows 7. Этот метод запускает драйвер, используя предыдущие настройки, когда он нормально работал с Windows.
Вот пошаговая инструкция по установке последней версии драйвера в режиме совместимости:
-
Загрузите последнюю версию драйвера и щелкните правой кнопкой мыши файл установки, чтобы найти свойства .
-
На вкладке совместимости нажмите Запустить эту программу в режиме совместимости для и выберите операционную систему до обновления Windows 10 из раскрывающегося меню.
- Завершите процесс установки и перезагрузите компьютер после завершения.
Ознакомьтесь с этим полным руководством, чтобы стать экспертом по обновлению драйверов!
Автоматическое обновление драйверов (рекомендуется сторонний инструмент)
Загрузка и установка драйверов вручную – это процесс, который несет в себе риск установки неправильного драйвера, что может привести к серьезным неисправностям.
Мы настоятельно рекомендуем вам автоматически обновить драйвер с помощью инструмента Обновление драйверов Tweakbit .
Этот инструмент одобрен Microsoft и Norton Antivirus, и после нескольких тестов наша команда пришла к выводу, что это наиболее автоматизированное решение. Вот как использовать это программное обеспечение:
-
Загрузите и установите средство обновления драйверов TweakBit
-
После установки программа начнет сканирование вашего компьютера на наличие устаревших драйверов автоматически. Driver Updater проверит установленные вами версии драйверов по своей облачной базе данных последних версий и порекомендует правильные обновления. Все, что вам нужно сделать, это дождаться завершения сканирования.
-
По завершении сканирования вы получите отчет обо всех проблемных драйверах, найденных на вашем ПК. Просмотрите список и посмотрите, хотите ли вы обновить каждый драйвер по отдельности или все сразу. Чтобы обновить один драйвер за раз, нажмите ссылку «Обновить драйвер» рядом с именем драйвера. Или просто нажмите кнопку «Обновить все» внизу, чтобы автоматически установить все рекомендуемые обновления.
Примечание. Некоторые драйверы необходимо установить в несколько этапов, поэтому вам придется нажмите кнопку «Обновить» несколько раз, пока все его компоненты не будут установлены.
Отказ от ответственности : некоторые функции этого инструмента не являются бесплатными.
Решение 3 – Отключите другие устройства
Иногда Windows может не обнаружить ваш геймпад из-за перегрузки устройств, подключенных к вашей машине. Попробуйте отсоединить другие устройства plug-and-play и посмотрите, сохраняется ли проблема.
Кроме того, если вы используете USB-концентратор, обязательно отсоедините геймпад от USB-концентратора и подключите его непосредственно к компьютеру.
В некоторых редких случаях другие устройства, подключенные к вашему концентратору, могут создавать помехи вашему контроллеру, вызывая проблему.
Наконец, вы также можете попробовать подключить контроллер к другому USB-порту. Ваш контроллер не может использовать всю полосу пропускания порта USB 3.0, поэтому обязательно подключите его к порту USB 2.0 на вашем ПК.
Решение 4. Не допускайте автоматического отключения подключенных устройств на компьютере.
Если после выполнения описанных выше действий Windows по-прежнему не распознает ваш геймпад, попробуйте запретить системе автоматически отключать определенные устройства.
- Откройте Диспетчер устройств и разверните Контроллеры последовательной шины USB .
-
Щелкните правой кнопкой мыши корневой USB-концентратор и выберите Свойства -> Управление питанием и снимите все флажки, в которых указано Разрешить компьютеру выключать это устройство для экономии энергии .
Решение 5 – Отключить геймпад
Если ваш геймпад не распознается в Windows 10, вы можете решить эту проблему, просто отключив и включив контроллер. Это может заставить Windows повторно инициализировать устройство и установить необходимые драйверы.
Чтобы отключить ваше устройство, вам просто нужно сделать следующее:
- Откройте Диспетчер устройств и найдите свой геймпад.
-
Нажмите его правой кнопкой мыши и выберите в меню Отключить .
-
Откроется диалоговое окно подтверждения. Выберите Да , чтобы отключить его.
- Теперь подождите несколько секунд, снова нажмите правую кнопку мыши на отключенном геймпаде и выберите в меню Включить .
После включения геймпада Windows распознает его и попытается установить для него необходимые драйверы.
Решение 6 – Измените настройки вашего плана
По словам пользователей, иногда ваш геймпад может не распознаваться в Windows 10. В этом случае вам необходимо изменить настройки выборочной приостановки USB.
Вы можете сделать это, изменив расширенные настройки вашего плана питания.
Это не сложно, и вы можете сделать это, выполнив следующие действия:
-
Нажмите Windows Key + S и введите настройки питания . Выберите в меню Настройки питания и сна .
-
Теперь нажмите Дополнительные параметры питания .
-
Найдите выбранный тарифный план и нажмите Изменить настройки плана .
-
Теперь нажмите Изменить дополнительные параметры питания .
-
Перейдите в раздел Настройки USB> Настройка выборочной приостановки USB . Установите Отключено и нажмите Применить и ОК , чтобы сохранить изменения.
После этого проблема с вашим геймпадом должна быть решена.
План питания постоянно меняется? Решите проблему легко с нашим подробным руководством!
Решение 7. Установите универсальные драйверы USB-концентраторов.
Если ваш геймпад не распознается в Windows 10, возможно, проблема в драйверах USB-концентратора.
Ваш компьютер имеет несколько встроенных USB-концентраторов, и если у вас возникнут проблемы с драйверами, вы можете столкнуться с этой проблемой.
Однако вы можете исправить это, установив драйверы USB-концентратора. Для этого просто выполните следующие действия:
- Откройте Диспетчер устройств и найдите USB Root Hub . У вас должно быть несколько таких устройств на вашем ПК.
-
Щелкните правой кнопкой мыши устройство USB Root Hub и выберите Обновить драйвер .
-
Выберите Просмотреть мой компьютер для поиска драйверов .
-
Теперь нажмите Позвольте мне выбрать из списка доступных драйверов на моем компьютере .
-
Выберите USB Root Hub в списке и нажмите Далее .
- Теперь повторите шаги 2-5 для всех драйверов USB Root Hub .
Кроме того, вы также можете скачать необходимые драйверы от производителя вашей материнской платы и проверить, решают ли они вашу проблему.
Решение 8 – Переустановите ваш геймпад
Если у вас есть проблемы с геймпадом, попробуйте переустановить его. Иногда в вашей системе может возникать сбой, приводящий к возникновению этой и подобных проблем.
Однако вы можете решить эту проблему, просто переустановив геймпад. Для этого просто выполните следующие действия:
-
Откройте Диспетчер устройств и найдите свой геймпад в списке. Нажмите его правой кнопкой мыши и выберите Удалить устройство .
-
Когда появится диалоговое окно подтверждения, нажмите Удалить .
После удаления драйвера перезагрузите компьютер. После перезагрузки ПК Windows установит отсутствующие драйверы, и проблема должна быть решена.
Решение 9 – Проверьте, правильно ли работает ваш контроллер
Если ваш контроллер не распознается, возможно, он не работает. Иногда ваш USB-кабель может сломаться, и это может привести к этой проблеме.
Чтобы проверить, правильно ли работает ваш контроллер, мы советуем вам подключить его к другому ПК и посмотреть, работает ли он.
Если контроллер работает на другом ПК без каких-либо проблем, проблема, скорее всего, связана с вашей системой. С другой стороны, если другой компьютер не может распознать контроллер, скорее всего, проблема в самом контроллере.
Если вы можете, обязательно попробуйте контроллер на ПК с Windows 8 или 7. Если контроллер работает в этих системах, это означает, что производитель не выпустил совместимый драйвер для Windows 10.
Невозможность использовать ваш геймпад в Windows 10 может быть проблемой, но мы надеемся, что вы решили эту проблему с помощью одного из наших решений.
Примечание редактора . Этот пост был первоначально опубликован в ноябре 2016 года и с тех пор был полностью переработан и обновлен для обеспечения свежести, точности и полноты.
Чтобы обновить драйвер на джойстике в Windows 10, выполните следующие шаги:
1. Подключите джойстик к компьютеру.
2. Нажмите на кнопку «Пуск» и выберите «Настройки» (иконка шестеренки).
3. В меню «Настройки» выберите «Устройства».
4. В левом столбце выберите «Связанные устройства».
5. В списке подключенных устройств выберите свой джойстик и нажмите на него.
6. Далее выберите «Свойства» и перейдите на вкладку «Драйвер».
7. Нажмите на кнопку «Обновить драйвер».
8. В появившемся окне выберите «Автоматический поиск обновленного программного обеспечения».
9. Далее следуйте инструкциям на экране для завершения процесса обновления.
Если автоматическое обновление не дает результатов, можно попробовать скачать драйвер на сайте производителя устройства и установить его вручную, следуя инструкциям на сайте. Также рекомендуется перезагрузить компьютер после обновления драйвера.
Обновление драйвера на джойстике может помочь исправить проблемы с его работой, такие как задержки, отсутствие реакции на нажатия кнопок и другие. В Windows 10 обновление драйвера на джойстике очень просто, и для этого не нужно особых знаний в области компьютеров.
Если автоматическое обновление драйвера не помогло решить проблему, можно попробовать удалить текущий драйвер и установить его заново. Для этого нужно зайти в меню Устройства и найти свой джойстик в списке подключенных устройств. Далее нужно щелкнуть на нем правой кнопкой мыши и выбрать пункт «Удалить устройство».
После удаления драйвера нужно перезагрузить компьютер и заново подключить джойстик. Windows 10 самостоятельно установит новый драйвер. Если же это не произошло, можно попробовать скачать драйвер с сайта производителя джойстика и установить его вручную.
Если после обновления драйвера проблемы с джойстиком не ушли, возможно, проблема связана с самим устройством или с программным обеспечением, которое вы используете. В таком случае рекомендуется обратиться к производителю джойстика или к специалисту по ремонту компьютеров для диагностики и решения проблемы.
Keep your controller up to date with the newest updates
by Sagar Naresh
Sagar is a web developer and technology journalist. Currently associated with WindowsReport and SamMobile. When not writing, he is either at the gym sweating it out or playing… read more
Updated on
- Using the built-in solutions, you can update your Xbox One controller drivers automatically on Windows 10.
- Keeping the firmware of your Xbox One controller is highly advised, as it will prevent issues such as lag, freeze, or stutter during gameplay.
- The process is almost identical on Windows 11 and Windows 10 due to their similarities.
Keeping your controller up to date is important, and speaking of which, it’s essential to know how to update Xbox One controller drivers on Windows.
However, imagine a scenario where you connect your Xbox controller to your Windows 10 or Windows 11 PC, only to find out there’s an Xbox controller driver error.
This is where this guide comes into the picture. Because in this post, we will explain how you can install the latest Xbox One controller drivers on Windows 10 or 11. Let us check out the guide.
Does Windows 10/11 have Xbox One controller drivers?
To answer this, in short, is that neither Windows 10 nor 11 comes pre-installed with Xbox One or Xbox controller drivers, for that matter.
However, as soon as you plug in your Xbox One or any other Xbox controller, Windows 10/11 OS will automatically detect the device and install compatible drivers.
This negates the need to install drivers for your Xbox One controller separately on your Windows 10 or 11 PCs.
But like every other Windows problem, several user reports claim that their Windows 11 PC did not recognize the Xbox controller when connected.
How we test, review and rate?
We have worked for the past 6 months on building a new review system on how we produce content. Using it, we have subsequently redone most of our articles to provide actual hands-on expertise on the guides we made.
For more details you can read how we test, review, and rate at WindowsReport.
Fortunately, we have a comprehensive guide on fixing the Xbox controller not recognized in Windows 11, which could help you fix the problem.
Windows 10 users are no different, and they have been complaining about this issue for quite some time. Don’t worry, as this guide has you covered.
How can I update my Xbox One controller drivers on Windows 10 & 11?
1. Via Device Manager
1.1 Update your controller driver on Windows 11
- Connect your Xbox One controller to your PC with a USB cable.
- Press the Win + X buttons to open the Device Manager.
- Expand the Microsoft Xbox One Controller category.
- Right-click on it and select Update driver.
- Click on the Search automatically for updated drivers.
- Your system will look for the updated drivers, and if it detects one, it will prompt you to update.
- Restart the PC.
2. Update your controller driver on Windows 10
1. Make sure your controller is connected with a USB cable.
2. Press Windows key + X and select Device Manager from the menu that opens.
3. Locate your Xbox controller in the list, right-click it and choose Update driver.
4. Select Search automatically for drivers.
5. Wait while Windows downloads the appropriate driver for your Xbox One controller.
The easiest way to update your Xbox One Controller driver on a Windows 10 PC is via the built-in Device Manager tool.
You need to connect your controller to your PC via USB, and then configure Device Manager to automatically look for drivers for it.
Using the above steps to look for updated drivers via the Device Manager is one of the easiest ways to update your Xbox One wired controller driver on Windows 10 or 11.
2. Use dedicated software
- Download and install Outbyte Driver Updater.
- Launch Outbyte Driver Updater software.
- The software will perform an initial analysis of your PC.
- Select all the drivers to update or fix. In our case, it is the Xbox One controller driver.
- Wait for Outbyte Driver Updater to download the selected drivers for you.
- Click on Install Driver.
- Follow the driver’s installation instructions.
- Reboot your PC for the changes to take effect.
Outbyte Driver Updater is a one-stop solution for all your driver-related needs. It lets you keep all of your drivers on your Windows PC up to date and helps you with multiple other scenarios.
You can use this trusted third-party tool to fix faulty or broken drivers, locate missing drivers, perform driver backups, schedule scans, and more.

Outbyte Driver Updater
Update all your malfunctioning device drivers with this tool’s impeccable usage.
3. Use the Xbox Accessories app
- Open Microsoft Store on your PC.
- Search for Xbox Accessories. Select Xbox Accessories from the list of results.
- Click Get and wait for the app to download.
- Plugin your Xbox One controller to your Windows 10 or 11 PC using the USB cable, and start the app.
- The Xbox Accessories app will detect your controller.
- Press the 3-dot icon below the Configure button on the Xbox Accessories home page.
- If a new update is available, you will see the Update required button. For some users, even though the update is available, the app says No update available. But you need to click on it continuously to force the app to check for updates.
- Click Continue.
- The Xbox Accessories app will begin the update process.
- Once the process is complete, you will see a green tick mark above your controller’s image.
- Click Next.
- Is Windows 11 Faster Than Windows 10?
- How to Change the Icon Size on Windows 10
- Fix: Internet Keeps Disconnecting When Playing Games on Windows 11
- Fix: Can’t Disable Background Blur on Windows 11
- Are Windows 11 Product Keys Backward Compatible?
This is a simple solution, and it will help you update the Xbox One controller Bluetooth driver on Windows 10 and 11.
You can easily install the latest Xbox One controller drivers using the above methods on your Windows 10 or Windows 11 PC. Once you have got the latest drivers, it’s imperative that you calibrate the Xbox One controller for the best performance.
We have to mention that sometimes you can encounter a problem while connecting your Xbox controller, but we covered this issue in our Xbox controller not recognized on Windows 11 guide.
Let us know in the comments section below which one of the methods mentioned above you followed to update the firmware of your Xbox One controller on your Windows PC.
Download Windows Speedup Tool to fix errors and make PC run faster
In this article, you will learn how to update driver or firmware on Xbox gamepad on Windows 11/10 PC, including a simple way to update an Xbox One Controller wirelessly. Microsoft does not update its Xbox controllers as frequently as they do for Windows and Xbox software. However, it is sometimes necessary to update the firmware to address bugs or improve connectivity on the existing hardware. A firmware update could make the console work better with the controller.
Updating gamepad firmware is a relatively straightforward procedure. You will be notified when there are new updates available on the console. When they don’t notify you, you can install the updates manually. For this, simply navigate to Settings > Device & Streaming > Accessories and install them. So, let’s figure out how to update firmware on the Xbox gamepad on Windows 11/10.
If you want to update the driver or firmware for your Xbox gamepad, go through the steps below. But before you start, you will need to download the Xbox Accessories app from the Store app. After you download the file, proceed with the following steps.
- Open the Store app first and then download the Xbox Accessories App.
- You will then need to connect the gamepad via USB and turn it on. Firmware updates cannot be performed wirelessly.
- Locate your gamepad in the list, and click the horizontal three dots (…).
- On the next page, click on the button stating No update available.
- You will then see the “Continue” button, click on it.
- You need to wait until Windows updates the firmware.
- After you update the firmware, connect the controller to your computer.
In the case where there’s no update option, then the controller is updated with the latest version, which is fine.
Here’s something you should be aware of:
- During the update process, make sure not to touch the controller, as this could result in an accidental disconnect.
- Furthermore, if your gamepad has additional accessories attached, do not remove them and leave them connected.
How to Update an Xbox One Controller wirelessly
On Windows 11/10, Xbox One controllers can be used for PC games, and the Xbox One controller can also be updated using a computer. The following steps will assist you in updating an Xbox One controller wirelessly:
- Start your Xbox One and sign in to your Xbox Network account.
- On your controller, press the Xbox button to view the guide.
- Open the System menu, then select Settings.
- Click Kinect & devices from the Settings panel, then choose Devices & accessories.
- For further options, select three dots (…) at the bottom of the page.
- You will see the Firmware version next to the version number in a box, click on it. The controller is already up-to-date when there is no update available in this box.
- On the next screen, click on the Update now button.
- The update process may take some time, so wait for it to complete.
- Click the Close button once it has been updated.
This way you can update your Xbox One Controller Wirelessly.
Read:
- How to rollback Xbox Controller firmware update
- How to update Xbox console offline using Xbox Offline System Update
What is an Xbox gamepad?
Xbox gamepads are game controllers for Microsoft’s Xbox game console. They can also be used on Windows-based PCs for playing games that don’t require any other input device. There are several different versions of this controller, but all of them have the same basic functionality and design.
Gamepads are designed specifically to fit the ergonomic needs of gamers, providing maximum comfort with minimum fatigue. The modern gamepad has evolved from early forms, which essentially just controlled pads that featured a few dozen buttons or less. There are many different types of gamepads available on the market today including Sony PS4, Xbox One Controller, Nintendo Switch Pro Controller, and so on.
Related: How to update Xbox One controller on Windows PC.
Digvijay is a Windows enthusiast who likes to write about the Windows OS and software in specific, and technology in general. When he is not working, he would either surf the web or dives into learning tech skills.
На чтение 4 мин Опубликовано Обновлено
Геймпад важный элемент для игроков на ПК, однако для его стабильной работы необходимо иметь актуальные драйвера. Обновление драйверов геймпада в Windows 10 может позволить вам наслаждаться играми с максимальным комфортом и без проблем с подключением и управлением.
Данная статья предоставит вам подробную инструкцию, как обновить драйвера для геймпада в Windows 10. Мы рассмотрим несколько способов, которые помогут вам выполнить эту задачу без лишних проблем. Следуя нашим рекомендациям, вы сможете быстро и эффективно обновить драйвера для вашего геймпада и начать наслаждаться играми с новыми возможностями и улучшенным управлением.
Необходимо отметить, что обновление драйверов — это важный процесс, но можно избежать проблем, следуя правильной последовательности действий. В данной статье мы подробно разберем, как найти и загрузить последние версии драйверов, а также проведем детальный обзор процедуры и рекомендации по обновлению.
Содержание
- Как обновить драйвера для геймпада в Windows 10
- Способ 1: Обновление драйвера через Диспетчер устройств
- Способ 2: Скачивание и установка последней версии драйвера с официального сайта производителя
Как обновить драйвера для геймпада в Windows 10
Драйверы для геймпада являются важной частью системы Windows 10, поскольку они позволяют вашему геймпаду правильно работать с операционной системой и играми. Иногда может возникнуть необходимость обновить драйверы для геймпада, чтобы решить проблемы совместимости или улучшить производительность.
Вот пошаговая инструкция о том, как обновить драйвера для геймпада в Windows 10:
- Первым шагом является открытие меню «Пуск» и выбор «Панель управления».
- В панели управления выберите категорию «Устройства и принтеры».
- В открывшемся окне устройств и принтеров найдите свой геймпад.
- Щелкните правой кнопкой мыши по значку геймпада и выберите «Свойства».
- В открывшемся окне «Свойства геймпада» перейдите на вкладку «Оборудование».
- В списке устройств найдите свой геймпад и щелкните по нему дважды, чтобы открыть его свойства.
- В окне свойств геймпада выберите вкладку «Драйвер» и нажмите кнопку «Обновить драйвер».
- Выберите пункт «Автоматический поиск драйверов обновления», чтобы Windows сама попыталась найти и установить новые драйверы.
- Если Windows не может найти обновленные драйверы, вы можете попробовать скачать их с официального сайта производителя вашего геймпада. Обычно на сайте производителя есть раздел поддержки, где вы можете найти драйверы для своего конкретного геймпада.
После установки обновленных драйверов для геймпада в Windows 10 рекомендуется перезагрузить компьютер, чтобы изменения вступили в силу.
Обновление драйверов для геймпада может решить проблемы совместимости, улучшить производительность и добавить новые функции. Регулярное обновление драйверов является важной частью поддержки и оптимизации вашего геймпада в Windows 10.
Способ 1: Обновление драйвера через Диспетчер устройств
Для обновления драйвера геймпада в Windows 10 существует несколько способов. Один из таких способов — использование Диспетчера устройств. Диспетчер устройств позволяет управлять и обновлять драйверы для всех подключенных устройств.
Вот пошаговая инструкция по обновлению драйвера геймпада через Диспетчер устройств:
- Нажмите сочетание клавиш Win + X и выберите в меню пункт «Диспетчер устройств».
- В открывшемся окне Диспетчера устройств найдите раздел «Универсальные последовательные шина (USB)» и разверните его.
- Найдите в списке свое устройство геймпада. Обычно оно называется «Геймпад» или «Контроллер XBOX».
- Щелкните правой кнопкой мыши на своем устройстве и выберите в контекстном меню пункт «Обновить драйвер».
- Выберите пункт «Автоматический поиск обновленного программного обеспечения драйвера» и дождитесь завершения процесса поиска и установки.
- Перезагрузите компьютер, чтобы изменения вступили в силу.
После выполнения этих шагов драйвер геймпада должен быть успешно обновлен. Проверьте его работу, подключив геймпад к компьютеру и попробовав использовать его в игре или приложении.
Обратите внимание, что в некоторых случаях Диспетчер устройств может не найти обновленный драйвер. В этом случае воспользуйтесь другими способами обновления драйвера, описанными в этой статье.
Способ 2: Скачивание и установка последней версии драйвера с официального сайта производителя
Если у вас возникли проблемы с геймпадом после обновления операционной системы или у вас устаревший драйвер, может потребоваться загрузить и установить последнюю версию драйвера с официального сайта производителя. Вот пошаговая инструкция о том, как это сделать:
- Откройте веб-браузер и перейдите на сайт производителя вашего геймпада.
- На сайте найдите раздел «Поддержка» или «Скачать драйверы» и выберите вашу модель геймпада.
- Найдите последнюю версию драйвера для вашей операционной системы. Важно выбрать правильную версию, чтобы избежать совместимостей.
- Щелкните по ссылке для скачивания драйвера.
- После завершения загрузки найдите загруженный файл на вашем компьютере (обычно это файл с расширением .exe или .msi).
- Щелкните дважды по файлу драйвера, чтобы запустить программу установки.
- Следуйте инструкциям мастера установки драйвера. Возможно, вам понадобится принять лицензионное соглашение или выбрать папку для установки.
- После завершения установки перезагрузите компьютер.
После перезагрузки ваш геймпад должен быть полностью готов к использованию с обновленным драйвером. Если вы все сделали правильно, все проблемы с работой геймпада должны быть устранены.