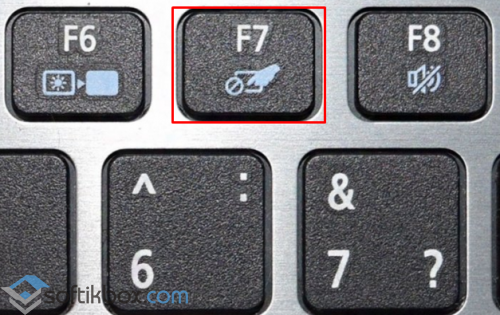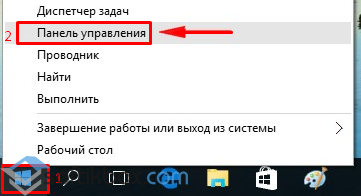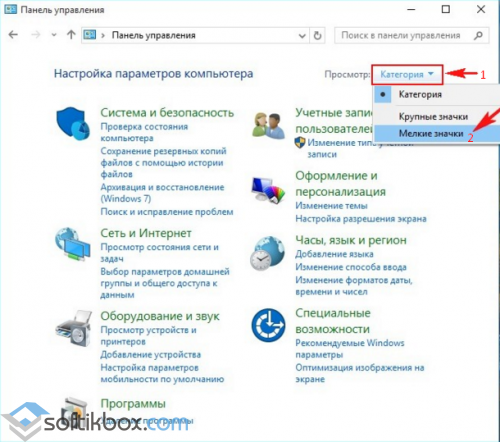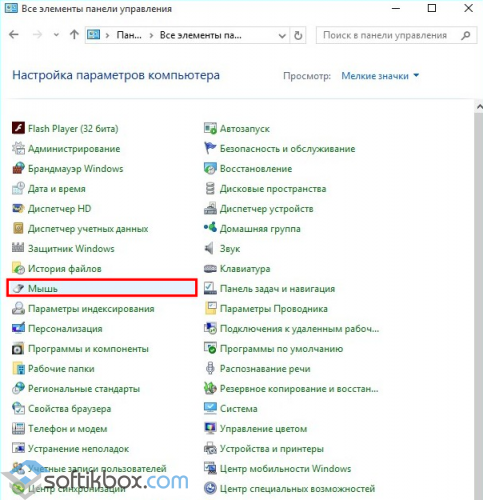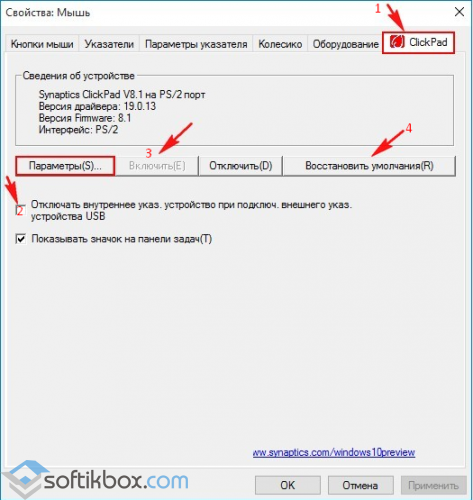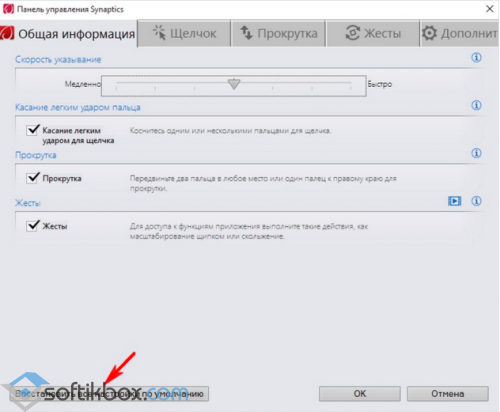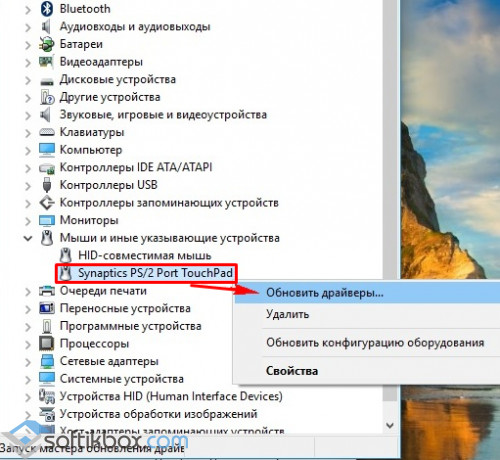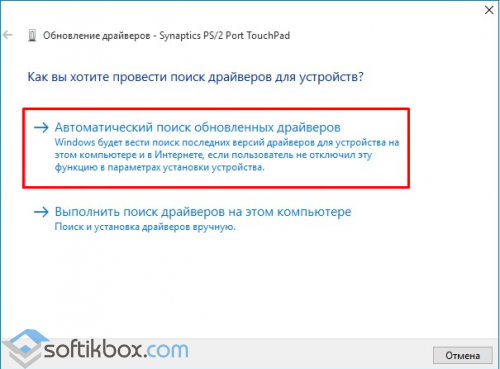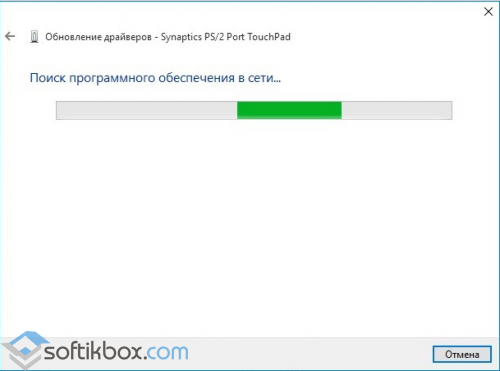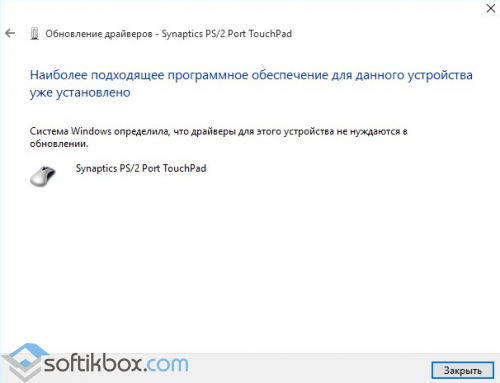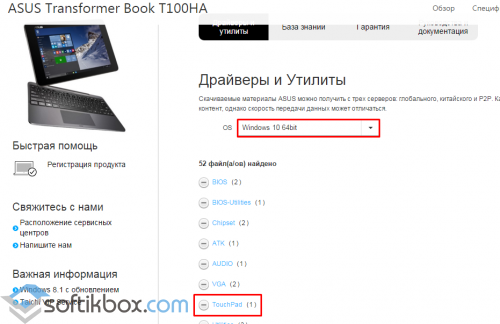Если ваша сенсорная панель не работает, причиной этому может быть отсутствующий или устаревший драйвер. Обновление или переустановка драйверов сенсорной панели в Диспетчере устройств может помочь устранить проблему.
Чтобы открыть диспетчер устройств, введите Диспетчер устройств в поиск на панели задач, а затем выберите Диспетчер устройств.
Обновление драйверов сенсорной панели
-
Откройте Диспетчер устройств.
-
Чтобы найти устройства с сенсорной панелью, выберите Устройства с интерфейсом пользователя или Мышии другие указывающие устройства , а затем щелкните правой кнопкой мыши устройство, которое вы хотите обновить.
-
Выберите Обновить драйвер.
Переустановка драйверов сенсорной панели
-
Откройте Диспетчер устройств.
-
Щелкните правой кнопкой мыши имя устройства и выберите удалить устройство.
-
Выберите Удалить и перезагрузите компьютер.
-
Windows попытается переустановить драйвер.
Если Windows не нашли новый драйвер и его переустановка не помогает, обратитесь за помощью к изготовителю компьютера.
Если ваша сенсорная панель не работает, причиной этому может быть отсутствующий или устаревший драйвер. Обновление или переустановка драйверов сенсорной панели в Диспетчере устройств может помочь устранить проблему.
Чтобы открыть диспетчер устройств, введите диспетчер устройств в поле поиска на панели задач, а затем выберите Диспетчер устройств.
Обновление драйверов сенсорной панели
-
Откройте Диспетчер устройств.
-
Чтобы найти устройства с сенсорной панелью, выберите Устройства с сенсорным интерфейсом или Мыши и другие указывающие устройства,а затем щелкните правой кнопкой мыши (или нажмите и удерживайте) устройство, которое вы хотите обновить.
-
Выберите Обновить драйвер.
Переустановка драйверов сенсорной панели
-
Откройте Диспетчер устройств.
-
Щелкните правой кнопкой мыши (или нажмите и удерживайте) имя устройства, а затем выберите Удалить устройство.
-
Выберите Удалить и перезагрузите компьютер.
-
Windows попытается переустановить драйвер.
Если Windows не нашли новый драйвер и его переустановка не помогает, обратитесь за помощью к изготовителю компьютера.
31.10.2015
Просмотров: 20681
В последнее время пользователи сталкиваются с проблемой, когда не работает тачпад на Windows 10. В различных моделях ноутбуков данная проблема решается по разном: обновлением драйверов, настройкой сенсорной панели. Однако, если эта проблема возникла после обновления Windows 10, тачпад просто нужно включить.
Включаем тачпад на ноутбуке Windows 10
Для того, чтобы включить тачпад, необходимо нажать на специальную кнопку на клавиатуре ноутбука. Это кнопка Fn. Зажимаем её и, удерживая, жмём клавишу F7 (в других моделях ноутбуков это может быть F4).
Однако, в некоторых случаях, решение данной проблемы осуществляется с помощью настроек сенсорной панели. Для этого жмём «Пуск» и правой кнопкой мыши выбираем «Панель управления».
Далее кликаем «Категория» и «Мелкие значки».
Из перечня необходимых параметров выбираем «Мышь».
Откроется окно «Свойства: мышь». Переходим во вкладку сенсорной панели «ClicPad».
Снимаем отметку «Отключать внутрен. указ: устройство при подключении внешнего указ. устройства USB» и жмём «Включить». Если эти действия не сработают, кликаем «Восстановление умолчания».
Откроется новое окно. Жмём «Восстановить все настройки по умолчанию».
После перезагружаем ПК.
Обновляем драйвера до тачпада
Для того, чтобы обновить драйвер до тачпада, необходимо открыть «Диспетчер устройств» и перейти к разделу «Мыши и иные указывающие устройства». Далее выбираем тачпад и правой кнопкой мыши кликаем «Обновить драйвер».
В новом окне нажимаем «Автоматический поиск обновлённых драйверов».
Запустится поиск драйверов до тачпада.
Система уведомит вас об установке или о наличии актуальной версии программного обеспечения.
Если с помощью автоматического поиска драйверов решить проблему не удалось. Необходимо перейти на сайт производителя ноутбука и отыскать драйвер для тачпада.
Далее загружаем драйвера, запускаем установку и по окончании действий перезагружаем ПК. Новый драйвер должен активировать работу тачпада.
Тачпад является одним из важных элементов управления компьютера, особенно для портативных устройств. Если ваш тачпад вдруг перестал работать или работает некорректно, возможно, вам нужно обновить драйверы.
Драйверы — это программное обеспечение, которое связывает аппаратное обеспечение вашего компьютера с операционной системой. Если драйвер устарел или поврежден, это может привести к неполадкам устройства. Обновление драйвера для тачпада может быть очень полезным, если вы столкнулись с проблемами, такими как неправильное распознавание жестов, некорректная работа кнопок или пропажа курсора.
В этой инструкции мы расскажем вам о способах обновления драйвера для тачпада в операционной системе Windows 10. У вас будет несколько вариантов, включая использование встроенных инструментов Windows, загрузку драйвера с веб-сайта производителя устройства или использование сторонних программных решений.
Содержание
- Почему стоит обновить драйвер для тачпада
- Как узнать текущую версию драйвера для тачпада
- Где найти официальные драйверы для тачпада
- Как обновить драйвер для тачпада с помощью менеджера устройств
- Как обновить драйвер для тачпада с помощью Панели управления
- Как обновить драйвер для тачпада с помощью производителя компьютера
- Как обновить драйвер для тачпада с помощью сторонних программ
- Какие проблемы могут возникнуть при обновлении драйвера для тачпада и как их решить
Почему стоит обновить драйвер для тачпада
Обновление драйвера для тачпада в Windows 10 является важной процедурой, которую рекомендуется выполнять регулярно. Вот несколько причин, почему стоит обновить драйвер для тачпада:
- Улучшение функциональности: Обновление драйвера позволяет исправить ошибки и добавить новые функции, которые могут сделать использование тачпада более удобным и эффективным.
- Устранение неполадок: В некоторых случаях, если драйвер устарел или несовместим с операционной системой, могут возникать проблемы с работой тачпада, такие как зависания, неправильное определение жестов или отсутствие отклика. Обновление драйвера может помочь устранить эти неполадки.
- Повышение производительности: Обновленный драйвер может оптимизировать работу тачпада, что повысит производительность и отзывчивость устройства.
- Поддержка новых технологий: Обновление драйвера позволит получить доступ к новым технологиям, которые могут быть включены в последние версии драйвера для тачпада.
Обновление драйвера для тачпада может быть выполнено различными способами, включая автоматическое обновление через центр обновлений Windows, загрузку драйвера с официального сайта производителя или использование специализированных программ для обновления драйверов. Независимо от выбранного метода, важно следить за актуальностью драйвера и регулярно проверять наличие обновлений.
Как узнать текущую версию драйвера для тачпада
Для того чтобы узнать текущую версию драйвера для тачпада в операционной системе Windows 10, следуйте этим простым шагам:
- Нажмите на кнопку «Пуск» в левом нижнем углу экрана.
- Выберите «Параметры» в меню «Пуск».
- В открывшемся окне «Параметры» выберите раздел «Устройства».
- В левой панели выберите «Тачпад».
После выполнения этих шагов откроется страница с настройками тачпада. Здесь вы увидите информацию о текущей версии драйвера. Обычно эта информация находится в разделе «Другие параметры» или «Дополнительные параметры».
Чтобы получить дополнительные сведения о драйвере, вы можете также выбрать «Свойства» или «Дополнительные настройки» в меню тачпада. Здесь вы сможете увидеть дополнительные параметры и информацию о драйвере.
Запомните текущую версию драйвера для тачпада, так как это может понадобиться при обновлении драйвера или при поиске помощи в случае проблем с тачпадом.
Где найти официальные драйверы для тачпада
Для обновления драйвера тачпада в Windows 10 важно использовать только официальные драйверы, предоставленные производителем устройства. Вот несколько способов найти и скачать официальные драйверы для тачпада:
- Перейдите на официальный веб-сайт производителя вашего ноутбука или ноутбука. Обычно, на веб-сайте производителя есть раздел «Поддержка» или «Драйверы и загрузки», где можно найти официальные драйверы для всех устройств в комплекте.
- Введите модель вашего устройства в поисковую строку и найдите страницу поддержки вашей модели.
- На странице поддержки найдите раздел «Драйверы» или «Скачать».
- Выберите операционную систему (Windows 10) и найдите раздел «Тачпад» или «Устройства ввода».
- Скачайте последнюю версию драйвера для тачпада и сохраните его на вашем компьютере.
Если на официальном веб-сайте производителя нет доступных драйверов, вы можете обратиться к сайту производителя тачпада. Возможно, там будут предоставлены альтернативные драйверы.
После скачивания драйвера, следуйте инструкциям по его установке, чтобы обновить драйвер для тачпада в Windows 10. После установки драйвера может потребоваться перезагрузка компьютера.
Важно помнить, что всегда резервируйте вашу систему и регулярно создавайте точку восстановления перед установкой или обновлением драйверов. Это поможет избежать проблем, если что-то пойдет не так.
Как обновить драйвер для тачпада с помощью менеджера устройств
Менеджер устройств в Windows 10 предоставляет пользователю возможность обновить драйверы для различных устройств, включая тачпады. Обновление драйвера может помочь исправить проблемы со сенсорной панелью, повысить ее производительность и добавить новые функции.
Чтобы обновить драйвер для тачпада с помощью менеджера устройств, выполните следующие шаги:
- Откройте меню «Пуск» и перейдите в раздел «Параметры».
- В открывшемся окне «Параметры» выберите раздел «Устройства».
- В левой части окна «Устройства» выберите пункт «Тачпад» или «Сенсорная панель».
- После выбора пункта «Тачпад» или «Сенсорная панель» в правой части окна появится список всех установленных устройств. Найдите в списке свое устройство.
- Щелкните правой кнопкой мыши на устройстве и выберите пункт «Обновить драйвер».
- В открывшемся окне выберите пункт «Автоматический поиск обновленного программного обеспечения драйвера» или «Обновление драйвера поиском на этом компьютере».
- Если вы выбрали пункт «Автоматический поиск обновленного программного обеспечения драйвера», операционная система автоматически выполнит поиск и установит актуальную версию драйвера.
- Если вы выбрали пункт «Обновление драйвера поиском на этом компьютере», вам нужно будет указать путь к файлу драйвера, который вы загрузили с официального сайта производителя устройства.
- После выбора нужного варианта обновления драйвера следуйте инструкциям на экране, чтобы завершить процесс обновления.
После завершения обновления драйвера для тачпада перезапустите компьютер, чтобы изменения вступили в силу. Теперь ваш тачпад должен работать более стабильно и эффективно.
Примечание: Если после обновления драйвера проблемы с тачпадом не исчезнут, возможно, вам потребуется проверить наличие других обновлений системы или обратиться в службу поддержки производителя устройства.
Как обновить драйвер для тачпада с помощью Панели управления
Обновление драйверов для тачпада в Windows 10 можно выполнить с помощью Панели управления. Для этого следуйте инструкциям:
-
Нажмите на кнопку «Пуск» в левом нижнем углу экрана и выберите «Панель управления».
-
В Панели управления найдите и выберите категорию «Аппаратное и звуковое оборудование».
-
В открывшемся окне выберите «Устройства и принтеры».
-
Найдите в списке устройство «Тачпад» и щелкните правой кнопкой мыши по его значку.
-
В контекстном меню выберите «Свойства».
-
В открывшемся окне перейдите на вкладку «Драйвер».
-
Нажмите на кнопку «Обновить драйвер».
-
В следующем окне выберите «Автоматический поиск обновленного драйвера».
-
Дождитесь завершения процесса обновления драйвера.
-
После завершения обновления перезагрузите компьютер, чтобы изменения вступили в силу.
После перезагрузки компьютера драйвер для тачпада будет обновлен и вы сможете использовать его с новыми функциями и исправлениями.
Как обновить драйвер для тачпада с помощью производителя компьютера
Если вы хотите обновить драйвер для тачпада на вашем компьютере с Windows 10, производитель вашего компьютера может предоставить специальное программное обеспечение или инструмент для этого. В этом случае, следуйте инструкциям, предоставленным производителем, чтобы обновить драйвер для тачпада.
Вот общие шаги, которые обычно нужно выполнить, чтобы обновить драйвер для тачпада с помощью производителя компьютера:
- Посетите веб-сайт производителя компьютера. Обычно, на сайте производителя есть раздел поддержки или загрузки, где можно найти драйверы и программное обеспечение для вашего компьютера.
- Используйте поиск на веб-сайте, чтобы найти драйвер для тачпада.
- Выберите правильную операционную систему (Windows 10) и архитектуру (32-бит или 64-бит), соответствующую вашему компьютеру.
- Найдите последнюю доступную версию драйвера для тачпада и нажмите кнопку загрузки для скачивания файла драйвера на ваш компьютер.
- После завершения загрузки, найдите скачанный файл драйвера на вашем компьютере и запустите его.
- Следуйте инструкциям на экране, чтобы установить новый драйвер для тачпада.
- После завершения установки, перезагрузите компьютер, чтобы изменения вступили в силу.
Обновление драйвера для тачпада с помощью производителя компьютера может помочь исправить проблемы с работой тачпада, улучшить его производительность и добавить новые функции. Если вы не уверены, какой производитель компьютера у вас и где найти драйверы, вы можете проверить это в разделе «Устройства и драйверы» или «Менеджер устройств» в настройках Windows 10.
Обратите внимание, что инструкции для обновления драйвера могут отличаться в зависимости от производителя компьютера и модели. Поэтому, лучше всего обратиться к документации или поддержке производителя компьютера для получения точной информации и инструкций.
Как обновить драйвер для тачпада с помощью сторонних программ
Если стандартные способы обновления драйвера для тачпада в Windows 10 не дали результатов или вы хотите воспользоваться более продвинутыми функциями, вы можете обратиться к сторонним программам. Следующие программы помогут вам обновить драйвер для тачпада на вашем компьютере:
- Driver Booster — это удобная и простая в использовании программа, которая автоматически сканирует вашу систему на устаревшие драйвера и предлагает обновить их.
- Driver Genius — это программа, которая сможет найти и установить наиболее подходящие драйвера для вашего тачпада.
- Snappy Driver Installer — это бесплатная программа, которая позволяет обновить драйверы для всех устройств на вашем компьютере, включая тачпад.
Чтобы использовать эти программы, вам нужно:
- Скачать выбранную программу с официального сайта.
- Установить программу на ваш компьютер.
- Запустить программу и провести сканирование системы для поиска устаревших драйверов.
- Выбрать драйвер для тачпада из списка предложенных обновлений и нажать кнопку «Установить».
- Дождаться окончания установки и перезагрузить компьютер.
После перезагрузки ваш тачпад будет обновлен и готов к использованию.
Не забывайте периодически проверять наличие новых версий драйверов для вашего тачпада, так как обновление драйверов может улучшить производительность и стабильность работы вашего устройства.
Какие проблемы могут возникнуть при обновлении драйвера для тачпада и как их решить
Обновление драйвера для тачпада в Windows 10 может привести к возникновению различных проблем. Вот некоторые из наиболее распространенных проблем, которые могут возникнуть при обновлении драйвера для тачпада, и способы их решения:
-
Тачпад перестал работать после обновления драйвера.
Если тачпад перестал работать после обновления драйвера, попробуйте выполнить следующие действия:
- Проверьте, что драйвер был правильно установлен. Если вы установили неправильный драйвер, попробуйте удалить его и установить правильную версию драйвера.
- Перезапустите компьютер и проверьте, работает ли тачпад после перезагрузки.
- Проверьте настройки тачпада в Панели управления. Убедитесь, что тачпад не отключен или не находится в режиме «Устройство только для чтения». Если это так, измените настройки тачпада.
-
Тачпад работает некорректно после обновления драйвера.
Если тачпад работает некорректно после обновления драйвера, попробуйте следующие решения:
- Установите предыдущую версию драйвера. Если предыдущая версия драйвера работала нормально, попробуйте откатиться к ней.
- Проверьте настройки тачпада в Панели управления. Измените настройки скорости и чувствительности тачпада и проверьте, улучшится ли его работа.
- Обратитесь к производителю устройства или поставщику драйверов для получения помощи в решении проблемы.
-
Система зависает или работает медленно после обновления драйвера.
Если система зависает или работает медленно после обновления драйвера для тачпада, попробуйте следующие рекомендации:
- Удалите новый драйвер и вернитесь к предыдущей версии драйвера, если это возможно.
- Проверьте систему на наличие вирусов или вредоносного ПО. Используйте антивирусное ПО для сканирования системы и удаления вредоносных программ.
- Обновите все драйвера на компьютере, чтобы убедиться, что все они совместимы между собой. Используйте официальные веб-сайты производителей для загрузки последних версий драйверов.
Помните, что при обновлении драйвера для тачпада всегда могут возникнуть проблемы. Если вы столкнулись с проблемами после обновления драйвера, попробуйте следовать вышеуказанным рекомендациям или обратитесь за помощью к производителю устройства или специалистам по компьютерам.
Elantech Touchpad Driver – это важная программа, которая обеспечивает надежное функционирование тачпада на устройствах, работающих под управлением операционной системы Windows 10. Вместе с тем, установка и обновление драйвера сенсорной панели Elantech может стать непростой задачей для некоторых пользователей.
Данное руководство посвящено установке и настройке Elantech Touchpad Driver для Windows 10. В нём мы расскажем, как скачать драйвер с официального сайта Elantech, а также проведём шаг за шагом процесс его установки и настройки.
Также мы рассмотрим некоторые проблемы, связанные с работой сенсорной панели, и предоставим решения. Итак, приступим к установке и обновлению Elantech Touchpad Driver для Windows 10!
Содержание
- Скачать и обновить Elantech Touchpad Driver для Windows 10
- Руководство по установке Elantech Touchpad Driver на Windows 10
- Шаг 1: Загрузка драйвера Elantech Touchpad
- Шаг 2: Запуск программы установки
- Шаг 3: Выбор языка и условий лицензии
- Шаг 4: Выбор места установки
- Шаг 5: Установка драйвера
- Шаг 6: Перезагрузка системы
- Шаг 7: Проверка работы тачпада
- Шаг 1: Поиск и загрузка драйвера
- Шаг 2: Установка драйвера Elantech Touchpad на Windows 10
- Шаг 3: Настройка Elantech Touchpad Driver после установки
Скачать и обновить Elantech Touchpad Driver для Windows 10
Вот пошаговая инструкция о том, как скачать и обновить Elantech Touchpad Driver для Windows 10:
- Откройте официальный веб-сайт Elantech.
- Перейдите на страницу загрузки драйвера Elantech для Windows 10.
- Найдите секцию «Драйверы и загрузки» и выберите свою операционную систему Windows 10.
- Нажмите кнопку «Скачать» рядом с последней версией Elantech Touchpad Driver для Windows 10.
- Дождитесь завершения загрузки драйвера.
- Запустите загруженный файл драйвера и следуйте инструкциям мастера установки.
- После завершения установки перезагрузите компьютер для применения изменений.
После перезагрузки ваш touchpad должен работать с обновленным драйвером Elantech. Если вы столкнулись с какими-либо проблемами после обновления драйвера, вы можете попробовать откатить его до предыдущей версии или связаться с технической поддержкой Elantech для получения дальнейших инструкций.
Регулярное обновление драйвера Elantech Touchpad Driver поможет вам сохранить ваш touchpad в рабочем состоянии и получить наилучший опыт использования в Windows 10.
Руководство по установке Elantech Touchpad Driver на Windows 10
Шаг 1: Загрузка драйвера Elantech Touchpad
Первым шагом необходимо скачать драйвер Elantech Touchpad Driver на ваш компьютер. Вы можете скачать его с официальной веб-страницы производителя вашего устройства или найти его на надежных источниках в интернете. Убедитесь, что вы скачиваете драйвер, соответствующий вашей версии Windows 10 (32-битной или 64-битной).
Шаг 2: Запуск программы установки
После того, как драйвер был успешно скачан на ваш компьютер, найдите его в папке загрузок и дважды кликните по нему. Запустится программа установки.
Шаг 3: Выбор языка и условий лицензии
На первом экране установщика вам будет предложено выбрать язык программы и прочитать условия лицензии. Ознакомьтесь с условиями лицензии и, если вы с ними согласны, отметьте соответствующую опцию и нажмите кнопку «Далее» для продолжения установки.
Шаг 4: Выбор места установки
На следующем экране установщик предложит вам выбрать место, где будет установлен драйвер Elantech Touchpad. В большинстве случаев рекомендуется оставить настройки по умолчанию и нажать «Далее».
Шаг 5: Установка драйвера
После выбора места установки начнется процесс установки драйвера. Этот процесс может занять некоторое время, в зависимости от производительности вашего компьютера.
Шаг 6: Перезагрузка системы
После успешной установки драйвера вам будет предложено перезагрузить компьютер. Нажмите кнопку «Перезагрузить» для завершения установки.
Шаг 7: Проверка работы тачпада
После перезагрузки вашей системы проверьте работу тачпада. Если драйвер был установлен правильно, у вас должна быть возможность использовать все функции тачпада без каких-либо проблем.
Теперь, когда драйвер Elantech Touchpad успешно установлен на вашем устройстве с Windows 10, вы можете пользоваться всеми его функциями и настроить его в соответствии со своими предпочтениями. Удачи!
Шаг 1: Поиск и загрузка драйвера
Перед тем как начать процесс установки и обновления драйвера Elantech Touchpad, вам необходимо скачать сам драйвер с официального сайта. Следуйте этим инструкциям, чтобы найти и скачать драйвер:
| Шаг 1 | Откройте ваш любимый веб-браузер и перейдите на официальный сайт Elantech. |
| Шаг 2 | На главной странице сайта найдите раздел «Поддержка» или «Драйверы и загрузки». Обычно он находится в верхнем меню или в подвале. |
| Шаг 3 | В разделе «Поддержка» или «Драйверы и загрузки» найдите раздел, который относится к вашей операционной системе Windows 10. |
| Шаг 4 | Внутри раздела для Windows 10 найдите соответствующий драйвер для Elantech Touchpad. Обратите внимание на версию драйвера и совместимость с вашей системой. |
| Шаг 5 | Нажмите на ссылку загрузки для выбранного драйвера. Обычно это будет кнопка или гиперссылка с надписью «Скачать» или «Download». |
После нажатия на ссылку загрузки, драйвер Elantech Touchpad будет скачан на ваш компьютер в виде исполняемого файла с расширением .exe или .msi. Вы готовы перейти к следующему шагу установки драйвера.
Шаг 2: Установка драйвера Elantech Touchpad на Windows 10
После скачивания драйвера Elantech Touchpad для Windows 10 на ваш компьютер, вы можете приступить к его установке. В этом разделе мы расскажем вам, как это сделать.
1. Зайдите в папку, в которую вы сохранили скачанный файл драйвера Elantech Touchpad.
2. Найдите файл установки драйвера и дважды кликните по нему, чтобы запустить процесс установки.
3. При открытии установщика драйвера может появиться предупреждение от системы безопасности User Account Control (UAC). Нажмите «Да» или «Разрешить», чтобы продолжить процесс установки.
4. Следуйте указаниям мастера установки драйвера. Вам может быть предложено принять лицензионное соглашение или выбрать путь установки. Убедитесь, что вы внимательно прочитали условия лицензии и выбрали нужный путь установки.
5. После завершения установки драйвера Elantech Touchpad на Windows 10 может потребоваться перезагрузка компьютера. Если вам будет предложено перезагрузить систему, согласитесь на это.
6. После перезагрузки компьютера, драйвер Elantech Touchpad будет полностью установлен и готов к использованию. Проверьте работу touchpad и убедитесь, что он функционирует корректно.
Теперь вы можете наслаждаться полноценной работой вашего Elantech Touchpad на Windows 10. Если у вас возникли проблемы или вам нужна дополнительная помощь, вы можете обратиться к руководству пользователя или посетить официальный веб-сайт производителя для получения поддержки.
Шаг 3: Настройка Elantech Touchpad Driver после установки
После того, как вы успешно установили Elantech Touchpad Driver на своем компьютере с ОС Windows 10, вам необходимо выполнить несколько настроек, чтобы оптимально использовать функциональность тачпада.
1. Откройте «Панель управления» и найдите раздел, относящийся к тачпаду. Обычно он называется «Мыши и другие указывающие устройства».
2. В разделе тачпада вам доступны различные параметры настройки. Рекомендуется обратить особое внимание на следующие параметры:
Чувствительность тачпада: Вы можете настроить степень чувствительности своего тачпада. Если вам кажется, что курсор двигается слишком быстро или медленно, вы можете изменить эту настройку для наилучшего согласования с вашими нуждами.
Многопалецные жесты: Elantech Touchpad Driver поддерживает различные многопалецные жесты, которые позволяют вам выполнять различные действия, такие как прокрутка, масштабирование и переключение между приложениями. Вы можете включить, отключить или настроить эти жесты в соответствии с вашими предпочтениями.
Дополнительные параметры: В разделе могут быть доступны и другие параметры в зависимости от модели вашего тачпада и установленной версии драйвера. Вы можете ознакомиться с этими параметрами и настроить их в соответствии с вашими нуждами.
3. После выполнения всех необходимых настроек вам рекомендуется сохранить изменения и закрыть «Панель управления». Теперь вы можете приступить к использованию своего тачпада с установленным Elantech Touchpad Driver на Windows 10.
Используйте эти инструкции для настройки Elantech Touchpad Driver после его установки на вашем компьютере, чтобы максимально улучшить опыт использования тачпада и настроить его под ваши индивидуальные потребности.
Онлайн обновление драйверов
База данных обновления в режиме реального времени позволяет пользователям легко обнаруживать и обновлять различные устаревшие драйверы устройств, включая драйверы для тачпады, клавиатуры, мыши, Bluetooth, микрофона, веб-камеры и т.д.
Скачать драйвер сейчас
Популярные драйверы тачпача +
Безопасное обновление драйверов
Все драйверы для тачпадов поступают с официальных сайтов компьютерных брендов, включая официальные сайты известных компьютерных брендов, таких как Lenovo, Dell, HP, ASUS, Acer и т.д., а также производителей соответствующего оборудования, в том числе ASRock, Alps, ElanTech, Synaptics. Все драйверы соответствуют стандартам Windows WQHL и строгим правилам проверки и тестирования IObit для обеспечения безопасного обновления драйверов.
Скачать драйвер сейчас
Популярные драйверы тачпача +
Автоматическое обновление драйверов
Программа поддерживает создание планов обнаружения и обновления драйверов, чтобы помочь пользователям автоматически загружать, устанавливать и обновлять драйверы во время простоя системы. Пользователям не нужно заходить на веб-сайт одного устройства или производителя, чтобы загрузить последние необходимые драйверы, Driver Booster автоматически обновит драйверы до последней версии, избегая утомительного самостоятельного поиска.
Скачать драйвер сейчас
Популярные драйверы тачпача +
Незаменимый помощник для отдыха и развлечений
Обновление драйверов компьютерных устройств очень важно для поддержания и улучшения производительности компьютера. Доверьте эту важную работу профессиональному инструменту автоматического обновления драйверов Driver Booster, чтобы вам не пришлось долго ждать, пока обновление завершится, и отложить важные дела на вашем компьютере.
Скачать драйвер сейчас
Популярные драйверы тачпача +