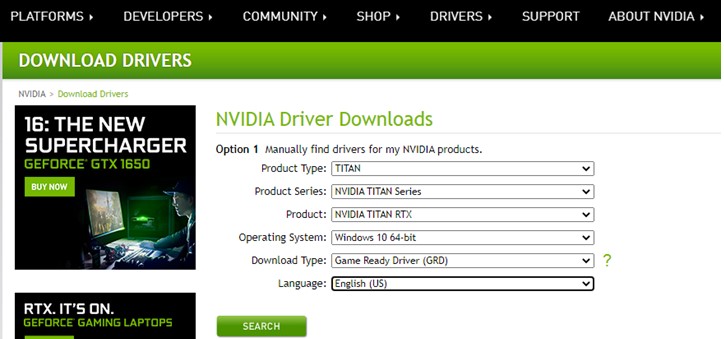HDMI (High Definition Multimedia Interface), the default audio/video connection standard, can bump into issues sometimes. Many would wonder if they can update their HDMI driver on their Windows 10/11 PC to fix problems like HDMI no signal, no sound, or not working at all. Is there a driver for your HDMI port?
Actually, you don’t need a driver for your HDMI port or HDMI cable. The HDMI port will work normally when all the connected components are communicating properly.
You may experience problems with your HDMI if the graphics driver is outdated, corrupted, or incompatible with your operating system. Therefore, you just need to make sure the graphics card driver is up to date.
There are two ways you can update your HDMI related drivers (the graphics driver) on Windows 10:
Option 1 — Manually — You’ll need some computer skills and patience to update your driver this way because you need to find exactly the right driver online, download it and install it step by step.
OR
Option 2 — Automatically (Recommended) — This is the quickest and easiest option. It’s all done with just a couple of mouse clicks – easy even if you’re a computer newbie.
Option 1 – Download and install the driver manually
Your graphics adapter manufacturer keeps updating drivers. To get them, you need to go to its website, find the exact graphics driver corresponding with your specific flavor of Windows version (for example, Windows 10 64 bit) and download the driver manually.
Once you’ve downloaded the correct driver for your system, double-click on the downloaded file and follow the on-screen instructions to install the driver.
Option 2 – Automatically update the graphics driver
If you don’t have the time, patience, or computer skills to update the graphics driver manually, you can do it automatically with Driver Easy.
Driver Easy will automatically recognize your system and find the correct drivers for it. You don’t need to know exactly what system your computer is running, you don’t need to risk downloading and installing the wrong driver, and you don’t need to worry about making a mistake when installing.
You can update your drivers automatically with either the FREE or the Pro version of Driver Easy. But with the Pro version it takes just 2 clicks:
1) Download and Install Driver Easy.
2) Run Driver Easy and click the Scan Now button. Driver Easy will then scan your computer and detect any problem drivers.
3) Click Update All to automatically download and install the correct version of all the drivers that are missing or out of date on your system to make your system work to its tip-top condition (this requires the Pro version – you’ll be prompted to upgrade when you click Update All).
Or you can click the Update button next to your graphics driver (NVIDIA GeForce GT 640 in my case) to update the graphics driver (it’s partially manually).
The Pro version of Driver Easy comes with full technical support.
If you need assistance, please contact Driver Easy’s support team at support@drivereasy.com.
4) Once the driver is successfully installed, restart your PC for the changes to take effect.
Is HDMI still not working?
Updating your graphics driver can fix some HDMI issues, but if this method didn’t do the trick, you might want to try the following troubleshooting steps:
Step 1 – Change display settings
1) On your keyboard press the Windows logo key and P to check your computer display settings.


- PC screen/Computer only — Only using the first monitor.
- Duplicate — Displaying the same content on both monitors.
- Extend — Using both monitors to display an extended desktop.
- Second screen/Projector only — Only using the second monitor.
2) Experiment with each mode, and you will be able to see images on the screen connected via HDMI when the display settings are correct.
Step 2 – Restart and reconnect everything
1) Disconnect all your HDMI cables from your ports.
2) Shut down all your devices (your computer, monitor, and TV) completely and unplug their power cables (and battery if you are using a laptop).
3) Grab a cup of coffee and wait for 3 to 5 minutes.
4) Plug the power cables (and the battery) back in.
5) Connect the HDMI cables back to your devices.
6) Power on the devices.
Hope the methods above help you resolve the problem. Please feel free to leave your comments if you have any questions or suggestions.
10
10 people found this helpful
HDMI или мультимедийный интерфейс высокой четкости – это стандарт подключения, используемый для подключения устройств к экранам телевизора или монитора. Он успешно заменил порты VGA и AV, использовав один кабель для аудио и видео соединений. Но у каждой технологии есть свои проблемы и ошибки, как и у технологии HDMI, например, нет звука, нет сигнала или вообще не работает. Многие эксперты рекомендуют, чтобы лучший способ устранения всех проблем – это обновить драйверы. Но основная проблема здесь заключается в том, что вы не можете обновить драйверы HDMI в Windows 10, потому что таких драйверов нет.
«Теперь это невозможно, потому что у каждого порта должны быть драйверы, и даже у USB-портов есть драйверы.«.
Если вы думаете о том же, что и выше, то вы одновременно правы и неправы. У портов HDMI есть драйверы, но они объединены с драйверами графики. Это означает, что если вы обновляете графические драйверы, вы также обновляете драйверы HDMI. Это также означает, что любой выход HDMI, выданный после обновления драйвера видеокарты, скорее всего, является аппаратной проблемой с портом HDMI или кабелем.
Предварительные требования перед обновлением драйвера HDMI в Windows 10
Изображение: Freepik
Теперь, прежде чем вы начнете обновлять драйвер HDMI в Windows 10 или драйвер видеокарты, вы должны заранее проверить и выполнить следующие действия:
- Отсоедините кабель HDMI от устройств и проверьте наличие трещин или повреждений как в адаптерах на концах, так и во всем кабеле между ними.
- Проверьте порты HDMI на устройствах, чтобы определить наличие повреждений.
- Вы можете использовать ватный скраб или наушники-вкладыши, чтобы очистить от пыли порты устройств и адаптеров на конце кабеля.
- Попробуйте использовать другой кабель или используйте этот кабель с другими устройствами.
- Проверьте настройки дисплея на своем компьютере, нажав Windows + P и P второй раз, чтобы изменить режим вывода только с ПК, только дублировать, расширить и второй экран.
После того, как вы проверили все пять предварительных условий и не добились успеха, попробуйте один из традиционных методов устранения неполадок, которые работали много раз, и никто не знает, почему. Вот шаги:
Изображение Freepik
Шаг 1. Выключите все устройства, подключенные к кабелю HDMI.
Шаг 2. Отсоедините кабель HDMI и, если возможно, отсоедините кабель питания.
Шаг 3: Подождите 5 минут.
Шаг 4: Подключите все кабели, Power и HDMI.
Шаг 5. Включите устройства и проверьте, решена ли проблема с HDMI.
Список содержания
- Предварительные требования перед обновлением драйвера HDMI в Windows 10
- Последнее слово о том, как обновить драйвер HDMI в Windows 10?
Если описанные выше шаги не сработали, и, что наиболее важно, вы определили, что в оборудовании нет неисправности, то пора обновить драйвер HDMI или графический драйвер на вашем ПК. Есть два способа обновить графические драйверы:
Обновление драйверов HDMI: ручной метод
Изображение: NVIDIA
Этот метод загрузки драйверов для HDMI в Windows 10 требует значительных затрат времени и усилий, а также необходимо обладать базовыми техническими навыками поиска, загрузки и установки файлов из Интернета. Вот шаги, которые нужно выполнить:
Шаг 1. Определите марку и номер модели вашей видеокарты.
Шаг 2. Посетите официальный веб-сайт производителя вашей видеокарты.
Шаг 3. Найдите на веб-сайте драйвер, совместимый с вашим оборудованием.
Шаг 4: Загрузите драйверы и запустите исполняемый файл.
Шаг 5: Следуйте инструкциям на экране, чтобы завершить процесс установки.
Шаг 6: Перезагрузите систему, чтобы изменения вступили в силу.
Шаг 7. Убедитесь, что обновленный драйвер HDMI в Windows 10 решил вашу проблему или нет.
Обновление драйверов HDMI: автоматический метод
Второй альтернативой для облегчения загрузки драйверов для HDMI в Windows 10 является использование стороннего программного обеспечения для обновления драйверов. Это увеличит вероятность успешной загрузки и обновления наиболее совместимого драйвера HDMI на вашем ПК с Windows 10. Приложение автоматически обнаружит любые аномалии в ваших драйверах и выполнит поиск последней и наиболее совместимой версии драйвера, доступной в Интернете.
Advanced Driver Updater – одно из таких приложений, которое может заменить все отсутствующие, устаревшие и поврежденные драйверы в вашей системе. Самое приятное то, что вам просто нужно сделать несколько щелчков мыши, и он автоматически просканирует, найдет, загрузит и обновит драйверы HDMI или графические драйверы на вашем ПК. Это приложение также создает резервную копию предыдущего драйвера перед обновлением, чтобы вы могли вернуться к предыдущему драйверу, если новый несовместим. Вот шаги, чтобы использовать Advanced Driver Updater на вашем компьютере:
Шаг 1. Загрузите и установите Advanced Driver Updater на свой компьютер, щелкнув ссылку ниже:
Шаг 2: Запустите приложение и нажмите кнопку Начать сканирование сейчас.
Шаг 3. После завершения сканирования на экране отобразится список проблем с драйверами.
Шаг 4: Нажмите кнопку «Обновить драйвер» рядом с проблемой драйвера, отображающей ваши графические драйверы.
Последнее слово о том, как обновить драйвер HDMI в Windows 10?
Загрузка драйверов для HDMI в Windows 10 означает, что вы загружаете новейшие графические драйверы, поскольку обновление драйверов HDMI является частью того же процесса. Нет смысла обновлять драйверы, не определив сначала неисправность. Следовательно, убедитесь, что ошибка HDMI не связана с аппаратной ошибкой, а затем продолжите обновление графических драйверов на вашем ПК с Windows.
Следуйте за нами в социальных сетях – Facebook, Твиттер, а также YouTube. По любым вопросам или предложениям, пожалуйста, дайте нам знать в разделе комментариев ниже. Мы будем рады предложить вам решение. Мы регулярно публикуем советы и рекомендации, а также ответы на общие вопросы, связанные с технологиями.
На чтение 13 мин. Просмотров 38k. Опубликовано
HDMI – это популярный высококачественный метод подключения для вывода видео и аудио, поэтому неудивительно, что его используют многие люди. Говоря о HDMI, многие пользователи Windows сообщали о различных проблемах с выходом HDMI.
Эти проблемы с ПК HDMI влияют на все версии Windows, включая Windows XP, Windows 7, Windows 8.1 и Windows 10.
Вот несколько быстрых примеров того, как эти проблемы могут проявляться:
- HDMI не будет работать на ноутбуке – в большинстве случаев телевизор не распознает ваш ноутбук.
- Аудио HDMI не воспроизводится – часто видео доступно, но аудио не воспроизводится, как сообщает этот пользователь:
подключить настольный ПК к телевизору Samsung с помощью кабеля HDMI. Видео и звук работали месяцами без проблем. Не уверен, что это связано, в какой-то момент я отключил звук на своем рабочем столе, когда через некоторое время я отключил звук, у меня все еще не было звука …
- Изображение HDMI слишком велико для экрана – к счастью, установка последних обновлений графического драйвера должна решить эту проблему за считанные минуты.
- Видео HDMI прерывистое – обычно это происходит, когда второй монитор подключен через HDMI.
Наиболее распространенная проблема с HDMI заключается в том, что отсутствует звук или видео, и в большинстве случаев это вызвано несовместимостью драйверов, но есть несколько вещей, которые можно сделать, чтобы решить эту проблему.
Если звука нет, видео отсутствует или просто ваш порт HDMI не работает на ПК, выполните следующие действия, чтобы обновить драйверы аудио и видео.
Содержание
- Как я могу решить проблемы с выходом HDMI в Windows 10?
- 1. Проверьте ваше оборудование
- 2. Убедитесь, что ваше устройство HDMI является устройством по умолчанию
- 3. Откат к старому драйверу
- 4. Обновите ваши драйверы
- 5. Установите драйверы в режиме совместимости
- 6. Установите дополнительный дисплей
- 7. Запустите полное сканирование системы
- 8. Восстановите свой реестр
- 9. Обновите свою ОС
- 10. Очистите ваши временные файлы и папки
- 11. Удалите недавно установленное программное обеспечение
- 12. Запустите восстановление системы
- 13. Замените свой кабель
Как я могу решить проблемы с выходом HDMI в Windows 10?
- Проверьте ваше оборудование
- Убедитесь, что ваше устройство HDMI является устройством по умолчанию
- Откат к старому драйверу
- Обновите ваши драйверы
- Установите драйверы в режиме совместимости
- Установите ваш дополнительный дисплей
- Запустите полное сканирование системы
- Восстановите ваш реестр
- Обновите свою ОС
- Очистите ваши временные файлы и папки
- Удалить недавно установленное программное обеспечение
- Запустите восстановление системы
- Замените свой кабель
1. Проверьте ваше оборудование
Прежде чем углубляться в сложные действия по устранению неполадок, сначала проверьте свое оборудование. Убедитесь, что кабель HDMI вставлен правильно и все соединения полностью работоспособны.
Вот проверка, которую нужно пройти:
- Убедитесь, что соединение HDMI не выскользнуло. Отключите и снова подключите кабель. Чтобы убедиться, что кабель правильно подключен к порту HDMI, вы также можете купить блокировку HDMI.
- Включите телевизор HDMI или динамик HDMI и только затем загрузите компьютер. Затем выключите телевизор или динамик, полностью отключите устройства, подождите одну минуту, снова подключите их и включите снова. Теперь, когда вы обновили подключение HDMI, выполните действия, перечисленные ниже.
2. Убедитесь, что ваше устройство HDMI является устройством по умолчанию
Перво-наперво, если ваше устройство HDMI не установлено в качестве устройства по умолчанию, выход HDMI будет недоступен. Вот как вы можете установить устройство HDMI в качестве устройства по умолчанию:
- Щелкните правой кнопкой мыши значок громкости на панели задач.
-
Выберите «Устройства воспроизведения»> на новой открытой вкладке «Воспроизведение», просто выберите «Устройство цифрового вывода» или «HDMI».
- Выберите «Установить по умолчанию»> нажмите «ОК». Теперь звуковой выход HDMI установлен по умолчанию.
Кроме того, убедитесь, что включена опция «Показать отключенные устройства», чтобы ваш ПК мог отображать все подключенные к нему устройства.
Не удается найти устройство HDMI в устройствах воспроизведения? Ознакомьтесь с этим простым руководством, чтобы быстро решить проблему.
3. Откат к старому драйверу
Откройте диспетчер устройств и найдите драйвер, который доставляет вам проблемы. Обычно рядом с ним стоит восклицательный знак. Щелкните правой кнопкой мыши и выберите «Откатить драйвер».
Это установит предыдущую версию драйвера. Эта функция доступна в Windows 7 и может помочь вам быстро решить эту проблему, как сообщает этот пользователь:
Я исправил это прошлой ночью, установив драйверы Intel HD Display для Win 8.1. Затем он позволил мне выбрать «Sony TV» в качестве опции вывода звука.
В Windows 10 вам нужно нажать «Свойства» и перейти на вкладку «Драйвер», чтобы найти опцию «Откат». Однако, как правило, он неактивен, как вы можете видеть на скриншоте ниже.

Иногда лучше использовать драйвер по умолчанию во избежание проблем совместимости. Чтобы использовать драйвер по умолчанию, вам нужно удалить текущий драйвер, а драйвер по умолчанию будет установлен сам. Чтобы удалить драйвер, сделайте это:
- Откройте диспетчер устройств и найдите неисправный драйвер.
-
Щелкните правой кнопкой мыши и выберите «Удалить».
- Установите флажок «Удалить программное обеспечение драйвера для этого устройства» и нажмите «ОК».
- Перезагрузите компьютер.
Windows не может автоматически найти и загрузить новые драйверы? Не волнуйтесь, мы вас обеспечим.
4. Обновите ваши драйверы
Решение 1
Иногда все, что вам нужно сделать, чтобы исправить эти проблемы, это установить последние версии драйверов. Просто зайдите на сайт производителя вашей видеокарты или материнской платы и загрузите оттуда последние версии драйверов.
Вы также можете обновить видео и аудио драйверы с помощью диспетчера устройств. Просто щелкните правой кнопкой мыши диск, который вы хотите обновить, и выберите «Обновить драйвер».

Если вы используете ноутбук, лучше скачать драйверы от производителя ноутбука.
Мы также должны упомянуть, что в некоторых случаях старые драйверы могут работать лучше, поэтому, если последние драйверы не работают для вас, выполните шаги из предыдущего решения, чтобы удалить их и загрузить более старую версию драйверов.
Если вам нужны самые последние драйверы графического процессора, добавьте эту страницу в закладки и всегда оставайтесь в курсе последних и самых лучших.
Знаете ли вы, что большинство пользователей Windows 10 имеют устаревшие драйверы? Будьте на шаг впереди, используя это руководство.
Решение 2
Пользователи, безусловно, могут обновить драйверы устройств на своем ПК вручную, перейдя на веб-сайт каждого производителя устройства и выполнив поиск там или в Интернете, чтобы найти подходящий драйвер, соответствующий типу и модели их устройства.
Однако, помимо того, что он занимает много времени, этот процесс сопряжен с риском установки неправильного драйвера, что может привести к серьезным неисправностям.
Более безопасный и простой способ обновления драйверов на компьютере с Windows – использование автоматического инструмента, такого как TweakBit Driver Updater. Этот инструмент одобрен Microsoft и Norton Antivirus.
После нескольких испытаний наша команда пришла к выводу, что это лучшее автоматизированное решение. Ниже вы можете найти краткое руководство, как это сделать.
-
- Загрузите и установите средство обновления драйверов TweakBit
-
После установки программа автоматически начнет сканирование вашего компьютера на наличие устаревших драйверов. Driver Updater проверит установленные вами версии драйверов по своей облачной базе данных последних версий и порекомендует правильные обновления. Все, что вам нужно сделать, это дождаться завершения сканирования.
-
По завершении сканирования вы получите отчет обо всех проблемных драйверах, найденных на вашем ПК. Просмотрите список и посмотрите, хотите ли вы обновить каждый драйвер по отдельности или все сразу. Чтобы обновить один драйвер за раз, нажмите ссылку «Обновить драйвер» рядом с именем драйвера. Или просто нажмите кнопку «Обновить все» внизу, чтобы автоматически установить все рекомендуемые обновления.
Примечание. Некоторые драйверы необходимо установить в несколько этапов, поэтому вам придется нажмите кнопку «Обновить» несколько раз, пока все его компоненты не будут установлены.
Отказ от ответственности : некоторые функции этого инструмента не являются бесплатными.
5. Установите драйверы в режиме совместимости
Windows 10 по-прежнему имеет проблемы совместимости с драйверами, поэтому иногда лучше устанавливать их в режиме совместимости.
-
-
- Щелкните правой кнопкой мыши файл установки драйвера и выберите «Свойства».
- Затем перейдите на вкладку «Совместимость».
- Установите флажок Запустить эту программу в режиме совместимости и выберите Windows 7 из списка.
- Нажмите Применить и ОК.
- Запустите установочный файл.
-
В Windows 10 вы также можете запустить специальный инструмент устранения неполадок совместимости программ.
-
-
- Перейдите в Настройки> Обновление> Устранение неполадок
- В разделе «Поиск и устранение других проблем» выберите Устранение неполадок совместимости программ> запустите инструмент.
-
Если средство устранения неполадок останавливается до завершения процесса, исправьте его с помощью этого полного руководства.
6. Установите дополнительный дисплей
Если вы используете HDMI для подключения второго дисплея к компьютеру, попробуйте установить его на панели управления NVIDIA. Если вы используете видеокарту AMD, используйте вместо нее панель управления. Процесс одинаков для обеих карт.
-
-
- Откройте панель управления Nvidia.
- Перейти к настройке нескольких дисплеев.
- Если дисплей, подключенный через HDMI, не отображается, попробуйте установить и снять другие флажки в списке.
-
Это звучит как неясное решение, но некоторые пользователи сообщили, что это помогло им включить дисплей HDMI.
Не удается открыть панель управления Nvidia в Windows 10?Ознакомьтесь с этой статьей, которая наверняка поможет вам решить проблему.
7. Запустите полное сканирование системы
Вредоносное ПО может вызвать различные проблемы на вашем компьютере, включая проблемы с подключением HDMI. Выполните полное сканирование системы, чтобы обнаружить любые вредоносные программы, работающие на вашем компьютере.
Вы можете использовать встроенные в Windows антивирусные программы, Защитник Windows или сторонние антивирусные решения. Вот как выполнить полное сканирование системы в Windows 10 Creators Update:
-
-
- Перейдите в «Пуск»> введите «защитник»> дважды щелкните Защитник Windows, чтобы запустить инструмент
-
В левой панели выберите значок щита
-
В новом окне выберите опцию Advanced Scan
- Установите флажок «Полная проверка», чтобы запустить полную проверку системы на наличие вредоносных программ.
-

Если вы хотите узнать больше о том, как сканировать систему с помощью Защитника Windows, ознакомьтесь с этим полезным руководством.
8. Восстановите свой реестр
Самый простой способ восстановить реестр – использовать специальный инструмент, такой как CCleaner или Wise Registry Cleaner . Не забудьте сначала сделать резервную копию реестра, если что-то пойдет не так.
Вы также можете использовать средство проверки системных файлов Microsoft для проверки повреждений системных файлов. Утилита проверяет целостность всех защищенных системных файлов и по возможности исправляет файлы. Вот как запустить сканирование SFC:
1. Перейдите в Пуск>, введите cmd >, щелкните правой кнопкой мыши Командную строку> выберите Запуск от имени администратора.

2. Теперь введите команду sfc/scannow

3. Дождитесь завершения процесса сканирования и перезагрузите компьютер. Все поврежденные файлы будут заменены при перезагрузке. Как только процесс завершится, проверьте, доступно ли ваше соединение HDMI.
Команда сканирования теперь остановлена до завершения процесса? Не волнуйтесь, у нас есть простое решение для вас.
9. Обновите свою ОС
Убедитесь, что на вашем компьютере установлены последние обновления ОС Windows. В качестве напоминания, Microsoft постоянно выпускает обновления для Windows, чтобы улучшить стабильность системы и устранить различные проблемы.
Чтобы получить доступ к разделу Центра обновления Windows, вы можете просто ввести «обновление» в поле поиска. Этот метод работает на всех версиях Windows. Затем перейдите в Центр обновления Windows, проверьте наличие обновлений и установите доступные обновления.

Не можете обновить Windows 10? Ознакомьтесь с этим руководством, которое поможет вам быстро их решить.
10. Очистите ваши временные файлы и папки
Самый простой и быстрый способ удалить ваши временные файлы и папки – использовать очистку диска. Когда вы пользуетесь компьютером или просматриваете Интернет, ваш компьютер накапливает различные ненужные файлы.
Эти так называемые ненужные файлы могут влиять на скорость обработки вашего компьютера, вызывая медленную реакцию приложений, а также могут вызывать проблемы с аудио и видео HDMI.
Вот как использовать очистку диска в Windows 10:
1. Перейдите в Пуск> введите Очистка диска> запустите инструмент

2. Выберите диск, который вы хотите почистить> инструмент скажет вам, сколько места вы можете освободить

3. Выберите «Очистить системные файлы».
Проблемы с удалением всех ваших нежелательных файлов? Следуйте этому руководству, чтобы решить проблемы с очисткой диска и сохранить диск.
Вот как использовать очистку диска в Windows 7:
-
-
- Перейдите в Пуск> введите Очистка диска> откройте Очистка диска.
- В разделе описания очистки диска выберите Очистить системные файлы и выберите диск, который вы хотите очистить> нажмите OK.
- На вкладке «Очистка диска» установите флажки для типов файлов, которые вы хотите удалить> нажмите «ОК»> «Удалить файлы».
-
11. Удалите недавно установленное программное обеспечение
Если вы недавно установили новое программное обеспечение на свой компьютер, попробуйте удалить его. Иногда недавно установленное программное обеспечение может вызывать проблемы совместимости и различные проблемы с подключением, включая проблемы с HDMI.
Зайдите в Пуск> введите Панель управления> выберите недавно добавленные программы> нажмите Удалить.

Затем перезагрузите компьютер и посмотрите, была ли проблема решена.
Не удается открыть панель управления в Windows 10? Ознакомьтесь с этим пошаговым руководством, чтобы найти решение.
12. Запустите восстановление системы
Если проблема началась недавно, запустите Восстановление системы.Если эта проблема возникла после того, как вы установили новое программное обеспечение на свой компьютер, этот инструмент поможет вам удалить недавно добавленные приложения и программы.
Параметр «Восстановление системы» позволяет восстановить предыдущую хорошо работающую конфигурацию системы без потери каких-либо файлов, за исключением нескольких настраиваемых функций и параметров.
Если восстановление системы включено, следуйте инструкциям, приведенным ниже (Windows 7 и 8.1):
-
-
- Перейдите в Поиск> введите свойства системы> и откройте Свойства системы.
- Перейдите в раздел «Защита системы»> нажмите «Восстановление системы».
- Нажмите Далее> выберите предпочтительную точку восстановления в новом окне.
- Выбрав предпочитаемую точку восстановления, нажмите «Далее»> «Готово».
- Ваш компьютер перезагрузится и начнется процесс восстановления.
-
После завершения процедуры попробуйте проверить, сохраняется ли проблема.
Windows 10 предлагает расширенные возможности восстановления, которые позволяют пользователям чистить установку ОС. Если вы пользователь Windows 10, вы также можете использовать опцию восстановления «Сбросить этот ПК».
-
-
- Перейдите в «Настройки»> «Обновление и безопасность»> нажмите «Восстановление» под левой панелью.
-
Нажмите «Начать» под «Сбросить этот компьютер»> «Сохранить свои файлы».
- Следуйте инструкциям на экране для завершения сброса.
-
Если вы заинтересованы в получении дополнительной информации о том, как создать точку восстановления и как это вам поможет, ознакомьтесь с этой простой статьей, чтобы узнать все, что вам нужно знать.
Если восстановление системы не работает, не паникуйте. Посмотрите это полезное руководство и снова все исправьте.
13. Замените свой кабель
Кроме того, могут быть ситуации, когда ваша проблема связана с оборудованием. В этом случае мы рекомендуем вам взглянуть на некоторые из этих продуктов с высоким рейтингом , которые вы можете купить, чтобы убедиться, что выход HDMI отлично работает на устройствах с Windows 10:
-
-
- Разъем HDMI с питанием для поддержки Full HD 1080P и 3D (один вход на два выхода)
- Конвертер Tendak HD 1080P с выходом VGA на HDMI ТВ AV HDTV-видеокабель Адаптер Plug and Play с аудиовходом для настольного компьютера ноутбука
- Выход VGA на HDMI, Costech HD 1080p ТВ AV HDTV конвертер видеокабеля Адаптер Plug and Play со звуком для HD-телевизоров, мониторов, дисплеев, ноутбуков для настольных компьютеров
-
Это все, мы надеемся, что эти решения помогли вам исправить проблемы с выходом HDMI. Как всегда, если вы сталкивались с другими решениями для устранения проблем HDMI на ПК, вы можете помочь сообществу Windows, перечислив действия по устранению неполадок в комментариях ниже.
Кроме того, если у вас есть какие-либо комментарии, вопросы или предложения, используйте тот же раздел комментариев, чтобы связаться с нами. Не забудьте сообщить нам, какое решение сработало для вас.
Если у вас есть какие-либо другие проблемы, связанные с ПК, вы можете найти решение в нашем разделе Windows 10 Fix.
HDMI or High Definition Multimedia Interface is a connection standard used to connect devices to your TV or monitor screens. It has successfully replaced the VGA and AV ports by using one cable for both audio and video connections. But every technology has its share of issues and errors and so does the HDMI technology like no sound, no signal, or not working at all. Many experts recommend the best troubleshooting to fix all issues is to update drivers. But the main concern here is that you cannot update HDMI drivers in Windows 10 because there are no such drivers available.
“Now, that cannot be possible because every port has to have drivers, and even USB ports have drivers“.
If you are thinking the same as above, then you are both right and wrong at the same time. HDMI ports do have drivers but they are combined with the Graphics drivers. This means if you update graphics drivers, then you update your HDMI drivers as well. This also means that any HDMI issued after your Graphics driver has been updated is most likely a hardware issue with the HDMI port or the cable.
Prerequisites Before Updating HDMI Driver In Windows 10
Now before you begin to update the HDMI driver on Windows 10 or your graphics driver, you must check and follow these steps beforehand:
- Unplug the HDMI cable from the devices and check for any cracks or damage in both the adapters at the ends and the entire cable in between.
- Check the HDMI ports in the devices to determine any damage.
- You can use a cotton scrub or earbud to clean any dust in the ports on the devices and adapters at the end of the cable.
- Try using a different cable or use this cable with different devices.
- Check the display settings on your computer by pressing Windows + P and P a second time to change the output mode from PC only, Duplicate, Extend, and Second Screen only.
Once you have checked all the five prerequisites and do not have success, then try one of the orthodox troubleshooting methods which have worked many a time and no one knows why. Here are the steps:
Step 1: Power Off all the devices used with the HDMI cable.
Step 2: Remove the HDMI cable and unplug the Power cable if possible.
Step 3: Wait for 5 minutes.
Step 4: Reconnect all the cables, Power & HDMI.
Step 5: Turn on the devices and check if the HDMI issue has been resolved.
Also Read: How To Fix HDMI Monitor Not Detected In Windows 10
Different Method On How To Update HDMI Driver On Windows 10?
If the above steps did not work and most importantly you have determined that there is no fault with the Hardware, then it is time to update the HDMI driver or Graphics driver in your PC. There are two ways to update Graphics drivers:
Update HDMI Drivers: Manual Method
This method of downloading drivers for HDMI in Windows 10 involves considerable time and effort and one must have basic technical skills of searching, downloading, and installing files from the internet. Here are the steps one has to follow:
Step 1: Identify your Graphics Card make and model number.
Step 2: Visit the Official website for your graphics card manufacturer.
Step 3: Search the website for the driver that will be compatible with your hardware.
Step 4: Download the drivers and run the executable file.
Step 5: Follow the on-screen instructions to complete the installation process.
Step 6: Reboot your system for the changes to take effect.
Step 7: Check if the updated HDMI driver in Windows 10 resolved your issue or not.
Update HDMI Drivers: Automatic Method
The second alternative to facilitate downloading drivers for HDMI in Windows 10 is to use third-party driver updater software. This will increase the success rate of downloading and updating the most compatible HDMI driver in your Windows 10 PC. The application will auto-detect any anomalies with your drivers and search for the latest and most compatible driver available on the internet.
Advanced Driver Updater is one such application that can replace all the missing, outdated and corrupt drivers in your system. The best part is that you just have to make a few mouse clicks and it would automatically scan, search, download, and update HDMI drivers or graphics drivers on your PC. This application also takes a backup of the previous driver before updating so that you can roll back to your previous driver if the new one is not compatible. Here are the steps to use Advanced Driver Updater on your computer:
Step 1: Download and Install Advanced Driver Updater on your PC by clicking the link below:
Step 2: Launch the application and click on the Start Scan Now button.
Step 3: Once the scan completes, a list of driver issues will be displayed on your screen.
Step 4: Click on the Update Driver button next to the driver issue that displays your graphics drivers.
The Final Word On How To Update HDMI Driver On Windows 10?
Downloading drivers for HDMI in Windows 10 means you are downloading the latest graphics drivers as updating HDMI drivers is a part of the same process. There is no point in updating drivers without identifying the fault first. Hence make sure that the HDMI error is not due to a hardware fault and then proceed with updating graphics drivers on your Windows PC.
For any queries or suggestions, please let us know in the comments section below. We would love to get back to you with a solution. We regularly post tips and tricks, along with answers to common issues related to technology.
Драйвер HDMI является важным компонентом операционной системы Windows 10, который обеспечивает передачу аудио- и видеосигнала через интерфейс HDMI. Этот интерфейс является одним из наиболее популярных способов подключения устройств к мониторам и телевизорам. Если у вас возникли проблемы с HDMI-соединением, обновление драйвера может помочь в решении проблемы.
В данном гайде мы подробно расскажем о том, как обновить драйвер HDMI в Windows 10. Мы предоставим шаг за шагом инструкции, которые помогут вам выполнить данную задачу даже без особых навыков в области компьютерных технологий. После обновления драйвера ваше HDMI-соединение должно работать без проблем, а вы сможете наслаждаться качественным видео и звуковым сигналом.
Обновление драйвера HDMI — это важная процедура для пользователей Windows 10, поскольку она позволяет исправить проблемы соединения и улучшить качество аудио и видео. Следуйте нашему подробному гайду, чтобы узнать, как выполнить эту задачу без усилий и получить оптимальный результат.
Содержание
- Почему вам может понадобиться обновление драйвера HDMI
- Определение версии драйвера HDMI в Windows 10
- Диспетчер устройств
- DirectX Diagnostic Tool
- Как найти новую версию драйвера HDMI
- Загрузка и установка нового драйвера HDMI
- Проверка и восстановление настроек после обновления
- Решение проблем после обновления драйвера HDMI
- 1. Отсутствие звука
- 2. Отсутствие изображения
- 3. Проблемы с цветом и контрастностью
- Рекомендации по регулярному обновлению драйвера HDMI
Почему вам может понадобиться обновление драйвера HDMI
Обновление драйвера HDMI может быть необходимо по нескольким причинам:
- Улучшение производительности: Новые версии драйверов могут содержать оптимизации и исправления, которые повышают производительность передачи аудио и видео сигналов через HDMI. Это может улучшить качество картинки и звука на вашем экране.
- Решение проблем совместимости: Обновление драйвера HDMI может также помочь решить проблемы совместимости между вашим компьютером и устройствами, подключенными через HDMI. Некоторые устройства могут требовать определенной версии драйвера для правильной работы.
- Получение новых функций: Некоторые версии драйверов HDMI могут добавлять новые функции или возможности. Обновление драйвера может позволить вам использовать новые функции, которые раньше не были доступны.
Регулярное обновление драйвера HDMI может помочь вам избежать проблем с подключением и использованием HDMI на вашем компьютере. Однако, перед обновлением рекомендуется ознакомиться с документацией и инструкциями от производителя вашего компьютера или графической карты, чтобы узнать подробности о процессе обновления и возможных последствиях.
Определение версии драйвера HDMI в Windows 10
Чтобы определить версию драйвера HDMI на компьютере с установленной операционной системой Windows 10, можно воспользоваться несколькими способами:
- Использовать диспетчер устройств
- Использовать программу DirectX Diagnostic Tool
Воспользуемся первым методом:
Диспетчер устройств
- Нажмите сочетание клавиш Win + X и выберите пункт меню «Диспетчер устройств».
- В открывшемся окне диспетчера устройств найдите категорию «Адаптеры дисплея» и разверните ее.
- Найдите в списке адаптер HDMI и щелкните правой кнопкой мыши по нему.
- В контекстном меню выберите пункт «Свойства».
- На вкладке «Драйвер» будет указана версия драйвера HDMI.
DirectX Diagnostic Tool
- Нажмите сочетание клавиш Win + R, чтобы открыть «Выполнить».
- Введите команду dxdiag и нажмите «ОК».
- В открывшемся окне DirectX Diagnostic Tool перейдите на вкладку «Отображение».
- В разделе «Имя» будет указано название адаптера дисплея с HDMI.
- Под названием будет указана версия драйвера HDMI.
Теперь вы знаете, как определить версию драйвера HDMI в Windows 10. Эта информация может пригодиться в случае необходимости обновления драйвера для HDMI или решения других проблем, связанных с его работой.
Как найти новую версию драйвера HDMI
Драйвер HDMI является программным обеспечением, которое позволяет вашему компьютеру работать с HDMI-подключением и передавать аудио и видео сигналы через HDMI-кабель. Регулярное обновление драйвера HDMI может улучшить качество и стабильность передачи данных. Вот несколько способов найти и установить новую версию драйвера HDMI в Windows 10:
- Первый способ – использование Менеджера устройств:
- Откройте Менеджер устройств, нажав правой кнопкой мыши на значок «Пуск» и выбрав пункт «Менеджер устройств» из контекстного меню.
- Разверните категорию «Звук, видео и игры» и найдите устройство с названием, содержащим «HDMI Audio» (например, «NVIDIA High Definition Audio»).
- Щелкните правой кнопкой мыши на найденном устройстве и выберите пункт «Обновить драйвер».
- Выберите опцию «Автоматический поиск обновленного драйвера».
- Дождитесь завершения процесса обновления и перезагрузите компьютер.
- Второй способ – использование официального сайта производителя видеокарты:
- Определите производителя вашей видеокарты (например, NVIDIA, AMD или Intel).
- Посетите официальный сайт производителя видеокарты.
- Поискайте раздел поддержки или загрузки драйверов на сайте.
- Найдите соответствующую страницу загрузки драйверов для вашей конкретной видеокарты и операционной системы.
- Скачайте последнюю версию драйвера HDMI.
- Установите скачанный драйвер, следуя инструкциям на экране.
- Третий способ – использование специального программного обеспечения:
- Существуют программы, специализирующиеся на обновлении драйверов, такие как Driver Booster или Driver Easy.
- Скачайте и установите выбранное программное обеспечение на свой компьютер.
- Запустите программу и выполните сканирование системы на наличие устаревших драйверов.
- Если программное обеспечение обнаружит устаревший драйвер HDMI, следуйте указаниям программы для обновления драйвера.
После установки новой версии драйвера HDMI рекомендуется перезагрузить компьютер, чтобы изменения вступили в силу. Если после обновления драйвера HDMI по-прежнему возникают проблемы с подключением или передачей аудио и видео сигналов, рекомендуется обратиться за помощью к производителю вашего компьютера или видеокарты.
Загрузка и установка нового драйвера HDMI
Если вы столкнулись с проблемами соединения устройства через HDMI на Windows 10, возможно, вам потребуется обновить драйвер HDMI. В этом разделе мы рассмотрим, как загрузить и установить новый драйвер HDMI.
- Перейдите на официальный сайт производителя вашей видеокарты или компьютера.
- Найдите раздел «Поддержка» или «Драйверы и загрузки».
- Выберите модель вашей видеокарты или компьютера и операционную систему (Windows 10) в раскрывающемся меню.
- Найдите драйвер HDMI в списке доступных драйверов и нажмите на ссылку для его загрузки.
- Сохраните загруженный файл драйвера на вашем компьютере.
После загрузки драйвера HDMI, вам нужно установить его на вашем компьютере. Вот как это сделать:
- Откройте загруженный файл драйвера.
- Запустите установку, следуя инструкциям, предоставленным программой установки.
- Пройдите процедуру установки драйвера, соглашаясь с лицензионным соглашением и выбирая место для установки.
- После завершения установки перезагрузите компьютер.
После перезагрузки ваш компьютер будет обновлен новым драйвером HDMI. Предоставленные инструкции могут незначительно отличаться в зависимости от производителя видеокарты или компьютера, но общий процесс должен быть примерно таким же.
Если проблемы с HDMI соединением не исчезли после обновления драйвера, рекомендуется связаться с технической поддержкой производителя для получения дополнительной помощи.
Проверка и восстановление настроек после обновления
После обновления драйвера HDMI в Windows 10 может потребоваться проверка и, если необходимо, восстановление настроек.
Вот несколько шагов, которые могут помочь вам выполнить эту задачу:
-
Проверьте подключение HDMI-кабеля. Убедитесь, что кабель правильно подключен к вашей видеокарте и устройству вывода (монитор, телевизор и т.д.).
-
Проверьте настройки драйвера HDMI в Windows 10. Откройте Панель управления, перейдите в раздел «Устройства и звук» и выберите «Устройства и печи».
-
Выберите «Конфигурация звука» и проверьте, есть ли настройки для HDMI-устройства вывода звука. Если настроек нет, возможно, вам потребуется обновить или установить драйвер звука.
-
Выберите «Управление устройствами и принтерами» и найдите устройство, связанное с HDMI (возможно, оно будет отображено как «HDMI-звуковой контроллер» или что-то подобное). Если устройство не отображается, попробуйте перезагрузить компьютер или обновить драйвер.
-
-
Перезапустите компьютер. Иногда после обновления драйвера HDMI требуется перезагрузка системы, чтобы изменения вступили в силу.
-
Проверьте аудиоустройства в системе. Откройте «Параметры звука» (щелкните правой кнопкой мыши на значок громкости в панели задач и выберите «Параметры звука») и убедитесь, что выбрано правильное устройство вывода звука.
-
Если все вышеперечисленные шаги не решают проблему, попробуйте обратиться к производителю вашей видеокарты или обратитесь в службу поддержки Microsoft для получения дополнительной помощи.
Следуя этим шагам, вы сможете проверить и восстановить настройки после обновления драйвера HDMI в Windows 10 и вернуть работоспособность вашего устройства вывода звука.
Решение проблем после обновления драйвера HDMI
Обновление драйвера HDMI на компьютере с операционной системой Windows 10 может привести к возникновению некоторых проблем. В этом разделе мы рассмотрим несколько распространенных проблем и предложим решения для их устранения.
1. Отсутствие звука
В некоторых случаях после обновления драйвера HDMI может отсутствовать звук. Для исправления этой проблемы выполните следующие действия:
- Щелкните правой кнопкой мыши по значку динамика на панели задач и выберите «Звуки».
- Перейдите на вкладку «Воспроизведение» и убедитесь, что устройство HDMI выделено как основное.
- Если устройство HDMI не отображается в списке, щелкните правой кнопкой мыши по любому месту на вкладке «Воспроизведение» и выберите «Показать отключенные устройства» и «Показать отключенные устройства».
- Если устройство HDMI все еще не отображается, попробуйте перезагрузить компьютер и проверить еще раз.
2. Отсутствие изображения
Если после обновления драйвера HDMI отсутствует изображение на экране, вам может потребоваться настроить параметры разрешения экрана. Выполните следующие действия:
- Щелкните правой кнопкой мыши по пустой области рабочего стола и выберите «Параметры дисплея».
- Перейдите в раздел «Дисплеи» и убедитесь, что устройство HDMI правильно определено.
- Если разрешение некорректно, попробуйте выбрать другую опцию и применить ее.
3. Проблемы с цветом и контрастностью
Если после обновления драйвера HDMI цвета и контрастность на экране выглядят некорректно, вам может потребоваться настроить параметры цвета и контрастности. Для этого выполните следующие действия:
- Щелкните правой кнопкой мыши по пустой области рабочего стола и выберите «Параметры дисплея».
- Перейдите в раздел «Дисплеи» и выберите устройство HDMI.
- Нажмите на кнопку «Дополнительные параметры дисплея» и выберите вкладку «Цвета».
- Настройте параметры цвета и контрастности в соответствии с вашими предпочтениями.
Если проблемы с драйвером HDMI не исчезают после выполнения этих рекомендаций, возможно, вам потребуется обратиться к производителю вашего компьютера или видеокарты для получения дополнительной поддержки и решения проблемы.
Рекомендации по регулярному обновлению драйвера HDMI
Драйвер HDMI (High Definition Multimedia Interface) играет важную роль в обеспечении правильной работы передачи видео и звука через HDMI-порт вашего компьютера или ноутбука. Обновление драйвера HDMI может улучшить стабильность и качество передачи видео и звука на вашем устройстве, поэтому рекомендуется выполнить эту процедуру регулярно.
Вот несколько рекомендаций о том, как правильно обновлять драйвер HDMI в Windows 10:
- Узнайте модель вашего HDMI-устройства: Прежде чем обновить драйвер HDMI, важно знать точную модель вашего HDMI-устройства. Это можно сделать, перейдя в Панель управления, затем выбрав «Система и безопасность» и «Устройства и принтеры». Здесь вы найдете список устройств, подключенных к вашему компьютеру, включая HDMI-устройства. Запишите модель вашего HDMI-устройства, так как вам понадобится эта информация при поиске и загрузке правильного драйвера.
- Перейдите на официальный веб-сайт производителя: После того, как вы узнали модель HDMI-устройства, перейдите на официальный веб-сайт его производителя. На сайте производителя вы должны найти раздел поддержки или загрузки, где можно найти драйверы для вашего устройства. Убедитесь, что загружаете драйверы только с официальных и достоверных источников, чтобы избежать установки поддельного или вредоносного программного обеспечения.
- Выберите правильную версию драйвера: Во время загрузки драйвера HDMI, обратите внимание на совместимость с вашей операционной системой (Windows 10) и версией вашего HDMI-устройства. Некорректная установка драйвера может привести к проблемам совместимости и неправильной работе вашего HDMI-порта. Обратите внимание на инструкции и рекомендации, предоставленные производителем, чтобы выбрать правильную версию драйвера.
- Установите новый драйвер: После загрузки правильного драйвера HDMI следуйте инструкциям по его установке. Обычно это сводится к выполнению файла установки и следованию указаниям на экране. Будьте внимательны и аккуратны при установке драйвера, чтобы избежать ошибок или нежелательных изменений в системе.
- Проверьте работу HDMI-порта: После установки нового драйвера HDMI рекомендуется проверить работу вашего HDMI-порта. Подключите HDMI-устройство, такое как монитор или телевизор, к вашему компьютеру, используя HDMI-кабель, и убедитесь, что передача видео и звука происходит корректно. Проверка работоспособности HDMI-порта поможет вам убедиться, что установка нового драйвера прошла успешно.
Следуя этим рекомендациям, вы можете обновлять драйвер HDMI в Windows 10 без особых проблем. Регулярное обновление драйвера HDMI поможет вам получить наилучшее качество передачи видео и звука на вашем устройстве.




 После установки программа автоматически начнет сканирование вашего компьютера на наличие устаревших драйверов. Driver Updater проверит установленные вами версии драйверов по своей облачной базе данных последних версий и порекомендует правильные обновления. Все, что вам нужно сделать, это дождаться завершения сканирования.
После установки программа автоматически начнет сканирование вашего компьютера на наличие устаревших драйверов. Driver Updater проверит установленные вами версии драйверов по своей облачной базе данных последних версий и порекомендует правильные обновления. Все, что вам нужно сделать, это дождаться завершения сканирования.
 По завершении сканирования вы получите отчет обо всех проблемных драйверах, найденных на вашем ПК. Просмотрите список и посмотрите, хотите ли вы обновить каждый драйвер по отдельности или все сразу. Чтобы обновить один драйвер за раз, нажмите ссылку «Обновить драйвер» рядом с именем драйвера. Или просто нажмите кнопку «Обновить все» внизу, чтобы автоматически установить все рекомендуемые обновления.
По завершении сканирования вы получите отчет обо всех проблемных драйверах, найденных на вашем ПК. Просмотрите список и посмотрите, хотите ли вы обновить каждый драйвер по отдельности или все сразу. Чтобы обновить один драйвер за раз, нажмите ссылку «Обновить драйвер» рядом с именем драйвера. Или просто нажмите кнопку «Обновить все» внизу, чтобы автоматически установить все рекомендуемые обновления.