Примечание: Лучший и безопасный способ получения обновлений драйверов в Windows всегда клиентский компонент Центра обновления Windows. Если у вас возникли проблемы с клиентский компонент Центра обновления Windows, вы можете увидеть, может ли любая из ссылок на сайте Update Windows помочь вам в первую очередь.
Перед началом работы
Обновления драйверов для Windows, а также многих устройств, таких как сетевые адаптеры, мониторы, принтеры и видеоадаптеры, автоматически скачиваются и устанавливаются через клиентский компонент Центра обновления Windows. Вероятно, у вас уже установлены самые последние версии драйверов, но если вы хотите вручную обновить или переустановить драйвер, выполните следующие действия.

Обновление драйвера устройства
-
В поле поиска на панели задач введите диспетчер устройств, а затем выберите диспетчер устройств .
-
Выберите категорию, чтобы просмотреть имена устройств, а затем щелкните правой кнопкой мыши (или нажмите и удерживайте) устройство, которое требуется обновить.
-
Выберите пункт Автоматический поиск обновленных драйверов.
-
Выберите Обновить драйвер.
-
Если Windows не найдет новый драйвер, можно попытаться его найти на веб-сайте изготовителя устройства и выполнить соответствующие инструкции.
Повторная установка драйвера устройства
-
В поле поиска на панели задач введите диспетчер устройств, а затем выберите диспетчер устройств .
-
Щелкните правой кнопкой мыши (или нажмите и удерживайте) имя устройства, а затем выберите » Удалить».
-
Перезапустите компьютер.
-
Windows попытается переустановить драйвер.
Дополнительная справка
Если вы не видите рабочий стол и вместо этого видите синий, черный или пустой экран, см. раздел » Устранение ошибок синего экрана» или «Устранение ошибок черного или пустого экрана».
Проверка на Windows обновлений
Нужна дополнительная помощь?
Нужны дополнительные параметры?
Изучите преимущества подписки, просмотрите учебные курсы, узнайте, как защитить свое устройство и т. д.
В сообществах можно задавать вопросы и отвечать на них, отправлять отзывы и консультироваться с экспертами разных профилей.
Для поддержания стабильной производительности компьютера (быстродействия) рекомендуется проводить не только плановые чистки жёстких дисков от ненужных скопившихся файлов и загружать актуальные пакеты обновлений для ОС Windows, но и также периодически обновлять драйверы для всех встроенных ПК-комплектующих. По статистике, чаще всего пользователям приходится обновлять ПО для своих видеокарт, при этом сам процесс апгрейда графического адаптера не ограничивается одним способом.
Зачем регулярно обновлять видеодрайверы
Любые приложение или игра, работающие с использованием 3D-технологий, тесно связаны с видеокартой. Если программное обеспечение графического адаптера не соответствует уровню рекомендуемых системных требований программы, то ею пользоваться не получится (или при использовании будут возникать ошибки и сбои). А если учесть тот факт, что разработчики постоянно совершенствуют свои приложения, выпуская новые версии, то задача по обновлению видеодрайверов становится не просто обязательной для выполнения, но и остро необходимой.
Способы обновления видеодрайверов до актуальной версии в Windows 10
Пользователь может выполнить процесс обновления тремя способами:
- в автоматическом режиме благодаря встроенному в Windows 10 «Мастеру обновлений»;
- в полуавтоматическом режиме с помощью сторонних утилит;
- вручную (для этого потребуется скачать специальный инсталлятор с официального сайта разработчика видеокарты).
Любой из перечисленных вариантов не потребует от пользователя каких-либо узкопрофильных знаний в программировании или других информационных науках. Но перед началом обновления драйверов необходимо узнать название модели установленной видеокарты, в частности для обновления вручную.
Как узнать название модели видеодрайвера
Чтобы узнать полное название видеоадаптера:
- Щёлкните правой кнопкой мыши по значку «Пуска» и запустите приложение «Диспетчер устройств».
Вы также можете найти «Диспетчер устройств» через функцию поиска, прописав соответствующий запрос (поисковая строка располагается рядом с кнопкой «Пуск») - Найдите категорию «Видеоадаптеры» и раскройте её. Найдите название своей видеокарты.
Чтобы убедиться в точности названия модели видеокарты, вы можете щёлкнуть дважды левой кнопкой мыши по названию карты (в появившемся окне также будет доступна точная информация об оборудовании)
Видео: как узнать всю необходимую информацию о видеокарте с помощью программы TechPowerUp GPU-Z
Обновление видеодрайвера в автоматическом режиме
Автоматическое обновление драйвера видеокарты осуществляется благодаря встроенному в Windows 10 «Мастеру обновлений». Чтобы запустить его, необходимо:
- В «Диспетчере устройств» найти подключенный к ПК видеоадаптер, кликнуть правой кнопкой мыши по его названию и выбрать пункт «Обновить драйвер».
Процесс обновления также можно запустить через меню «Свойства» - В появившемся окне «Мастера обновлений» выбрать вариант «Автоматический поиск обновлённых драйверов».
Для автоматического поиска обновлений потребуется обязательное наличие интернет-соединения - Дождаться окончания автоматического процесса поиска, скачивания и установки актуальной версии драйвера, после чего нажать кнопку «Закрыть».
После обновления видеодрайвера желательно перезагрузить ПК
Видео: как автоматически обновить видеодрайвер с помощью «Мастера обновлений» Windows 10
Обновление видеодрайвера вручную
Чтобы провести обновление ПО для видеоадаптера в ручном режиме, необходимо скачать с официального сайта разработчика видеокарты пакет обновления.
Nvidia GeForce
Если у вас видеокарта марки Nvidia GeForce, то следует:
- Перейти по адресу www.nvidia.ru и выбрать раздел «Драйверы». На загрузившейся странице заполнить информационную форму данными и нажать «Поиск».
Не забудьте также перед поиском выбрать актуальную версию операционной системы Windows - Дождаться, пока сервис Nvidia найдёт подходящую (актуальную) версию драйвера, после чего кликнуть по кнопке «Загрузить сейчас».
Во вкладке «Дополнительная информация» можно найти интересующие данные о скачиваемом драйвере (например, о дате его выпуска) - Скачав exe-файл пакета обновлений, запустить его, указать папку распаковки инсталлятора и нажать «ОК».
Путь распаковки может быть абсолютно любым (удобным для пользователя) - По окончании процесса распаковки автоматически запустится «Мастер установки» Nvidia. Нужно дождаться окончания предварительного сканирования ОС.
Проверка обычно длится несколько секунд - После успешной проверки выбрать вариант установки драйвера и нажать «Принимаю. Продолжить».
GeForce Experience представляет собой специальную утилиту от Nvidia для работы с настройками видеокарты - Выбрать желаемые параметры установки и нажать «Далее».
Параметр «Выборочная установка» позволит выбрать отдельные компоненты для установки - Дождаться окончания процесса установки.
Во время процесса установки драйвера у вас может погаснуть на несколько секунд экран монитора (это нормально) - Закрыть окно «Мастера установки» видеодрайвера.
После установки драйвера не обязательно перезагружать ПК
AMD Radeon
Если у вас установлена видеокарта марки Radeon, то в таком случае необходимо:
- Перейти на сайт AMD, открыть вкладку «Драйверы и поддержка», выбрать модель своего видеоадаптера (строка Search for your product) и нажать «Отправить».
Вы также можете найти свою видеокарту в таблице оборудования, представленной чуть ниже поисковой строки - Выбрать подходящую для вашей ОС Windows версию пакета драйвера и скачать его.
Самые актуальные версии драйверов всегда располагаются вверху списка - После скачивания запустить инсталлятор и распаковать пакет в любую папку на ПК.
Чтобы полностью видеть процесс распаковки файлов, нужно нажать на кнопку Show Details - По окончании процесса распаковки автоматически запустится «Мастер установки» драйвера Radeon. Нужно принять «Лицензионное соглашение» и подождать, пока утилита выполнит сканирование системы.
Процесс сканирования зависит от степени загруженности процессора - Затем выбрать один из способов установки видеодрайвера.
По умолчанию лучше выбирать режим «Экспресс-установка» - Дождаться окончания процесса инсталляции, после чего кликнуть «Перезагрузить сейчас».
Если вы хотите, чтобы ваш драйвер всегда обновлялся автоматически, то перед перезагрузкой ПК поставьте маркер напротив «Своевременно обновляйте систему» - Готово, после перезагрузки ПК драйвер для видеоадаптера будет окончательно обновлён.
Обновление/установка видеодрайвера в полуавтоматическом режиме
Такое обновление подразумевает использование сторонних утилит, предназначенных для упрощения поиска и установки драйверов для всех комплектующих ПК, в том числе и видеоадаптера. Чтобы облегчить поиск такого специализированного ПО, рассмотрим наиболее востребованные из них.
Display Driver Uninstaller
Утилита предназначена для полного удаления всех версий установленных ранее видеодрайверов. Скачать её можно на официальном сайте разработчика. Пользоваться ей рекомендуется в том случае, если вам необходимо (например, при обновлении текущей версии драйвера появляется ошибка) заново установить «чистый» драйвер последней версии для видеоадаптера. Всё, что от вас потребуется, — это скачать/запустить программу, указать в стартовом окне модель установленной видеокарты и выбрать один из трёх режимов деинсталляции.
После деинсталляции можете переходить к повторной установке драйвера.
SlimDrivers
Найти и скачать программу можно на сайте разработчика. SlimDrivers не только способна проводить автоматический поиск, скачивание и установку самых последних версий драйверов для комплектующих, но и создавать «точки откатов» (полезно в случае, если возникнут проблемы при обновлении). Чтобы обновить видеодрайвер, необходимо:
- Скачать и запустить программу. Нажать кнопку Start Scan.
Утилита не поддерживает русский язык - Дождаться окончания процесса сканирования, найти в списке результатов название видеокарты и нажать Download Update.
Обновление драйвера будет возможно только в том случае, если в сети имеется его более новая версия
Radeon Software Crimson Edition
Является специализированной комплексной программой для обладателей видеокарт AMD Radeon, которая способна не только обновить видеодрайвер, но и улучшить (повысить) производительность самой карты. Для обновления драйвера следует:
- Установить и запустить программу. Щёлкнуть по вкладке «Обновления» и выбрать пункт «Проверить наличие обновлений».
Установочный файл программы весит ~ 500 МБ - По окончании проверки отметить маркером комплектующие, которые нуждаются в обновлении, и нажать «Устанавливать».
Чтобы обновить ПО видеокарты, необходимо выбрать «Драйвер дисплея AMD» - Готово, после установки следует выполнить перезагрузку системы.
DriverPack Solution
Отличный менеджер обновлений драйверов от российских разработчиков. Утилита не требует установки на жёсткий диск, запускается в автономном режиме. Способна автоматически производить поиск и установку драйверов для всех ПК-комплектующих:
- Запустите менеджер и нажмите кнопку «Сканирование системы».
Менеджер корректно работает на всех операционных системах и с любыми моделями комплектующих - После этого найдите в списке устройств свою видеокарту, поставьте напротив неё маркер и нажмите «Установить всё». Далее программа проведёт автоматическое обновление.
Если вы хотите обновить драйвер только для видеокарты, то снимите все остальные маркеры
Лично протестировав работу вышеперечисленных утилит, могу сказать, что наиболее удобными, простыми в обращении и эффективными оказались SlimDrivers и DriverPack Solution, которые полностью справляются с обновлением драйвера видеоадаптера. Утилита Display Driver Uninstaller не всегда корректно удаляет старые версии видеодрайверов (для минимизации технических сбоев рекомендуется запускать программу и проводить процесс деинсталляции в «Безопасном режиме Windows»). Если же у вас установлена видеокарта Radeon (от компании AMD), то вместо Radeon Software Crimson Edition я бы посоветовал пользоваться Radeon Software Adrenalin Edition, так как данная утилита является своего рода улучшенной версией Crimson Edition.
Возможные ошибки обновления и способы их устранения на ОС Windows 10
Во время (или даже после) обновления драйверов у пользователя могут возникнуть технические ошибки и сбои, способные привести к серьёзным проблемам в их работе. На компьютере могут перестать запускаться программы, приложения, игры. Рассмотрим распространённые проблемы и способы их решения.
Ошибка «Видеодрайвер перестал отвечать»
Ошибка возникает после обновления и появляется в нижней части «Рабочего стола».
Решением будет откат видеодрайвера до предыдущей версии с его последующим повторным обновлением. Чтобы выполнить откат, необходимо:
- Через поисковую строку Windows найти «Диспетчер устройств» и открыть его. В каталоге «Видеоадаптеры» выбрать видеокарту, щёлкнуть по её названию правой кнопкой мыши и нажать на «Свойства». Во вкладке «Драйвер» нажать кнопку «Откатить».
После отката обязательно перезагрузите ПК - После этого можете вновь обновить видеодрайвер.
Ошибка Could not download file
Ошибка появляется исключительно при попытке автообновления драйвера через функцию «Мастера обновлений» ОС Windows 10.
Решение довольно простое — необходимо отключить на время автообновления драйвера антивирус.
Ошибка «Сбой программы установки» (актуально для видеокарт Nvidia GeForce)
Ошибка возникает при попытке обновления видеодрайвера от Nvidia.
Причина такого сбоя — несовместимость разрядности пакета драйверов с разрядностью ОС Windows. Скачайте с официального сайта Nvidia соответствующую версию видеодрайвера. Чтобы узнать разрядность системы, откройте меню «Пуск» и пройдите по пути: «Параметры»/«Система»/«О системе».
Опираясь на личный опыт, могу сказать, что при возникновении абсолютно любой ошибки при обновлении драйвера видеоадаптера наилучшим решением будет полное удаление старой версии драйвера и «чистая» установка актуальной версии вручную. Предварительно скачать её можно с официального сайта поставщика Nvidia или AMD. При этом для полного удаления драйвера лучше всего подойдут специализированные утилиты: RegOrganizer, CCleaner и им подобные. Если же удалять видеодрайвер через встроенные инструменты ОС Windows, то в дальнейшем могут возникнуть сбои и ошибки в работе видеокарты из-за оставшихся неудалённых отдельных файлов или архивных записей в системном реестре.
Обновление драйверов для видеоадаптера необходимо для поддержания эффективной и стабильной работы ПК и ОС Windows 10. Своевременное обновление способствует корректному запуску программ, игр, приложений, использующих технологию 3D. Существует три способа обновления драйверов: автоматический (через встроенный в ОС Windows «Мастер обновлений»), полуавтоматический (с использованием сторонних утилит) и вручную (с необходимостью скачивания пакета обновлений с официального сайта разработчика видеоадаптера).
- Распечатать
Оцените статью:
- 5
- 4
- 3
- 2
- 1
(9 голосов, среднее: 4.6 из 5)
Поделитесь с друзьями!
by Milan Stanojevic
Milan has been enthusiastic about technology ever since his childhood days, and this led him to take interest in all PC-related technologies. He’s a PC enthusiast and he… read more
Updated on
- Your device’s performance has a lot to do with how up to date your drivers are.
- Using a third-party specialized tool will keep the PC constantly updated.
- The Device Manager can also be used to automatically refresh the firmware.
- Another way to do it is by going to the GPU manufacturer’s website.
XINSTALL BY CLICKING THE DOWNLOAD
FILE
Graphics cards are essential nowadays since they hold some beefy computing power that can render high-quality images.
Why would you need higher quality images and resolution, you ask? Because anything visual that happens on your computer requires a GPU to run.
Without a graphics card, there would be no video signal coming to your monitor. Nobody wants to stare at a blank screen, do we?
Obviously, some processors come with integrated GPUs, but those don’t compare to the dedicated ones that are capable of running the newest games and playing videos in 8k resolutions.
However, just having a capable grapchis card doesn’t suffice. You need to keep it updated, because the firmware needs to be optimized in order for it to run properly.
Therefore, keeping your drivers updated is crucial if you want to achieve maximum performance in games and watch movies at higher resolutions.
Additionally, frequent driver patches come with fixes for issues and errors that might do or break games. If you’re a gamer, you have to keep up with these updates for the best experience.
How we test, review and rate?
We have worked for the past 6 months on building a new review system on how we produce content. Using it, we have subsequently redone most of our articles to provide actual hands-on expertise on the guides we made.
For more details you can read how we test, review, and rate at WindowsReport.
New drivers usually bring various improvements, such as new features and improved stability, so you can see why it’s important to keep your drivers up to date.
This is especially important for graphic card drivers because newer versions can offer better performance in the latest games.
Updating drivers is relatively simple, and today we’re going to show you how to update graphics drivers in Windows 10.
How can I update graphics drivers on Windows 10?
1. Use Device Manager
- Press Windows Key + X to open Win + X menu.
- Choose Device Manager from the list.
- Go to the Display adapters section, right-click your graphics driver.
- Choose Update Driver Software from the menu.
- Select Search automatically for updated driver software.
- Wait for a few moments while Windows 10 tries to find and install the latest driver for your PC.
Using the Device Manager to update your drivers requires a bit of background knowledge, but once you get your head around it, it’s going to be smooth sailing.
NOTE
The Windows Device Manager is not the best way to update your drivers since there might be driver versions that the software doesn’t know about yet.
Install the drivers from your local computer.
- Follow Steps 1 and 2 from above.
- Click the Browse my computer for driver software option.
- Next, click on the Browse button.
- After finding the appropriate folder, click Next and wait for Windows 10 to scan the folder.
- If compatible drivers are found, Windows 10 will automatically install them.
If you already have the necessary driver files on your computer, you can easily guide the Device Manager to them, the the program will do the rest of the job for you.
2. Update drivers automatically
Updating drivers automatically is a time-saver. A dedicated driver updater tool will keep your system safe from permanent damage caused by the installation of the wrong driver version.
Once a professional tool is installed, the program will start scanning your PC for outdated drivers automatically and check your installed driver versions against its cloud database of the latest versions.
⇒ Get Outbyte Driver Updater
3. Download the drivers manually
This method is a bit more advanced since it requires you to know what type of graphic card you’re using, the manufacturer’s website, and the correct driver version.
To find out the model of your graphic card, you can use Device Manager and navigate to Display adapters section like in the previous solution.
After finding the model of your graphic card, you need to visit the manufacturer’s website. From there you need to navigate to the Download or Drivers section.
Now you need to choose Product Type, Product Series and Product. All this information is available from Device Manager or any other system information tool.
After selecting your graphic card model, you need to select the version of the operating system that you’re using. This implies the 32-bit version or the 64-bit one.
Keep in mind that you need to select 64-bit version of the driver if you’re using 64-bit operating system in order to get the maximum performance.
After the new graphics driver is installed, restart your computer to complete the installation. Now you can enjoy the latest firmware features and tools.
- How to update drivers in Windows 10 [Full Guide]
- Driver Update keeps Popping up? Stop it in 5 Simple Steps
- Can You Use a Webcam Without any Drivers?
As you can see, updating the graphics driver on Windows 10 is quite simple, and we hope one of our methods will help you.
We highly recommend checking out this comprehensive guide on updating your GPU drivers on Windows 10 for more information.
If you have other suggestions or recommendations, or you want to share your experience with the subject, let us know in the comments section below.
На чтение 6 мин. Просмотров 3.5k. Опубликовано
Обновление драйверов крайне важно, если вы хотите добиться максимальной производительности. Новые драйверы обычно приносят различные улучшения, такие как новые функции и улучшенная стабильность, поэтому вы можете понять, почему важно поддерживать ваши драйверы в курсе данных. Это особенно важно для драйверов графических карт, поскольку новые версии могут предлагать более высокую производительность в последних играх. Обновление драйверов относительно просто, и сегодня мы собираемся показать вам, как обновить графический драйвер в Windows 10.
Как обновить графические драйверы на Windows 10?
Решение 1. Используйте диспетчер устройств .
Обновление драйверов в Windows 10 – это, по большей части, автоматический процесс. В большинстве случаев Windows 10 будет автоматически искать и устанавливать недостающие драйверы. Однако иногда Windows 10 может не найти подходящий драйвер, поэтому вам придется запустить процесс обновления драйверов вручную. Это относительно просто, и вы можете сделать это прямо из диспетчера устройств. Чтобы обновить графический драйвер в Windows 10, выполните следующие действия:
-
Нажмите Windows Key + X , чтобы открыть меню Win + X. Выберите Диспетчер устройств из списка.
-
Когда откроется диспетчер устройств, перейдите в раздел Адаптеры дисплея , щелкните правой кнопкой мыши свой графический драйвер и выберите в меню Обновить программное обеспечение драйвера .
-
Выберите Автоматический поиск обновленного программного обеспечения драйвера .
- Подождите несколько секунд, пока Windows 10 пытается найти и установить последнюю версию драйвера для вашего ПК.
Помимо автоматической установки драйверов из Интернета, вы также можете установить драйверы с локального компьютера. Помните, что этот метод полезен, если на вашем жестком диске уже загружены драйверы. Для этого выполните следующие действия:
- Выполните Шаги 1 и 2 сверху.
-
После того, как вы выберете опцию обновления программного обеспечения драйвера, нажмите Просмотреть мой компьютер для поиска программного обеспечения драйвера .
- Теперь вам нужно выбрать местоположение вашего графического драйвера на вашем ПК. Вы можете легко это сделать, нажав кнопку Обзор .
-
Найдя подходящую папку, нажмите Далее и подождите, пока Windows 10 отсканирует папку. Если найдены совместимые драйверы, Windows 10 автоматически установит их.
- ЧИТАЙТЕ ТАКЖЕ: как: использовать программу удаления драйвера дисплея в Windows 10
После успешной установки программного обеспечения драйвера перезагрузите компьютер, чтобы завершить установку.
Обновлять драйверы автоматически
После нескольких испытаний, проведенных нашей командой, мы настоятельно рекомендуем использовать инструмент Обновление драйверов Tweakbit . Этот инструмент одобрен Microsoft и Norton Antivirus и защитит вашу систему от необратимого повреждения, вызванного установкой неправильной версии драйвера. Вот руководство, как это сделать.
- Загрузите и установите средство обновления драйверов TweakBit
-
После установки программа автоматически начнет сканирование компьютера на наличие устаревших драйверов. Driver Updater проверит установленные вами версии драйверов по своей облачной базе данных последних версий и порекомендует правильные обновления. Все, что вам нужно сделать, это дождаться завершения сканирования.
-
По завершении сканирования вы получите отчет обо всех проблемных драйверах, найденных на вашем ПК. Просмотрите список и посмотрите, хотите ли вы обновить каждый драйвер по отдельности или все сразу. Чтобы обновить один драйвер за раз, нажмите ссылку «Обновить драйвер» рядом с именем драйвера. Или просто нажмите кнопку «Обновить все» внизу, чтобы автоматически установить все рекомендуемые обновления.
Примечание. Некоторые драйверы необходимо установить в несколько этапов, поэтому вам придется нажать «Обновить» ‘несколько раз, пока не будут установлены все его компоненты.
Отказ от ответственности : некоторые функции этого инструмента не являются бесплатными.
Решение 2. Загрузите драйверы вручную .
Этот метод немного более продвинутый, поскольку требует, чтобы вы знали, какой тип графической карты вы используете. Чтобы узнать модель вашей графической карты, вы можете использовать Диспетчер устройств и перейти к разделу Адаптеры дисплея , как в предыдущем решении. Если модель графической карты недоступна, вы можете использовать стороннее программное обеспечение, такое как GPU-Z, чтобы найти модель вашей графической карты.Вы даже можете получить всю необходимую информацию прямо из коробки с графической картой, если она у вас еще есть.
После нахождения модели вашей графической карты вам необходимо посетить сайт производителя. Оттуда вам нужно перейти в раздел Загрузить или Драйверы . Теперь вам нужно выбрать Тип продукта , Серия продуктов и Продукт . Вся эта информация доступна из диспетчера устройств или любого другого инструмента системной информации.
После выбора модели графической карты вам необходимо выбрать версию операционной системы, которую вы используете. Имейте в виду, что вам необходимо выбрать 64-битную версию драйвера, если вы используете 64-битную операционную систему, чтобы получить максимальную производительность. Наконец, вам нужно выбрать язык, который вы хотите использовать для процесса установки. После этого нажмите кнопку Поиск на веб-сайте, и появится список всех совместимых драйверов.

Перед загрузкой драйвера вы можете увидеть список улучшений, а также его версию и дату выпуска. Если вы хотите, вы можете проверить список поддерживаемых графических карт, чтобы убедиться, что ваша графическая карта совместима с новым драйвером. Если все в порядке, нажмите кнопку Загрузить .

- ЧИТАЙТЕ ТАКЖЕ: Исправлено: графическая карта Nvidia не обнаруживается в Windows 10
После загрузки файла установки его необходимо запустить и следовать инструкциям, чтобы завершить процесс установки. После установки нового графического драйвера перезагрузите компьютер, чтобы завершить установку.
Мы также должны упомянуть, что многие производители видеокарт имеют специальный сканер, который вы можете загрузить и использовать для сканирования вашей системы. Этот сканер автоматически обнаружит вашу видеокарту и загрузит последние версии драйверов для нее. Это очень полезно, если вы не можете найти модель вашей видеокарты или не можете найти подходящий драйвер самостоятельно. Мы должны отметить, что эти инструменты требуют Java, поэтому убедитесь, что на вашем компьютере установлена Java.
Если у вас есть встроенная видеокарта, вы можете загрузить драйверы от производителя материнской платы или ноутбука. Если вам нужны последние версии драйверов, вы можете загрузить их непосредственно от производителя видеокарты, как мы вам показали. Процесс практически идентичен для всех типов видеокарт, независимо от того, является ли это Nvidia или AMD.
Этот метод немного сложнее, но он позволяет вам выбрать лучший драйвер для вашего ПК. Иногда с помощью диспетчера устройств вы можете не загружать последние версии драйверов, поэтому для того, чтобы убедиться, что на вашем компьютере установлены последние версии драйверов, мы настоятельно рекомендуем вам загрузить и установить драйверы вручную.
Как видите, обновить графический драйвер в Windows 10 довольно просто, и вы можете сделать это автоматически с помощью диспетчера устройств. Если вы опытный пользователь, мы настоятельно рекомендуем вам загрузить графический драйвер вручную с сайта производителя.
Читайте как обновить драйвера в «Windows 10» через Центр обновлений, Диспетчер устройств, официальный сайт Microsoft или производителя устройства. В чем заключаются преимущества и недостатки каждого способа.

Содержание
- Введение
- Как обновить драйвера с помощью «Центра обновления Windows»?
- Как обновить драйвера с помощью служебного приложения «Диспетчер устройств»?
- Установка драйвера из пакетного массива «Microsoft»
- Установка драйвера от производителя
- Как обновить графические драйвера в «Windows 10»?
- Загрузите графический драйвер непосредственно вручную
- Загрузите графический драйвер автоматически
- Как определить, успешно ли обновлен драйвер?
- Заключение
- Вопросы и ответы
- Комментарии
Введение
Современные персональные компьютерные устройства развиваются стремительными темпами, во многом благодаря развитию новых видов материалов и комплектующих, а также массовой востребованности и вовлеченности устройств в пользовательские операции, и требуют наличия все более продвинутого внутреннего наполнения для решения сложных и требовательных задач.
Наиболее популярные и массово представленные компьютерные устройства, основными представителями которых обоснованно являются персональные компьютеры и ноутбуки разнообразного формата исполнения, позволяют обновлять свои внутренние компоненты, что в значительной степени влияет на повышение общей работоспособности компьютера и скорости обработки данных.
Высокая универсальность комплектующих и вариативность применения возможных разнообразных образцов внутреннего аппаратного оборудования не только способствует максимальной популяризации компьютеров, но и заставляет разрабатывать и комплектовать устройства соответствующим прогрессивным программным обеспечением, способным не только контролировать все исполняемые пользователями процессы, но и управлять компьютерами без ошибок и сбоев.
Особой востребованностью и необычайной популярностью пользуется, среди подавляющего большинства потребителей программных продуктов в мире, операционная система Windows разработки корпорации «Microsoft». Данное программное решение обладает высокими скоростными характеристиками обработки информации, поддерживает много потоковый запуск, отслеживание и своевременное исполнение множества единовременных процессов и оснащена набором унифицированных приложений и системных программ общего применения или узкой персональной направленности.
К одному из подвидов специализированных программ относятся драйвера устройств. Это особый важный фрагмент кода, который позволяет операционной системе «Windows 10» обнаруживать и непосредственно взаимодействовать с определенными компонентами оборудования (например, видеокартой, жестким диском или сетевым адаптером), а также с периферийными устройствами, включая компьютерные мыши, клавиатуры, принтера, мониторы и т.д.
Обычно «Windows 10» способна автоматически обнаруживать и устанавливать драйвера, используя, встроенный в систему, массив драйверов и «Центр обновления Windows». Однако в некоторых случаях по разным причинам пользователям может потребоваться обновить устройство самостоятельно вручную. Например, если определенная часть подключенного оборудования не распознается в автоматическом режиме или перестает работать после обновления, «Центр обновления Windows» устанавливает общий пакет улучшений операционной системы, пользователям необходимо получить доступ к новой функции или исправить ошибку функционирования и другие возможные поводы.
Но в любом случае, какой бы ни была причина, операционная система Windows 10 поставляется с несколькими вариантами обновления драйверов устройств, в том числе с помощью «Центра обновления Windows», «Диспетчера устройств» и с помощью помощников по автоматическому обновлению от непосредственных производителей оборудования.
В данном руководстве по описанию заложенных возможностей «Windows 10» мы расскажем о нескольких способах правильного обновления драйверов оборудования пользовательского компьютера. Кроме того, дополнительно опишем пошаговые действия, позволяющие определить, был ли драйвер обновлен успешно.
Как обновить драйвера с помощью «Центра обновления Windows»?
Несмотря на тот факт, что производителям может потребоваться некоторое дополнительное время, чтобы подготовить и опубликовать свои последние пакеты драйверов в «Центре обновления Windows», это все же рекомендуемый способ загрузки и установки драйверов, поскольку готовые пакеты улучшений и дополнений операционной системы были протестированы, проверены и подписаны корпорацией «Microsoft», что означает их полную безопасность и абсолютную совместимость.
Чтобы быстро и надежно обновить драйвера устройств с помощью «Центра обновления Windows», пользователям предстоит выполнить простой упорядоченный алгоритм последовательных действий.
-
Откройте приложение «Параметры», являющееся в операционной системе «Windows» универсальным и важным инструментом, предоставляющим непосредственный доступ ко всем основным настройкам системы. Осуществить запуск востребованного приложения можно многими различными способами. Например, нажмите на «Панели задач» в нижнем левом углу рабочего стола на кнопку «Пуск» и откройте главное пользовательское меню «Windows». Используя стандартные способы перемещения посредством колеса вращения компьютерной мыши или ползунка полосы прокрутки, отыщите, в упорядоченном по алфавиту перечне установленных на компьютере сторонних приложений и служебных программ, и выберите раздел «Параметры». Или в левой боковой панели управления пользовательского меню нажмите на кнопку «Параметры», представленную в виде «шестеренки», и искомое приложение будет незамедлительно открыто.
-
На главной странице приложения «Параметры», содержащей организованный список доступных настроек операционной системы, применяя ползунок полосы прокрутки или колесо вращения компьютерной мыши, перейдите в самый конец предлагаемого перечня и выберите вкладку «Обновление и безопасность».
-
На новой открывшейся странице в левой боковой панели выберите раздел «Центр обновления Windows».
-
В правой связанной боковой панели нажмите на кнопку «Проверить наличие обновлений».
После выполнения описанного алгоритма последовательных действий, если на пользовательском компьютере драйвер отсутствует после обновления или чистой установки операционной системы, или был опубликован новый драйвер для улучшения предыдущей устаревшей версии, он автоматически будет загружен и установлен, не требуя от пользователей исполнения каких-либо дополнительных операций.
Как обновить драйвера с помощью служебного приложения «Диспетчер устройств»?
Пользователи могут самостоятельно обновить драйвера для принтера, беспроводного адаптера, монитора и других компонентов с помощью, предустановленного по умолчанию в операционной системе «Windows 10», приложения «Диспетчер устройств».
Установка драйвера из пакетного массива «Microsoft»
Чтобы обновить драйвер любого устройства с помощью служебного приложения «Диспетчер устройств» в операционной системе «Windows 10», пользователям необходимо выполнить простой пошаговый алгоритм упорядоченных действий.
-
Как и большинство основных служебных приложений, «Диспетчер устройств» также можно открыть разными способами. Используйте любой предпочитаемый метод и запустите нужное приложение. Например, нажмите совместно комбинацию горячих клавиш «Windows + X» или щелкните правой кнопкой мыши по кнопке «Пуск», расположенной на «Панели задач» в нижнем левом углу рабочего стола, и откройте меню «Опытного пользователя». Затем, в представленном списке служебных инструментов и разрешенных действий, отыщите и выберите раздел «Диспетчер устройств».
-
В окне запущенного приложения будут отображены все используемые в компьютере устройства. Отыщите обобщающую строку, непосредственно содержащую искомое устройство, драйвер которого необходимо обновить, и нажмите на связанное с ней схематическое изображение стрелки «вправо» или дважды щелкните левой кнопкой мыши по названию выбранной строки для отображения вложенного содержимого.
-
В представленном списке открывшейся отмеченной строки щелкните правой кнопкой мыши требуемое устройство и откройте всплывающее контекстное меню, в котором, из списка разрешенных действий, выберите раздел «Обновить драйвер».
-
4. Система мгновенно запустит соответствующий инструмент поиска и обновления драйвера устройства. В новом всплывающем окне при ответе на вопрос «Как вы хотите провести поиск драйверов?» выберите вариант «Автоматический поиск обновленных драйверов».
После исполнения представленного алгоритма последовательных упорядоченных шагов, если доступно более новое обновление, то ответственная служба автоматически загрузит и установит соответствующий улучшенный пакет для полноценного функционирования отмеченного устройства, аналогично приложению «Центр обновления Windows».
Установка драйвера от производителя
В случае, если драйвер недоступен через «Центр обновления Windows», поскольку он слишком свежий и еще не успел пройти процедуру дополнения в программную сборку обновлений «Microsoft» или доступен только в бета-версии, то пользователям необходимо вручную загрузить и установить востребованный пакет с официального веб-сайта поддержки производителя устройства.
Получая обновление от разработчиков непосредственного производителя оборудования, пользователи всегда должны строго следовать прилагаемым инструкциям. В случае, если регламентирующее предписание о порядке нужных действий отсутствует, то дважды щелкните самораспаковывающийся пакет установочного файла с расширением «.exe», позволив ему произвести установку нового драйвера устройства. Или, для извлечения содержимого архивного сжатого файла формата «.zip», используя представленное в предыдущем разделе упорядоченное пошаговое руководство, откройте приложение «Диспетчер устройств» описанным или другим предпочитаемым методом и запустите процедуру обновления драйвера из всплывающего контекстного меню, вызванного нажатием правой кнопки мыши по названию требуемого устройства, а потом следуйте нижеприведенному алгоритму действий.
-
Произведя упорядоченный набор последовательных шагов из предыдущего раздела «Установка драйвера из пакетного массива «Microsoft»», пользователям необходимо, во всплывающем окне службы обновления драйверов отмеченного оборудования, на вопрос «Как вы хотите провести поиск драйверов?» выбрать вариант ответа «Выполнить поиск драйверов на этом компьютере».
-
На следующей странице запущенного окна обновления в изменяемом поле «Искать драйверы в следующем месте» пользователям следует указать путь к ранее извлеченному из архивного файла содержимому, используя для запуска процедуры навигации кнопку «Обзор».
-
После перехода в нужную директорию во всплывающем окне «Обзор папок» нажмите на кнопку «ОК» и подтвердите выбранный путь к новому пакету драйвера.
-
Установите индикатор выбора («галочку») в связанной ячейке строки «Включая вложенные папки», чтобы мастер мог найти правильный файл с расширением «.inf» с инструкциями по обновлению драйвера.
-
Нажмите на кнопку «Далее» для непосредственного исполнения востребованной операции обновления.
После того, как представленный пошаговый порядок действий будет исполнен, ответственная служба завершит установку нового драйвера на пользовательский компьютер, чтобы улучшить общее представление об исправлениях, добавленных новых функциях или обновленной поддержке в зависимости от варианта готового предлагаемого дополнения и непосредственно устройства.
И хотя пользователи могут вручную обновить данный компонент, используя представленный метод практически для любого оборудования, к сожалению, задействовать описанный алгоритм для установки устаревших устройств (например, старой версии принтера) непосредственно в текущем порядке не удастся. И для таких случаев, пусть и редких, придется воспользоваться более сложным и продолжительным способом, являющимся темой для отдельной статьи.
Как обновить графические драйвера в «Windows 10»?
Хотя часто не рекомендуется обновлять графические драйвера для исключения развития разнообразных проблем совместимости, при соответствующей необходимости производители графических адаптеров выпускают обновления для улучшения функциональности и производительности, поддержки на соответствующем уровне работоспособности дисплеев и устранения неполадок с высоко затратными и требовательными играми.
Если пользователям необходимо самое последнее обновление для, установленной на компьютере, видеокарты, то вместо того, чтобы ждать, пока «Центр обновления Windows» предоставит готовый пакет соответствующих улучшений, можно самостоятельно использовать панель управления графикой, доступную от таких известных производителей, как «Nvidia», «AMD» и «Intel», чтобы загрузить и установить существующую на данный момент самую последнюю версию графического драйвера.
Пользователи могут использовать представленные ниже ссылки, чтобы загрузить обновленное графическое программное обеспечение, соответствующее бренду установленного на компьютере оборудования.
«Nvidia GeForce Experience» (прямая ссылка на сторонний ресурс: https://www.nvidia.com/ru-ru/geforce/geforce-experience/).
«AMD Radeon Software Adrenalin Edition» (прямая ссылка на сторонний ресурс: https://www.amd.com/ru/technologies/radeon-software).
«Intel Driver & Support Assistant» (прямая ссылка на сторонний ресурс: https://www.intel.ru/content/www/ru/ru/support/detect.html).
После загрузки приложения для пользовательской видеокарты конкретного производителя, установка программного обеспечения сводится к простому обычному пошаговому алгоритму, заключающемся в последовательном нажатии кнопок «Далее» с последующим выбором ответственной кнопки обновления в разделе драйверов, позволяющей установить новейшую доступную версию драйвера на компьютер пользователя.
Загрузите графический драйвер непосредственно вручную
Если пользователи не испытывают особого желания добавлять на свой компьютер новое программное обеспечения с целью снижения общей загруженности устройства или поддержки должного уровня свободного дискового пространства, то также можно сразу напрямую, минуя дополнительные службы помощи, загрузить последние версии графических драйверов непосредственно с официального веб-сайта поддержки производителя для используемого на пользовательском компьютере оборудования.
Ниже представлены ссылки на соответствующие страницы, предоставляющие возможность произвести загрузку последней версии графического драйвера популярных и наиболее распространенных мировых брендовых производителей устройств.
«Nvidia» (прямая ссылка на сторонний ресурс: https://www.nvidia.ru/Download/index.aspx?lang=ru).
«AMD» (прямая ссылка на сторонний ресурс: https://www.amd.com/ru/support).
«Intel» (прямая ссылка на сторонний ресурс: https://downloadcenter.intel.com/ru/product/80939/Graphics-Drivers).
После загрузки готового пакета обязательно следуйте предлагаемым инструкциям производителя для успешного завершения процесса установки драйвера.
Загрузите графический драйвер автоматически
Если пользователи гарантировано не уверены в модели своей видеокарты, то можно воспользоваться вспомогательным инструментом для автоматической проверки, загрузки и установки последней версии драйвера, также дополнительно предлагаемым большинством известных компаний.
Используйте представленные далее ссылки, чтобы загрузить и запустить помощника для автоматического определения модели, задействованной в компьютере, видеокарты, с последующей установкой верного варианта соответствующего драйвера.
«Nvidia» (прямая ссылка на сторонний ресурс: https://www.nvidia.ru/Download/index.aspx?lang=ru).
«AMD» (прямая ссылка на сторонний ресурс: https://www.amd.com/ru/support).
«Intel» (прямая ссылка на сторонний ресурс: https://www.intel.ru/content/www/ru/ru/support/detect.html).
На веб-сайте отыщите в соответствующем разделе и нажмите на кнопку загрузки помощника. Затем дважды щелкните скачанный исполняемый файл и продолжайте следовать предлагаемым инструкциям на экране, чтобы успешно завершить обновление драйвера.
Если пользователи используют интегрированную видеокарту от корпорации «Intel», то следует помнить, что производители компьютеров часто дополнительно модифицируют готовые версии драйверов, чтобы ограничить или наоборот расширить их функциональные возможности для обеспечения бесперебойной работы встроенного оборудования на своих устройствах. Это означает, что при использовании готового цельного корпусного настольного персонального компьютера, ноутбука или планшета от мировых компаний-производителей (например, «Dell», «HP», «Lenovo», «Asus» и т.д.), рекомендуется получить последнее обновление именно с официальных веб-сайтов поддержки указанных компаний, а не корпорации «Intel». В противном случае пользовательское устройство может столкнуться с неожиданным поведением и некорректным исполнением привычных сценариев, в том числе, с отсутствующими функциями и конфигурациями.
Как определить, успешно ли обновлен драйвер?
После установки обновления для конкретного драйвера пользователи могут убедиться, действительно ли была применена последняя доступная версия и корректно ли она установлена.
Чтобы ознакомиться с информацией о драйвере в операционной системе «Windows 10», пользователям потребуется выполнить следующий упорядоченный алгоритм пошаговых действий.
-
Откройте приложение «Диспетчер устройств» описанным ранее способом или воспользуйтесь универсальным методом операционной системы «Windows 10» посредством использования поисковой панели. Например, нажмите на кнопку «Поиск», выполненную в виде схематического значка «лупы» на «Панели задач» в нижнем левом углу рабочего стола, и откройте поисковую панель. В соответствующем поле введите запрос «диспетчер устройств». После обработки и поиска итоговый результат будет представлен в разделе «Лучшее соответствие». Щелкните его левой кнопкой мыши или нажмите на кнопку «Открыть» в правом боковом меню поисковой панели, и приложение «Диспетчер устройств» будет мгновенно открыто.
-
Дважды щелкните нужную строку с обобщающим названием группы устройств, содержащую искомое оборудование, драйвер которого был обновлен, или нажмите на связанное схематическое изображение стрелки управления «вправо», чтобы добиться отображения вложенного содержимого.
-
Отыщите, в представленном списке вариантов оборудования, и щелкните правой кнопкой мыши по названию востребованного устройства для вызова всплывающего контекстного меню, в котором, из доступных вариантов возможных действий, выберите раздел «Свойства».
-
В новом всплывающем окне свойств отмеченного устройства перейдите во вкладку «Драйвер».
-
На связанной странице указанной вкладки проверьте значения строк «Дата разработки» и «Версия драйвера» и сопоставьте представленные сведения с данными конкретной версии драйвера, предварительная установка которого пользователями была осуществлена.
После выполнения описанных последовательных шагов и проверки соответствия информации, предоставленной производителем, и сведений, указанных в окне свойств используемого драйвера, пользователи смогут гарантированного определить, установлена ли в операционной системе «Windows 10» или нет последняя версия драйвера.
Заключение
Современные компьютерные вычислительные устройства, в подавляющем количестве представленные персональными компьютерами и ноутбуками различной конфигурации и формы исполнения, с целью повышения заложенных возможностей, производительности и скорости обработки запущенных процессов, вне зависимости от трудоемкости, позволяют пользователям безболезненно и легко обновлять существующие внутренние компоненты. И как следствие, пользователи нуждаются в установке соответствующего программного обеспечения, способного обеспечить полноценное функционирование нового оборудования или добиться существенного улучшения и внедрения новых продвинутых функций используемых устройств.
Основываясь на представленных в данном руководстве способах, пользователи могут обновить или установить заново ответственное программное решение, именуемое драйвером, быстро за несколько простых шагов. Каждый из способов обладает собственными преимуществами и позволяет пользователям корректно применить исправную версию драйвера для своего оборудования, используя тот или иной метод обновления. А также убедиться, что выбранный вариант драйвера действительно установлен и работает успешно.
































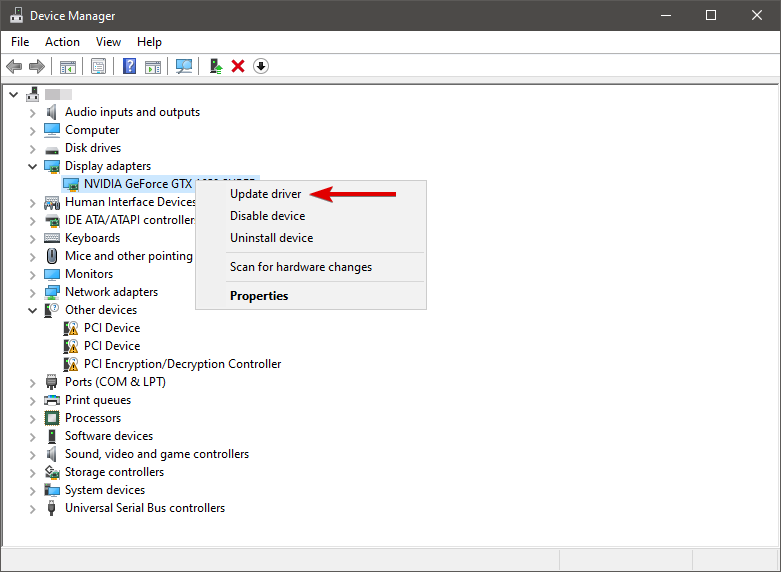
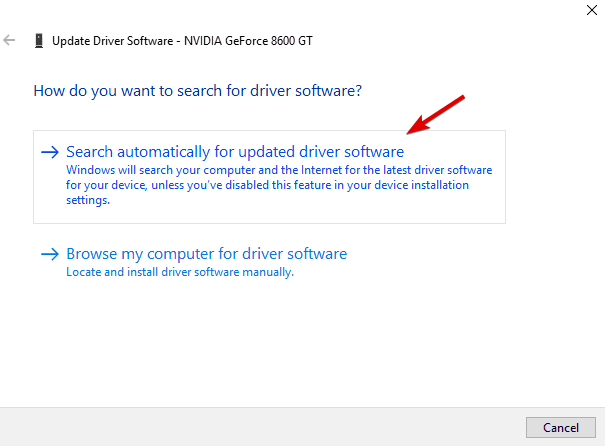

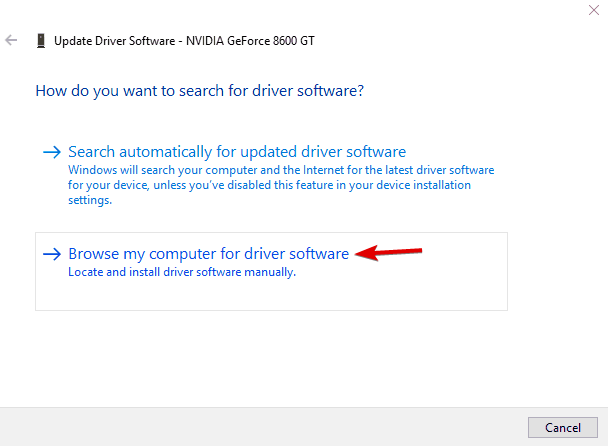
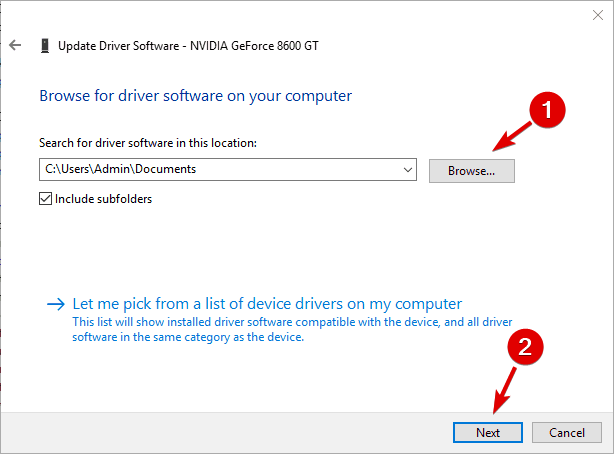





 После установки программа автоматически начнет сканирование компьютера на наличие устаревших драйверов. Driver Updater проверит установленные вами версии драйверов по своей облачной базе данных последних версий и порекомендует правильные обновления. Все, что вам нужно сделать, это дождаться завершения сканирования.
После установки программа автоматически начнет сканирование компьютера на наличие устаревших драйверов. Driver Updater проверит установленные вами версии драйверов по своей облачной базе данных последних версий и порекомендует правильные обновления. Все, что вам нужно сделать, это дождаться завершения сканирования.
 Примечание. Некоторые драйверы необходимо установить в несколько этапов, поэтому вам придется нажать «Обновить» ‘несколько раз, пока не будут установлены все его компоненты.
Примечание. Некоторые драйверы необходимо установить в несколько этапов, поэтому вам придется нажать «Обновить» ‘несколько раз, пока не будут установлены все его компоненты.














