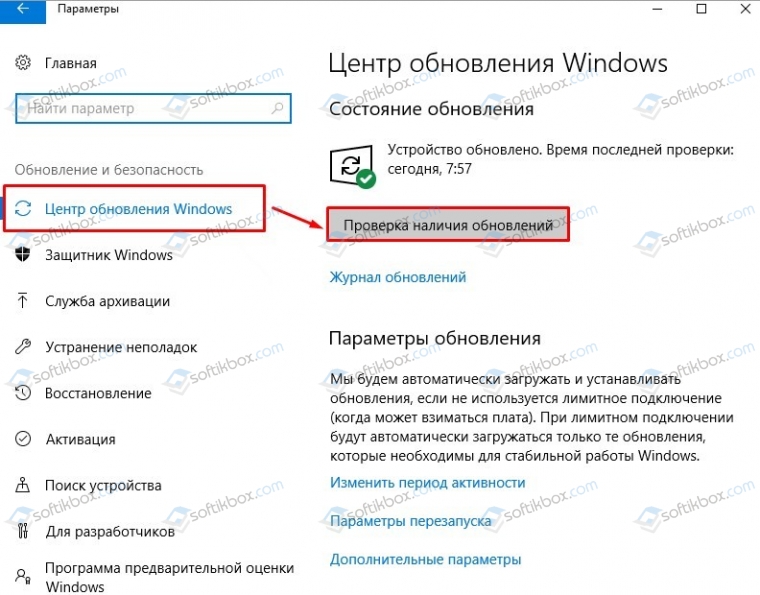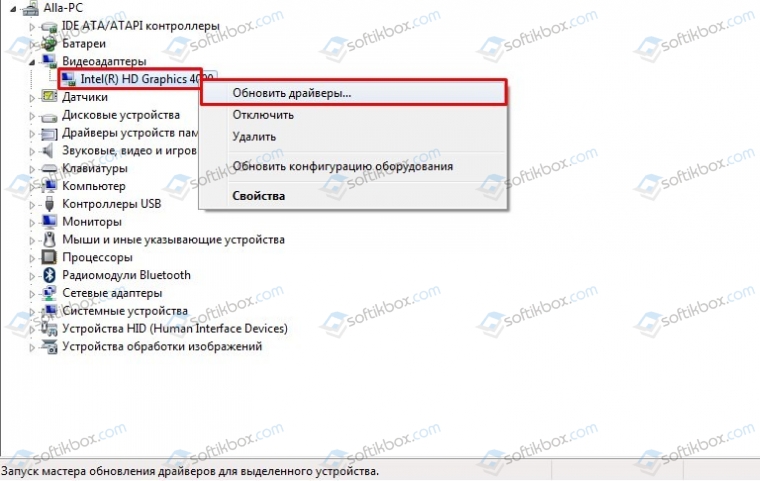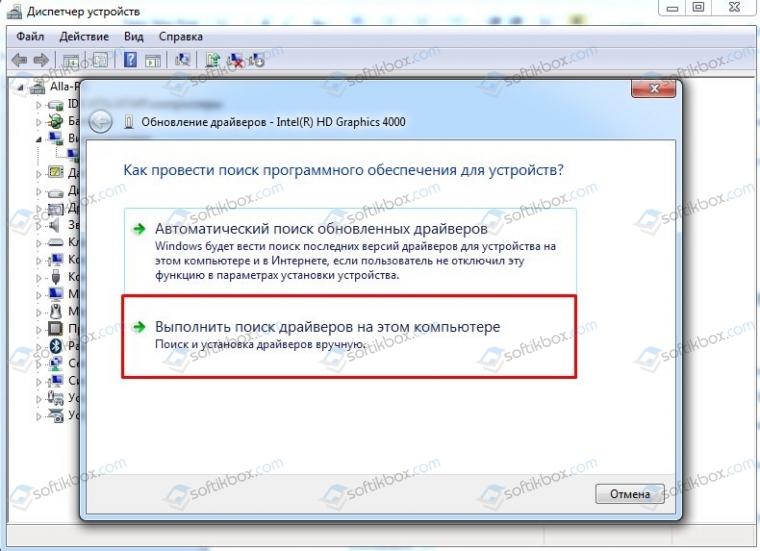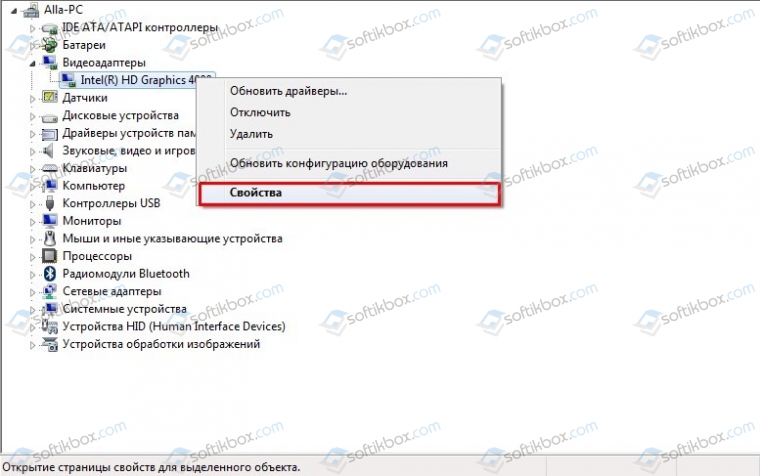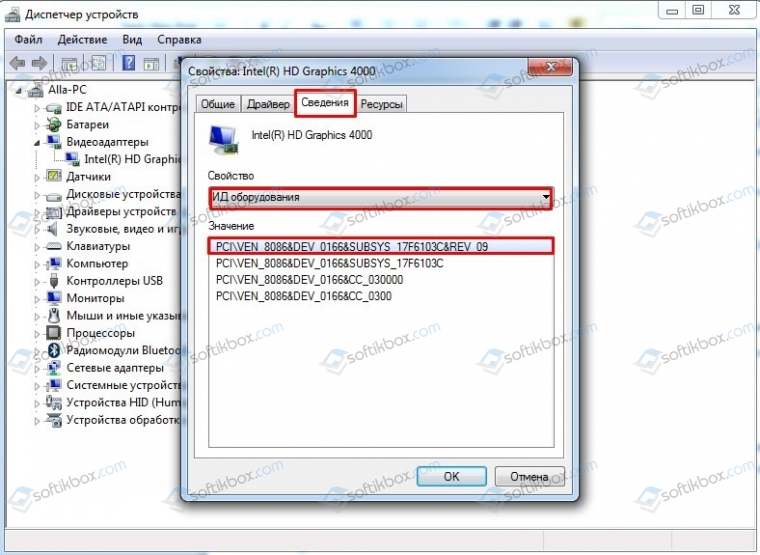Примечание: Лучший и безопасный способ получения обновлений драйверов в Windows всегда клиентский компонент Центра обновления Windows. Если у вас возникли проблемы с клиентский компонент Центра обновления Windows, вы можете увидеть, может ли любая из ссылок на сайте Update Windows помочь вам в первую очередь.
Перед началом работы
Обновления драйверов для Windows, а также многих устройств, таких как сетевые адаптеры, мониторы, принтеры и видеоадаптеры, автоматически скачиваются и устанавливаются через клиентский компонент Центра обновления Windows. Вероятно, у вас уже установлены самые последние версии драйверов, но если вы хотите вручную обновить или переустановить драйвер, выполните следующие действия.

Обновление драйвера устройства
-
В поле поиска на панели задач введите диспетчер устройств, а затем выберите диспетчер устройств .
-
Выберите категорию, чтобы просмотреть имена устройств, а затем щелкните правой кнопкой мыши (или нажмите и удерживайте) устройство, которое требуется обновить.
-
Выберите пункт Автоматический поиск обновленных драйверов.
-
Выберите Обновить драйвер.
-
Если Windows не найдет новый драйвер, можно попытаться его найти на веб-сайте изготовителя устройства и выполнить соответствующие инструкции.
Повторная установка драйвера устройства
-
В поле поиска на панели задач введите диспетчер устройств, а затем выберите диспетчер устройств .
-
Щелкните правой кнопкой мыши (или нажмите и удерживайте) имя устройства, а затем выберите » Удалить».
-
Перезапустите компьютер.
-
Windows попытается переустановить драйвер.
Дополнительная справка
Если вы не видите рабочий стол и вместо этого видите синий, черный или пустой экран, см. раздел » Устранение ошибок синего экрана» или «Устранение ошибок черного или пустого экрана».
Проверка на Windows обновлений
Нужна дополнительная помощь?
Нужны дополнительные параметры?
Изучите преимущества подписки, просмотрите учебные курсы, узнайте, как защитить свое устройство и т. д.
В сообществах можно задавать вопросы и отвечать на них, отправлять отзывы и консультироваться с экспертами разных профилей.
Не у всех пользователей переход на Windows 11 проходит гладко, что касается и работы некоторых устройств. В большинстве случаев трудности возникают из-за устаревших драйверов, поэтому их необходимо обновить. Пока это сделать не так просто, поскольку не все разработчики выпустили соответствующие обновления, однако решения есть – о них далее.
Обратите внимание на то, что при чистой инсталляции Windows 11 драйверы устанавливаются автоматически при первом же подключении к сети, поэтому проблем с работой большинства комплектующих возникнуть не должно (конечно, это не относится к устаревшим моделям компонентов, которые и в «десятке» работали с трудом). Если же вас интересует поддержание ПО железа в актуальном состоянии, читайте следующие инструкции.
Способ 1: Меню «Центр обновления Windows»
Самый простой метод проверки апдейтов – использование соответствующего меню в Windows 11. Обычно ОС сама предлагает установить недостающие драйверы или обновить их. Сканирование и выбор подходящих установок осуществляется так:
-
Откройте меню «Пуск» и через список закрепленных значков перейдите в «Параметры».
-
В новом окне выберите раздел «Центр обновления Windows» и запустите проверку наличия обновлений. Если они будут найдены, установите их, после чего перезагрузите ПК и можете приступать к обычному взаимодействию с операционной системой.
-
Если же драйверов не нашлось или вы не хотите заканчивать на этом процесс обновления, через это же меню перейдите к разделу «Дополнительные параметры».
-
Откройте категорию «Необязательные обновления».
-
Разверните список обновлений драйверов и ознакомьтесь с тем, что предлагает установить Microsoft. Отметьте галочками подходящее и запустите инсталляцию.
Время от времени Windows 11 автоматически проверяет наличие обновлений, в том числе и драйверов, после чего на панели задач появляется соответствующее уведомление, и вы сможете завершить установку. Не игнорируйте подобные сообщения, если желаете всегда держать ПК в актуальном состоянии и оптимизировать его работу.
Комьюнити теперь в Телеграм
Подпишитесь и будьте в курсе последних IT-новостей
Подписаться
Способ 2: Обновление через «Диспетчер устройств»
Автоматическое обновление драйверов через «Диспетчер устройств» в Windows всегда считалось не лучшим способом, который можно использовать для достижения желанной цели. Однако в текущих реалиях это один из безопасных методов, позволяющий получить официальные файлы, если они уже вышли.
-
Для открытия меню щелкните по «Пуск» правой кнопкой мыши и из появившегося меню выберите «Диспетчер устройств».
-
Найдите устройство, для которого хотите обновить драйвер, щелкните по нему ПКМ и нажмите «Обновить драйвер».
-
Запустите средство автоматического поиска драйверов.
-
Вы можете быть уведомлены о том, что наиболее подходящие драйверы уже установлены. Если это так, переходите к следующему методу, в противном случае завершите инсталляцию предложенной версии драйверов.
Способ 3: Официальные сайты разработчиков
Windows 11 вышла недавно, но в плане работы основных компонентов она практически не отличается от «десятки», поскольку основная часть ОС не претерпела значительных изменений (как и всегда, поменялся только графический интерфейс). Некоторые производители комплектующих не выпустят версии драйверов для Windows 11, поскольку работоспособность устройств не нарушена. Другие займутся этим позже или занимаются сейчас. Единицы уже представили новые версии, которые можно установить.
Вбейте в поисковик модель устройства, для которого хотите получить драйвер. Перейдите на официальный сайт и прочитайте представленную информацию. Некоторые разработчики (на следующем скриншоте это ASUS) показывают детальную статистику и сообщают о том, что материнские платы, видеокарты и другое оборудование совместимо с Windows 11 в рамках текущего тестирования, и обновление драйверов не требуется. В таком случае вы можете просто продолжить обычное взаимодействие с компьютером.
Сейчас NVIDIA уже представила новую версию драйвера GAME READY для Windows 11, обеспечивающую корректную работу внутриигровых интерфейсов, датчиков и других компонентов программы. Вы самостоятельно найдете всю необходимую информацию, если перейдете на официальный сайт необходимого вам комплектующего. Главное, чтобы напротив графы «Операционная система» находилась надпись «Windows 11». То же самое касается AMD, Intel и некоторых других производителей, поэтому не ленитесь читать информацию на сайтах.
Определенные производители сообщают, что сейчас наблюдаются проблемы совместимости устройств с Windows 11. По большей части это касается принтеров и другой периферии. Если на официальных сайтах вам не удалось найти драйверы или советы от разработчиков по решению проблем, остается только ждать и следить за новостями.
Центр обновления Windows представляет собой удобное приложение, которое позволяет пользователям обновлять драйвера на компьютере. Обновление драйверов играет важную роль в обеспечении стабильной и безопасной работы устройств и программ на вашем компьютере.
Этот простой гид поможет вам узнать, как использовать центр обновления Windows для обновления драйверов. Воспользуйтесь следующими инструкциями, чтобы убедиться, что все ваши драйверы находятся в актуальном состоянии.
Содержание
- Шаг 1: Откройте центр обновления «Параметры»
- Шаг 2: Нажмите на кнопку «Поиск обновлений»
- Шаг 3: Установите доступные обновления
- Краткое руководство по обновлению драйвера через центр обновления Windows
- Шаг 1: Открытие Центра обновления Windows
- Шаг 2: Проверка наличия обновлений
- Шаг 3: Установка доступных обновлений
- Шаг 4: Перезагрузка системы
- Включение приложения «Параметры»
- Поиск раздела «Обновление и безопасность»
- Открытие центра обновления Windows
- Проверка наличия доступных обновлений
- Установка и обновление драйвера
- Установка драйвера
- Обновление драйвера
Шаг 1: Откройте центр обновления «Параметры»
Для начала откройте центр обновления Windows, нажав на «Параметры» в меню «Пуск». В открывшемся окне выберите вкладку «Обновление и безопасность» и перейдите в раздел «Центр обновления».
Шаг 2: Нажмите на кнопку «Поиск обновлений»
При открытии центра обновления Windows вы увидите кнопку «Поиск обновлений». Нажмите на нее, чтобы приложение начало искать доступные обновления драйверов для вашего компьютера.
Шаг 3: Установите доступные обновления
После завершения поиска обновлений центр обновления Windows покажет список доступных обновлений, включая драйверы. Выберите драйверы, которые вы хотите обновить, и нажмите на кнопку «Установить». Приложение автоматически загрузит и установит выбранные обновления.
Теперь вы знаете, как обновить драйверы через центр обновления Windows при помощи приложения «Параметры». Систематическое обновление драйверов поможет вам избежать проблем совместимости и повысит производительность вашего компьютера.
Краткое руководство по обновлению драйвера через центр обновления Windows
Центр обновления Windows — это приложение, встроенное в операционную систему Windows, которое позволяет пользователям обновлять различные компоненты и драйверы системы для повышения производительности и исправления ошибок.
Шаг 1: Открытие Центра обновления Windows
Чтобы открыть Центр обновления Windows, следуйте этим шагам:
- Нажмите кнопку «Пуск» в левом нижнем углу экрана Windows.
- Введите «Центр обновления Windows» в поле поиска и выберите соответствующий результат.
- Центр обновления Windows откроется в новом окне.
Шаг 2: Проверка наличия обновлений
После открытия Центра обновления Windows, выполните следующие действия:
- Нажмите на вкладку «Проверка наличия обновлений» в верхней части окна.
- Центр обновления Windows начнет проверять наличие доступных обновлений.
- Подождите, пока процесс проверки не будет завершен.
Шаг 3: Установка доступных обновлений
Когда проверка наличия обновлений завершена, выполните следующие действия:
- Нажмите на кнопку «Установить» рядом с доступными обновлениями.
- Центр обновления Windows начнет загружать и устанавливать выбранные обновления.
- Подождите, пока процесс установки не будет завершен.
Шаг 4: Перезагрузка системы
После установки обновлений может потребоваться перезагрузка системы. Выполните эти действия:
- Нажмите на кнопку «Перезагрузить сейчас» после завершения установки обновлений.
- Когда система перезагружается, все обновления будут применены, и драйверы будут обновлены.
Поздравляем! Вы успешно обновили драйверы через Центр обновления Windows. Теперь ваша система должна работать более стабильно и эффективно.
Включение приложения «Параметры»
Приложение «Параметры» в ОС Windows предоставляет возможность управлять настройками системы, включая обновление драйверов. Чтобы воспользоваться этим приложением, следуйте инструкциям ниже.
- Откройте главное меню «Пуск», нажав на кнопку «Пуск» в левом нижнем углу экрана.
- Найдите и кликните на значок «Параметры». Он выглядит как шестеренка или шестиконечный звездчатый ключ и находится в верхней части меню «Пуск» в боковой панели.
- Откроется окно «Параметры» с различными категориями настроек.
- Выберите нужную категорию настроек, связанную с обновлением драйверов. Например, если вам нужно обновить драйверы графической карты, выберите категорию «Система» или «Устройства».
- Внутри выбранной категории вы найдете различные опции и параметры. Ищите опцию, связанную с обновлением драйверов. Обычно это будет один из пунктов в подкатегории «Обновление и безопасность».
- Кликните на выбранный пункт и следуйте инструкциям, чтобы обновить драйверы. Обычно вам будет предложено выполнить автоматическое обновление или вручную выбрать драйверы для обновления.
После завершения процесса обновления драйверов, вы можете закрыть приложение «Параметры». Теперь у вас установлены новейшие версии драйверов для вашей системы, что может привести к улучшению производительности и устранению возможных проблем.
Поиск раздела «Обновление и безопасность»
Чтобы обновить драйвер через центр обновления Windows, вам необходимо найти раздел «Обновление и безопасность». В этом разделе вы сможете найти все настройки, связанные с обновлениями системы.
Для того чтобы найти раздел «Обновление и безопасность», выполните следующие шаги:
- Откройте меню «Параметры», нажав на значок «Пуск» и выбрав опцию «Параметры».
- В открывшемся окне «Параметры» найдите и выберите раздел «Обновление и безопасность».
В разделе «Обновление и безопасность» вы сможете найти не только настройки для обновления драйверов, но и другие полезные функции, связанные с безопасностью вашей системы.
Теперь вы готовы перейти к настройке обновления драйвера через центр обновления Windows. Продолжайте чтение нашей статьи для получения подробной информации о том, как это сделать.
Открытие центра обновления Windows
Для обновления драйверов через центр обновления Windows необходимо выполнить следующие шаги:
- Нажмите комбинацию клавиш Win + I для открытия «Параметров».
- В открывшемся окне выберите раздел «Обновление и безопасность».
- На левой панели выберите вкладку «Центр обновления Windows».
- Приложение «Центр обновления Windows» позволяет осуществлять поиск и установку обновлений для операционной системы Windows.
- Для обновления драйверов нажмите на кнопку «Проверить наличие обновлений» или выберите пункт «Обновить драйверы».
После выполнения этих шагов система начнет поиск доступных обновлений и предложит установить их на ваш компьютер.
Проверка наличия доступных обновлений
Для проверки наличия доступных обновлений через центр обновления Windows и его приложение «Параметры» следуйте инструкциям ниже:
- Откройте меню «Пуск» и выберите «Параметры».
- В окне «Параметры» выберите раздел «Обновление и безопасность».
- На левой панели выберите «Windows Update».
- В разделе «Состояние» вы сможете увидеть информацию о наличии обновлений или о том, что система Windows обновлена до последней версии.
- Если доступны какие-либо обновления, нажмите на кнопку «Проверить обновления», чтобы начать процесс загрузки и установки.
После завершения проверки и загрузки доступных обновлений вам будет предложено установить их на вашу систему.
Если вы хотите автоматически получать уведомления о наличии новых обновлений, вы можете включить опцию «Автоматически загружать установки» в разделе «Расширенные параметры».
Не забывайте регулярно проверять наличие обновлений, так как они могут содержать исправления ошибок, новые функции и улучшения безопасности для вашей системы Windows.
Установка и обновление драйвера
Драйверы – это программное обеспечение, которое необходимо для правильной работы различных устройств на компьютере. Установка и обновление драйверов может быть важным шагом для исправления проблем с оборудованием и повышения производительности системы. В этом разделе мы рассмотрим, как установить и обновить драйверы через центр обновления Windows.
Установка драйвера
Если у вас новое устройство или вы хотите установить драйвер для существующего устройства, следуйте этим инструкциям:
- Откройте «Параметры» Windows, щелкнув правой кнопкой мыши по кнопке «Пуск» и выбрав пункт «Параметры».
- В окне «Параметры» выберите раздел «Обновление и безопасность».
- На левой панели выберите «Центр обновления Windows».
- На странице центра обновления Windows выберите раздел «Установить другие драйверы».
- Следуйте инструкциям на экране, чтобы выбрать устройство и скачать подходящий драйвер для него.
- После скачивания драйвера запустите его установку и следуйте инструкциям на экране. В процессе установки может потребоваться перезагрузка компьютера.
Обновление драйвера
Для обновления драйвера устройства, выполните следующие действия:
- Откройте «Параметры» Windows, щелкнув правой кнопкой мыши по кнопке «Пуск» и выбрав пункт «Параметры».
- В окне «Параметры» выберите раздел «Обновление и безопасность».
- На левой панели выберите «Центр обновления Windows».
- На странице центра обновления Windows выберите раздел “Windows Update”.
- Нажмите на кнопку «Проверить наличие обновлений» и дождитесь завершения процесса сканирования.
- Если система обнаружит доступные обновления драйверов, выберите их и нажмите кнопку «Установить».
- Следуйте инструкциям на экране, чтобы завершить установку обновлений драйверов. В процессе установки может потребоваться перезагрузка компьютера.
После завершения установки или обновления драйвера перезагрузите компьютер, чтобы изменения вступили в силу. Убедитесь, что вы загрузили последнюю версию драйвера от производителя устройства, чтобы обеспечить максимальную совместимость и производительность.
Пять простых способов сделать так, чтобы ваше оборудование работало как надо.
1. Через «Центр обновления Windows»
Этот способ применяется автоматически — как правило, после установки новой системы. Windows 10 сама скачает все необходимые для работы драйверы устройств. Для этого достаточно дать системе обновиться, нажав «Пуск» → «Параметры» → «Обновление и безопасность» → «Проверить наличие обновлений».
Минус этого способа в том, что на серверах обновлений Windows 10 не всегда присутствуют самые свежие драйверы. Или система может вместо специфической программы от производителя установить стандартную. В итоге устройство будет работать, но самых новых функций и исправлений не получит. Тем не менее в большинстве случаев автоматически устанавливаемых драйверов достаточно для использования Windows 10.
2. С сайта производителя ПК
Если вы обладатель компьютера от конкретного вендора вроде Dell, HP, Lenovo и так далее — скорее всего, поставщик устройства позаботился о драйверах. Откройте официальный сайт производителя и найдите там свою модель — для этого понадобится набрать её название или серийный номер. Затем скачайте драйверы и просто установите их как обычное ПО.
Процесс может быть довольно нудным, если вам нужно инсталлировать не парочку программ, а полтора десятка. В этом случае стоит воспользоваться специальной утилитой для установки драйверов. Такие варианты предоставляет большинство производителей ноутбуков. Вот наиболее популярные:
- Dell SupportAssist;
- HP Support Assistant;
- Lenovo System Update;
- Acer Care Center;
- MyASUS.
3. С сайта производителя комплектующих
Если вы сами собрали свой компьютер, а не купили готовый, предыдущий вариант для вас не подойдёт. В таком случае придётся искать драйверы не для ПК целиком, а для отдельных комплектующих, на сайтах их производителей. Откройте официальный сайт устройства, введите там название и загрузите драйвер. Затем установите его как обычную программу.
Для некоторых девайсов производитель предоставляет не только драйвер, но и ПО для его автоматической загрузки и обновления. Например, программы AMD Radeon Software, NVIDIA GeForce Experience или Intel Driver & Support Assistant. Установите их, и они сами подберут подходящий драйвер для видеокарты, процессора и прочих комплектующих.
4. Через «Диспетчер устройств»
Как уже говорилось выше, в большинстве случаев драйверы устанавливаются довольно просто. Достаточно дважды щёлкнуть файл формата EXE или MSI и немного подождать. Но иногда вы скачиваете с сайта производителя ПО не исполняемый файл, а архив с малопонятным содержимым, и неясно, что с ним делать.
Откройте меню «Пуск» правой кнопкой мыши и нажмите «Диспетчер устройств». Найдите нужный девайс, щёлкните его правой кнопкой мыши и выберите «Свойства» → «Драйвер» → «Обновить драйвер».
Если вы нажмёте «Автоматический поиск драйверов», то Windows 10 установит ПО из «Центра обновлений». Если же вы выберите «Найти драйверы на этом компьютере», то сможете указать нужную программу.
Распакуйте скачанный с сайта производителя архив в новую папку, а затем выберите её в поле «Искать драйверы…».
5. С помощью Snappy Driver Installer
В интернете можно найти много программ для автоматической загрузки и установки драйверов, например популярный менеджер DriverPack Solution, а также DUMo, IObit Driver Booster, DriverUpdate.net и им подобные. Мы не рекомендуем использовать их, потому что они любят устанавливать на ваш компьютер мусорные партнёрские приложения: лишние браузеры, чистильщики, оптимизаторы и так далее.
Однако есть утилита для обновления драйверов, которая так не делает, — это Snappy Driver Installer. Программа бесплатна и обладает открытым исходным кодом. Рекомендуем выбирать Lite‑версию, чтобы не скачивать пак драйверов на 20 ГБ.
Загрузите её, извлеките содержимое архива и откройте программу, затем нажмите «Загрузить только индексы». Подождите немного, и утилита покажет вам, какие драйверы в вашей системе отсутствуют. Выделите нужные галочками и щёлкните «Установить».
Snappy Driver Installer пригодится, если вы не смогли найти драйверы для какого‑либо оборудования способами, перечисленными выше.
Snappy Driver Installer →
Читайте также 💿⚙️💻
- Как обновить Android
- 4 причины обновить BIOS на ПК и 2 причины этого не делать
- Как установить, настроить и удалить любое расширение в Google Chrome
- Как заблокировать автоматическое обновление драйверов в Windows 10
- Что делать с ошибкой «Запуск этого устройства невозможен. (Код 10)» в Windows 10
05.04.2021
Просмотров: 3308
Для того, чтобы система и все её компоненты работали стабильно нужно всегда следить за актуальностью установленного программного обеспечения, то есть за драйверами. Такие драйвера, как к процессору, видеокарте, сетевых адаптеров, монитору (стандартных компонентов системной сборки) в Windows 10 обновляются автоматически вместе с очередным получением апдейта, а вот дополнительные драйвера: к принтеру, сканеру и т д. каждый пользователь должен скачивать и устанавливать самостоятельно. Поэтому рассмотрим варианты, как обновить драйвера в Windows 10 к стандартным и дополнительным компонентам.
Читайте также: Как исправить ошибку: видеодрайвер перестал отвечать и был успешно восстановлен?
Обновление драйверов через Центр обновления Windows
Если вам нужно обновить драйвера в Windows 10 для стандартных компонентов: видеокарты, SATA, Wi-Fi и т д, то тогда лучше воспользоваться улучшенным Центром обновления Windows. Ранее в Windows 7 такой возможности не было, но в Windows 10, если запустить в Центре обновления поиск пакетов обновления, то система подгрузит и автоматически установит официальные и совместимые для ваших устройств драйвера. Для этого нужно открыть «Параметры», «Обновления и безопасность» и в углу слева выбрать «Центр обновления Windows».
Далее выбираем установку обязательных обновлений. Но иногда, ПО для принтеров, сканеров и прочих подключаемых устройств может быть в разделе необязательных обновлений, а поэтому рекомендуем проверять список и этих пакетов обновлений.
После установки обновлений нужно обязательно перезагрузить систему, чтобы изменения вступили в силу.
Обновление драйверов через Диспетчер устройств
Если вам нужно обновить не все драйвера, а только какой-то отдельный компонент, то в данном случае лучше всего обратиться к Диспетчеру устройства. Нажав Win+R, появится окно ввода задачи. Прописываем devmgmt.msc, чтобы запустить нужный инструмент.
- Открыв Диспетчер устройств, нужно развернуть ветку того устройства, драйвер которого вы хотите обновить.
- Нажимаем на элементе правой кнопкой мыши и выбираем «Обновить драйвер».
- Далее выбираем «Выполнить поиск драйверов на этом компьютере» и указываем путь к драйверу, который нужно заранее скачать с официального сайта производителя оборудования.
Для того, чтобы правильно найти свой драйвер, нужно нажать правой кнопкой мыши на названии устройства в Диспетчере устройств и выбрать «Свойства».
Откроется небольшое окно. Переходим во вкладку «Сведения», из выпадающего меню выбираем «ИД оборудования» и смотрим код драйвера.
Вставляем этот код в поисковую строку Google и выбираем ссылку на официальный сайт производителя оборудования. Если такого нет, то после загрузки файла стоит проверить его антивирусом.
Сторонние программы для обновления драйверов
Ранее мы писали о том, как создать резервную копию драйверов для Windows 10. Теперь вспомним о программах, которые позволяют найти и обновить как все, так и отдельные драйвера.
- DriverPack Solution – бесплатная программа, которая в своей базе имеет более 30 тис. различных драйверов для всех версий Windows.
- Driver Booster – условно-бесплатная программа, которая автоматически сканирует систему на наличие устаревшего ПО и устанавливает нужные компоненты самостоятельно.
- Ashampoo Driver Updater – платный инструмент от известного разработчика, с отличным функционалом. Также позволяет обновить как отдельные драйвера, так и все установленные.
Также не стоит забывать, что NVidia, AMD, MSI и прочнее производители компьютерного оборудования имеют свое фирменное ПО, позволяющее следить за актуальностью драйверов и системных утилит.