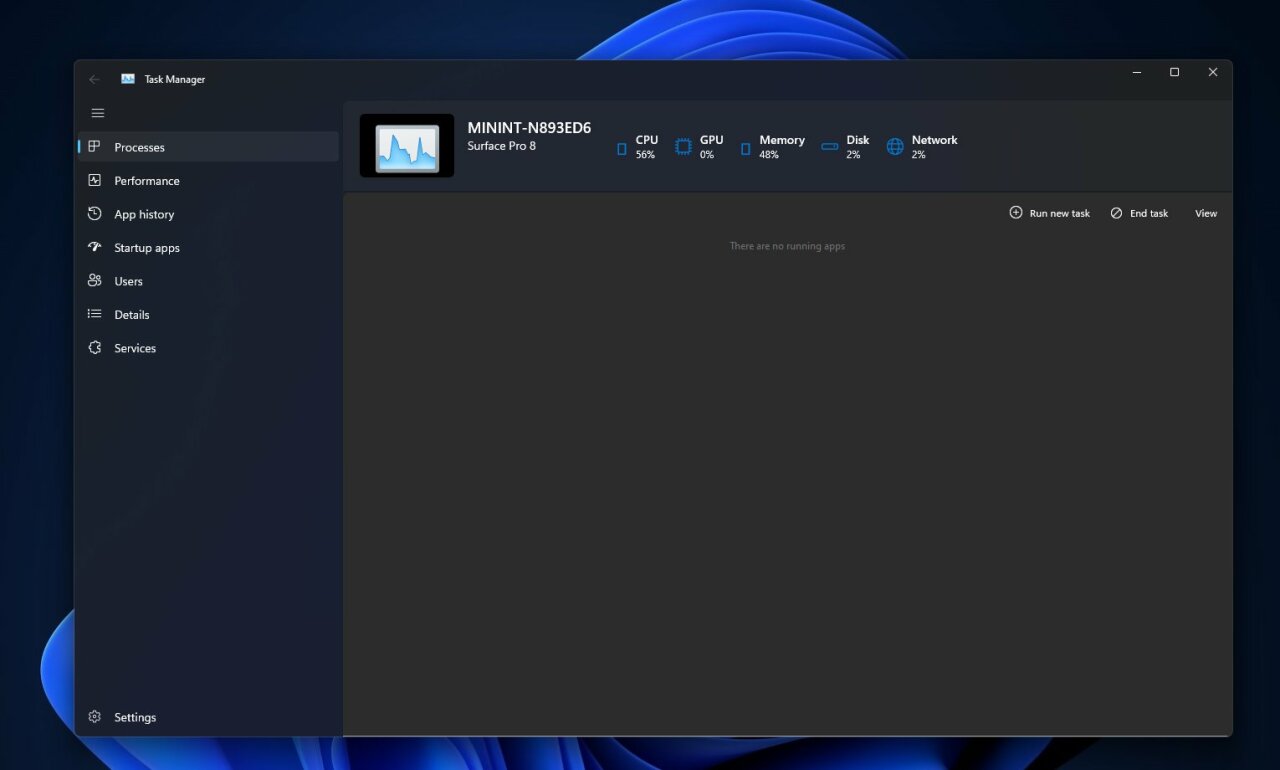Несколько часов назад Microsoft выпустила новую инсайдерскую сборку Windows 11 под номером 22538 для канала Dev, которая принесла с собой довольно большое количество исправлений и улучшений. Впрочем, в сборке присутствует ещё одно довольно интересное изменение, которое в настоящее время скрыто от посторонних глаз.
Речь идёт об обновлённом «Диспетчере задач» в стиле Fluent Design и с поддержкой тёмной темы оформления. Стоит отметить, что приложение находится на стадии разработки, так что его внешний вид пока оставляет желать лучшего. По этой же причине в нём пока не работают некоторые функции, да и со стабильностью могут быть проблемы. Зато уже сейчас понятно, в каком направлении работает Microsoft.
По всей видимости, обновлённый «Диспетчер задач» создаётся с использованием технологии XAML Islands, которая позволяет использовать современные элементы управления WinUI в устаревших приложениях. В итоге инструмент получил новый заголовок окна, новое навигационное меню, новый раздел настроек, но в области контента выводится привычные разделы из старого «Диспетчера задач».
Если вы хотите самостоятельно оценить обновлённый «Диспетчер задач», то воспользуйтесь следующей инструкцией. Ещё раз обращаем ваше внимание, что приложение находится на стадии разработки и может работать нестабильно.
Инструкция
- Скачайте утилиту ViVeTool по этой ссылке.
- Распакуйте скачанный архив в любое место на вашем компьютере (например, можно создать папку ViVeTool в корне диска C и поместить файлы туда).
- Откройте командную строку от имени администратора (например, набрав CMD в поиске и выбрав соответствующий пункт).
- В командной строке перейдите в папку с ViVeTool с помощью команды cd /d <путь к папке>, после чего нажмите Enter. Например:
cd /d "C:\ViVeTool" - По очереди введите следующие команды, нажимая после каждой клавишу Enter. Убедитесь, что после каждой команды появляется сообщение «Successfully set feature configuration».
vivetool addconfig 35908098 2 vivetool addconfig 36898195 2 vivetool addconfig 37204171 2Примечание: при использовании PowerShell перед vivetool необходимо прописать
.\. Например,.\vivetool addconfig 35908098 2- Также существуют ещё два экспериментальных флага, после включения которых в «Диспетчере задач» пропадает какой-либо контент. По всей видимости, эти изменения пока не готовы, но не исключено, что мы увидим их в будущих сборках. Команды для включения:
vivetool addconfig 15681380 2 vivetool addconfig 8749962 2
- Также существуют ещё два экспериментальных флага, после включения которых в «Диспетчере задач» пропадает какой-либо контент. По всей видимости, эти изменения пока не готовы, но не исключено, что мы увидим их в будущих сборках. Команды для включения:
- Перезагрузите компьютер или перезапустите explorer.exe.
Если вы хотите вернуться к старому варианту, то воспользуйтесь той же инструкцией, но на шаге 5 вводите следующие команды:
vivetool delconfig 35908098 2
vivetool delconfig 36898195 2
vivetool delconfig 37204171 2
vivetool delconfig 15681380 2
vivetool delconfig 8749962 2Rusyabr
Мне кажется у подобных людей невротическое расстройство типа ОКР — им кажется, что если отключить 20 служб, очистить 2 раза реестр, освободить 30мб оперативной памяти то их древнее корыто будет работать чуточку быстрей
Ответить
Развернуть ветку
Aceship
20 лет назад так работало, почему сейчас не должно? /s
Ответить
Развернуть ветку
lergvot
потому что сейчас не одно ядро на 2.6Ггц
Ответить
Развернуть ветку
Aceship
Там специально /s стоит в конце, если что.
Ответить
Развернуть ветку
Tiger Claw
Может потому что сейчас на ПК не 64 мегабайта оперативки и не одно ядро с частотой гигагерц? Да я раньше сам использовал твики системы типа XP-AntiSpy. Но давно уже нет, так как смысла нет. Максимум через Sysinternals Suite проверю автозапуск и все.
Ответить
Развернуть ветку
Aceship
Там специально /s стоит в конце, если что.
Ответить
Развернуть ветку
Виндовз
Автор
Ага, и новый диспетчер задач это хороший, приятный, и самое главное, не лагающий кусок кода.
Мне кажется у подобных вам людей невротическое расстройство типа ОКР — им кажется, что если отключить 20 служб, очистить 2 раза реестр, освободить 30мб оперативной памяти то компкухдер взорвется, а из него вырвется древнее зло.
Ответить
Развернуть ветку
lergvot
Возвращайте, будет повод опять ныть что с обновой что-то сломалось.
Ответить
Развернуть ветку
Виндовз
Автор
Да пусть ломается, мы починим
Так же, как чиним и нормальный просмоторщик фото
Ответить
Развернуть ветку
Виндовз
Автор
1. Лагающее дерьмбо
2. Неудобное дерьмбо
3. Багующее дерьмбо
Ответить
Развернуть ветку
Виндовз
Автор
Чтобы вернуть перетаскивание на панель задач нормальное
Ответить
Развернуть ветку
Виндовз
Автор
Чтобы сделать нормальное контекстное меню при нажатии правой кнопки мыши.
Ответить
Развернуть ветку
Aceship
Может у человека Intel 12, что же вы так сразу.
Ответить
Развернуть ветку
Виндовз
Автор
И главное не лагает, да? Если им не пользоваться…
Ответить
Развернуть ветку
Yonde
О, новый диспетчер! Пора обновиться, спасибо!
Ответить
Развернуть ветку
Aylong
Секундомером не замерял, по ощущениям никаких отличий
Кроме того что теперь не слепит ночью и глаз радуется
Ответить
Развернуть ветку
Виндовз
Автор
Ну я не знаю на каком оборудовании ты запускаешь, но жрет процессорных ресурсов оно больше
А когда что-то залагало, оно работает еще вдойне медленней. закрывает зависшие процессы вообще ужасно, что нажимай, что не нажимай…
Ответить
Развернуть ветку
omg wtf
Помню на релизе 10ки ныли на этот Диспетчер Задач, что хуйня какая-то неудобная и вообще верните тот, что был на 7ке, а теперь он уже и нормальным стал.
Чудеса, да и только.
Ответить
Развернуть ветку
ncuxonam
На хдд да я больной на ноуте по другому не впилить, либо дорого либо спец форматный слот под микро ссд, все новомодные приколы в 11 дикие тормоза выплясывают, диспетчер тупит, пуск липнет, иконка яркости звука секунды три висит, пкм не моментально выскакивает, индексацию если не отключить с поиском то проц постоянно жарит от 20 процентов в простое. Так и видно что делали на отъебись и купи нвме. Код не трогают, а потом выходят статьи как на простую функцию происходит мильон обращений. А ну и защитник дерьмо вечно шуршит если не рубануть.
Ответить
Развернуть ветку
Комментарий удален модератором
Развернуть ветку
26 комментариев
Раскрывать всегда
В Windows 11 22H2 разработчики представили обновленный Диспетчер задач в стиле Fluent Design, отличающийся эффектами Mica, наличием элементов дизайна WinUI и боковой панели, заменившей классическую панель с вкладками в верхней части рабочего окна. Переработанный интерфейс нового Диспетчера задач в большей степени соответствует дизайну Windows 11, однако среди пользователей этой ОС наверняка найдутся те, которые предпочли бы видеть привычный им Диспетчер задач из Windows 10.
Ну что же, такое вполне возможно, для этого необходимо перенести в Windows 11 файлы старого Диспетчера задач, прописав, где надо, пути в системном реестре.
К счастью, эту процедуру можно автоматизировать с помощью созданного энтузиастами скрипта VBS.
Архив со скриптом и файлами Диспетчера задач вы можете скачать по ссылке disk.yandex.ru/d/S8QoAVwJEoz0Rw.
Всё очень просто: распакуйте архив в любое расположение и запустите двойным кликом файл replace_taskmgr.vbs.
В случае удачной отработки скрипта должно появиться уведомление «SUCCESS. Task Manager has been replaced with an older version».
Однако, если вы сейчас запустите Диспетчер задач, то увидите, что язык его интерфейса изменился на английский.
Чтобы его русифицировать, перейдите в каталог C:\Program Files\Classic Apps\Task Manager\Program и создайте в нем папку ru-RU.
Скопируйте в нее файл Taskmgr.exe.mui из системного каталога C:\Windows\System32\ru-RU вашей Windows 11. Переименуйте скопированный языковой файл в Taskmgr2.exe.mui.
Готово, замененный Диспетчер задач русифицирован.
Что касается обновленного Диспетчера, то он останется в системе нетронутым, и в любое время вы сможете его восстановить, запустив скрипт отмены undo.vbs.
Диспетчер задач Windows 7
Любители старины глубокой могут пойти еще дальше, заменив новейший Диспетчер задач Windows 11 еще более старым приложением Classic Task Manager, позаимствованным из седьмой версии операционной системы.
Скачать его можно с сайта win7games.com/#taskmgr
Устанавливается он как обычная программа, в процессе установки подменяет вызов Диспетчера из контекстного меню кнопки Пуск.
Оригинальные файлы при этом не затрагиваются, после удаления Classic Task Manager вызов нового Диспетчера задач восстанавливается автоматически.
Загрузка…
|
После установки ноябрьских обновлений для ОС Windows 11 пользователи могут не узнать «Диспетчер задач» – один из наиболее востребованных системных инструментов, который появился еще в Windows NT 4.0. Патч «поломал» интерфейс программы едва ли не до степени полной невозможности рассмотреть что-либо в ее окне. Исправление Microsoft пока не выпустила, но предлагает альтернативное решение проблемы, которое, вероятно, придется по вкусу не каждому.
Неожиданная «жертва» обновления Windows
Свежее обновление Windows 11 лишает пользователей возможности полноценно применять один из самых важных и старейших системных инструментов операционных систем семейства Windows корпорации Microsoft – «Диспетчер задач» (Task Manager).
«Диспетчер задач» – интегрированный в Windows инструмент для управления процессами и службами, мониторинга ресурсов системы, управления автозагрузкой приложений и др. В близком к его текущему виду «Диспетчер» появился в Windows NT 4.0, выпущенной в 1996 г. Похожие программы поставлялись вместе с Windows 3.x и 9x, однако их функциональность ограничивалась возможностью принудительного завершения работы отдельных приложений.
Установка накопительного обновления KB5020044 от 29 ноября 2022 г. может приводить к некорректному отображению интерфейса «Диспетчера задач», следует из статьи, опубликованной в базе знаний на портале Microsoft. В результате использование этого встроенного систему инструмента становится крайне затруднительным, хотя при этом формально его функциональность полностью сохраняется.
Что не так с интерфейсом
Так, отдельные элементы интерфейса «Диспетчера задач» могут сливаться с фоном окна приложения, тем самым лишая пользователя возможности полноценно ориентироваться в нем. Это, в частности, касается меню, расположенного в левой части окна и предназначенного для переключения между различными видами инструментов мониторинга. Цвета пиктограмм и текста, идентифицирующих отдельные пункты меню, а также фоновой заливки окна лишь незначительно отличаются друг от друга.
Текст в некоторых областях окна «Диспетчера задач» крайне трудно различить на темном фоне
Данная «особенность» максимально усложняет визуальное восприятие соответствующих элементов управлением пользователем и заставляет его ориентироваться в интерфейсе программы по памяти или напряженно вглядываться в экран с близкого расстояния.
При этом с контрастностью текста в списках запущенных приложений в разделе «Процессы» или, к примеру, в перечне автоматически запускаемых при старте системы программ, все в полном порядке. Иначе дела обстоят на странице «Производительность». Как видно из сделанного CNews снимка экрана, на ней визуально различимы только пункты «ЦП» и «Память», а подписи к разделам с информацией о статусе накопителей, видеоадаптера и сетевой активности практически незаметны.
По данным Microsoft, с подобным поведением «Диспетчера задач» могут сталкиваться пользователи, которые используют настраиваемый цветовой режим («Пуск»->«Параметры»->«Персонализация»->«Цвета»->«Выберите режим»->«Настраиваемый»).
Не повезло пользователям Windows 11 22H2
Проблема затрагивает исключительно владельцев ПК под управлением Windows 11 с установленными последним крупным обновлением функциональности 22H2 и необязательным патчем KB5020044. Таким образом, многим россиянам опасность столкнуться с ней, по крайней мере, пока, не грозит. В сентябре 2022 г. Microsoft ввела запрет на скачивание апдейта 22H2 с IP-адресов, принадлежащих российским интернет-провайдерам. Однако подмена адреса с помощью любого доступного средства позволяет обойти этот запрет.
Пользователи серверных версий Windows на этот раз вне опасности. Впрочем, и они пострадали от недавних не самых удачных апдейтов ОС. В конце ноября 2022 г. CNews писал о том, что после установки ноябрьских обновлений для Windows Server может наблюдаться утечка памяти в службе LSASS, которая способна привести к зависанию и перезагрузке серверов, выступающих в роли контроллера домена.
Исправления нет, но есть временное и не слишком приятное решение
Microsoft обещает решить проблему в одном из будущих обновлений, не уточняя конкретные сроки. Пользователям, вероятно, следует ориентироваться на 13 декабря 2022 г. – именно на этот день намечен выпуск очередного набора патчей.
Тем же, кто не готов мириться с временными неудобствами, специалисты компании предлагают простой выход из ситуации. Пользователям рекомендуется отказаться от «Настраиваемого» цветового режима и перейти на «Светлую» либо «Темную» тему оформления. В этом случае элементы управления и интерфейса Windows (например, «Панели задач»), и отдельных приложений будут отображаться в цветах темных либо светлых оттенков.
Бумажных хакеров не существует — защита облака должна быть реальной
Облака

Для этого нужно нажать «Пуск»->«Параметры»->«Персонализация»->«Цвета»->«Выберите режим» и в соответствующем выпадающем списке выбрать «Темный» или «Светлый». Изменения вступают в силу незамедлительно.
Предложенный специалистами Microsoft способ действительно позволяет устранить неполадки в отображении интерфейса «Диспетчера задач». Однако отказ от «гибридной» цветовой схемы, пускай и временный, способен вызвать у пользователя, привыкшего к определенному стилю визуального оформления интерфейса ОС, некоторый дискомфорт.
- Лучшие тарифы на выделенные серверы Dedicated на ИТ-маркетплейсе Market.CNews
Windows 11 came with an attractive UI and fluid windows. Microsoft slowly redesigned all the major apps in it like Photos, Windows Media Player, and others. The new one to add to that revamped and redesigned list is the Task Manager behaves in the native system style like Light or Dark modes and glossy UI. In this guide, we show you how to use the new Task Manager in Windows 11 2022 version 22H2 and later.
We all have used the Task manager earlier and we know how to use it to end or run processes. The new Task Manager comes with a new UI that we need to understand to use as efficiently as the earlier Task Manager. To understand and use the new Task Manager, you can follow this guide.
- Overview of tabs in the Task Manager
- Run Task or End Task
- Use Efficiency Mode
- See and Delete App History
- Disable Startup apps
- See Last BIOS time
- Customize the new Task Manager
Let’s get into the details of each one. You can open the Task Manager from the Start menu or Win+X menu or by using Ctrl + Shift + Esc on the keyboard. The first thing you will notice is that the menu and tabs have been moved from the top to the left side.
1] Overview of tabs in the Task Manager
We used to have tabs on the top bar of the old Task manager. In the new Task manager on Windows 11 2022, the tabs are limited to icons in the left sidebar. We need to know each one of them to use the Task manager efficiently. There are seven tabs available on the new Task manager. They are:
- Processes: It shows all the running programs and their processes on your computer. You can see them and their disk usage and end them if you choose to.
- Performance: In the Performance tab, you can see the visual aspects of the CPU, Memory, Disk, GPU, etc through graphs dedicated to each one, updating in real-time.
- App history: It shows the apps used by the current user account you’re logged in with from the time, you set in the Settings of the Task manager.
- Startup apps: It shows the list of apps that run in the System startup. You can disable them, enable them, see their impact, their publisher, etc.
- Users: The users’ tab in the new Task manager shows the list of user accounts available on the computer. You can see their usage of CPU, RAM, and Memory. You can disconnect them or manage user accounts from that tab.
- Details: The details tab in the new Task manager shows all the available processes on your computer and their details like Process ID (PID), Status, Username, CPU, Memory, etc.
- Services: The Services tab contains the list of all the services available on your computer. You can start them, stop them, or customize them from the Task manager or open the Services window.
2] Run Task or End Task
It is a no-brainer to run or end a task on the new Task manager. You will see the Run new task button on the top right of the Processes tab. You just have to click on it and it opens the Run command box. Type the name of processes like devmgmt.msc or regedit and press Enter.
To end a process on the new Task manager, you just have to select the Program or Process. Then, you will see the End task button right beside the Run new task button. You have to click on it to end the program or process you have selected.
3] Turn on Efficiency Mode
The Efficiency mode that is available on the new Task manager is a great feature that helps you manage system resources and make processes that seem unnecessary use fewer resources. Currently, the Efficiency mode is not available to every program and process on your PC. But most Microsoft programs can be put into Efficiency mode.
To enable the Efficiency mode, select the program that you want to enable efficiency mode to make it use fewer resources and send it to the background. If the program or process supports the efficiency mode, you will see the Efficiency mode button. If not. it will be greyed out. Click on the Efficiency mode button to put the supported program in the efficiency mode. You will see a dialog box to confirm. Confirm it by clicking on the Turn on Efficiency mode button. If the Efficiency mode is enabled for a program or process, you will see green leaves icon beside it in the list on the Task manager.
4] See and Delete App History
You can see the apps you’ve used and the amount of resources and network they have used on that particular user account from the time period the Task manager has started collecting the details. It will be accessible in the App history tab where you can view all of them and even delete the app usage history just by clicking on the Delete usage history button on the top. Generally, you will see the App usage history from the time you have updated to the new Task manager.
5] Disable Startup apps
There is not much of a change visible in the Startup apps in the new Task manager. You can see the list of apps available in the Startup folder and their status. You can just right-click on the program on the process and select Enable or Disable as you choose to enable or disable them. Alternatively, you can use the buttons on the top of the Task manager to carry out the same functions as the right-click context options. You can also see their file location, and their properties, search them online if you find them doubtful, etc.
Read: Task Manager is not responding, opening, or disabled by administrator
6] See Last BIOS time
If you are curious to know how much it took BIOS to enable all the hardware on your PC and to make processes start, you can see the precise time in the Task manager app. You can find the Last BIOS time in the Startup apps tab of the new Task manager.
7] Customize the new Task Manager
You can customize a few things about the new Task manager on Windows 11. You will find the gear icon or Settings icon at the bottom left of the Task manager window. In the settings, you can change the Default Start Page to any of the 7 tabs available in the left sidebar, Real-time update speed, Windows management, and Other options. They are pretty simple to use and customize.
8] Use Task Manager to Stop, Restart or Start Services
You can also Stop, Restart or Start Services using the Task Manager.
Open the Services tab, right-click on the Service and you will see the available options.
Read: How to add columns to Task Manager
What happened to Task Manager in Windows 11?
The Task Manager in Windows 11 is redesigned and revamped to match the Windows 11 UI. An efficiency mode is added to the Task manager to put the high system resources using apps to sleep or put them in the background. The tabs are changed into icons on the left sidebar and some other changes like that.
How do I edit Task Manager in Windows 11?
You can customize which tab or page to appear on the home screen of the Task manager when you open it, change the way the Task manager window behaves when you minimize it and change the way the data updates in real-time in the Settings of the new Task manager on Windows 11.
Related read: Windows Task Manager Tips and Tricks you may not be aware of.