Проблема
При запуске игр, перечисленных в разделе «Информация в данной статье применима к», возможно возникновение приведенных ниже проблем.
-
Недоступен параметр Трехмерное ускорение.
-
Появляется сообщение об ошибке «Видеоадаптер не соответствует необходимым требованиям для игры».
-
Появляется сообщение об ошибке «Видеоадаптер не поддерживает трехмерное ускорение».
-
В средстве диагностики DirectX (Dxdiag.exe) параметр Всего памяти пуст или имеет значение Н/Д.
-
В средстве диагностики DirectX (Dxdiag.exe) недоступен параметр
DirectDraw или Direct3D.
Причина
Эта проблема может возникать по одной из приведенных причин.
-
Ваш компьютер не соответствует минимальным требованиям к аппаратному ускорению трехмерной графики для запуска игры.
-
Объем памяти видеоадаптера недостаточен для запуска игры.
-
Отключено ускорение DirectDraw.
-
Для видеоадаптера используются устаревшие драйверы.
-
Не установлена или повреждена последняя версия DirectX.
-
Одна или несколько программ, выполняющихся в фоновом режиме, конфликтуют с игрой.
Решение
Чтобы решить эту проблему, воспользуйтесь приведенными ниже способами в указанном порядке.
Примечание. Приведенные ниже действия могут отличаться в зависимости от версии установленной на компьютере операционной системы Microsoft Windows. В этом случае для выполнения этих действий см. документацию к продукту.
Способ 1. Настройте полное аппаратное ускорение
Для этого выполните указанные ниже действия.
-
Откройте окно «Настройки экрана». Выполните для этого описанные ниже действия в соответствии с используемой версией Windows.
-
Windows 7 или Windows Vista
Нажмите кнопку Пуск
, в поле Начать поиск введите запрос экран, а затем в списке Программы выберите пункт Настройки экрана.
При получении запроса на подтверждение или ввод пароля администратора введите пароль или подтвердите действие.
-
Windows XP и более ранние версии
Нажмите кнопку Пуск, выберите элемент Выполнить, введите команду desk.cpl и нажмите кнопку ОК.
-
-
Перейдите на вкладку Параметры и нажмите Дополнительно.
-
На вкладке Производительность или Диагностика перетащите ползунок Аппаратное ускорение в крайнее правое (полное) положение.
-
Нажмите кнопку ОК, а затем кнопку Закрыть.
-
В ответ на предложение перезагрузить компьютер нажмите кнопку Да.
Если ваш компьютер соответствует минимальным требованиям к системе, используйте для обхода проблемы приведенные ниже способы.
Способ 2. Включите DirectDraw или Direct3D
Чтобы включить DirectDraw или Direct3D, выполните описанные ниже действия в соответствии с используемой версией Windows.
-
Запустите средство диагностики DirectX (Dxdiag.exe). Для этого выполните указанные ниже действия.
-
Windows 7 или Windows Vista
Нажмите кнопку Пуск
, в поле Начать поиск введите запрос dxdiag и нажмите клавишу ВВОД.
При получении запроса на подтверждение или ввод пароля администратора введите пароль или подтвердите действие.
-
Windows XP и более ранние версии
Нажмите кнопку Пуск, выберите элемент Выполнить, введите команду dxdiag и нажмите кнопку ОК.
-
-
На вкладке Экран убедитесь, что в разделе Возможности DirectX включены функции Ускорение DirectDraw и Ускорение Direct3D.
Если в одной из строк указан статус Отключено, нажмите кнопку Включить для этой строки.
-
Если в компьютере установлено несколько видеоадаптеров, повторите шаг 2 на каждой вкладке Экран в средстве диагностики DirectX.
Способ 3. Скачайте и установите последнюю версию веб-установщика исполняемых библиотек DirectX для конечного пользователя
Для этого посетите веб-сайт корпорации Майкрософт по адресу:
http://www.microsoft.com/ru-ru/download/details.aspx?FamilyId=2DA43D38-DB71-4C1B-BC6A-9B6652CD92A3&displaylang=en
Примечание. При установке может появиться следующее сообщение об ошибке:
Устанавливаемое программное обеспечение не проходило проверку на совместимость с этой версией Windows. (Подробнее о тестировании на совместимость.)
Для получения дополнительной информации щелкните приведенный ниже номер статьи базы знаний Майкрософт:
822798 Не удается установить некоторые обновления и программы
Если проблема продолжает возникать, воспользуйтесь следующим способом.
Способ 4. Обновите видеодрайвер
Сведения о наличии обновлений для драйверов см. на веб-узле Центра обновления Windows по следующему адресу:
http://update.microsoft.com
Контактные данные поставщиков оборудования и программного обеспечения см. на указанном ниже веб-сайте корпорации Майкрософт.
http://support.microsoft.com/ru-ru/gp/vendors
Контактные данные сторонних компаний предоставляются для того, помочь пользователям получить необходимую техническую поддержку. Эти данные могут быть изменены без предварительного уведомления. Корпорация Майкрософт не дает гарантий относительно верности приведенных контактных данных независимых производителей.
Если проблема продолжает возникать, воспользуйтесь следующим способом.
Способ 5. Перезагрузите компьютер, используя «чистую» загрузку
Как правило, при загрузке Microsoft Windows автоматически загружается ряд программ, которые могут конфликтовать с игрой. К числу таких программ относятся антивирусные и системные служебные программы. Чтобы предотвратить автоматический запуск подобных программ, выполните «чистую» загрузку.
Дополнительные сведения о том, как выполнить «чистую» загрузку, см. в следующей статье базы знаний Майкрософт:
Для получения дополнительных сведений, а также для просмотра указаний для других операционных систем щелкните следующий номер статьи базы знаний Майкрософт:
331796 Выполнение «чистой» загрузки для выявления конфликта игры или используемой программы с фоновыми программами
Если проблема продолжает возникать, воспользуйтесь следующим способом.
Способ 6. Запретите функцию удаленного управления рабочим столом через NetMeeting и закройте NetMeeting
При включенной функции удаленного управления рабочим столом программа Microsoft Windows NetMeeting отключает Direct3D. Чтобы запретить удаленное управление рабочим столом через NetMeeting, выполните приведенные действия.
-
Запустите NetMeeting.
-
В меню Сервис выберите пункт Удаленное управление рабочим столом.
-
Снимите флажок Включить удаленное управление рабочим столом на этом компьютере.
-
Нажмите кнопку ОК.
-
Закройте NetMeeting.
Если проблема продолжает возникать, воспользуйтесь следующим способом.
Способ 7. Отключите функцию Windows XP «Включить совмещение записи»
Чтобы отключить функцию «Включить совмещение записи», выполните указанные ниже действия.
-
В меню Пуск выберите пункт Панель управления, а затем дважды щелкните значок Экран.
-
Перейдите на вкладку Параметры, нажмите Дополнительно, затем перейдите на вкладку Диагностика.
-
Снимите флажок Включить совмещение записи.
-
Нажмите кнопку ОК, затем снова OK.
-
Если проблема не устранена, повторите шаги 1–4, но при выполнении шага 4 установите флажок Включить совмещение записи.
Запустите игру. Если проблема продолжает возникать, воспользуйтесь следующим способом.
Способ 8. Создайте новую учетную запись пользователя в Windows XP
Для создания новой учетной записи на компьютере под управлением Windows XP выполните указанные действия.
-
Откройте инструмент «Управление компьютером». Выполните для этого описанные ниже действия в соответствии с используемой версией Windows.
-
Windows 7 или Windows Vista
Нажмите кнопку Пуск, в поле Начать поиск введите запрос compmgmt.msc и нажмите клавишу ВВОД.
При получении запроса на подтверждение или ввод пароля администратора введите пароль или подтвердите действие.
-
Windows XP и более ранние версии
Чтобы открыть инструмент «Управление компьютером» в Windows XP, в меню Пуск выберите Выполнить, введите команду compmgmt.msc и нажмите кнопку ОК.
-
-
Разверните раздел Локальные пользователи и группы, щелкните правой кнопкой мыши папку Пользователи и выберите пункт Новый пользователь.
-
В поле Пользователь введите Имя пользователя.
-
В полях Пароль и Подтверждение введите Пароль пользователя и нажмите кнопку Создать.
Внимание Пароль чувствителен к регистру. Например, «MyPassword» и «mypassword» — два различных пароля.
-
Дважды щелкните созданную учетную запись пользователя, перейдите на вкладку Членство в группах, нажмите кнопку Добавить, чтобы добавить пользователя в соответствующую группу, после чего нажмите кнопку ОК.
Примечание. Для запуска некоторых игр требуется учетная запись, входящая в группу администраторов.
Дальнейшие действия
Для получения дополнительной помощи посетите веб-сайт службы поддержки Майкрософт. На нем доступны указанные ниже службы.
-
Сообщество Microsoft Community (http://answers.microsoft.com/ru-ru/windows/default.aspx). Возможность задать вопрос лучшим специалистам корпорации Майкрософт (со статусом Microsoft Most Valuable Professional) или другим пользователям. -
Центры решений (http://support.microsoft.com/select/?target=hub). Список часто задаваемых вопросов и советов службы поддержки.
-
База знаний с возможностью поиска (http://support.microsoft.com/search/?adv=1). Поиск технических сведений и рекомендаций по самостоятельному разрешению вопросов, связанных с продуктами Майкрософт.
-
Прочие виды поддержки (http://support.microsoft.com/default.aspx?pr=csshome). Отправка вопросов или отзывов, а также обращение в службу поддержки пользователей Майкрософт через Интернет.
Нужна дополнительная помощь?
Нужны дополнительные параметры?
Изучите преимущества подписки, просмотрите учебные курсы, узнайте, как защитить свое устройство и т. д.
В сообществах можно задавать вопросы и отвечать на них, отправлять отзывы и консультироваться с экспертами разных профилей.
Как обновить драйверы устройств Direct3D вручную:
Эти стандартные драйверы Direct3D можно найти в %%os%% или загрузить из обновления Windows®. Встроенные драйверы будут поддерживать основные функциональные возможности вашего Device, но, как правило, не более расширенные функции.
Перейдите по этой ссылке, чтобы узнать, как установить эти драйверы Direct3D.
Программная утилита для автоматического обновления Direct3D:
Рекомендация: Как правило, большинству пользователь Windows, мы настоятельно рекомендуем выполнять обновление драйверов Direct3D с помощью утилиты для обновления драйверов, такой как DriverDoc [DriverDoc — Продукт от Solvusoft]. Данная утилита автоматически скачивает правильную версию Direct3D драйвера и выполняет его обновление, предотвращая установку неправильных драйверов.
Самая приятная часть в использовании DriverDoc заключается в том, что данная утилита выполняет автоматическое обновление не только драйверов , но и всех остальных драйверов на вашем ПК. Благодаря постоянно обновляемой базе, насчитывающей более 2 150 000 драйверов, вы можете быть уверены, что у нас имеются все драйверы, необходимые для вашего ПК.
Установить необязательные продукты — DriverDoc (Solvusoft) | Лицензия | Политика защиты личных сведений | Условия | Удаление
Direct3D Часто задаваемые вопросы относительно обновления
Как обновить драйверы Direct3D?
Direct3D драйверы можно обновить вручную с помощью Device Manager (Диспетчера устройств) Windows или автоматически с помощью инструмента для обновления драйверов.
Каковы преимущества и риски с обновлениями драйверов Direct3D?
Основными преимуществами обновления драйверов Direct3D являются повышение функциональности, скорости и общей производительности системы. Установка неправильных драйверов подвергает вашу систему риску нестабильной работы, возникновения случайных сбоев, а также снижению производительности Windows и .
Почему люди не обновляют драйверы Direct3D?
В основном, пользователи избегают обновления драйверов Direct3D, потому что они не хотят рисковать испортить свое оборудование.
Как узнать, когда обновлять драйверы Direct3D?
Как правило, после крупных обновлений Windows следует обновлять драйверы устройств Direct3D.
Обновления драйверов устройств
Сообщения об ошибках, связанные с Direct3D, могут быть вызваны неэффективными или устаревшими драйверами устройств. Водители могут быть стабильно надежными, но бывают случаи, когда они внезапно перестают работать неожиданно. Лучшая часть заключается в том, что ваши драйверы Устройство всегда могут быть изменены для решения дилеммы ноутбука.
Это может быть трудно найти точные драйверы, совместимые с вашим Direct3D. Тем не менее, даже если вы хорошо найдете, устанавливаете и обновляете драйверы для Direct3D, вы все равно можете тратить много времени и быть очень разочарованы этим начинанием. Неверные версии драйверов вызовут больше осложнений с производительностью вашего ПК, иногда причиняя больший ущерб.
Существует много работы, связанной с обновлением драйверов устройств, поэтому мы настоятельно рекомендуем загрузить и установить утилиту обновления драйверов. Средство обновления драйверов гарантирует, что драйверы операционной системы компьютера обновлены и правильно подходят для оборудования в системе. Драйверы резервного копирования обеспечивают вам комфорт, зная, что если что-то пойдет не так, вы можете откатить к предыдущим драйверам.
Looking for the latest version of Direct3D for your computer’s system? Don’t worry. Here you’ll learn the correct way to download Direct3D. Read on and find how…
In this post, you’ll learn:
- What is Direct3D?
- How do I download Direct3D?
- How do I fix the Direct3D related error?
What is Direct3D?
Direct3D is a graphics application programming interface(API) for Windows operating systems. Part of DirectX, Direct3D is used to render three-dimensional graphics in applications where performance is important, such as your video games. So, for the best performance of your apps like games, it’s important to keep your the version of Direct3D best match with your computer’s Windows system.
How do I download Direct3D?
You may know Direct3D is part of DirectX above. So you can download DirectX to get Direct3D.
DirectX is included in Windows systems. There is no stand-alone package. The updates are available through Windows Update.
Step 1. Check if you have the latest DirectX on your computer’s system
- On your keyboard, hold down the Windows logo key, then press R to bring up a Run box.
- Type dxdiag and click OK.
- You’ll then see the DirectX version of your computer. Check if it’s the latest one with the below table.
Here’s the latest DirectX versions matching with the Windows system (8/23/2018 updated):
Windows System Version DirectX Version Windows 10 DirectX 11.3 and 12 Windows 8.1 DirectX 11.2 Windows 8 DirectX 11.1 Windows 7 DirectX 11.0
If your DirectX is the latest one, great! You also get the latest Direct3D on your computer. If the DirectX version on your computer isn’t the latest one, follow Step 2 to check for Windows Update.
Step 2. Check for updates for your computer’s system
Note: The screenshots below all are from Windows 10, but the steps also applies to other versions of Windows system.
- On your keyboard, press the Windows logo key. Type update in the search box.
- Click Check for updates.(or Windows Update)
- Click Check for updates.
If you’re using Windows 8 and onwards, Windows will install the available updates automatically after checking;
If you’re using Windows 7, please click Install updates if there’re any updates detected.
Note: If you want to upgrade DirectX further, you’ll need to upgrade your operating system.
How do I fix the Direct3D related error?
If you’ve had the Direct3D error, like Failed to initialize Direct3D, Direct3D Acceleration not available, you’ll need to update your graphics card driver besides installing the latest DirectX;
Moreover, if you would like to improve the gaming experience or system performance of your computer, we highly recommend you always keep your device drivers up-to-date.
Whether you choose to update the device drivers manually, using Windows Update, or you use a trusted third party product, it’s essential that you have the latest correct device drivers for your operating system at all times.
If you’re not comfortable playing with device drivers, we recommend using Driver Easy. It’s a tool that detects, downloads and (if you go Pro) installs any driver updates your computer needs.
To update your drivers with Driver Easy, just click the Scan Now button, then when it lists the drivers you need to update, click Update. The correct drivers will be downloaded, and you can install them – either manually through Windows or all automatically with Driver Easy Pro.
217
217 people found this helpful
Windows 8.1 Windows 8.1 Enterprise Windows 8.1 Pro Windows 8 Windows 8 Enterprise Windows 8 Pro Windows RT Windows 7 Enterprise Windows 7 Home Basic Windows 7 Home Premium Windows 7 Professional Windows 7 Starter Windows 7 Ultimate Windows Server 2008 R2 Datacenter Windows Server 2008 R2 Enterprise Windows Server 2008 R2 for Itanium-Based Systems Windows Server 2008 R2 Standard Windows Vista Business Windows Vista Enterprise Windows Vista Home Basic Windows Vista Home Premium Windows Vista Starter Windows Vista Ultimate Windows Server 2008 Datacenter Windows Server 2008 Enterprise Windows Server 2008 for Itanium-Based Systems Windows Server 2008 Standard Microsoft Windows XP Service Pack 3 Microsoft Windows Server 2003 Service Pack 1 Microsoft Windows Server 2003 Service Pack 2 Windows 10 Еще…Меньше
Что такое DirectX?
DirectX – это набор компонентов в ОС Windows, который позволяет программному обеспечению, в первую очередь компьютерным играм, напрямую взаимодействовать с видео- и аудиооборудованием. Игры, использующие DirectX, могут более эффективно использовать встроенные в ваше оборудование функции акселерации мультимедиа, благодаря чему повышается производительность выполнения мультимедийных задач.
Определение версии DirectX, установленной на компьютере
Инструмент DxDiag представляет подробную информацию о компонентах и драйверах DirectX, которые установлены в вашей системе и доступны к использованию.
-
Нажмите кнопку «Пуск», введите в поле поиска запрос dxdiag, затем нажмите клавишу «ВВОД».
-
Выберите элемент dxdiag в списке результатов поиска
-
Проверьте строку версия DirectX на первой странице отчета в разделе Информация о системе.
-
Проведите пальцем от правого края экрана к центру и коснитесь кнопки «Поиск». Введите запрос dxdiag в поле поиска. Или введите запрос dxdiag в строку поиска в меню «Пуск».
-
Выберите элемент dxdiag в списке результатов поиска
-
Проверьте строку версия DirectX на первой странице отчета в разделе Информация о системе.
-
Нажмите кнопку «Пуск» и введите в поле поиска запрос dxdiag.
-
Выберите элемент dxdiag в списке результатов поиска
-
Проверьте строку версия DirectX на первой странице отчета в разделе Информация о системе.
Версии DirectX и обновления через операционную систему
В этих версиях Windows DirectX 11.3 и 12 предустановлены.
Обновления будут доступны через Центр обновления Windows. Отдельного пакета данных версий DirectX не существует.
-
DirectX 11.1 предустановлен в системах Windows 8, Windows RT и Windows Server 2012 Отдельного пакета обновлений для DirectX 11.1 не существует. Вы можете установить эту версию DirectX только через Центр обновления Windows в системах Windows 8, Windows RT и Windows Server 2012.
-
DirectX 11.2 предустановлен в системах Windows 8.1, Windows RT 8.1 и Windows Server 2012 R2. Отдельного пакета обновлений для DirectX 11.2 не существует. Эту версию DirectX можно установить только через Центр обновлений Windows в системах Windows 8.1, Windows RT 8.1 и Windows Server 2012 R2.
Примечание. Для дальнейшего обновления DirectX вам необходимо обновить операционную систему.
-
DirectX 11.0 предустановлен в системы Windows 7 и Server 2008 R2. Отдельного пакета обновлений для данной версии не существует. Вы можете обновить DirectX, установив пакет обновлений, а также обновления, перечисленные ниже.
-
DirectX 11.1 доступен для установки в системах Windows 7 SP1 и Windows Server 2008 RS SP1 совместно с обновлением платформы для Windows 7 и Windows Server 2008 (KB2670838).
Примечание. Для дальнейшего обновления DirectX вам необходимо обновить операционную систему.
-
DirectX 10 предустановлен в системах Windows Vista. Отдельного пакета обновлений для данной версии не существует. Вы можете обновить DirectX, установив пакет обновлений, а также обновления, перечисленные ниже.
-
DirectX 10.1 предустановлен в системах Windows Vista с пакетом обновления 1 (SP1) или более поздней версии и Windows Server с пакетом обновления 1 (SP1) или более поздней версии. Отдельного пакета обновлений для данной версии не существует. Вы можете обновить DirectX, установив пакет обновлений, а также обновления, перечисленные ниже.
-
DirectX 11.0 доступен для установки в системах Windows Vista с пакетом обновлений 2 (SP2) и Windows Server 2008 с пакетом обновлений 2 (SP2) при установленном обновлении KB971512.
Примечание. Для дальнейшего обновления DirectX вам необходимо обновить операционную систему.
DirectX 9.0c доступен для установки в системах Windows XP и Windows Server 2003 с помощью установки среды выполнения DirectX 9.0c для конечных пользователей.
Некоторые приложения и игры требуют наличия DirectX 9. Тем не менее, на вашем компьютере установлена более поздняя версия DirectX. Если вы установили и запустили приложение или игру, для которой требуется DirectX 9, может появиться сообщение об ошибке, например «Запуск программы невозможен, так как на компьютере отсутствует d3dx9_35.dll. Попробуйте переустановить программу».
Для устранения этой проблемы необходимо установить среду выполнения DirectX для конечных пользователей.
Примечания
-
При запуске этот пакет не вносит изменения в версию DirectX, Direct3D 9, Direct3D 10.x, Direct3D 11.x, DirectInput, DirectSound, DirectPlay, DirectShow и DirectMusic.
-
Для дальнейшего обновления DirectX необходимо обновить операционную систему.
Нужна дополнительная помощь?
Некоторые пользователи не знают, как обновить DirectX до последней версии. В данном материале мы предоставим подробную инструкцию о том, как это сделать. Но сначала поговорим о более простых и понятных вещах.
Содержание
- Вводная информация
- Что такое DirectX?
- Как узнать версию DirectX?
- Обновление DirectX
- Заключение
Вводная информация
Стоит отметить, что без данного компонента невозможна нормальная работа операционной системы. Ей, как и многим приложениям, будет постоянно чего-то не хватать. Так что давайте для начала разберемся, что это за компонент такой.
Что такое DirectX?
Это набор специальных библиотек, необходимых операционной системе Windows для работы с 2D и 3D графикой. Пакет Директ Икс предоставляется компанией Microsoft. Причем совершенно бесплатно. Установить его может любой желающий.
А вот в операционной системе Windows 10 уже присутствует актуальная версия данных библиотек. Так что для тех, кто использует эту ОС данный материал не особо актуален. Оно и понятно. Ведь «десятка» — текущий проект компании из Редмонда.
Кому может пригодиться эта статья? Во-первых, тем, кто использует Windows 7, 8 или 8.1. Там иногда приходится производить обновление компонентов DirectX до последней версии. То же самое касается и тех, кто сидит на Vista.
А вот пользователям Windows XP рассчитывать не на что. Для них потолок – DirectX 9.0c. Но эта версия библиотек уже давно у них установлена. К сожалению, из-за политики компании Microsoft новых версий библиотек для XP не будет. Но если у вас восьмая (или более ранняя) версия библиотеки, то данная инструкция все же поможет.
А теперь давайте поговорим о том, как посмотреть версию компонентов, установленных в ОС. Это необходимо, поскольку может оказаться так, что обновление вовсе не нужно.
Как узнать версию DirectX?
Перед обновлением всегда необходимо проверять версию того компонента, который вы собираетесь обновить. Если она актуальна, то не нужно ничего делать. Получится зря потраченный трафик (так как все это скачивается из интернета).
Узнать версию DirectX можно при помощи встроенных инструментов Windows. Для этого даже не нужно устанавливать никаких сторонних приложений. Способ довольно простой. С ним справятся даже новички. Но на всякий случай мы предоставим подробную инструкцию:
- Открываем меню «Пуск» при помощи специальной кнопки на панели задач.
- Перемещаемся в каталог «Служебные – Windows» и кликаем по пункту «Выполнить».
Вызвать этот инструмент можно и проще. Достаточно нажать сочетание клавиш Win + R».
- Далее вводим в текстовое поле dxdiag.
- Нажимаем «ОК» или Enter на клавиатуре.
Появится окно с огромным количеством информации. В числе прочего там будет строка «Версия DirectX».
Стоит отметить, что процесс обновления выполняется в режиме онлайн. Поэтому просто необходимо наличие широкополосного подключения к интернету. Иначе ничего не выйдет. Многое также зависит от скорости. Если она маленькая, то процесс инсталляции затянется надолго. Итого нужно будет загрузить, в среднем, 150 МБ.
На данный момент, выполнить обновление данного компонента можно только одним способом: скачать установщик с серверов компании Microsoft. Сам он весит мало. Но вот библиотеки довольно-таки объемные.
Суть заключается в том, что инсталлятор скачивает нужные файлы в процессе установки и только потом интегрирует их в операционную систему. Такой способ проще и надежнее. Вот подробная инструкция, рассказывающая о том, как и что делать.
- Открываем в удобном интернет-обозревателе страницу https://www.microsoft.com/ru-ru/download/details.aspx?id=35.
- Здесь вам нужно кликнуть ЛКМ на красную кнопку.
- Откажитесь от загрузки дополнительного софта.
- Теперь нужно открыть dxwebsetup.exe.
- Примите лицензионные условия.
- Откажитесь от инсталляции дополнительных компонентов (Панель Bing и т. д.).
- Запустите процедуру загрузки.
- Дождитесь ее завершения.
- На всякий случай выполните перезапуск системы.
Вот так происходит обновление библиотек DirectX.
Заключение
А теперь подведем итоги и попытаемся обобщить всю многословную филиппику, представленную выше. В данном материале мы попытались дать ответ на вопрос о том, как обновить Директ Икс на компьютере или ноутбуке. Оказалось, что это довольно просто.
С данной задачей справится даже новичок, который только недавно сел за компьютер. Не забудьте только проверить актуальность уже установленной на компьютере версии DirectX. Возможно, никакого обновления и не потребуется. Особенно, если и старая версия еще неплохо работает.
 |
Категория: | 3D Драйвер для устройств |
| Поддерживаемые ОС: | Windows 10 | |
| Разрядность: | 32 bit, 64 bit, x32, x64 | |
| Для устройств: | Компьютер | |
| Язык интерфейса: | на Русском | |
| Версия: | Последняя | |
| Разработчик: | Microsoft |
Если вам нужно скачать DirectX для Windows 10 у вас без проблем это получится, программный набор, использующийся разработчиками во время создания ПО и 3D. Утилита стала популярной благодаря возможности разработки видеоигр с реалистичными и качественными визуальными эффектами. Она помогает воспроизводить и создавать в реальном времени элементы игр, которые ранее были написаны разработчиками.
DirectX для Windows 10 на компьютер
Практически в 100% случаев программа установлена на вашем компьютере по умолчанию и запускается в автоматическом режиме при необходимости. В Windows 10 вы можете самостоятельно найти ее и проверить текущую версию. Для этого зайдите в меню «Пуск» и найдите надпись «Выполнить». В открывшемся поле введите «dxdiag», подтвердите действие, нажав «Ок». В появившемся окне увидите надпись «Версия DirectX», после чего кликните на нее. Откроется средство диагностики, в котором сможете изучить текущую версию. Если вы на своем компьютере не нашли программу, получится быстро установить ее.
Не рекомендуем для скачивания использовать торрент, так как можно получить вредоносный файл. Воспользуйтесь нашим сайтом, нажмите на надпись «Скачать», скачайте, а затем запустите его. Обращайте внимание на все появляющиеся диалоговые окна. Система будет предлагать скачать различные файлы, к вредоносным они не относятся, но могут быть для вас бесполезны. Поэтому снимайте галочки возле программ, которые не нужны. Согласитесь с лицензионными соглашениями и далее следуйте подсказкам. В последнем окне нажмите «Готово».
DirectX для версий windows:
|
|
Скачать DirectX для Windows 10 бесплатно
| Приложение | OS | Формат | Распаковщик | Версия | Размер | Загрузка |
|---|---|---|---|---|---|---|
| DirectX 12 | Windows 10 | x32 – x64 | OpenBox | онлайн установщик | 2.06 Mb |
Скачать ↓ |
| DirectX 11 | Windows 10 | x32 – x64 | OpenBox | полная версия | 96.86 Mb |
Скачать ↓ |
| DirectX 10 | Windows 10 | x32 – x64 | OpenBox | полная версия | 96.84 Mb |
Скачать ↓ |
| DirectX 9 | Windows 10 | x32 – x64 | OpenBox | полная версия | 96.82 Mb |
Скачать ↓ |
Как установить DirectX для Windows 10:
Запустите файл.
Ознакомьтесь с информацией и нажмите «Далее».
Нажмите «Далее», или снимите галочки с рекомендуемого ПО и нажмите «Далее». Если снять все галочки, рекомендуемое ПО не установится!
На данном этапе если нажать «Далее» произойдет установка компонентов программы.
Если версия программы на компьютере устарела, рекомендую обновить ее до новой DirectX 12 для Виндовс 10. Скачайте установочный файл, который является ассистентом, определяющим версию ОС и видеокарты. Он автоматически скачает необходимые для установки файлы и обновит до последней версии набор библиотек. Вручную отрегулировать процесс вы не сможете. Если не получилось обновить, проблему легко решить простой переустановкой. Важно знать, что удалить на Виндовс 10 программу вы не сможете. Потребуется переустановить систему или использовать точку восстановления.
На чтение 11 мин. Просмотров 6.1k. Опубликовано 03.09.2019
Одна из худших вещей, которые могут случиться с вами, если вы играете в ПК, заключается в том, что вы не можете запустить свою любимую видеоигру.
Некоторые пользователи сообщают об ошибке, в которой говорится, что при инициализации Direct3D в Windows 10 возникла проблема, и если вы являетесь игроком с этой проблемой, вы можете проверить следующие решения.
Проблемы с Direct3D не позволят вам наслаждаться любимыми видеоиграми. Существуют различные проблемы с Direct3D, и в этой статье мы рассмотрим следующие проблемы:
- Сбой инициализации устройства Direct3D . Это обычная проблема с Direct3D в Windows. Тем не менее, вы можете легко решить эту проблему, используя одно из наших решений.
- Не удалось инициализировать Direct3D с текущими настройками . Еще одна распространенная ошибка, которая может возникнуть в Direct3D. Чтобы решить эту проблему, вам, возможно, придется переустановить необходимые распространяемые файлы Visual C ++.
- Ошибка инициализации устройства Direct3D недоступна . Немногие пользователи сообщили о том, что устройство Direct3D недоступно. Эта проблема обычно возникает из-за проблем с вашими драйверами.
- Не удается инициализировать устройство Direct3D . Это всего лишь разновидность предыдущей ошибки, которая, скорее всего, вызвана вашими драйверами.
- Инициализация Direct3D VirtualBox . Эта ошибка может появляться в Windows, но она также может появляться при использовании приложений виртуализации, таких как VirtualBox.
- Код ошибки Direct3D 38 . Несколько пользователей сообщили о коде ошибки 38. Это может быть большой проблемой, но вы должны быть в состоянии ее исправить с помощью одного из наших решений.
- Direct3D не может создать устройство, установить режим отображения . Некоторые пользователи сообщили, что Direct3D не может создать устройство или установить режим отображения. Чтобы устранить эту проблему, обязательно проверьте драйверы видеокарты.
- Direct3D не хватает памяти . Это также довольно распространенная проблема с Direct3D. Если вы получаете эту ошибку, убедитесь, что приложение, которое вы пытаетесь запустить, установлено правильно.
- Direct3D не может быть правильно инициализирован . Еще одна ошибка, которая может возникнуть в Direct3D. Эта ошибка может быть большой проблемой, поскольку она не позволит вам получить доступ к нужным приложениям.
Содержание
- Как справиться с проблемами при инициализации Direct3D в Windows 10?
- Решение 1. Запустите встроенное средство устранения неполадок оборудования и устройств
- Решение 2. Обновите драйвер видеокарты
- Решение 3. Проверьте наличие обновлений драйвера дисплея в разделе «Дополнительные обновления»
- Решение 4. Удалите и переустановите драйвер дисплея
- Решение 5 – Установите более старый драйвер
- Решение 6 – Изменить разрешение игры
- Решение 7. Переустановите распространяемые файлы Visual C ++
- Решение 8 – Удалить проблемное обновление
- Решение 9 – Переименуйте проблемный файл DLL
- Запустите встроенное средство устранения неполадок оборудования и устройств
- Обновите драйвер видеокарты
- Проверьте наличие обновлений драйвера дисплея в разделе «Дополнительные обновления».
- Удалите и переустановите драйвер дисплея
- Установите более старый драйвер
- Изменить разрешение игры
- Переустановите распространяемые файлы Visual C ++
- Удалить проблемное обновление
- Переименуйте проблемный файл DLL
Решение 1. Запустите встроенное средство устранения неполадок оборудования и устройств
Это довольно простое решение, и оно автоматически проверит, правильно ли установлено ваше новое оборудование.
- Сначала нажмите клавиши Windows + S на клавиатуре, чтобы открыть параметр поиска.
-
Введите Устранение неполадок и нажмите Устранение неполадок.
-
Нажмите Оборудование и устройства , а затем нажмите Запустить средство устранения неполадок .
- Следуйте инструкциям на экране для устранения неполадок.
После завершения устранения неполадок проверьте, сохраняется ли проблема.
Если средство устранения неполадок останавливается до завершения процесса, исправьте его с помощью этого полного руководства.
Решение 2. Обновите драйвер видеокарты
Иногда проблемы с инициализацией Direct3D могут быть вызваны драйвером вашей видеокарты. Чтобы решить эту проблему, необходимо обновить драйвер, выполнив следующие действия:
-
Нажмите Windows Key + R . В приглашении Выполнить введите devmgmt.msc и нажмите кнопку ОК .
- В диспетчере устройств необходимо найти раздел Адаптеры дисплея и щелкнуть по нему, чтобы развернуть его.
-
Найдите драйвер дисплея в списке, он должен быть единственным доступным, щелкните правой кнопкой мыши драйвер дисплея и выберите Обновить драйвер .
-
Выберите Автоматический поиск обновленного программного обеспечения драйвера .
- Windows теперь будет искать и обновлять выбранный драйвер автоматически.
Хотите последние версии драйверов для графических процессоров? Добавьте эту страницу в закладки и всегда оставайтесь в курсе последних и самых лучших.
После обновления драйвера проблема с Direct3D должна быть исправлена.
Обновлять драйверы автоматически
Если у вас нет необходимых навыков для обновления драйверов вручную и вы рискуете повредить компьютер, загрузив неправильную версию драйвера, мы настоятельно рекомендуем сделать это автоматически с помощью инструмента обновления драйверов Tweakbit .
Этот инструмент одобрен Microsoft и Norton Antivirus. После нескольких испытаний наша команда пришла к выводу, что это наиболее автоматизированное решение. Ниже вы можете найти краткое руководство о том, как это сделать.
- Загрузите и установите средство обновления драйверов TweakBit
-
После установки программа автоматически начнет сканирование вашего компьютера на наличие устаревших драйверов. Driver Updater проверит установленные вами версии драйверов по своей облачной базе данных последних версий и порекомендует правильные обновления. Все, что вам нужно сделать, это дождаться завершения сканирования.
-
По завершении сканирования вы получите отчет обо всех проблемных драйверах, найденных на вашем ПК. Просмотрите список и посмотрите, хотите ли вы обновить каждый драйвер по отдельности или все сразу. Чтобы обновить один драйвер за раз, нажмите ссылку «Обновить драйвер» рядом с именем драйвера. Или просто нажмите кнопку «Обновить все» внизу, чтобы автоматически установить все рекомендуемые обновления.
Примечание. Некоторые драйверы необходимо установить в несколько этапов, поэтому вам придется нажмите кнопку «Обновить» несколько раз, пока все его компоненты не будут установлены.
Отказ от ответственности : некоторые функции этого инструмента не являются бесплатными.
Знаете ли вы, что большинство пользователей Windows 10 имеют устаревшие драйверы? Будьте на шаг впереди, используя это руководство.
Решение 3. Проверьте наличие обновлений драйвера дисплея в разделе «Дополнительные обновления»
- Откройте начальный экран/меню и введите Центр обновления Windows.
- Нажмите “Настройки” справа и выберите Установить дополнительные обновления в левой части.
- Панель управления Windows Update должна открыться, а затем все, что вам нужно сделать, это нажать Проверить наличие обновлений в верхнем левом углу, чтобы получать последние обновления.
После загрузки необходимых обновлений проблема должна быть исправлена.
Кнопка Проверить наличие обновлений отсутствует? Не волнуйтесь, это пошаговое руководство поможет вам вернуть его.
Решение 4. Удалите и переустановите драйвер дисплея
- Сначала откройте Диспетчер устройств .
- Найдите Адаптеры дисплея и нажмите, чтобы развернуть его.
-
Щелкните правой кнопкой мыши драйвер видеокарты и выберите Удалить устройство в контекстном меню.
-
Windows попросит вас подтвердить удаление устройства, поэтому нажмите Удалить , чтобы удалить драйвер. Если доступно, обязательно установите флажок Удалить программное обеспечение драйвера для этого устройства , прежде чем удалять драйвер.
- После завершения удаления потребуется перезагрузить компьютер, чтобы загрузить драйверы дисплея по умолчанию.
- Теперь вам просто нужно зайти на сайт производителя вашей видеокарты и установить драйвер для вашей видеокарты.
Windows не может автоматически найти и загрузить новые драйверы? Не волнуйтесь, у нас есть правильные решения для вас.
Если вы хотите полностью удалить все файлы, связанные с вашей видеокартой, вы можете проверить наше руководство о том, как использовать Display Driver Uninstaller. Это бесплатный инструмент, который удалит все файлы и записи реестра, связанные с вашим драйвером дисплея.
Обновление драйверов вручную очень раздражает, поэтому мы рекомендуем вам загрузить этот инструмент обновления драйверов (на 100% безопасный и протестированный нами), чтобы сделать это автоматически. Таким образом, вы предотвратите потерю файлов и даже необратимое повреждение вашего компьютера.
Решение 5 – Установите более старый драйвер
Если у вас возникают проблемы с инициализацией Direct3D при попытке запуска определенных игр, вы можете установить более старый драйвер для вашей видеокарты.
Просто удалите установленный драйвер и загрузите старую версию с сайта производителя.
Установка последних драйверов обычно лучше, но у некоторых старых игр могут возникнуть проблемы с ними, поэтому попробуйте установить более старые драйверы и посмотрите, поможет ли это. Это простое решение, поэтому обязательно попробуйте.
Решение 6 – Изменить разрешение игры
Иногда проблемы с инициализацией Direct3D могут быть вызваны конфигурацией вашей игры. Несколько пользователей сообщили, что они не смогли запустить свою игру при использовании определенного разрешения.
Чтобы решить эту проблему, просто измените разрешение игры в приложении конфигурации и попробуйте запустить его снова. Если в этой игре нет приложения для настройки, попробуйте изменить его разрешение в файлах конфигурации или в реестре.
Это не самое удобное решение, но немногие пользователи сообщили, что решили проблему с помощью этого метода.
Несколько пользователей также сообщили, что они исправили проблему, настроив игру на работу в оконном режиме. После включения оконного режима проблема должна быть полностью решена.
Хотите знать, как создавать собственные разрешения? Ознакомьтесь с этим руководством и узнайте, как это сделать, как эксперт!
Windows не позволяет изменить разрешение экрана? Ознакомьтесь с этой статьей и быстро устраните проблему.
Решение 7. Переустановите распространяемые файлы Visual C ++
Чтобы решить эту проблему, многие пользователи рекомендуют переустанавливать распространяемые файлы Visual C ++. Это относительно просто, и вы можете сделать это, выполнив следующие действия:
-
Нажмите Windows Key + S и войдите в Панель управления . Выберите Панель управления в списке результатов.
-
Когда откроется Панель управления , нажмите Программы и компоненты .
-
Появится список всех установленных приложений. Дважды щелкните по нужному распространяемому файлу, чтобы удалить его.
Не удается открыть панель управления? Ознакомьтесь с этим пошаговым руководством, чтобы найти решение.
После удаления проблемного Вторично распространяемого программного обеспечения его необходимо переустановить заново. Вы можете бесплатно загрузить все распространяемые файлы Visual C ++ с веб-сайта Microsoft. Многие игры также поставляются с установочными файлами Visual C ++, поэтому вам не нужно ничего скачивать.
Просто откройте каталог установки игры, которую вы хотите запустить, найдите каталог vcredist и установите все файлы из него. После этого проблема с Direct3D должна быть решена.
Стоит также отметить, что иногда вам не нужно переустанавливать распространяемые файлы Visual C ++. Иногда у вас может не быть установлен необходимый Redistributable, и вам просто нужно скачать его или установить из каталога vcredist , чтобы решить эту проблему.
Загрузите и установите последние распространяемые файлы Visual C ++ прямо здесь!
Решение 8 – Удалить проблемное обновление
Иногда могут возникнуть проблемы с инициализацией Direct3D из-за проблемных обновлений. Если эта ошибка стала возникать после установки обновления для Windows 10, обязательно удалите ее. Чтобы удалить проблемное обновление, вам необходимо сделать следующее:
- Нажмите Windows Key + I , чтобы открыть приложение «Настройки».
-
Перейдите в раздел Обновление и безопасность .
-
Нажмите Обновить историю .
-
Теперь нажмите Удалить обновления .
-
Найдите проблемное обновление и дважды щелкните его, чтобы удалить.
Если удаление обновления устраняет проблему, вы можете запретить автоматическую установку этого обновления. Мы уже написали руководство по блокировке автоматических обновлений Windows, поэтому обязательно ознакомьтесь с ним для получения подробных инструкций.
Если у вас возникли проблемы с открытием приложения Настройка, обратитесь к этой статье, чтобы решить эту проблему.
Если у вас есть проблемы с инициализацией Direct3D, проблема может быть в конкретном файле DLL. Пользователи сообщали об этой ошибке при попытке запуска определенных игр, и для решения этой проблемы вам просто нужно переименовать один файл. Для этого выполните следующие действия:
- Перейдите в каталог установки игры и найдите d3d9.dll и d3d11.dll.
- Щелкните правой кнопкой мыши d3d9.dll и переименуйте его в oldd3d9.dll .
После этого игра будет вынуждена использовать d3d11.dll , и проблема должна быть решена. Имейте в виду, что это грубый обходной путь, поэтому он не будет работать со всеми играми.
Нужны альтернативы? Вот 14 лучших программных инструментов для переименования файлов, доступных прямо сейчас!
Как и многие другие проблемы, инициализация Direct3D в Windows 10, вероятно, вызвана несовместимостью между графическим драйвером и Windows 10, но, как и большинство проблем с несовместимостью, мы ожидаем, что они будут исправлены в ближайшее время.
Если у вас есть какие-либо другие проблемы, связанные с Windows 10, вы можете найти решение в разделе исправлений Windows 10.
Для дальнейших предложений и вопросов перейдите в раздел комментариев ниже.Вы найдете нас там, и мы продолжим разговор
ЧИТАЙТЕ ТАКЖЕ
- Исправлено: «Для запуска этого приложения требуется DirectX версии 8.1 или выше»
- Как исправить «DirectX обнаружил неисправимую ошибку» в Windows
- Как исправить ошибки DirectX в Windows 10
- Исправлено: невозможно запускать игры Steam в Windows 10
- Как исправить ошибку «d3dcompiler_43.dll отсутствует на вашем компьютере»
Как обновить драйверы устройств Direct3D вручную:
Эти стандартные драйверы Direct3D можно найти в %%os%% или загрузить из обновления Windows®. Встроенные драйверы будут поддерживать основные функциональные возможности вашего Device, но, как правило, не более расширенные функции.
Перейдите по этой ссылке, чтобы узнать, как установить эти драйверы Direct3D.
Программная утилита для автоматического обновления Direct3D:
Рекомендация: Как правило, большинству пользователь Windows, мы настоятельно рекомендуем выполнять обновление драйверов Direct3D с помощью утилиты для обновления драйверов, такой как DriverDoc [DriverDoc — Продукт от Solvusoft]. Данная утилита автоматически скачивает правильную версию Direct3D драйвера и выполняет его обновление, предотвращая установку неправильных драйверов.
Самая приятная часть в использовании DriverDoc заключается в том, что данная утилита выполняет автоматическое обновление не только драйверов , но и всех остальных драйверов на вашем ПК. Благодаря постоянно обновляемой базе, насчитывающей более 2 150 000 драйверов, вы можете быть уверены, что у нас имеются все драйверы, необходимые для вашего ПК.
Установить необязательные продукты — DriverDoc (Solvusoft) | Лицензия | Политика защиты личных сведений | Условия | Удаление
Direct3D Часто задаваемые вопросы относительно обновления
Как обновить драйверы Direct3D?
Direct3D драйверы можно обновить вручную с помощью Device Manager (Диспетчера устройств) Windows или автоматически с помощью инструмента для обновления драйверов.
Каковы преимущества и риски с обновлениями драйверов Direct3D?
Основными преимуществами обновления драйверов Direct3D являются повышение функциональности, скорости и общей производительности системы. Установка неправильных драйверов подвергает вашу систему риску нестабильной работы, возникновения случайных сбоев, а также снижению производительности Windows и .
Почему люди не обновляют драйверы Direct3D?
В основном, пользователи избегают обновления драйверов Direct3D, потому что они не хотят рисковать испортить свое оборудование.
Как узнать, когда обновлять драйверы Direct3D?
Как правило, после крупных обновлений Windows следует обновлять драйверы устройств Direct3D.
Обновления драйверов устройств
Сообщения об ошибках, связанные с Direct3D, могут быть вызваны неэффективными или устаревшими драйверами устройств. Водители могут быть стабильно надежными, но бывают случаи, когда они внезапно перестают работать неожиданно. Лучшая часть заключается в том, что ваши драйверы Устройство всегда могут быть изменены для решения дилеммы ноутбука.
Это может быть трудно найти точные драйверы, совместимые с вашим Direct3D. Тем не менее, даже если вы хорошо найдете, устанавливаете и обновляете драйверы для Direct3D, вы все равно можете тратить много времени и быть очень разочарованы этим начинанием. Неверные версии драйверов вызовут больше осложнений с производительностью вашего ПК, иногда причиняя больший ущерб.
Существует много работы, связанной с обновлением драйверов устройств, поэтому мы настоятельно рекомендуем загрузить и установить утилиту обновления драйверов. Средство обновления драйверов гарантирует, что драйверы операционной системы компьютера обновлены и правильно подходят для оборудования в системе. Драйверы резервного копирования обеспечивают вам комфорт, зная, что если что-то пойдет не так, вы можете откатить к предыдущим драйверам.
If you’re looking to update DirectX on your Windows 10 computer, you’ve come to the right place. Read on and check it out…
If you don’t know the current version of DirectX on you computer, please start from Step 1: check your version of DirectX.
If you already know that the version of DirectX isn’t the latest (which is DirectX 12 at the moment), please start from Step 2: Update DirectX.
Step 1: Check your version of DirectX
If you’re not sure what version of DirectX your computer is running, you can check it before updating it.
Here’s how to check your DirectX version:
- On your keyboard, press the Windows logo key
, then copy & paste dxdiag into the box and click dxdiag.
- Check out your DirectX version in the first page of the report.
Step 2: Update DirectX
Once you know that you are not running the latest DirectX, you can follow the steps below to update DirectX.
Since there is no stand-alone package of DirectX available in Windows 10, you can only update DirectX via Windows Update.
Here’s how to update DirectX:
- On your keyboard, press the Windows logo key and type check. Then click Check for updates.
- Click Check for updates.
- Follow the on-screen instructions so that Windows Update will automatically download & install the latest DirectX for you (included in the updates).
Bonus tip: Update your device drivers to improve your gaming experience
If you want to ensure the stability of your computer and have more immersive gaming experience, it’s important to keep your drivers up-to-date. There are two ways you can update your device drivers: manually or automatically. If you don’t have the time, patience or computer skills to update your drivers manually, you can do it automatically with Driver Easy.
Driver Easy will automatically recognize your system and find the correct drivers for it. You don’t need to know exactly what system your computer is running, you don’t need to risk downloading and installing the wrong driver, and you don’t need to worry about making a mistake when installing. Driver Easy handles it all.
You can update your drivers automatically with either the FREE or the Pro version of Driver Easy. But with the Pro version it takes just 2 clicks:
1) Download and install Driver Easy.
2) Run Driver Easy and click the Scan Now button. Driver Easy will then scan your computer and detect any problem drivers.
3) Click Update All to automatically download and install the correct version of ALL the drivers that are missing or out of date on your system (this requires the Pro version – you’ll be prompted to upgrade when you click Update All).
4) Restart your computer, then start a new game and see if it makes a difference.
That’s it. Hope this article serves its purpose and feel free to comment below if you have any other further questions.
Featured image by Florian Olivo on Unsplash
151
151 people found this helpful
Available in other languages
Um ein besseres Spielerlebnis zu erzielen, sollen Sie regelmäßig DirectX auf Ihrem PC aktualisieren. Dazu geben wir Ihnen ein paar Tipps.
Vous voulez mettre à jour DirectX sur votre PC ? Suivez notre texte avec des étapes détaillées et des captures d’écran directives, c’est très simple !
If you’re looking to update DirectX on your Windows 10 computer, you’ve come to the right place. Read on and check it out…
If you don’t know the current version of DirectX on you computer, please start from Step 1: check your version of DirectX.
If you already know that the version of DirectX isn’t the latest (which is DirectX 12 at the moment), please start from Step 2: Update DirectX.
Step 1: Check your version of DirectX
If you’re not sure what version of DirectX your computer is running, you can check it before updating it.
Here’s how to check your DirectX version:
- On your keyboard, press the Windows logo key
, then copy & paste dxdiag into the box and click dxdiag.
- Check out your DirectX version in the first page of the report.
Step 2: Update DirectX
Once you know that you are not running the latest DirectX, you can follow the steps below to update DirectX.
Since there is no stand-alone package of DirectX available in Windows 10, you can only update DirectX via Windows Update.
Here’s how to update DirectX:
- On your keyboard, press the Windows logo key and type check. Then click Check for updates.
- Click Check for updates.
- Follow the on-screen instructions so that Windows Update will automatically download & install the latest DirectX for you (included in the updates).
Bonus tip: Update your device drivers to improve your gaming experience
If you want to ensure the stability of your computer and have more immersive gaming experience, it’s important to keep your drivers up-to-date. There are two ways you can update your device drivers: manually or automatically. If you don’t have the time, patience or computer skills to update your drivers manually, you can do it automatically with Driver Easy.
Driver Easy will automatically recognize your system and find the correct drivers for it. You don’t need to know exactly what system your computer is running, you don’t need to risk downloading and installing the wrong driver, and you don’t need to worry about making a mistake when installing. Driver Easy handles it all.
You can update your drivers automatically with either the FREE or the Pro version of Driver Easy. But with the Pro version it takes just 2 clicks:
1) Download and install Driver Easy.
2) Run Driver Easy and click the Scan Now button. Driver Easy will then scan your computer and detect any problem drivers.
3) Click Update All to automatically download and install the correct version of ALL the drivers that are missing or out of date on your system (this requires the Pro version – you’ll be prompted to upgrade when you click Update All).
4) Restart your computer, then start a new game and see if it makes a difference.
That’s it. Hope this article serves its purpose and feel free to comment below if you have any other further questions.
Featured image by Florian Olivo on Unsplash
151
151 people found this helpful
Available in other languages
Um ein besseres Spielerlebnis zu erzielen, sollen Sie regelmäßig DirectX auf Ihrem PC aktualisieren. Dazu geben wir Ihnen ein paar Tipps.
Vous voulez mettre à jour DirectX sur votre PC ? Suivez notre texte avec des étapes détaillées et des captures d’écran directives, c’est très simple !
DirectX представляет собой комплект программных модулей для обрабатывания графики в Windows. Технология создана для разработки и обеспечения функциональности игровых приложений. DirectX превращает ОС Windows в профессиональную систему для запуска/создания компьютерных игр, объединяя аппаратные и программные компоненты компьютера.
Каждые 2-3 месяца выходят обновления для программного сервиса, поэтому DirectX должен периодически обновляться до новой версии. DirectX содержит файлы DLL, образующие динамически подключаемую библиотеку данных. Библиотеки DLL – это набор кодов и утилит, которые используются приложениями в момент необходимости.
После переустановки ОС Win рекомендуется обновить DirectX для нормальной работы техники. Обновленная версия Директа с официального ресурса Microsoft обязательно содержит все абсолютно библиотеки. Набор API DirectX встроен во все операционные системы, поэтому специально устанавливать его нет необходимости. Его придется только обновлять. При запуске любой новой версии Win создается обновленная версия Директа икс.
Таблица соответствия типов Виндовс и Директ Х
| Год запуска | Версии Виндовс | Версии Директ Х |
| 2004 | Win XP | 9 |
| 2008 | Win Vista | 10 |
| 2009 | Win 7 | 11 |
| 2012 | Win 8 | 11.1 |
| 2013 | Win 8.1 | 11.2 |
| 2015 | Win 10 | 11.3 |
| 2015 | Win 10 | 12 |
| 2021 | Win 11 | 12 |
Когда нужно обновить ДиректХ
Обновление ДиректХ, как правило, происходит автоматически при очередном обновлении системы или отдельно. В комплектах с новой игрой всегда поставляется и набор DirectX, с которым игра должна взаимодействовать для нормального функционирования. И если появляются проблемы во время запуска виртуальной игры, то необходимо установить эту версию, которая зачастую является обновленным вариантом.
Для написания самих игр используется API ДиректХ последних версий с более удобным и богатым функционалом. Установочный дистрибутив предоставляется бесплатно на сайте Microsoft.
Внимание!
Не рекомендуется устанавливать Директ, скачанный с малоизвестных сайтов, так как в случае проблем DirectX удалить невозможно. Придется переустанавливать ОС.
Как обновить ДиректХ для Windows 7 и 8
Если возникла необходимость срочно обновить DirectX для Windows 7 или 8 на компьютере (например, плохой звук или страдает графика игр), то можно обновить Директ икс вручную, выполнив следующие действия:
- скачать утилиту dxwebsetup.exe c microsoft.com;
- запустить программу;
- принять условия лицензии;
- отказаться от установки дополнительных сервисов;
- нажать «Далее», и установщик начнет инсталляцию. Программа сама разберется, каких обновлений и библиотек не хватает и доустановит их.
- перезапустить компьютер.
Важно! Впоследствии данная программа будет автоматически устанавливать обновления.
Для подстраховки в случае перебоев подключения к интернету желательно скачать этот дистрибутив на съемный носитель, и для установки установщик перекопировать его на компьютер и запустить.
Проблемы с ошибками DLL
При запуске приложений могут появляться ошибки из-за DLL-библиотек. Часто такие ошибки случаются при запуске недавно выпущенных программ и компьютерных игр. Пользователи часто сталкиваются с DLL ошибками из-за отсутствия необходимых элементов C++ Runtime Library или DirectX. Рассматриваться будут только ошибки, связанные с Директ Х.
Ошибки вида: dxgi.*, d3d11.*, d3dx9.*, d3dx9_43.*, d3dx9_25.*, xinput1_3.*, d3dx9_31.*, xrsound.* d3dx10_43.*, .*, d3d10.*, xinput1_2.*, d3dx9_34.*, d3dx9_42.*, x3daudio1_7.*, x3daudio1_6.*, d3dx9_26.*, d3dx9_31.*, d3dx9_30.*, d3dx11_43.*, d3dx9_27.*, d3dcompiler_43, выдаются по причине их отсутствия в сервисе DirectX.
Существует 2 метода решения вопроса с отсутствующими компонентами DLL:
- Кардинальное решение — переустановка проблемного компонента DirectX с помощью утилиты, которую можно скачать по ссылке
- Непосредственное скачивание нужного компонента DLL, порождающего ошибку.
Первый способ уже рассмотрен выше, поэтому внесем ясность со вторым способом.
Установка отдельного файла DLL
Ручная установка отсутствующего файла проводится следующим образом:
- скачать DLL-файл с сайта https://ru.dll-files.com/ согласно разрядности операционной системы;
- занести в корневую папку:
- для х32 (х86) систем заменить/занести в C:WindowsSystem32;
- для х64 систем заменить/занести в C:WindowsSysWOW64;
- зарегистрировать файл в системе:
- кликнуть ОК и перезагрузить компьютер, после чего обновленные данные вступят в силу.
Теперь можно попробовать запустить игру или другое приложение.
Заключительные рекомендации по DLL-файлам
В завершение темы борьбы с ошибками dll-файлов стоит обратить внимание на три совета:
- Заносить компоненты строго в указанную папку. Если она скрыта, то в настройках снять галочку «Не показывать скрытые папки».
- Если в процессе установки потребуется разрешение администратора, то подтвердить.
- Выбирать и загружать актуальные файлы, сохранив их отдельно, так как они могут пригодиться. Если проблема появится снова, то восстановление работы системы получится быстрее.
Важно! Качество копий DLL-файлов гарантируется только при скачивании со специализированных официальных сайтов. Файлы, взятые с посторонних ресурсов, могут содержать вирусы и создать проблемы.
Но иногда до установка компонентов не приносит успеха. Это происходит, если проблема вызвана сбоем самой программы, обращающейся к DLL-файлы. Тогда необходимо будет удалить поврежденное ПО и установить заново.
Как обновить ДиректХ для Windows 10
В Win 10 для обновления DirectX не требуется вообще никаких действий, так как DirectX для Windows 10 обновляется автоматически. В этой ОС уже предустановлены Directx 11 и 12. А в Win 11 сразу установлена 12-я версия Директа.
Внимание! Обновление DirectX, взятое с официального сайта Microsoft, обязательно содержит все исполняемые библиотеки. Сюда включены D3DX и XInput, выпускаемые раз в 2 месяца, и управляемые компоненты. Поэтому желательно обновить DirectX 11 не с игрового диска, а с официального сайта.
Как обновить DirectX до последней версии
Так как в 10 и 11 версиях Виндовса никаких действий для обновления Директ Х предпринимать не требуется, то вопрос актуален для ОС Windows Vista, 7, 8, 8.1.
Пользователи системы Win XP обновить ДиректХ не смогут, потому что эта ОС работает только с DirectX 9.0c, и обновления для него больше не поставляются.
Как обновить DirectX 11 для Windows 7, Vista, 8 или 8.1 было рассказано выше. После скачивания и запуска программы dxwebsetup.exe пользователь может больше беспокоиться об обновлении пакета Директ икс. Процесс начнет производиться автоматически.
Как обновить DirectX 12 в Windows 10
Так как данная версия Директа доступна только для 10 и 11 версий Виндовс, то обновить его можно только в Win 10, если там используется DirectX 11.
Единственным способом сделать это является проверка через Windows Update наличия обновлений:
- перейти в «Параметры компьютера»;
- открыть вкладку «Обновление и безопасность»;
- кликнуть на «Проверка наличия обновлений»;
- дать согласие на установку обновлений.
Заключение
Актуальная версия DirectX максимально оптимизирует работу ОС для полноценной эксплуатации возможностей n-ядерных процессоров и современных технологий компьютерной графики.

Это может быть потому, что:
- Direct3D Acceleration отключено;
- Последняя версия DirectX не установлена или повреждена;
- Драйвер вашей видеокарты устарел или отсутствует;
- Ваш компьютер не соответствует минимальным требованиям к 3D-оборудованию для запуска приложения.
Решение 1: Убедитесь, что у вас включен Direct3D и установлена последняя версия DirectX.
Решение 2: Обновите драйвер видеокарты
Решение 3: Переустановите распространяемые компоненты Visual C ++
Direct3D , как часть DirectX, представляет собой программный интерфейс (API) графических приложений для Windows. Он используется для визуализации трехмерных объектов в приложениях, включая игры, и позволяет запускать их в полноэкранном режиме.
Решение 1. Убедитесь, что у вас включен Direct3D и установлена последняя версия DirectX.
- На клавиатуре нажмите Windows logo key
и
р одновременно нажмите клавишу, чтобы вызвать окно «Выполнить».
-
Тип dxdiag и нажмите Хорошо .
-
В инструменте диагностики DirectX щелкните значок Дисплей чтобы проверить, работает ли ваше ускорение Direct3D. включен . Если нет, щелкните, чтобы включить его.
- Нажми на Система вкладка, чтобы проверить свой Версия DirectX .Если он не соответствует требованиям (DirectX 9.0 и новее), вам следует обновить версию DirectX в своей системе. Обновление DirectX зависит от версии Windows.
Если вы используете Windows 10, 8 или 8.1, вам необходимо обновить и установить последнюю версию DirectX; если вы используете Windows 7, Vista или XP, вам следует установить пакет обновления для обновления. Проверьте поддержку Microsoft, чтобы обновить DirectX в другой системе Windows: Как установить последнюю версию DirectX .
- Проверьте, решена ли ваша проблема. Если нет, попробуйте Решение 2 ниже.
Решение 2. Обновите драйвер видеокарты
Отсутствующий или устаревший драйвер видеокарты также может вызвать Direct3D недоступен проблема. Вам следует обновить драйвер видеокарты, чтобы лучше устранить проблему.
Есть два способа обновить драйвер видеокарты: вручную и автоматически .
Обновите драйвер видеокарты вручную — Вы можете обновить драйвер вручную, перейдя на сайт производителя оборудования и выполнив поиск последней версии драйвера для вашей видеокарты. Но если вы воспользуетесь этим подходом, обязательно выберите драйвер, совместимый с точным номером модели вашего оборудования и вашей версией Windows.
ИЛИ ЖЕ
Обновите драйвер видеокарты автоматически — Если у вас нет времени, терпения или компьютерных навыков для обновления драйвера видеокарты вручную, вы можете сделать это автоматически с помощью Водитель Easy . Вам не нужно точно знать, в какой системе работает ваш компьютер, вам не нужно беспокоиться о неправильном драйвере, который вы будете загружать, и вам не нужно беспокоиться об ошибке при установке. Driver Easy справится со всем этим.
- Скачать и установите Driver Easy.
- Запустите Driver Easy и нажмите Сканировать сейчас . Driver Easy просканирует ваш компьютер и обнаружит проблемы с драйверами.
-
Нажмите Обновить рядом с любыми помеченными устройствами, чтобы автоматически загрузить правильную версию их драйверов, а затем вы можете установить их вручную. Или нажмите Обновить все для их автоматической загрузки и автоматической установки. (Для этого требуется Pro версия — вам будет предложено выполнить обновление, когда вы нажмете Обновить все . Вы получаете полную поддержку и 30-дневную гарантию возврата денег.)
- Перезагрузите компьютер и проверьте, решена ли ваша программа. Если нет, обратитесь в службу поддержки Driver Easy по адресу support@drivereasy.com для дальнейшей помощи. Они будут рады вам помочь. Или вы можете перейти к Решению 3 ниже.
Решение 3. Переустановите распространяемые компоненты Visual C ++.
Вы также можете попробовать переустановить распространяемые пакеты Visual C ++ на свой компьютер:
- нажмите Windows logo key
+
р ключ
, чтобы открыть окно «Выполнить».
- Тип appwiz.cpl и нажмите Хорошо .
- Вы можете увидеть список Распространяемые пакеты Microsoft Visual C ++ установлен на вашем компьютере. Щелкните правой кнопкой мыши тот, который хотите удалить, и нажмите Удалить , затем следуйте инструкциям на экране, чтобы удалить его.
- Когда удаление будет завершено, вы можете перейти к Страница загрузки Windows чтобы загрузить соответствующие распространяемые пакеты Visual C ++.
- Дважды щелкните назагруженный файл, чтобы начать процесс установки.
- Перезагрузите компьютер и проверьте, правильно ли работает приложение, в котором вы обнаружили сообщение об ошибке.
Надеюсь, это поможет вам.
Вы, как всегда, можете оставить комментарий ниже, чтобы поделиться своими результатами или любыми другими предложениями.
Some users may experience DirectX related problems on their PC. This article explains how to fix DirectDraw and Direct3D Acceleration not Available on Windows 10.
The users who work with graphics-intensive software or play games that require DirectX features, they may encounter some common problems. Sometimes, they may see a message like “Direct3D acceleration is unavailable.” Some users may even see that DirectDraw is not available message. It can be a very big problem for gamers or 3D designers. However, If these features are disabled on your PC, you can enable it by yourself.
However, Sometimes, There may be any internal errors that may also cause this problem. In that case, You will have to go through some troubleshooting steps to fix this problem.
There might be many reasons behind this type of problem. But, The most common one is the GPU driver problem or the graphics card hardware issue. Or any misconfiguration also may create this error. But, Don’t worry. There are ways to get rid of it.
There are are some effective methods to fix this error. Here are they –
1. Enable Direct3D and DirectDraw Acceleration Manually
This should be the first step to fix Direct3D and DirectDraw acceleration not available error. If somehow it is disabled in your PC, you may encounter this problem. So, You should enable it by yourself. To do it-
- At first, Open the start menu.
- Then, type dxdiag and hit enter. It will open the DirectX diagnostic tool.
- Now, Go to the Display tab.
- There you will see “Disabled” next to the Direct Draw and Direct3D Acceleration. If there is the option to enable. Just, Enable it.
However, It may not be applicable for all Windows and PCs. In addition, You also can do the following things.
- At first, Open Run by pressing Win + R on the keyboard.
- Now, Type optionalfeatures and hit enter.
- Now, Find Legacy and expand it.
- Then, Check DirectPlay and save the settings.
It will automatically install the features. Then, Restart your PC. It should solve the problem.
2. Update Graphics Card Driver
If the driver version of your GPU is extremely outdated or incompatible, this problem may arise. So, To fix direct3d and DirectDraw acceleration not available, you should update the graphics card driver. To do it, follow these steps.
- At first, Open the start menu.
- Then, Type devmgmt.msc and press enter. It will open the Windows Device Manager.
- From there, Find and expand the “Display Adapter.”
- Then, Right-click on the graphics card driver and choose “Update Driver.”
- Follow your preferred method to update.
You also should update other drivers one by one in this way. However, It may not be a convenient method for you. In this case, You can use Driver Booster or Driver Easy. These tools can update all drivers by a single-click and also do it automatically regularly or according to your schedule.
2. Update DirectX
Generally, the DirectX update is done via Windows update. So, If you haven’t updated Windows for a long time, You should update it now. It will have a good chance to fix DirectDraw and Direct3D acceleration not available problem.
However, You also can do it manually. In this case, Go to this link: https://www.microsoft.com/en-us/download/details.aspx?id=35
Then, Download and Install the latest DirectX.
However, If the problem still exists, It may be a different problem! Are you using an extremely old graphics card? In fact, 6/7 years or more Old graphics card models may not support all the features of the latest Windows 10. In this case, You should change and upgrade it to the latest or supported models. It will fix the direct3d or DirectDraw unavailable problem.
These are basically the best ways to get rid of this problem. If you know any other trick, feel free to share in the comment box.
 , в поле Начать поиск введите запрос экран, а затем в списке Программы выберите пункт Настройки экрана.
, в поле Начать поиск введите запрос экран, а затем в списке Программы выберите пункт Настройки экрана. При получении запроса на подтверждение или ввод пароля администратора введите пароль или подтвердите действие.
При получении запроса на подтверждение или ввод пароля администратора введите пароль или подтвердите действие.








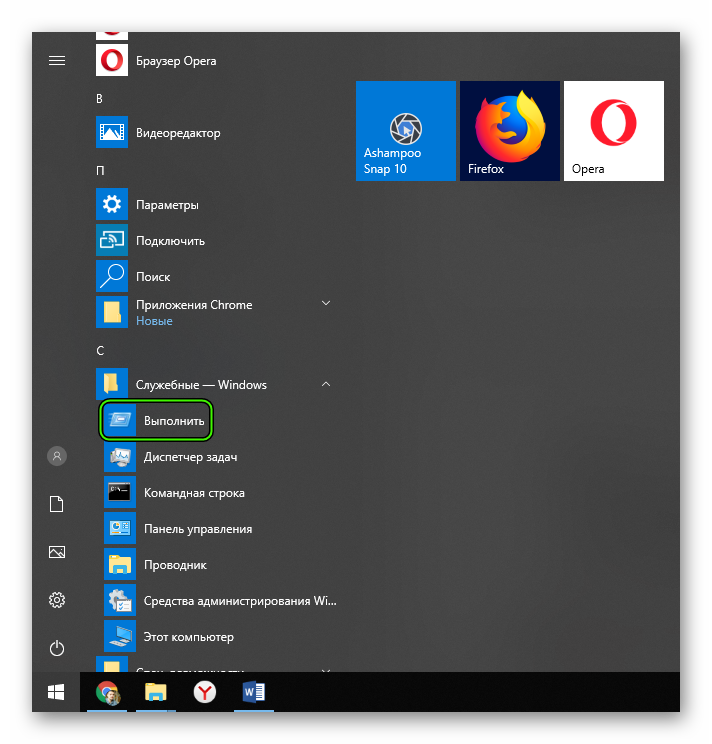 Вызвать этот инструмент можно и проще. Достаточно нажать сочетание клавиш Win + R».
Вызвать этот инструмент можно и проще. Достаточно нажать сочетание клавиш Win + R».



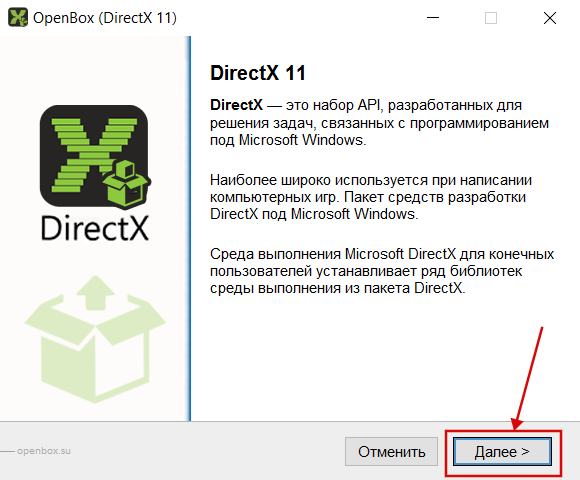
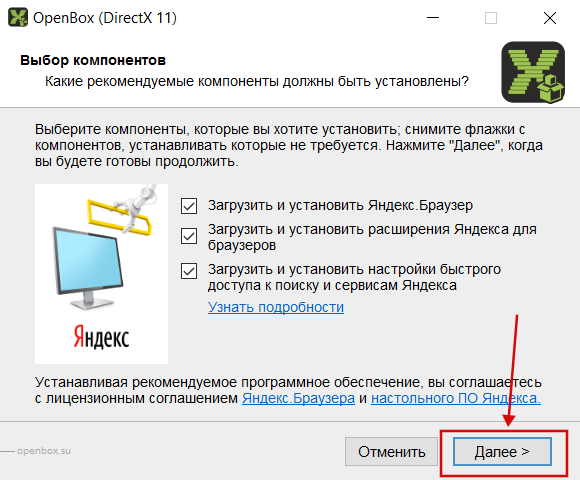
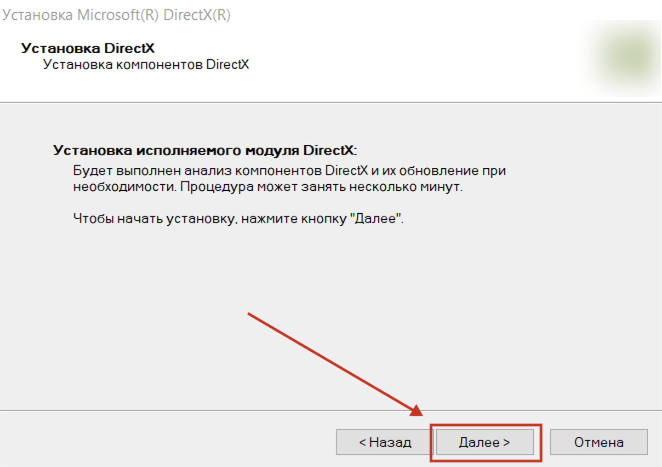





 После установки программа автоматически начнет сканирование вашего компьютера на наличие устаревших драйверов. Driver Updater проверит установленные вами версии драйверов по своей облачной базе данных последних версий и порекомендует правильные обновления. Все, что вам нужно сделать, это дождаться завершения сканирования.
После установки программа автоматически начнет сканирование вашего компьютера на наличие устаревших драйверов. Driver Updater проверит установленные вами версии драйверов по своей облачной базе данных последних версий и порекомендует правильные обновления. Все, что вам нужно сделать, это дождаться завершения сканирования.
 По завершении сканирования вы получите отчет обо всех проблемных драйверах, найденных на вашем ПК. Просмотрите список и посмотрите, хотите ли вы обновить каждый драйвер по отдельности или все сразу. Чтобы обновить один драйвер за раз, нажмите ссылку «Обновить драйвер» рядом с именем драйвера. Или просто нажмите кнопку «Обновить все» внизу, чтобы автоматически установить все рекомендуемые обновления.
По завершении сканирования вы получите отчет обо всех проблемных драйверах, найденных на вашем ПК. Просмотрите список и посмотрите, хотите ли вы обновить каждый драйвер по отдельности или все сразу. Чтобы обновить один драйвер за раз, нажмите ссылку «Обновить драйвер» рядом с именем драйвера. Или просто нажмите кнопку «Обновить все» внизу, чтобы автоматически установить все рекомендуемые обновления. 

















 и
и









