В некоторых ситуациях, возникает необходимость в сбросе IP адреса динамически полученного (или не полученного 
ipconfig/release *
ipconfig/renew *
Первая команда : ipconfig/release * :
отправляет сообщение DHCPRELEASE, говорящее о том, что клиент больше не нуждается в использовании своего сетевого адреса.
Вторая команда : ipconfig/renew * :
отправляет dhcp-запрос серверу на обновление ip-адресов всех адаптеров
Примечание:
1. Если указывать для конкретно какого-то адаптера, то вместо звёздочки нужно указать имя адаптера.
2. Работает в случае, если было включено автоматическое получение IP адреса
При выполнении команды Вам высветится подобное сообщение:
Настройка протокола IP для Windows.
Ethernet adapter LAN:
DNS-суфикс подключения . . . . :
IPv4-адрес . . . . . . . . . : 192.168.111.111
Маска подсети . . . . . . . . : 255.255.255.0
Основной шлюз . . . . . . . . : 192.168.111.1
Для использования этой команды в рабочем состоянии должна находиться служба/сервис DHCP-клиент (DHCP).
The following steps will walk you through the procedure to discard the current IP configuration and request a new one from a DHCP server. These steps can only be applied if a network adapter is configured to obtain an IP address automatically (DHCP). The steps will work on all recent Windows versions (7 — 10).
Releasing a DHCP Lease
Step 1: Open a command prompt
Step 2: Type ipconfig /release
Renewing a DHCP Lease
Step 1: Open a command prompt
Step 2: Type in ipconfig /renew
Динамический протокол настройки хоста, или DHCP, является незаменимым инструментом для подключения компьютеров к сети. Он автоматически назначает IP-адреса и другие параметры для устройств в сети, что облегчает процесс настройки и управления подключениями.
Windows 7 предоставляет интегрированную поддержку DHCP, но иногда может возникнуть необходимость вручную обновить настройки DHCP или получить актуальные данные. В этой статье мы рассмотрим, как выполнить это действие в Windows 7.
Шаг 1: Нажмите «Пуск» и выберите «Панель управления».
Шаг 2: Найдите и выберите раздел «Сеть и интернет».
Шаг 3: В разделе «Сеть и интернет» найдите и выберите «Центр управления сетями и общим доступом».
Шаг 4: В открывшемся окне «Центр управления сетями и общим доступом» выберите «Изменить настройки адаптера» в левой панели.
Шаг 5: Правой кнопкой мыши щелкните нужное подключение и выберите «Свойства».
Шаг 6: В списке доступных компонентов выберите «Протокол интернета версии 4 (TCP/IPv4)» и нажмите кнопку «Свойства».
Шаг 7: В открывшемся окне «Свойства протокола интернета версии 4 (TCP/IPv4)» выберите вкладку «Общие».
Шаг 8: В разделе «Получить IP-адрес автоматически» установите флажок и нажмите кнопку «ОК».
Шаг 9: Подождите несколько мгновений, чтобы операционная система обновила настройки DHCP и получила актуальные данные.
Обновление настроек DHCP и получение актуальных данных в Windows 7 может быть полезно в случае проблем с подключением к сети или несоответствующими данными настройки. Этот простой процесс позволяет быстро и эффективно обновить все необходимые параметры и восстановить нормальное функционирование подключения. Полагаем, что эта статья поможет вам разобраться с обновлением DHCP на вашей системе Windows 7.
Содержание
- Почему нужно обновить DHCP в Windows 7?
- Для получения актуальных настроек сети
- Как обновить DHCP в Windows 7?
- С помощью командной строки
- Шаги по обновлению DHCP в Windows 7
- Открыть командную строку
- Ввести команду «ipconfig /renew»
- Дождаться сообщения об успешном обновлении DHCP
Почему нужно обновить DHCP в Windows 7?
- Автоматическое назначение IP-адресов: DHCP позволяет устройствам автоматически получать IP-адреса без необходимости вручную вводить каждый адрес.
- Высокая гибкость: DHCP позволяет гибко настраивать параметры сети, такие как адреса DNS-серверов, шлюзы по умолчанию и другие.
- Централизованное управление: DHCP-сервер централизованно управляет назначением сетевых параметров для всех устройств в сети, упрощая администрирование сети и повышая ее безопасность.
- Динамическое обновление: DHCP позволяет обновлять настройки сети динамически, что особенно полезно при добавлении или удалении устройств в сети.
Обновление DHCP в Windows 7 позволяет использовать последние возможности протокола и улучшить работу сети, обеспечивая эффективное управление сетевыми параметрами и повышая безопасность сети.
Для получения актуальных настроек сети
Для обновления настроек DHCP и получения актуальных параметров сети в Windows 7, выполните следующие действия:
| 1. | Откройте «Панель управления». Для этого щелкните по кнопке «Пуск», выберите «Панель управления» в меню иокне «Пуск». |
| 2. | Выберите «Сеть и интернет», а затем «Центр управления сетями и общим доступом». |
| 3. | Чтобы изменить настройки сети, щелкните правой кнопкой мыши по соответствующему подключению и выберите «Свойства». |
| 4. | В открывшемся окне «Свойства подключения» выберите «Протокол интернета версии 4 (TCP/IPv4)» и нажмите кнопку «Свойства». |
| 5. | Убедитесь, что на вкладке «Общие» выбран пункт «Получить IP-адрес автоматически» и «Получить адрес сервера DNS автоматически». |
| 6. | Если нужно, щелкните по кнопке «Дополнительно» и задайте нужные вам параметры. |
| 7. | Когда все настройки готовы, нажмите «ОК» для сохранения изменений. |
Как обновить DHCP в Windows 7?
- Нажмите кнопку «Пуск» и выберите «Панель управления».
- В панели управления выберите «Сеть и интернет» и затем «Центр управления сетями и общим доступом».
- Найдите и выберите активное подключение к сети и откройте его свойства.
- Во вкладке «Сетевые протоколы версии 4 (TCP/IPv4)» найдите раздел «Получить IP-адрес автоматически» и убедитесь, что он выбран.
- Нажмите кнопку «Обновить» или «ОК», чтобы сохранить изменения и обновить DHCP.
После выполнения этих шагов ваш компьютер должен получить актуальные настройки DHCP и подключиться к локальной сети. Если у вас все еще возникают проблемы с DHCP, проверьте свои сетевые настройки или обратитесь к администратору сети для получения дополнительной помощи.
| Шаг | Описание |
|---|---|
| Шаг 1 | Нажмите кнопку «Пуск» и выберите «Панель управления». |
| Шаг 2 | В панели управления выберите «Сеть и интернет» и затем «Центр управления сетями и общим доступом». |
| Шаг 3 | Найдите и выберите активное подключение к сети и откройте его свойства. |
| Шаг 4 | Во вкладке «Сетевые протоколы версии 4 (TCP/IPv4)» найдите раздел «Получить IP-адрес автоматически» и убедитесь, что он выбран. |
| Шаг 5 | Нажмите кнопку «Обновить» или «ОК», чтобы сохранить изменения и обновить DHCP. |
После выполнения этих шагов ваш компьютер должен получить актуальные настройки DHCP и подключиться к локальной сети. Если у вас все еще возникают проблемы с DHCP, проверьте свои сетевые настройки или обратитесь к администратору сети для получения дополнительной помощи.
С помощью командной строки
Если вы хотите обновить DHCP и получить актуальные настройки на компьютере с операционной системой Windows 7, вы можете воспользоваться командной строкой. Вот несколько простых шагов:
Шаг 1: Откройте командную строку, щелкнув правой кнопкой мыши на значке «Пуск» и выбрав «Командная строка» из контекстного меню.
Шаг 2: В командной строке введите следующую команду:
ipconfig /renew
Нажмите клавишу «Enter» для выполнения команды.
Шаг 3: Компьютер будет отправлять запрос на обновление DHCP и получить новые настройки с сервера. Это может занять некоторое время.
Шаг 4: После завершения процесса обновления DHCP вы увидите новые настройки IP-адреса, маски подсети, шлюза по умолчанию и DNS-серверов.
Теперь вы обновили DHCP и получили актуальные настройки на вашем компьютере с Windows 7 с помощью командной строки. Это может быть полезно, если вы столкнулись с проблемами с подключением к сети или если ваш IP-адрес изменился и вы хотите получить новый.
Шаги по обновлению DHCP в Windows 7
Для обновления DHCP на компьютере под управлением Windows 7 вам понадобятся следующие шаги:
- Нажмите правой кнопкой мыши на значок «Пуск» в левом нижнем углу экрана и выберите пункт «Сеть».
- В открывшемся меню выберите опцию «Сетевые и общие ресурсы».
- Откроется новое окно с настройками сети. В нем найдите вашу сетевую карту и щелкните по ней правой кнопкой мыши.
- В выпадающем меню выберите пункт «Свойства».
- В открывшемся окне найдите и выберите пункт «Протокол интернета версии 4 (TCP/IPv4)».
- Нажмите на кнопку «Свойства» справа от списка доступных протоколов.
- Теперь у вас откроются дополнительные настройки протокола TCP/IPv4.
- Выберите опцию «Получить IP-адрес автоматически» и «Получить адрес сервера DNS автоматически».
- Нажмите «ОК», чтобы сохранить изменения и закрыть окно настроек.
После выполнения этих шагов DHCP на вашем компьютере под управлением Windows 7 будет обновлен и вы получите актуальные настройки сети.
Открыть командную строку
Для обновления DHCP и получения актуальных настроек в Windows 7 необходимо открыть командную строку. Следуйте инструкциям ниже, чтобы выполнить этот шаг:
- Нажмите кнопку «Пуск» в левом нижнем углу экрана.
- В поисковой строке введите «cmd» или «командная строка».
- Нажмите клавишу «Enter» или выберите найденную программу «Командная строка».
После выполнения этих действий будет открыто окно командной строки, готовое к вводу команд для обновления DHCP.
Ввести команду «ipconfig /renew»
Для обновления DHCP и получения актуальных настроек в ОС Windows 7 необходимо ввести команду «ipconfig /renew» в командной строке.
Данная команда позволяет обновить IP-адрес, маску подсети, а также получить новый шлюз и DNS-серверы, предоставляемые DHCP-сервером.
Чтобы ввести эту команду, следуйте следующим инструкциям:
- Откройте командную строку, нажав клавиши Win + R и введя «cmd» в поле «Выполнить».
- В открывшемся окне командной строки введите «ipconfig /renew» и нажмите клавишу Enter.
После выполнения команды система попытается обновить DHCP и получить актуальные настройки. Если все пройдет успешно, вы увидите новые значения IP-адреса, маски подсети, шлюза и DNS-серверов.
Обратите внимание, что для выполнения этой команды вам может потребоваться права администратора.
Дождаться сообщения об успешном обновлении DHCP
После выполнения команды обновления DHCP с помощью командной строки, дождитесь сообщения об успешном обновлении. В случае успешного обновления, система выведет сообщение, подтверждающее, что настройки DHCP были успешно обновлены и применены.
Если вы не видите сообщения об успешном обновлении DHCP, проверьте подключение к сети и убедитесь, что у вас есть доступ к DHCP-серверу. Также стоит убедиться, что вы используете правильные команды для обновления DHCP.
Если сообщение об успешном обновлении DHCP не появляется, возможно, стоит повторить процедуру обновления или обратиться к системному администратору для получения помощи. Он сможет помочь вам в решении проблемы с обновлением DHCP и установкой актуальных настроек.
Не забудьте сохранить все изменения и закрыть командную строку после завершения процесса обновления DHCP.
Если на компьютере настроено автоматическое получение IP‑адреса, иногда (например, после смены IP‑адреса шлюза сети (роутера), для доступа к роутеру может потребоваться обновить IP‑адрес компьютера.
Выберите операционную систему компьютера.




_1599745428750n.jpg)
Для Windows XP
Шаг 1
Нажмите Пуск > Выполнить, введите cmd и нажмите Enter.
Шаг 2
Введите ipconfig /release в открывшемся окне и нажмите Enter. Эта команда освободит IP‑адрес на вашем компьютере.
Шаг 3
Введите ipconfig /renew в том же окне, нажмите Enter и немного подождите. DHCP‑сервер присвоит компьютеру новый IP‑адрес.

Для Windows Vista и Windows 7
Шаг 1
Нажмите Пуск на панели задач, введите в окне поиска cmd и нажмите Enter.
Шаг 2
Введите ipconfig /release в открывшемся окне и нажмите Enter. Эта команда освободит IP‑адрес на вашем компьютере.
Шаг 3
Введите ipconfig /renew в том же окне, нажмите Enter и немного подождите. DHCP-сервер присвоит компьютеру новый IP‑адрес.

Для Windows 8, Windows 8.1 и Windows 10
Шаг 1
Нажмите клавишу Windows и клавишу X на клавиатуре одновременно. Затем нажмите Командная строка.

Шаг 2
Введите ipconfig /release в открывшемся окне и нажмите Enter. Эта команда освободит IP‑адрес на вашем компьютере.
Шаг 3
Введите ipconfig /renew в том же окне, нажмите Enter и немного подождите. DHCP-сервер присвоит компьютеру новый IP‑адрес.

Для MAC OS
Шаг 1
Нажмите кнопку с иконкой APPLE (яблоко) и зайдите в Системные настройки.
Шаг 2
Нажмите Сеть.
Шаг 3
Нажмите Wi—Fi или Ethernet (в зависимости от того, каким образом компьютер подключён к роутеру) в левой части окна, затем нажмите Дополнительно в правом нижнем углу.
Шаг 4
Выберите вкладку TCP/IP сверху. По умолчанию, если в строке Конфигурировать IPv4 установлено Используя DHCP, вы увидите кнопку Запросить адрес DHCP. Нажмите на неё, чтобы обновить IP‑адрес.
Чтобы получить подробную информацию о каждой функции и настройке оборудования, перейдите на страницу Загрузки для загрузки руководства пользователя к своей модели устройства.
Был ли этот FAQ полезен?
Ваш отзыв поможет нам улучшить работу сайта.
Что вам не понравилось в этой статье?
- Недоволен продуктом
- Слишком сложно
- Неверный заголовок
- Не относится к моей проблеме
- Слишком туманное объяснение
- Другое
Как мы можем это улучшить?
Спасибо
Спасибо за обращение
Нажмите здесь, чтобы связаться с технической поддержкой TP-Link.
Every once in a while you may want to renew the DHCP lease to get a new IP address from your router. Let’s check out how to do this
If you want to read more about enabling the DHCP on Windows, you should read this tutorial first . Or this for Windows 8 users
First Off: Renewing a Lese Will NOT Get You A New OUTSIDE (Public) IP
A common misconception is that when you renew your DHCP lease, you will not get a new IP address to the outside. Instead you will get a new identifier on your OWN network.
Here’s an example: When you start your PC and you have DHCP set to “automatically”, then the DHCP server will assign an IP address to your computer out of the 254 available that are available on your network. When you assign a static IP, the DHCP server will always use the same IP address
A Lease Will Expire After A Pre-Defined Time
The so called “lease time” that can be configured via the TCP settings will renew your internal IP addresses – if you set the lease time too short you will frequently get connection interrupts
1 Check Your IP Settings
1. Step Open a command prompt windows by entering cmd either into the search menu on your Start menu (Windows 7) or on Windows 8 hit CTRL + F on a Start Screen and enter cmd. If you need help with this step, read this
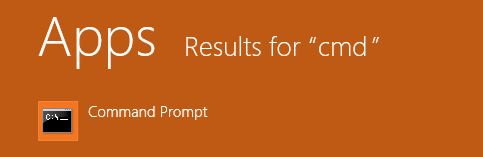
2. Step Once the command prompt window is open enter ipconfig /all
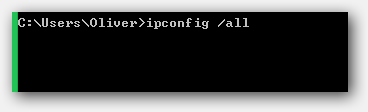
3. Step Scroll down and search for your default Ethernet adapter usually called Ethernet.
You will get information about the DHCP lease obtained, DHCP lease expires, DHCP Enabled options
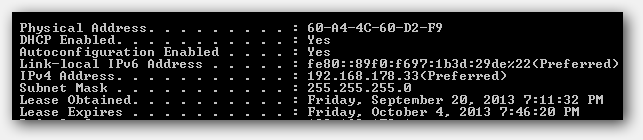
4. Step In this case the DHCP lease won’t expire for DAYS! So the lease time is quite long
2 Renew Your DHCP Lease
1. Step Enter ipconfig /release and hit Enter
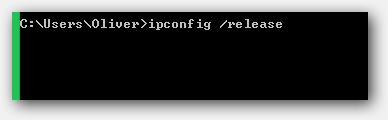
2. Step Your Ethernet adapter will now release the current lease – HOWEVER it will not auto-renew the lease, which is why this will happen
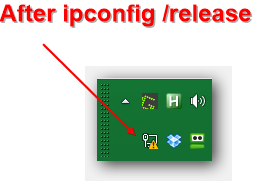
3. Step Now enter this into the command prompt and hit Enter
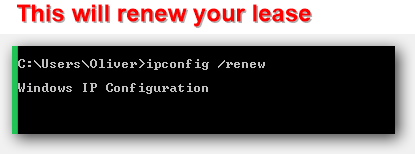
4. Step Your connection will come back online and you now have a new DHCP lease
3 Confirm Your DHCP Lease Was Renewed
1. Step Enter ipconfig /all again
2. Step You should check the option “Lease obtained” again and now see a NEW timestamp a few seconds / minutes ago

4 Did Your DHCP Lease Renewal Not Work? Here’s The Solution
We have an extensive guide on what to do when your lease renewal attempt did not work as expected:
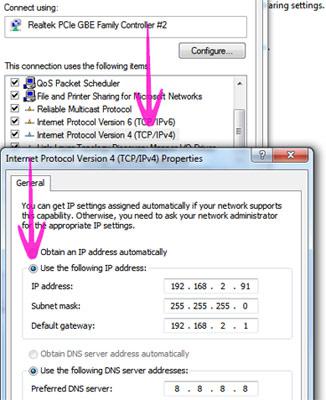
Fix Lease Renewal Attempt
If you still have questions on how to renew your DHCP lease, feel free to post a question below
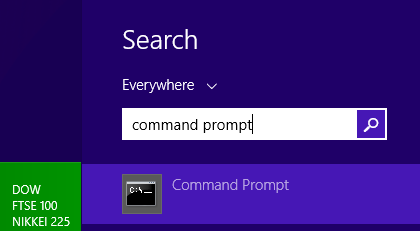
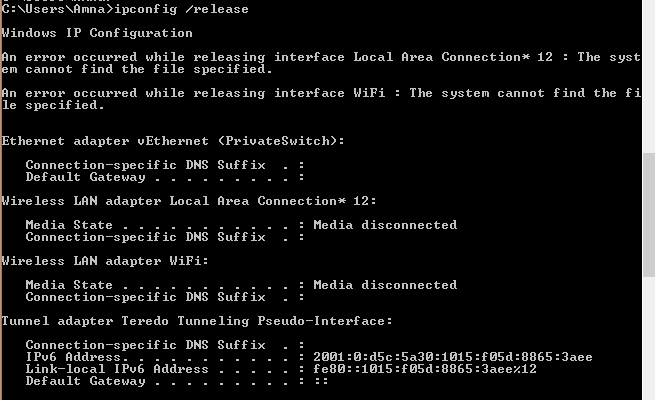
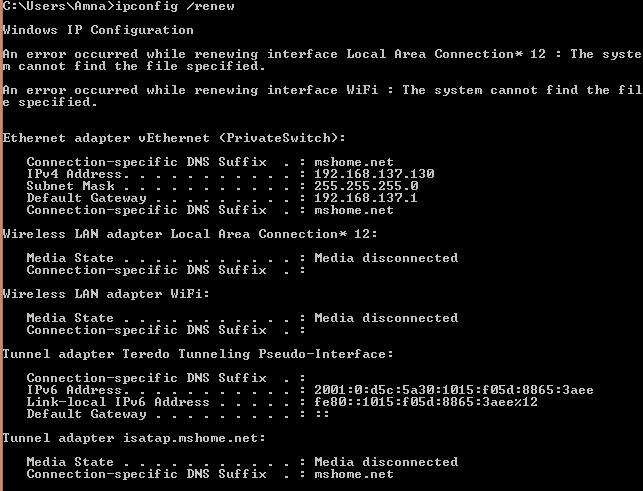

_1599746492338a.jpg)

_1599746513077p.jpg)
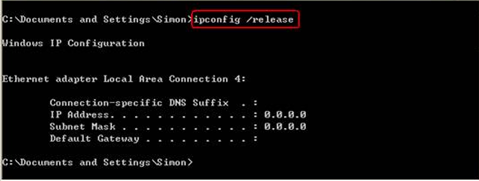
_1599746565262e.jpg)

_1599746593456d.jpg)
_1599746610940g.jpg)
_1599746621151w.jpg)
_1599746631650o.jpg)