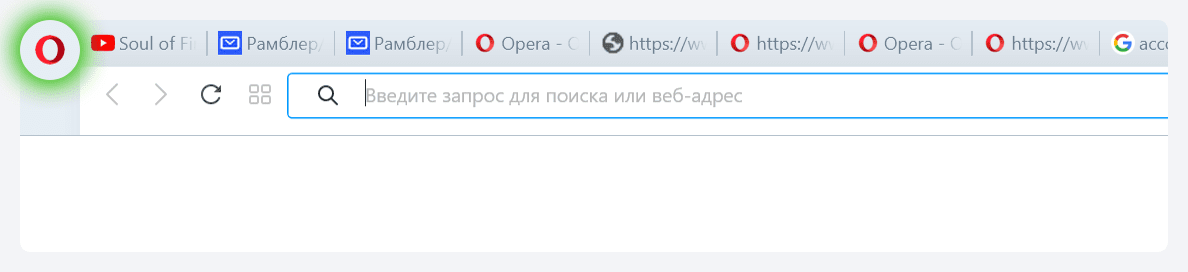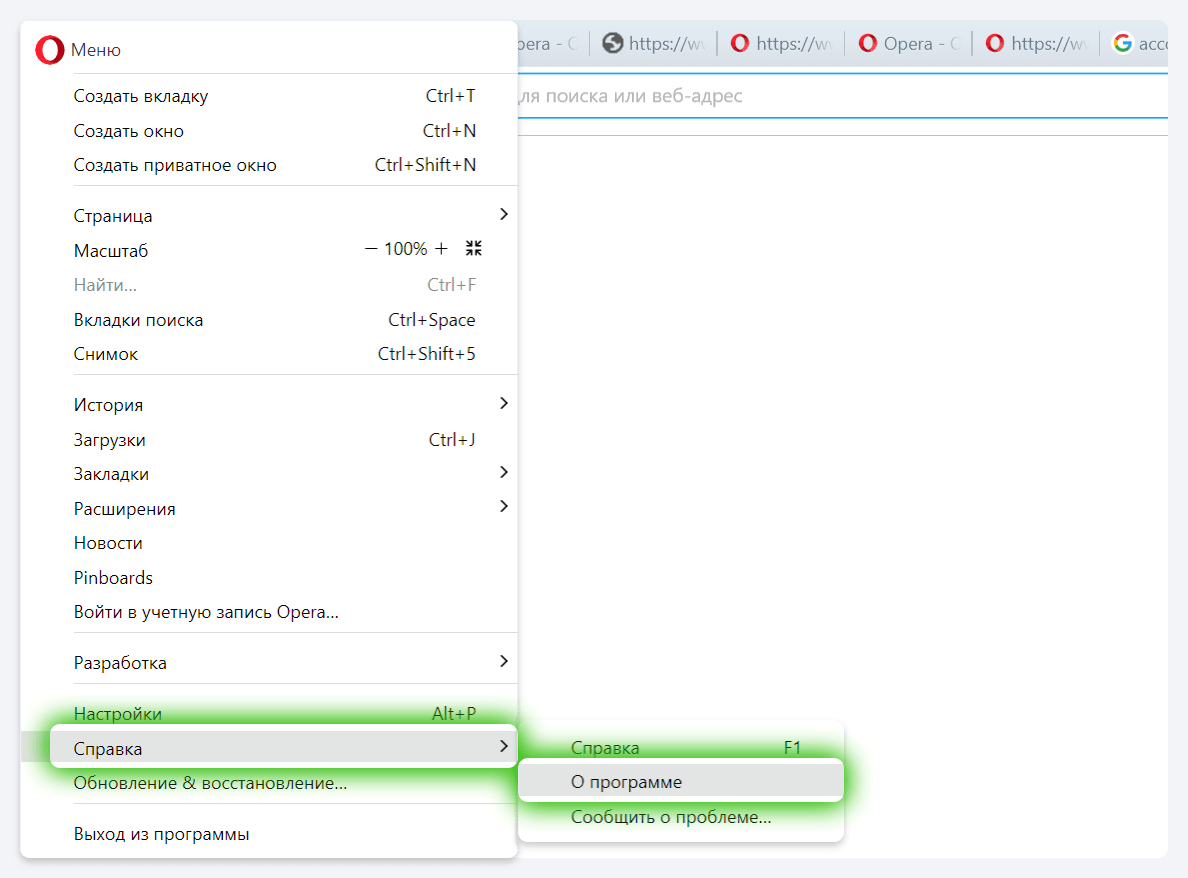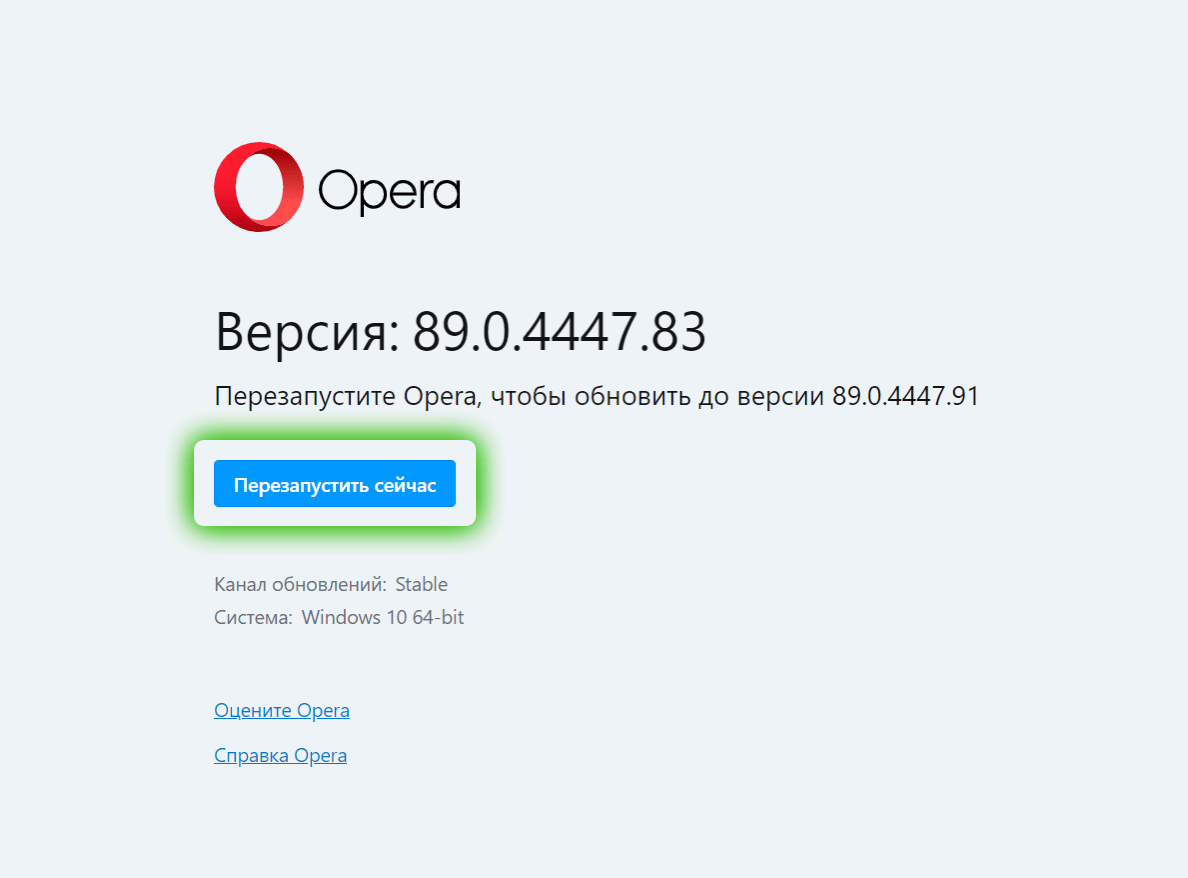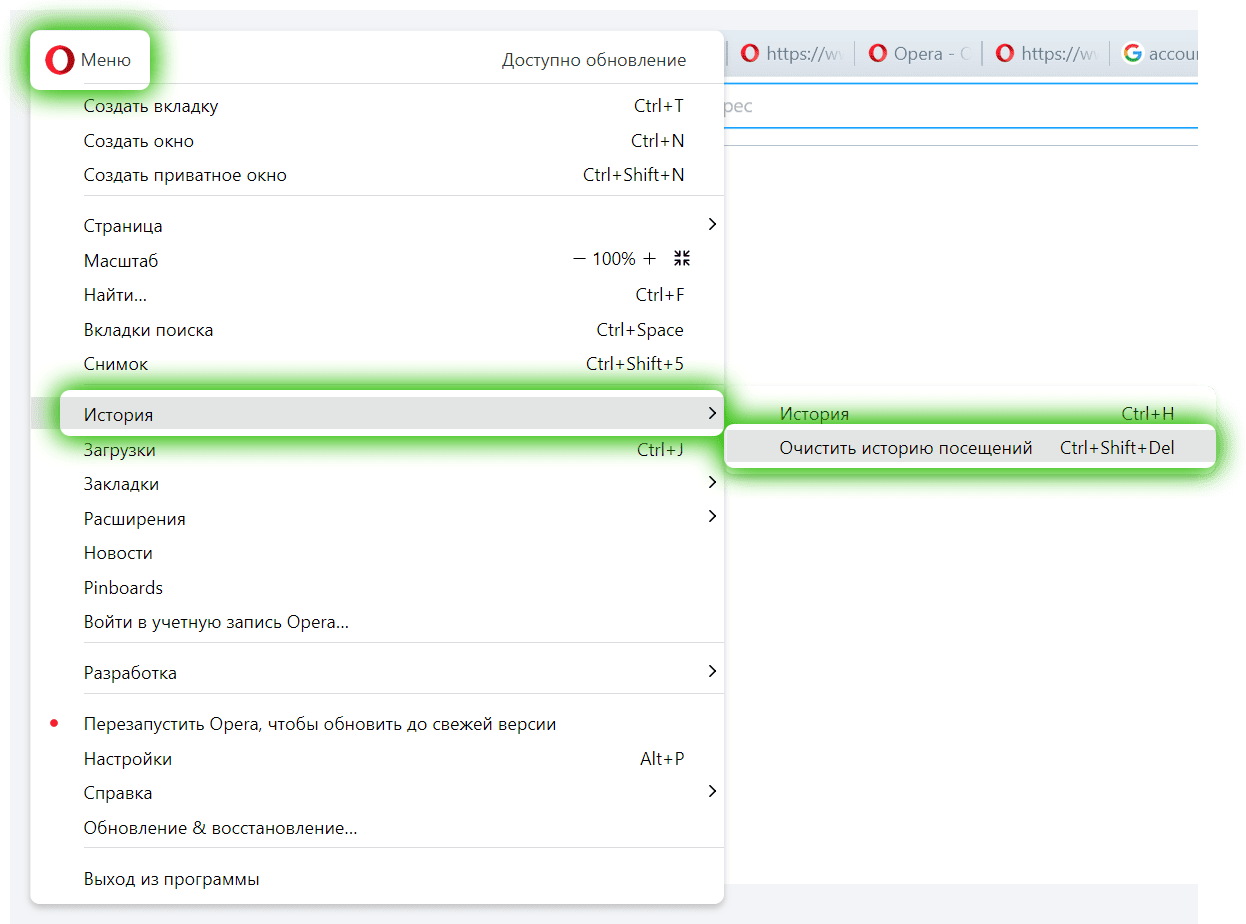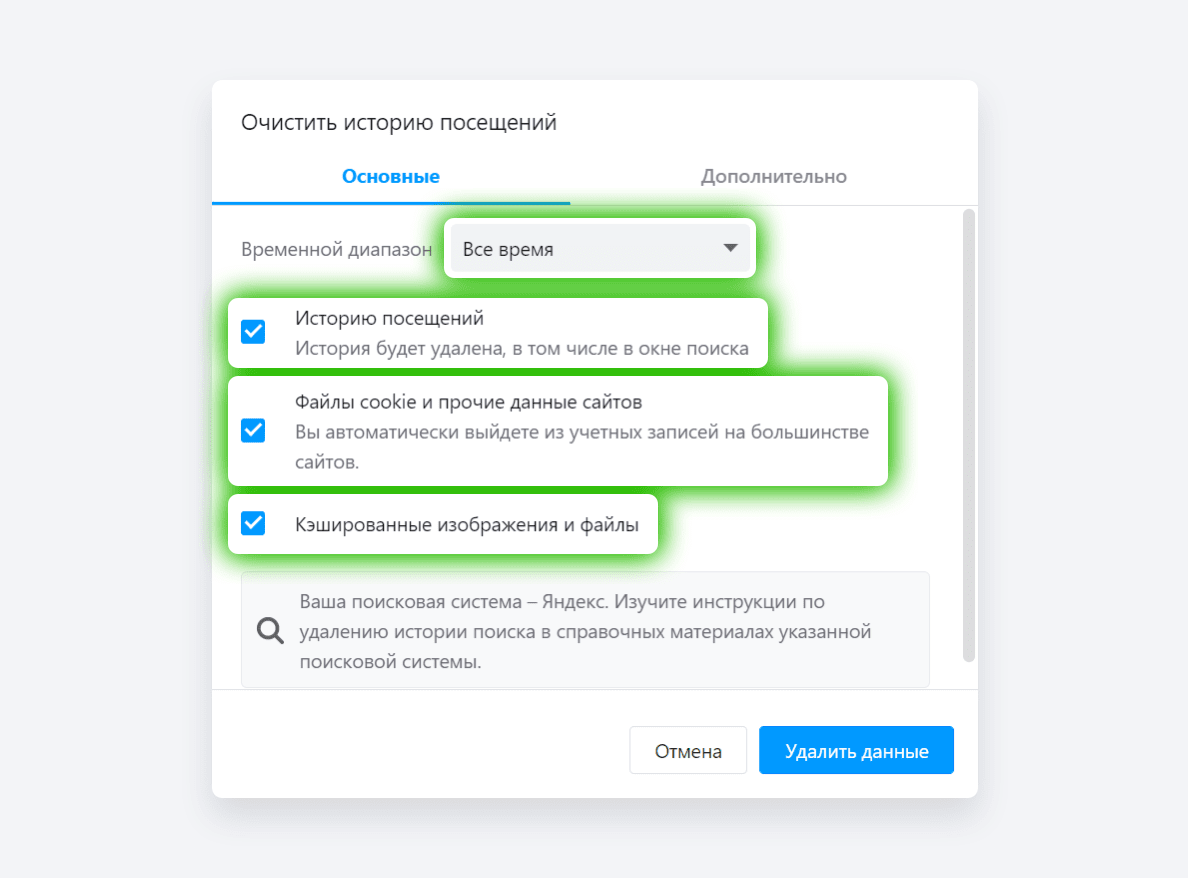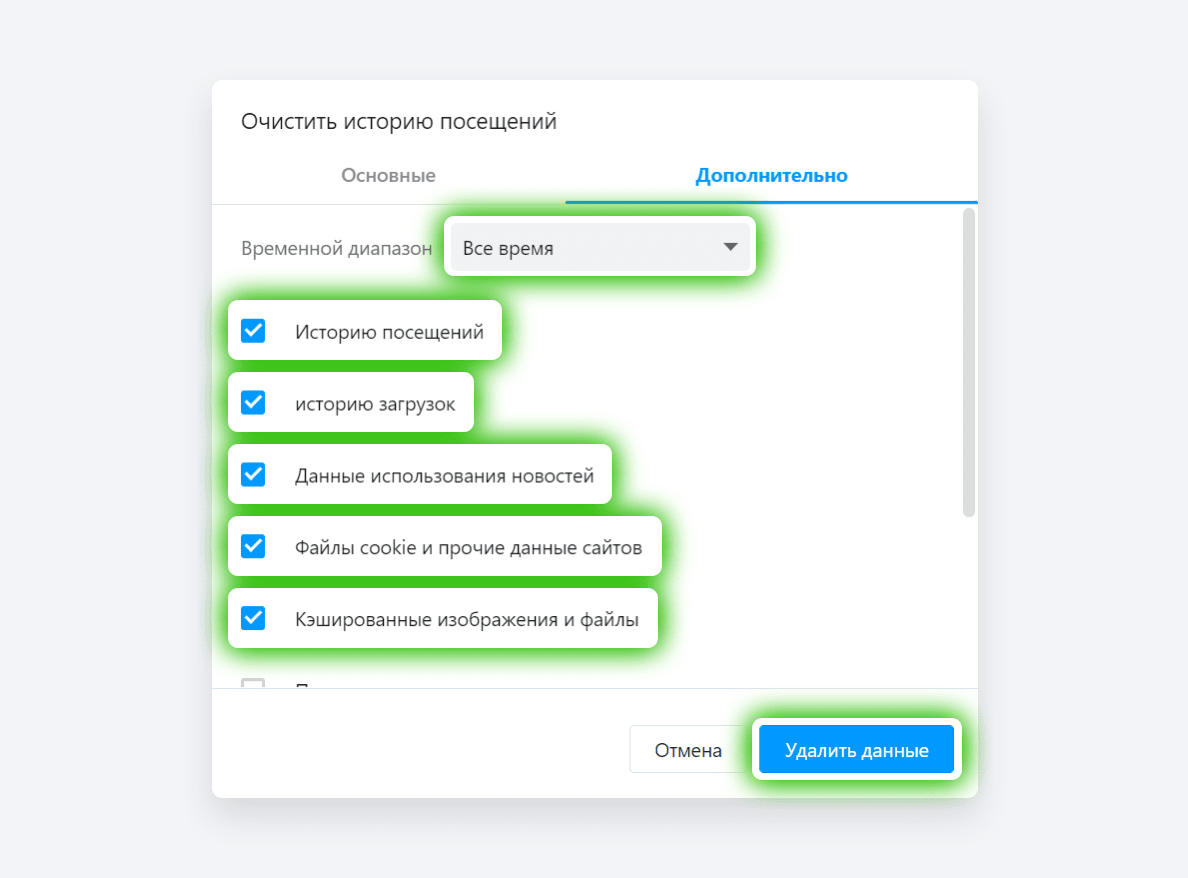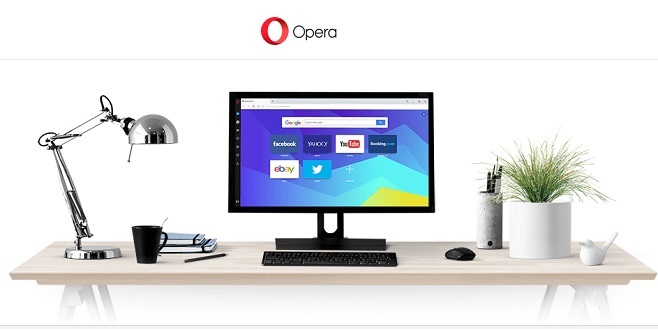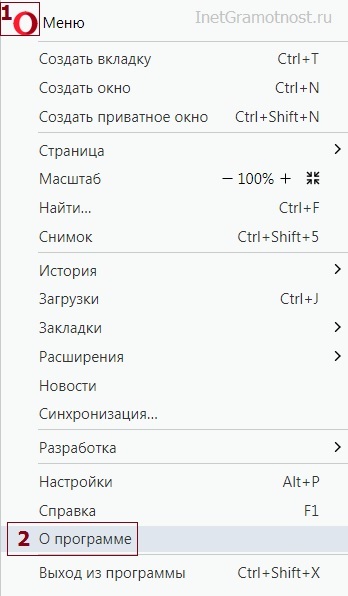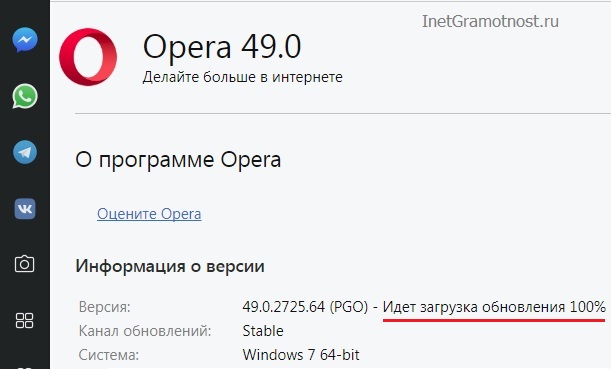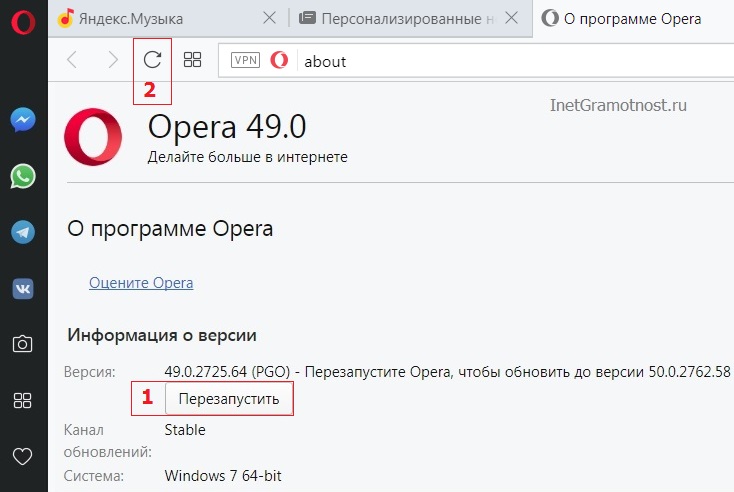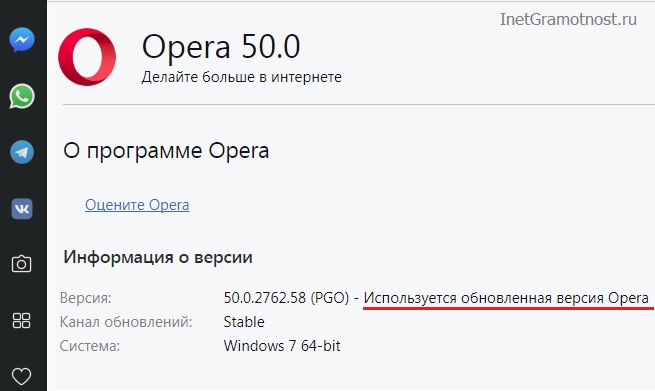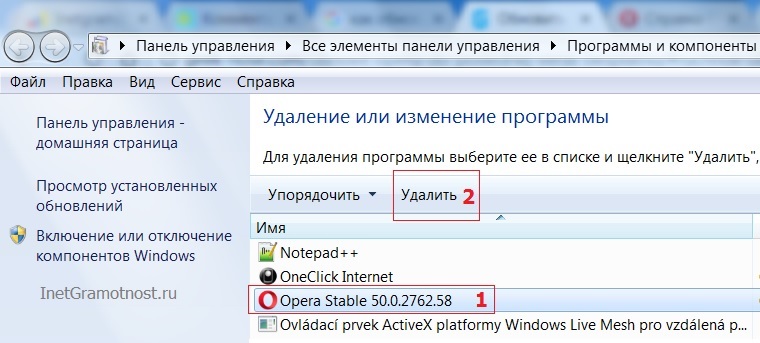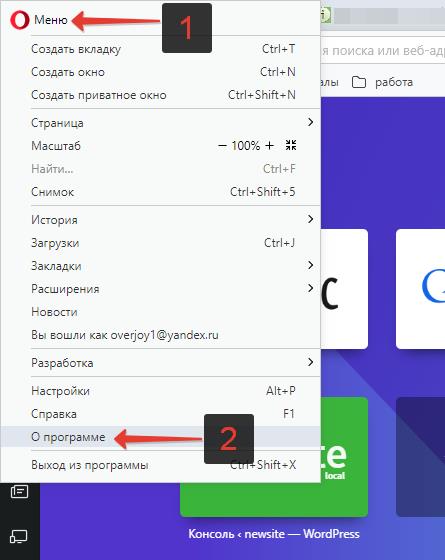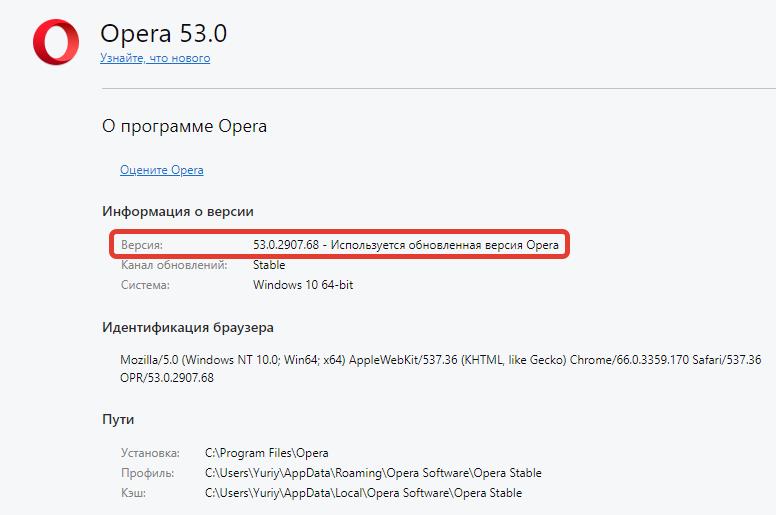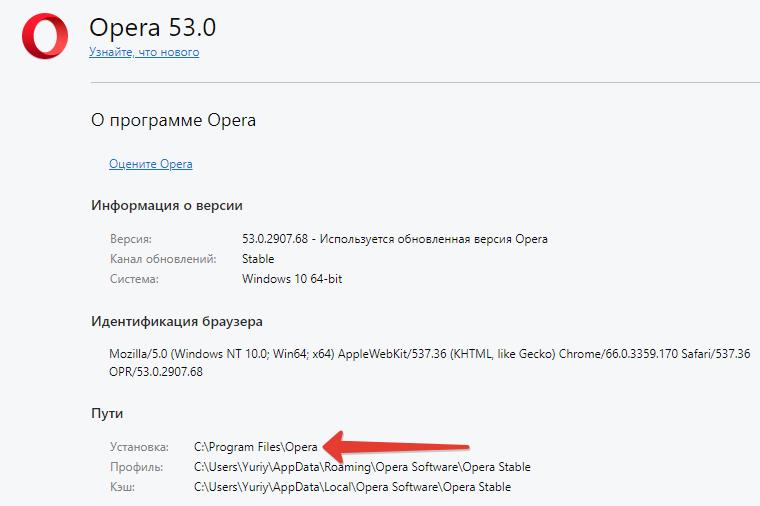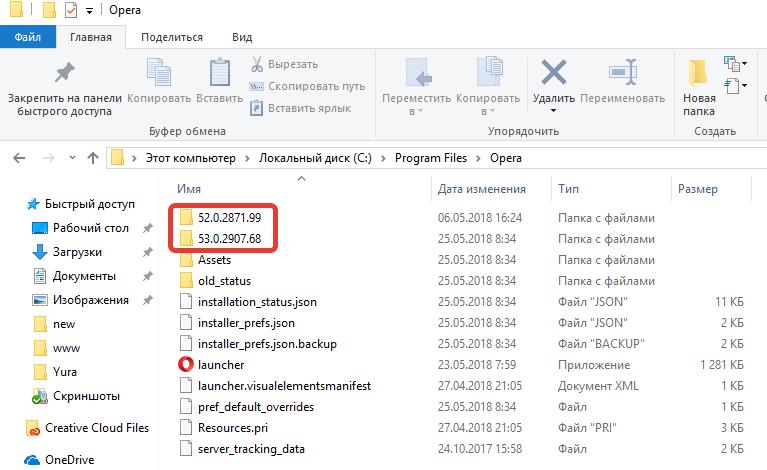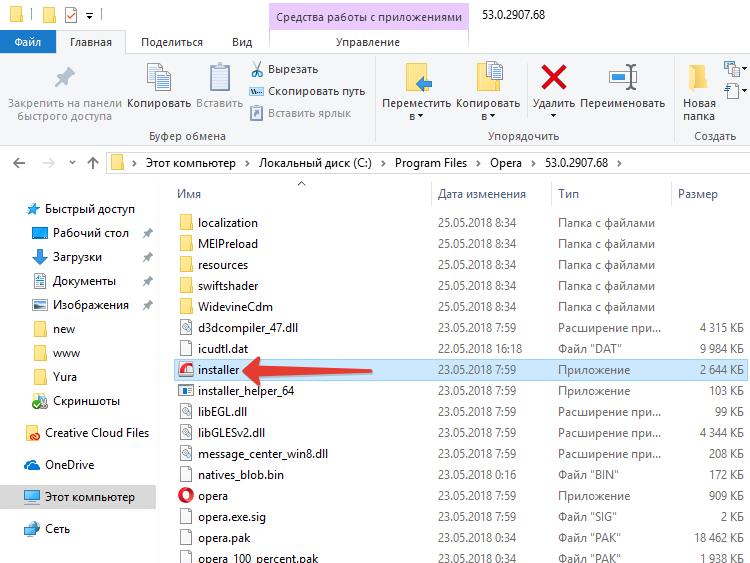Обновление браузера Opera
Удаление временных файлов в браузере Opera
Обновление браузера Opera
Для обновления браузера Opera нажмите главную кнопку меню в левом верхнем углу.
Перейдите в раздел Справка и выберите пункт О программе.
Для проверки обновлений на macOS в левом верхнем углу браузера нажмите Opera, затем О программе.
В открывшейся вкладке начнется поиск обновлений. После их установки перезапустите Opera — либо просто закрыв окно браузера, либо нажав появившуюся кнопку Перезапустить сейчас.
Если обновление не требуется, появится надпись «Используется обновленная версия Opera».
Удаление временных файлов в браузере Opera
Чтобы быстро перейти к удалению временных файлов, нажмите на клавиатуре сочетание клавиш Ctrl + Shift + Delete. Либо нажмите кнопку меню с логотипом Opera в левом верхнем углу окна, выберите раздел История, а затем пункт Очистить историю посещений (на компьютерах с macOS в левом верхнем углу нажмите Opera, затем Очистить историю посещений).
В открывшемся окне установите временной диапазон Все время, в списке ниже отметьте первые три пункта.
Затем перейдите на вкладку Дополнительно и отметьте в ней первые пять пунктов. Нажмите кнопку Удалить данные.
* Удаление данных может занять до нескольких минут.
* После удаления временных файлов перезапустите браузер.
* При первом посещении некоторые сайты могут открываться чуть медленнее, чем раньше. Но все последующие посещения будут такими же быстрыми, как и прежде.
Для того чтобы у Вас всегда была актуальная версия браузера, теперь не надо искать обновления в интернете, и тем более скачивать их на сторонних сайтах. Достаточно просто выполнить три несложных шага, чтобы проверить и при необходимости обновить Оперу до последней версии.
Содержание:
1. Обновление Оперы с помощью самого браузера: 3 шага
2. Если Опера не обновляется
Перед тем как приступить к выполнению, сразу стоить отметить, что сейчас почти во всех браузерах изначально установлено автоматическое обновление.
Обновление Оперы с помощью самого браузера: 3 шага
Чтобы проверить, а затем при необходимости сделать обновление своего браузера Opera:
1) Необходимо запустить браузер, в левом верхнем углу нажать на кнопку ”Меню” (цифра 1 на рис. 1) и найти в самом низу появившегося списка пункт ”О программе” (2 на рис. 1), также нажать на него.
2) Появится окно «О программе Opera». Там есть подзаголовок «Информация о версии», где в пункте ”Версия” автоматически будет выполнен поиск обновлений (рис. 2).
3) Если обновления будут найдены, то необходимо просто дождаться установки и перезапустить браузер.
Перезапустить браузер Опера можно одним из трех способов:
- лучший вариант – кликнуть по кнопке «Перезапустить» (1 на рис. 3);
- нажать на стрелку «Обновить» (2 на рис. 3);
- закрыть браузер и открыть его снова.
В случае успешного обновления браузера можно прочитать в окне «О программе Opera» сообщение о том, что «Используется обновленная версия Opera» (рис. 4):
Такое сообщение у Вас появится при отсутствии обновлений браузера, тогда ничего обновлять не надо.
Вот и всё, что надо для успешного обновления и использования всегда свежей версией вашего любимого web-браузера Opera!
Если Опера не обновляется
Почему не обновляется Опера? Если не происходит такое автоматическое обновление Оперы, как описано выше, значит у Вас
- либо очень старая версия браузера,
- либо повреждён файл авто обновления.
В этом случае, чтобы обновить Оперу до последней версии, сначала удалите старую Opera с помощью встроенного средства Windows, а именно пройдите по маршруту (подходит для Windows):
Пуск – Панель управления – Программы и компоненты – Opera – Удалить (рис. 5).
Помните, что при удалении браузера все закладки и сохранённые страницы могут тоже удалиться, хотя по моим наблюдениям так бывает не всегда.
После удаления старой Оперы скачайте новую, последнюю версию браузера
на официальном сайте: http://www.opera.com/ru/computer
В заключение напомню, что обновления Оперы гарантируют определенную безопасность работы в Интернете при адекватных действиях пользователя. Без обновлений ваш компьютер (иное устройство) гораздо более уязвимы.
Появление обновлений зависит только от разработчиков браузера, никакого графика периодических обновлений нет, они могут появляться либо очень часто, либо крайне редко.
Также об Опере:
1. Как в Опере включить VPN
2. В браузере Opera появились WhatsApp и Telegram
3. Преимущества и недостатки браузера Opera
4. Продвинутый веб-серфинг: «тюнингуем» браузер Opera расширениями
5. 5 официальных браузеров
Браузеры необходимо обновлять в целях повышения безопасности во время пребывания в Интернете. Как правило, в браузерах установлено автообновление, но иногда приходится обновлять их вручную. Разберемся, как это сделать.
Google Chrome
Обычно обновления Google Chrome происходят в фоновом режиме, когда закрываете и снова открываете браузер. Но если некоторое время не закрывали его, можете увидеть ожидаемое обновление. При наличии обновления значок меню в правом верхнем углу сменится на один из этих цветов:
- зеленый — обновление поступило менее двух 2 дней назад;
- оранжевый — 4 дня;
- красный — минимум 7 дней.
На сайте технической поддержки Google предложен алгоритм действий, по которым обновите браузер Chrome:
- Откройте Google Chrome.
- В правом верхнем углу нажмите на кнопку в виде трех вертикальных точек.
- Наведите курсор мыши на категорию «Помощь», а затем выберите «О Google Chrome», увидите версию браузера.
- Нажмите на «Обновить Google Chrome».
- Перезапустите браузер.
Браузер сохраняет открытые вкладки и окна, автоматически открывает их снова при перезапуске. Окна в режиме инкогнито не откроются снова при перезапуске Chrome. Если не хотите перезагружаться сразу, нажмите «Не сейчас». При следующем перезапуске браузера обновление будет применено. Если не найдете кнопку для обновления, значит на устройстве установлена последняя версия браузера и обновление не требуется.
На Linux вместе с браузером устанавливается и репозиторий Google. Это означает, что система автоматически обновляет Chrome. На системе macOS предусмотрен Google Software Update для управления обновлениями браузера Chrome.
Mozilla Firefox
Как и Google Chrome, Mozilla обновляется автоматически. В этом случае обновление загружается, но не устанавливается, пока не перезапустите Firefox.
На сайте технической поддержки рекомендуют обновить браузер Mozilla так:
- Нажмите на кнопку меню в виде трех горизонтальных полосок в правой стороне панели браузера.
- Выберите «Помощь», а затем «О Firefox». Откроется соответствующее окно.
- Браузер проверит наличие обновлений автоматически. Если оно доступно, будет скачано автоматически.
- Когда апдейт загружен, нажмите на кнопку «Перезапустить, чтобы обновить Firefox».
Пользователь в Firefox может настроить режим установления обновления. Для этого в меню браузера перейдите в настройки. На панели «Общие» откройте раздел «Обновления Firefox» и настройте процесс установки обновления браузера.
Opera
На сайте поддержки Opera пишут, что браузер обновляется автоматически, когда оно становится доступным. Установится оно при перезапуске браузера. Пользователи могут проверить обновление, выполнив такие действия:
- Откройте меню Opera.
- Выберите «Обновления и восстановление».
- Нажмите «Проверить обновление».
- После загрузки обновления нажмите «Обновить».
Откроется страница с информацией о текущей версии браузера. Здесь можете проверить наличие новых обновлений при помощи соответствующей кнопки.
Microsoft Edge
Поддержка Internet Explorer прекращена 15 июня 2022 года, а после 14 февраля 2023 года этот браузер и вовсе не будет доступен. Если у вас Windows 7, то можете скачать и установить последнюю версию Internet Explorer 11. Для этого перейдите в центр загрузки Internet Explorer и скачайте установочный файл.
Если Internet Explorer 11 уже установлен на Windows 10, то Microsoft рекомендует до 14 февраля 2023 года перейти на Microsoft Edge. Проверить наличие последней версии Internet Explorer 11 можно по пути «Параметры»→«Обновление и безопасность»→«Центр обновления Windows». Нажмите «Проверить наличие обновлений».
В последних версиях Windows уже предустановлен Microsoft Edge. На сайте поддержки Microsoft сказано, что по умолчанию в нем настроено автоматическое обновление, которое устанавливается при перезапуске браузера.
Пользователь может перейти через меню браузера→«Помощь и обратная связь» в раздел «О Microsoft Edge». Здесь доступно три сценария:
- Если установлена последняя версия браузера, ничего делать не нужно. Будет показана версия браузера.
- Если обновление доступно, появится соответствующая кнопка. Новый апдейт будет скачан и установлен после перезапуска браузера.
- Если на странице сказано, что нужно завершить обновление, перезапустите Microsoft Edge, нажав на соответствующую кнопку.
Рекомендуют всегда обновлять браузер, чтобы он работал правильно и безопасно. На странице «О Microsoft Edge» есть один или два переключателя. Активируйте их, чтобы обновления всегда загружались и устанавливались автоматически в фоновом режиме.
Yandex Browser
Установка обновлений в Yandex Browser происходит аналогичным образом, что в и предыдущих браузерах. Для этого выполните следующие действия:
- Нажмите на кнопку в виде трех горизонтальных полосок в правом верхнем углу.
- Наведите курсор мыши на «Дополнительно».
- Выберите «О браузере».
В открывшемся окне будет доступна информация о версии браузера. Обновления загружаются автоматически.
Safari
На сайте поддержки Apple сказано, что Safari браузер обновляется вместе с macOS либо отдельно. Технический специалист Рейн Кенгли предоставила инструкцию, как обновить Safari:
- На macOS откройте меню, нажав на значок Apple в левом верхнем углу.
- Выберите «Системные настройки».
- Перейдите в категорию «Обновления системного обеспечения».
- При наличии обновления увидите соответствующую кнопку. Нажмите «Обновить сейчас».
Здесь можете настроить автоматическое обновление. Для этого необходимо активировать «Автоматически держать мой Mac обновленным» или подобное.
Так обновляются браузеры на компьютерах и ноутбуках. На телефонах необходимо войти в магазин приложений, где скачивали и устанавливали браузеры (Google Play Market, App Store), перейти на страницу браузера и нажать «Обновить» при наличии обновления. Как правило, все приложения на телефоне обновляются автоматически.
Opera — один из самых популярных веб-браузеров, который предлагает множество удобных функций и возможностей для интернет-серфинга. Однако, как и любое программное обеспечение, Opera регулярно выпускает обновления, чтобы исправлять ошибки, улучшать безопасность и добавлять новые функции.
Если у вас установлена Opera на операционной системе Windows 7 и вы хотите узнать, как обновить ее до последней версии, этот обзор предоставит подробную инструкцию.
Шаг 1: Откройте Opera и найдите «О программе»
Первым шагом для обновления Opera на Windows 7 является открытие самого браузера. Затем найдите и нажмите на кнопку «Меню» в левом верхнем углу экрана. В появившемся меню выберите пункт «О программе».
Примечание: Если вы не видите кнопку «Меню», возможно, вам нужно будет нажать клавишу «Alt» на клавиатуре, чтобы отобразить панель меню.
Шаг 2: Проверьте, доступны ли обновления
В окне «О программе» найдите информацию о текущей версии Opera. Под этой информацией вы увидите кнопку «Обновить». Нажмите на нее, чтобы проверить наличие доступных обновлений.
Шаг 3: Установите обновление
Если будут доступны обновления, Opera начнет их загружать и устанавливать автоматически. Во время процесса обновления может понадобиться подтверждение вашего действия. Подождите, пока обновление будет загружено и установлено успешно.
Обновление Opera может занять некоторое время, поэтому будьте терпеливы и не закрывайте программу до завершения процесса.
Шаг 4: Перезапустите Opera
После успешной установки обновления, Opera может запросить перезапуск программы для применения изменений. Щелкните по кнопке «Перезапустить», чтобы завершить процесс обновления.
Поздравляем! Вы успешно обновили Opera на Windows 7 до последней версии. Теперь вы можете наслаждаться новыми функциями и улучшенной производительностью браузера.
Содержание
- Как обновить Opera на Windows 7: подготовка
- Проверьте версию Opera
- Создайте резервную копию данных
- Как обновить Opera на Windows 7: способы обновления
Как обновить Opera на Windows 7: подготовка
Перед началом процесса обновления Opera на Windows 7 необходимо выполнить несколько шагов подготовки. Эти шаги позволят убедиться в наличии последней версии браузера и минимизировать возможные проблемы.
1. Проверьте текущую версию Opera:
Перед обновлением браузера важно узнать, какая версия Opera установлена на вашем компьютере. Для этого откройте браузер и введите в адресной строке opera://about. В открывшейся странице обратите внимание на раздел «Версия». Если у вас уже установлена последняя версия Opera, переходите к следующему шагу.
2. Создайте резервную копию данных:
Прежде чем обновлять браузер, рекомендуется создать резервную копию своих данных, таких как закладки, история и пароли. Вы можете использовать встроенную функцию Opera Sync, чтобы сохранить свои данные в облачном хранилище. Также можно скопировать папку с профилем браузера, чтобы иметь возможность восстановить данные в случае необходимости.
3. Проверьте наличие свободного места на диске:
Перед обновлением браузера убедитесь, что на диске, на котором установлена Opera, есть достаточно свободного места для загрузки новой версии. Рекомендуется иметь несколько гигабайт свободного места для установки обновления.
После выполнения этих подготовительных шагов вы будете готовы обновить Opera на Windows 7. В следующем разделе статьи мы рассмотрим процесс обновления.
Проверьте версию Opera
Перед тем, как обновить Opera на Windows 7, необходимо убедиться, что у вас установлена более старая версия браузера.
Чтобы проверить текущую версию Opera, выполните следующие шаги:
- Откройте браузер Opera.
- В верхней левой части окна найдите и нажмите на кнопку с логотипом Opera (красная кнопка с буквой «O»).
- В выпадающем меню выберите «О Opera».
- Откроется новая вкладка с информацией о вашей версии Opera.
- На этой странице вы сможете узнать текущую версию браузера Opera.
Если у вас установлена более новая версия Opera, вам не потребуется выполнять обновление. В противном случае, продолжите следующие шаги, чтобы обновить Opera на Windows 7.
Создайте резервную копию данных
Перед началом процесса обновления Opera на Windows 7 рекомендуется создать резервную копию ваших данных. Это позволит вам восстановить все настройки, закладки, пароли и другую важную информацию, если возникнут проблемы во время обновления.
Для создания резервной копии данных в Opera следуйте этим шагам:
- Откройте Opera и нажмите на кнопку меню в верхнем левом углу окна (три горизонтальные линии).
- Выберите «Настройки» в выпадающем меню.
- В открывшемся окне выберите вкладку «Расширенные» и щелкните на «Система» в боковом меню слева.
- Прокрутите страницу вниз и найдите раздел «Резервные копии».
- Нажмите на кнопку «Создать резервную копию» и выберите папку, в которой вы хотите сохранить файлы резервной копии.
- Дождитесь завершения процесса создания резервной копии.
Теперь у вас есть резервная копия всех данных Opera на вашем компьютере. Вы можете использовать эту копию для восстановления ваших данных, если в процессе обновления Opera возникнут проблемы или если вам просто нужно вернуться к предыдущей версии.
Примечание: Резервная копия данных Opera может быть также полезна при переустановке операционной системы или при смене компьютера. Благодаря резервной копии вы сможете легко перенести все важные данные на новое устройство или восстановить их после переустановки.
Как обновить Opera на Windows 7: способы обновления
Opera, один из популярных браузеров, постоянно обновляется для улучшения производительности, безопасности и функциональности. Если вы пользуетесь Opera на компьютере с операционной системой Windows 7, важно регулярно обновлять браузер, чтобы иметь доступ ко всем последним функциям и исправлениям ошибок.
Вот несколько способов обновить Opera на Windows 7:
- Автоматическое обновление через браузер: Opera имеет встроенную функцию автоматического обновления, которая позволяет браузеру автоматически загружать и устанавливать последние версии. Чтобы включить эту функцию, откройте браузер Opera, затем щелкните на кнопке «Меню» (в верхнем левом углу окна) и выберите пункт «Настройки». В разделе «Базовые» прокрутите вниз и найдите раздел «Обновления». Убедитесь, что включена опция «Обновлять Opera автоматически».
- Ручное обновление через браузер: Если у вас отключена функция автоматического обновления или вы хотите проверить наличие новой версии вручную, вы можете выполнить следующие шаги. В браузере Opera выберите «Меню» и затем «Обновление и обновление». Браузер проверит наличие новых версий и показывает информацию об обновлении, если оно доступно. Щелкните на кнопке «Обновить сейчас», чтобы начать процесс обновления.
- Загрузка и установка последней версии: Если вы предпочитаете не использовать автоматическое обновление через браузер, вы можете загрузить последнюю версию Opera с официального сайта браузера. Посетите страницу скачивания Opera, найдите раздел для Windows 7 и нажмите кнопку «Скачать». Запустите загруженный файл и следуйте инструкциям установщика для установки последней версии. Обратите внимание, что при этом может потребоваться перезагрузка компьютера.
Не забывайте регулярно проверять наличие обновлений для Opera и устанавливать их, чтобы получить все новые функции и улучшения, доступные для вашего браузера.

Автоматическое обновление Опера: как настроить
При первых доступных обновлениях Оперы у пользователя появляется диалоговое окно, в котором можно выбрать параметры обновления:
- Напомнить позже – откладывает обновление оперы на определённый период;
- Загрузить и установить – моментально начнет загрузку, после чего будет предложено либо начать установку, либо отложить ее до следующего запуска браузера;
- Устанавливать обновления автоматически, без оповещения – это самый предпочтительный вариант, так как избавит от необходимости смотреть лишние диалоговые окна. Все обновления и их установка будут проходить в автоматическом режиме.
Ничего страшного, если при первом появлении диалогового окна не был выбран 3-й вариант, ведь при следующем появившемся обновлении браузера, окно снова появится.
Как проверить обновления Оперы | узнать версию
Иногда необходимо узнать, какая версия браузера на текущий момент. Как проверить обновления Оперы? Очень просто. Посмотреть текущую версию браузера можно следующим способом:
- Открыть меню, нажав на значок «О» в левом верхнем углу браузера;
- Выбрать пункт «О программе»;
О программе Opera
- Откроется новая страница, в которая будет представлена подробная информация о программе. В разделе «Информация о версии» будет отображаться текущая версия Оперы. (на скриншоте ниже версия 53).
Узнать версию Оперы
Чтобы проверить обновления на телефоне или планшете в браузерах Opera Mini или Opera для Android необходимо так же зайти в настройки, нажав на значок Оперы, а потом – на иконку шестеренки.
Как сделать обновление Оперы до последней версии
Обновить браузер Опера до последней версии можно несколькими способами:
1 способ:
В предыдущем пункте, в котором был описан способ проверки версии Оперы, было описано, как зайти в меню «О программе», где и отображалась версия браузера. На скриншоте выше показано, что установлена 53-я версия и рядом указывается, что «Используется обновленная версия Opera». В случае, если у пользователя будет установлена не последняя версия, то рядом с этим пунктом будет кнопка «Обновить», при нажатии на которую браузер будет обновлен до актуальной версии.
2 способ:
Второй способ — сделать вручную обновление Оперы до последней версии из системной папки Оперы в Windows (XP, 7, 8, 10).
Для этого нужно:
- Опять-таки зайти из меню на страницу «О программе»;
- В разделе «Пути» найти строку «Установка», в которой будет указано фактическое расположение файлов Оперы. На скриншоте ниже это — C:\Program Files\Opera.
У пользователей, которые не меняли папку установки, адрес будет совпадать.Путь к файлам Оперы
- Необходимо перейти по этому пути. Можно просто скопировать и вставить в адресную строку в любой папке или в «Мой компьютер» («Этот компьютер» в Windows 10).
- В открывшейся папке будут другие папки с установленными версиями Оперы;
Папки с обновлениями
- Необходимо перейти в папку с самой последней версией. В случае, как на скриншоте выше, в папку 53.0.2907.68.
- В этой папке будет файл installer с расширением .exe, следует запустить его, после чего начнется процесс обновления браузера Opera.
Обновление Opera через Installer
Видео-инструкция:
Если же обновить так и не удалось, то скорее всего какие-то файлы браузера повреждены. В таком случае лучше удалить старую Оперу с ПК и установить заново. Скачать Опера бесплатно.
Не нашли ответ? Тогда воспользуйтесь формой поиска: