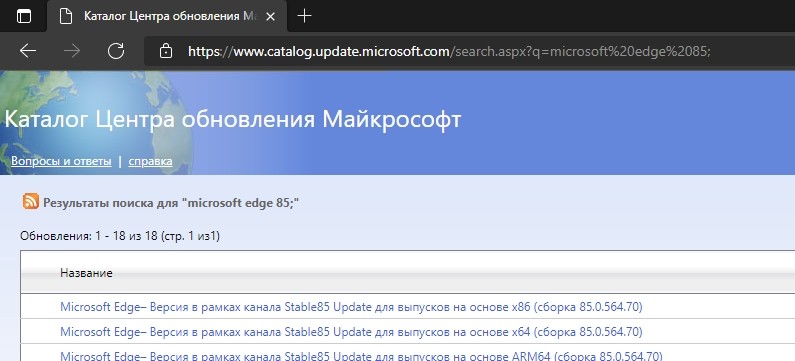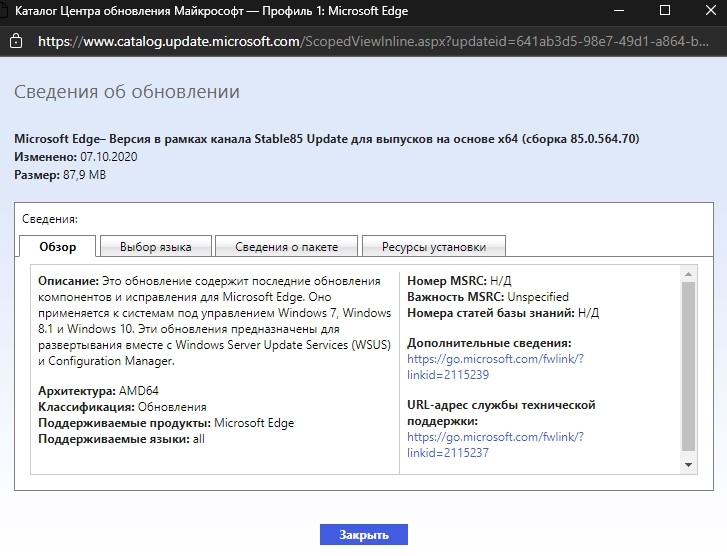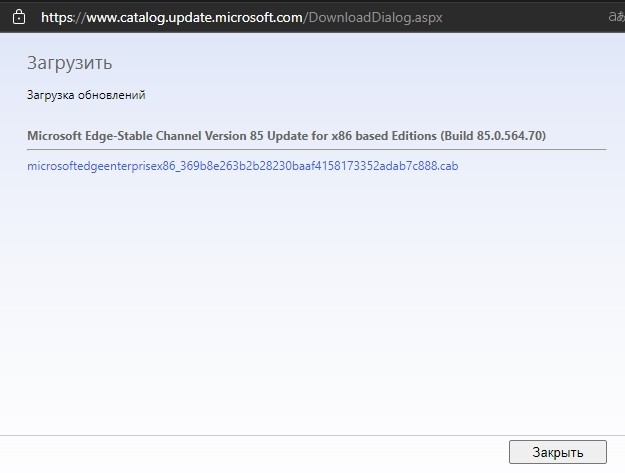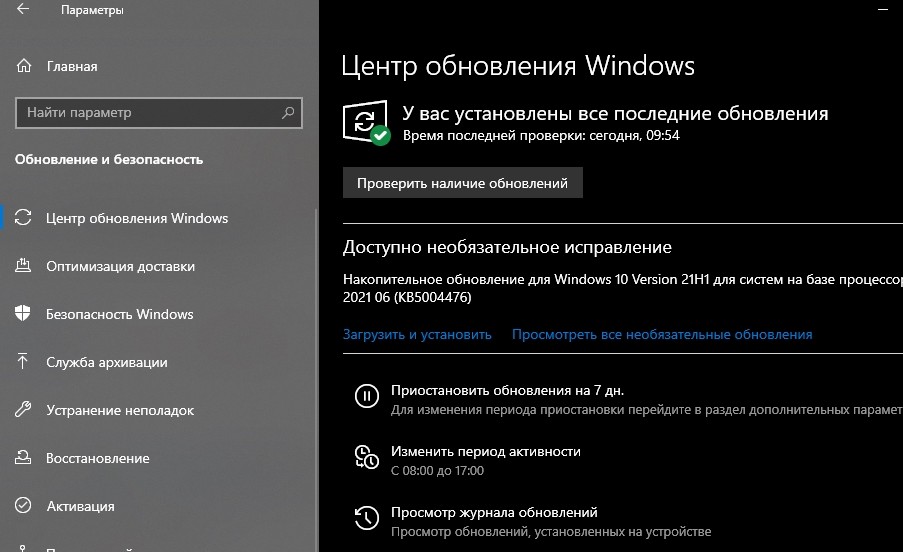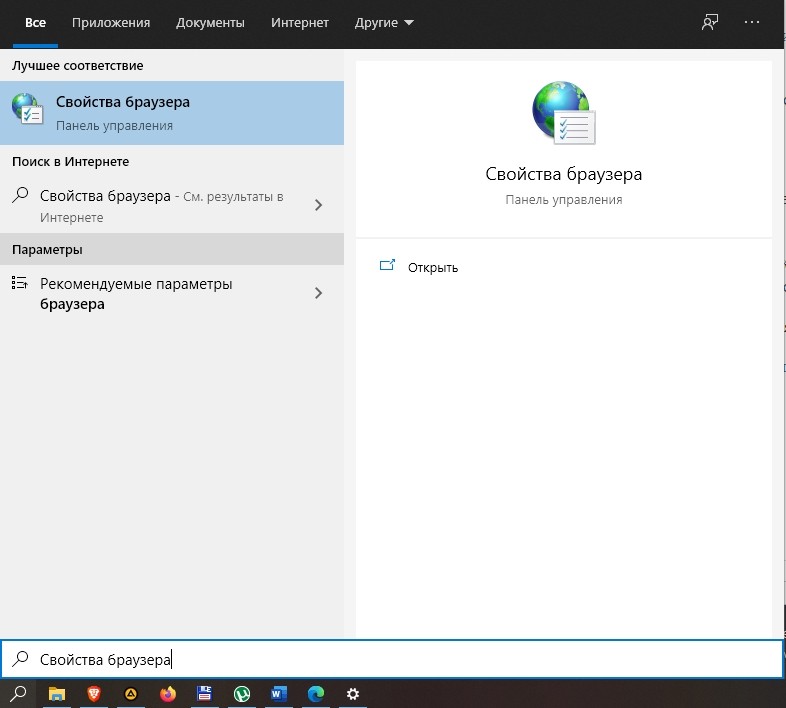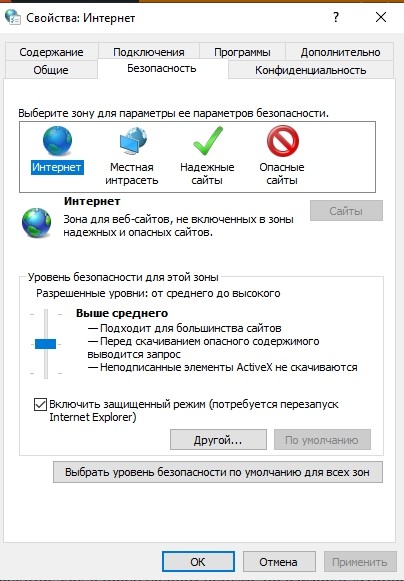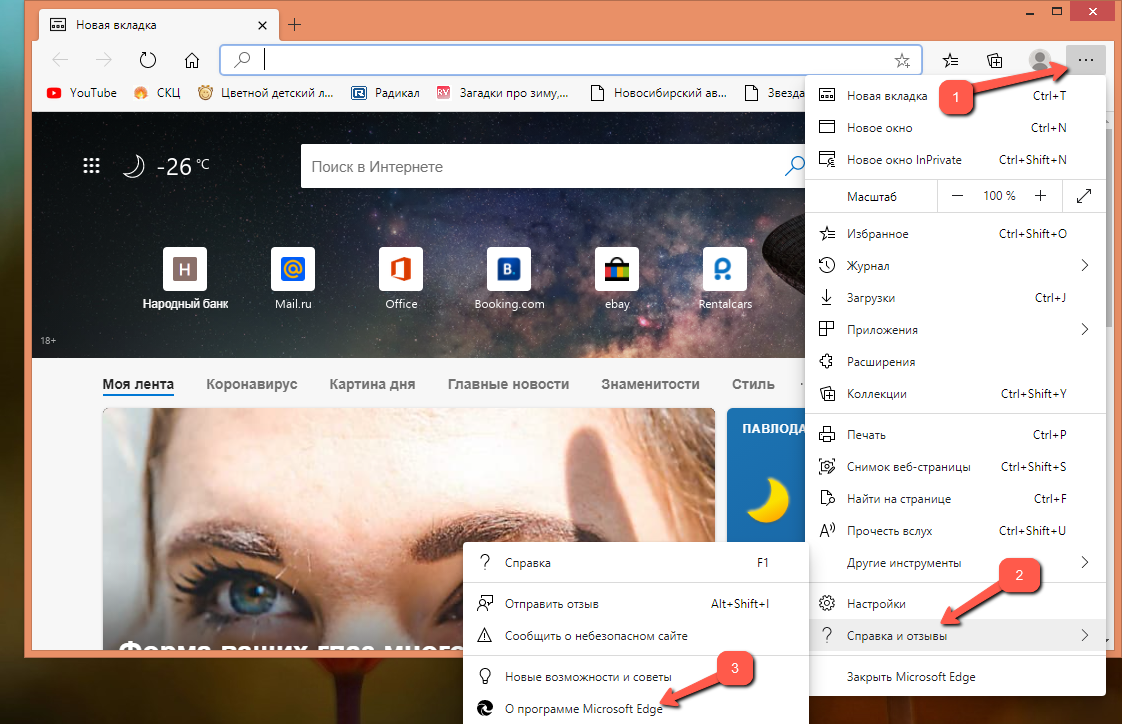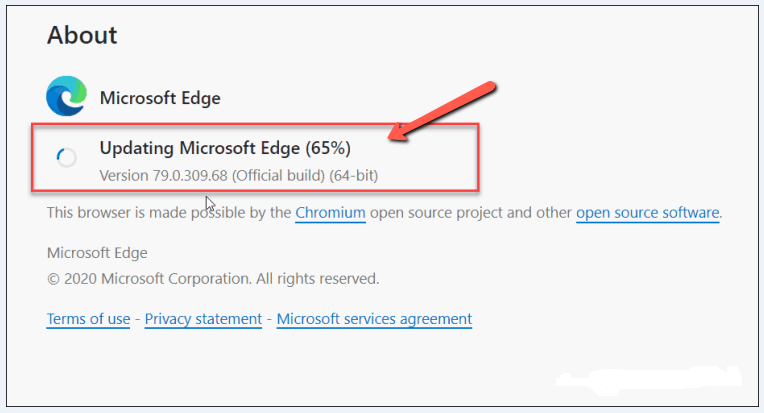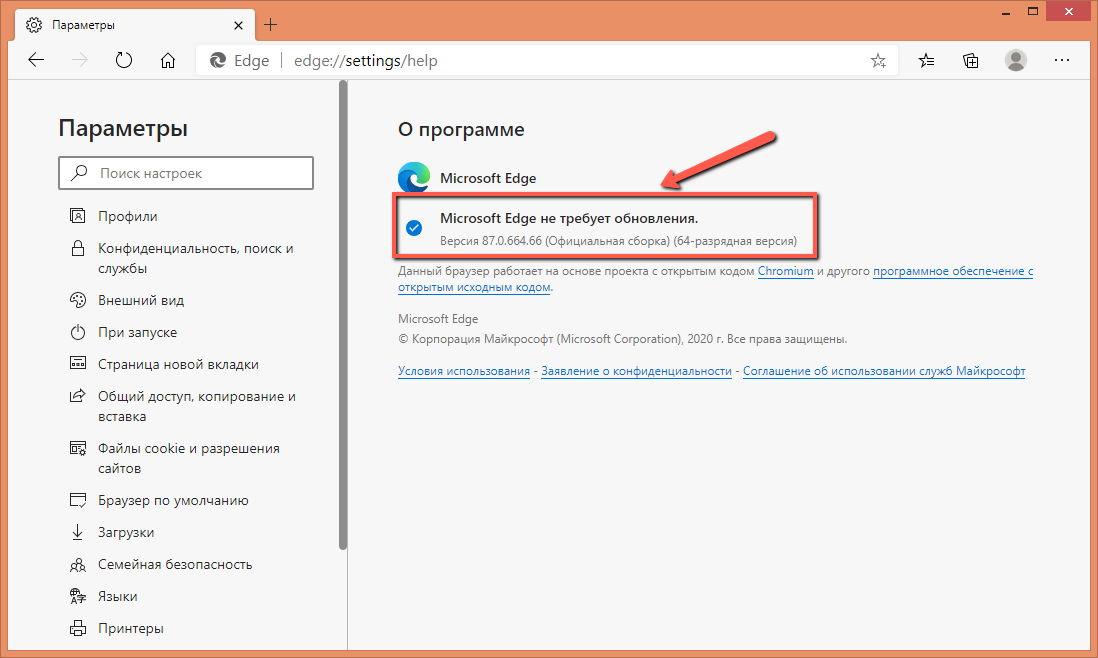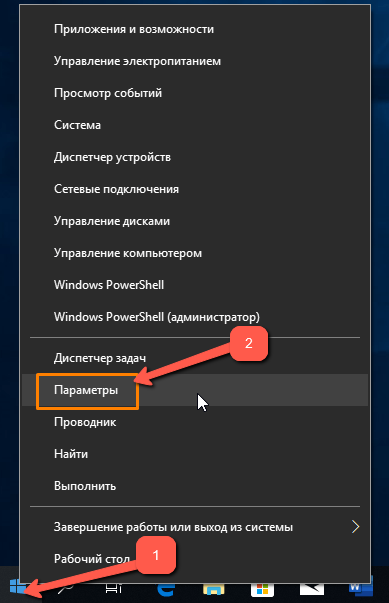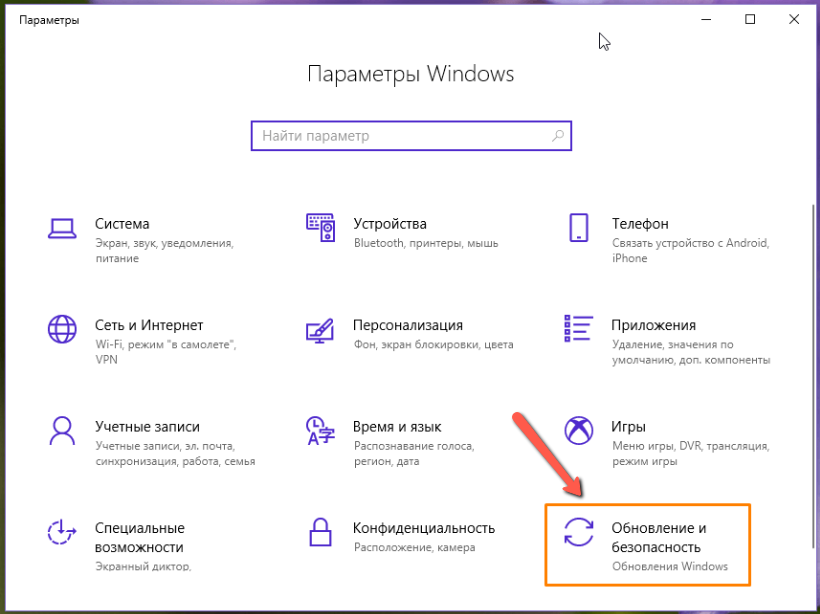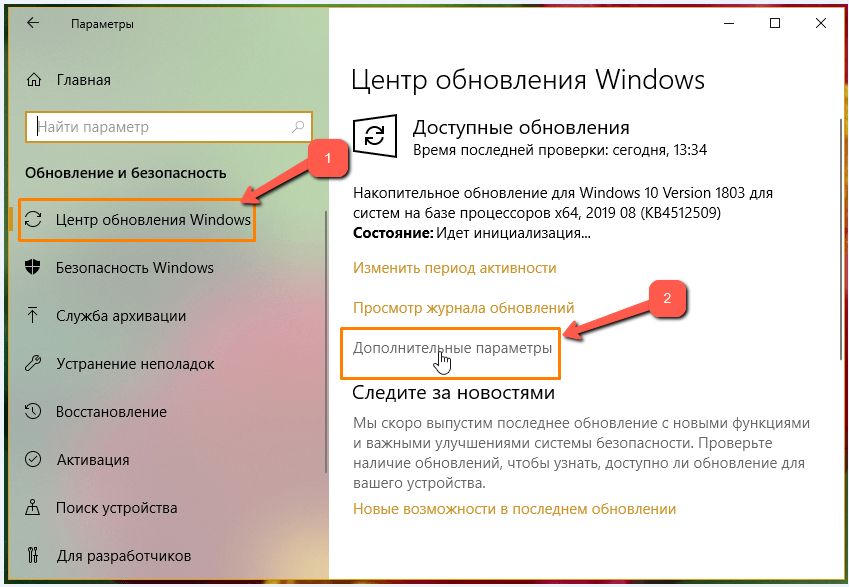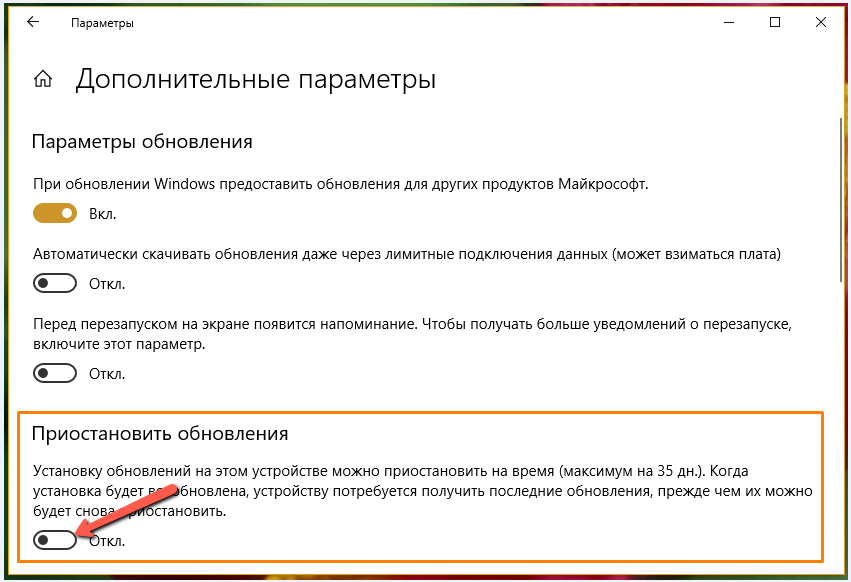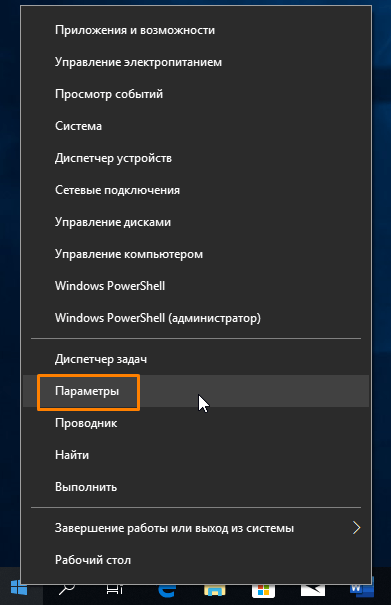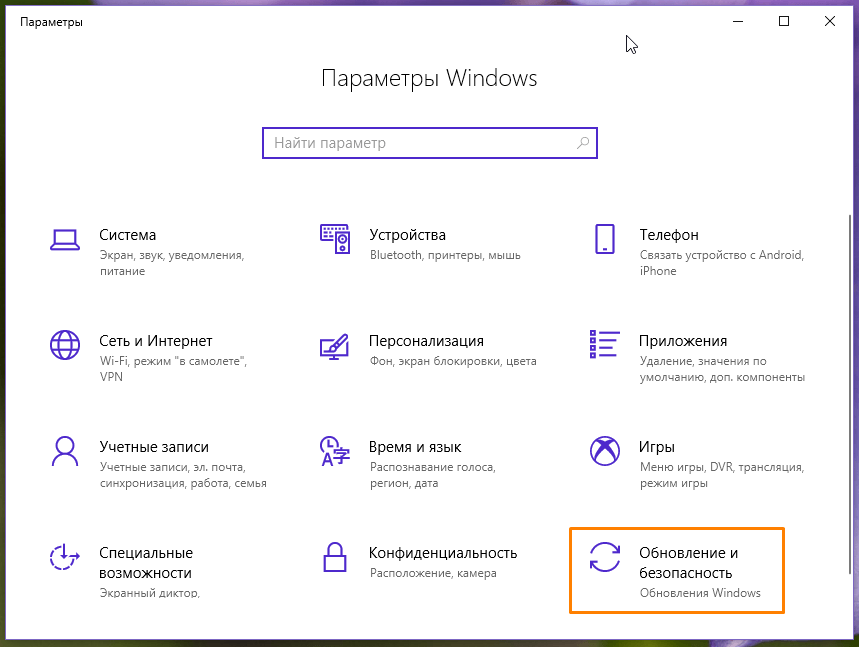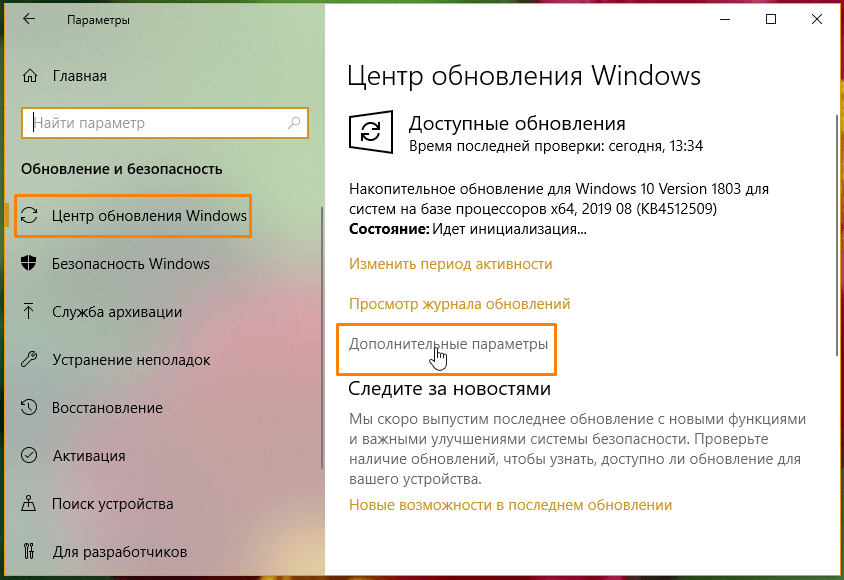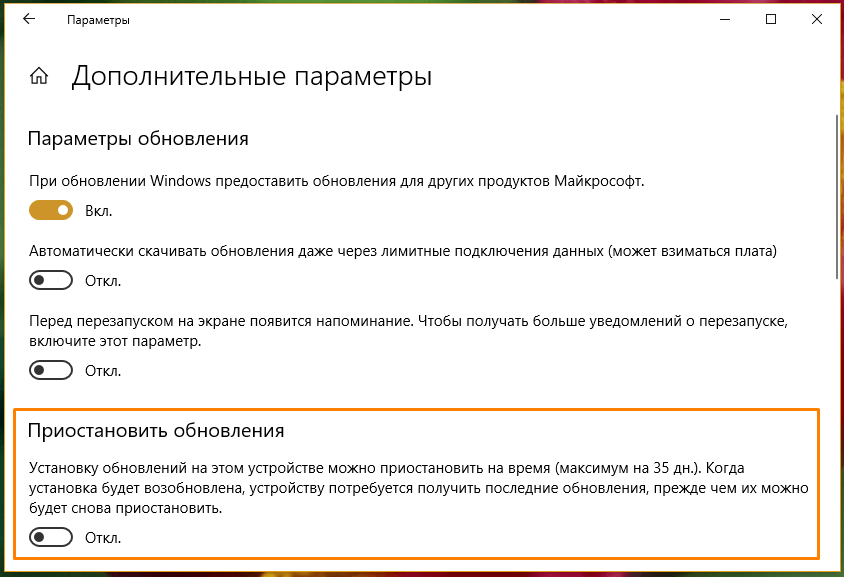Откройте Интернет совершенно по-новому, переключитесь в браузер Microsoft Edge из Internet Explorer или устаревшая версия Microsoft Edge.
Перейти к Microsoft Edge
Перейдите к Microsoft Edge для обеспечения скорости и безопасности. Проверьте, есть ли Microsoft Edge на устройстве, найдите значок на панели задач или найдите его в списке приложений. Если у вас его нет на устройстве, перейдите к разделу «Скачать и установить Microsoft Edge».
Чтобы быстро и легко приступить к работе с Microsoft Edge, импортируйте данные браузера из Internet Explorer или устаревшая версия Microsoft Edge. Дополнительные сведения об импорте данных браузера см. в статье «Импорт избранного» в Microsoft Edge или просмотрите видео Microsoft Edge «Импорт данных браузера».
Зачем обновлять Microsoft Edge?
Microsoft Edge является Chromium и является более быстрым, безопасным и более современным интерфейсом просмотра, чем Internet Explorer и устаревшая версия Microsoft Edge. Дополнительные сведения см. в Microsoft Edge функций для работы.
Кроме того, Microsoft Edge скоро станет единственным браузером Майкрософт, который Microsoft 365 веб-приложения и службы. Поддержка устаревшая версия Microsoft Edge прекращена 9 марта. 2021. При попытке получить доступ к веб-приложениям и службам Майкрософт из Internet Explorer после 17 августа 2021 г. вы можете снизить производительность или не сможете подключиться.
скорость и производительность;
Microsoft Edge использует Chromium для обеспечения совместимости и производительности мирового класса в Интернете. Microsoft Edge также является наиболее подходящим браузером на Windows 10 с вкладками «Повышение запуска» и «Спящий режим».
Повышение загрузки запускается Microsoft Edge быстрее, запустив набор основных Microsoft Edge процессов в фоновом режиме, не добавляя дополнительные ресурсы при открытии Microsoft Edge браузера.
Спящие вкладки Microsoft Edge повысить производительность при одновременном использовании нескольких вкладок браузера. Это помогает оптимизировать производительность браузера Microsoft Edge, освободив системные ресурсы от неиспользуемых вкладок для активно используемых вкладок.
Улучшенная безопасность
Microsoft Edge является более безопасным, чем Google Chrome для предприятий Windows 10. Дополнительные сведения см. в Microsoft Edge безопасности для бизнеса.
Microsoft Edge включает фильтр SmartScreen в Microsoft Defender, которые помогают выявлять подозрительные сайты, которые могут представлять фишинговые атаки или вредоносные программы. SmartScreen также проверяет скачиваемые файлы, чтобы определить возможные риски. Дополнительные сведения о безопасности в Microsoft Edge см. в разделе «Как SmartScreen может помочь защитить меня в Microsoft Edge?
Повышенная конфиденциальность
Блокировка отслеживания
Microsoft Edge обеспечивает более полный контроль над отслеживанием данных при просмотре в Интернете. Он обеспечивает три уровня предотвращения отслеживания: «Базовый», «Сбалансированный» и «Строгий». Вы можете выбрать вариант, который наилучшим образом соответствует вашему балансу персонализации и конфиденциальности. Дополнительные сведения о предотвращении отслеживания см. в статье о предотвращении отслеживания в Microsoft Edge.
Просмотр InPrivate
Microsoft Edge просмотра InPrivate, который позволяет скрыть журнал браузера, данные сайта и формы, файлы cookie и пароли от других пользователей, использующих то же устройство. Просмотр InPrivate включает поиск InPrivate с помощью Microsoft Bing, поэтому поиск по Bing не будет связан с вами или не влияет на Bing поиска. Дополнительные сведения о просмотре InPrivate см. в разделе «Обзор InPrivate» Microsoft Edge.
Интеллектуальный просмотр
Microsoft Edge встроенные средства обучения и специальных возможностей, которые улучшают работу с браузером, что упрощает поиск нужной информации и подключение к ней наилучшим образом.
Microsoft Edge интеграции Иммерсивное средство чтения веб-сайтов, чтобы вы могли слышать прочитаное веб-содержимое или просматривать статьи, не отвлекая рекламу. Дополнительные сведения об использовании Иммерсивное средство чтения см. в разделе «Использование иммерсивного средства чтения в Microsoft Edge».
Коллекции можно использовать для упорядочения контента в Интернете по определенным темам. Коллекции полезны, если вы упорядочиваете свои исследования, планируете поездку, выполняете сравнение покупок, просто хотите позже начать просмотр. Дополнительные сведения об использовании коллекций см. в статье «Упорядочение идей с помощью коллекций в Microsoft Edge».
Синхронизация на всех устройствах
С Microsoft Edge вы можете синхронизировать избранное, пароли и другие сведения на нескольких устройствах. Просто войдите в Microsoft Edge с помощью одной и той же учетной записи Майкрософт на каждом устройстве.
Дополнительные сведения о синхронизации между несколькими устройствами см. в разделе «Вход для синхронизации Microsoft Edge устройствах».
Настройка браузера
Существует множество способов настройки внешнего Microsoft Edge браузера, его поведения и поведения. Вы можете изменить внешний вид браузера (темы, панель инструментов, отображаемые шрифты), настроить внешний вид новой страницы вкладки и выбрать поведение при запуске. Чтобы получить доступ к этим параметрам, сделайте следующее:
-
В верхнем углу браузера выберите Параметры и > Параметры .
-
В Параметры выполните одно из следующих действий:
-
Чтобы изменить внешний вид, выберите «Внешний вид» и внесите необходимые изменения в тему, масштаб, панель инструментов и шрифты по умолчанию.
-
Чтобы изменить поведение при запуске, нажмите кнопку «При запуске», а затем выберите, что Microsoft Edge отображать при запуске.
-
Чтобы задать вид страницы при открытии новой вкладки, выберите «Создать вкладку», затем выберите «Настройка», а затем в окне выберите нужные параметры для содержимого страницы и макета страницы.
Вы также можете персонализировать новую страницу вкладки в Microsoft Edge.
-
Над адресной строкой нажмите кнопку +, чтобы открыть новую вкладку.
-
В верхнем углу новой вкладки выберите «Страница Параметры«.
-
Выберите макет страницы, фоновое изображение, быстрые ссылки и т. д.
-
Прокрутите вниз, чтобы просмотреть канал новостей, и выберите «Персонализировать«, чтобы выбрать свои интересы.
Назначение Microsoft Edge браузером по умолчанию
Если вы скачали Microsoft Edge но это не браузер по умолчанию, вы можете легко задать его по умолчанию для Windows 10 или macOS.
Windows 10
-
Перейдите в меню > Параметры > приложения> по умолчанию > веб-браузере.
-
Щелкните значок для текущего браузера по умолчанию, а затем в списке выберите Microsoft Edge.
macOS
-
Перейдите в меню Apple > системных параметров > веб > браузере по умолчанию.
-
В списке веб-браузера по умолчанию выберите Microsoft Edge.
Скачайте и установите новый Microsoft Edge
Убедитесь, что у вас есть права администратора на устройстве, и выполните следующие действия.
-
Перейдите на Microsoft Edge, чтобы скачать и установить Microsoft Edge на Windows, macOS, iOS или Android.
-
При появлении запроса вы хотите разрешить этому приложению вносить изменения в устройство? Выберите » Да».
Что делать, если у меня нет прав администратора на устройстве?
Чтобы полностью обновить microsoft Edge, необходимо выполнить вход на устройство с помощью учетной записи администратора. Если у вас нет этого уровня доступа, обратитесь к ИТ-администратору, чтобы запросить доступ, или обратитесь к пользователю, у которого есть учетная запись администратора на вашем устройстве.
Download Article
A simple guide to getting the latest version of Microsoft Edge
Download Article
- Updating Edge
- Managing Update Settings
- Stopping Automatic Updates
- Troubleshooting Edge Updates
- Tips
|
|
|
|
Want to make sure you’re using the newest version of the Microsoft Edge web browser? If you’re using Edge on a PC or Mac, your browser updates automatically each time you restart it. If it’s been a while since you’ve restarted Edge or you’re using a metered connection to the internet, it’s easy to check for and install updates manually. This wikiHow article will walk you through updating the Microsoft Edge web browser on your PC or Mac. We’ll also show you how to stop automatic Edge updates, check your update settings, and troubleshoot errors that arise when updating Microsoft Edge. If you’re using Edge on a phone or tablet, you can update the browser in the App Store (iPhone/iPad) or Play Store (Android).
Things You Should Know
- To update Edge manually, click the three dots in your browser, select Help & feedback, then choose About Microsoft Edge.
- If an update is available, click Download and install, then click Restart.
- You can block automatic updates with workarounds, but the feature is not built in to Edge.
-
1
Click the three-dot menu in Microsoft Edge ••• . You’ll see it at the top-right corner of Edge on your Windows PC or Mac.
- In most cases, you won’t need to update Edge manually—Edge updates automatically each time you restart the browser. However, there are three situations in which you might need to update manually:
- You’re using a metered connection, such as a cellular hotspot.
- You’re using a cellular-capable computer purchased in China.[1]
- It’s been a long time since you’ve restarted your web browser.
- In most cases, you won’t need to update Edge manually—Edge updates automatically each time you restart the browser. However, there are three situations in which you might need to update manually:
-
2
Select Help & feedback. It’s all the way at the bottom of the menu. Another menu will expand.
Advertisement
-
3
Click About Microsoft Edge. This opens the About screen, which prompts Edge to check for updates automatically.
- If no updates are available, you’ll see a blue checkmark and «Microsoft edge is up to date.»
-
4
Click Download and install if an update is available. This downloads the latest Microsoft Edge update to your computer and starts the update process.
- Updating Edge on a metered connection may incur charges.
-
5
Click Restart when prompted to complete the update. Once the update is installed, clicking Restart will launch the latest version of the Edge browser.
Advertisement
-
Because Edge updates automatically, most users won’t have any update settings to change. To see which update settings you can change on Edge:
- Click the three-dot menu at the top-right corner of Edge.
- Select Help & feedback.
- Click About Microsoft Edge.
- Depending on your device and where you purchased it, you may see one or both of the following options:
- Download and install updates automatically
- Download updates over metered connections
- If either option is available, you can use the toggle switches next to each of these options to enable or disable each feature.
-
1
There is no way to disable automatic updates in your Edge settings. However, there are some workarounds you can use if you don’t want Edge to update automatically. However, this is not recommended, as updates often have important security fixes. Disabling Edge updates can leave your computer exposed and susceptible to viruses and other malware.
-
2
Block Edge updates on Windows. On Windows, you can block Edge updates by adding the Edge update addresses to your Windows host file, just like blocking a website. This is a good temporary fix—just remember to remove these addresses when you’re ready to update Edge again.
- Press the Windows key on your keyboard and type notepad.
- Right-click Notepad and select Run as administrator.
- Press Ctrl + O and go to C:\Windows\System32\drivers\etc.
- Select All Files from the drop-down menu at the bottom-right so all files are visible.
- Select the file called hosts and click OK.
- On the last line of the file, add these two lines:
- 127.0.0.1 https://msedge.api.cdp.microsoft.com
- 127.0.0.1 *.dl.delivery.mp.microsoft.com
- Save the file and exit Notepad. Updates are now blocked until you remove those lines.
-
3
Block Edge updates on a Mac. Preventing automatic Edge updates on a Mac is a little easier than on Windows, but be warned—disabling automatic updates will cause Microsoft AutoUpdate to send you frequent pop-up warnings that automatic updates are disabled. Disabling this feature will also disable automatic updates for Microsoft Office. To turn off automatic Edge updates on your Mac:
- Open Finder and navigate to /Library/Application Support/Microsoft.
- Double-click the folder MAU2.0.
- Double-click Microsoft AutoUpdate.
- Remove the checkmark from «Automatically keep Microsoft Apps up to date.»
- Click Turn Off when prompted.
Advertisement
-
1
If you see error codes 0x800421f7 and 0x80080005 on Windows, wait a few moments and try again. These error codes indicate that the update server is busy or inaccessible. After a few moments, you should be able to update Edge.
-
2
Disconnect from your VPN to fix a 403 error. If you see a 403 error on the About Microsoft Edge page, your VPN may be preventing Edge from updating or installing. If you see this message, disconnect from your VPN temporarily to update your browser, then reconnect when you’re finished.
-
3
Check for Office Updates to solve «Microsoft AutoUpdate is busy» or «Sorry, Microsoft Edge update check failed» errors on a Mac. These errors typically indicate that your Mac is waiting to install a Microsoft Office update.
- Click Open Microsoft AutoUpdate on the About Microsoft Edge window.
- Check the box next to «Automatically keep Microsoft Apps up to date.»
- If any problems are detected, follow the on-screen instructions to fix them.
- If any Office updates are pending, choose the option to install them now.
- If no updates are available for Office or you’re still seeing errors, try updating Office manually, and then update Edge again.
-
4
Update Microsoft AutoUpdate to fix «Microsoft Edge has not updated to the latest build» or «App failed to register for Microsoft AutoUpdate» on a Mac. These errors mean you have an older version of AutoUpdate on your Mac.
- Go to https://learn.microsoft.com/en-us/officeupdates/release-history-microsoft-autoupdate and click the latest Download link.
- Double-click the downloaded .pkg file and follow the on-screen instructions to install.[2]
-
5
Check your Windows Firewall if you see other error codes. Some error messages, including «Unable to connect to the Internet» and the codes 0x80072ee2, 0x80072ee7, 0x80072efd, 80072efe, and 0x80072f8f, indicate that Edge might not be permitted through your PC’s firewall.
- Press the Windows key on your keyboard, type security, and click Windows Security.
- Click Firewall & network protection and select Allow an app through firewall.
- Click Change settings and choose Allow another app.
- Click Browse and select the location of the latest MicrosoftEdgeUpdate.exe file:
- If you have a 64-bit version of Windows 10 or 11, add the location C:\ProgramFiles(x86)\Microsoft\EdgeUpdate\<version>\MicrosoftEdgeUpdate.exe, replacing <version> with the version number that’s the highest number in the Edge Update folder.
- On a 32-bit version of Windows, use the path C:\ProgramFiles(x86)\Microsoft\EdgeUpdate\MicrosoftEdgeUpdate.exe instead.
- To find the version, right-click the Start menu and select File Explorer. Navigate to C:\ProgramFiles(x86)\Microsoft\EdgeUpdate. The version folder number will look something like 1.3.171.39.
- If Windows on a different drive letter, replace C:\ with the proper letter.
- Click Open and then Add.
- Click OK and update Edge again.
-
6
Make sure the BITS service is enabled on Windows. If the previous step for fixing other Windows error codes didn’t solve your problem, the BITS service may be disabled. Follow these steps to enable it:
- Open Control Panel and select System and Security > Administrative Tools.
- Click Services and select Background Intelligent Transfer Service.
- Under «Startup type,» select Automatic (Delayed Start).
- Click OK and update Edge.
-
7
Ask your network administrator to allow the update servers through the firewall. If you’re trying to update Edge at work or school, your organization may be blocking the hostname that Edge uses for updates.[3]
To make sure you can update Edge without issue, ask your network administrator to allow the following addresses through the organization’s firewall:- https://msedge.api.cdp.microsoft.com
- *.dl.delivery.mp.microsoft.com
-
8
Reinstall Microsoft Edge if you’re unable to update. If you still can’t update Edge, reinstalling should solve the problem.
- If you’re using Windows 10 or 11, don’t uninstall Edge before reinstalling. Just go to https://www.microsoft.com/edge to download the installer, then double-click to run it.
- On a Mac, uninstall Edge first. Close Edge, and open your Applications folder. Select Microsoft Edge by clicking it once, then click File > Move to Trash.
- Once uninstalled, use Safari to download Edge from https://www.microsoft.com/edge, then double-click the installer to install the latest version.
Advertisement
Ask a Question
200 characters left
Include your email address to get a message when this question is answered.
Submit
Advertisement
-
If you’re switching to Edge from a different browser like Chrome or Safari, you can easily import bookmarks and other data from your previous browser.
Thanks for submitting a tip for review!
Advertisement
References
About This Article
Thanks to all authors for creating a page that has been read 25,210 times.
Is this article up to date?
В 2015 году вышла десятая версия операционной системы Виндовс, одновременно – разработчик представил новый вариант браузера. Продукт постоянно совершенствуется, а значит, требуется процедура обновления. Чтобы правильно обновить программу Microsoft Edge, необходимо изучить предлагаемые способы и варианты. В некоторых случаях требуется ручная настройка, в других – работа с разделом «Параметры».
Обновление вручную
В большинстве случаев апгрейд Майкрософт Эдж производится в автоматическом режиме.
Если требуется установить дополнение, не дожидаясь выполнения стандартной процедуры, используют следующую инструкцию:
- запустить необходимый браузер;
- в адресной строке ввести запрос типа URL – https://www.catalog.update.microsoft.com/search.aspx?q=microsoft%20edge%2085;
- введенную команду нужно активировать клавишей «Enter»;
- на мониторе отобразится страница со списком возможных операций для действующего продукта. Внимание! Если необходим доступ к другим версиям интернет-сервиса, в командном запросе стоит поменять последние символы – «85» заменить на «86» или «87» (в зависимости от текущих характеристик и настроек);
- в представленном перечне нужно выбрать варианты, обозначающие условия стабильного канала (на английском будет написано «Stable Channel»), важно выбрать соответствующую разрядность персонального устройства – на 32 или 64 бита;
- после нажатия на нужный вариант откроется дополнительное рабочее окно, где пользователю нужно запустить скачивание файла;
- затем документ извлекается двойным щелчком мышки (левой кнопкой);
Для обновления продукта до последней версии нужно активировать процедуру установки. Процесс займет некоторое время, дополнительной перезагрузки персонального компьютера (стационарного или портативного) не требуется.
Внимание! Некоторые пользователи предпочитают использовать другой вариант ручной настройки. Используемые файлы браузера удаляются с персонального устройства, взамен – скачивается пакет документов свежей версии и выполняется повторная установка программы.
Через параметры Windows
Те, кто установил Майкрософт Эдж вместе с операционной системой Виндовс, не могут осуществить настройку обновлений вручную. В таком случае выполняются изменения в разделе «Параметры»:
- кликнуть по кнопке «Пуск» на мониторе персонального компьютера;
- перейти к нужному блоку;
- открыть подраздел «Обновление и безопасность»;
- затем – подпункты «Центр обновлений Windows», «Дополнительные характеристики»;
- в правой части рабочего окна выбрать пункт «Приостановить» (на мониторе, рядом с пояснением к указанному функционалу отображается небольшой переключатель, который требуется перевести в положение «Выкл.»).
По завершении процедуры нужно закрыть панель настроек. Подтверждения операции или отдельной перезагрузки не требуется.
Отключение обновлений
Чтобы прекратить периодическое скачивание файлов, нужно отключить функционал. На выбор представлены два варианта действий:
- полное отключение процедуры обновления операционной системы Виндовс – открыть раздел «Свойства браузера», затем последовательно пункты – «Безопасность», «Интернет», «Другой»; в представленном перечне нужно найти строку «Разрешить метаобновление» и положение «Отключить»;
- отмена функции для отдельного приложения (инструкция, как в предыдущем пункте, но в строке «Приостановить» выбрать полное отключение).
Выбрать можно любой из способов, но в первом случае, кроме текущей утилиты, перестанут обновляться и другие софты.
Интернет-сервис Microsoft Edge требует регулярных корректировок по работе. Загрузить необходимые блоки можно вручную или в автоматическом режиме. В некоторых ситуациях лучше использовать полное отключение процесса.
Вам помогло? Поделитесь с друзьями — помогите и нам!
Обновление приложения – нормальная практика, которая позволяет пользователю использовать те наработки и исправление ошибок, которые разработчик внёс в новый пакет обновлений. Это же утверждение касается и того — как обновить microsoft edge. Существует два способа обновления браузера.
- Для того чтобы обновить Майкрософт Эйдж в ручном режиме необходимо открыть браузер, вызвать меню настроек (1), в котором выбрать пункт «Справка и отзывы» (2) и в нём – «О программе Microsoft Edge» (3):
- Откроется страница на которой будут сведения о программе. Если программа требует обновления, то они начнут автоматически устанавливаться:
- Если на компьютере установлена последняя версия браузера, то будет выведена соответствующая информация и указан номер версии:
- Также важный знак для пользователя, что пора обновить Майкрософт Эйдж, — маленькая стрелка зелёного или оранжевого цвета в области кнопки вызова меню настроек:
Настройка обновления в параметрах Windows
Для тех пользователей, кто стал счастливым обладателем нового браузера вместе с установкой Виндоус 10, обновление вручную невозможно, поскольку браузер – это компонент операционной системы. Обновить его можно только в параметрах Windows.
- Для этого необходимо вызвать меню «Пуск» (1) и выбрать в нём раздел «Параметры» (2):
- Затем необходимо перейти в пункт «Обновление и безопасность»:
- В открывшемся окне слева нужно выбрать «Центр обновления Windows» (1) и перейти в «Дополнительные параметры» (2):
- В «Дополнительных параметрах» необходимо найти настройки «Приостановить обновление». Если переключатель включен, то отключить его:
После активации функции обновления браузер, как и система Windows 10 в целом будут обновляться в автоматическом режиме на этапе перезагрузки компьютера или его выключения, и пользователю больше никогда не придётся сомневаться, что он использует устаревшую версию браузера и операционной системы.
Как отключить обновление Майкрософт Эйдж
Иногда пользователю по каким-то причинам необходимо запретить браузеру обновляться. Что касается браузера, то есть два способа это сделать:
- Запретить обновления Windows, а вместе с ним и браузеру,
- Ограничить обновление настройками безопасности свойств Интернета.
Для запрета обновлений Windows 10 необходимо отправиться по адресу: меню «Пуск» => «Параметры» => «Центр обновления Windows» => «Дополнительные параметры» (подробнее об этом на скриншотах показано в предыдущем пункте статьи). Затем необходимо отыскать настройку «Приостановить обновление» и включить её: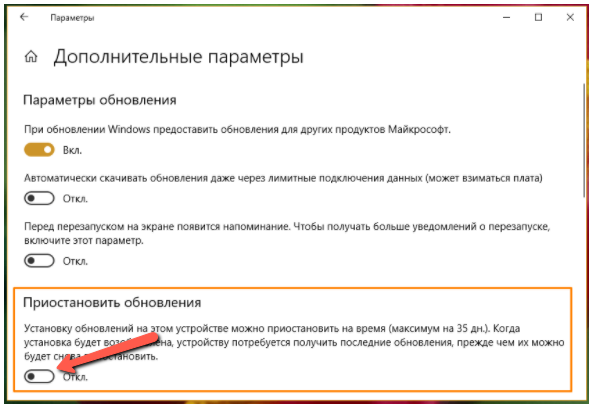
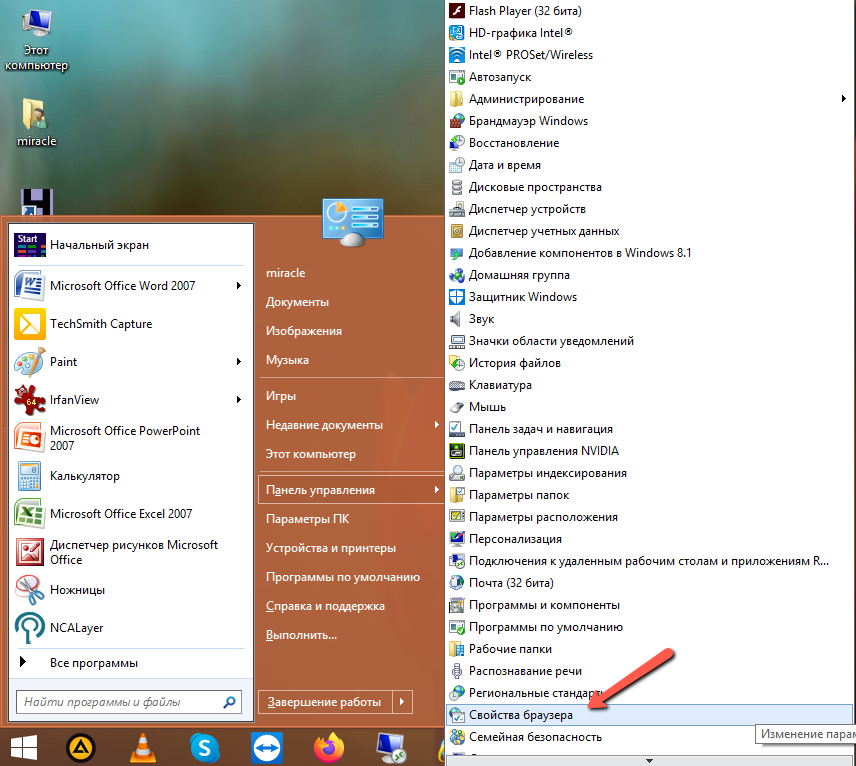
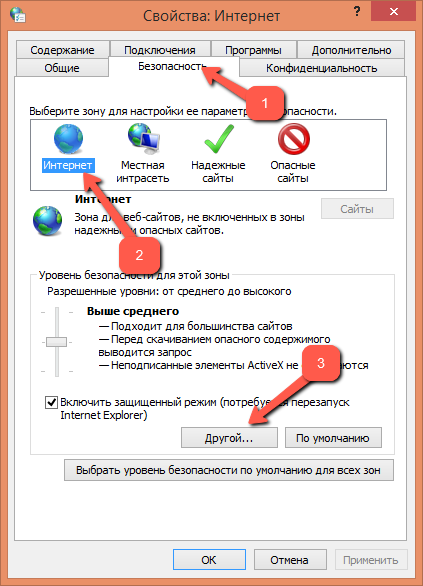
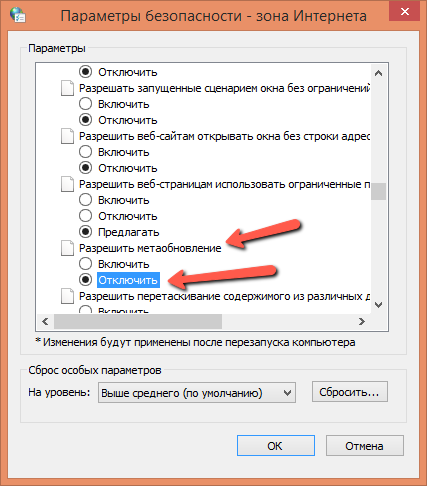
Обновлять или не обновлять браузер Майкрософт Эйдж – вопрос непростой, и решение об этом принимает каждый пользователь индивидуально, в зависимости от причин и сложившейся ситуации. Априори обновление программы считается позитивным шагом, но это только в тех случаях, когда обновление ПО не содержит какой-либо ошибки или недоработки, вследствие которой пользователь вынужден возвращать свой браузер в предыдущее состояние.
Для стабильной работы любого браузера важно, чтобы он регулярно обновлялся, однако Microsoft Edge интегрирован в операционную систему Windows 10, поэтому его нельзя обновить с помощью специальной команды в интерфейсе самой программы или скачать дистрибутив новейшей версии с сайта разработчика, как в случае с другими браузерами. Microsoft Edge обновляется только вместе с операционной системой, которая, в свою очередь, обновляется автоматически. Наша задача — убедиться, что настройки центра обновлений Windows 10 установлены правильно и ничего не мешает своевременному обновлению ОС.
Настройка обновления в «Параметрах Windows»
- Чтобы открыть окно «Параметры Windows» нажимаем горячие клавиши «Windows» + I или используем контекстное меню кнопки «Пуск» — жмем правой кнопкой мыши на значке «Пуск» и кликаем команду «Параметры».
Выбираем команду «Параметры»
- В окне «Параметры Windows» ищем раздел «Обновление и безопасность».
Открываем раздел настроек «Обновление и безопасность»
- Переходим в категорию настроек «Центр обновления Windows» в левой части окна и жмем на ссылку «Дополнительные параметры».
Кликаем на ссылку «Дополнительные параметры»
- В окне «Дополнительные параметры» находим секцию настроек «Приостановить обновление» и, если переключатель активирован, переводим его в положение «Отключено».
Отключаем приостановку обновлений
Проделайте описанные выше четыре шага, и вы всегда сможете быть уверены, что пользуетесь самой последней версией браузера Microsoft Edge. Апдейты Windows 10 будут скачиваться автоматически, а сам процесс обновления происходить во время перезагрузки или выключения компьютера.
Post Views: 3 457