FAQ
Продукт
E420, E520, MINIPC PB50, MINIPC PB60V, MINIPC PB61V, MINIPC PB62, MINIPC PN52, MINIPC PN80, PA90, PB40, PB40-B, PB50, PB50-B, PB60, PB60-B, PB60G, PB60S, PB60S-B, PB60V, PB61S, PB61V, PB61V-B, PB61V-H, PB62, PB62-B, PB63, PB63-B, PL63, PL63-A, PL63-B, PL64, PL64-B, PL64-D1, PL64-D1-B, PN30, PN40, PN40Q, PN41, PN41-A, PN41-B, PN41-S1, PN41-S1-B, PN41-S1-M, PN41-S1-MI, PN42, PN42-B, PN42-S, PN42-S-B, PN50, PN50-B, PN50-E1, PN50-E1-B, PN50-F, PN50F2, PN50-S1, PN51, PN51-B, PN51-E1, PN51E1-B, PN51-S1, PN51-S1-B, PN52, PN52-B, PN53, PN53-B, PN53-S1, PN53-S1-B, PN60, PN60-B, PN60-R, PN61, PN61-B, PN61S, PN61T, PN62, PN62-B, PN62S, PN63, PN63-B, PN63-S1, PN63-S1-B, PN64, PN64-B, PN64-E1, PN64-E1-B, PN65, PN65-B, PN80, PN865, UN42, UN45, UN45H, UN62, UN62V, UN65, UN65H, UN65U, UN66, UN66S, UN68U, VC60, VC60DGT, VC60V, VC62B, VC65, VC65-C, VC65-C1, VC65R, VC66, VC66-C, VC66-C2, VC66D, VC66R, VC68R, VC68V, VM40B, VM42, VM45, VM60, VM62, VM62B, VM62N, VM65, VM65-K, VM65N, VM65N-K
[Ноутбук] Обновление BIOS — Как обновить BIOS с помощью утилиты EZ Flash?
Перейдите на канал ASUS Youtube ниже, чтобы узнать больше о том, Как обновить BIOS с помощью утилиты EZ Flash:
Содержание:
Перед началом процесса обновления BIOS необходимо сначала загрузить файл BIOS. Есть два способа скачать его.
Способ 1: Скачать файл BIOS из MyASUS
Способ 2: Скачать файл BIOS с сайта поддержки ASUS
Способ 1: Скачать файл BIOS из MyASUS
1. Введите и найдите [MyASUS] в поисковой строке Windows ①, затем нажмите [Открыть]② (картинка слева относится к операционной системе Windows 11, справа — к системе Windows 10).
Если результатов нет, пожалуйста, установите утилиту вручную: Как установить MyASUS.
2. Выберите Поддержка Пользователей③
3. В MyASUS выберите Live Update④ и затем Последнее⑤.
※ Примечание: если Вы не видите раздел Обновление ПО в MyASUS, это означает, что Ваш ноутбук не поддерживает эту опцию, пожалуйста, воспользуйтесь Способом 2. Узнать больше можно по ссылке: Почему я вижу только раздел “Поддержка” в MyASUS .
4. Пожалуйста найдите [BIOS for ASUS EZ Flash Utility] или [BIOS версия], который размещен в категории BIOS⑥. Если Вы не видите файл, пожалуйста, нажмите [Скачать]⑦, затем ознакомьтесь с инструкцией Как использовать EZ Flash для обновления BIOS
Вернуться в начало
Способ 2: Скачайте файл BIOS с сайта поддержки ASUS
1. Перейдите на сайт ASUS для Вашей модели, узнать больше можно по ссылке Как найти и скачать драйверы.
Примечание: Чтобы скачать корректную прошивку BIOS, пожалуйста, обратитесь к статье Как определить наименование модели и версию BIOS.
2. На странице поддержки найдите файл [BIOS for ASUS EZ Flash Utility] в разеделе BIOS①. Если Вы нашли файл, нажмите [Скачать
Если Вы не видите BIOS для ASUS EZ Flash Utility, перейдите к следующему шагу.
3. Пожалуйста, найдите файл [BIOS version] в категории BIOS ③ и нажмите [Скачать
Вернуться в начало
Аппендикс: Как использовать утилиту EZ Flash для обновления BIOS
- Сохранение файла BIOS на переносном устройстве хранения
- Как использовать EZ Flash для обновления BIOS в режиме UEFI
- Как использовать EZ Flash для обновления BIOS в режиме Legacy
Сохранение файла BIOS на переносном устройстве хранения
Прежде чем начать использовать EZ Flash для обновления BIOS, извлеките загруженный файл BIOS, а затем скопируйте извлеченный файл на переносное устройство хранения (USB-накопитель или внешний жесткий диск).
※ Примечание: USB накопитель должен быть в формате FAT32, чтобы Вы могли обновить BIOS из среды настроек BIOS. Узнать, как форматировать накопитель, можно по ссылке.
1. После загрузки файла BIOS, щелкните правой кнопкой мыши по файлу ① и выберите [Извлечь все]②.
2. Укажите Расположение ③ и нажмите [Извлечь]④.
3. После завершения извлечения перейдите в папку, подключите устройство хранения данных. Щелкните правой кнопкой мыши по файлу BIOS⑤, затем выберите [Показать больше параметров]⑥.
4. Выберите [Отправить]⑦, потом выберите [Ваше устройство хранения данных]⑧.
5. Подготовка завершена, пожалуйста, войдите в среду настроек BIOS. Здесь Вы можете узнать больше о том, как войти в настройки BIOS на ноутбуке.
6. После входа в настройки BIOS, пожалуйста, перейдите к следующему аппендиксу: Как использовать EZ Flash для обновления BIOS в режиме UEFI.
Вернуться к аппендиксу
Как использовать EZ Flash для обновления BIOS в режиме UEFI
В режиме UEFI Вы можете выбрать элемент с помощью клавиш со стрелками и ввода с клавиатуры, сенсорной панели или мыши.
1. После входа в настройки BIOS, перейдите в режим отображения настроек Advanced Mode, нажав клавишу [F7] или используйте курсор ①.
Примечание: Если Ваш экран настроек BIOS отличается от приведенного ниже, обратитесь к приложению Как использовать EZ Flash для обновления BIOS в режиме Legacy
Примечание: Если Ваш компьютер имеет MyASUS в UEFI BIOS (относится к процессорам Intel 12th Gen Intel® Core™ (Alder lake), AMD’s Ryzen 6000 (Rembrandt) процессорам, или более новым), пожалуйста, обратитесь к статье Как обновить BIOS с помощью MyASUS в UEFI BIOS.
2. После входа в расширенный режим выберите вкладку [Advanced] ②.
3. Выберите [ASUS EZ Flash 3 Utility] ③.
4. Выберите устройство хранения, где находится файл BIOS ④, затем нажмите файл BIOS ⑤.
Правило именования файлов BIOS определяется как «Модель» AS. «Версия BIOS». Например, «B9450FAAS.302», например ниже, модель B9450FA, а версия BIOS 302.
Примечание: Система может обновлять BIOS только тогда, когда к ноутбуку подключен адаптер питания и уровень заряда аккумулятора выше 20%.
5. Подтвердите файл BIOS и нажмите [Yes]⑥ для обновления BIOS.
6. Подтвердите информацию о BIOS, затем нажмите [Yes]⑦.
7. Пожалуйста, будьте терпеливы, пока процесс обновления BIOS не будет завершен, а затем компьютер автоматически перезагрузится.
Примечание: Убедитесь, что адаптер питания подключен к ноутбуку во время процесса обновления BIOS на Вашем устройстве. Кроме того, не пытайтесь принудительно завершить работу во время процесса обновления, чтобы предотвратить возникновение проблем.
8. После того, как компьютер загрузит Windows, это будет означать, что BIOS был успешно обновлен. Здесь Вы можете узнать больше о том, как проверить версию BIOS
Вернуться к аппендиксу
Как использовать EZ Flash для обновления BIOS в режиме Legacy
В традиционном режиме Вы можете выбирать элементы только с помощью клавиш со стрелками и ввода с клавиатуры.
1. После входа в утилиту BIOS выберите [Advanced] ①.
2. Выберите [ASUS EZ Flash 3 Utility] и нажмите Etner②.
3. Выберите устройство хранения, где находится файл BIOS ③, затем выберите файл BIOS ④.
Правило именования файлов BIOS определяется как «Модель» AS. «Версия BIOS». Например, «UX32LNAS.203», например ниже, модель — UX32LN, а версия BIOS — 203.
Примечание: Утилита может обновлять BIOS только тогда, когда к ноутбуку подключен адаптер питания и уровень заряда аккумулятора выше 20%.
4. Выберите [Yes] и нажмите Enter для подтверждения обновления BIOS⑤.
5. Пожалуйста, будьте терпеливы, пока процесс обновления BIOS не будет завершен, а затем компьютер автоматически перезагрузится.
※ Примечание: Убедитесь, что адаптер питания подключен к ноутбуку во время процесса обновления BIOS на Вашем устройстве. Кроме того, не пытайтесь принудительно завершить работу во время процесса обновления, чтобы предотвратить возникновение проблем.
6. После того, как компьютер загрузит Windows, это будет означать, что BIOS был успешно обновлен. Здесь Вы можете узнать больше о том, как проверить версию BIOS
Вернуться к аппендиксу
Эта информация была полезной?
Yes
No
- Приведенная выше информация может быть частично или полностью процитирована с внешних веб-сайтов или источников. Пожалуйста, обратитесь к информации на основе источника, который мы отметили. Пожалуйста, свяжитесь напрямую или спросите у источников, если есть какие-либо дополнительные вопросы, и обратите внимание, что ASUS не имеет отношения к данному контенту / услуге и не несет ответственности за него.
- Эта информация может не подходить для всех продуктов из той же категории / серии. Некоторые снимки экрана и операции могут отличаться от версий программного обеспечения.
- ASUS предоставляет вышеуказанную информацию только для справки. Если у вас есть какие-либо вопросы о содержании, пожалуйста, свяжитесь напрямую с поставщиком вышеуказанного продукта. Обратите внимание, что ASUS не несет ответственности за контент или услуги, предоставляемые вышеуказанным поставщиком продукта.
FAQ
Продукт
E420, E520, MINIPC PB50, MINIPC PB60V, MINIPC PB61V, MINIPC PB62, MINIPC PN52, MINIPC PN80, PA90, PB40, PB40-B, PB50, PB50-B, PB60, PB60-B, PB60G, PB60S, PB60S-B, PB60V, PB61S, PB61V, PB61V-B, PB61V-H, PB62, PB62-B, PB63, PB63-B, PL63, PL63-A, PL63-B, PL64, PL64-B, PL64-D1, PL64-D1-B, PN30, PN40, PN40Q, PN41, PN41-A, PN41-B, PN41-S1, PN41-S1-B, PN41-S1-M, PN41-S1-MI, PN42, PN42-B, PN42-S, PN42-S-B, PN50, PN50-B, PN50-E1, PN50-E1-B, PN50-F, PN50F2, PN50-S1, PN51, PN51-B, PN51-E1, PN51E1-B, PN51-S1, PN51-S1-B, PN52, PN52-B, PN53, PN53-B, PN53-S1, PN53-S1-B, PN60, PN60-B, PN60-R, PN61, PN61-B, PN61S, PN61T, PN62, PN62-B, PN62S, PN63, PN63-B, PN63-S1, PN63-S1-B, PN64, PN64-B, PN64-E1, PN64-E1-B, PN65, PN65-B, PN80, PN865, UN42, UN45, UN45H, UN62, UN62V, UN65, UN65H, UN65U, UN66, UN66S, UN68U, VC60, VC60DGT, VC60V, VC62B, VC65, VC65-C, VC65-C1, VC65R, VC66, VC66-C, VC66-C2, VC66D, VC66R, VC68R, VC68V, VM40B, VM42, VM45, VM60, VM62, VM62B, VM62N, VM65, VM65-K, VM65N, VM65N-K
[Ноутбук/AIO] Как обновить BIOS в системе Windows
Чтобы получить более подробную инструкцию, Вы также можете перейти по ссылке на видео ASUS Youtube ниже:
Содержание:
Перед началом обновления BIOS Вам нужно сначала скачать необходимые утилиты. Есть два способа их скачать:
Способ 1: Скачайте утилиту обновления BIOS через MyASUS
Способ 2: Скачайте утилиту обновления BIOS с сайта поддержки ASUS
Примечание: Если Вы столкнулись с какими-либо проблемами при обновлении BIOS, пожалуйста, обратитесь в Сервисный центр ASUS.
Способ 1: Скачайте утилиту обновления BIOS через MyASUS
- Укажите в поисковой строке Windows [MyASUS] ①, затем нажмите [Открыть] ②. (Картинка слева относится к операционной системе Windows 11, картинка справа — к Windows 10).
Если результаты поиска ничего не показали, значит утилита не установлена. Пожалуйста, установите утилиту по инструкции.
- В MyASUS выберите [Поддержка пользователя] ③.
- Выберите [Live Update] ④, а затем [Последние обновления] ⑤, узнать больше можно по ссылке: [MyASUS для Windows] Live Update.
Примечание: если Вы не видите вкладку Live Update в MyASUS это означает, что компьютер не поддерживает эту функцию, перейдите к способу 2. Узнать больше можно по ссылке: Почему я вижу только “Поддержку пользователей” в MyASUS .
- Найдите [BIOS Update для Windows или BIOS Installer для Windows], который расположен в разделе BIOS Update (Windows) ⑥. Когда найдете файл, нажмите [Скачать
] ⑦ затем обратитесь к приложению: Как использовать BIOS Installer для обновления BIOS.
Примечание: Если Вы не нашли «BIOS Update для Windows” или “BIOS Installer для Windows”, т.к. некоторые модели не поддерживают обновление BIOS из среды Windows, пожалуйста, обратитесь к статье Как использовать утилиту EZ Flash для обновления BIOS.
Назад к содержанию
Способ 2: Скачайте утилиту обновления BIOS с сайта поддержки ASUS
- Перейдите на страницу поддержки ASUS с названием модели Вашего компьютера, здесь Вы можете узнать больше о том, как найти и загрузить BIOS.
Примечание: Чтобы загрузить соответствующий файл BIOS, см. раздел Как правильно определить название модели. - На странице поддержки, пожалуйста, найдите [BIOS Update для Windows или BIOS Installer для Windows], который расположен в разделе BIOS Update(Windows) ①. Если Вы видите там файл, нажмите [Скачать] ②, затем обратитесь к приложению Как использовать BIOS Installer для обновления BIOS.
Примечание: Если Вы не нашли «BIOS Update для Windows” или “BIOS Installer для Windows”, т.к. некоторые модели не поддерживают обновление BIOS из среды Windows, пожалуйста, обратитесь к статье Как использовать утилиту EZ Flash для обновления BIOS.
Назад к содержанию
Приложение:
Как использовать BIOS Update для Windows для обновления BIOS
- После загрузки файла обновления BIOS для Windows дважды щелкните приложение обновления BIOS, чтобы начать обновление BIOS ①. (В качестве примера ниже взята модель: X513UA)
Если файл, который Вы скачали, является архивом, нажмите на него правой кнопкой мышки, и выберите «Извлечь все».
- Мастер установки поможет Вам начать процесс обновления BIOS, нажмите [Далее] ②.
- Ознакомьтесь с Лицензионным соглашением, установите галочку [Я принимаю условия соглашения] ③ и потом нажмите [Далее] ④.
- Следите за индикатором процесса установки обновления BIOS.
- Теперь выберите [Да, перезагрузить компьютер сейчас] ⑨ и нажмите [Готово] ⑩. Ноутбук перезагрузится и начнется процесс обновления BIOS. После завершения обновления операционная система Windows загрузится автоматически.
Примечание: Перед тем как нажать Готово в утилите, сохраните все открытые документы/приложения, чтобы избежать потери данных.
Примечание: Пожалуйста, убедитесь, что адаптер питания подключен к ноутбуку перед выполнением обновления BIOS. Во время выполнения обновления BIOS не выключайте ноутбук, т.к. это может привести к поломке устройства.
Процесс обновления BIOS.
- После того, как компьютер загрузится в Windows, это будет означать, что BIOS был успешно обновлен. Здесь Вы можете узнать больше о том, как проверить версию BIOS, чтобы проверить, успешно ли обновлен BIOS.
Назад к приложению
Эта информация была полезной?
Yes
No
- Приведенная выше информация может быть частично или полностью процитирована с внешних веб-сайтов или источников. Пожалуйста, обратитесь к информации на основе источника, который мы отметили. Пожалуйста, свяжитесь напрямую или спросите у источников, если есть какие-либо дополнительные вопросы, и обратите внимание, что ASUS не имеет отношения к данному контенту / услуге и не несет ответственности за него.
- Эта информация может не подходить для всех продуктов из той же категории / серии. Некоторые снимки экрана и операции могут отличаться от версий программного обеспечения.
- ASUS предоставляет вышеуказанную информацию только для справки. Если у вас есть какие-либо вопросы о содержании, пожалуйста, свяжитесь напрямую с поставщиком вышеуказанного продукта. Обратите внимание, что ASUS не несет ответственности за контент или услуги, предоставляемые вышеуказанным поставщиком продукта.

Сегодня на повестке довольно узкая тема (// обновление BIOS/UEFI), и касается это только пользователей ноутбуков Asus (хотя, сам процесс на др. устройствах идет аналогично).
Вообще, данную операцию (в основном) приходится проводить относительно редко (если и приходится — то обычно не более 1-2 раз за все время использования устройством). Например, когда производитель в новой версии исправил какие-то серьезные ошибки или добавил новые функции.
На сегодняшний день есть 2 способа, как произвести обновление (прошивку) UEFI/BIOS: 1. через спец. утилиту прямо из-под Windows (удобный вариант, но не всегда доступен); 2. с помощью заранее подготовленной USB-флешки (с которой нам вручную нужно будет указать файл-прошивку в UEFI/BIOS).
Ниже рассмотрю оба варианта чуть подробнее… 😉
*
📌 Примечание:
- имейте ввиду, что процедура обновления UEFI (BIOS) иногда может закончиться походом в ремонтную мастерскую (например, некоторые пользователи ошибаются и загружают не те версии прошивок…). Поэтому, обновлять его нужно только по необходимости!
- далеко не всегда самая новая прошивка — самая стабильная!
- самостоятельная прошивка устройства может стать причиной отказа в гарантийном обслуживании (см. условия гарантии).
*
Содержание статьи📎
- 1 Прошивка / обновление UEFI: что делать по шагам
- 1.1 Способ 1
- 1.2 Способ 2
- 1.2.1 ШАГ 1
- 1.2.2 ШАГ 2
- 1.2.3 ШАГ 3
- 1.2.4 ШАГ 4
- 1.2.5 ШАГ 5
→ Задать вопрос | дополнить
Прошивка / обновление UEFI: что делать по шагам
Способ 1
Если у вас на ноутбуке предустановлено «родное» ПО — то в утилите MyASUS (проверьте меню ПУСК) есть спец. раздел «Поддержка клиентов / Обновления Live…» (см. скрин ниже). 👇
С ее помощью можно быстро найти последние версии программ, драйверов и BIOS.
👉 Далеко не все устройства поддерживают утилиту MyASUS (если у вас оной нет — перейдите ко второму варианту, см. ниже).
👉 Стоит отметить, что процесс обновления BIOS (UEFI) я бы все же рекомендовал выполнять с загрузочной флешки (на мой взгляд это безопаснее // По крайней мере создайте такую флешку, записав на нее несколько версий прошивок, чтобы в случае чего — вы могли ей воспользоваться!).
MyAsus — устройство обновлено!
*
Способ 2
ШАГ 1
Сначала необходимо определить модель своего ноутбука. Сделать это можно разными способами…
*
📌 Вариант 1: запустить 👉 командную строку, ввести systeminfo и нажать Enter.
Далее среди большого списка свойств и характеристик найти строку «Модель системы» (собственно, нам нужна лишь аббревиатура вида «TP420UA», см. пример ниже 👇).
CMD — модель системы
*
📌 Вариант 2: если у вас предустановлено все «заводское» ПО от Asus — найдите в меню ПУСК утилиту «MyASUS» и запустите ее. Далее откройте в ней вкладку «Информация о системе» — там должна присутствовать модель устройства…
Приложение MyASUS — информация о системе
*
📌 Вариант 3: можно просто посмотреть документы, которые шли вместе с ноутбуком. 😉 Также см. в помощь одну мою старую заметку по этой теме.
*
ШАГ 2
Офиц. сайт Asus (центр загрузок драйверов и ПО): https://www.asus.com/ru/support/Download-Center/
*
Далее нужно перейти на офиц. сайт Asus и ввести модель в строку поиска (ссылку на центр загрузок я привел, куда вводить аббревиатуру тоже — см. скриншот ниже 👇).
Поиск на сайте Asus (скрин с офиц. сайта)
После перед вами должен появиться список прошивок UEFI (BIOS) — загрузите самые новые из них (рекомендую загружать сразу несколько версий, если оные будут)!
📌 Важно: не загружайте прошивки не для своего устройства! Если перепрошить неподходящей прошивкой — ноутбук после может не включиться… (само собой без мастерской уже будет не обойтись…).
Смотрим дату и загружаем
📌 Важный момент: как правило, прошивка требуется более новая, чем у вас установлена на устройстве. Чтобы узнать текущую версию прошивки на устройстве — попробуйте в командной строке набрать wmic bios get SMBIOSBIOSVersion (см. пример ниже). 👇
Если войти в UEFI (BIOS) — в меню тоже можно узнать их версию.
wmic bios get SMBIOSBIOSVersion
*
ШАГ 3
Затем нужно извлечь файл прошивки из архива и записать на обычную USB-флешку. (В помощь: как распаковать архив RAR, 7Z, ZIP и др. архивы)
Копируем файл прошивки на флешку
*
ШАГ 4
Следующий момент: нужно проверить насколько заряжена батарея ноутбука (процедуру желательно проводить при зарядке не менее 30% и подключенном кабелем питания).
Прим.: дело в том, что на некоторых устройствах есть ограничение, которое не позволит обновить BIOS, если батарея разряжена!
Зарядить батарею
*
📌 Собственно, далее:
- отключаем от ноутбука всё, кроме адаптера питания и «нашей подготовленной» флешки;
- выключаем/перезагружаем устройство;
- заходим в UEFI (BIOS): на ноутбуках Asus для этого достаточно зажать кнопку Esc перед включением устройства. Также см. инструкцию, ссылку на которую привожу чуть ниже. 👇
*
👉 В помощь!
Как зайти в BIOS (UEFI) на ноутбуке ASUS — [см. инструкцию]
*
ШАГ 5
В UEFI (BIOS) нужно открыть расширенный режим — Advanced Mode (клавиша F7).
После перейти во вкладку «Advanced» и запустить утилиту «ASUS EZ Flash 3 Utility».
EZ Flash Utility — режим Advanced Mode
Утилита отобразит все подключенные съемные диски: нужно открыть нашу подготовленную флешку, указать на ней файл-прошивки и нажать Enter. Далее утилита попросит подтвердить операцию… 👌
📌 Важно: при непосредственно процессе обновления BIOS — рекомендую абсолютно ничего не делать с ноутбуком: не подключать к нему никаких устройств, не нажимать клавиш, не отключать питание и т.д.
Если вы правильно выбрали прошивку и «не мешали» устройству — то через 3-4 мин. процесс будет завершён, ноутбук перезагрузится и будет готов к работе! 👌
Выбираем прошивку с флешки и подтверждаем операцию прошивки
*
Дополнения по теме — будут весьма кстати (комментарии открыты!)
Всех благ!
👋


Всем привет, уважаемые друзья! Буквально на днях приобрел для себя новенький ноутбук ASUS, в котором пришлось сразу же обновить БИОС. Поэтому в этой статье я бы хотел вам рассказать, как обновить БИОС на своем ноутбуке и зачем выполняется данная процедура на новом ноутбуке.
Итак, рано или поздно настает час, когда мы больше не можем терпеть глюки и тормоза в работе операционной системы. Одни пользователи предпочитают нести свой ноутбук в сервисный центр, чтобы профессионалы переустановили систему. Другие юзеры выбирают более сложный путь – самостоятельную переустановку Windows. Эта статья посвящена для второй категории пользователей. Мы будем разбираться, как обновить BIOS на ноутбуках Asus. Процедура требует 10-15 минут, не считая самой инсталляции операционной системы. Редко владельцы ноутбуков самостоятельно решают выполнить апдейт БИОС, обычно появляется причина – ошибка, не позволяющая поставить новую версию операционной системы. Чаще всего это ошибка 0х000000А5. Если вы хорошо разбираетесь в компьютерах, но не сталкивались с обновлением BIOS, то сразу переходите к соответствующему разделу статьи.
В сегодняшнем материале будут рассмотрены следующие вопросы:
— Для каких ноутбуков подходит инструкция?
— Когда требуется апдейт для BIOS?
— Как проходит процесс обновления BIOS?
— Что делать, если BIOS новый, а Windows 7 не ставится?
— На что стоит обратить внимание перед установкой?
Справка! Аббревиатура BIOS расшифровывается как Basic input-output system, на русский язык это переводится как Базовая система ввода-вывода. BIOS представляет собой совокупность микропрограмм, которые помогают оптимизировать работу компонентов компьютера, а также осуществляют загрузку и установку операционной системы. Вот здесь можете прочесть необходимую информацию про сам BIOS.
Что такое БИОС, Секреты в настройках
Базовую систему можно даже увидеть на материнской плате. Посмотрите на фото, жало отвертки указывает на микросхему BIOS.
Для каких ноутбуков Asus желательно провести обновление BIOS?
Ответ прост – для тех, на которых стоит устаревший BIOS. Обычно это ноутбуки ASUS серии X551 и X553. Касается это и более старых моделей. В любом случае компьютер самостоятельно сообщит вам о том, что поставить новую версию операционной системы на данный BIOS у вас не получится. И сделает он это при помощи ошибки 0x000000A5. Нам необходимо поставить новую версию BIOS, которая будет поддерживать ACPI, после этого ошибка исчезнет, и вы сможете благополучно поставить нужную версию операционной системы Windows.
Я буду приводить пример обновления BIOS на ноутбуке ASUS X553 MA. Процедура обновления проходит по одной и той же схеме, поэтому моей инструкцией смогут воспользоваться и владельцы других моделей Asus. Если у вас ноутбук другого производителя, то все отличие будет заключаться в источнике скачивания прошивки для BIOS. Я скачаю ее с официального сайта Asus, вам же нужно будет зайти на страничку вашего производителя ноутбуков.
А какие вообще причины обновления BIOS?
В первую очередь вам необходимо проверить, есть ли в вашем BIOS в разделе «Advanced» параметр «OS Selection». Если его нет, то вам понадобиться обновление. В других случаях просто выставить в этом параметре позицию «Windows 7», на этом инструкция для вас будет закончена.
Ниже перечислены две основные причины установки обновленной версии базовой системы:
- Ошибка. Появление кода 0x000000A5, который сопровождается синим экраном смерти. Большинство пользователей переходят на обновленную версию именно из-за этой ошибки. В некоторых случаях владельцы ноутбуков с встроенной Windows 8 или 10 не могут поставить более старую версию операционной систему, в этом случае тоже помогает апдейт базовой системы.
- Работа с утилитами. Некоторые утилиты загружаются не с операционной системы, а с BIOS, как это происходит с установкой операционной системы. Для примера можно взять программу Acronis, с помощью которой можно вносить коррективы в жесткий диск, изменять количество и размеры разделов диска. Таких приложений достаточно много, и новые версии требуют, чтобы BIOS на вашем компьютере поддерживал формат загрузки ACPI.
Вот так выглядит экран смерти с ошибкой 0x000000A5, как правило, именно она сообщает об устаревшей версии BIOS.
На ноутбуке стоит обновленный BIOS, но ошибка все равно выскакивает при установке Windows 7. Что делать и как быть?
В этом случае причиной появления ошибки являются некорректные для «семерки» настройки в самом BIOS. Особенно это касается владельцев ноутбуков с более современными системами. Исправить ситуацию можно следующим образом (пробуйте установить Windows 7 после каждого шага):
Начнем с самого простого – сбросьте BIOS к стандартным настройкам. Для этого нам необходимо попасть в раздел «Exit» и выбрать пункт под названием «Load Default Settings», как это показано на фото ниже:
Ничего не поменялось? Тогда попробуйте в этом же разделе поменять позицию на «OS Optimized Defaults» с «Win8 64bit» на «Win7 OS». На изображении ниже показан процесс смены параметров.
Если вы пытаетесь установить операционную систему с флешки, то стоит проверить в разделе «Configuration» параметр под названием «USB mode». Попробуйте поменять позицию с «USB 2.0» на «USB 3.0».
ВАЖНО! Если причина была в третьем шаге, и вы успешно установили седьмую версию Windows, то после завершения инсталляции снова зайдите в BIOS и верните параметр «USB Mode». В противном случае пропадут драйвера USB 3.0, как результат, все устройства USB будут работать с пониженной скоростью.
Обновляем BIOS на ноутбуке Asus – пошаговая инструкция
Итак, вы зашли в BIOS, открыли раздел «Advanced» для настройки загрузки и не обнаружили там параметра «OS Selection». В этом случае нам понадобиться обновить BIOS. Выглядит нужный параметр следующим образом:
Чтобы поставить последнюю версию BIOS, необходимо зайти на официальный сайт Asus http://www.asus.com/ru/В верхней части экрана вы увидите вкладку продукты, выбираем там «Ноутбуки» и указываем свою модель в специальном поле.
Нас интересует серия X, так как именно к ней относится модель 553 MA. Узнать серию вы всегда можете на самом ноутбуке или на коробке. Перед нами появилось окно, посвященное нашей модели – выбираем раздел «Поддержка», а затем кликаем на кнопку «Драйверы и утилиты».
Для начала выбираем тип операционной системы, здесь стоит поставить ваш вариант. После этого появится список категорий с драйверами. Здесь все просто – нажимаем на категорию BIOS, после чего открывается вкладка с последними обновлениями. Выбираем самые последние, в моем случае это версия 214. Если вы будете читать статью позже, у вас будут более свежие драйвера. В общем, нужно выбрать самую верхнюю версию.
Устанавливать Windows лучше всего с флешки, поэтому файлы прошивки BIOS лучше всего скинуть на USB-носитель. Разархивируйте архив и скиньте содержимое в корневую папку флешки. Также нам понадобится утилита «Start Easy Flash», которая находится в BIOS. Возможно, она уже стоит у вас. В другом случае утилиту нужно будет загрузить, вы найдете ее на официальном сайте.
Вставляем флешку с прошивкой BIOS в ноутбук и запускаем его. В первые секунды загрузки нажимаем на клавиатуре клавишу «F2», чтобы попасть в BIOS. Здесь нас интересует вкладка «Advanced», сразу переходим в нее. Здесь нажимаем на кнопку «Start Easy Flash»
Теперь необходимо выбрать файл прошивки, который находится на флешке. У него будет точно такое же название, как и при скачивании. Нажимаем клавишу «Enter», чтобы начать обновление BIOS.
После этого на экране появится шкала загрузки, вам осталось дождаться завершения процесса. Не выключайте ноутбук во время обновления прошивки, рекомендуется, чтобы он был подключен к сети. После завершения процесс ноутбук перезагрузится. Снова заходим в BIOS и переходим во вкладку «Advanced». Теперь здесь есть опция «OS Selection». Нажмите на нее, чтобы выставить режим установки «Windows 7».
Если вы собираетесь установить седьмую версию ОС, вам необходимо после этого перейти в раздел «Boot» и выбрать носитель, с которого вы будете ставить систему.
Как установить Windows 7 с флешки?
Если это флешка, то в названии будет слово «USB», если диск – «DVD». Выглядит это следующим образом (в моем случае используется флешка):
Теперь можно смело вставлять носитель с установочными файлами операционной системы и переходить к инсталляции Windows 7. Не забудьте после завершения установки выставить приоритет на загрузку с жесткого диска, в противном случае, компьютер будет каждый раз пытаться загрузиться с флешки.
Как видите, процесс обновления проходит довольно быстро. В 95% случаев апдейт BIOS поможет решить проблему с ошибкой 0x000000A5. Остальные настройки трогать не стоит, выполняйте только те шаги, которые указаны в моей инструкции. Эксперименты могут негативно сказаться на работе вашего компьютера. Готово, теперь вы можете полноценно использовать седьмую версию Windows.
Отзывы пользователей демонстрируют, что Windows 7 обладает большей популярностью, чем десятка. Я тоже относился к рядам фанатов Windows 7, пока не разобрался в десятой версии. Стоит сказать, что она избавилась от неудобных таблиц, присущих восьмой версии, да и оптимизация здесь на порядок выше, чем в предыдущих ОС. Так стоит ли проделывать такую работу ради установки Windows 7? Да, если у вас слабый компьютер. Семерка потребляет меньше ресурсов, чем десятка или восьмерка, отсюда и повышенное быстродействие даже слабых машин.
Завершая сегодняшнюю статью «Как обновить БИОС на ноутбуке asus?» я бы хотел добавить, что в других случаях особого смысла менять современную операционную систему на устаревшую семерку или XP смысла нет. Последняя, кстати, уже не обслуживается Microsoft. В следующем году есть вероятность прекращения обслуживания и седьмой версии операционной системы Windows. Повторюсь, обновление BIOS для ноутбуков от других производителей проходит точно по такой же схеме, отличаются разве что сайты, откуда вы будете загружать прошивку.
Надеюсь, моя инструкция помогла вам, и вы уже пользуетесь нужной версией Windows.
Рекомендую вам к прочтению следующие статьи:
Как сделать мультизагрузочную флешку?
Обновление bios помогает решить некоторые проблемы с ноутбуком, так как носит в себе исправления, расширение функционала, поддержку новых комплектующих и корректность работы операционной системы или иного программного обеспечения. В рамках этой статьи вы узнаете как обновить биос на ноутбуке Asus.
Если у вас и так все отлично работает, то биос обновлять не обязательно, так как процесс установки новой версии биос несет некий риск, хоть и небольшой. Я уже писал статью об обновлении bios на десктопных материнских платах асус. Данный метод немного схож с лэптопами, но все же отличается, именно эта причина и подтолкнула написать эту отдельную инструкцию для ноутбуков asus.
Для начала, вам нужно узнать вашу точную модель ноутбука, затем установленную версию BIOS. Откройте с помощью браузера официальный сайт производителя ноутбуков asus.com. Смотрите пошаговую иллюстрацию на скриншоте, описание действий чуть ниже под ним.
- В верхнем правом углу введите в поиск модель ноутбука и нажмите Enter. Выберите точную модель из списка.
- Откройте вкладку «Драйверы и утилиты«. При необходимости выберите в выпадающем списке вашу операционную систему.
- Выберите вкладку «BIOS и ПО«.
- Нажмите кнопку скачать, чтобы загрузить на компьютер последнюю версию биос. Распакуйте архив и перенесите файл (с названием типа X540LJ-AS.301) на usb-флешку.
- Если хотите увидеть другие доступные версии для скачивания, то кликните ниже по ссылке «Показать все«. Не стоит устанавливать более старые версии, чем у вас.
Перед процедурой обновления отсоедините сторонние гаджеты и оргтехнику, убедитесь, что аккумуляторная батарея ноутбука заряжена не менее 25%. В случае отключения электричества в момент обновления прошивки биоса, ноутбук не должен отключаться, иначе вместо рабочего устройства получите «кирпич». В этом случае придется нести в сервисный центр для прошивки BIOS через программатор.
Существует 2 способа установить bios на ноутбук asus
Способ 1. Как обновить bios на ноутбуке Asus через Windows BIOS Flash Utility
Его я не рекомендую, но для полноты статьи все же опишу. Там же, на сайте производителя, во вкладке «Драйверы и утилиты» можно скачать программу для обновления биос — BIOS-Utilities (Windows BIOS Flash Utility). Утилита требует установки, после завершения инсталляции ее необходимо запустить под правами администратора, выбрать новую версию BIOS и нажать Flash, дождаться завершения.
Об окончании процедуры обновления программа сообщит вам и потребует нажать кнопку Exit для выхода и перезагрузки.
Недостатки:
По какой-то причине Windows BIOS Flash Utility не всегда устанавливается корректно. Иногда это связано с тем, что программа не поддерживается данной версией Windows.
Все сторонние программы необходимо закрыть чтобы утилите не мешало ни одно программное обеспечение, однако все равно есть риск вмешательства стороннего приложения. В идеале, систему необходимо запустить в режиме диагностики.
Способ 2. Как установить биос на ноутбуке Asus через Easy Flash Utility
Рекомендую именно этот метод. Перезагрузите ноут, в момент запуска нажмите клавишу Del чтобы войти в биос. Откройте вкладку Advanced, выберите Start Easy Flash и нажмите клавишу Enter.
Перед вами откроется окно ASUSTek Easy Flash Utility. Вверху слева в ячейке «Current BIOS» вы увидите вашу настоящую версию BIOS. С помощью стрелок вверх, вниз, вправо, влево найдите ваш файл (с названием типа X540LJ-AS.301), выберите его нажав Enter.
В правом верхнем углу в ячейке «New BIOS» вместо строк Unknown появится информация о новой версии микропрограммы, подтвердите выбор отметив Yes стрелкой влево, нажмите Enter.
Дождитесь три этапа установки биос: удаление, установка, проверка.
По завершению ноутбук автоматически перезагрузится и прогрузит операционную систему. Вот и все, процедура установки файла биос завершена. Проверить информацию о новой версии микропрограммы вы можете войдя в биос.
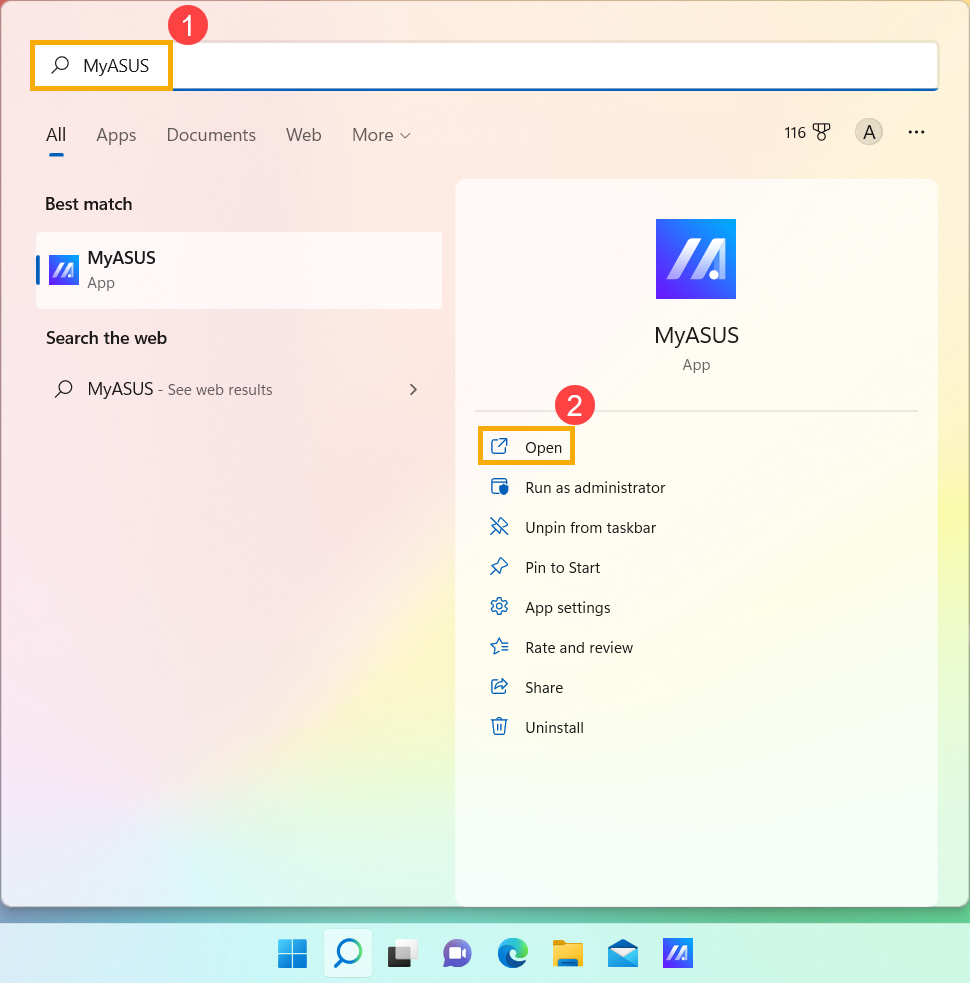
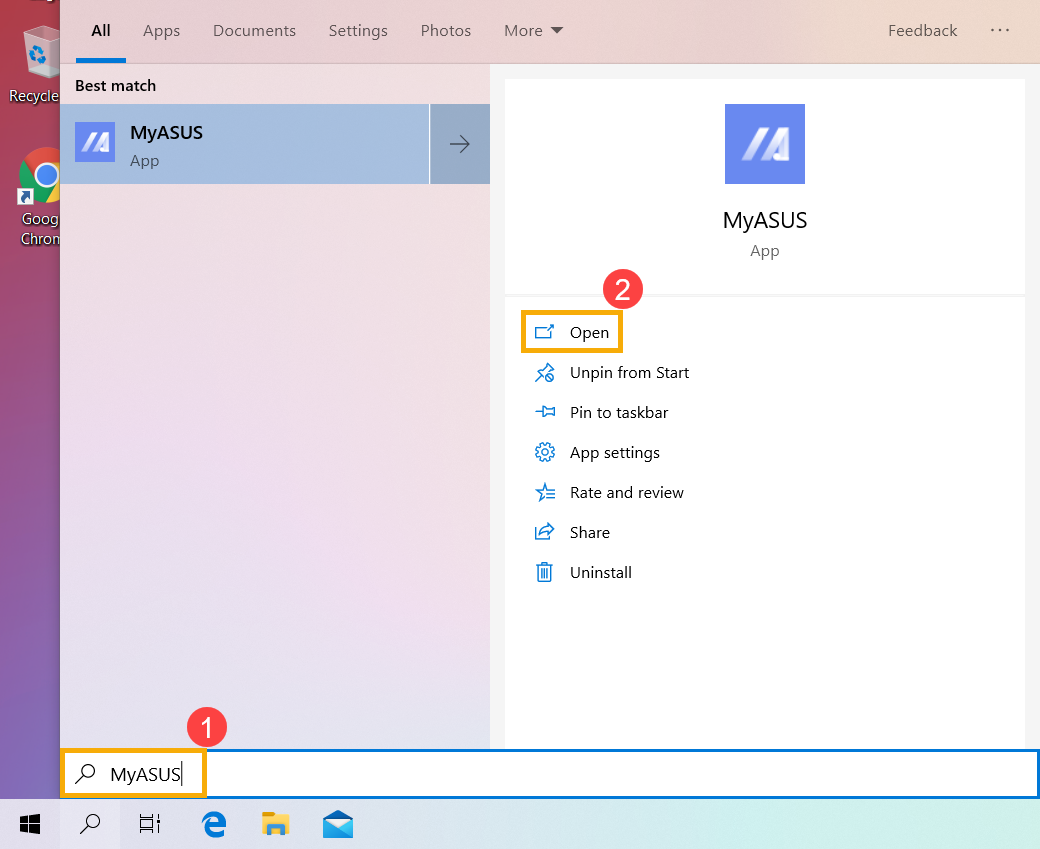
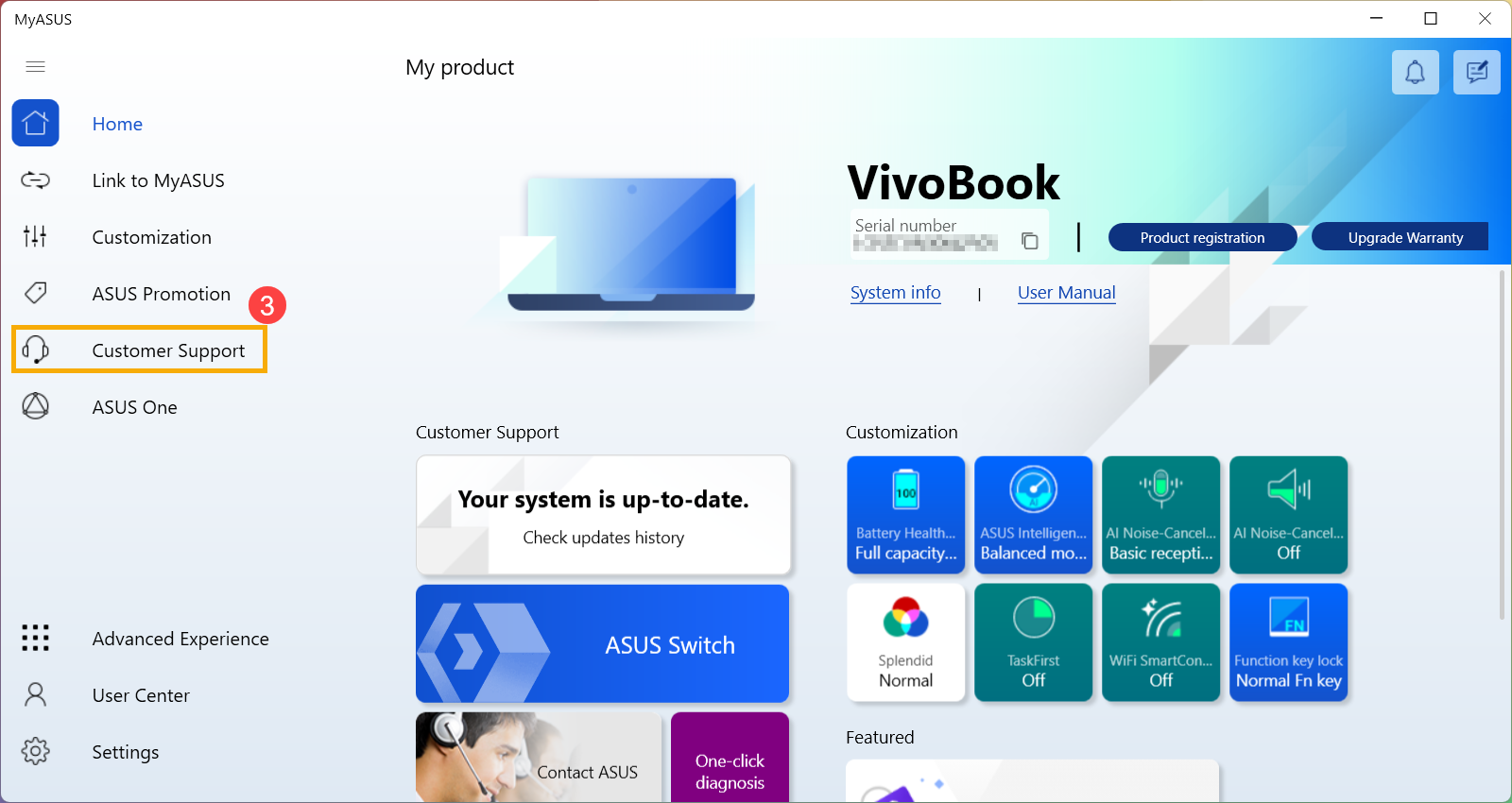
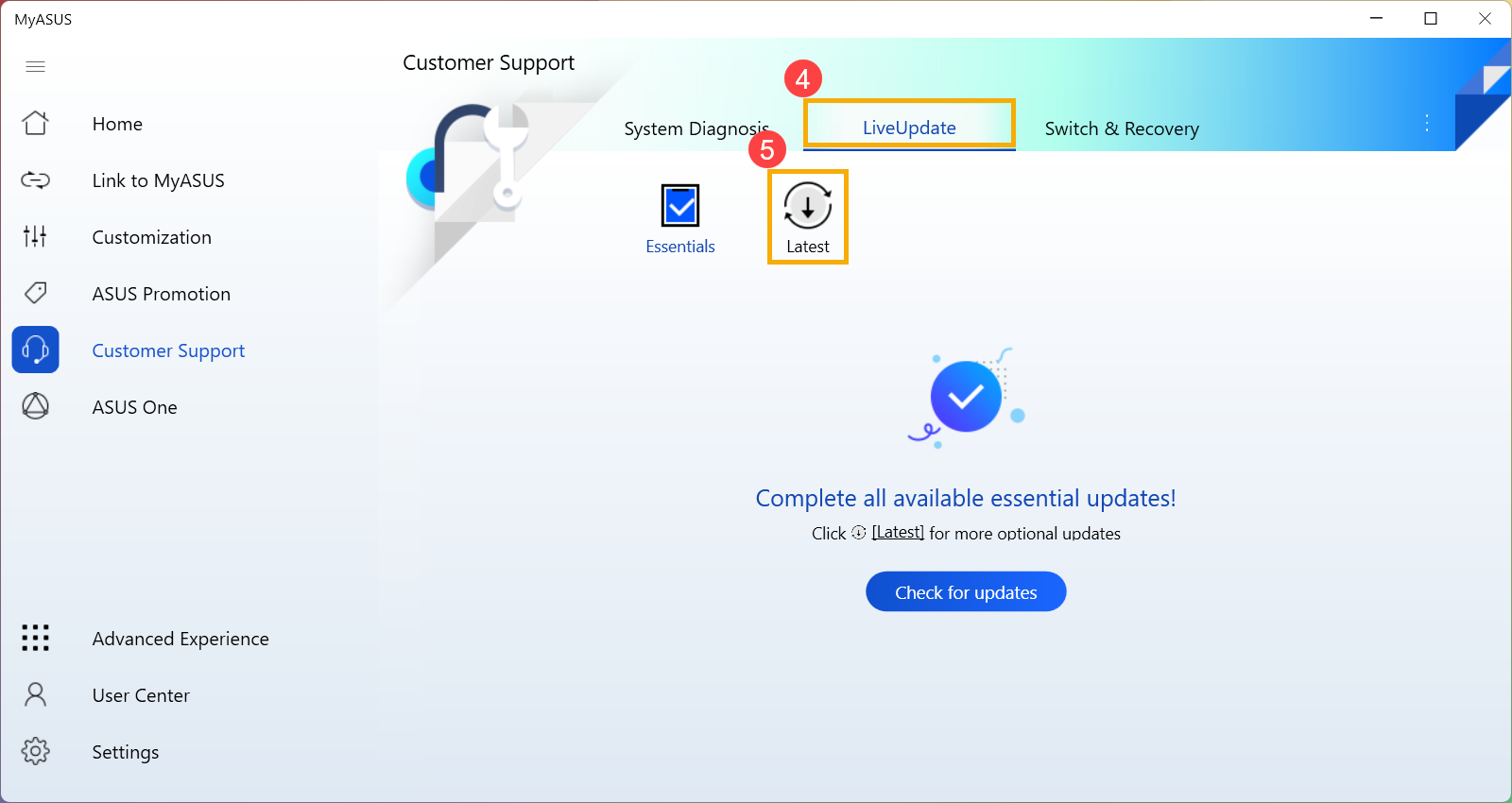
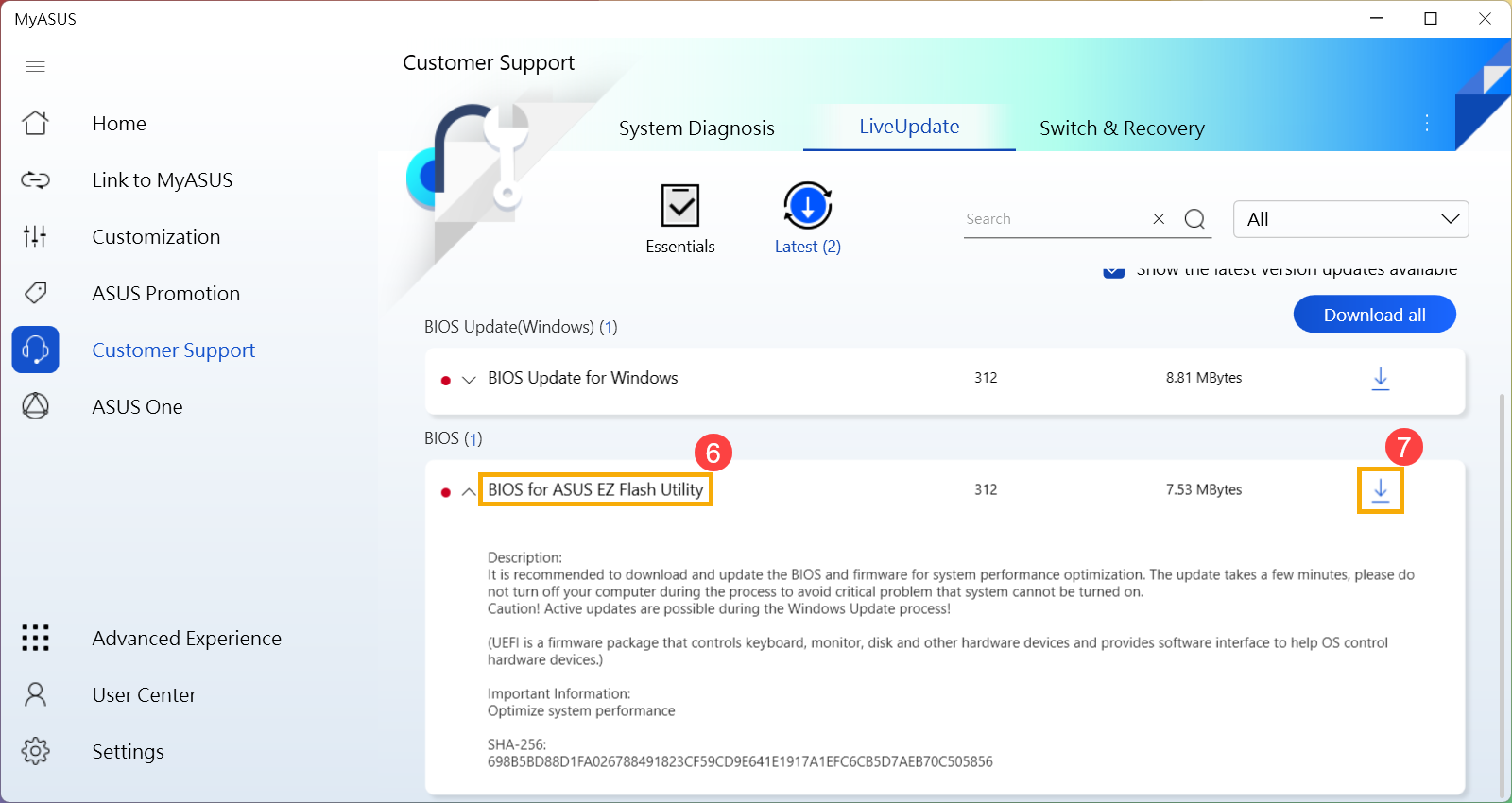

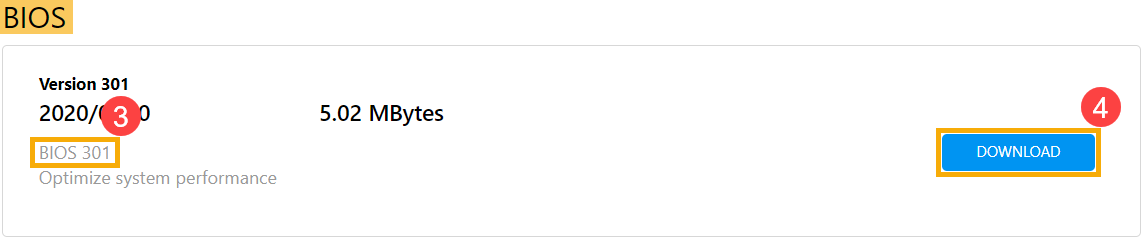




















 ]
] 


































