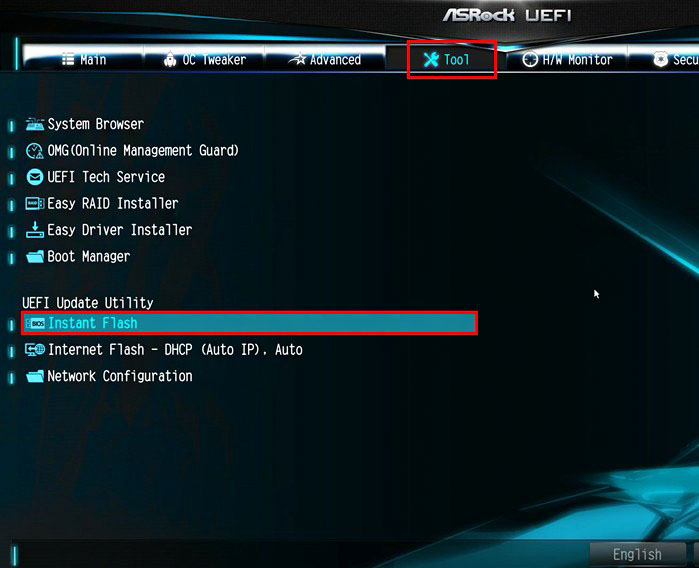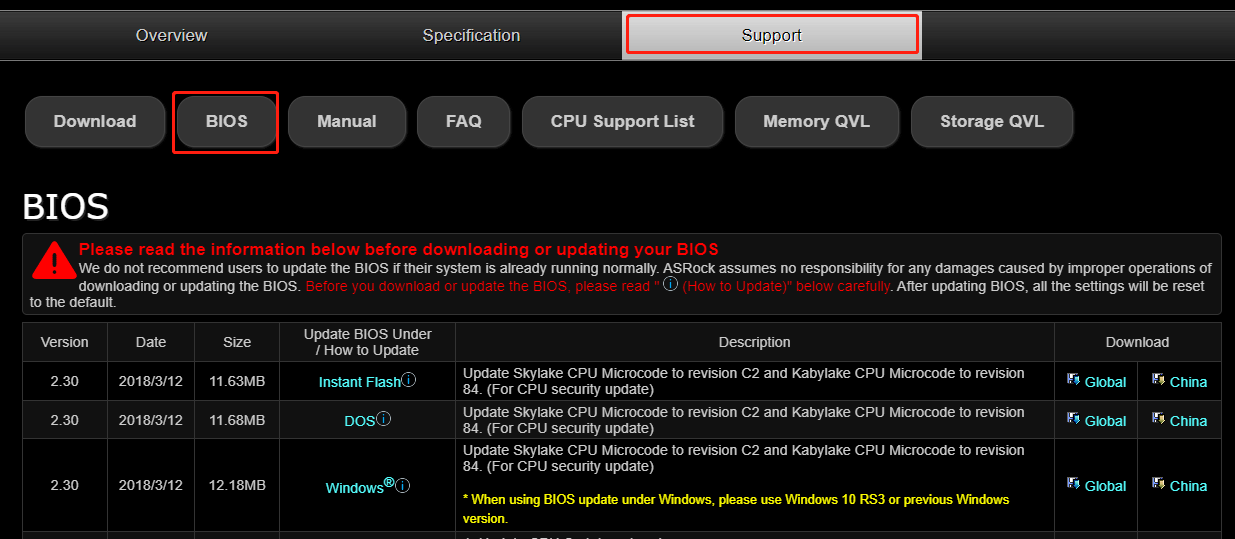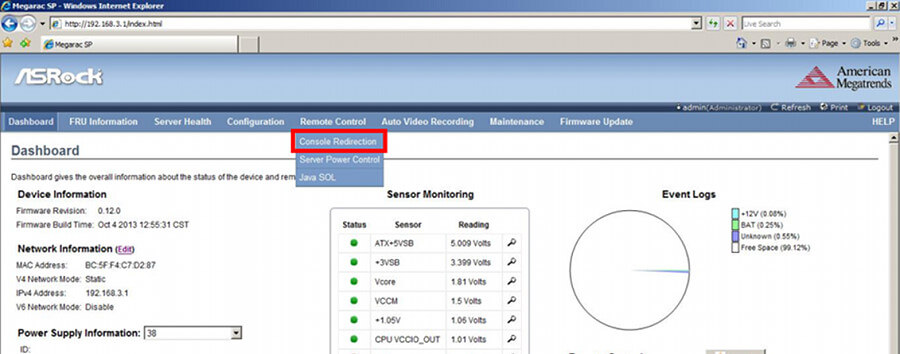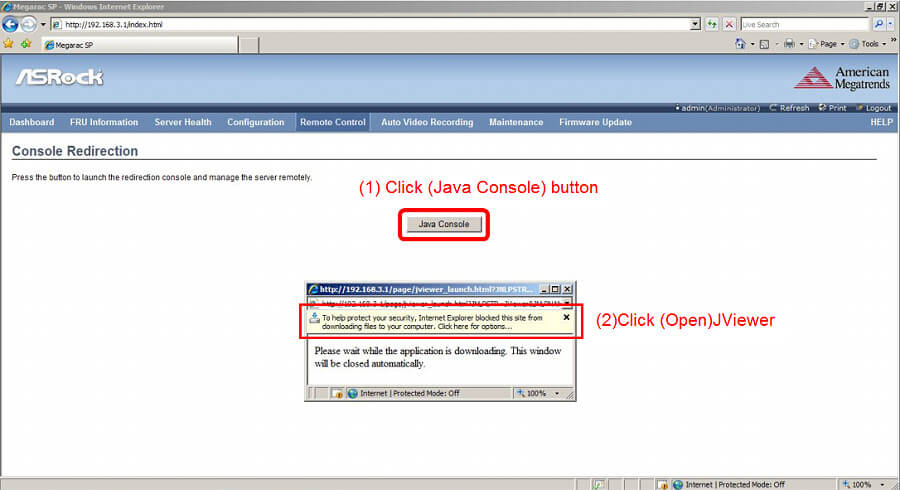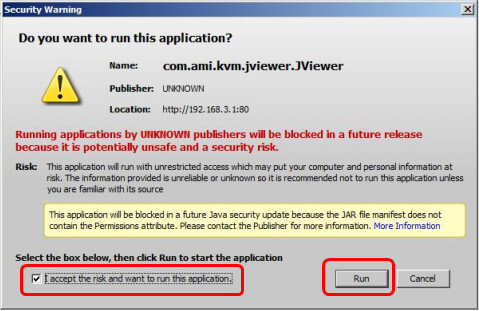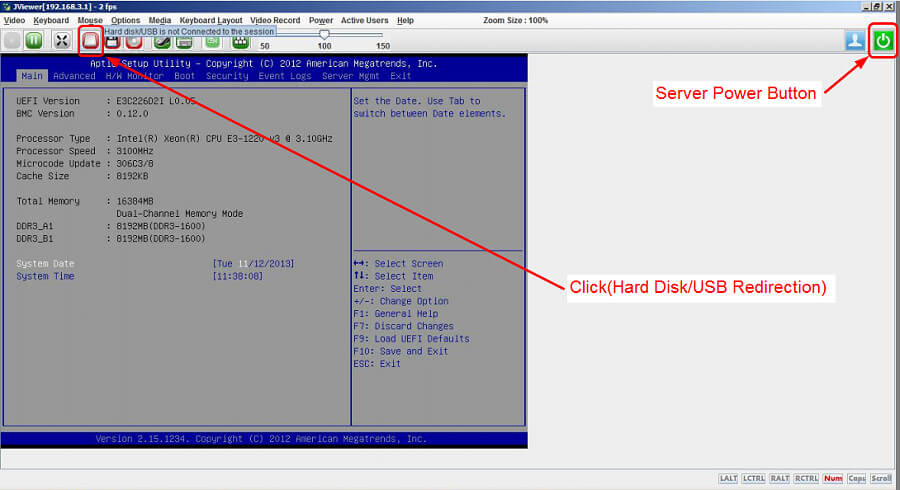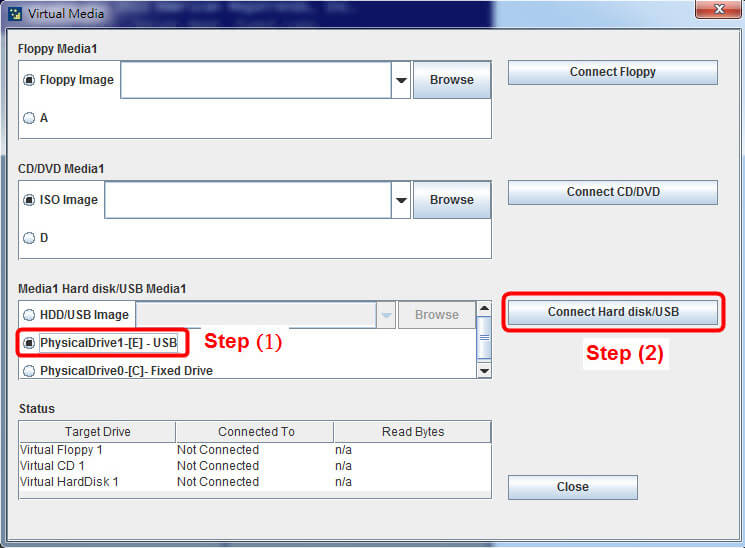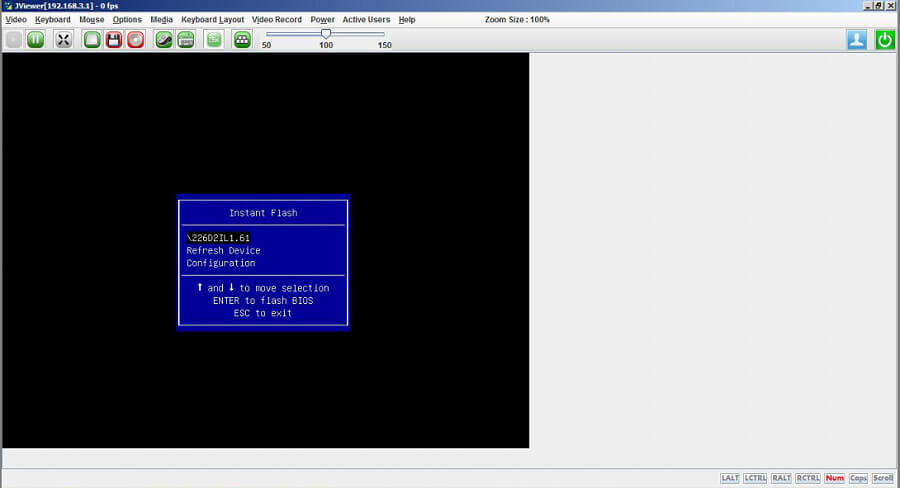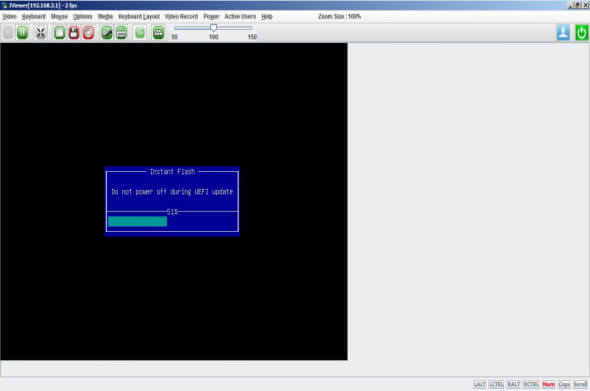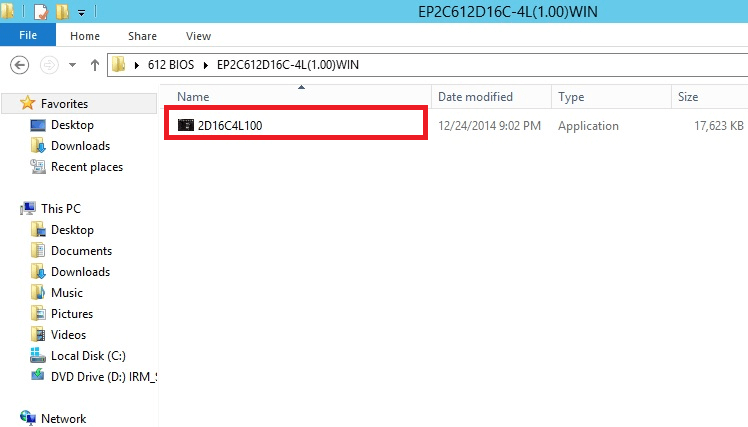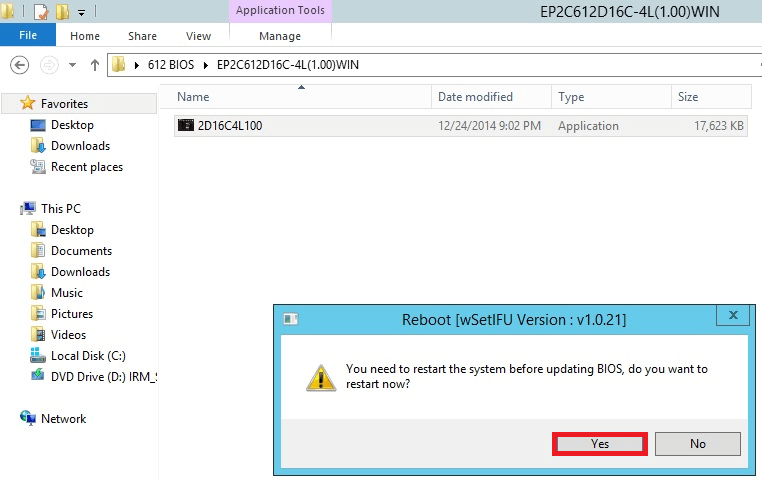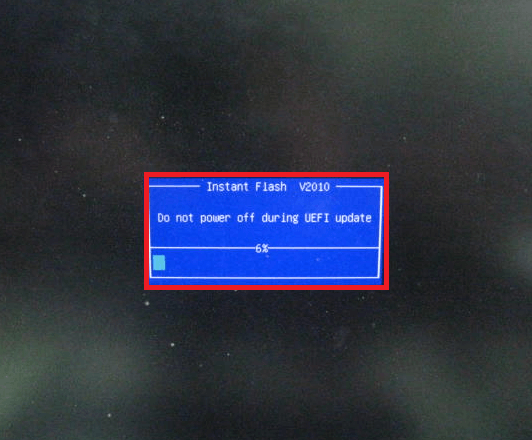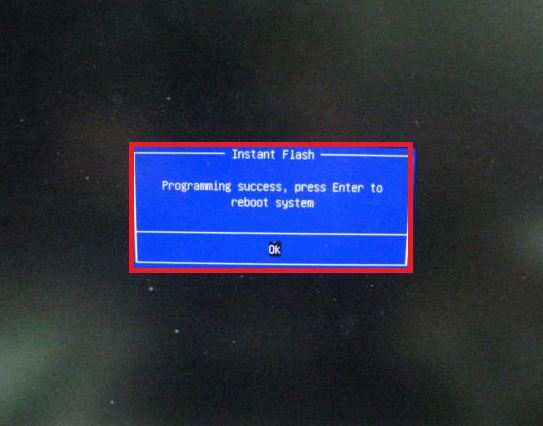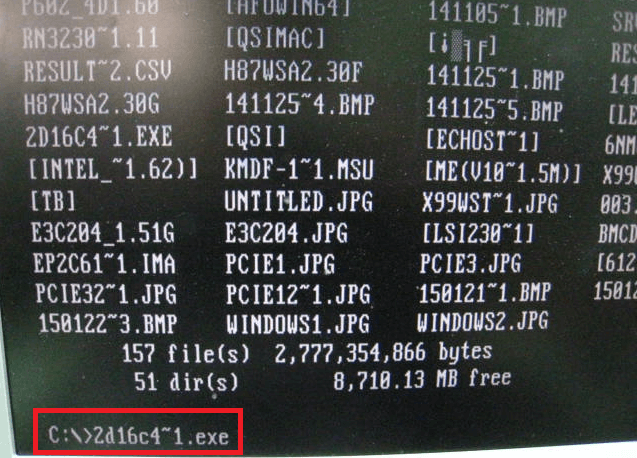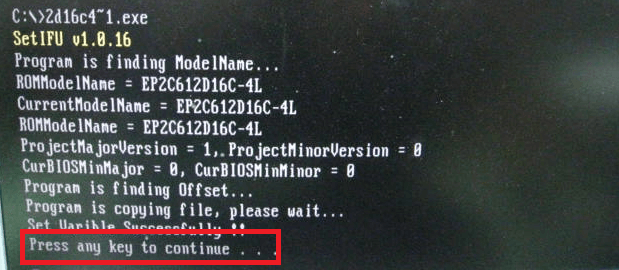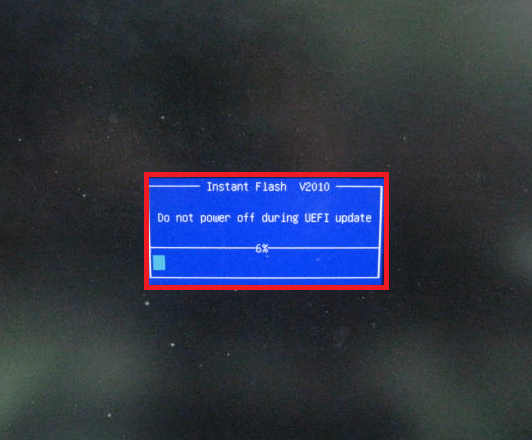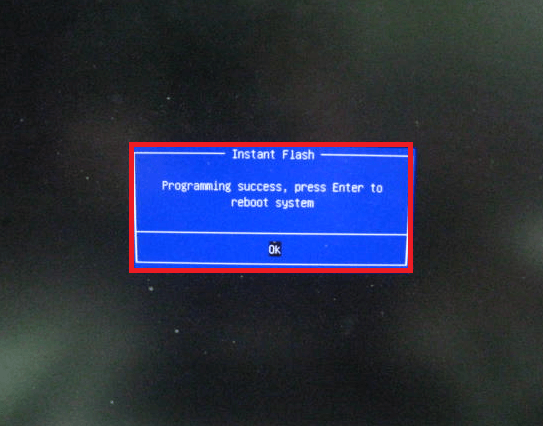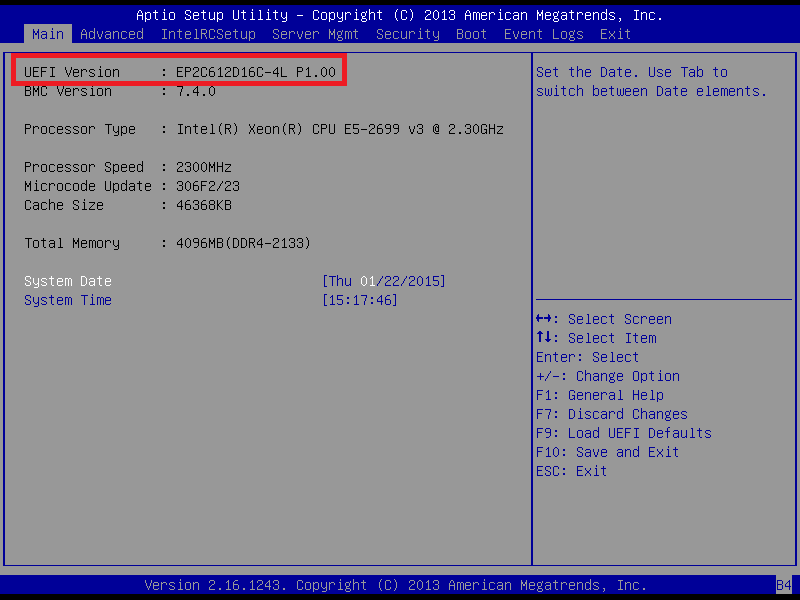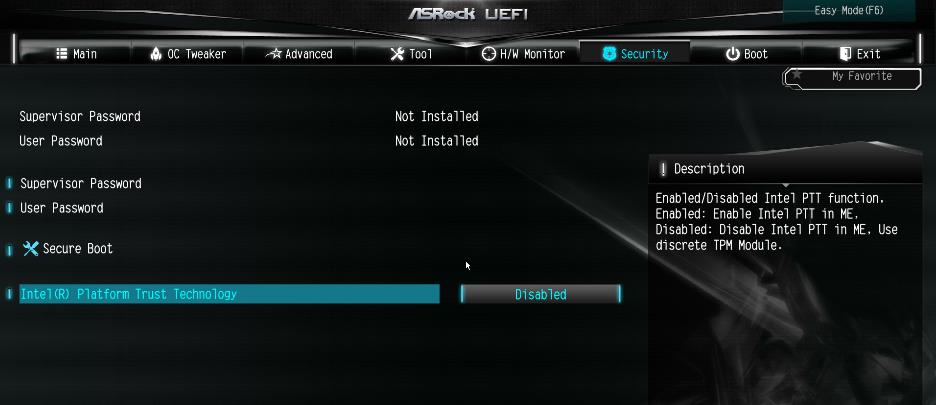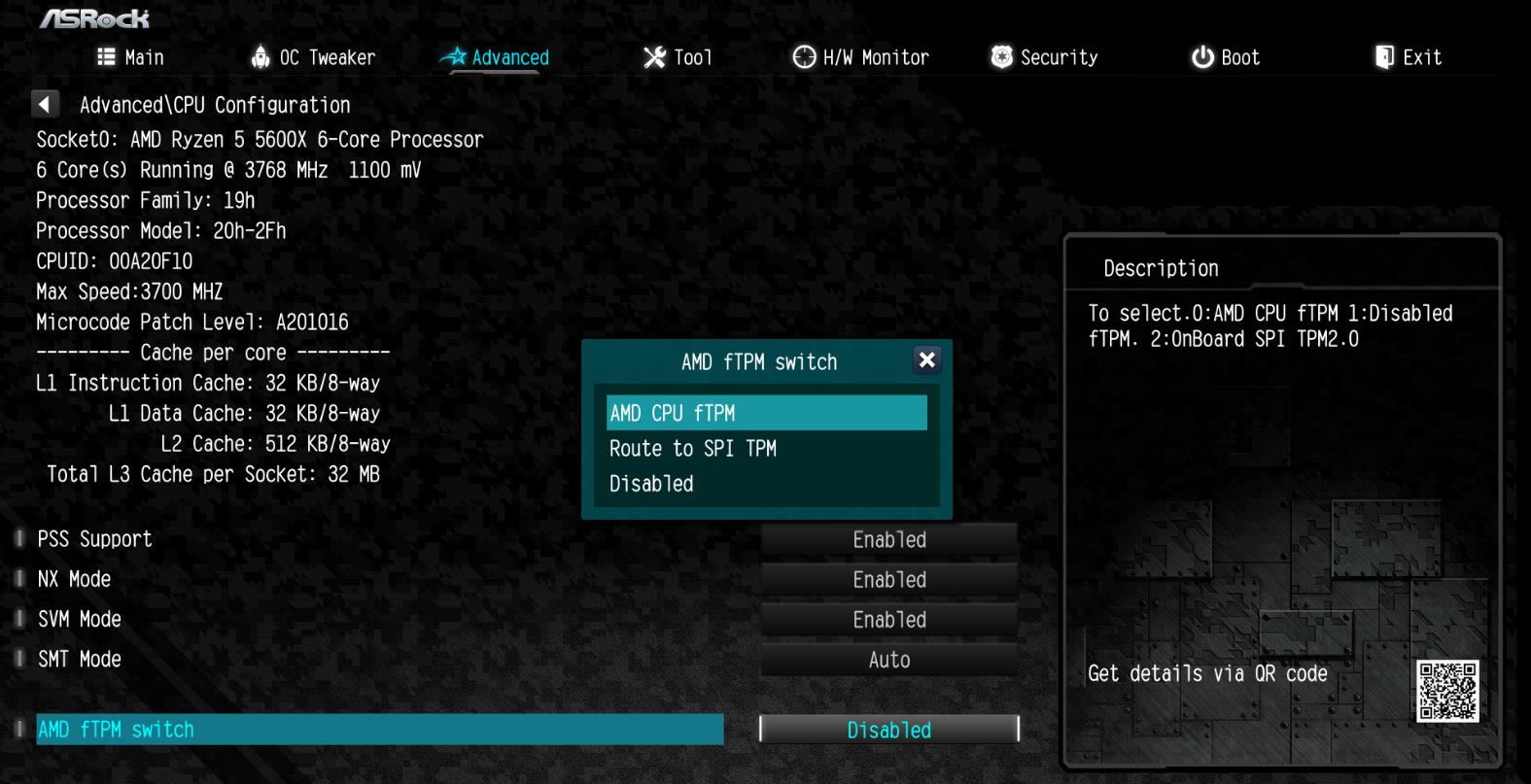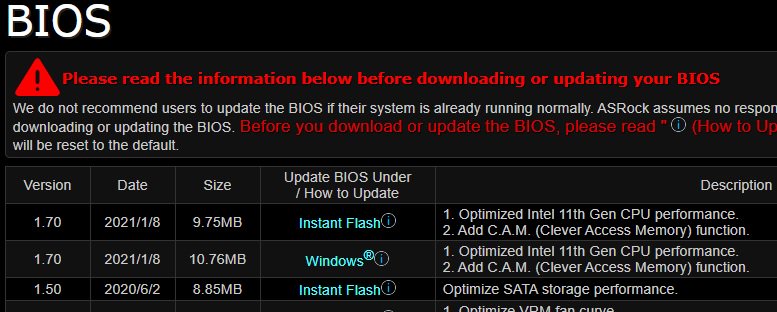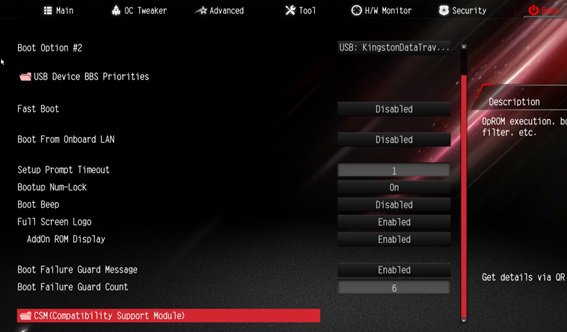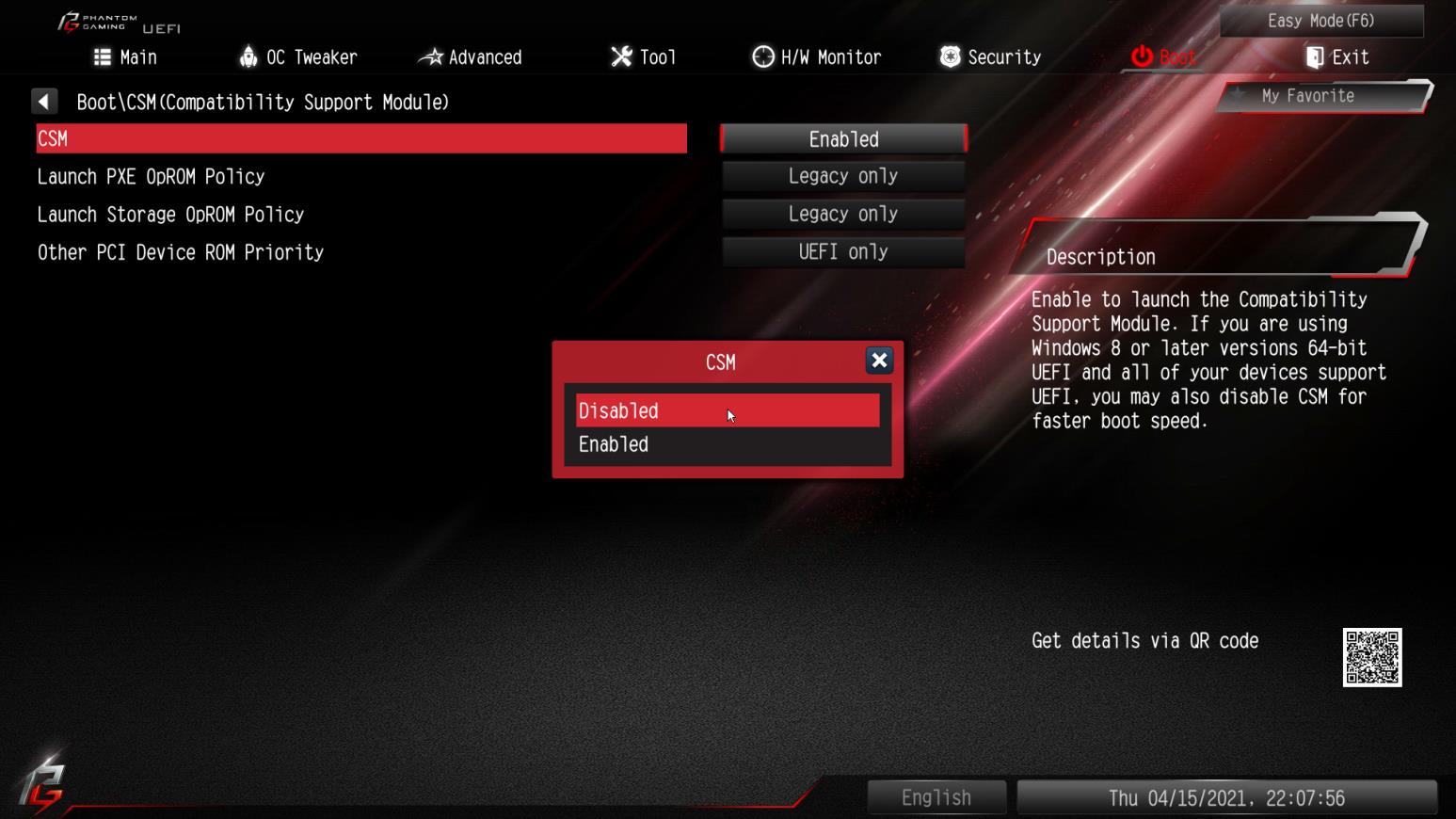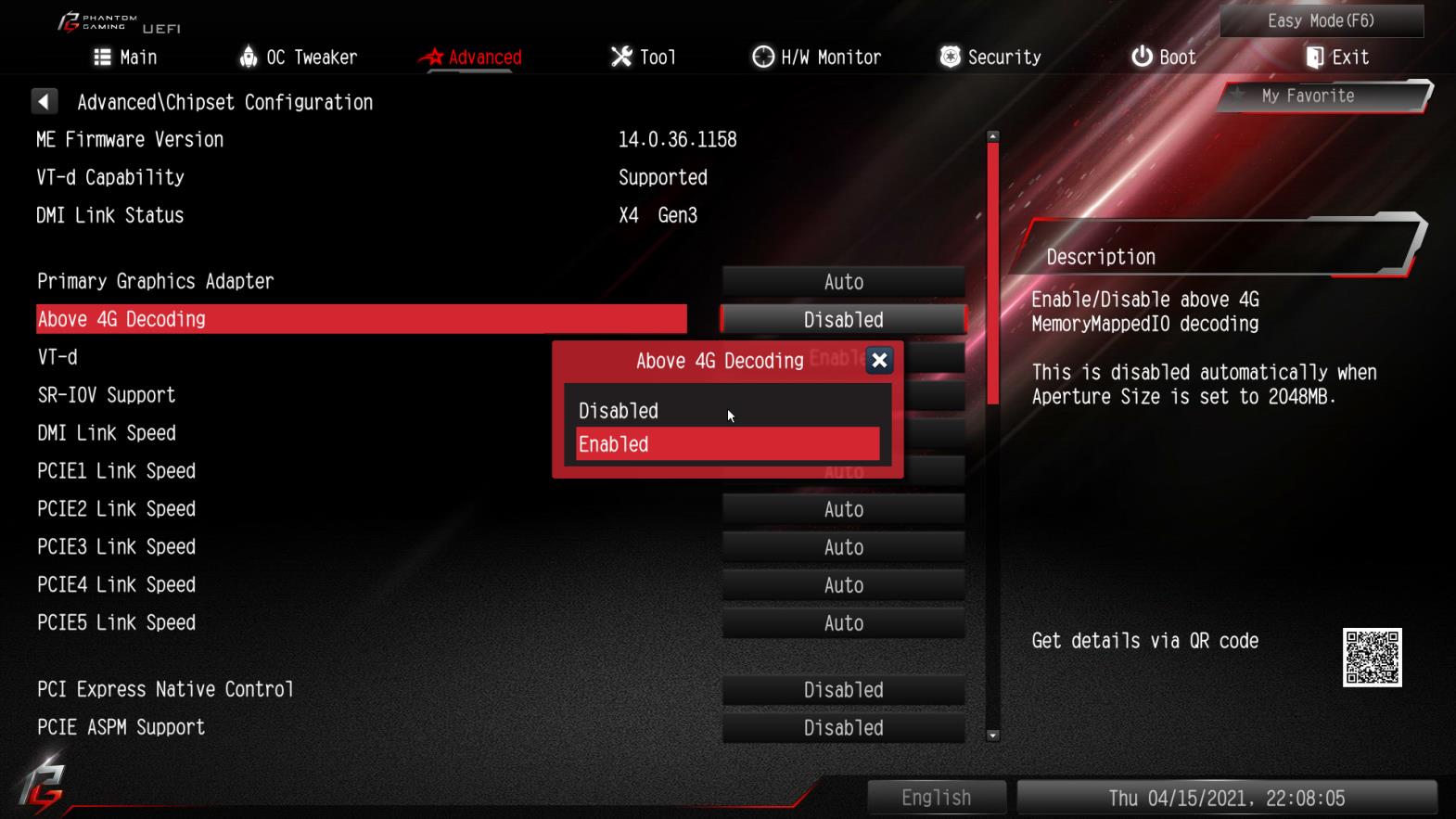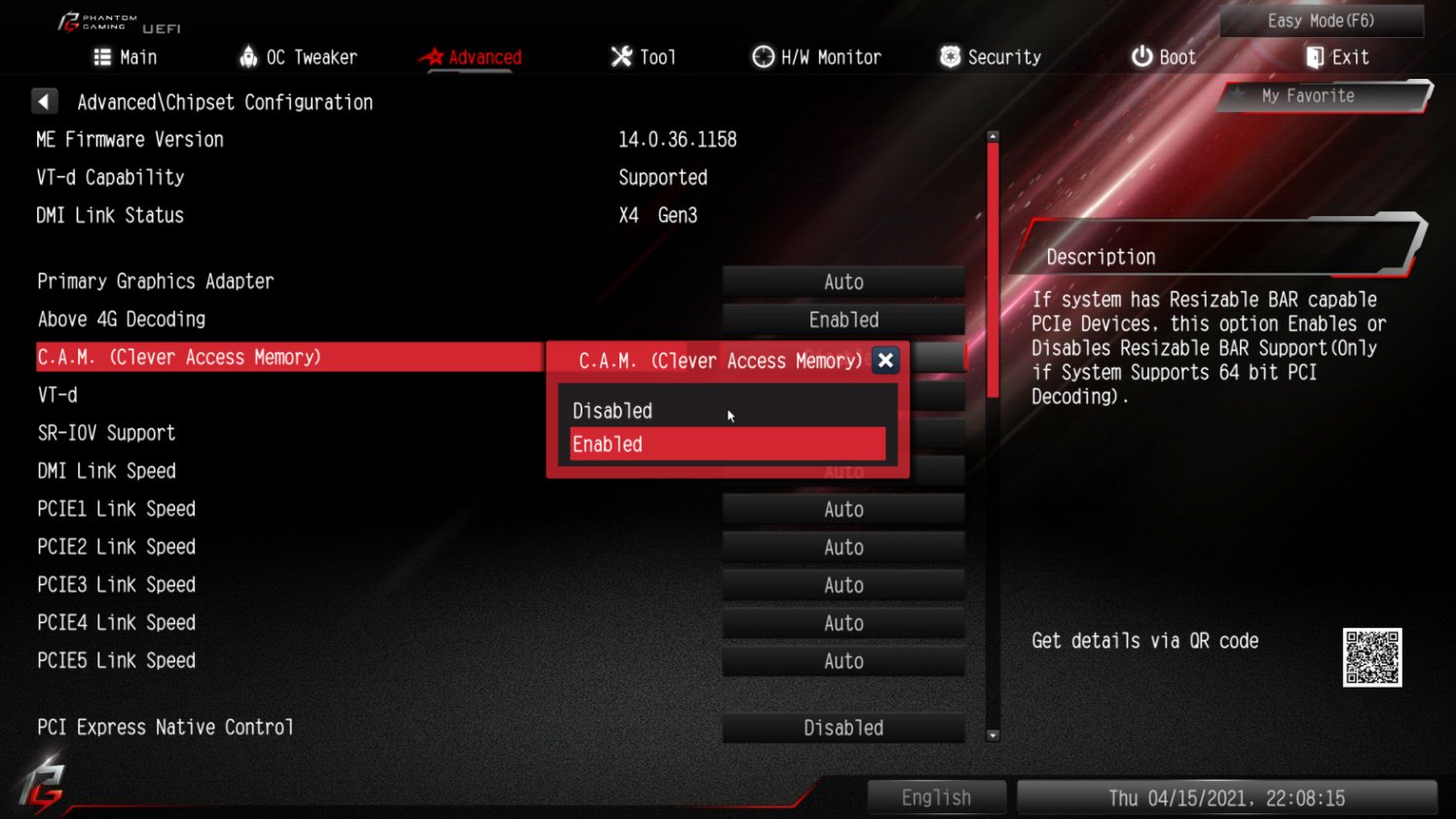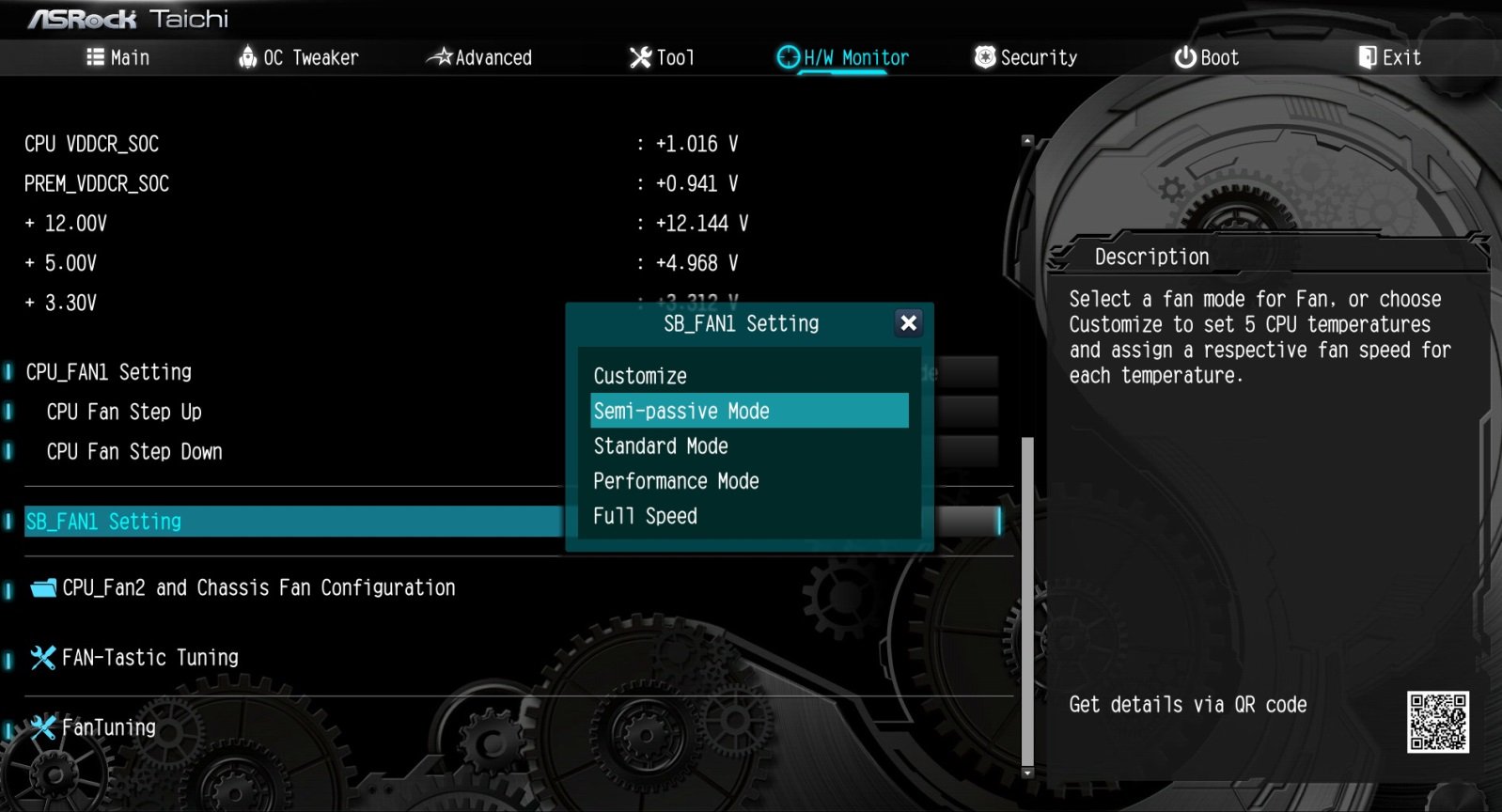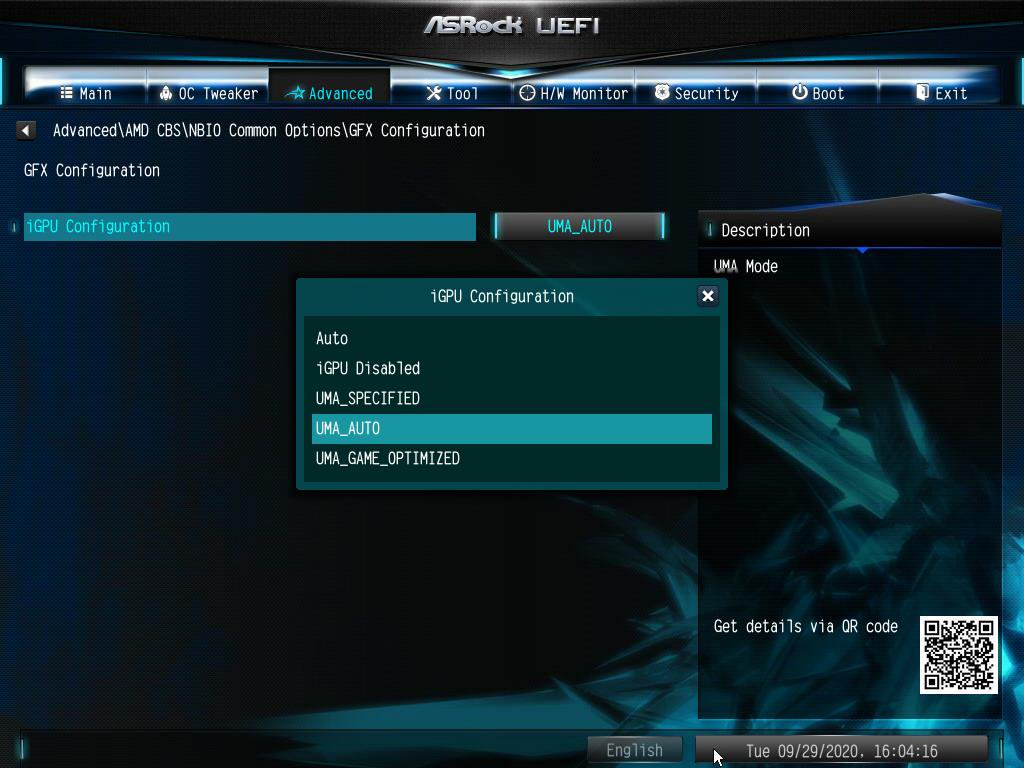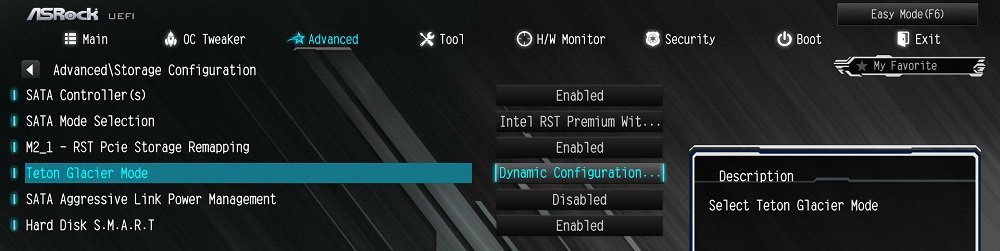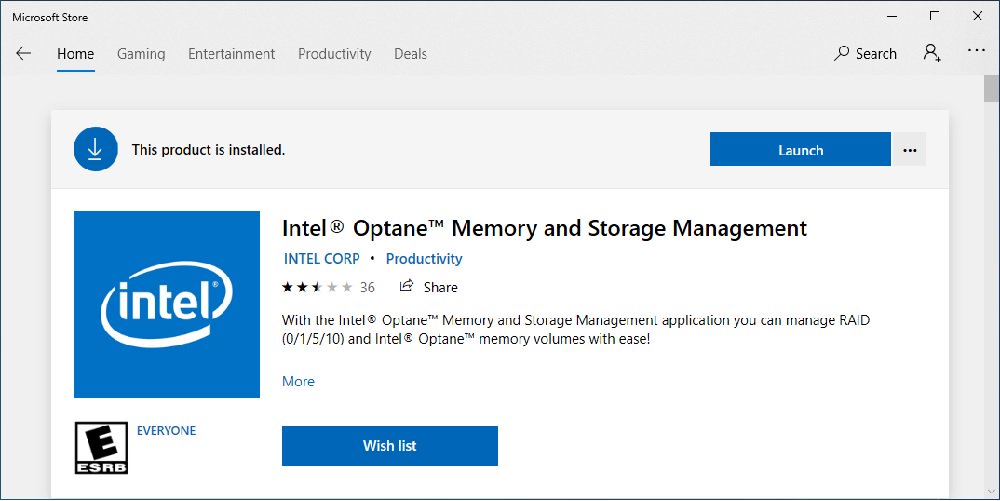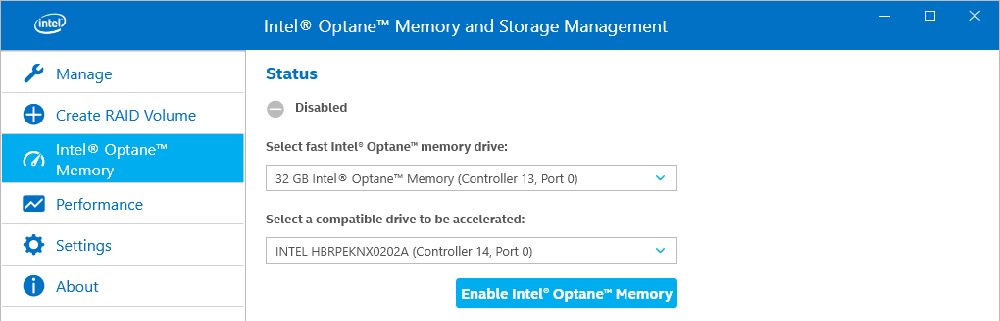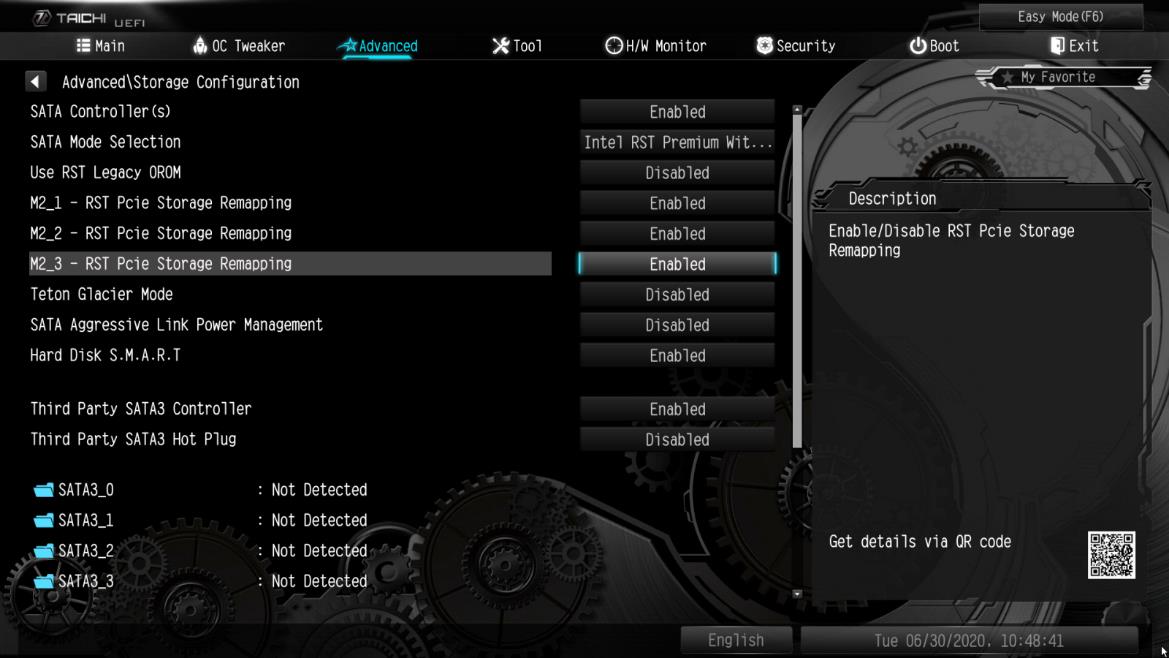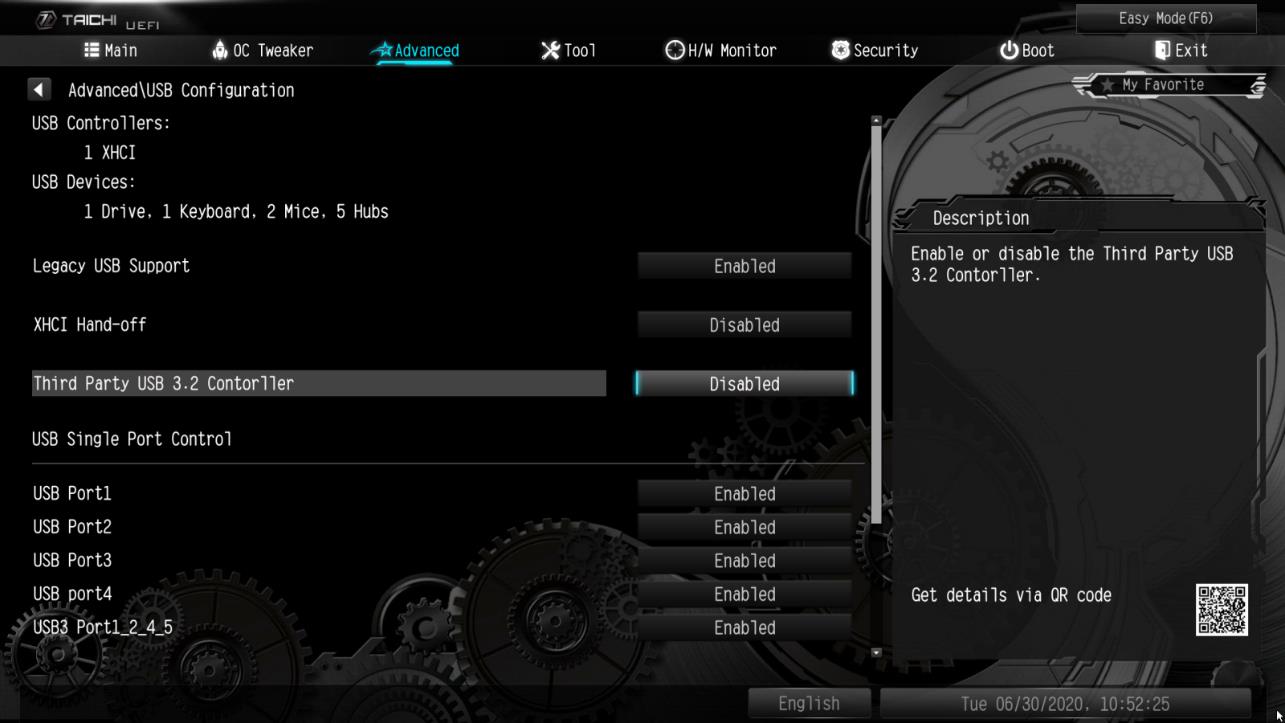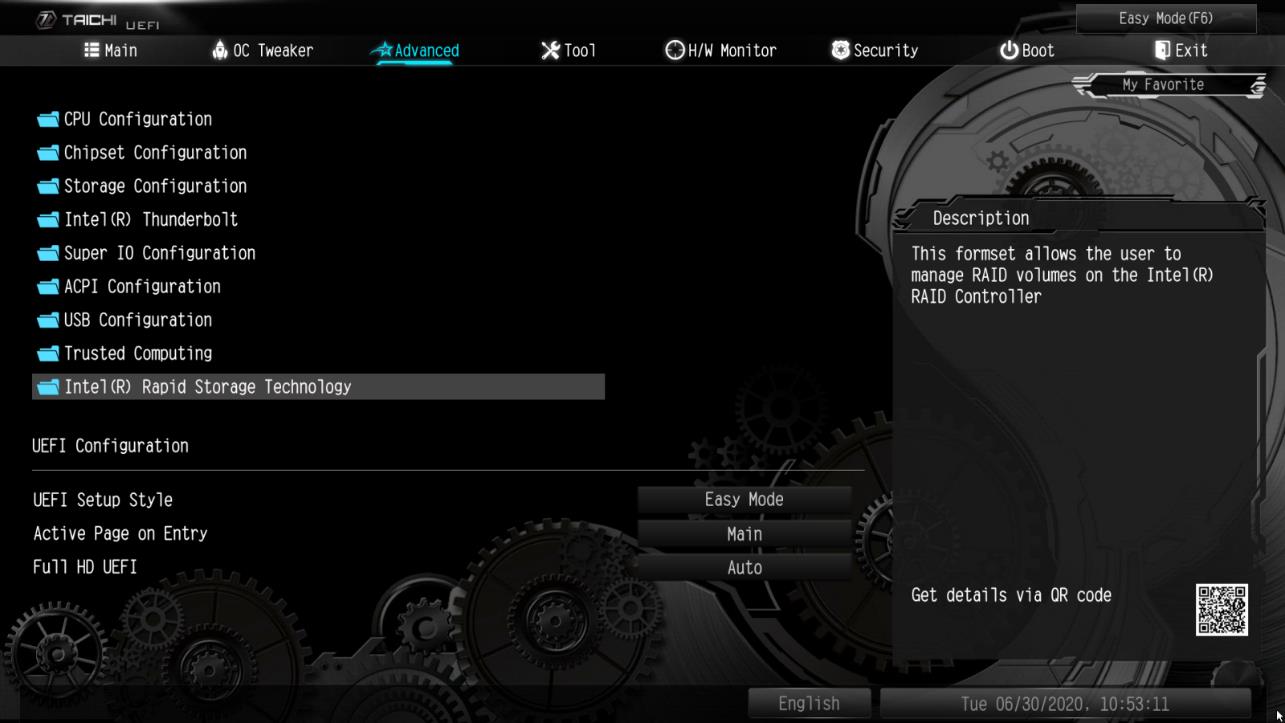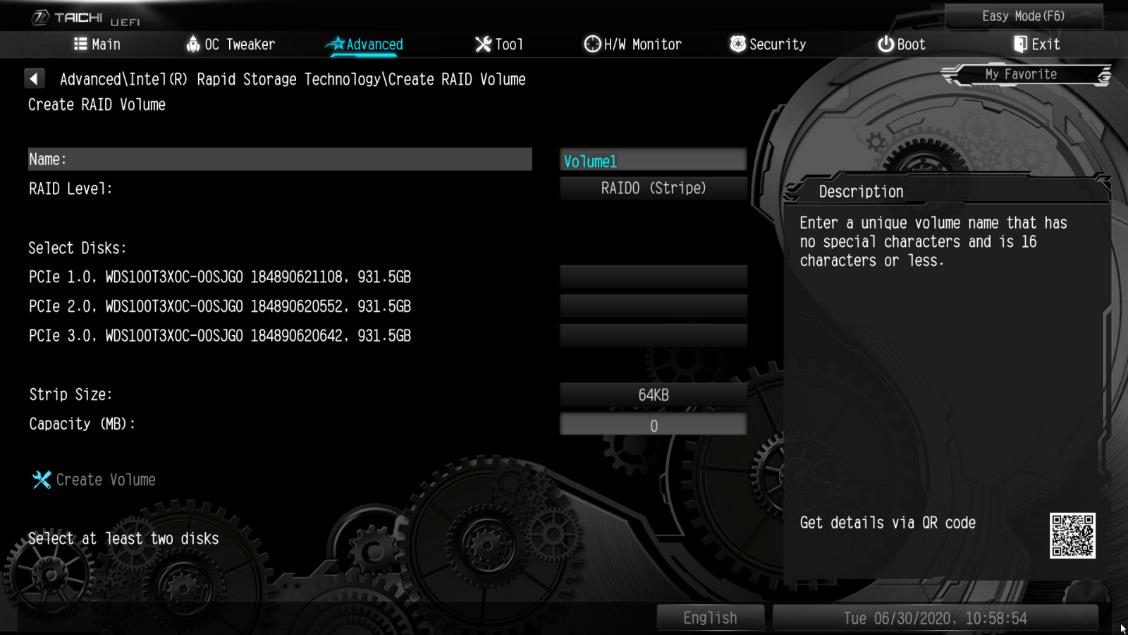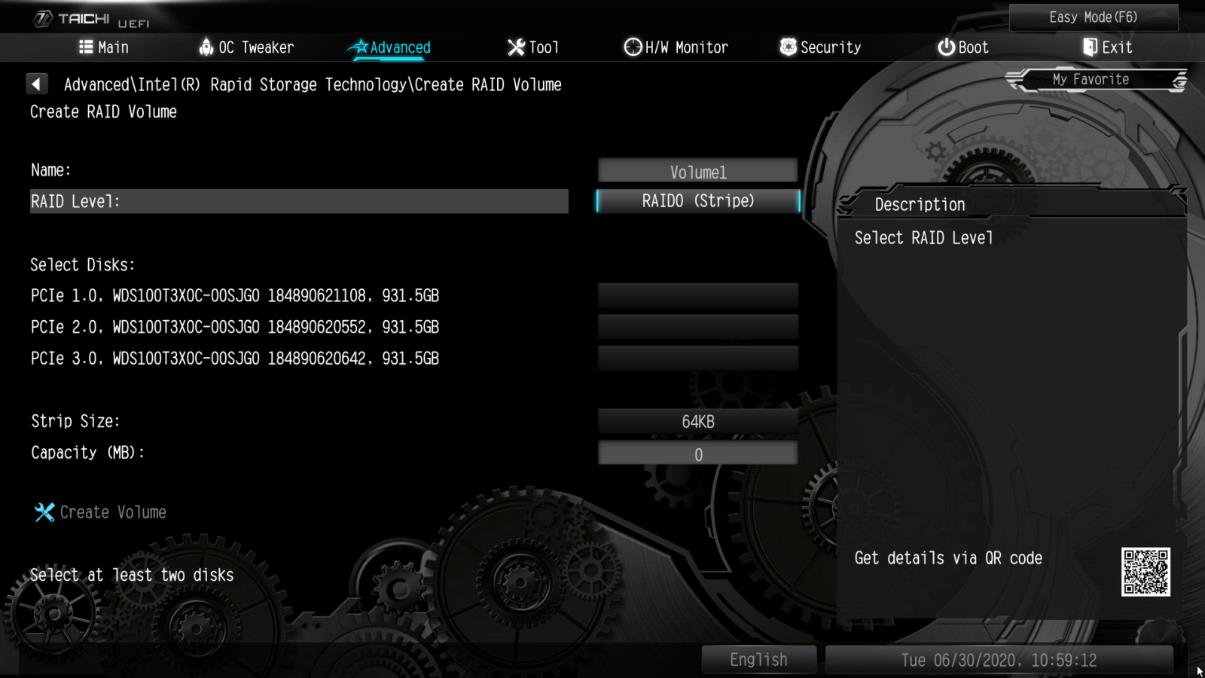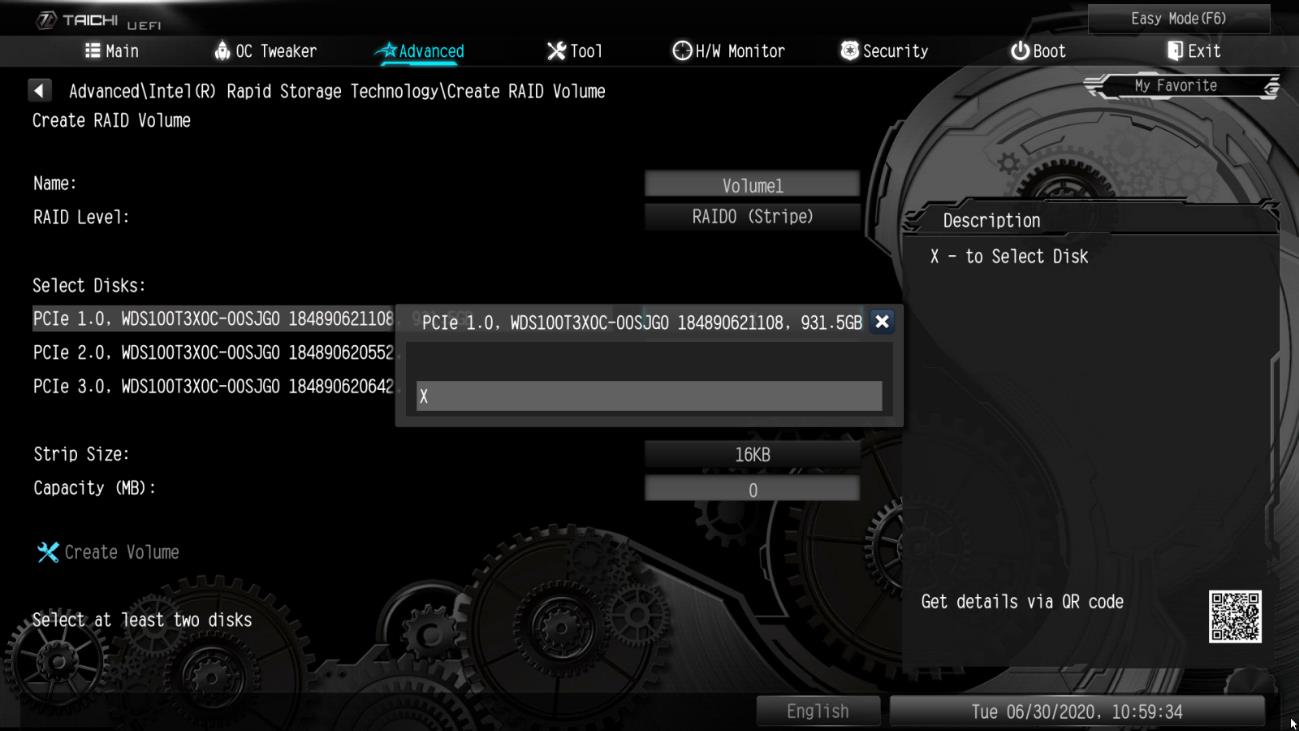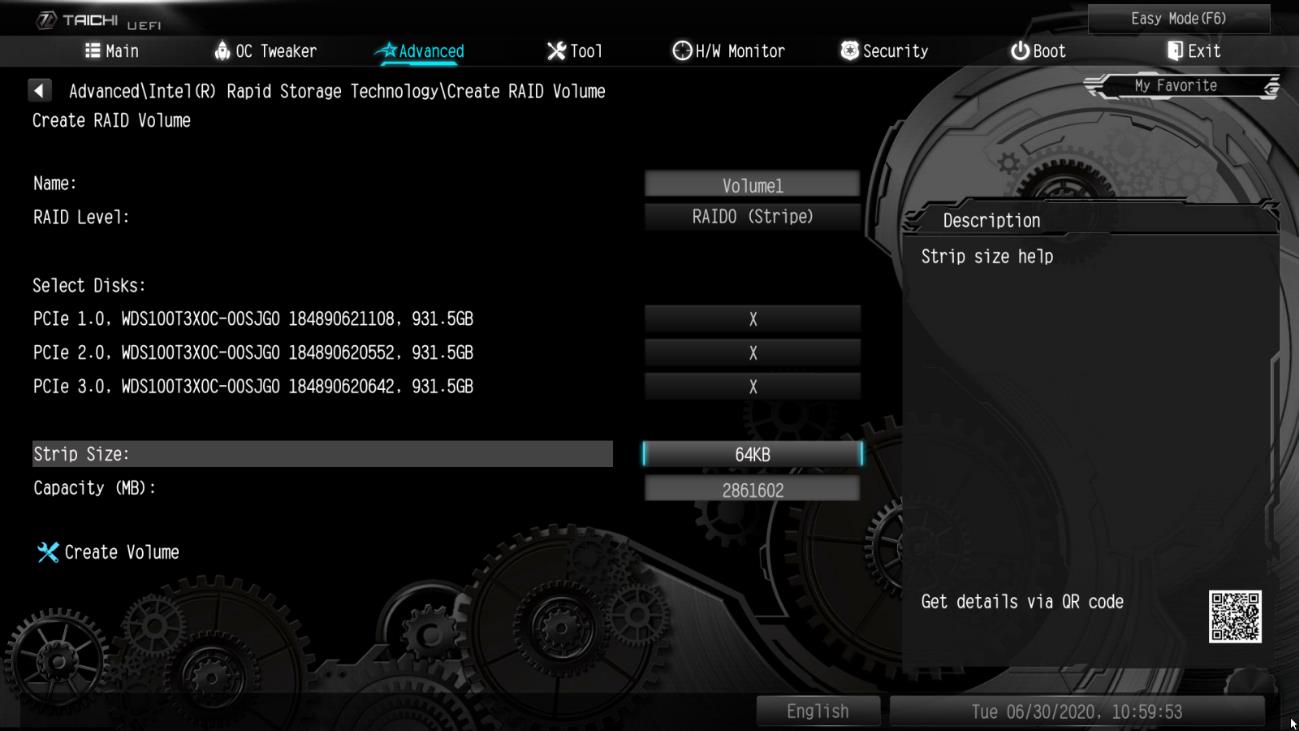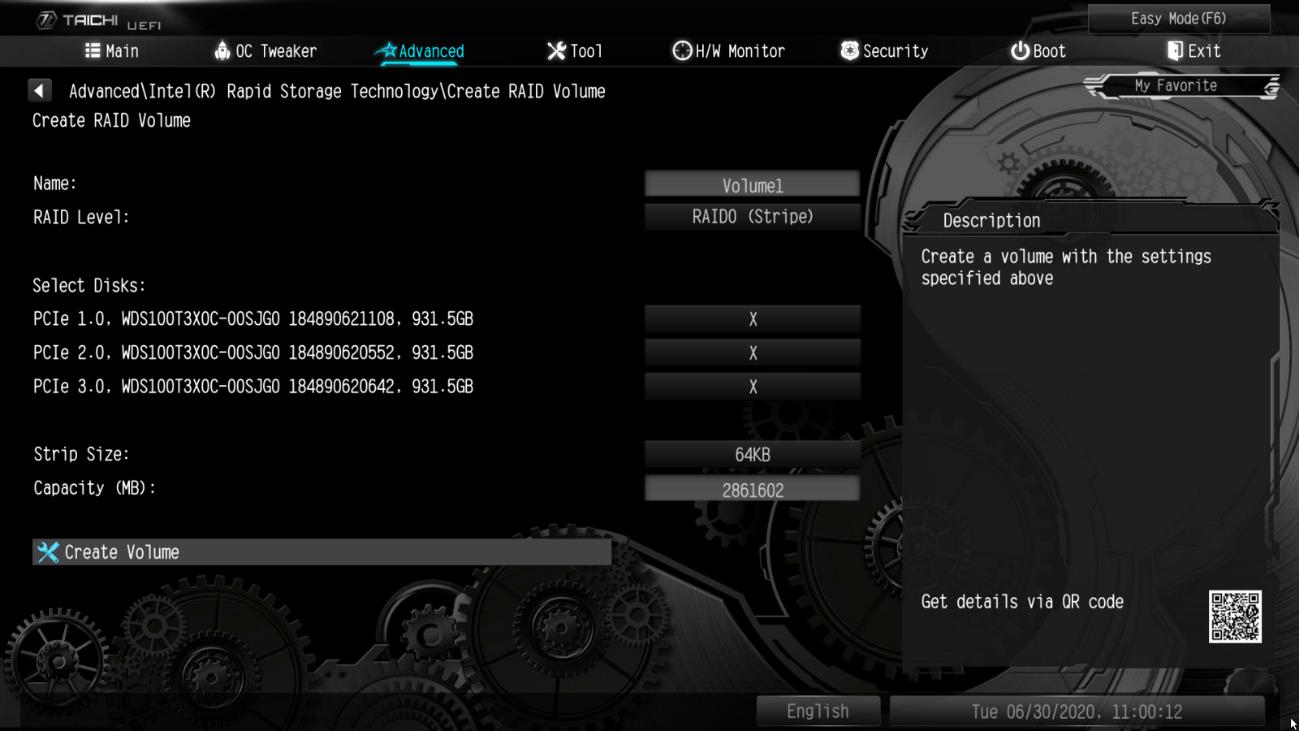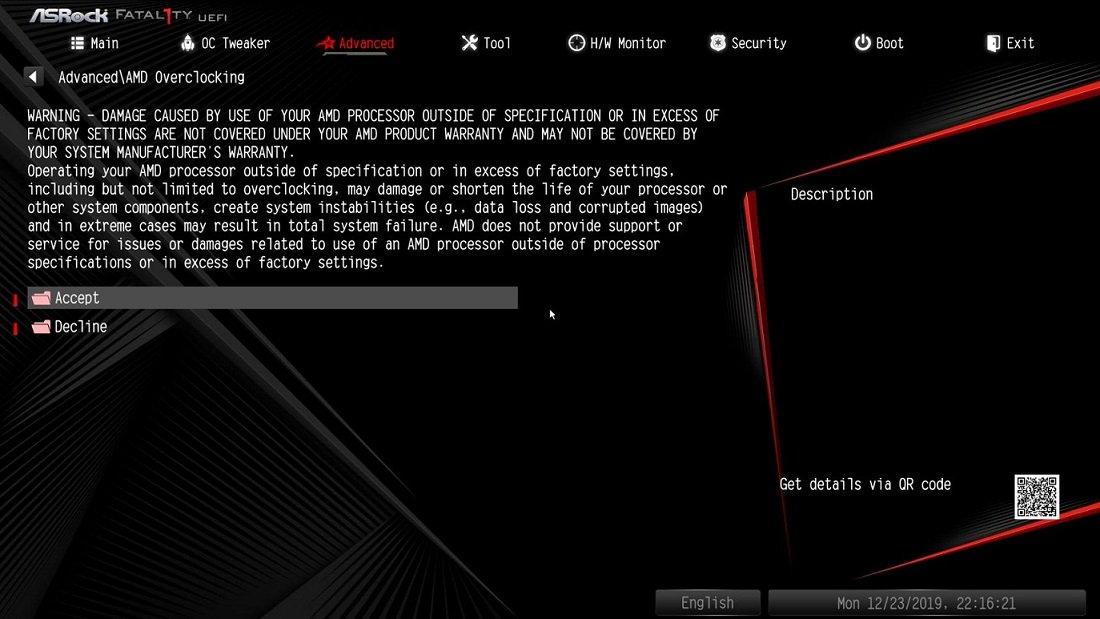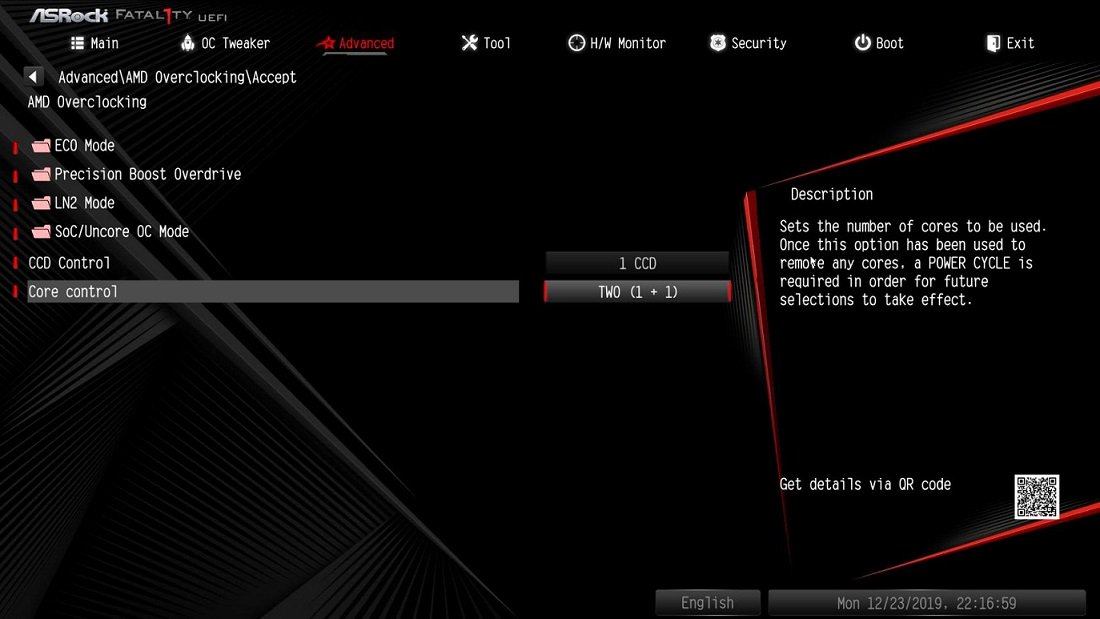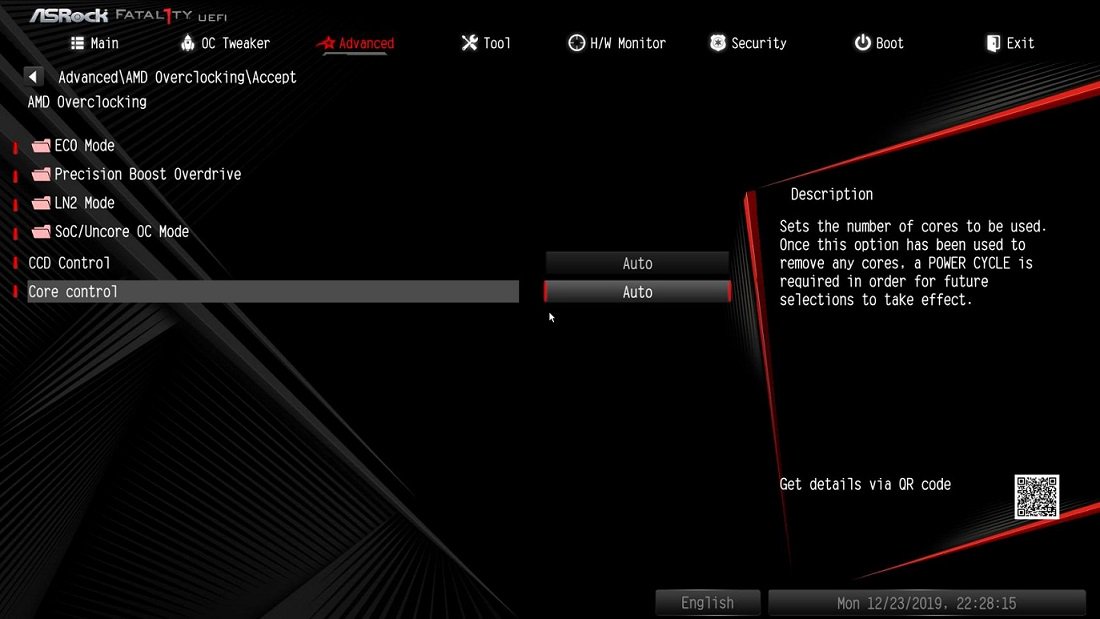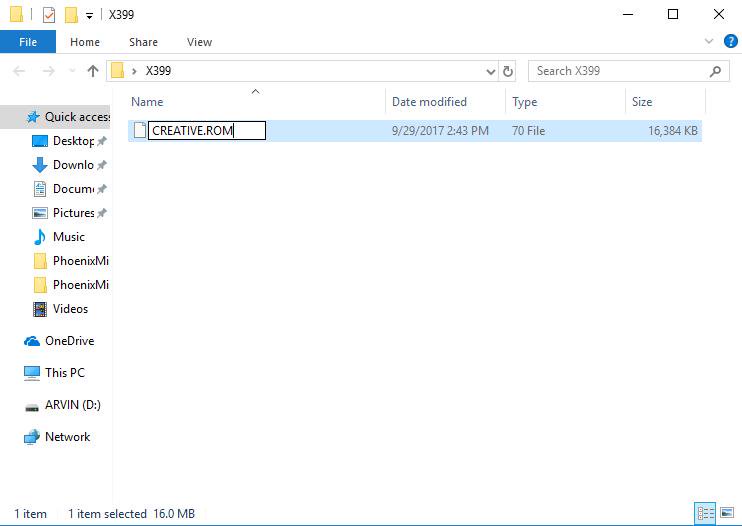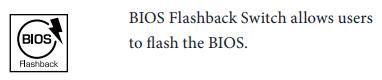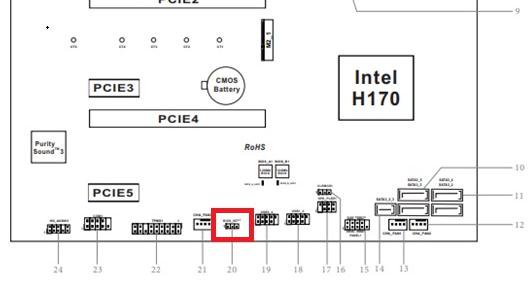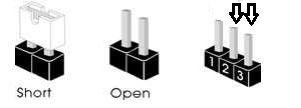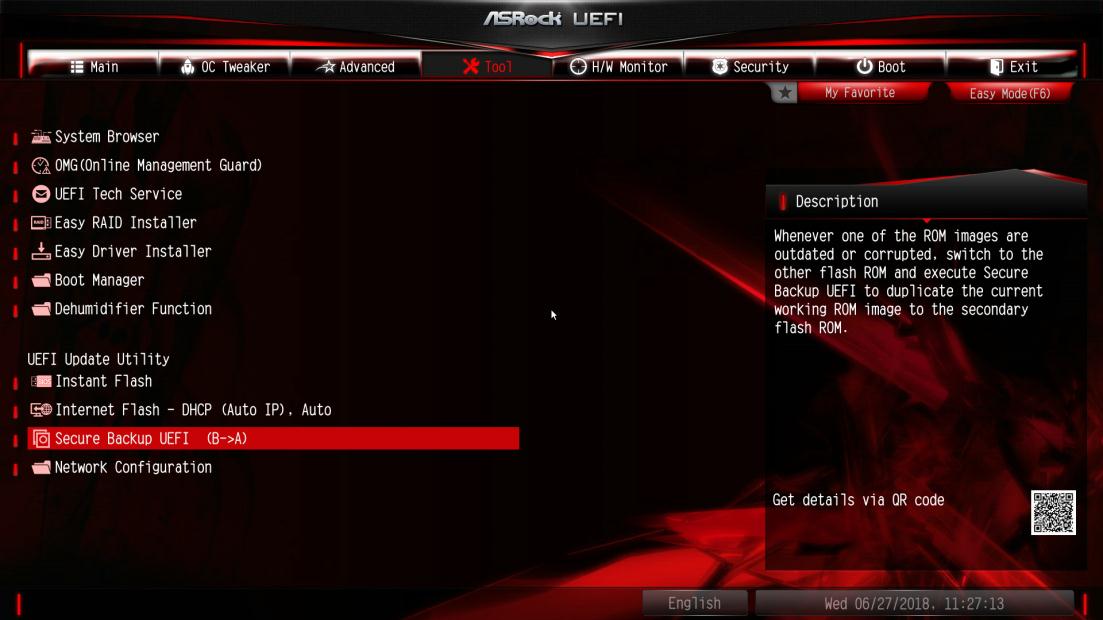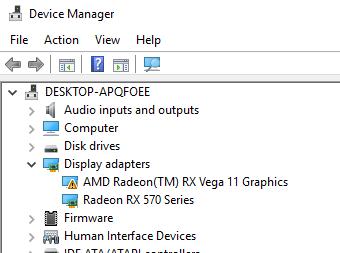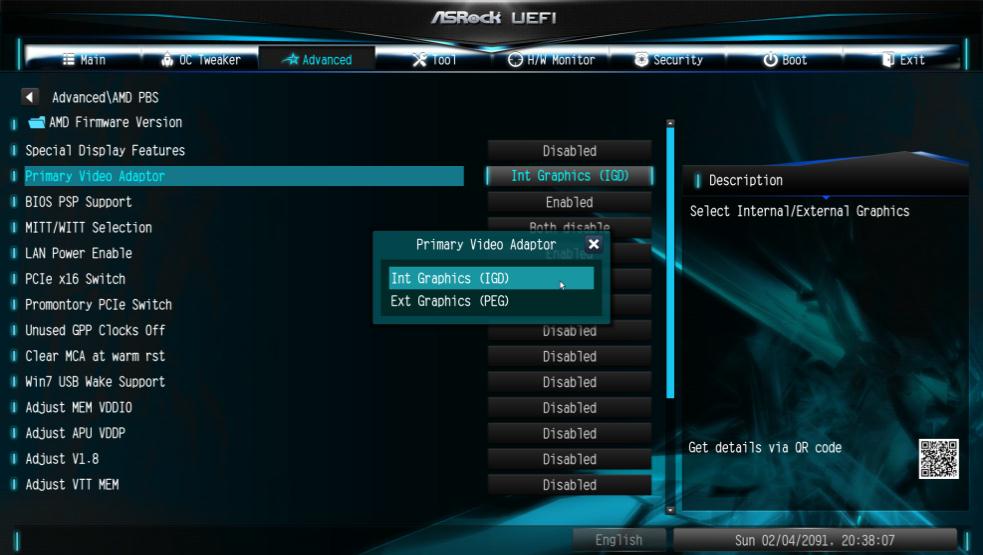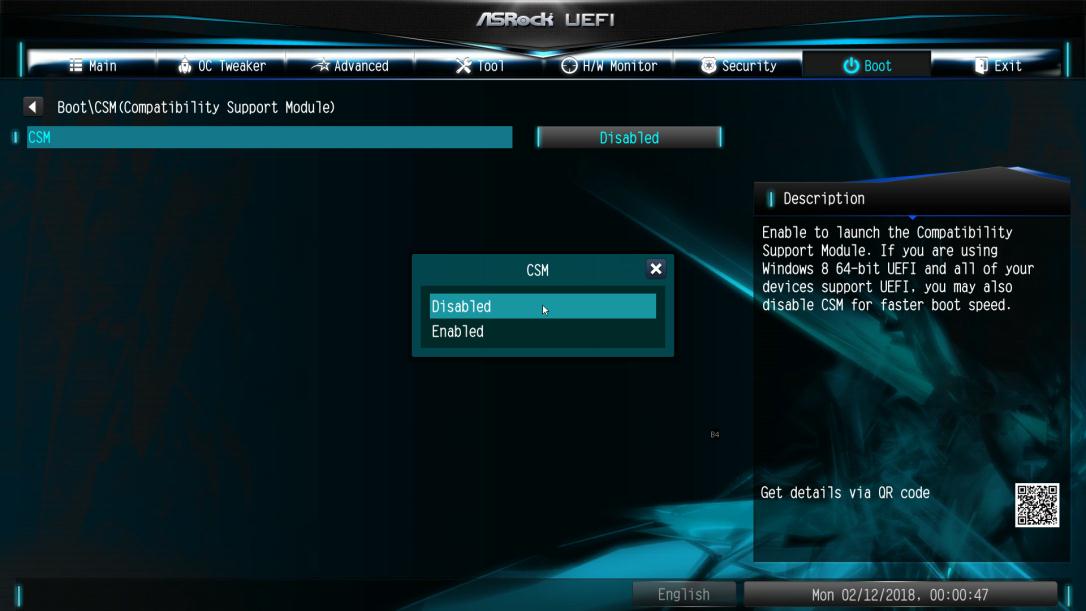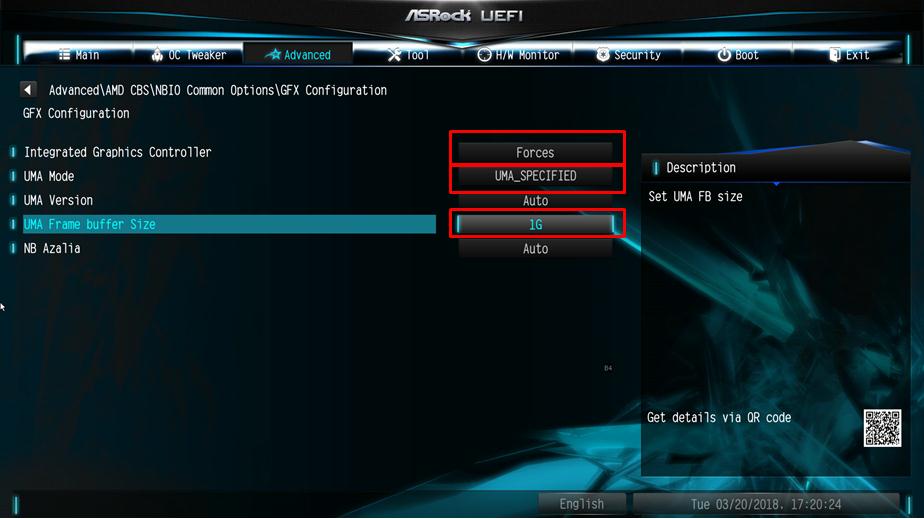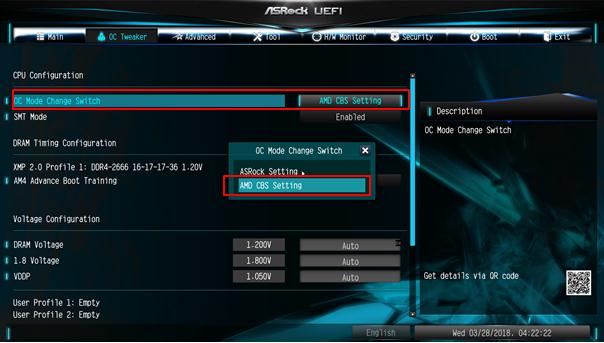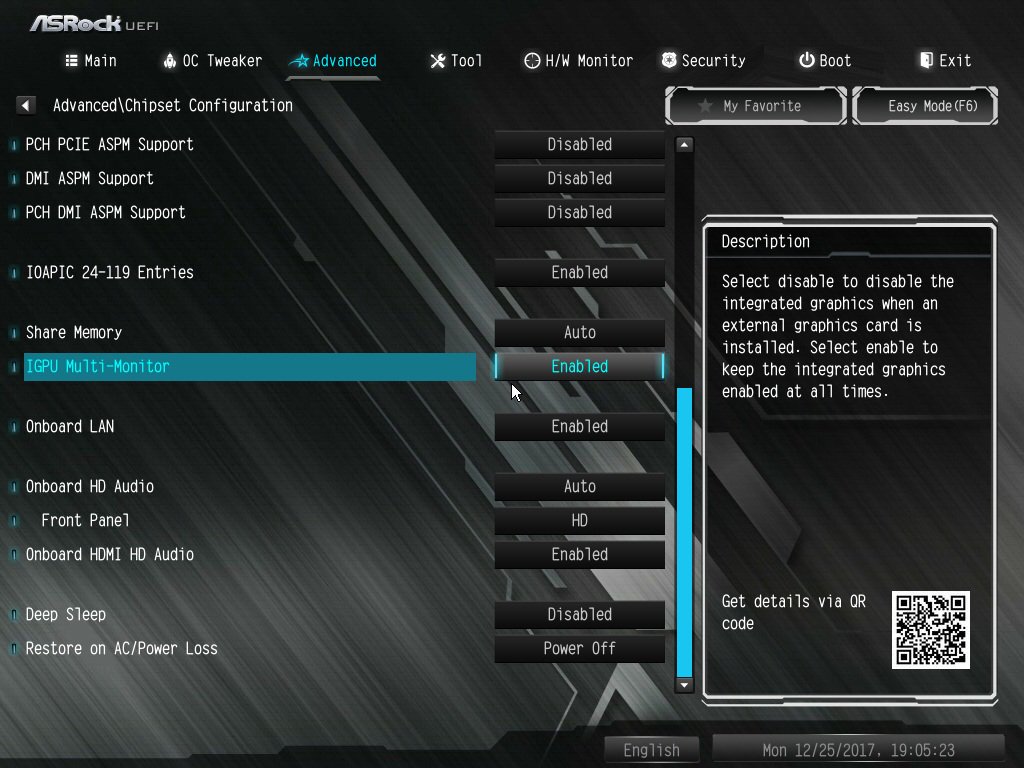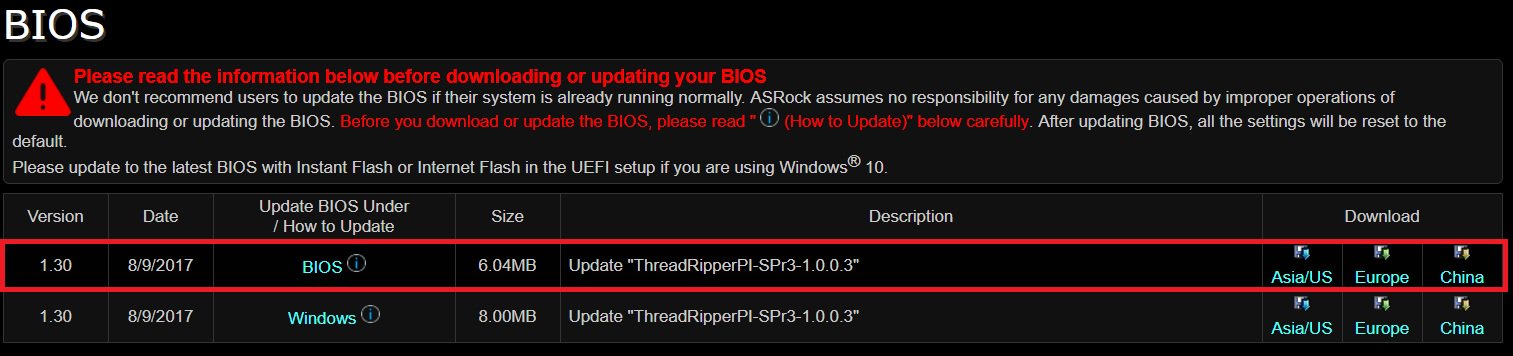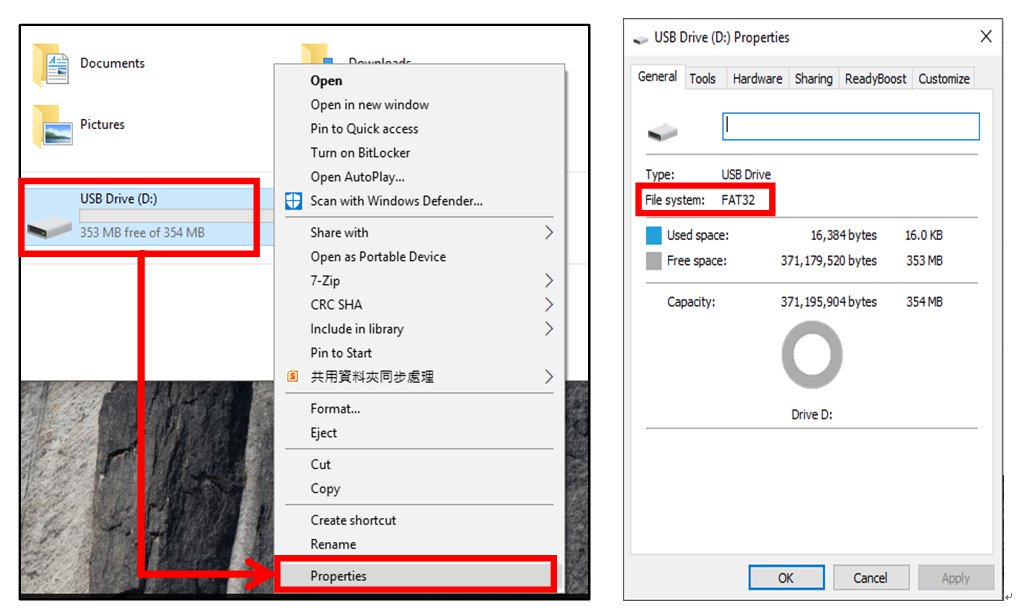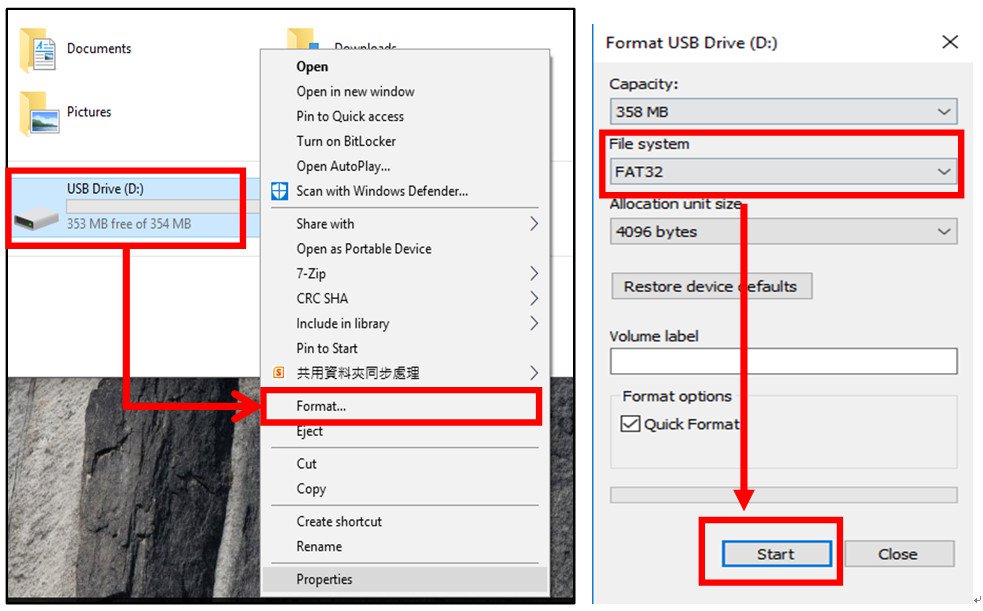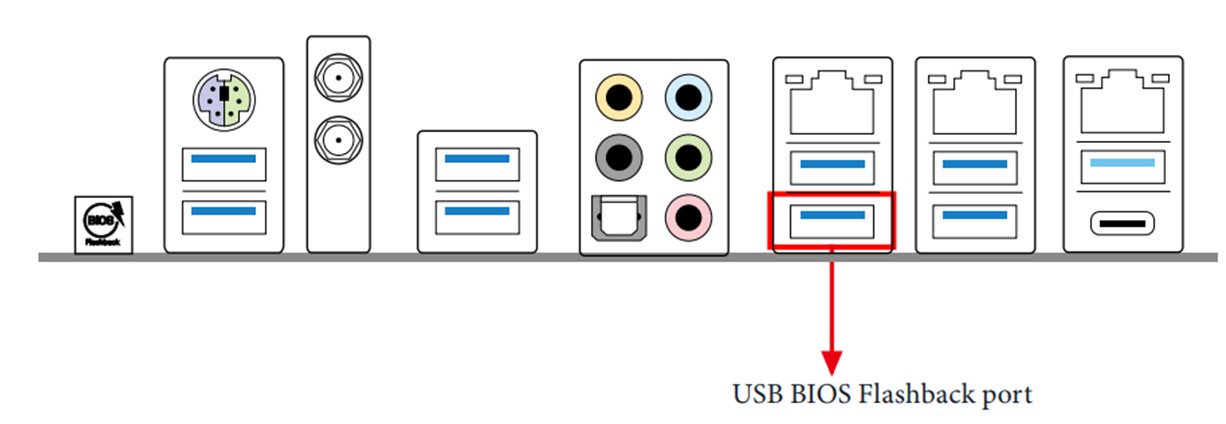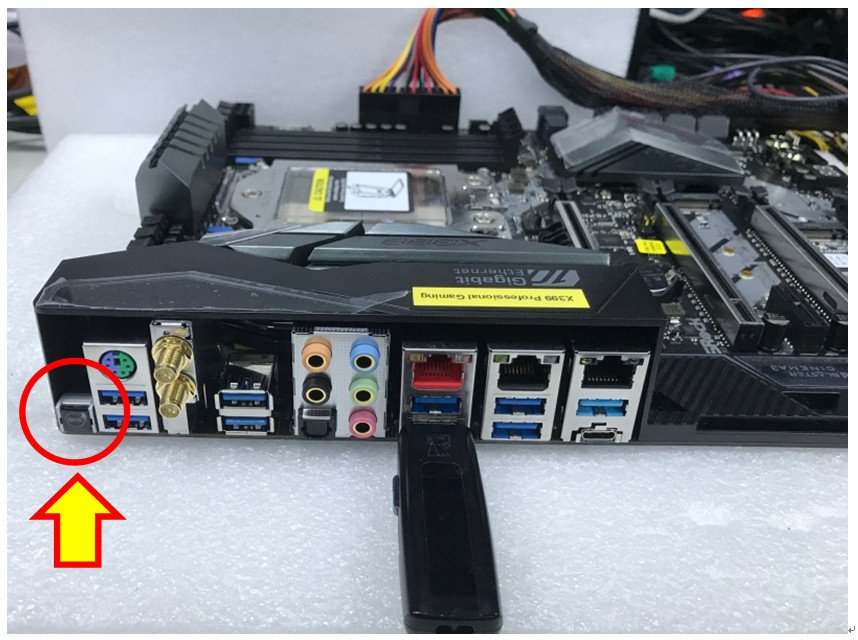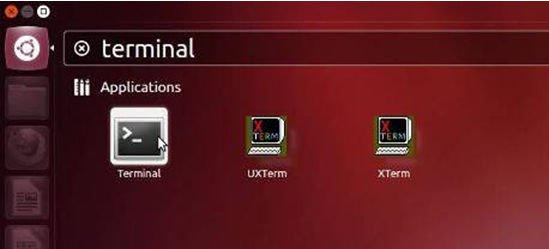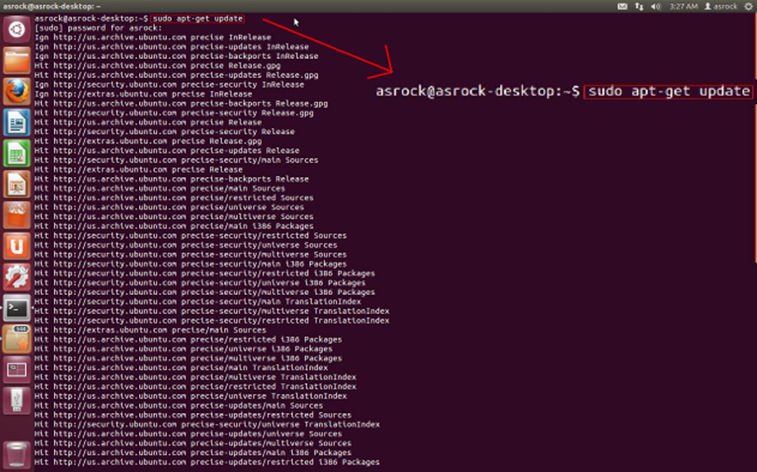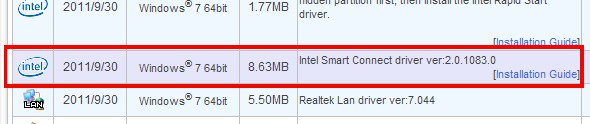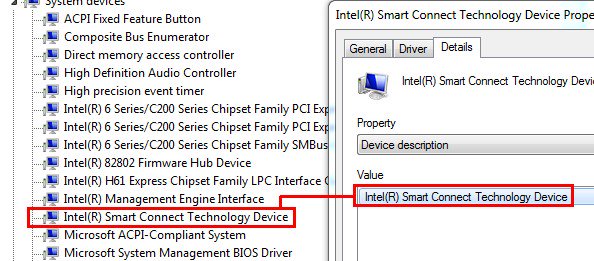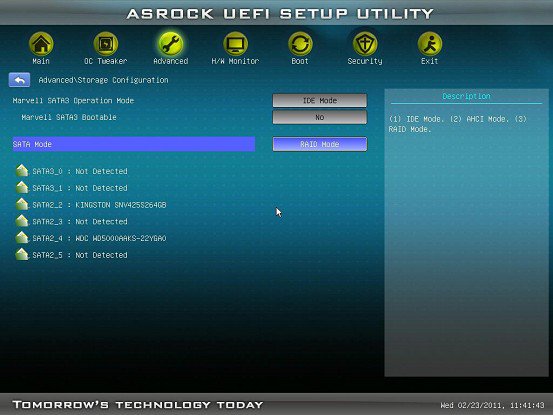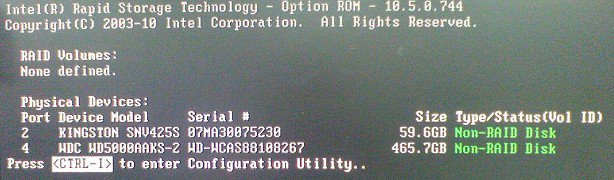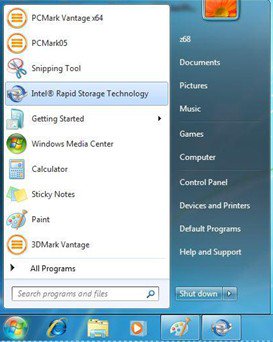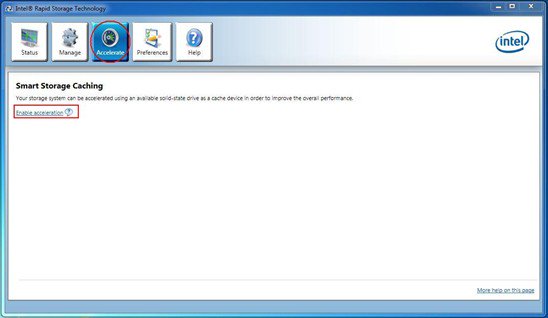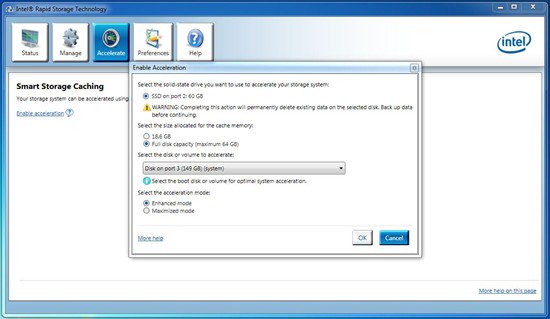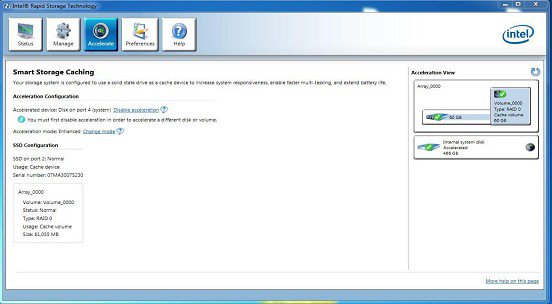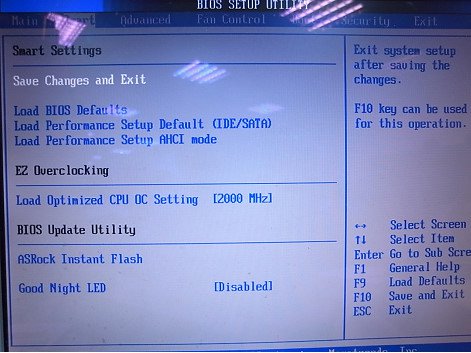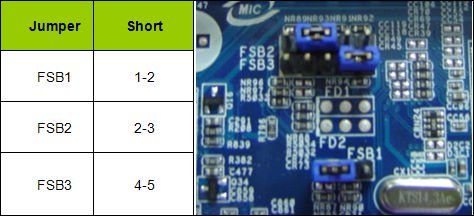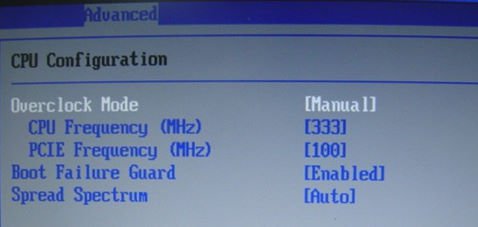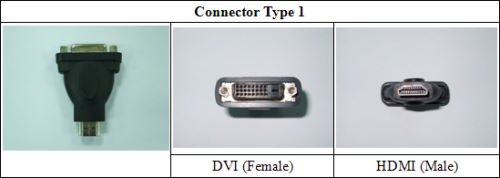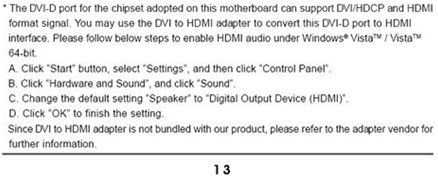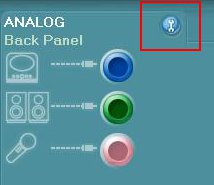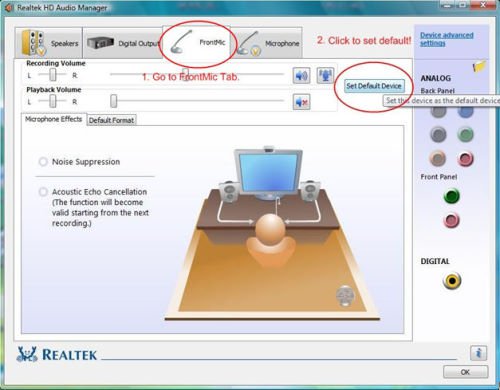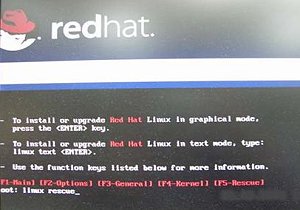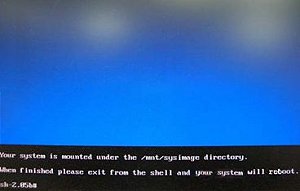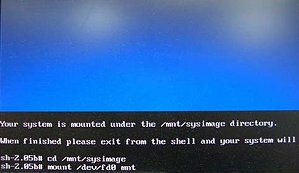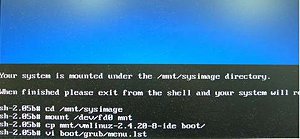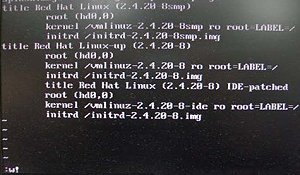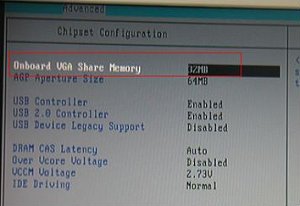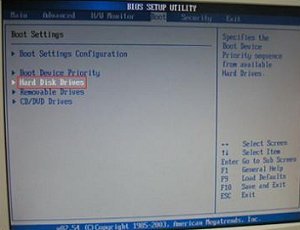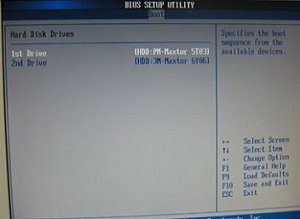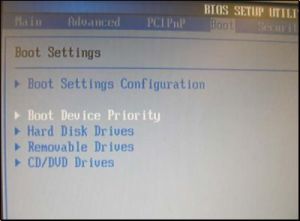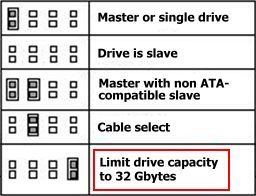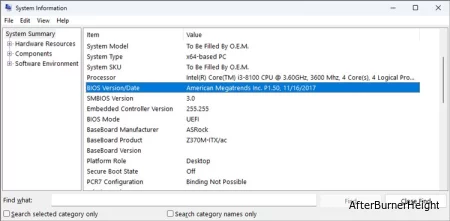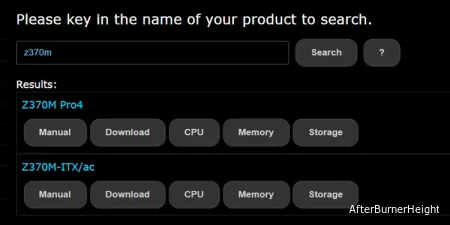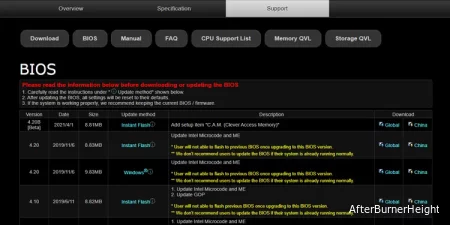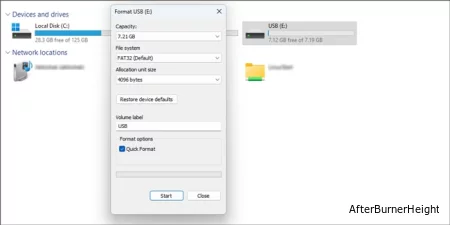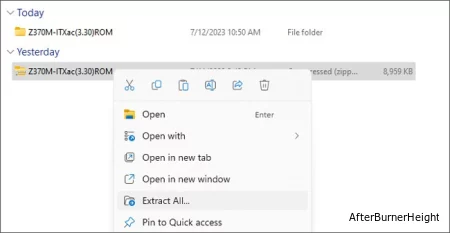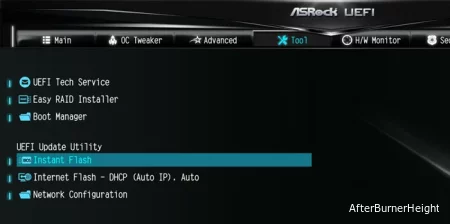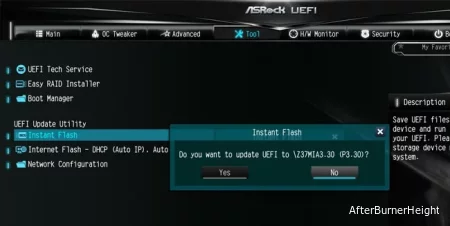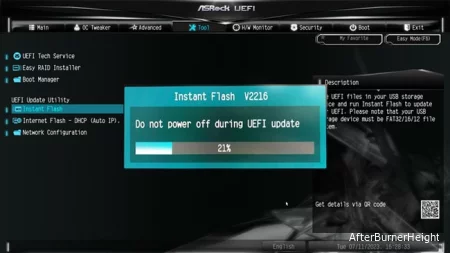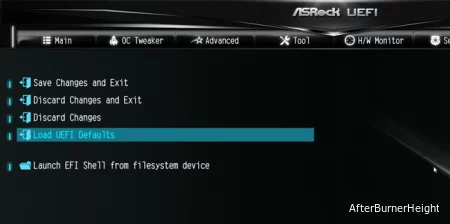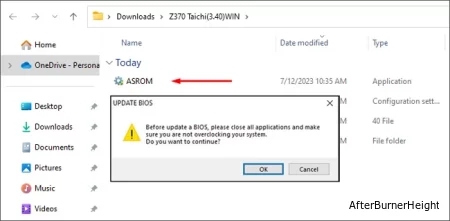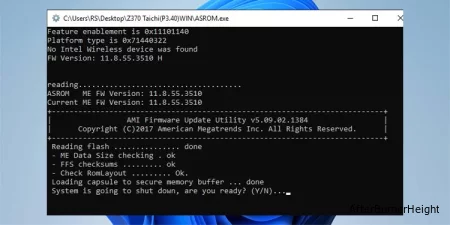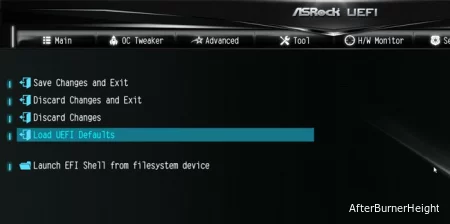Всем привет! В своей прошлой статье я написал о разгоне процессора и оставил один небольшой пробел, касательно обновления БИОСа, который мне хотелось бы заполнить. Сегодня я расскажу вам об общих принципах данной тематики и разберу пример непосредственно на моей материнской плате Asrock Z170m Pro4s. Вообще при обновлении БИОСа всегда присутствует риск того, что произойдет какой-либо сбой, и последствия далеко не всегда можно будет исправить в два клика. Поэтому здесь очень актуально одно из правил хорошего сисадмина: «не трогай то, что и так работает”. Но если вы настроены решительно и апгрейд вам просто необходим, то будьте очень внимательны, запаситесь терпением и хорошим источником бесперебойного питания. Да, да, вы не ослышались. Если в процессе обновления произойдет внезапное отключение электроэнергии, возможно все, вплоть до полного выхода оборудования из строя. Делайте все на свой страх и риск.
Автор Денис Михайлов!
Итак, первое, что нам нужно сделать, это узнать ревизию нашей материнки и версию установленного на нее БИОСа. Это необходимо для дальнейших наших действий. Хочу заметить, что ревизия нужна для обновления БИОСа устаревших материнских плат, а для обновления новых материнок достаточно знать версию BIOS.
Как правило, ревизия указывается на самой материнской плате, в зависимости от модели находиться она может в разных местах. В любом случае ищем надпись rev.0.1 или аналогичную.
Она в большинстве случаев присутствует и на коробке и на документации, прилагающейся к материнской плате.
Для того, чтобы узнать текущую версию БИОСа нажимаем на клавиатуре комбинацию клавиш windows + R и в открывшемся поле вводим команду msinfo32.
Теперь, когда мы вооружились необходимой информацией, переходим на сайт производителя нашей материнки. Далее действия, как правило, одинаковые, либо очень схожи между собой.
А именно: находим нашу материнскую плату и заходим в раздел «скачать”, ”загрузить” или аналогичный.
Дальнейшие действия будут отличаться между собой в зависимости от того, каким способом вы хотите провести обновление. Всего их три.
На мой взгляд, является самым простым и понятным. И если вы не хотите заморачиваться, то я советую вам именно его. Сам метод заключается в том, что вы скачиваете либо уже готовый файл с обновленной версией БИОС, просто его запускаете и следуете дальнейшим инструкциям, либо делаете это с помощью фирменной утилиты (MSI Live Update, ASUS Update и тд), которая делает то же самое без вашего участия.
Происходит благодаря созданию загрузочной флешки с файлом прошивки, который скачивается опять же на сайте производителя. Данный способ, как по мне, является самым каверзным и запутанным, поэтому я его не рекомендую.
Способ, о котором я и собирался рассказать. Заключается в том, что апгрейд происходит благодаря встроенным утилитам самого БИОС. В моем случае это Instant Flash от компании Asrock.
Итак, как я уже писал выше, первым делом заходим на сайт производителя нашей материнской платы и вводим в поле поиска название материнки, жмём «Поиск»:
http://www.asrock.com/index.ru.asp
Download
Загрузка BIOS
Скачиваем последнюю прошивку (Instant Flash).
Далее берем флешку формата fat32 (обязательно) и закидываем на нее файл, который мы ранее скачали. Перезагружаемся, заходим в БИОС.
Следуем во вкладку Tool и видим нашу утилиту (Instant Flash).
Жмем на нее, после чего программа проверяет все носители, на которых может быть найден файл с обновлением, проверяет, походит ли данная версия прошивки для нашего БИОСА и после нашего согласия запускает сам процесс обновления. И если все пройдет по плану, компьютер перезагрузится, и мы будет иметь обновленный БИОС.
Так же хочу отметить, что на некоторых БИОСах присутствуют утилиты для поиска и загрузки прошивок через интернет. В моем случае это Internet Flash.
Делает эта утилита все, то же самое, что и предыдущая, только еще может скачать необходимые файлы обновления при наличии доступа к интернету. Инструкция по применению точно такая же.
И напоследок хотелось бы добавить, что обновление БИОСа это серьезный шаг и перед началом не забудьте ознакомиться с инструкцией и документацией. В них могут быть указаны определенные нюансы и тонкости вашей материнской платы, пренебрежения которыми могут стоить вам материнки. На этом все, спасибо за внимание!
Статьи по этой теме:
- Как обновить БИОС на материнской плате ASUS
- Восстановление повреждённой прошивки BIOS на ноутбуке программатором, в случае, если ноутбук не загружается. Часть 1. Разборка ноутбука Acer Aspire E1-532 и извлечение материнской платы
-
Home
-
Partition Manager
- 3 Ways to Update ASRock BIOS Easily
By Linda | Follow |
Last Updated
Sometimes, you should update PC BIOS to fix bugs, improve security, performance, and hardware compatibility. If you use ASRock PCs or motherboards, you should know how to perform ASRock BIOS update. This post from MiniTool Partition Wizard shows you how to do that.
ASRock Inc. was established in 2002. At the beginning of its establishment, it was one of the subsidiaries of ASUS. Since 2008, it has belonged to Pegatron Corporation. The main products of ASRock include personal computer motherboards, mini-computers, and barebones. But how to update ASRock BIOS? You can refer to the following guide.
Download a Proper BISO Update File
Before you start ASRock BIOS update, you should check the model of your motherboard and the BIOS version. Then, you can determine what BIOS you should download.
To check the motherboard model and BIOS version, you can press Windows key + R key, type “msinfo32“, and press Enter to open System Information tool. In this tool, you can check the system model and BIOS version information.
Apart from the above method, you can also use other methods to check the motherboard model and BIOS version. For example, you can enter firmware (BIOS/UEFI) to check BIOS Version information (the name is composed of motherboard model + version number); or you can use CPU-Z to check these information.
Then, go to ASRock’s website, find the motherboard according to the model, choose Support > BIOS. ASRock BIOS update files are there.
How to Update ASRock BIOS
ASRock offers 2 or 3 types of BIOS update files. This is very user-friendly. But in most cases, you just need to download the ASRock BIOS update file of Windows version. Then, perform the ASRock BIOS update as follows:
Note: Please DO Not power off during BIOS update. Otherwise the PC will become unbootable.
- Close all programs.
- Unzip the downloaded BIOS file and you will see BIOSfilename.exe file.
- Right-click the BIOSfilename.exe file and choose Run as administrator.
- It shows a dialog icon to remind that “You need to restart the system before updating BIOS, do you want to restart now”. Click “Yes“.
- Wait until the BIOS update process is finished. It will show “Press Enter”. Please press “Enter” to reboot.
- After system restart, press F2 to enter the BIOS setup utility during boot up. In Exit menu, please select Load Default Settings and press Enter to continue.
- Select Exit Saving Changes and press Enter to exit the BIOS setup utility.
- Now, system is booting up with new BIOS.
How to Enter BIOS Windows 10/8/7 (HP/Asus/Dell/Lenovo, any PC)
If your PC becomes unbootable, you can use the Instant Flash version or the DOS version to update ASRock BIOS. To update BIOS with the Instant Flash version, please follow the steps below:
- On a normal running PC, download and extract the ASRock BIOS update file of Instant Flash version.
- Save the BIOS files on a FAT32 formatted USB disk.
- Insert the USB drive to the PC needing BIOS update.
- Press F2 during POST to get into BIOS setup menu.
- Select the Instant Flash utility under Tool menu to execute it.
- ASRock Instant Flash will automatically detect all devices and only list those BIOS versions which are suitable for your motherboard. Please select the suitable BIOS version and click “Yes” to flash the BIOS.
- Restart PC and load default settings.
If you want to update ASRock BIOS through the DOS version, you should:
- Create a bootable system USB pen drive.
- Download and extract the ASRock BIOS update file and then place it into the bootable pen drive.
- Boot the PC from the pen drive.
- At the “A:” prompt, type BIOSfile.exe, then press Enter. You will see program is finding model name. After finish, please press any key to reboot.
- After system restart, it will auto update BIOS. After BIOS update, please load default settings.
About The Author
Position: Columnist
Linda has been working as an editor at MiniTool for 5 years. She is always curious about computer knowledge and learns it crazily. Her articles are simple and easy to understand. Even people who do not understand computer can gain something. By the way, her special focuses are disk management, data recovery and PDF editing.
Содержание
- Как обновить BIOS ASRock
- Видео по обновлению биос на ASRock
- Текстовый вариант инструкции
- Обновление BIOS ASRock через Instant Flash
- Айтишник
- Как обновить (перепрошить) БИОС на материнской плате
- Как найти и загрузить прошивку
- Способы обновления
- Перепрошивка UEFI BIOS через утилиту
- Перепрошивка UEFI BIOS через флешку USB в режиме DOS
- Обновление БИОС в самом BIOS
- Инструкции по обновлению для разных производителей
- Gigabyte
- Asrock
- Зачем и когда нужно обновлять BIOS
- Насколько опасно?
- Обновление биос асрок через виндовс 10
- Как обновить asrock bios через IPMI
- Как обновить asrock bios в Windows
- Как обновить asrock bios через DOS
- ASRock
- Вопросы-Ответы
Как обновить BIOS ASRock
Есть множество причин, по которым порой требуется обновить версию BIOS. Я уже описывал как это сделать на материнских платах Asus, Gigabyte, дотянулись руки и до ASRock. Именно ей посвящена данная инструкция.
В обновлении биоса Asrock нет ничего сложного, следуя рекомендациям этой статьи, с этим справится любой пользователь.
В момент прошивки BIOS Asrock ни в коем случае не прерывайте процедуру обновления микрокода, это приведет к неисправности компьютера, придется везти его в сервисный центр для прошивки биоса через программатор.
Текстовый вариант инструкции
Для начала включите компьютер и как только появится первая картинка на экране нажмите F2 чтобы войти в биос.
Вам необходимо определить вашу версию биос и наименование материнской платы (модель платы можно посмотреть также открыв системный блок или на коробке, что шла при покупке), чтобы это было легче сделать, отметил на фото ниже.
Если в результате поиска несколько моделей с разными ревизиями, то выберите согласно вашей.
Перейдите в категорию « Поддержка «, выберите « BIOS «.
Далее в статье небольшая развилка, так как опишу два способа как обновить микрокод биос на ASRock, разделил на два подзаголовка.
Обновление BIOS ASRock через Instant Flash
На открывшейся странице вы увидите список доступных версий биоса для обновления. Возле каждой присутствует описание внесенных изменений. Скачать можете любую более свежую версию, но рекомендую последнюю, она несет в себе более широкую функциональность и исправление обнаруженных ошибок. Не скачивайте Бета-версии! И так, нас интересует микрокод со строкой « Instant Flash «, кликаем по « Global » (мультиязычная версия).
Скачанный файл находится в архиве, извлеките его и скопируйте в корень флешки с файловой таблицей FAT32. О том, как отформатировать в FAT32 я уже писал.
Перезагрузите компьютер, при включении нажмите F6 чтобы попасть в интерфейс Instant Flash и обновить биос на материнской плате asrock.
Если по какой-то причине клавиша F6 не срабатывает, то необходимо зайти в биос ASRock с помощью клавиши F2 при запуске ПК.
Выберите вкладку « Средство «, кликните « Instant Flash «. После того, как программа найдет подходящую прошивку, нажмите « Обновление «, подтвердите нажав « Да «, дождитесь окончания.
Вот и все, а чтобы убедится, что у вас обновленная версия, зайдите в BIOS и посмотрите.
Айтишник
Вячеслав. Специалист по ремонту ноутбуков и компьютеров, настройке сетей и оргтехники, установке программного обеспечения и его наладке. Опыт работы в профессиональной сфере 9 лет.
Источник
Как обновить (перепрошить) БИОС на материнской плате
В этой статье мы разберемся, как обновить БИОС материнской платы Asus, Gigabyte, MSI, Asrock и других производителей. Рассмотрим вопросы прошивки (обновления) БИОСа. Какие программы использовать для прошивки BIOS, зачем его обновлять и нужно ли это делать. Какие проблемы и опасности нас могут ждать в процессе обновления.
Во всех современных стационарных ПК и ноутбуках используется унифицированный расширяемый интерфейс встроенных микропрограмм с удобным графическим меню (UEFI — Unified Extensible Firmware Interface, ранее EFI — Extensible Firmware Interface), но все продолжают называть его БИОСом. Поэтому, чтобы не повторятся, далее по тексту в статье под биосом будет подразумеваться и UEFI.
Как найти и загрузить прошивку
Ниже я привел общую пошаговую инструкцию по процессу обновления биоса на материнских платах ПК и ноутбуках ⇒
Если у вас настольный компьютер или ноутбук от крупного бренда, например, HP, Lenovo, Acer, Dell, то надо заходить на сайт именно производителя ПК или ноута, а не материнской платы. Найти там вашу модель и в разделе загрузок или поддержки посмотреть, доступны ли обновления BIOS.
Будьте внимательны, так как у материнок бывают разные ревизии (rev. 1.0, rev. 2.0) и прошивки так же могут быть разными. Модели ноутов так же могут отличаться. Смотрите в строке P/N (Part Number). Более подробно как определить наименование модели в этой инструкции. Например, ноутбуки Асус X750LN-TY014H и X750LN-TY116H. Общая серия одна, но у первого CPU Intel i3, а у второго Intel i7 и набор логики разный соответственно.
Теперь перед нами встает вопрос — каким способом провести обновление?
Способы обновления
Перепрошивка UEFI BIOS через утилиту
Обновление с помощью фирменных программ производителя ноутбука или материнской платы выполняется в среде Windows. Это самый удобный, безопасный и предпочтительный метод для ноутбуков и большинства материнских плат настольных компьютеров (Asus, Gigabyte, MSI, Asrock, Foxconn).
Например, на компьютерах и ноутбуках Dell это можно сделать в автоматическом режиме с помощью SupportAssist, а у HP через Support Assistant.
Все такие утилиты проверяют, тот ли файл обновления вы скачали. Если его нет, то они сами его загрузят с сайта производителя.
Перед обновлением БИОС из-под Виндовс, обязательно закройте все лишние работающие программы и приложения, а то они могут помешать.
Перепрошивка UEFI BIOS через флешку USB в режиме DOS
Самый универсальный способ обновления. Для этого создается загрузочная флешка с DOS и самим BIOS, а если требуется, то с дополнительной утилитой для обновления. Может содержать отдельные файлы Autoexec.bat или Update.bat для запуска процесса в DOS.
Я специально не даю подробной инструкции для каждого разработчика материнских плат или ноутбуков, так как могут произойти изменения в работе их утилит и самом процессе, что приведет к большому риску неудачной прошивки.
Обновление БИОС в самом BIOS
Все современные материнские платы имеют поддержку такого способа обновления ⇒
Еще раз проверьте, что загруженная прошивка точно от вашей материнки.
Для многих материнских плат можно использовать любой из этих способов.
Инструкции по обновлению для разных производителей
В зависимости от материнской платы (с обычным она BIOS или UEFI), обновление можно делать различными способами. Перед началом, я настоятельно рекомендую почитать инструкцию производителя вашего оборудования.
Если упустить какие-либо тонкости, то есть вероятность того, что во время обновления случится сбой.
Ссылки на официальные инструкции по обновлению микрокода BIOS системной платы или ноутбука ⇒
Для всех современных материнских плат от Asus с UEFI, лучше использовать утилиту USB BIOS Flashback. В этой статье на официальном сайте подробно описано, как ее использовать.
Для старых материнок пользуемся Asus Update Utility (EZ Flash tool) для Windows. Как это сделать, смотрите в этой статье. Так же там есть инструкция, как это сделать из-под DOS.
Gigabyte
На официальной странице по обновлению кода bios на материнках Gigabyte, есть интструкции по всем трем способам. С помощью утилит Q-Flash и @BIOS. Они сами определят вашу версию биоса, и если есть более свежая версия, то загрузят ее и установят.
Для прошивки биоса материнок этого производителя, используем программу MSI Live Update или M-Flash. Они самим определят вашу версию и скачают обновление.
Инструкции и программы можно найти в разделе поддержки по вашему продукту на сайте MSI или загрузить PDF.
Asrock
У Асрок есть утилита ASRock Instant Flash. Она так же все делает в автоматическом режиме, достаточно нажать F6. Инструкция по работе с ней на официальном сайте.
Зачем и когда нужно обновлять BIOS
Если у вас компьютер или ноутбук нормально работает, нет никаких проблем с определением оборудования, не появляются ошибки и глюки, то обновлять БИОС я бы вам не советовал, так как это связано с определенными рисками, о которых я расскажу ниже в статье.
Насколько опасно?
Обновление BIOS материнской платы — процесс достаточно простой, но требует выполнения ряда условий, чтобы все прошло в штатном режиме ⇒
Платы от Asus, Gigabyte, MSI и AsRock имеют различные механизмы по восстановлению. У Асрок и Гигабайт ставят две микросхемы с BIOS — главная и резервная. При возникновении неисправности основной микросхемы, материнка может запуститься с резервной и провести восстановления. А у MSI и Asus есть технологии Flash BIOS Button и CrashFree BIOS 3.
Если сбой все таки произошел, то всегда есть резервный вариант — прошивка с помощью программатора, но это стоит денег и потери времени.
Источник
Обновление биос асрок через виндовс 10
Все привет! Сегодня рассмотрим, как обновить на плате asrock bios. Сначала вы должны, скачать bios asrock с официального сайта. В статье будет рассмотрено несколько методов обновления. Устанавливать новую, свежую версию БИОС, желательно своевременно, особенно если она включает какие-либо критичные заплатки безопасности. В мир повального хакерства и взломов, эта задача как никогда актуальна.
Asrock bios по возможности лучше обновлять для исправления различных ошибок и поддержки железа. Первый метод будет с помощью порта IPMI.
Как обновить asrock bios через IPMI
Убедитесь, что кабель LAN подключен к ноутбуку (клиентскому компьютеру) и к выделенному порту IPMI LAN на сервере, либо вы по сети будите обновлять не столь важно.. Подготовьте USB-накопитель с скачанной на него прошивкой BIOS
Как обновить BIOS на плате Asrock-02
Залогинившись через веб браузер переходим в пункт меню Remote Control-Console redirection
Как обновить BIOS на плате Asrock-Console Redirection
Нажмите «Java Console» > «Open» чтобы открыть JViewer
Как обновить BIOS на плате Asrock-открываем kvm
Соглашаемся с лицензионным соглашением и жмем Run чтобы обновить bios asrock
Как обновить BIOS на плате Asrock-05
На экране BIOS выберите Advanced-Instant Flash
Как обновить BIOS на плате Asrock-06
Вставьте USB-накопитель с установленной прошивкой BIOS в ноутбук (клиент).
Как обновить BIOS на плате Asrock-07
и нажимаем кнопку для перенаправления вашей флешки в удаленный сервер, жмем Hard Disk/USB Redirection
Как обновить BIOS на плате Asrock-08
Обратите внимание, что модно выбрать три разных метода, ISO, дискета, или физическая флешки или диск. Жмем Connect Hard disk/USB
Как обновить BIOS на плате Asrock-09
Видим устройство смонтировалось, жмем Close.
Как обновить BIOS на плате Asrock-10
В BIOS выберите Advanced-Instant Flash и нажмите [Enter] на клавиатуре.
Как обновить BIOS на плате Asrock-11
Выберите нужную прошивку BIOS и нажмите [Enter]
Как обновить BIOS на плате Asrock-12
Начнется обновление BIOS
Как обновить BIOS на плате Asrock-13
После обновления нажмите [Enter], чтобы перезагрузить сервер. Проверьте версии BIOS и BMC
Как обновить BIOS на плате Asrock-14
Все тоже самое можно сделать и без порта IPMI, но при условии физического доступа к серверу.
Как обновить asrock bios в Windows
Для того чтобы обновить asrock bios в Windows, нужно скачать с официального сайта прошивку для windows, и запустить ее.
Как обновить asrock bios в Windows-01
Вас предупредят, что будет перезагрузка и смотрите чтобы у вас было питание 220, если оно пропадет во время обновления BIOS, то будет очень не хорошо.
Как обновить asrock bios в Windows-02
После перезагрузки начнется процесс обновления BIOS asrock
Как обновить asrock bios в Windows-03
Видим, что отлично обновилось.
Как обновить asrock bios в Windows-04
Как обновить asrock bios в Windows-05
Как обновить asrock bios через DOS
Как обновить asrock bios с помощью DOS. После создания флешки с DOS и копированием на нее нужной прошивки, грузимся с нее. После загрузки DOS запускаем ваш файл прошивки
Как обновить asrock bios через DOS-01
После того как отработает asrock обновление bios, вас попросят перезагрузиться
Как обновить asrock bios через DOS-02
После перезагрузки начнется обновление UEFI
Как обновить asrock bios через DOS-03
Видим UEFI обновлен.
Как обновить asrock bios через DOS-04
Как обновить asrock bios через DOS-05
Вот так вот просто asrock bios, не пренебрегайте этим и идите в ногу со временем.
Источник
ASRock
Мы используем «cookies» только для улучшения просмотра сайта. Просматривая этот сайт, вы соглашаетесь на использование наших «cookies». Если вы не хотите использовать «cookies» или хотите узнать об этом подробнее, ознакомьтесь с нашей Политикой приватности.
Вопросы-Ответы
Выберете одну из следующих категорий, если вы знаете, к какой из них относится ваш вопрос:
Результаты:
O:No, please enabled [Intel® Platform Trust Technology (Intel® PTT)] or [AMD CPU fTPM] feature under UEFI BIOS. It supports the TPM2.0 feature without TPM2.0 hardware module.
ASRock Intel Platform
For the new Microsoft® Windows 11 installation, we recommend disabling the CSM setting before using the Intel® PTT.
Supported platform.
| Generation | Supported Chipset |
| Intel 300 series | Z390, Z370, H370, B360, B365, H310, H310C |
| Intel 400 series | Z490, H470, B460, H410 |
| Intel 500 series | Z590, B560, H510, H570 |
| Intel X299 series | X299 |
| Intel SoC series | Gemi Lake, Gemi Lake Refresh |
* Intel® PTT is supported. The actual support may be varied based on official release of Windows 11 by Microsoft®.
BIOS option
(a) Go to «Security page” to find the «Intel® Platform Trust Technology” option.
(b) Enabled «Intel® Platform Trust Technology” under UEFI BIOS
ASRock AMD Platform
For the new Microsoft® Windows 11 installation, we recommend disabling the CSM setting before using the AMD CPU fTPM.
Supported platform.
| Generation | Supported Chipset |
| * AM4 300 series | X399, X370, B350, A320, X300, A300 |
| * AM4 400 series | X470, B450 |
| AM4 500 series | X570, B550, A520 |
| TRX40 series | TRX40 |
* AMD CPU fTPM is supported. The actual support may be varied based on official release of Windows 11 by Microsoft®.
BIOS option
(a) Go to «Advanced» «CPU Configuration» page to find [AMD fTPM switch].
(b) Adjust «AMD fTPM switch» option to [AMD CPU fTPM].
O:Please follow the steps below and set the «Turn on Onboard LED in S5” setting to disabled under the BIOS.
Step 1.
While the system is starting, press hotkey «F2” or «Del” repeatedly to enter BIOS setup.
Step 2.
Disable the «Turn On Onboard LED in S5” under the BIOS.
AMD platform: AdvancedOnboard Devices ConfigurationTurn On Onboard LED in S5Disabled
Intel platform: AdvancedChipset ConfiguraitonTurn on Onboard LED in S5Disabled
Step 3.
Press hotkey «F10” to save the changes.
O:Step 1: On the ASRock website please find the BIOS download page for you motherboard.
Check the descriptions to see if C.A.M. is supported already.
Intel 500-series models support C.A.M. since the first version.
Step 2: While the system is starting press «DEL” to boot into BIOS setup and go to BIOSBootCSM.
If you cannot find the CSM menu then please set «Fast Boot” to «Disabled”.
Step 3: In BIOSBootCSM please set «CSM” to «Disabled”.
Step 4: Go to BIOSAdvancedChipset Configuration and set «Above 4G Decoding” to «Enabled”.
Step 5: After step 4, the option «C.A.M” will appear below the option «Above 4G Decoding”.
Please set it to «Enabled”.
Step 6: Press «F10” to save the settings and restart the system.
O:Your motherboard might be using a semi-passive mode for this fan.
In this mode the fan will not spin at lower temperatures, and only become active at higher temperatures. This is normal. If you want to let the fan spin, you can select a different mode for the fan in BIOS.
Path: BIOSH/W MonitorSB_FAN1 Setting
O:To enable IGPU Multi Monitor, please refer to the following path and set the [iGPU Configuration] to [UMA_AUTO].
AdvancedAMD CBSNBIO Common OptionsGFX Configuration
O:To enable an Optane H10 while another Intel M.2 SSD is installed, please refer to the following steps:
Step 1. Make sure that H10 Optane memory is installed in the Optane supporting M.2 socket by checking the storage section of the motherboard web page.
Step 2. Download and install the Intel RST driver version 18.0.0.1135 (or newer) from the link below:(A few restarts will be required)
Link: https://download.asrock.com/Drivers/Intel/Optane/Optane(v18.0.0.1135).zip
Step 4. Enable the Teton Glacier Mode in BIOS and press F10 to save the settings.
AdvancedStorage ConfigurationTeton Glacier ModeDynamic Configuration for Hybrid Storage Device Enable
Step 5. Launch the Intel Optane Memory and Storage Management tool from the Microsoft store.
Step 6. Enable Optane memory. (One restart is required)
Step 7. After the system has restarted, the Optane Management tool will show Optane memory is enabled.
O:Используйте только идентичные по типу и объёму накопители PCIE SSD.
Для конфигурации PCIe RAID выполните следующие настройки в BIOS:
1. Войдите в утилиту UEFI Setup, нажав или в начале загрузки компьютьера.
4. Настройте разъёмы M.2 slots – установите значение RST PCie Storage Remapping для разъёмов, в которые установлены PCIE SSD, на [Enabled]. Нажмите для выхода с сохранением настроек.
6. Откройте Intel(R) Rapid Storage Technology на вкладке Advanced.
O:Если на плате X470 Gaming-ITX/ac установлен CPU с 6-ю или более ядрами, выполните следующие действия при установке Windows 10.
1: Включите компьютер и нажмите [Del] или [F2] для загрузки BIOS.
2: Нажмите Advanced AMD Overclocking Accept
3: Измените настройки:
— [CCD Control] на [1 CCD]
— [Core control] на [TWO(1+1)]
4: Нажмите [F10] для выхода и сохранения настроек.
5: Установите Windows 10.
6: Скачайте с сайта ASRock необходимые драйверы и установите их. (Перезагрузите систему при необходимости)
7: Выполните шаги предыдущие шаги 1-3 для восстановления настроек.
-[CCD Control] на [Auto]
-[Core Control] на [Auto].
8: Нажмите [F10] для выхода и сохранения настроек.
O:Чтобы включить AC 8260 Wi-Fi, выпролните следующие настройки BIOS:
Установите значение M2_3/PCIE_3 Switch на Force_M.2 на странице AdvancedChipset Configuration
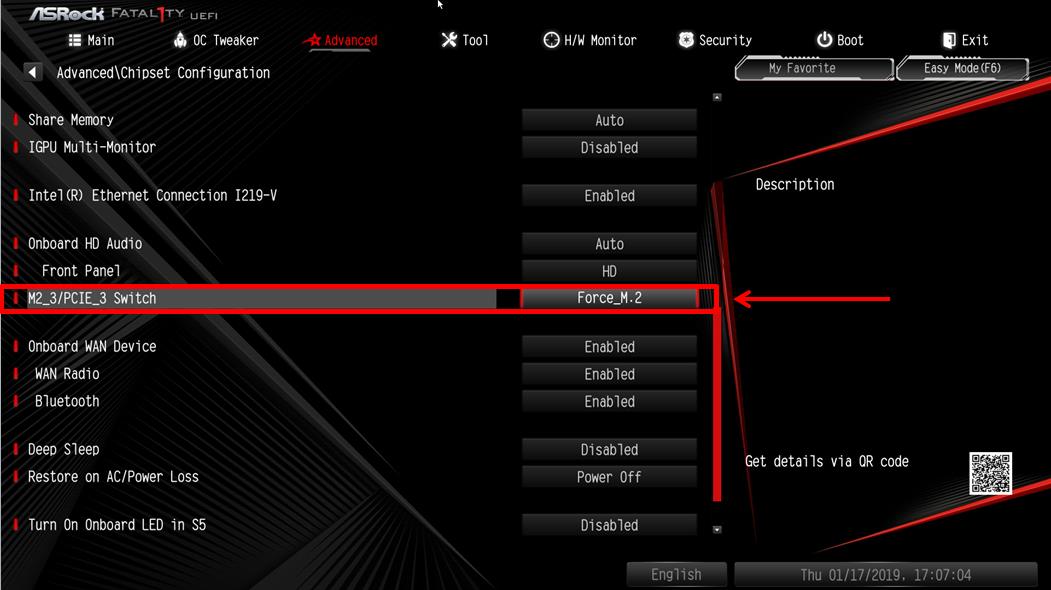
После изменения настроек нажмите «F10” для сохранения изменений.
O:Платформа ASRock X399 поддерживает процессор AMD Threadripper 2 начиная с BIOS версии P3.XX.
Если версия вашего BIOS ниже, чем P3.XX, вам надо обновить BIOS, не запуская систему (без использования ЦП) через функцию BIOS Flashback, которая поддерживается на платформе X399.
Инструкция по обновлению BIOS.
1. Посетите сайт ASRock и скачайте последнюю версию BIOS для вашей материнской платы.
https://www.asrock.com/mb/
2. Скопируйте файл BIOS на флэш-накопитель. Убедитесь, что флэш-накопитель отформатирован под FAT32.
3. Распакуйте BIOS из архивного zip-файла и переименуйте его в «CREATIVE.ROM”.
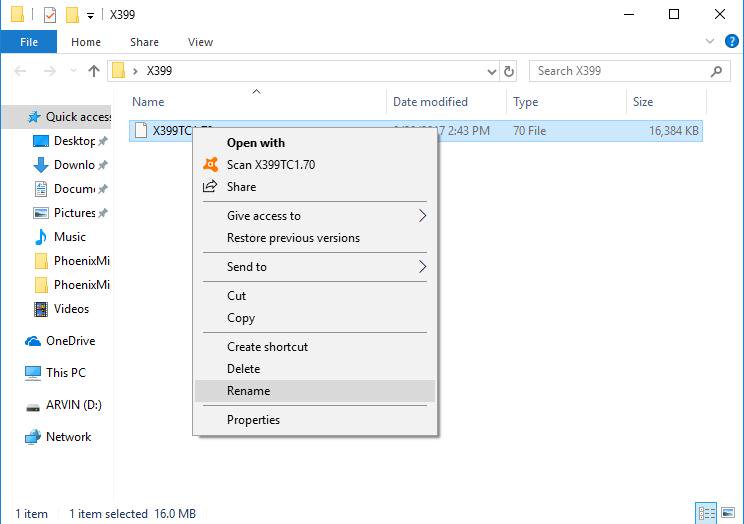
4. Подключите к материнской плате только один 24-контактный коннектор, не подключая никаких других устройств. Затем выключите блок питания кнопкой. НЕ ВКЛЮЧАЙТЕ систему.
5. Подключите флэш-накопитель к порту USB BIOS Flashback.
*Подробнее о порте USB Flashback читайте в руководстве к материнской плате.
| Model | USB BIOS Flashback port | |
| X399 Taichi | USB3_6 | 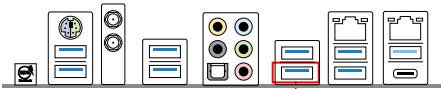 |
| X399M Taichi | USB3_6 | 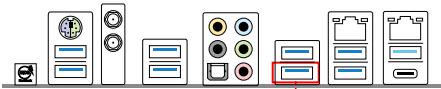 |
| Fatal1ty X399 Professional Gaming | USB3_6 | 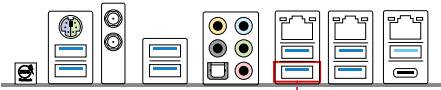 |
6. Нажмите кнопку BIOS Flashback примерно на три секунды. Должна начать мигать лампочка.
7. Подождите несколько секунд. Процесс обновления BIOS завершится, когда лампочка перестанет мигать.
*Если лампочка постоянно горит зелёным, то BIOS Flashback работает некорректно. Убедитесь, что вы правильно подключили флэш-накопитель к порту USB BIOS Flashback.
O:На материнских платах Intel H170 с двумя чипами BIOS ROM, если основной BIOS (BIOS_A1) повреждён, выполните действия по восстановлению основной версии BIOS.
1. Отсоедините шнур питания и переставьте джампер на разъёме «BIOS_SEL1” таким образом, чтобы замкнуть контакты pin2 и pin3.
2. Включите питание и войдите в BIOS (BIOS_B1).
3. Нажмите Secure Backup UEFI (B->A). Произойдёт копирование резервных файлов BIOS в основной файл BIOS.
4. После обновления BIOS отсоедините шнур питания и переставьте джампер на разъёме «BIOS_SEL1” таким образом, чтобы замкнуть контакты pin1 и pin2.
5. Включите питание. Система должна загрузиться с основного файла BIOS.
O:Следуйте этой инструкции:
1. Зайдите в настройки BIOS
2. Выберите в качестве основого видеоадаптера встроенную графику
Путь: AdvancedAMD PBSPrimary Video AdapterInt Graphics (IGD)
Нажмите «F10” для сохранения настроек.
Или попробуйте другой метод:
1. Зайдите в настройки BIOS
2. Отключите CSM
Path: Boot/CSM/Disable
3. Нажмите «F10” для сохранения настроек.
O:Следуйте этой инструкции:
1. Зайдите в настройки BIOS
2. Внесите следующиен изменения:
a. AdvancedAMD CBSNBIO Common OptionsGFX Config IGC :Forces
b. AdvancedAMD CBSNBIO Common OptionsUMA Mode : UMA_Spec
c. AdvancedAMD CBSNBIO Common OptionsUMA Frame Buffer Size: Choose a prefer size
d. OC TweakerOC Mode Change SwitchAMD CBS Setting
3. Завершив изменение настроек, нажмите «F10” для их сохранения
O:1. Обратитесь к «Рекомендациям по оборудованию для Windows Mixed Reality ” и проверьте системные требования.
https://support.microsoft.com/en-us/help/4039260/windows-10-mixed-reality-pc-hardware-guidelines
* Для Windows Mixed Reality требуется интегрированная графика Intel HD Graphics 620 или выше с поддержкой DX12.
2. Если у вас установлена внешняя звуковая карта, включите «IGPU Multi-Monitor” в настройках BIOS.
BIOS>Advanced > Chipset Configuration > IGPU Multi-Monitor
3. Скачайте по ссылке драйверы VGA версии 15.60.01.4877 с сайта компании Intel и установите их.
Download Link: https://downloadcenter.intel.com/product/128199/Graphics-for-8th-Generation-Intel-Processors
4. Подключите гарнитуру «Windows Mixed Reality” к разъёму USB 3.0 на материнской плате.
5. Подключите гарнитуру «Windows Mixed Reality” к разъёму на материнской плате
Теперь всё должно работать.
O:Ознакомьтесь с приведёнными ниже требованиями, конфигурацией системы и настройками.
[Требования]
Windows 10
Ресивер / декодер: Onkyo TX-NR 747 или другой с поддержкой HDCP 2.2
Плеер: Pioneer Ultra HD Blu-ray Drive
Диск BD: любой фильм в формате 3D/4K BD
Программный плеер: Power DVD 14 или более поздней версии
[Конфигурация]
М/П: Z270 Gaming-ITX/ac
BIOS: P2.30
[Настройки]
1. При загрузке системы нажмите «F2» для входа в UEFI.
В настройках in BIOS нажмите Advanced > CPU Configuration и включите «Software Guard Extensions».
Нажмите «F10» чтобы сохранить изменения и выйти из BIOS. 
2. Загрузите ОС и установите все драйверы для М/П.
Установите драйвер ME версии 11.6.0.1126 (с поддержкой Ultra HD Blu-Ray). Скачайте драйвер по ссылке:
http://www.asrock.com/MB/Intel/Fatal1ty%20Z270%20Gaming-ITXac/index.asp#osW1064
3. Откройте Панель управления > Оборудование и звук > Звук и выберите «Receiver output”.
O:Step 1. Для совместимости с процессором TR4 1900X необходимо обновить BIOS до версии P1.30 или более поздней.
X399 Taichi: https://www.asrock.com/mb/AMD/X399%20Taichi/index.asp#BIOS
X399 Prof. Gaming: https://www.asrock.com/MB/AMD/Fatal1ty%20X399%20Professional%20Gaming/index.asp#BIOS
Step 2. Убедитесь, что USB-накопитель отформатирован под FAT32.
Откройте «Этот компьютер», нажмите правой кнопкой мыши на иконку USB-накопителя, зайдите в «Свойства» и посмотрите строку «Файловая система»
Step 3. Если USB-накопитель не отформатирован под FAT32, отформатируйте его.
Откройте «Этот компьютер», нажмите правой кнопкой на иконку USB-накопителя, зайдите в «Форматировать…», выберите Файловую систему FAT32 и нажмите кнопку «Начать»
Go to This PC → Right click on the mouse → Select Format → Select FAT32 → Start
Step 4. Скопируйте архив BIOS на USB-накопитель, затем распакуйте BIOS из архива.
Step 5. Переименуйте файл на «creative.rom” и скопируйте его в корневую папку
Step 6. Подключите 24-контактный кабель питания к материнской плате. Затем включите блок питания.
*Не включайте компьютер.
Step 7. Подключите USB-накопитель к разъёму USB BIOS Flashback.
Step 8. Нажмите кнопку BIOS Flashback и подержите три секунды. Должен замигать индикатор.
Step 9. Дождитесь, пока индикатор погаснет. После этого установка BIOS завершена.
*Индикатор непрерывно светится зелёным, если BIOS Flashback работает некорректно.
1. Убедитесь, что USB-накопитель подключен к разъёму USB BIOS Flashback.
2. Кнопка BIOS Flashback (BIOS_FB1, стр. 9, №. 19) позволяет начать установку BIOS.
3. Повторите установку BIOS с пункта 5.
O:Вся информация представлена в таблице ниже.
| Модель | Разъём FAN | Вентиляторы с контролем скорости вращения | Метод контроля | Примечание |
|---|---|---|---|---|
| Fatal1ty X370 Professional Gaming X370 Taichi |
CPU_OPT/W_PUMP | Both 4-Pin and 3-Pin | Controlled By BIOS setting | Using 3-Pin fan, please set [DC mode] Using 4-Pin fan, please set [PWM mode] |
| CPU_FAN1 | Both 4-Pin and 3-Pin | Auto detect* | System will auto detect the fan type | |
| CHA_FAN1 | Both 4-Pin and 3-Pin | Auto detect* | System will auto detect the fan type | |
| CHA_FAN2 | Both 4-Pin and 3-Pin | Auto detect* | System will auto detect the fan type | |
| CHA_FAN3/W_PUMP | Both 4-Pin and 3-Pin | Controlled By BIOS setting | Using 3-Pin fan, please set [DC mode] Using 4-Pin fan, please set [PWM mode] |
|
| X370 Killer SLI/ac X370 Killer SLI Fatal1ty X370 Gaming K4 |
CPU_OPT/W_PUMP | Both 4-Pin and 3-Pin | Controlled By BIOS setting | Using 3-Pin fan, please set [DC mode] Using 4-Pin fan, please set [PWM mode] |
| CPU_FAN1 | Only 4 Pin | When using 3-Pin fan, it works at full speed | ||
| CHA_FAN1 | Only 4 Pin | When using 3-Pin fan, it works at full speed | ||
| CHA_FAN2 | Both 4-Pin and 3-Pin | Auto detect* | System will auto detect the fan type | |
| CHA_FAN3/W_PUMP | Both 4-Pin and 3-Pin | Controlled By BIOS setting | Using 3-Pin fan, please set [DC mode] Using 4-Pin fan, please set [PWM mode] |
|
| Fatal1ty AB350 Gaming K4 AB350 Pro4 |
CPU_FAN1 | Only 4 Pin | When using 3-Pin fan, it works at full speed | |
| CHA_FAN1 | Only 4 Pin | When using 3-Pin fan, it works at full speed | ||
| CHA_FAN2 | Both 4-Pin and 3-Pin | Auto detect* | System will auto detect the fan type | |
| CHA_FAN3 | Both 4-Pin and 3-Pin | Auto detect* | System will auto detect the fan type | |
| AB350M Pro4 A320M Pro4 |
CPU_FAN1 | Only 4 Pin | When using 3-Pin fan, it works at full speed | |
| CHA_FAN1 | Both 4-Pin and 3-Pin | Auto detect* | System will auto detect the fan type | |
| CHA_FAN2 | Doesn’t support fan control | |||
| AB350M-HDV AB350M A320M-HDV A320M A320M-DGS |
CPU_FAN1 | Only 4 Pin | When using 3-Pin fan, it works at full speed | |
| CHA_FAN1 | Only 4 Pin | When using 3-Pin fan, it works at full speed | ||
| CHA_FAN2 | Doesn’t support fan control |
*Automatikus észlelés – a rendszer automatikusan észleli a beépített ventilátor típusát, így a felhasználónak nem kell beállítania a BIOS-ban a „DC” vagy „PWM” üzemmódot.
O:Поскольку платформа AMD AM4 имеет новую структуру, оказалось, то теперь BIOS не обновляется полностью через нашу утилиту Instant Flash. Поэтому у старых версий BIOS, выпущенных до 07/03/217, в настройках нет параметра «Instant Flash».
Чтобы гарантировано полностью обновить BIOS, проведите обновление через DOS или Windows.
После обновления до указанной версии параметры Instant Flash появятся в BIOS и могут использоваться для следующих обновлений BIOS.
| Model | BIOS Version |
|---|---|
| Fatal1ty X370 Professional Gaming | P1.50 |
| X370 Taichi | P1.50 |
| X370 Killer SLI/ac | P1.60 |
| X370 Killer SLI | P1.60 |
| Fatal1ty X370 Gaming K4 | P1.60 |
| Fatal1ty AB350 Gaming K4 | P1.40 |
| AB350 Pro4 | P1.40 |
| AB350M | P1.20 |
O:Параметр «CPU Frequency Multiplier Change» поддерживается в новой версии BIOS.
Посетите раздел загрузок на сайте ASRock и обновите BIOS до последней версии:
https://www.asrock.com/support/index.ru.asp
| Model | BIOS Version |
|---|---|
| Fatal1ty X370 Professional Gaming | P1.50 |
| X370 Taichi | P1.50 |
| X370 Killer SLI/ac | P1.40 |
| X370 Killer SLI | P1.40 |
| Fatal1ty X370 Gaming K4 | P1.40 |
| Fatal1ty AB350 Gaming K4 | P1.40 |
| AB350 Pro4 | P1.40 |
| AB350M | P1.20 |
O:Чтобы узнать, поддерживает ли ваша система Intel Broadwell-E CPU, уточните версию BIOS из таблицы.
Ссылка для скачивания: https://www.asrock.com/support/index.asp
| Модель | Версия BIOS |
| X99 Extreme11 | P3.00 |
| X99 Extreme6 | P3.00 |
| X99 Extreme6/3.1 | P3.00 |
| X99 Extreme4 | P3.30 |
| X99 Extreme4/3.1 | P3.00 |
| X99 Extreme3 | P3.30 |
| X99 OC Formula | P3.00 |
| X99 OC Formula/3.1 | P3.20 |
| X99 Professional | P3.10 |
| X99 Professional/3.1 | P3.20 |
| X99E-ITX/ac | P3.10 |
| X99M Killer | P3.00 |
| X99M Killer/3.1 | P3.30 |
| X99X Killer | P3.00 |
| X99X Killer/3.1 | P3.00 |
| X99 WS-E/10G | P3.00 |
| X99 WS-E | P3.00 |
| X99 WS | P3.10 |
O:Посетите сайт ASRock и обновите версию BIOS: https://www.asrock.com/support/download.asp
| Model | BIOS Version |
| Z170 Extreme6+ | P1.80 |
| Z170 Extreme6 | P1.80 |
| Z170 Gaming K6+ | P1.90 |
| Z170 Gaming K6 | P1.90 |
O:Чтобы установить Windows 10 на систему с процессором Intel G3258, скачайте новую версию BIOS с компонентом Microcode 19 с нашего сайта.
Если модель вашей материнской отсутствует в списке, загрузите бета-версию BIOS из раздела Beta Zone на нашем сайте.
| Model | P BIOS |
| H81M-VG4 R2.0 | P1.40 |
| H81M-DGS R2.0 | P1.60 |
| H81M-HDS R2.0 | P1.30 |
| H81M-HDS | P2.10 |
| H81M-DG4 | P1.10 |
| H97 Anniversary | P1.50 |
| H97M Anniversary | P2.10 |
| B85 Anniversary | P1.40 |
| B95M-DGS | P1.60 |
| B85M-DGS | P1.50 |
| B85M Pro3 | P1.40 |
| H97M Pro4 | P2.00 |
| B85M-HDS | P1.70 |
| B85 Pro4 | P2.30 |
| B85M | P2.50 |
| H81M-HG4 | P1.50 |
| H81M | P1.90 |
| H81M-GL | P2.00 |
| H81M-G | P1.40 |
| H97 Pro4 | P1.90 |
| H97M | P2.00 |
O:Следуйте данной инструкции.
2. Удалите драйвер Intel® Smart Connect Technology.
O:Загрузите обновленную версию BIOS с сайта ASRock.
| Модель | Версия BIOS |
| X99 Extreme3 | P1.80 |
| X99 Extreme4 | P1.80 |
| X99 Extreme6 | P1.80 |
| X99 Extreme6/ac | P1.60 |
| X99 Extreme11 | P1.10 |
| X99 OC Formula | P1.80 |
| X99 Professional | P1.60 |
| X99 WS | P1.70 |
| X99 WS-E | P1.20 |
| X99 WS-E/10G | P1.20 |
| X99M Extreme4 | P1.70 |
| X99M Killer | P1.80 |
| X99X Killer | P1.80 |
1. Сначала установите только одну видеокарту в разъем PCI-E и сделайте ее устройством вывода изображения по умолчанию.
2. Включите компьютер и зайдите в настройки BIOS.
3. Загрузите настройки BIOS по умолчанию и сохраните изменения.
4. Откройте настройки BIOS и выберите «Instant Flash» для обновления версии BIOS.
5. После обновления BIOS установимте вторую видеокарту R9 295×2 VGA.
O:Шаг 1:
Обновите BIOS вашей материнской платы до последней версии и установите через UEFI значение параметра «Dual Graphics» на [Auto].
Ссылка для загрузки BIOS: https://www.asrock.com/support/download.asp
Шаг 2:
Установите одну видеокарту AMD RADEON PCI Express в слот PCIE.
Шаг 3:
Подключите кабель монитора к бортовому разъему VGA. Обратите внимание: существующие драйверы VGA / VBIOS позволяют выводить изображение в режиме Dual Graphics только через бортовой разъем!
Следите за обновлениями на нашем сайте.
Шаг 4:
Загрузите операционную систему.
Если в вашей системе установлены драйверы AMD, удалите их.
Шаг 5:
Установите драйверы VGA с нашего компакт-диска Support CD для бортового разъема VGA и для дискретной видеокарты.
Шаг 6:
Перезагрузите компьютер. Нажмите правой кнопкой мыши в пустом месте рабочего стола. Далее нажмите «AMD VISION Engine Control Center» для запуска утилиты AMD VISION Engine Control Center.
Шаг 7:
Для запуска утилиты «AMD VISION Engine Control Center» можно также воспользоваться значком на панели задач Windows.
Шаг 8:
После запуска AMD VISION Engine Control Center выберите пункт «Performance» и нажмите «AMD CrossFireTM».
Шаг 9:
Поставьте отметку напротив пункта «Enable CrossFireTM» и нажмите «Apply», чтобы сохранить настройки.
Шаг 10:
Перезагрузите систему. Теперь вы можете использовать режим Dual Graphics.
O:Пожалуйста, выполните следующие шаги для запуска WOL.
1. Включите опцию «Onboard LAN power on» в BIOSAdvancedACPI.
2. Подключите сетевой кабель.
3. Запустите терминал.
4. Установите ethtool для включения WOL, выполнив следующие команды. (см. скриншот)
#sudo apt-get update
#sudo apt-get install ethtool
#sudo ethtool –s eth0 wol g
#sudo reboot
5. Теперь ваш ПК может быть включён через сеть.
O:Это устройство Intel Smart Connect. Вы можете отключить Intel Smart Connect в настройках BIOS или следовать действиям, описанным ниже, для установки драйвера.
Шаг 1: Скачайте драйвер Intel Smart Connect с нашего сайта:
https://www.asrock.com/support/download.ru.asp
Шаг 2: установите драйвер и перезагрузите систему.
O:Да, есть карты с некорректными установками в BIOS-е (видеокарты). Пожалуйста, свяжитесь с вашим поставщиком видеокарты или обновите BIOS материнской платы до последней версии на нашем сайте: https://www.asrock.com/support/download.asp
Если у Вас возникли вопросы, пожалуйста, свяжитесь ASRock TSD ASRock TSD.
O:Для поддержки новых 22-нм процессоров Intel вам потребуется обновить BIOS, драйверы и AXTU.
Пожалуйста, следуйте представленным ниже указаниям, чтобы установить все необходимые обновления.
Шаг 1: Проверка версии BIOS.
Пожалуйста, изучите приведенную ниже таблицу. Для обеспечения совместимости платы с процессорами Ivy Bridge вам потребуется версия BIOS не ниже той, что указана в таблице.
Если у вас уже установлена необходимая версия BIOS, то вы можете пропустить шаг 2.
| Model | BIOS Version |
| H61M-VS R2.0 | P2.10 |
| H61M-HGS | P1.50 |
| H61M-HVS | P1.90 |
| H61M-HVGS | P1.70 |
| H61M/U3S3 | P1.70 |
| H61M-ITX | P1.60 |
| H61iCafe | P1.70 |
| H61DE/S3 | P1.70 |
| H61DE/SI | P1.70 |
| H61M-PS | P1.40 |
| H61M | P1.70 |
| H61DEL | P1.70 |
| H61M-GE | P1.70 |
| P65iCafe | P1.40 |
| H61M-VS | P2.10 |
| H61M-S | P1.50 |
| H61M-GS | P1.50 |
| Model | BIOS Version |
| Fatal1ty Z68 Professional Gen3 | P2.10 |
| Z68 Extreme3 Gen3 | P2.10 |
| Z68 Extreme4 Gen3 | P2.10 |
| Z68 Extreme7 Gen3 | P2.10 |
| Z68 Pro3 | P2.10 |
| Z68 Pro3 Gen3 | P2.10 |
| Z68 Pro3-M | P2.10 |
| Z68M/USB3 | P2.10 |
| Z68M-ITX/HT | P2.20 |
| Z68 Extreme4 | P2.20 |
| Model | BIOS Version |
| Fatal1ty P67 Performance | P2.10 |
| Fatal1ty P67 Professional | P3.10 |
| P67 Extreme4 | P3.10 |
| P67 Extreme4 Gen3 | P2.10 |
| P67 Extreme6 | P2.10 |
| P67 Pro | P2.10 |
| P67 Pro3 | P3.10 |
| P67 Pro3 SE | P2.10 |
| Model | BIOS Version |
| H67DE3 | P2.10 |
| H67M | P2.10 |
| H67M-GE | P2.10 |
| H67M-GE/HT | P2.10 |
| H67M-ITX | P2.10 |
| H67M-ITX/HT | P2.10 |
Существует два способа узнать версию BIOS:
1. Запустите вашу систему и нажмите [F2] или [Delete] в тот момент, когда на экране загрузки появится логотип ASRock. Версия BIOS или UEFI будет указана в главном окне, как на приведенном ниже примере.
2. Найдите стикер, расположенный на чипе BIOS ROM. Так вы сможете узнать, какая версия BIOS была установлена на плату при ее производстве.
Шаг 2: Обновление BIOS
A) Если у вас есть процессор Sandy Bridge или вы можете позаимствовать его на время, то вы сможете обновить BIOS самостоятельно.
Пожалуйста, скачайте новую версию BIOS, воспользовавшись приведенной выше таблицей, и установите обновление.
Для получения дальнейших инструкций нажмите на иконке «How to update» на станице загрузки BIOS.
Б) Если у вас нет процессора Sandy Bridge и у вас нет возможности его позаимствовать, пожалуйста, свяжитесь с дилером, у которого была куплена плата, чтобы он обновил BIOS для вас.
Если это невозможно, пожалуйста, свяжитесь со службой технической поддержки ASRock для получения дополнительной помощи.
*Примечание: Если вы используете для обновления BIOS флэш-накопитель, пожалуйста, не извлекайте его, пока образ BIOS не будет записан на чип. После завершения процедуры нажмите любую клавишу чтобы перезагрузить систему и дождитесь обновления прошивки Intel ME — оно начнется автоматически, если это необходимо.
**Примечание: Пожалуйста, используйте только те версии BIOS, которые вы скачали с официального сайта ASRock.
Шаг 3: Обновление драйвера Intel HD Graphics
*Как обновить драйвер Intel HD Graphics:
1. Пожалуйста, распакуйте скачанный архив и запустите файл «Setup».
2. Следуйте инструкциям программы, устанавливающей драйвер.
3. После того, как установка будет завершена, и вы увидите приведенное ниже сообщение, перезагрузите вашу систему.
2. Следуйте инструкциям программы, устанавливающей драйвер.
3. После того, как установка будет завершена, вы увидите приведенное ниже сообщение. После этого нажмите кнопку «Finish».
Шаг 5: Установка драйвера Intel Smart Connect для Microsoft Windows 7 / 7 64-bit.
Шаг 6: Обновление утилиты ASRock AXTU.
Пожалуйста, скачайте новую версию AXTU с сайта ASRock и установите ее.
Шаг 7: Замена процессора на Intel Ivy Bridge.
O:Пожалуйста, установите обе ОС в режиме GPT или MBR.
Для установки ОС в режиме GPT выполните следующие действия:
1. Зайдите в BIOS→[Boot]→[PCI ROM Priority], выберите [EFI Compatible ROM], затем нажмите «F10», чтобы сохранить изменения и выйти.
2. Нажмите «F11» во время загрузки и выберите «UEFI:[имя вашего ODD]», чтобы установить ОС.
Для установки ОС в режиме MBR выполните следующие действия:
Нажмите «F11» во время загрузки и выберите «AHCI/SATA:[имя вашего ODD]», чтобы установить ОС.
O:Во-первых, пожалуйста, обновите BIOS и драйвера Intel Rapid Storage с помощью приведенных ниже ссылок.
После этого проделайте следующие шаги для установки Intel Smart Response:
Шаг 1. Перед загрузкой системы убедитесь, что вы подключили свой HDD к правильному порту SATA. Для платы Z68 Extreme4 соответствующие порты приведены на изображении, представленном ниже – именно они подключены к чипсету и потому поддерживают технологию Intel Smart Response.
Обратите внимание, что у Z68 Pro3 и Z68 Pro3-M все порты SATA поддерживают эту технологию.
※ Примечание:
Мы рекомендуем пользователям подключать HDD к портам SATA3, если ваши HDD соответствуют спецификациям SATA3.
Пожалуйста, НЕ подключайте SSD к системе на данном этапе.
Шаг 2. Пожалуйста, нажмите во время загрузки компьютера F2 или DEL, чтобы войти в BIOS > Advanced > Storage Configuration.
Шаг 3. Пожалуйста, переведите режим SATA в [RAID Mode], как это показано ниже
Шаг 4. В окне RAID ROM статус HDD должен быть обозначен, как «Non-RAID Disk»
Шаг 5. Пожалуйста, установите ОС на SATA HDD. После установки, выключите компьютер и подключите SSD к одному из портов, поддерживающих Intel Smart Response.
Шаг 6. Пожалуйста, установите Intel Rapid Storage Driver (10.5.0.1027)
Шаг 7. После завершения установки, перезагрузите систему и откройте Intel Rapid Storage Technology.
Шаг 8. Выберите « Accelerate» и нажмите «Enable acceleration»
Шаг 9. Измените базовые настройки, если желаете, и нажмите «ОК»
Шаг 10. Вы сможете увидеть, что функция Smart Storage Caching активирована, как это показано в следующем примере:
O:Please refer to below form for the beep code and debug code of AMI UEFI BIOS.
| Condition | Beeps Code | Debug Code |
| Normal | No beep | With goodnight LED enabled, debug code will disappear after the beep. |
| Bad CPU | No beep | No debug code |
| Bad memory | No beep | 45 |
| Without memory | 3 long beeps | 53 |
| Without CPU | No beep(No Power) | No debug code |
| Without VGA card | 5 long beeps | Beeps at»d6″, then show «0d» |
Если вы переключите функцию «Good Night LED» в состояние [Enabled], система будет выключать светодиоды.
O:Проделайте следующие шаги:
Нажмите кнопку питания три раза.
Включите ION330 и затем выключите его три раза.
Нажмите во время загрузки системы, зайдите в BIOS и загрузите стандартный настройки BIOS (Default settings).
Если проблема осталась, обнулите CMOS.
Откройте верхнюю крышку системы, уберите привод DVD-ROM.
# cd r8168-8.011.00
# make clean
# make modules
# make install
# depmod –a
# reboot
6.После установки новых драйверов LAN перезагрузите систем и включите Onboard LAN 1 и Onboard LAN 2 в настройках BIOS.
O:Это связано с ограничениями Windows ® XP. Операционная система работает с дисковым форматом MBR, который не поддерживает объемы свыше 2 ТБ.
Для успешного использования RAID-массива емкостью более 2 Тб в качестве загрузочного диска, система должна удовлетворять трем требованиям:
1.Вам следует использовать операционную систему Windows ® Vista™ x64 SP1 или Windows ® 7 64bit.
2.EFI BIOS.
3.Дисковый формат GPT.
Пройдите по ссылке для получения дополнительной информации.
Ссылка:
http://support.microsoft.com/?scid=kb;en-us;946557&x=9&y=7
http://www.microsoft.com/whdc/device/storage/GPT_FAQ.mspx
O:Прежде всего, пожалуйста обновите BIOS к P1.10 или позже.
(Загрузка: https://www.asrock.com/support/download.ru.asp?Model=P35 )
Во-вторых, пожалуйста, приспособьте положение перемычки FSB на объединительной плате согласно следующим инструкциям (это установит ГЛОТОК: FSB (частота) к 1:1)
После выполнения вышеупомянутых шагов, Вы можете установить «Способ Сверхчасов» в [Руководство] в BIOS> Передовой> Конфигурация центрального процессора и затем приспособить «Частоту центрального процессора», чтобы сверххронометрировать вашу систему.
O:Да, ALiveNF7G-HD720P/ALiveNF7G-HDready поддерживает производства HDMI.
Однако DVI до HDMI кабель или переходник требуется.
DVI до HDMI кабель
DVI до HDMI Соединитель

Помимо DVI до HDMI кабель / адаптер, сделайте следующие настройки в BIOS установки и Windows ® Vista™ / » Vista 64 бит:
1. В BIOS установки, выберите «Высокий (Advanced)»—— Конфигурация (Chipset Configuration)»и установите опцию» Onboard HDMI HD Audio» на [Auto]. 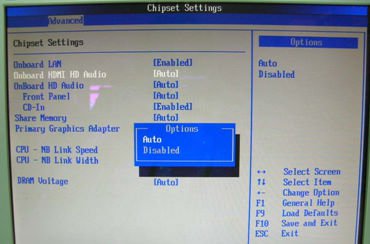
2. Под Windows ® Vista™ / Виста 64 бита в меню «Звук» параметры и выбирайте цифровой выход (SPDIF), как устройство воспроизведения. 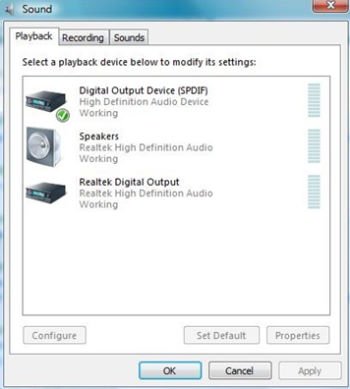
Вы можете найти более подробную информацию в инструкции страницы 13:
O:Если вы встречаете такую проблему, там есть два метода решения, которые вы можете выбирать, и выбирайте любой метод, как угодно.
Разрешение 1
Для AM2NF6G-VSTA модернизируйте BIOS до P1.70 или следующих, и для ALiveNF6G-DVI модернизируйте BIOS до P1.60 или следующих.
https://www.asrock.com/mb/download.asp?Model=AM2NF6G-VSTA#bios
https://www.asrock.com/mb/download.asp?Model=ALiveNF6G-DVI#bios
O:Такая проблема возникает для некоторых AGP-карт, не имеющих собственной микросхемы интерфейса AGP. Вместо нее они используют базовую микросхему PCI-E и так называемый «мост PCI-E – AGP».
Вам следует установить в BIOS для параметра «AGP P2P Deep Fifo» значение [Enable]. (Advanced>Chipset Settings>AGP P2P Deep Fifo)
Возможно, потребуется обновить BIOS, чтобы этот параметр стал доступен:
| Модель | Версия BIOS |
| 939Dual-SATA2 | P1.60 или более новая |
| 939A8X-M | P2.10 или более новая |
| K8A8X-M | P2.10 или более новая |
| K8Upgrade-1689 | P2.40 или более новая |
| K8Combo-Z | P2.70 или более новая |
Страница загрузки: https://www.asrock.com/support/download.asp
O:Возможно, операционная система на вашем компьютере была установлена в режиме IDE (без RAID), а сейчас выбран режим RAID (AHCI). Попытайтесь снова установить режим IDE (без RAID) на экране BIOS>Advanced>IDE Configuration.
Ниже приведено несколько примеров; подробную информацию вы найдете в руководстве пользователя.
Наборы микросхем VIA ® и Nvidia:
Установите для параметра SATA Operation Mode значение [non-RAID]
Наборы микросхем Intel:
Установите для параметра Configure SATA as значение [IDE]
Материнские платы 775Twins-HDTV (R2.0) и P4Twins-HDTV:
Установите для параметра ATA Combination Mode значение [Enable]
O:Для платы 775VM800 необходимо обновить BIOS до версии P1.50 или более новой.
https://www.asrock.com/mb/download.ru.asp?Model=775VM800
Для платы P4VM800 необходимо обновить BIOS до версии P1.60 или более новой.
https://www.asrock.com/mb/download.ru.asp?Model=P4VM800
Для платы K7S41GX необходимо обновить BIOS до версии P2.50 или более новой, а драйвер VGA до версии 3.73 или более новой.
https://www.asrock.com/mb/download.ru.asp?Model=K7S41GX&s=462
Для платы K7S41 необходимо обновить BIOS до версии P2.30 или более новой, а драйвер VGA до версии 3.73 или более новой.
https://www.asrock.com/mb/download.ru.asp?Model=K7S41&s=462
Информацию об установке параметров BIOS можно найти в разделе «Программа настройки BIOS» в Руководстве пользователя.
K8SLI-eSATA2: Руководство пользователя, стр. 42.
https://download.asrock.com/Manual/K8SLI-eSATA2.pdf
939SLI-eSATA2: Руководство пользователя, стр. 43.
https://download.asrock.com/Manual/939SLI-eSATA2.pdf
939SLI32-eSATA2: Руководство пользователя, стр. 41.
https://download.asrock.com/Manual/939SLI32-eSATA2.pdf
O:Если вы используете аудиопанель AC’97, ее необходимо подключить к колодке аудиоинтерфейса передней панели следующим образом:
A. Подключите выводы Mic_IN (MIC) к контактам MIC2_L.
B. Подключите выводы Audio_R (RIN) к контактам OUT2_R, а выводы Audio_L (LIN) к контактам OUT2_L.
C. Подключите выводы Ground (GND) к Ground (GND).
D. Контакты MIC_RET и OUT_RET предназначены только для аудиопанели HD. При использовании аудиопанели AC’97 подключать их не нужно.
E. Войдите в программу настройки BIOS. Откройте раздел Advanced Settings и выберите Chipset Configuration. Измените параметр Front Panel Control со значения [Auto] на [Enabled].
Для Windows ® XP
F. Загрузите операционную систему Windows. Откройте утилиту Realtek HD Audio Manager, щелкнув на значке панели задач в нижней правой части экрана. Щелкните на пункте «Audio I/O» (Ввод-вывод звука), а затем «Connector Settings» (Параметры разъемов), и выберите «Disable front panel jack detection» (Отключить автоопределение разъемов передней панели). Нажмите OK, чтобы сохранить внесенные изменения.
Для Windows ® Vista™
F. Войти в систему Windows, 1: Двойной щелчок изображение на более низкой панели задач правой руки, чтобы войти в Realtek HD Звуковой Менеджер. 2: Щелкните изображением «Папки»( Folder) в главном-правильном углу. 3. Проверьте, «Повреждают переднее групповое обнаружение гнезда(Disable front panel jack detection)». 4. Щелкните «хорошо(OK)».
(Пожалуйста обратитесь к следующей картине) 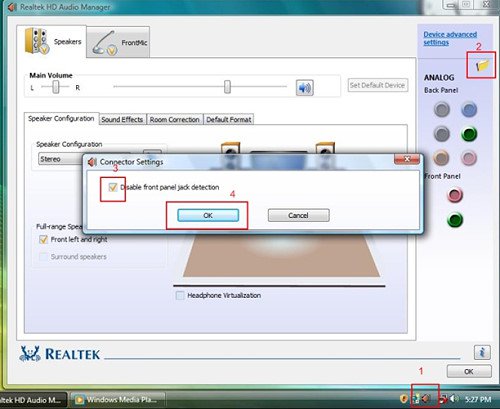
G. Активизировать передний микрометр:
Для Windows ® XP
Пожалуйста, выберите Передний Микрометр как рекордное устройство по умолчанию в Номере 1. 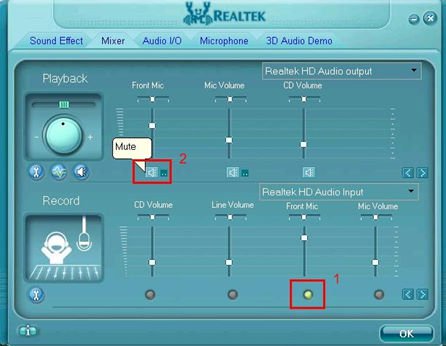
Если Вы хотите услышать ваш голос через Передний Микрометр, пожалуйста, отсейте «Немого» в Номере 2
Для Windows ® Vista™
1.Пойдите в Счет «FrontMic» в Пульте управления Realtek.
Щелкните «Устройством Неплатежа Набора», чтобы сделать Передний Микрометр как рекордное устройство по умолчанию.
linux rescue /* Нажмите Enter */
Затем следуйте инструкциям на экране и выберите в окне «System to rescue» раздел, в котором размещена существующая установка Red Hat Linux 9.0. Спустя некоторое время система войдет в режим консоли.
В режиме консоли:
После перехода в режим консоли выполните следующие команды.
# cd /mnt/sysimage /* Нажмите Enter */
# mount /dev/fdo mnt /* Введя эту команду, вставьте гибкий диск и нажмите Enter */
# cp mnt/vmlinuz-2.4.20-8-ide boot/ /* Чтение с гибкого диска занимает некоторое время */
# vi boot/grub/menu.lst /* Нажмите Enter, и в редакторе откроется файл /mnt/sysimage/boot/grub/menu.lst */
В ходе редактирования файла /mnt/sysimage/boot/grub/menu.lst нажмите «A», чтобы войти в режим добавления символов.
Добавьте в файл /mnt/sysimage/boot/grub/menu.lst следующие строки.
title Red Hat Linux (2.4.20-8) IDE-patched /* Нажмите Enter */
root (hd0,0) /* Нажмите Enter */
kernel /vmlinuz-2.4.20-8-ide ro root=LABEL=/ /* Нажмите Enter */
initrd /initrd-2.4.20-8.img /* Нажмите Esc для выхода из режима добавления */
Нажмите Esc для выхода из режима добавления, а затем введите следующую команду.
:w! /* Нажмите Enter для сохранения файла */
На экране появится сообщение «boot/grub/menu.lst» 24L, 802C
Затем перезагрузите систему и выберите ядро «Red Hat Linux (2.4.20-8) IDE-patched». Проблема больше возникать не будет.
O:Использовать технологию Bypass Access Technology можно только в тех системах, конфигурация которых отвечает следующим требованиям:
1.Процессор с шиной FSB 800
2.Память типа DDR 400
3.BIOS версии P1.10 или более поздней версии
Загрузить подходящую версию BIOS можно с нашего Web-узла:
https://www.asrock.com/mb/download.ru.asp?Model=P4i65PE
Если имеющаяся конфигурация соответствует этим требованиям, перейдите в раздел BIOS setup => Advanced => Chipset Configuration и выберите пункт Bypass Access.
O:Эта функция «SATA Operation Mode» предоставляет два выбора для установки операционной системы на жесткий диск SATA.
.
Этими двумя опциями «SATA Operation Mode» являются: RAID (по умолчанию) и non-RAID.
O:Эта функция «SATA Operation Mode» предоставляет два выбора для установки операционной системы на жесткий диск SATA.
Этими двумя опциями «SATA Operation Mode» являются: RAID (по умолчанию), и non-RAID.
O:Разделяемая память использует часть системной памяти, поэтому для обеспечения наилучшей производительности системы мы рекомендуем установить в программе настройки BIOS объем разделяемой памяти 32 Мб или менее. (Информацию по материнским платам на базе наборов микросхем Intel вы найдете в документе TSD-QA-08 (13 июня 2003 г.) https://www.asrock.com/support/QA/TSDQA-08.pdf)
Войдите в это меню, выберите жесткий диск SATA в качестве 1-го диска (1st Drive), а затем нажмите «F10», чтобы сохранить установки и выйти из программы.
O:При использовании процессоров Prescott нельзя установить некоторые операционные системы (например, NT4.0). Чтобы загрузить унаследованные системы, которые не поддерживают процессоры с расширенными функциями идентификации CPUID, необходимо установить последнюю версию BIOS и включить параметр «Max CPUID Value Limit» (Advanced => CPU Configuration).
Мы не предоставляем драйверы для NT4.0. Если вам нужны такие драйверы, обратитесь к следующим сайтам.
Драйвер аудиоконтроллера для P4I45GV/P4I65GV: http://www.cmedia.com.tw/
Драйвер локальной сети для P4I45GV/P4I65GV: http://www.realtek.com.tw/
O:Если вы хотите выбрать жесткий диск IDE в меню Boot Device Priority, необходимо сначала установить его как первое устройство в последовательности загрузки в меню Hard Disk Drives.
В AMI BIOS версии 8 все подключенные загрузочные устройства разделяются на три группы: Hard Disk (жесткие диски), Removable (сменные) и CD/DVD. В меню Boot Device Priority можно выбрать только первое устройство из последовательности загрузки для каждой группы.
O:Имейте в виду, что большинство жестких дисков имеет перемычку для ограничения максимальной емкости, например, 32 Гб или 2 Гб. Еще раз внимательно проверьте установки перемычек на своем диске и переставьте перемычку из положения «Limit drive capacity» (Ограничение емкости диска) в правильную конфигурацию.
O:Все платы ASRock поддерживают функцию Wake on LAN. Включите в BIOS функцию «PCI Device Power On» в меню «Power». После сохранения изменений и выхода из BIOS загрузите операционную систему и затем выключите компьютер.
Теперь, система готова для включения через сеть с другого компьютера.
O:Сначала нужно отключить шнур питания от системного блока, затем вытащить аккумулятор из платы (плоская батарейка) и на 3 секунды замкнуть скрепкой или другим металлическим предметом контакты CLRCMOS1 на плате или ножки CLRCMOS2. После этого установите назад аккумулятор и подключите кабель питания.
Важно: Не очищайте CMOS после обновления BIOS.
Источник
На чтение 4 мин Опубликовано Обновлено
Обновление BIOS является важной процедурой, которая может улучшить производительность вашей материнской платы ASRock, исправить баги и добавить новые функции. В этой статье рассмотрим два способа обновления BIOS на материнской плате ASRock.
Первый способ — обновление BIOS через операционную систему Windows. Для этого вам потребуется загрузить последнюю версию BIOS с официального сайта ASRock и запустить установочный файл. Выполните все инструкции на экране и дождитесь завершения процесса обновления. Важно не выключать компьютер и не перезагружать систему во время обновления.
Второй способ — обновление BIOS через встроенную утилиту в BIOS. Сначала загрузите последнюю версию BIOS с официального сайта ASRock на флеш-накопитель. Затем перезагрузите компьютер и войдите в BIOS, нажав определенную клавишу (обычно Del) при загрузке системы. В меню BIOS найдите раздел «Tool» или «Tool & Config» и выберите пункт «Instant Flash» или «Internet Flash». Далее следуйте инструкциям на экране, чтобы обновить BIOS с использованием загруженного файла.
Важно помнить, что обновление BIOS может быть опасным процессом, поэтому рекомендуется предварительно сохранить все важные данные и ознакомиться с инструкциями на официальном сайте ASRock. Также убедитесь, что вы используете правильную версию BIOS для вашей материнской платы ASRock.
Обновление BIOS на материнской плате ASRock может значительно повысить производительность и функциональность системы. Следуйте инструкциям и используйте один из двух предложенных способов обновления, чтобы получить наилучший результат.
Содержание
- Как обновить BIOS ASRock: способы обновления BIOS на материнской плате ASRock
- Обновление BIOS через операционную систему Windows
- Обновление BIOS через утилиту Instant Flash
- Метод через интерфейс BIOS
- Метод с использованием утилиты ASRock Instant Flash
Как обновить BIOS ASRock: способы обновления BIOS на материнской плате ASRock
Обновление БИОС (Basic Input/Output System) на материнской плате ASRock может быть необходимым для устранения ошибок, повышения совместимости и добавления новых функций. Существуют два основных способа обновления БИОС на материнской плате ASRock: через операционную систему Windows и через утилиту Instant Flash.
Обновление BIOS через операционную систему Windows
- Перейдите на официальный сайт ASRock и найдите страницу поддержки для вашей модели материнской платы.
- Загрузите последнюю версию BIOS для вашей материнской платы.
- Запустите загруженный файл, чтобы начать установку нового BIOS. Следуйте инструкциям на экране.
- После завершения установки перезагрузите компьютер.
Обновление BIOS через утилиту Instant Flash
- Перейдите в BIOS вашей материнской платы ASRock. Обычно вы можете это сделать, нажав клавишу DEL или F2 при запуске компьютера.
- Найдите раздел «Instant Flash» и выберите его.
- Вставьте флеш-накопитель с загруженным файлом BIOS в один из USB-портов материнской платы.
- Выберите флеш-накопитель из списка доступных устройств для обновления BIOS.
- Нажмите кнопку «Обновить» и подождите, пока процесс обновления завершится.
- После завершения обновления BIOS, перезагрузите компьютер.
Обратите внимание, что при обновлении BIOS необходимо быть осторожным и следовать инструкциям производителя. Неправильное обновление BIOS может привести к неполадкам и потере данных. Поэтому перед обновлением BIOS рекомендуется создать резервную копию важных файлов.
Метод через интерфейс BIOS
Если вы предпочитаете обновлять BIOS через интерфейс BIOS, следуйте инструкциям ниже:
- Прежде чем начать, загрузите последнюю версию BIOS с официального сайта ASRock и сохраните ее на флеш-накопителе, который будет подключен к компьютеру.
- Перезагрузите компьютер и во время загрузки нажмите клавишу DEL или F2, чтобы войти в BIOS.
- В интерфейсе BIOS перемещайтесь с помощью клавиатуры и найдите раздел «BIOS Update» или «Easy BIOS Update».
- Выберите опцию «Прошить BIOS» или «Загрузить обновление BIOS» (точное название может отличаться в разных версиях BIOS).
- Выберите файл обновления BIOS на флеш-накопителе и подтвердите начало процесса обновления.
- Дождитесь окончания процесса обновления. Не выключайте компьютер и не перезагружайте его во время обновления.
- После завершения обновления BIOS перезагрузите компьютер и проверьте работу новой версии BIOS.
Помните, что неправильное обновление BIOS может привести к неполадкам или поломке компьютера. Поэтому перед обновлением рекомендуется ознакомиться с инструкциями и делать это только в случае необходимости.
Метод с использованием утилиты ASRock Instant Flash
Чтобы воспользоваться этим методом, выполните следующие шаги:
- Скачайте последнюю версию BIOS с сайта производителя и сохраните ее на жестком диске вашего компьютера.
- Скопируйте файл BIOS на флэш-накопитель, который поддерживается материнской платой ASRock.
- Перезагрузите компьютер и войдите в BIOS, нажав нужную клавишу (например, Del или F2) при старте системы.
- В меню BIOS найдите раздел «Tools» или «Настройки BIOS».
- Выберите утилиту Instant Flash и запустите ее.
- Выберите флэш-накопитель, на котором находится файл BIOS, и подтвердите выбор.
- Утилита начнет процесс обновления BIOS. Не выключайте компьютер и не отключайте питание во время этого процесса.
- После завершения процесса обновления компьютер перезагрузится и BIOS будет обновлен до новой версии.
Важно: Не отключайте питание и не перезагружайте компьютер во время процесса обновления BIOS, так как это может привести к повреждению материнской платы и потере данных.
— это прошивка вашей системы. Это низкоуровневый программный интерфейс, который облегчает обмен данными между оборудованием и операционной системой.
Если ваша система не обнаруживает некоторые аппаратные компоненты или недавно выпущенное обновление BIOS добавило некоторые новые функции, то вы можете захотеть обновить версию BIOS.
ASRock предоставляет два способа установки таких обновлений – утилиту Instant Flash и капсулы обновления для обновления из Windows.
Содержание
- Прежде чем начать
- Проверьте модель материнской платы и версию BIOS
- Проверьте доступные версии BIOS онлайн
- Способ 1: мгновенная прошивка
- Способ 2: обновить капсулу
Прежде чем начать
Перед обновлением BIOS важно убедиться, что обновление действительно требуется. Некоторые веские причины включают:
- Аппаратная несовместимость (например, новый процессор не работает из-за старой версии BIOS)
- BSOD и ошибки при загрузке
- Обновление содержит исправления безопасности, новые функции или улучшения производительности
Если ваша система работает нормально и нет реальной причины для обновления, то вам следует пока придерживаться текущей версии BIOS. Нет смысла рисковать потенциальными проблемами, которые может вызвать новая версия.
Но если у вас есть веские причины для обновления, помните о нескольких вещах, прежде чем продолжить:
- Убедитесь, что обновление BIOS не прерывается, поскольку это может привести к сбою вашей материнской платы. В этом может помочь источник резервного питания, такой как ИБП.
- Загрузите файлы обновления из официального источника и используйте официальные методы для обновления BIOS, как мы сделали в этой статье. Нет гарантии, что сторонние инструменты для перепрошивки безопасны.
- Также важно убедиться, что файл был загружен полностью, без прерываний, поскольку поврежденный файл может привести к сбою обновления или даже к повреждению материнской платы в худшем случае.
Проверьте модель материнской платы и версию BIOS
Для поиска доступных обновлений BIOS вам понадобится ваше название модели материнской платы. Также неплохо бы отметить текущую версию BIOS для сравнения.
- Нажмите Win + R, введите
msinfo32и нажмите Enter. - На странице «Сводная информация о системе» проверьте записи о версии / дате BIOS и о продукте базовой платы.
Как вы можете видеть, я использую плату Z370M-ITX / ac. Версия прошивки — P1.50, установлена 16.11.2017.
Проверьте доступные версии BIOS онлайн
Перейдите на страницу поддержки ASRock и найдите свою модель материнской платы. Там могут быть указаны несколько версий модели (игровая, pro, mini и т.д.), поэтому убедитесь, что вы нашли точное соответствие.
На странице продукта материнской платы разверните «Поддержка» > «BIOS«.
Здесь будут перечислены доступные обновления BIOS для вашей материнской платы, отсортированные по версии. Если вы не уверены, какое обновление установить, прочитайте их описание. Там должны быть перечислены основные изменения, такие как дополнительные функции или улучшения совместимости.
Некоторые обновления необратимы, что означает, что вы не сможете прошить более старые версии BIOS после обновления. Для других могут потребоваться определенные версии ОС (например, Windows 10 RS3 или старше). Такие предупреждения и инструкции будут упомянуты в разделе описания, поэтому важно внимательно все прочитать.
Как только вы выберете обновление для установки, я рекомендую использовать Instant Flash для обновления BIOS. Капсулы обновления являются жизнеспособной альтернативой, если вы хотите обновляться непосредственно из Windows.
В любом случае, если вы нажмете на гиперссылку метода, вы найдете пошаговые инструкции для выбранного вами метода. Если приведенные там шаги покажутся вам непонятными, вы можете вместо этого следовать нашему руководству.
Загрузите файл по глобальной гиперссылке и продолжайте выполнять действия из соответствующего раздела ниже.
Способ 1: мгновенная прошивка
Instant Flash — это фирменная утилита ASRock для перепрошивки BIOS. Вам нужно будет переместить файлы обновления на USB и выбрать этот USB с помощью Instant Flash для обновления BIOS.
- Подключите USB-накопитель к компьютеру и отформатируйте его как FAT32.
- Щелкните правой кнопкой мыши загруженный zip-файл и выберите Извлечь все. Переместите извлеченные файлы ROM на USB.
- Перезагрузите компьютер и нажмите F2 или Del, как указано на экране, чтобы войти в настройки BIOS. На некоторых материнских платах вы также можете нажать F6 для прямого доступа к Instant Flash.
- Выберите Instant Flash в меню Tools.
- Instant Flash отобразит список всех совместимых версий BIOS. Выберите версию BIOS для прошивки и нажмите «Да».
- Теперь система обновит BIOS. Убедитесь, что процесс не прерывается. После его завершения нажмите Ok, чтобы перезагрузить систему.
- При перезагрузке нажмите F2 / Del, чтобы снова войти в настройки BIOS.
- Перейдите в меню выхода и выберите Загрузить настройки UEFI по умолчанию, затем Сохраните изменения и выйдите. При перезапуске вы загрузитесь с новым BIOS.
Способ 2: обновить капсулу
Windows поддерживает обслуживание обновлений встроенного ПО в виде пакета драйверов с использованием функции UEFI UpdateCapsule. Преимуществом этого является то, что вы можете установить обновление непосредственно из Windows, и процесс в основном автоматизирован.
Недостатком является то, что этот метод поддерживается только на определенных платах и требует определенных версий ОС (в моем случае Windows 10 версии 1709 или старше).
Если ваша плата и операционная система поддерживаются, вы можете выполнить перечисленные ниже шаги для обновления BIOS с помощью этого метода:
- Щелкните правой кнопкой мыши загруженный zip-файл и выберите Извлечь все > Извлечь.
- Запустите извлеченное приложение ASROM и примите приглашение продолжить.
- Система предложит вам перезагрузиться после загрузки капсулы в защищенный буфер памяти. В этот момент введите Y.
- После перезагрузки обновление BIOS начнется автоматически.
- После завершения обновления компьютер снова перезагрузится. Нажмите F2 / Del, чтобы войти в настройки BIOS, когда это произойдет.
- Перейдите в меню выхода и выберите Загрузить настройки UEFI по умолчанию, затем Сохраните изменения и выйдите. При перезапуске вы загрузитесь с обновленным BIOS.