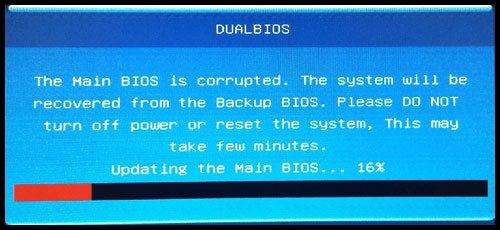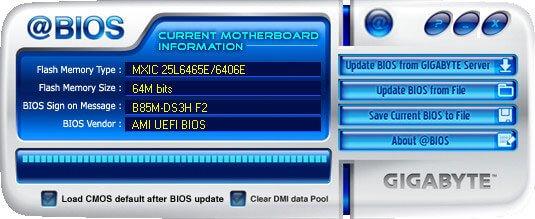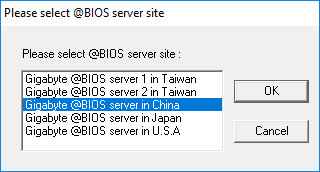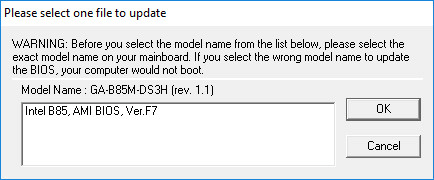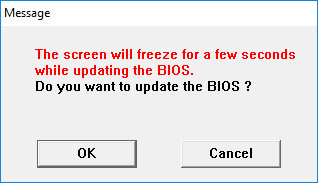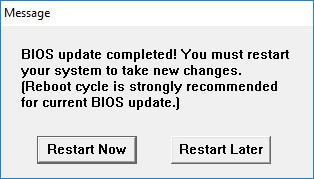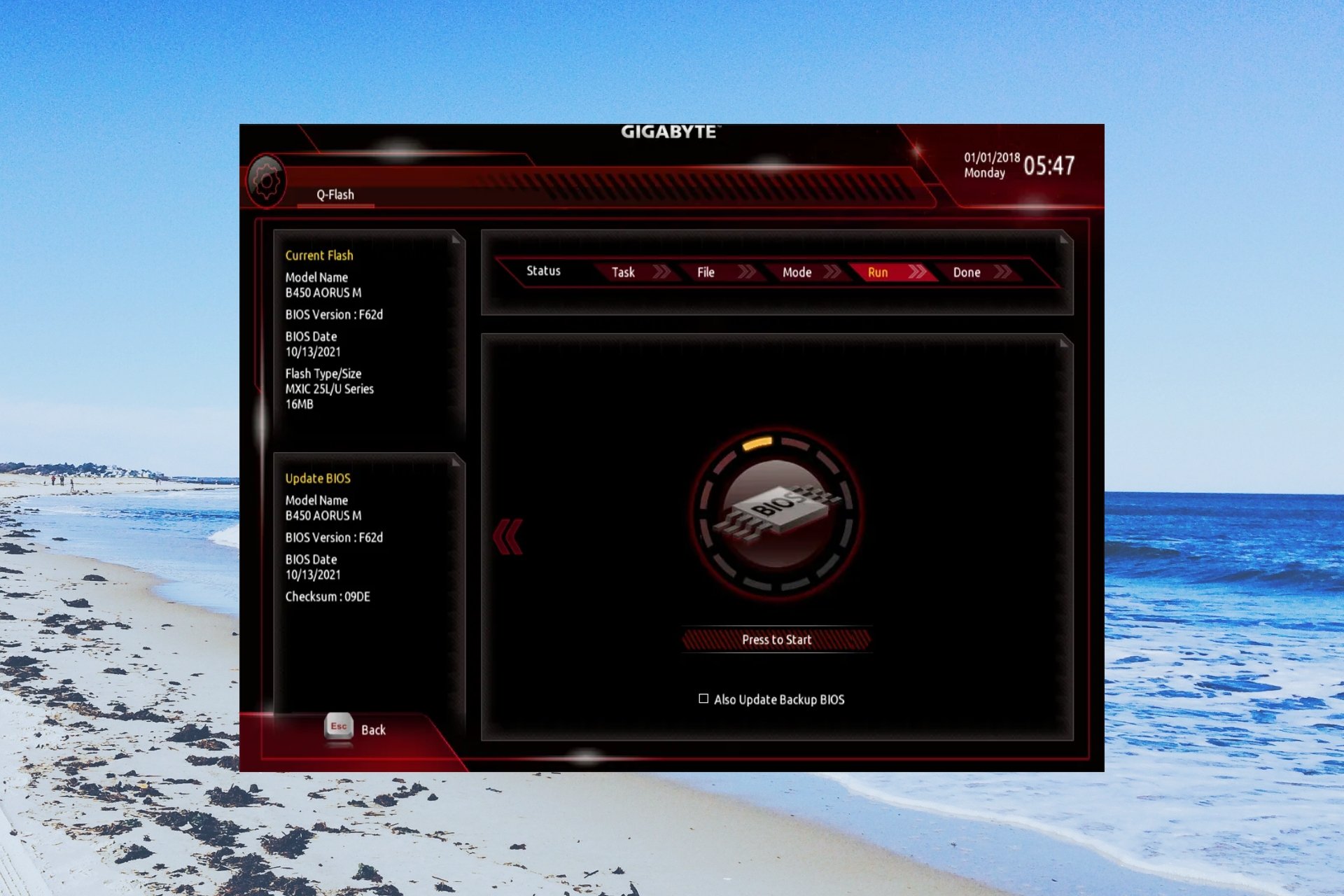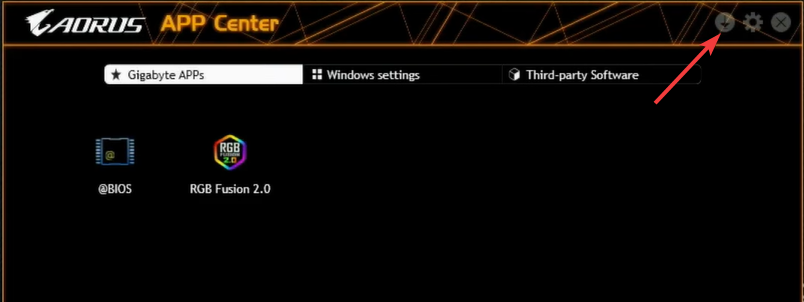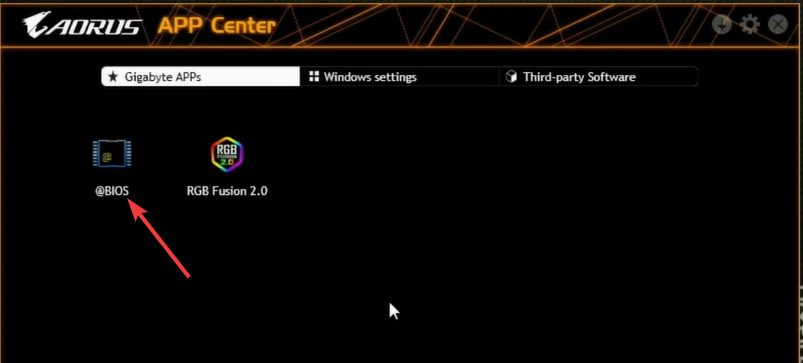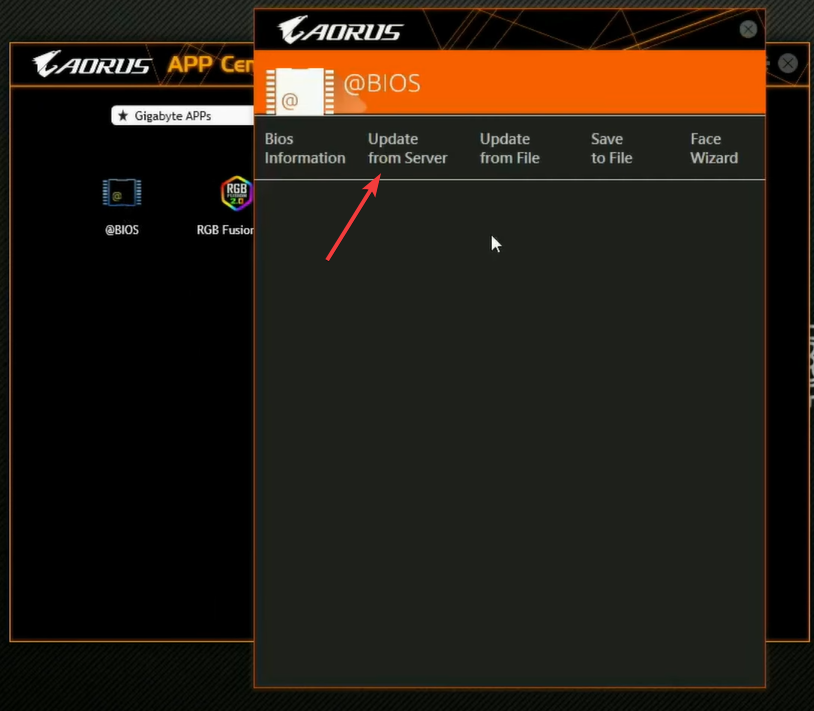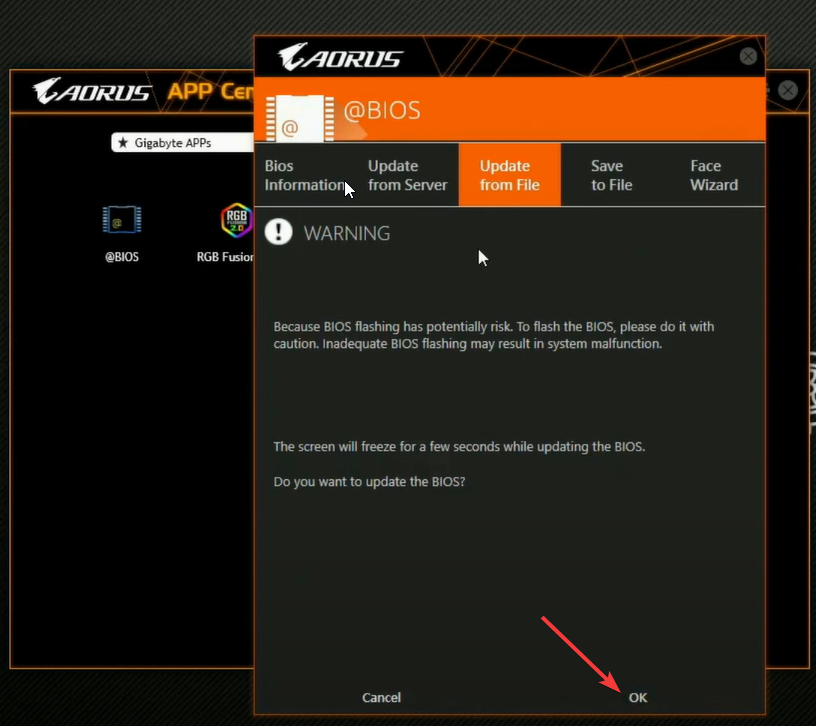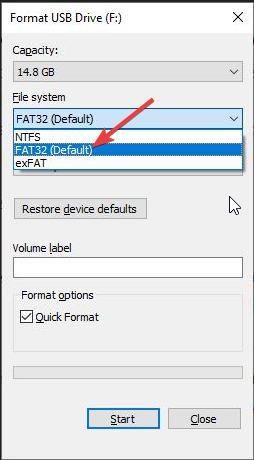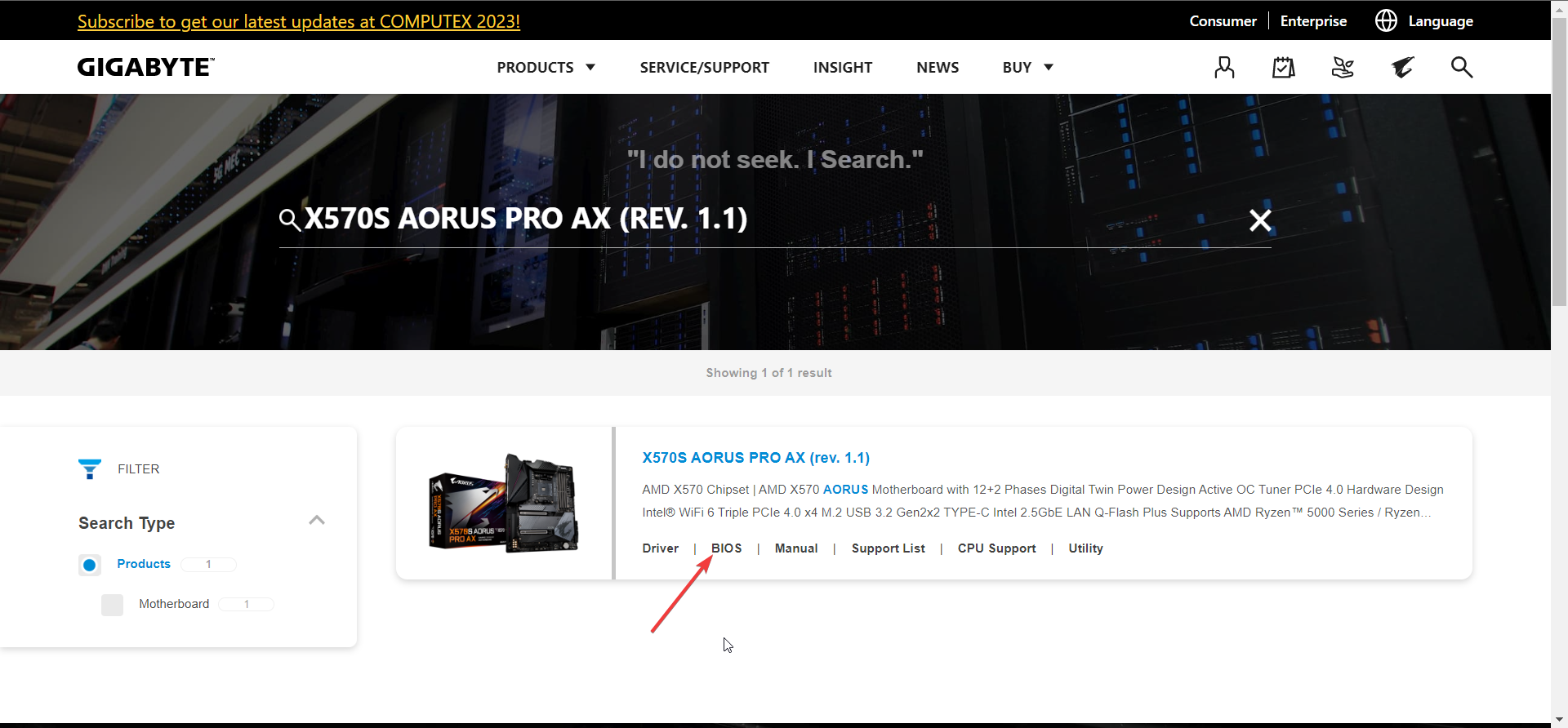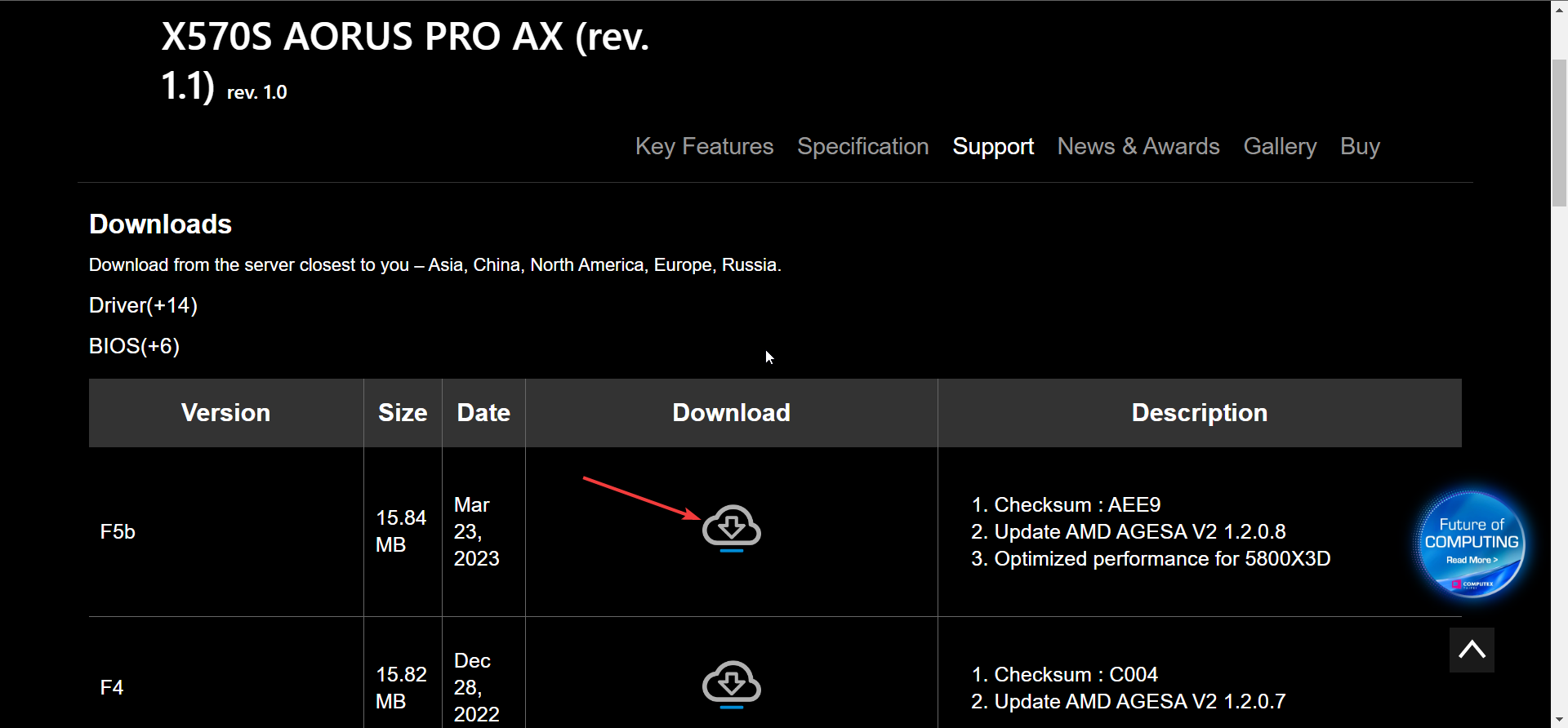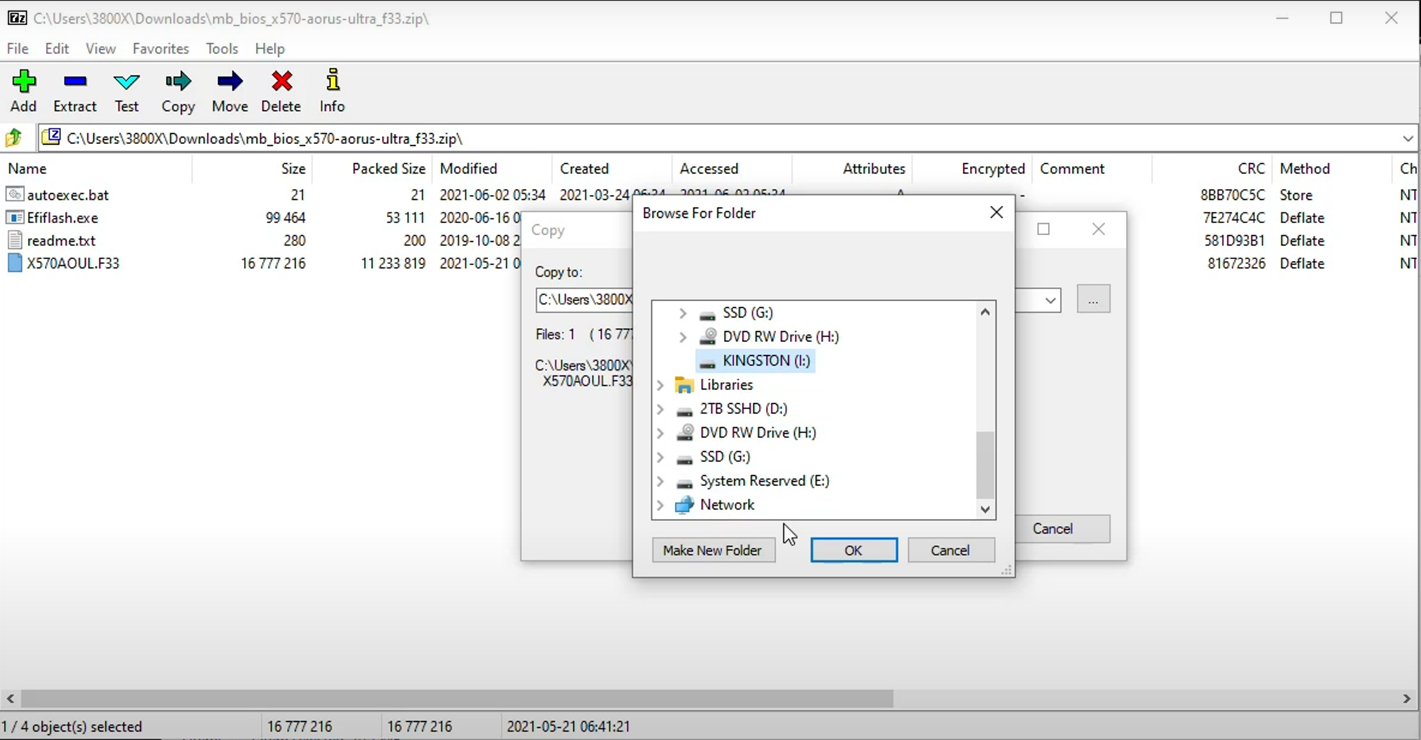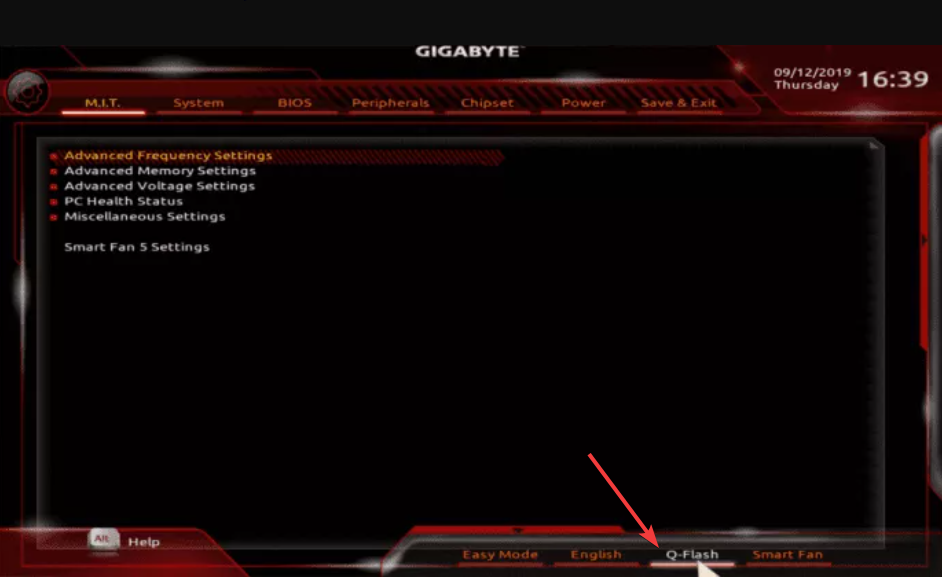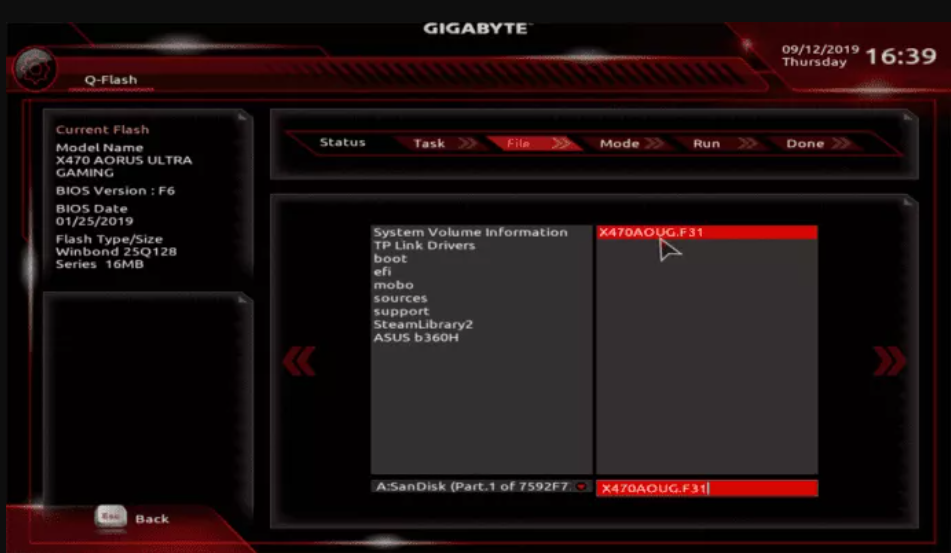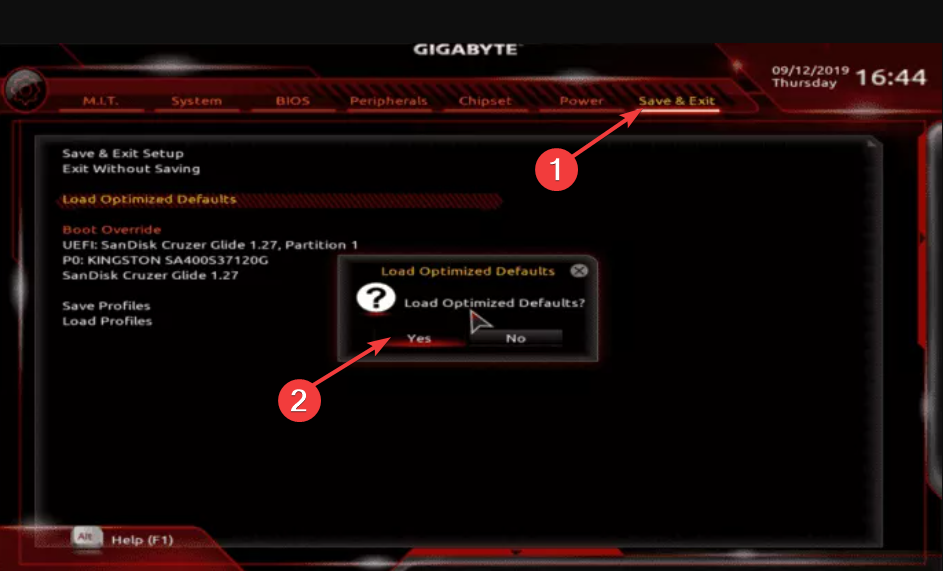| Как обновить микрокод BIOS системной платы | |||||||||
| О процедуре обновления BIOS… | |||||||||
| К процедуре обновления BIOS нужно относиться с особой осторожностью. Если текущая версия BIOS работает стабильно и без критических ошибок, рекомендуем вам сохранить ее резервную копию. При обновлении BIOS следует учитывать, что вы берете на себя всю ответственность за возможный выход из строя вашей системы. В случае неудачного обновления BIOS, пожалуйста, обращайтесь к поставщику или дистрибьютору/реселлеру для дальнейшего решения проблемы. | |||||||||
| Подготовительные процедуры… | |||||||||
|
|||||||||
| Три способа обновления микрокода BIOS… | |||||||||
| Утилиты для обновления BIOS доступны для загрузки на официальном сайте GIGABYTE. Ниже представлено краткое описание способов обновления микрокода BIOS. | |||||||||
1 :  |
|||||||||
| Фирменная утилита Q-Flash встроена непосредственно в BIOS, при этом сама процедура перепрограммирования микрокода достаточно проста и не требует от пользователя каких-либо специальных знаний. В том случае, если материнская плата не поддерживает технологию Q-Flash, рекомендуем воспользоваться утилитой @BIOS или обновить в среде DOS. | |||||||||
|
|||||||||
2 :  |
|||||||||
| Утилита для обновления BIOS в среде Windows. | |||||||||
|
|||||||||
| 3 : Обновление BIOS в среде DOS | |||||||||
|
|||||||||
Руководство пользователя PDF
|
|||||||||
 Для просмотра данных PDF-файлов вам понадобится программа Acrobat Reader. Для просмотра данных PDF-файлов вам понадобится программа Acrobat Reader. |
|||||||||
Server Motherboard
Server motherboards for demanding applications come in form factors: EEB/E-ATX/ATX/microATX/mini-ITX.
Workstation Motherboard
Professionals that work in AI, animation, and data science rely on solid, scalable, and performant workstation boards.
Rack Server
Innovation and performance are in these optimal rack servers to be deployed in data centers with demanding applications.
GPU Server
Scalable parallel computing GPU dense servers that are built for high performance.
High Density Server
Compute, Storage, and Networking are possible in high density, multi-node servers at lower TCO and greater efficiency.
Advanced Cooling
Diverse cooling solutions greatly improve efficiency in the data center and offer more computing power in a densely packed rack.
Data Center — OCP
Based on OCP Open Rack Standards, barebone racks and nodes for datacenters.
x86
Tried and true x86 architecture based servers with support for the latest Intel and AMD processors.
ARM Server
Arm architecture servers will compete in Cloud to Edge as they tackle compute-bound workloads.
AI Platform
Processing power, large amounts of data, fast networking, and accelerators all bundle into a scale out ready HPC and/or AI server solution.
Visual Computing
Systems that do visual applications from computer graphics to computer animation rely on visual computing servers.
High-Performance Computing Server
Processing power, large amounts of data, fast networking, and accelerators all bundle into a scale out ready HPC and/or AI server solution.
Hyper-Converged Server
Software defined cluster of nodes can be dedicated for compute, storage, networking, or virtualization.
Storage Server
Capacity, reliability, and storage flexibility are built into these storage servers for enterprise and datacenters.
Network Server
Securely manage the use of files and applications for office environments while storing large amounts of data.
Edge Server
Real time data processing at the source is required for edge computing with reduced latency for Internet of Things (IoT) and 5G networks as they use cloud.
e-Mobility
Telematics and Edge computing platform for Electric vehicle, Autonomous driving, ADAS, ITS, and V2X applications
Продолжая наш цикл статей по обновлению BIOS, сегодня мы поговорим о том как обновить БИОС Gigabyte.
Спешим напомнить, что обновление прошивки материнской платы на актуальную версию – ответственное дело и подходить к процессу надо после требуемой подготовки. В противном случае готовьтесь к непредвиденным расходам.
Ситуацию упрощает то, что испортить сам процесс обновления можно только в двух случаях:
- Вы решили обновить, запустили процесс и у вас выключат электрическое питание;
- Вы неправильно отформатировали флешку перед записью на нее файлов обновления.
Шансов испортить систему немного, так что давайте разберемся, как обновить БИОС на материнской плате Gigabyte.
Что такое БИОС и почему надо быть осторожным
Иерархию программ, установленных на компьютере, возглавляет базовая система ввода-вывода (bios) — она первая запускается при старте системы и далее руководит всеми инструкциями для основной операционной системы, то есть слаженная и корректная работа оперативной памяти, всех шин и дисков системы, включая сам центральный процессор и видеокарту – все подчиняется ей. Периферийные устройства и дополнительное оборудование, подключенное к персональному компьютеру, включая алгоритмы их работы, тоже ее зона ответственности. Проверяйте периодически актуальность версии среды и устанавливайте и настраивайте ее правильно. Не забывайте вовремя обновить.
Учитывая, что эта программа стоит в самом начале цикла работы компьютера, нарушение его корректного функционирования – серьезная проблема, решить которую обычный пользователь будет не в состоянии. При выполнении описанных инструкций для материнских плат Gigabyte будьте предельно внимательны.
Когда может потребоваться обновление
Обновить его нужно в нескольких случаях:
- Частое возникновение нештатных ситуаций в работе основной операционной системы;
- Отсутствие в прошивке материнской платы Gigabyte поддержки современных технологий (контроллеры и интерфейсы);
- Несовместимость различных аппаратных частей системы на материнской плате Gigabyte;
- Проверка при диагностике неполадок системы, как возможной их причины возникновения.
Если какой-либо из этих пунктов относится к вашей ситуации – необходимо сделать обновление БИОСа с посещением специальной странички поддержки Gygabyte.
Инструкция по обновлению
Программа для обновления БИОСа Gigabyte существует; можно использовать бесплатную GIGABYTE @BIOS. Эта утилита обновления БИОС Gigabyte идет в комплекте с материнской платой – проверьте наличие диска с драйверами от материнской платы среди коробок и документов то вашего компьютера. В случае отсутствия у вас диска, можете скачать ее из сети. Особенность этой программы в том, что она самостоятельно отслеживает появление более свежих прошивок для вашей модели материнской платы, сама скачивает и устанавливает их.
В случае, когда описанная программа вам не подходит или вы любитель все делать своими руками, действия, описанные ниже, вам подойдут. Здесь рассмотрим как обновить БИОС Gigabyte с флешки.
- Процесс обновления начнем с того, что проверим, какая версия прошивки БИОС у вас установлена. Для этого зайдите в командную строку (наберите в строке поиска cmd) и далее наберите команду:
wmic bios get smbiosbiosversion
После нажатия на ENTER вы увидите версию. - Потом необходимо зайти на сайт www.gigabyte.ru и выбрать «Поддержка».
- На открывшейся странице введите модель своей материнской платы и нажмите кнопку.
- В случае версии прошивки новее вашей текущей – скачивайте ее. Эти документы будут заархивированы и вам надо распаковать их на чистый, переведенный на систему FAT32, флеш-накопитель.
- Далее входим в БИОС — во время старта ОС нужно часто нажимать клавишу Delete. Или F2. На ноутбуках назначают иные клавиши – посмотрите в сети для вашей модели ноутбука.
- Теперь необходимо установить загрузочный диск – это должен быть флеш накопитель. В Биос найдите вкладку BOOT и установите приоритет загрузки. По умолчанию стоит диск с Windows.
- Нажмите F10 – это выход с сохранением. При перезагрузке будут действовать новые правила и с флешки сразу начнется обновление.
- В следующее посещение БИОС надо сбросить все настройки.
- Вновь зайдите в БИОС во время старта системы и наблюдайте, что внизу появилась утилита Q-Flash. Она нам нужна для дальнейших манипуляций с накатыванием апдейта. Нажмите F8.
- Сейчас вы попали в эту утилиту. Сначала сохраните текущую версию (кнопка «Save Bios»), а затем обновляйте (кнопка «Update Bios from Drive»).
- Теперь у вас попросят установить источник файла обновления. Выберите HDD1-0.
- И начнется обновление. Выберите файл с носителя и согласитесь со всеми предупреждениями.
- После обновления нажмите любую клавишу, чтобы вернуться в главное меню.
- Нажмите Enter, чтобы вернуться в БИОС. Вы увидите новую версию.
Отличного Вам дня!
Обновление БИОС в материнской плате Gigabyte выполняется в случае возникновения неполадок, для получения поддержки нового оборудования и повышения эффективности работы и т. п. Без особой надобности производить прошивку BIOS не следует, если компьютер работает нормально.
BIOS — базовая система вывода-вывода, представляет из себя микросхему с микропрограммами, которые проверяют и настраивают оборудование компьютера, обеспечивают загрузку операционной системы. На современных компьютерах происходит замена традиционного интерфейса BIOS на современный интерфейс UEFI. Микросхема BIOS находится на материнской плате компьютера.
Содержание:
- Почему я выполнил обновление BIOS на своем компьютере
- Обновление BIOS на материнской плате Gigabyte с помощью утилиты @BIOS
- Выводы статьи
Производители микросхем БИОС периодически выпускают обновления, в которых исправляются ошибки, совершенствуется код BIOS для большей совместимости и эффективности. В некоторых случаях имеет смысл провести обновление прошивки BIOS для устранения неполадок или для повышения совместимости с новыми устройствами, подключенными к компьютеру.
Следует учитывать, что обновление БИОС приведет к потере гарантии. Компания Гигабайт обращает внимание, что в этом случае, вы несете всю ответственность за возможные неполадки или за выход из строя оборудования. Если не решаетесь делать прошивку БИОС самостоятельно, обратитесь к специалистам сервисного центра или в компьютерную мастерскую.
Обратите внимание на необходимое условие, которому обязательно нужно следовать при обновлении BIOS: в процессе обновления БИОС отключение электричества может привести к необратимым последствиям. Поэтому позаботьтесь об источнике бесперебойного питания, который должен быть подключен к компьютеру во время прошивки BIOS, чтобы предотвратить неожиданное отключение электрической энергии.
Почему я выполнил обновление BIOS на своем компьютере
Несколько лет назад на моем компьютере вышла из строя материнская плата. Это произошло, как всегда неожиданно, в самый неподходящий момент. Мне пришлось делать вынужденный апгрейд на своем ПК, пришлось заменить практически все оборудование компьютера.
Была собрана определенная конфигурация, на основе материнской платы производства тайваньской компании Gigabyte из имеющихся в компьютерном магазине деталей. На материнской плате установлен БИОС от компании AMI — AMI BIOS UEFI.
Материнские платы Gigabyte поддерживают технологию DualBIOS. На системной плате находятся две микросхемы БИОС: основная и резервная. В случае выхода из строя основной микросхемы, произойдет восстановление BIOS из резервной копии. В этом случае, компьютер продолжит работать. В противном случае, без резервного БИОС, потребовалась бы замена материнской платы, если нет возможности заменить, вышедшую из строя микросхему.
В один из дней, после включения компьютера я увидел сообщение: «The Main BIOS is corrupted. The system will be recovered from the Backup BIOS…». Это сообщение в переводе на русский язык: «Основной BIOS поврежден. Система будет восстановлена из резервной копии BIOS. Не нажимайте на кнопки включения и перезагрузки, подождите несколько минут до завершения процесса. Происходит обновление основного BIOS».
Довольно быстро произошло восстановление БИОС, операционная система загрузилась и продолжила нормальную работу. Но, при последующих включениях компьютера, восстановление БИОС из резервной копии происходило заново.
Я понял, что необходимо обновить прошивку БИОС до новой версии. Для правильного выбора, обратите внимание на ревизию чипсета (у меня — rev.1.1), которую можно увидеть непосредственно на материнской плате или на коробке от материнской платы.
С помощью специализированных программ, например, AIDA64, Speccy, CPU-Z, можно заранее получить некоторые сведения о версии BIOS, установленной на компьютере. У меня была версия F2, на официальном сайте ее уже нет. Последняя доступная версия BIOS для моей материнской платы — F8.
На официальном сайте Gigabyte предлагается три варианта для обновления микрокода BIOS материнских плат:
- Обновление прошивки непосредственно из BIOS при помощи утилиты Q-Flash (пожалуй, самый безопасный способ).
- Обновление БИОС при помощи фирменной утилиты @BIOS из Windows.
- Обновление БИОС при помощи DOS утилиты, которую нужно записать на внешний носитель.
Первые два способа — самые легкие в применении. Начинающие пользователи, при использование Q-Flash в интерфейсе UEFI BIOS могут испытывать трудности. Поэтому, в этой статье мы рассмотрим самый простой способ: использование утилиты @BIOS для прошивки BIOS в материнской плате Gigabyte.
Обновление BIOS на материнской плате Gigabyte с помощью утилиты @BIOS
Утилита @BIOS запускается непосредственно из работающей операционной системы Windows. Прошивка БИОС до новой версии происходит в графическом режиме.
Сначала нужно скачать @BIOS с официального сайта Gigabyte. Распакуйте архив, установите программу на компьютер.
При обновлении БИОС следует проявить осторожность:
- Необходимо убедиться, что версия BIOS соответствует модели материнской платы.
- Не прерывайте процесс перепрошивки БИОС.
- Позаботьтесь о наличии источника электрического питания, который необходимо задействовать, чтобы исключить сбой подачи электроэнергии из электрической сети.
- Во время проведения обновления, операционная система Windows должна стабильно работать на компьютере.
- Закройте программы и соединения.
Для обновления БИОС на материнской плате Gigabyte, выполните следующие действия:
- В меню «Пуск», в списке программ найдите GIGABYTE, кликните по нему, запустите программу @BIOS. В окне утилиты отобразится информация о модели материнской платы, о версии и производителе BIOS. В правой части окна @BIOS расположены кнопки:
- Update BIOS from GIGABYTE Server — обновление BIOS с серверов Gigabyte.
- Update BIOS from File — обновление BIOS из файла, ранее скачанного на компьютер.
- Save Current BIOS to File — сохранение текущего BIOS в файл.
- About @BIOS — информация о программе.
- Сохраните текущий BIOS в файл на свой компьютер (на всякий случай). Нажмите на кнопку «Save Current BIOS to File», выберите место сохранения, дождитесь завершения операции. Если БИОС поврежден, то в его сохранении нет смысла.
- Нажмите на кнопку «Update BIOS from GIGABYTE Server».
- В открывшемся окне выберите сервер, с которого нужно скачать новую прошивку для БИОС. По умолчанию, предлагается для выбора самый близкий сервер от пользователя.
- Подтвердите выбор для загрузки версии БИОС. В окне находится информация о модели материнской платы, ревизии чипсета, версия BIOS, выбранная для обновления. Замечу, что почему-то в этом окне была показана версия BIOS F7, на компьютер была установлена последняя версия F8.
- Происходит процесс загрузки файла с новой прошивкой BIOS на компьютер.
- Далее откроется окно с сообщением, в котором предупреждают, что экран замрет на некоторое время во время установки BIOS. Спрашивают ваше согласие на обновление БИОС. Нажмите на кнопку «ОК».
- Затем начнется процесс обновления BIOS до новой версии, который займет некоторое время.
- После завершения процесса прошивки, откроется окно с сообщением: «Обновление BIOS завершено! Необходимо перезапустить вашу систему, чтобы применить новые изменения. (Перезагрузка настоятельно рекомендуется для текущего обновления BIOS)».
- Выполните рекомендации, нажмите на кнопку «Restart Now».
После перезагрузки компьютера, BIOS обновиться до новой версии.
Выводы статьи
При необходимости, пользователь может обновить прошивку БИОС до новой версии на материнской плате Gigabyte, при помощи утилиты @BIOS. При обновлении микрокода BIOS следует проявлять осторожность.
Похожие публикации:
- Как узнать модель материнской платы — 7 способов
- Как навести порядок на своем компьютере
- 3 способа получить список установленных программ
- Как поставить пароль на папку в 7-Zip
- GPU-Z для получения информации о видеокарте
You can make use of the Q-Flash method to update the BIOS
by Sagar Naresh
Sagar is a web developer and technology journalist. Currently associated with WindowsReport and SamMobile. When not writing, he is either at the gym sweating it out or playing… read more
Updated on
- Updating the BIOS is essential for your motherboard to perform operations optimally.
- You can use the Gigabyte App Center to update the BIOS of your PC.
- Else, you can opt for the Q-Flash+ method and update the firmware quickly.
Fixing any motherboard-related issues require you to make sure that you are running the latest version of the BIOS. Updating the BIOS of a Gigabyte motherboard can be a complex task and you should follow proper steps to accomplish it.
In this guide, we will share with you all the different ways via which you can easily update Gigabyte BIOS on your PC. Let us check out the methods.
How to check the BIOS version you currently have?
- Open the Start menu by pressing the Win key.
- Type System Information and open the top result.
- Locate BIOS Version/Date section on the right side.
Note down the version of the BIOS you are running. This will let you decide whether you are running the latest version or not.
How can I update Gigabyte BIOS?
1. Use the Gigabyte App Center
- Download the Gigabyte app center.
- Install the App Center on your PC and launch the program.
- Click on the downward arrow in the top-right corner.
- Click on @BIOS.
- Switch to the Update from Server tab.
- Choose the closest server.
- The App Center will automatically detect your motherboard details and provide you with the latest BIOS update.
- Click on the file and select Next.
- Follow the on-screen prompts and install the BIOS update.
Updating the Gigabyte motherboard BIOS using the App Center is probably the easiest way. It simply needs you to perform some clicks and you are all set.
How we test, review and rate?
We have worked for the past 6 months on building a new review system on how we produce content. Using it, we have subsequently redone most of our articles to provide actual hands-on expertise on the guides we made.
For more details you can read how we test, review, and rate at WindowsReport.
Apart from updating BIOS, you can also use the Gigabyte App Center to update the drivers as well. You can manually update the BIOS using the App Center as well. For that, you need to download the BIOS update file onto a USB drive and then select it within the App Center.
2. Use Gigabyte Q-Flash
2.1 Format the USB drive to FAT32
- Insert the USB flash drive to your PC.
- Press Win + E to open the File Explorer.
- Right-click on your USB drive and click on Format.
- Choose FAT32 from the File system dropdown menu.
- Click on the Start button.
2.2 Download the Gigabyte BIOS update
- Visit the official Gigabyte motherboard support page.
- You can search for the BIOS file based on your processor, chipset, or even your computer’s model name.
- Select BIOS for your computer model.
- Under the BIOS section, download the latest available update.
- Once the download is complete, extract the contents onto your FAT32 formatted USB drive.
2.3 Update the BIOS
- Insert the USB drive containing the Gigabyte BIOS update file into any USB port on your PC.
- Restart your PC and when it is booting up enter the BIOS menu by pressing the Del key.
- Select Q-Flash menu.
- Choose Update BIOS option.
- Locate the BIOS update file and select it.
- Start the BIOS update process.
- Once the BIOS is updated, switch to the Save & Exit tab, and select Load optimized defaults.
This process of the Q-Flash method may look a bit complex, but in reality, it isn’t. All you need to do is follow the steps mentioned above carefully and you will be done with the Gigabyte BIOS update process without any issues.
Make sure that the USB drive onto which you have copied the BIOS update file is in FAT32 format.
- How to Use Steam Deck’s Keyboard in Desktop Mode
- How to Format an NVMe SSD on Windows 11
- How to Download & Install New Microsoft Office Fonts
3. Use the Q-Flash+ update method
- Copy the BIOS update file downloaded from the Gigabyte official website to the FAT32 formatted USB drive.
- Insert the USB drive into the white USB port on your motherboard.
- Turn on the motherboard.
- The LED light next to the USB will flicker indicating the BIOS update is in progress.
- Once the update is complete, the LED will stop blinking.
- Start your PC and wait for the BIOS update process to complete.
This is another one of the Gigabyte exclusive ways of updating the BIOS. However, there are some other manufacturers that offer the same process of updating the BIOS. You should check with your manufacturer about that.
That is it from us in this guide. You can check out our guide that gives you a proper explanation of what is BIOS and everything that you need to know about BIOS.
We have also listed 3 different ways to access the BIOS menu on your computer that will be beneficial to update the BIOS. In case you come across any issues, you can read our guide to fixing the BIOS corruption issue on a Windows PC.
Feel free to let us know in the comments below, which one of the above methods you used to update the Gigabyte BIOS.