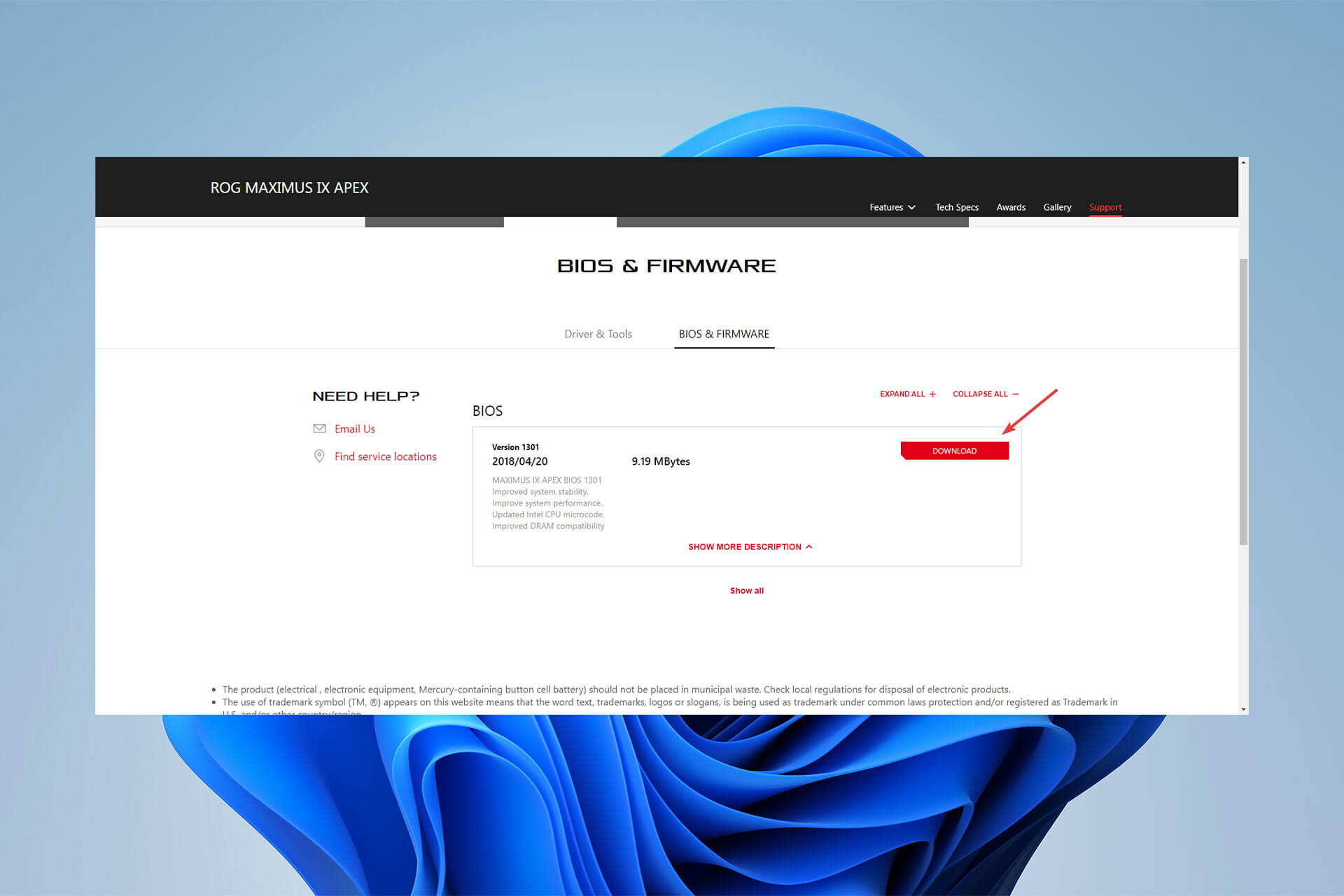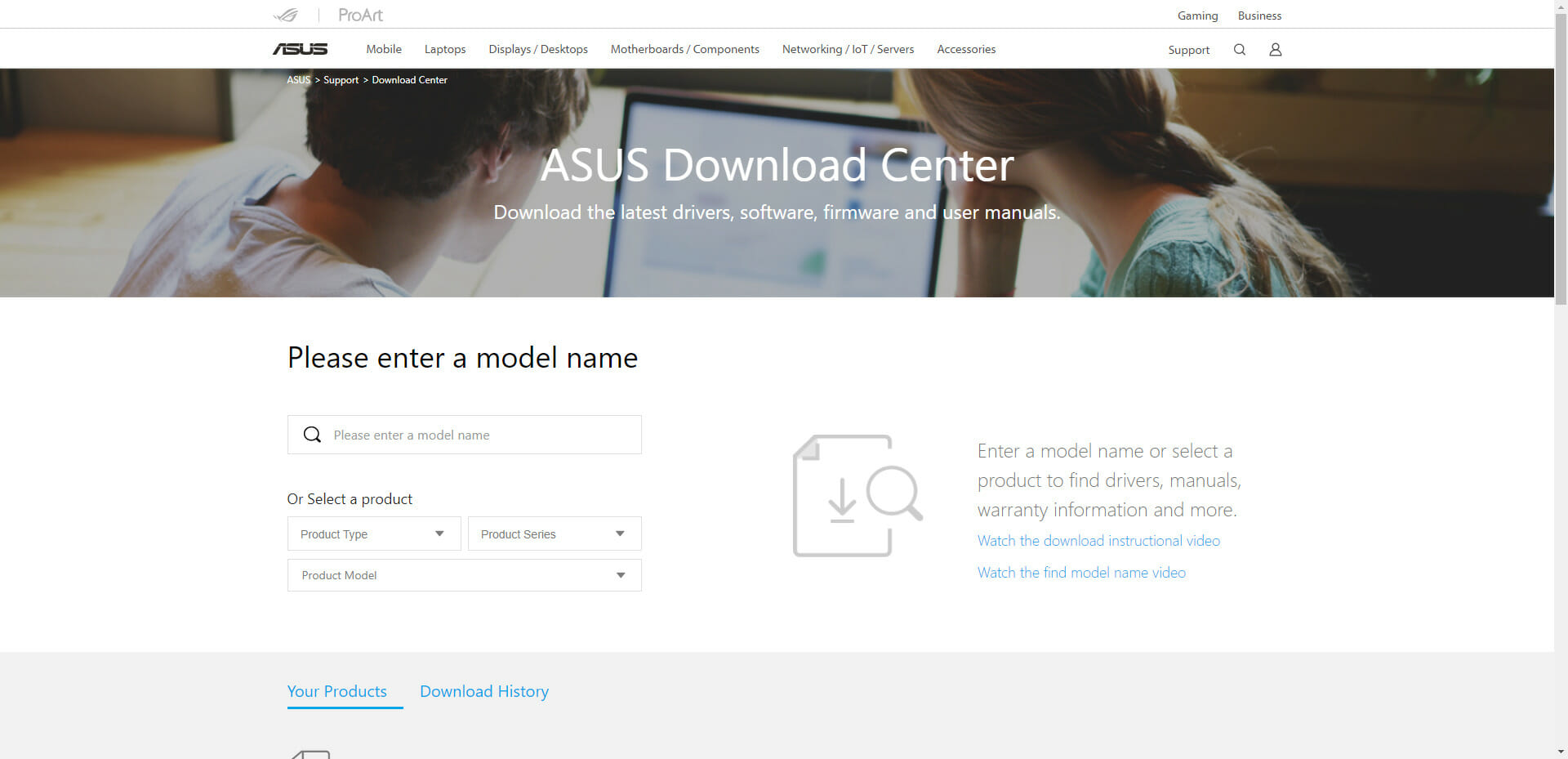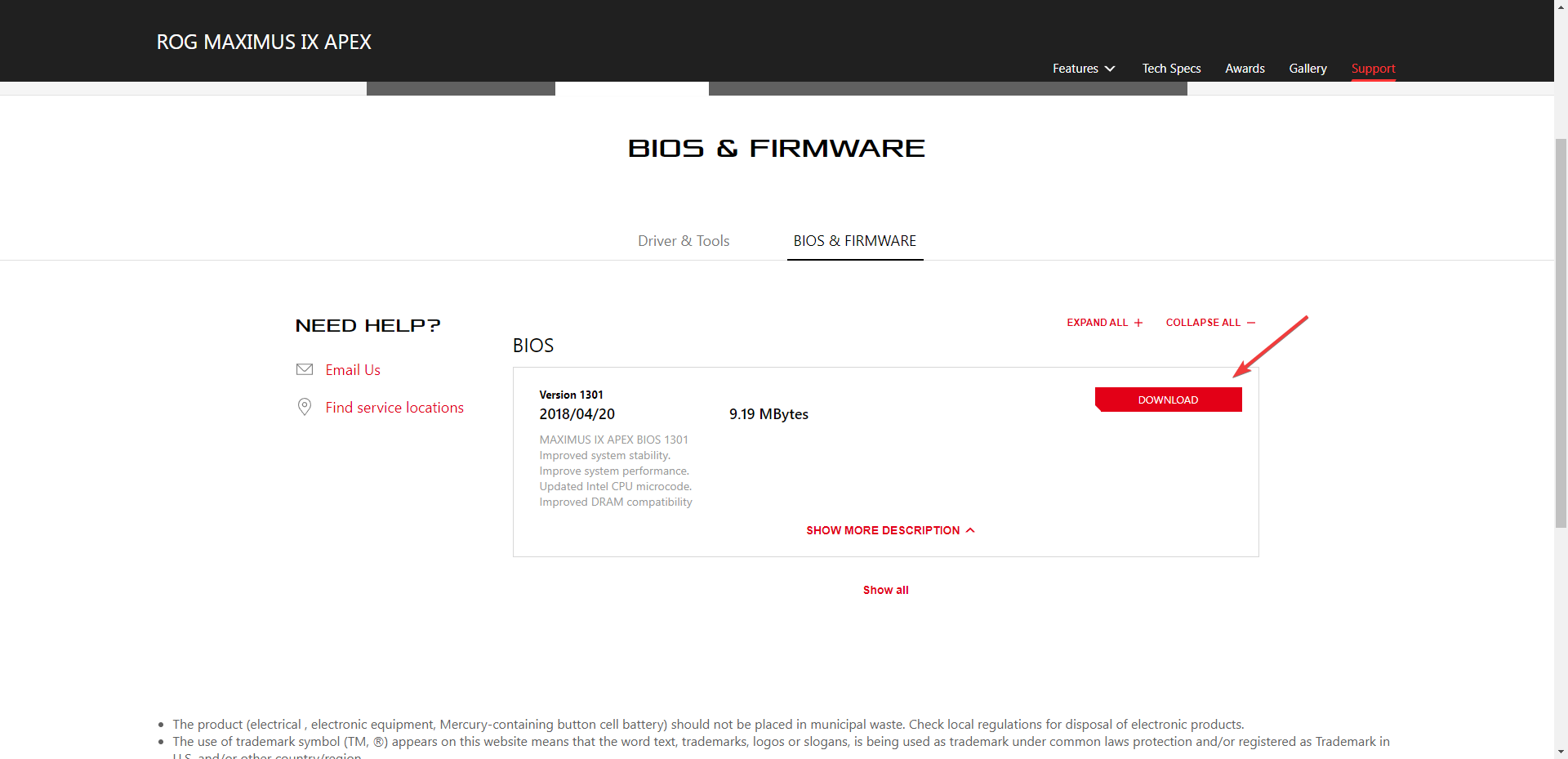To flash the BIOS, you will need a USB flash drive
by Farhad Pashaei
As a technophile, Farhad has spent the last decade getting hands-on experience with a variety of electronic devices, including smartphones, laptops, accessories, wearables, printers, and so on. When… read more
Updated on
- Make sure that your PC is plugged in, or your laptop is fully charged before attempting to flash BIOS when the computer won’t boot.
- Manufacturers’ guides can be extremely helpful, thus reading the guides is highly recommended.
- Downloading the wrong BIOS may render your PC unusable, that is why choosing the right BIOS is crucial.
When your PC won’t boot, it’s nearly hard to fix anything, so flashing the BIOS may be your only option.
A computer’s basic input-output system is one of its most important components, and it is extremely sensitive to any alteration or adjustment.
Flashing the BIOS simply means upgrading it or restoring it to its default settings, which will undo any changes.
Even if your computer won’t boot up, you’ll be able to flash the BIOS with the help of this article. So, without further ado, let’s get started.
How we test, review and rate?
We have worked for the past 6 months on building a new review system on how we produce content. Using it, we have subsequently redone most of our articles to provide actual hands-on expertise on the guides we made.
For more details you can read how we test, review, and rate at WindowsReport.
How can I flash BIOS when the computer won’t boot?
1. Flash or update BIOS from a bootable USB
- Using another computer or laptop, visit your motherboard’s or computer’s manufacturer’s website and look for a support page.
- They should have your motherboard or laptop model listed. In our example, we go to the ASUS help center and type our motherboard model.
- Then download the BIOS file.
- If the downloaded file is a ZIP file, extract the contents.
- Look for the BIOS file in the contents of the unzipped file and make a note of where this BIOS file is located.
- Before beginning the BIOS flash process, save the BIOS file to an external device like a USB drive.
- Boot your faulty computer after ensuring that it is plugged in or that your laptop is completely charged and plugged in.
- Enter the BIOS screen by pressing the key specified by the manufacturer’s instructions for a BIOS update as soon as the computer starts. F1, F2, Delete, F8, Esc, or another key could be used.
- Start the update process based on your computer’s model once you’re on the BIOS panel. (To complete the upgrade, you may need to look at different tutorials on the manufacturer’s website.)
- The BIOS flash can take anywhere from a few minutes to several hours, and your system will restart after the BIOS update is completed.
It is critical not to interrupt the computer’s power supply; thus, any interruption can cause the BIOS to become corrupted, rendering your computer unusable.
Remember that this is only an option if your computer can boot into BIOS but not Windows.
- How to Type Accents on Windows 11
- How to Disable the Insert Your Security Key Into the USB Port popup
- DTS Sound Unbound for Windows 11: Download & Install
- Fix: EXCEPTION_ILLEGAL_INSTRUCTION Error on Windows 11
2. Reset BIOS by removing the motherboard battery
- Unplug your computer from the power outlet and turn it off. Make sure to discharge any residual electricity in the machine by pressing and holding the Power button.
- Remove the case side door.
- On the motherboard, look for the CMOS battery. The majority of today’s motherboards use flat circular batteries that are a little less than an inch in diameter.
- Slide your finger under one of the battery’s edges and pry it up gently. The battery may feature some kind of lock mechanism that you will need to open.
Even though this may seem like a complicated process, by following the steps, you will find it easy to update or flash your BIOS to get your PC working again.
If none of the other options have worked, flashing the BIOS may be the answer, and don’t worry, it won’t damage your motherboard if done without interruption.
Reading manufacturer manuals can also help to lessen the chances of the BIOS flashing procedure failing, so it’s a good idea to go to the manufacturer’s website and read relevant information.
If your PC won’t exit BIOS, read this article.
Comment below and let us know which method worked best for you to fix the problem, or if you have a different solution that could help our readers.
BIOS является основным программным обеспечением на материнской плате компьютера. Оно отвечает за начальную загрузку операционной системы и управление аппаратными компонентами. Бывают случаи, когда при попытке запустить компьютер Windows не загружается из-за проблем с BIOS. На помощь приходит обновление BIOS, которое позволяет исправить ошибки и улучшить работу системы.
Однако, обновление BIOS может быть небезопасным, поэтому необходимо производить его с осторожностью и пошагово следуя инструкциям. Прежде чем приступить к обновлению, важно убедиться в наличии необходимой информации об обновлении BIOS. Также, перед обновлением рекомендуется создать резервную копию важных данных, чтобы в случае возникновения проблем можно было вернуть систему в прежнее состояние.
Шаг 1: Определение текущей версии BIOS
Перед обновлением BIOS необходимо определить текущую версию BIOS на вашем компьютере. Это можно сделать, зайдя в BIOS-утилиту. Запустите компьютер и удерживайте определенную комбинацию клавиш для входа в BIOS (обычно это Del, F2 или F10). Внутри BIOS вы сможете найти информацию о версии BIOS.
После того как вы определили текущую версию BIOS, необходимо получить новую версию для обновления. Посетите официальный сайт производителя материнской платы или компьютера, чтобы найти последнюю версию BIOS для вашей модели. Обычно на сайте производителя можно найти список обновлений BIOS и инструкцию по их установке.
Шаг 2: Проверка совместимости и подготовка
Перед обновлением BIOS убедитесь, что новая версия подходит для вашей модели материнской платы. Обратите внимание на описание и требования к обновлению. При некорректном обновлении BIOS можно полностью уничтожить материнскую плату и потребуется ее замена.
Скачайте файл с обновлением BIOS и распакуйте его, если это необходимо. Для обновления BIOS потребуется флеш-накопитель или USB-накопитель. Убедитесь, что у вас есть доступ к накопителю и он отформатирован в нужном формате.
Процесс обновления BIOS может отличаться в зависимости от производителя и модели материнской платы. Важно не нарушить инструкцию и следовать рекомендациям производителя. Помимо этого, при обновлении BIOS не рекомендуется выключать компьютер или разрывать его питание. В случае возникновения проблем после обновления BIOS рекомендуется обратиться за помощью к компьютерному специалисту.
Содержание
- Подготовка к обновлению
- Загрузка обновления BIOS
- Обновление BIOS
Подготовка к обновлению
Прежде чем начать процесс обновления BIOS, необходимо выполнить ряд подготовительных действий, чтобы гарантировать успешное обновление:
1. Создайте резервную копию данных: Во время обновления BIOS может произойти сбой, что может привести к потере данных на компьютере. Поэтому рекомендуется создать резервную копию всех важных файлов и папок.
2. Подготовьте носитель для обновления: Для обновления BIOS вам может понадобиться флешка или CD/DVD-диск с новой версией BIOS. Убедитесь, что носитель имеет достаточно свободного места и не содержит других файлов.
3. Получите последнюю версию BIOS: Перейдите на официальный веб-сайт производителя материнской платы или компьютера и найдите страницу загрузок. Скачайте последнюю доступную версию BIOS для вашей модели устройства.
4. Ознакомьтесь с инструкцией: Внимательно прочитайте руководство пользователя или инструкцию по обновлению BIOS, предоставленную производителем. Обратите внимание на особенности обновления для вашей конкретной модели устройства.
Эти подготовительные шаги помогут вам избежать потенциальных проблем и обновить BIOS безопасно и без лишних проблем.
Загрузка обновления BIOS
Для обновления BIOS, необходимо загрузить соответствующий файл с официального сайта производителя материнской платы или компьютера. Важно убедиться, что выбран верный файл для вашего конкретного устройства.
Шаги загрузки обновления BIOS:
- Откройте веб-браузер и перейдите на официальный сайт производителя вашего устройства.
- Найдите раздел «Поддержка» или «Драйверы и загрузки».
- Выберите свою модель материнской платы или компьютера.
- Перейдите на страницу загрузки BIOS.
- Выберите последнюю версию BIOS и нажмите на ссылку для загрузки.
- Сохраните файл на вашем компьютере в удобном месте.
Обратите внимание на то, что файл обновления BIOS может быть в архиве. Необходимо распаковать файлы из архива перед продолжением процесса обновления.
Обновление BIOS
- Первым делом, необходимо подготовить флеш-накопитель. Подключите его к компьютеру и убедитесь, что на нем нет важных данных, так как процесс может сбросить его.
- Посетите веб-сайт производителя вашей материнской платы и найдите раздел «Поддержка» или «Техническая поддержка».
- В разделе «Поддержка» найдите страницу с загрузкой драйверов и утилит для вашей модели материнской платы.
- На странице загрузки найдите последнюю версию BIOS для вашей модели материнской платы. Обратите внимание, что BIOS-обновление может быть доступно в виде архива или исполняемого файла.
- Скачайте файл обновления BIOS на ваш флеш-накопитель, и после этого извлеките его из архива, если это необходимо.
- Закройте все запущенные приложения и перезагрузите компьютер.
- При загрузке компьютера нажмите определенную клавишу (обычно это клавиша Delete, F2 или F10), чтобы войти в БИОС. Точные инструкции по входу в BIOS можно найти в руководстве пользователя вашей материнской платы.
- Внутри BIOS найдите раздел «Утилиты» или «Программное обеспечение». В этом разделе найдите опцию «Обновить BIOS» или «Flash BIOS».
- Выберите опцию обновления BIOS и следуйте инструкциям на экране. Некоторые материнские платы могут потребовать имя файла с обновлением BIOS, поэтому укажите путь к файлу, который вы загрузили на флеш-накопитель.
- Когда обновление BIOS будет завершено, компьютер автоматически перезагрузится. Не выключайте компьютер и не открывайте БИОС во время этой операции.
- После перезагрузки компьютера проверьте работу BIOS – это можно сделать, войдя в БИОС, нажав определенную клавишу (как указано в шаге 7).
Важно помнить, что обновление BIOS может быть рискованным процессом, поэтому выполните его только при необходимости и следуйте инструкциям производителя материнской платы. Если у вас возникнут сомнения или проблемы при обновлении BIOS, рекомендуется обратиться к специалисту либо получить поддержку от производителя.
BIOS — специальная программа, стартующая сразу после включения компьютера. Она проверяет и инициализирует комплектующие. Затем — загружает операционную систему и передает управление ей. Как и любую другую программу, BIOS иногда приходится обновлять. Но тут есть своя специфика — и с ней необходимо ознакомиться, прежде чем браться за перепрошивку.
Для чего обновлять BIOS
Если ваша система работает корректно, с BIOS ничего делать не нужно. Появление новых версий BIOS — вовсе не повод для обновления, как и ошибки в работе системы (обычно). Чаще всего причиной сбоев является не сама прошивка, а настройки BIOS. Слишком маленькие тайминги, отключенная поддержка тех или иных технологий могут привести к «непонятным» сбоям при совершенно исправном оборудовании. Прежде чем решиться на перепрошивку, попробуйте вернуть BIOS к заводским настройкам.
Обратите внимание на звуки, издаваемые динамиком компьютера при загрузке. Они могут сообщать о каких-либо сбоях в работе оборудования. Расшифровать их можно с помощью этой статьи.
Не стоит обновлять BIOS без крайней необходимости. Ошибки при перепрошивке BIOS могут привести к различным неполадкам — от проблем в работе оборудования до полного отказа ПК.
Беритесь за прошивку лишь если вы полностью уверены, что без этого не обойтись.

Итак, для чего нужно обновлять BIOS?
- Для поддержки материнской платой нового оборудования. К примеру, новых моделей процессоров. В старых версиях BIOS есть информация только о процессорах, существовавших на момент выпуска материнской платы. При появлении нового процессора на тот же сокет старый BIOS не распознает его. Скорее всего, материнская плата с новым процессором просто не запустится.
- Для исправления критичной ошибки. Как и в любых других программах, в BIOS бывают ошибки. Обычно они проявляются в виде сбоев при установке определенных комплектующих. Но помните, что это довольно редкое явление. Куда чаще причиной сбоев является некорректная работа системы и оборудования. Перепрошивать BIOS следует в том случае, если в новой версии явно указана улучшенная поддержка вашего оборудования. Или же имеются данные об исправленной ошибке.
Имейте в виду: в новых прошивках BIOS может отсутствовать поддержка каких-то комплектующих, которые поддерживает старая версия. Проверьте это перед перепрошивкой. Иначе могут возникнуть серьезные проблемы.
Где взять новую версию BIOS
Для начала следует определить вашу версию BIOS. Это можно сделать средствами системы — для этого в Windows есть утилита msinfo32. Для ее запуска нужно нажать комбинацию клавиш Win+R, в появившемся окне ввести «msinfo32» и нажать Enter. Версия BIOS будет указана на первом же экране в соответствующей строке.

Искать новую версию BIOS следует на сайте производителя материнской платы (или ноутбука). Как правило, алгоритм действий прост. Нужно открыть сайт, ввести в поиске название материнской платы или ноутбука — и затем искать прошивку в разделах «Поддержка», «Скачать», «Обновления», «ПО и Драйвера» и «BIOS».
Обратите внимание на номер последней версии — если она такая же, как у вас, обновление не имеет смысла.
Иногда может потребоваться старая версия BIOS. Например, если вы уверены, что ваша прошивка «глючная», а новая еще не вышла. Или если у вас установлено какое-то старое оборудование, которое новые версии BIOS уже не поддерживают. В этом случае можно скачать одну из предыдущих версий: они обычно также есть на странице.
Не все прошивки BIOS кумулятивны. Если между вашей и последней версией прошивки есть еще несколько, вполне возможно, что сразу ставить самую новую нельзя. Для начала может потребоваться одна из промежуточных версий. Обычно об этом сообщается в описании прошивки.

На сайте ASUS нужно найти свою модель, затем со страницы материнской платы зайти в раздел «Техподдержка», выбрать вкладку «Драйверы и утилиты». В ней нажимаем на «BIOS и ПО». Сайт выведет таблицу с версиями BIOS для вашей материнской платы, которые можно скачать.

Для материнских плат ASRock нужно также на сайте производителя найти страницу своей «материнки», с нее перейти на раздел «Поддержка» и нажать кнопку «BIOS».

На сайте Gigabyte все аналогично. В первую очередь нужно попасть на страницу вашей материнской платы. Выберите раздел «Поддержка». После этого прокрутите страницу вниз, до пункта «BIOS» в открывшемся списке файлов для загрузки.

На сайте MSI алгоритм схожий, но здесь даже нажимать ничего не надо. При входе на страницу материнской платы сразу открывается нужный раздел (Поддержка — Драйвера и файлы — BIOS). Остается только нажать кнопку «Загрузка».

На сайте Biostar прошивки BIOS находятся в разделе Download страницы материнской платы.

Но с некоторыми производителями могут возникнуть проблемы. Так, на сайтах Esonic и Colorful прошивок для многих материнских плат нет.
Как перепрошить BIOS
Для большинства материнских плат существует несколько способов и утилит прошивки BIOS. В первую очередь следует обратиться к сайту производителя. Чаще всего там можно найти подробную инструкцию по перепрошивке BIOS.
На сайте ASUS есть русскоязычная инструкция по обновлению BIOS тремя способами:

- С помощью встроенной утилиты EZ Flash из меню BIOS;
- С помощью приложения EZ Update из системы Windows;
- С помощью USB BIOS Flashback на выключенном компьютере.
Последнее — это фирменная технология ASUS, позволяющая обновить BIOS даже на «мертвом» устройстве. Достаточно вставить флешку с записанной прошивкой в USB-порт и нажать кнопку «USB BIOS Flashback». Технология позволяет восстановить поврежденный BIOS. Поддерживается она далеко не всеми материнскими платами ASUS.
На сайте ASRock ссылка на страницу с инструкциями есть возле каждого файла прошивки.

Это неспроста: разные версии могут прошиваться различными способами. Для одних прошивок предлагается только один способ, для других — несколько.
Инструкция подробная, причем скриншоты и описание соответствуют выбранной материнской плате. В общем, ASRock предлагает одну из самых подробных и удобных инструкций.
На сайте Gigabyte также есть инструкция. Производитель предлагает три варианта обновления.

- Прошивка с помощью утилиты Q-Flash, встроенной в BIOS.
- Прошивка с помощью отдельного приложения @BIOS (можно скачать по ссылке там же). Причем для материнских плат серии X79 нужно скачать одно приложение, для всех остальных — другое.
- Прошивка с помощью приложения DOS. Этот вариант можно использовать, если система с жесткого диска не грузится. Потребуется создать загрузочный носитель DOS и записать на него прошивку вместе с утилитой.
На каждый из способов есть свои инструкции в виде PDF-файлов. На сайте можно найти только англоязычные версии, причем скриншоты BIOS на них могут не соответствовать вашей материнской плате.

На сайте MSI имеется русскоязычная инструкция. Ссылка на нее расположена рядом со ссылкой на скачивание вашей прошивки. Но инструкция не слишком подробная, а скриншоты устаревшие.

У MSI также есть технология обновления BIOS без включения компьютера с помощью кнопки Flash BIOS Button. Если такая кнопка есть на вашей материнской плате, прошивка будет простой и безопасной.
Общие рекомендации
- Сверьте название материнской платы и версию прошивки перед скачиванием. Отличие в одной букве в названии платы может привести к тому, что в результате перепрошивки BIOS ПК перестанет загружаться.
- Если прошивка в архиве, его следует разархивировать. Иногда перед записью на флешку файл прошивки надо переименовать — обратитесь к инструкции на сайте производителя.
- Чаще всего требуется флешка среднего объема (один-восемь Гб), отформатированная в FAT 32.
- Если в процессе прошивки из-под Windows произошла ошибка, не перегружайте и не выключайте компьютер. Скорее всего, он уже не загрузится. Повторите попытку, попробуйте использовать другую версию BIOS или другой способ прошивки.
- Перед прошивкой поищите информацию на тематических форумах. С отдельными моделями материнских плат бывают проблемы. Убедитесь, что вам ничего такого не грозит.
Не прерывайте процесс прошивки. Если по каким-то причинам (перебои в питании, потеря контакта с флешкой, сбой компьютера) прошивка прервется, BIOS повредится. Тогда загрузить ПК не получится.

Компьютер не загружается после прошивки: что делать
Если после прошивки компьютер не подает признаков жизни — не стоит отчаиваться. BIOS можно восстановить. Впрочем, это не всегда можно сделать самостоятельно. Лишь у некоторых моделей «материнок» есть специальные механизмы для восстановления BIOS. Последний вариант — прошивка микросхемы BIOS на программаторе. Подробнее о способа восстановления BIOS можно прочитать в этой статье.
Выводы
Прошивка BIOS — процедура несложная. С современными платами вам потребуется минимум действий и совсем немного времени. Но любая ошибка может привести к повреждению BIOS. Неправильно скачанный файл прошивки, неправильная последовательность действий, сбой электропитания или программного обеспечения… В этом случае вы просто не сможете запустить компьютер. Так что перед перепрошивкой тщательно оцените все риски.
Привет друзья! В сегодняшней статье мы с вами обновим БИОС материнской платы ASUS
. Дело это серьёзное и отнестись к нему нужно соответственно. Процесс обновления БИОСа любой материнской платы, хоть и очень простой, но любая ошибка в нём будет стоить вам дорого — возвращать материнку к жизни придётся в сервисном центре, так как специального программатора у вас наверняка нет. В начале статьи в двух словах напомню вам, что такое БИОС.
БИОС — это важнейший элемент компьютера — микропрограмма, записанная на микросхеме, которая с в свою очередь находится на материнской плате.
БИОС —
обеспечивает базовый доступ OS к аппаратным возможностям компьютера
.
Простыми словами, БИОС объясняет операционной системе, как использовать то или иное комплектующее компьютера.
Сразу после включения системного блока, BIOS
производит проверку всех устройств (процедура POST) и если какое-либо комплектующее неисправно, то
через специальный динамик раздаётся сигнал, по которому можно идентифицировать неисправное устройство. Е
сли всё исправно,
BIOS начнёт поиск кода загрузчика OS на подключенных накопителях и найдя его передаёт эстафетную палочку операционной системе.
Теперь о не очень хорошем. Сам процесс обновления БИОСа длится пару минут, но если в это время в вашем доме отключат электричество, а ваш компьютер не подключен к источнику бесперебойного питания
(ИБП),
то работа микропрограммы будет нарушена и вы просто не включите компьютер. Для восстановления придётся искать специальный программатор (восстановление BIOS — тема отдельной статьи).
Должен сказать, что производители предусмотрели всю серьёзность вопроса и на заре производства материнских плат
совсем исключали возможность обновления или перепрошивки BIOS, только совсем недавно БИОС стал комплектоваться специальной программой для своего обновления. Но всё равно,
обновление БИОСа любой материнской платы происходит обычно один раз в её жизни, а иногда вообще ни разу.
Самое главное правило, если работа компьютера или ноутбука вас
вполне устраивает
, то ничего обновлять не нужно, но е
сли вы всё же решили
обновить БИОС, то тому должны быть весомые причины. Вот некоторые из них.
В вашем БИОСе нет каких-либо новых функций. Например нет технологии AHCI, а есть только устаревшая IDE, но вы купили новый жёсткий диск интерфейса
SATA III (6 Гбит / с) или вообще твердотельный накопитель SSD. Технология AHCI позволит вашему накопителю использовать современные возможности и операционная система на новом жёстком диске будет работать быстрее, чем в IDE
.
Наведавшись на сайт производителя вашей материнской платы вы увидели, что вышло новое обновление на БИОС, также вы узнали, что после обновления ваша материнская плата будет поддерживать
AHCI! Вот в таком случае можно обновить БИОС без раздумий.
У одного моего приятеля пропал на компьютере звук, переустановка Windows и драйверов не помогла, он решил, что сгорела встроенная звуковая карта и купил дискретную, так системничек проработал 7 лет, затем на этом компе пришлось заменить процессор, это потребовало обновления БИОСа, после обновления встроенная звуковая карта заработала.
Ещё один случай. У клиента постоянно перезагружался компьютер и переустановка операционной системы не помогла, заменили в системнике всё что можно, не меняли только материнскую плату и процессор. Решили в конце концов установить новую прошивку на BIOS и помогло!
В открывшемся окне «Сведения о системе» видим версию БИОСа — 2003
Теперь переходим на официальный сайт производителя нашей материнской платы ASUS
P8Z77-V PRO
и выбираем
«Драйвера и утилиты»
Выбираем любую операционную систему и раскрываем пункт «BIOS». Видим, что присутствует обновление 2104
(более новая версия, чем у нас).
Жмём на кнопку «Глобальный»
и скачиваем прошивку.
Свежая прошивка на БИОС (P8Z77-V-PRO-ASUS-2104.CAP)
скачивается в архиве. Извлекаем её из архива и копируем на
USB-ф
лешку. Прошивка весит 12 Мб.
USB-ф
лешка обязательно должна быть отформатирована в файловую систему FAT32 и кроме обновления на БИОС ничего не должна содержать.
Перезагружаемся и входим в БИОС.
В начальном окне BIOS видим старую версию прошивки 2003.
Жмём «Дополнительно»
и в
ходим в дополнительные настройки БИОСа.
(Щёлкните на скриншоте левой мышью для увеличения
)
Входим на вкладку «Сервис»
Выбираем утилиту прошивки BIOS — ASUS EZ Flash 2
или у вас может быть ASUS EZ Flash 3
.
В окне ASUS EZ Flash 2 видим нашу USB-флешку с прошивкой P8Z77-V-PRO-ASUS-2104.CAP
.
Щёлкаем на файле с прошивкой левой кнопкой мыши.
Прежде, чем обновить БИОС необходимо выяснить несколько вещей. Во-первых, узнать, что это такое, во-вторых, доступен ли апдейт. Последнее, что нужно помнить, – обновление BIOS – очень важный и ответственный шаг, делать который следует только в крайнем случае ввиду большого риска нанести вред системе.
БИОС – набор микропрограмм, хранящихся на микросхеме материнской платы, отвечающих за реализацию взаимодействия аппаратной части компьютера с его программным обеспечением – операционной системой. Обновить программный код, содержащийся на микросхеме БИОС – перепрограммировать, заменить код микропрограмм на новый, усовершенствованный. Порой это приводит к раскрытию потенциала аппаратного обеспечения компьютера под управлением Windows 7, таким образом повышается стабильность и исправляются недочеты в функционировании оборудования, открываются новые возможности, поддержка новых устройств и так далее.
Исходя из вышесказанного, обновлять БИОС стоит, но делать это необходимо аккуратно, придерживаясь рекомендаций и инструкций производителей материнской платы, а также осознавая, что всегда существует мизерная доля вероятности нанести вред не только материнской плате, но и другим компонентам компьютера.
Появляются проблемы в случае неправильного выполнения инструкций, поврежденного файла прошивки, перебоев с питанием во время обновления и так далее.
Определяем версию
Перед тем как обновить БИОС набор микропрограмм, необходимо убедиться, что апдейт доступен. Для этого определяем версию прошивки материнской платы. Делается это несложно. На наклейке или печати системной платы производителем обязательно указывается версия BIOS. Ту же информацию можете отыскать на коробке или в документации к оборудованию. Она имеет вид «Rev х.хх».
Узнать версию БИОС можно и средствами Windows 7: открываем «Пуск», вводим «msinfo32» в поисковую строку и жмем «Enter». В открывшемся окне ищем соответствующую строку.
Также существует масса приложений, HWInfo, CPU-Z, AIDA, отображающих эти данные.
Прошивка в режиме DOS
В последнее время этот метод теряет популярность для ПК под Windows 7 ввиду появления более простых. Для прошивки из-под DOS загружаем свежую консольную версию прошивки с официального сайта производителя материнской платы. Затем создаем загрузочную флешку, например, через BootIce, и записываем на нее загруженный файл вместе с утилитой для прошивки (awdflash.exe). В autoexec.bat прописываем эту программу и путь к самому файлу с прошивки. Команда будет иметь вид: «awdflash.exe new_version_bios.bin». Дополнительно, изучив параметры команды, можно задать создание резервной копии текущей прошивки. Загружаемся с носителя и все действия производятся автоматически.
Прошивка из-под Windows
Простой и удобный вариант обновить БИОС на компьютере – использование фирменного ПО разработчиков системной платы. Загружаем приложение с сайта разработчика. Как правило, оно содержит слово Update и название бренда (MSI LiveUpdate или ASUSUpdate).
Процесс работы с такими программами для BIOS прост.
- Устанавливаем и запускаем утилиту.
- Указываем метод, которым хотим воспользоваться (обновление с интернета или с файла прошивки, хранящегося на компьютере с Windows 7).
Зная редакцию набора микропрограмм материнской платы и ее модель, идем на сайт производителя в поисках файла, позволяющего обновить BIOS. В зависимости от производителя, файл обновления БИОС располагается в разных разделах. Но обычно это разделы «Загрузка» и «Поддержка». Отыскав последнюю версию прошивки, сверяем с нашей и делаем вывод о необходимости ее замены. Если же на сайте расположена более новая прошивка, загружаем ее на компьютер с Windows 7.
- Делаем резервную копию текущей установленной прошивки.
- В зависимости от метода выбираем сервер для поиска апдейта, жмем на кнопку «Обновить» или указываем путь к загруженному ранее файлу обновлений.
- Подтверждаем выполнение прошивки и ждем.
- Перезагружаем компьютер.
Обновление средствами самой системы
Еще один простой метод прошить BIOS и материнскую плату – задействование возможностей обновления базовой системы ввода-вывода, используя ее собственный функционал. Рассмотрим на примере BIOS с новым графическим интерфейсом – UEFI.
- Как и ранее, дабы обновить микропрограммы системной платы, необходимо загрузить последнюю редакцию БИОС на компьютер с Windows 7 с официальной страницы производителя.
- Распаковываем архив в удобное место (лучше разархивировать скачанный файл на съёмный накопитель).
- Заходим в настройки базовой системы ввода\вывода посредством клавиши Del, F11, F2 или иной (см. инструкцию к материнской плате или подсказку во время инициализации оборудования).
- Заходим в меню редактирования «Advanced Mode» (клавиша F7) и подтверждаем выполнение действия.
- Переходим во вкладку «Сервис» или «Tool», где выбираем фирменную утилиту. В нашем случае это Asus EZ Flash 2.
BIOS… с этим словом обычный пользователь встречается довольно редко. Если компьютер или ноутбук работает нормально, то его владелец и знать не знает, что это такое.
BIOS (либо UEFI) – это система ввода-вывода на вашем компьютере. BIOS – это те самые 1-2 секунды, когда вы, только включив компьютер, смотрите на заставку HP, MSI или другого производителя вашей системы.
Некоторые внимательные читатели заметят, что у них нет BIOS (Basic Input-Output System), а есть UEFI (Unified Extensible Firmware Interface). Оба решения представляют собой низкоуровневые программы, которые запускаются перед загрузкой вашего компьютера. UEFI это более современное решение, пришедшее на смену BIOS. К слову, Intel пообещала полностью заменить BIOS на UEFI к 2020 году. И это верно, поскольку история BIOS тянется еще с 1980-ых!
В 2007 году Intel, AMD, Microsoft и другие производители ПК договорились и приняли стандарт UEFI. Он несет в себе поддержку винчестеров с большим объемом, новые стандарты безопасности, красивый интерфейс и десятки других изменений.
Сейчас 2018 год, однако многие компьютеры имеют на борту BIOS, пусть и очень усовершенствованный. Его мы и будем обновлять.
Необходимость обновления BIOS компьютера чаще всего вызвана проблемами с совместимостью оперативной памяти, видеокарт и SSD-накопителей. Если вы собираетесь купить модуль оперативной памяти или новейшую видеокарту – стоит подумать об обновлении BIOS. Правда, если ваш компьютер и так работает как часы – лучше BIOS не трогать.
Вот одно из типичных описаний списка изменений в BIOS:
Но будьте осторожны при обновлении BIOS. В случае, если что-то пойдет не так, или электрик Вася отключит электричество в вашем доме во время обновления, ваш компьютер превратится в «кирпич». То есть он даже не включится после этого, и придется нести его в сервисный центр.
Все описанные ниже действия вы совершаете на свой страх и риск!
Узнаём версию
BIOS
Версия обновления содержится в меню BIOS, но нет необходимости перезагружать компьютер, чтобы узнать ее. Есть несколько способов узнать версию BIOS без перезагрузки компьютера.
- Просто зайдите в «Пуск» – «Выполнить» (Win + R) и наберите «msinfo32»
, затем нажмите Enter (для Windows 7-10). Откроется программа «Сведения о системе». В строке «Версия BIOS» и содержится заветное значение;
- Второй способ почти такой же простой. Снова идем в «Пуск» – «Выполнить» (Win + R) и набираем «cmd»
. Затем в открывшейся консоли пишем «wmic bios get smbiosbiosversion»
и нажимаем Enter. После запуска этой команды в консоли можно будет увидеть версию BIOS;
- Скачиваем стороннюю программу и смотрим там. Для этого отлично подойдет AIDA64. загружаем AIDA64 Extreme и запускаем. После этого переходим в раздел «Системная плата» – «BIOS».
А там уже отображается версия BIOS и его дата.
Обновление
При обновлении BIOS нужно быть максимально подготовленным. Это не обычная процедура вроде «Обновлю-ка я драйвера для видеокарты…». Здесь ответственность выше, так что, если вы что-то сделаете не так, компьютер просто не загрузится.
Разные производители предлагают разные способы обновления BIOS. Кто-то использует встроенные утилиты, кто-то позволяет обновить BIOS с USB-flash. Но при этом вы проделаете одинаковые шаги, прежде чем приступите к обновлению.
Первым делом нужно зайти на сайт производителя вашей материнской платы (компьютера).
Раздел – Поддержка.
Далее представлены прямые ссылки на сайты крупнейших производителей материнских плат: Gigabyte , MSI , ASUS , ASRock .
Например, нам нужно скачать последнее обновление BIOS для материнской платы MSI Z370 KRAIT GAMING.
Заходим на сайт MSI:
Вводим в строке поиска название «Z370» и видим в результатах поиска нашу плату.
После того, как мы нашли нашу материнскую плату, щелкаем на «Загрузки». Затем выбираем раздел «BIOS».
Лучше всего использовать самую последнюю версию BIOS.
Скачиваемый файл — это, как правило, архив с инструкциями по обновлению и самим файлом обновлений.
При загрузке компьютера жмем Del, чтобы войти в BIOS. Там выбираем опцию «M-flash» и указываем файлы с USB-flash для обновления BIOS. Не забудьте записать название вашей предыдущей версии BIOS. На всякий случай.
Иногда у производителя вашей материнской платы имеется утилита для проверки последних версий драйверов и BIOS. Например, у MSI она называется Live Update.
Утилита может самостоятельно автоматически найти обновления для BIOS. Для этого нужно ее запустить и перейти в раздел BIOS Update.
Затем нажимаем Scan:
Видим доступны ли обновления:
В некоторых случаях для прошивки новой версии BIOS понадобится создать загрузочную флешку для DOS и запустить оттуда.exe для обновления.
Лучше выбирайте DOS mode. Он более стабильный. Более того, не рекомендуем обновляться через Windows утилиты. Были случаи, когда даже фирменные программы обновления «убивали» BIOS. Хотя при этом использовались правильные версии BIOS. При обновлении через Windows работу «флешера» BIOS может прервать антивирус и другие программы.
При выборе DOS mode, скорее всего, вас попросят загрузиться с флешки (используйте объем не более 4 Гб). В окне DOS нужно будет ввести команду типа: программадляпрошивки.exe bios2356.bin (пример).
Поэтому внимательно изучите инструкции на сайте производителя, узнайте как лучше и безопаснее обновлять BIOS. После прошивки под DOS компьютер перезагрузится, а вам останется лишь правильно настроить BIOS. После этого можно работать со свежей версией и смело грузиться в Windows.
Всем удачи (а она вам точно понадобится)!
ПК необходимо обязательно постоянно обновлять. Причем касается это не только оборудования, операционной системы и приложений. Но делать это желательно только при возникновении серьезной необходимости.
Если машина работает в нормальном режиме без глюков и ошибок, то обновлять до последней версии Биос попросту не требуется. Так как эта процедура крайне небезопасна.
Зачем обновление
Новая прошивка рассматриваемому устройству требуется:
- не поддерживается новое установленное устройство;
- когда возникает конфликт с каким-либо приложением, которое требуется установить на персональный компьютер;
- когда необходимо увеличить производительность ПК;
- если устаревшая прошивка повреждена.
Чаще всего требуется обновление по причине установки нового оборудования — процессора, жесткого диска. Гораздо реже – видеокарты, оперативной памяти. Такая необходимость возникает в результате конфликта между оборудованием и прошивкой. Очень часто старые Биос попросту не видят жесткие диски большого объема. Исправляется такая ситуация в большинстве случаев именно обновлением.
Некоторые приложения не поддерживают работу с определенными Биос и их программами. В большинстве случаев подобную ситуацию можно разрешить при помощи обновления версии. Порой это требуется для запуска некоторых профессиональных приложений.
Зачастую старые прошивки попросту не позволяют разогнать процессор различными способами.
При необходимости изменить частоту ЦП в большую сторону или подать на него больший вольтаж необходимо выполнить обновление Биос. Обычно это предоставляет широкие возможности для осуществления манипуляций с различного рода с параметрами центрального процессора и иных устройств.
Иногда ПК начинает выдавать ошибки просто так, без видимой на то причины. Зачастую виновным в этом является именно Bios. Разрешить проблемы такого рода во многих случаях позволяет именно установка новой программы в Биос.
Видео: перепрошить Биос
Текущая версия
Определить версию Биос можно несколькими способами:
- до начала загрузки ОС;
- средствами операционной системы;
- при помощи стороннего программного обеспечения.
Чтобы не тратить время на выполнение каких-либо лишних действий, владелец ПК может попросту посмотреть маркировку программного обеспечения рассматриваемого устройства ещё до запуска Windows.
Для этого нужно выполнить в строгом порядке действия:
- включить ПК;
- дождаться появления соответствующего значка («American Megatrends», «Energy» и другое);
- нажать на кнопку под названием «Pause Break».
Данная клавиша позволяет остановить загрузку персонального компьютера на любом этапе. Следует дождаться появления на мониторе таблицы или перечня характеристик. Пользователю требуется обнаружить надпись «Bios Revision» или «Bios Version». Рядом с одним из этих словосочетаний обязательно должно находиться сочетание цифр. Именно эти цифры и обозначают версию используемого Bios.
Также можно узнать маркировку программного обеспечения рассматриваемого компонента ПК просто зайдя в его настройки
.
Для этого необходимо сделать следующее:
- включить компьютер;
- до появления изображения несколько раз нажать на клавишу «Delete»;
- в разделе под названием «Main» найти пункт «Information»-> «Version»
.
Наиболее простым и безопасным способом выяснения версии является использование пункта в кнопке «Пуск» под названием «Выполнить».
Необходимо осуществить следующие действия:
- открываем «Выполнить»;
- в появившемся поле вводим «msinfo32»;
- нажимаем на «Enter» или просто кликаем на «Ок».
В результате откроется стандартный компонент операционной системы Windows. Он содержит все сведения о системе, в том числе информацию о прошивке Bios.
Обновить программное обеспечение для рассматриваемого устройства можно тремя способами:
- в режиме MS-DOS;
- в Microsoft Windows непосредственно;
- без выполнения входа в Windows и MS-DOS.
Каждый способ имеет как свои достоинства, так и недостатки.
Где взять обновление
Чтобы обновить Bios, необходимо в первую очередь найти нужное приложение для данного компонента ПК. Лучше всего скачать его с официального сайта производителя материнской платы или Bios. Самым верным способом узнать модель и наименование производителя компонентов компьютера является визуальный осмотр самой материнской платы, расположенного на ней чипа обновляемого устройства.
Также можно воспользоваться какой-либо специализированной программой для того, чтобы узнать маркировку прошивки и наименование производителя. Лучше всего для этого подходит Everest. Самым важным достоинством данного приложения перед аналогами является то, что оно предлагает пользователю ссылки на официальные сайты компании-производителя, где можно обнаружить все необходимое.
Ещё одним источником новых версий прошивки могут стать различные неофициальные сайты в интернете. Но вероятность скачать контрафактное программное обеспечение с вирусом или попросту не работающее, способное повредить ПК, очень велика. Потому использовать приложения из недостоверных источников крайне не рекомендуется.
Делаем резервную копию
Прежде, чем осуществлять какие-либо действия, вносящие изменения в прошивку, необходимо сделать её резервную копию.
Это позволит избежать различного рода проблем при возникновении какой-либо ошибки, делающей аппаратную часть неработоспособной. Резервную копию необходимо обязательно сохранить на внешний носитель (USB-диск, флешку, дискету) во избежание необходимости добывать её с жесткого диска.
Проще всего сделать копию программного обеспечения, подлежащего обновлению, при помощи приложения под названием EZ Flash (применяется на ASUS).
Процесс копирования состоит из следующих основных этапов:
- изготовление загрузочной флешки с операционной системой MS-DOS;
- вставив флешку в порт, необходимо перезагрузить ПК;
- после нажатия на клавишу «Delete» во время загрузки следует найти вкладку «Tool»;
- выбираем Asus EZ 2 Utility;
- нажимаем клавишу «F2» и вводим название резервной копии.
После выполнения всех выше перечисленных операций все необходимые для восстановления данные будут сохранены на выбранном носителе. При необходимости ими легко можно будет воспользоваться.
Установка
Наиболее простым способом является установка нового программного обеспечения на рассматриваемый компонент персонального компьютера прямо в операционной системе Windows.
Для этого необходимо выполнить следующие действия:
- скачать специальную программу update для конкретной модели материнской платы;
- запустить исполняемый файл.
У большинства производителей update-приложение свое. Именно поэтому необходимо использовать только файлы, скачанные с официальных ресурсов. Например, у ASUS приложение для осуществления рассматриваемого действия называется ASUSUpdate. Инсталлируется она как самое обычное приложение, меню интуитивно понятно, даже если оно на английском языке.
Некоторые производители предусматривают обновление своей продукции без входа в ОС. В ПЗУ оборудования уже вшиты специальные средства для выполнения update.
Например, утилита ASRock Instant Flash может за считанные минуты самостоятельно осуществить все необходимые действия. Достаточно просто нажать на «F6» — она осуществит сканирование всех доступных источников информации.
Сбросьте настройки системы
Сбросить настройки системы можно двумя способами:
- программным;
- аппаратным.
Для использования первого способа необходимо:
Чтобы осуществить сброс аппаратным способом, необходимо воспользоваться специальной перемычкой или не менее чем на 30 минут вынуть батарейку из специального разъема. После осуществления нужных действий выполняется перезагрузка.
Возможные проблемы
При установке новых версий прошивок возможно возникновение различного рода ошибок:
- несовпадение версий;
- ошибка записи данных.
Наиболее частой проблемой является использование неподходящих файлов для осуществления update. При возникновении проблемы такого типа необходимо при помощи резервной копии вернуть систему в исходное состояние. Если возникла ошибка записи данных, то следует поступать аналогичным образом – сбрасывать настройки на стандартные.
Видео: обновим BIOS
При осуществлении операции рассматриваемого типа необходимо убедиться в стабильности подаваемого напряжения. Если электрический ток будет отключен внезапно, то велика вероятность сильного повреждения обновляемого компонента. Что недопустимо.
Важно использовать прошивки только из достоверных источников. Так как всегда есть вероятность наличия в посторонних данных закладок или вирусов. Все это может привести к повреждению компьютера. Также стоит обязательно проверить исправность батарейки-таблетки внутри системного блока.
Многие пользователи не понимают, зачем обновлять Bios. Необходимо выполнять данную операцию только в крайних случаях, когда разрешить какой-либо конфликт альтернативным путем попросту не получается. Процедуру следует проводить максимально осторожно, во избежание возникновения поломок.
В подавляющем большинстве случаев пользователю не надо
обновлять BIOS, но бывают исключения, когда обновление BIOS попросту необходимо, чтобы получить доступ к разным функциям или новым возможностям. К примеру, чтобы установить процессор нового поколения на совместимую материнскую плату, изначально разработанную под более ранние модели процессоров. Зачастую такой сценарий напрямую связан с обновлением BIOS и в таковых случаях у пользователя возникает вопрос: а как обновить BIOS?
Для справки
: эта статья описывает основные принципы и концепции
самого понятия обновления BIOS. У каждого производителя процесс обновления BIOS / UEFI организован по-своему. Следовательно, лучше всего ознакомиться с официальным руководством от изготовителя вашего ПК или материнской платы. После прочтения этой инструкции, разумеется.
Хотя в современных компьютерах используется UEFI вместо BIOS, эта статья под понятием «обновление BIOS» подразумевает также и обновление UEFI. Вы можете узнать, в отдельной статье.
Предупреждение
: будьте очень осторожны при обновлении BIOS. Если ваш компьютер зависнет, скрашится или отключится питание, BIOS или UEFI может повредиться, что окирпичит девайс. Этот риск всегда надо учитывать. Если вы не уверены в своих силах, лучше обратитесь к специалисту, техподдержке или вовсе откажитесь от затеи обновить BIOS. И да, не стоит
обновлять просто так. Если вы не знаете, для чего конкретно вам надо обновить BIOS, лучше не обновлять его вовсе. Универсальный принцип «не сломано – не чини» подходит к этой процедуре как никакой другой.
Как проверить версию BIOS
Прежде чем обновлять BIOS вам надо узнать, есть ли для материнской платы новые версии. А для этого надо узнать модель материнской платы или версию BIOS.
Как обновить BIOS компьютера или ноутбука
Теперь перейдите на сайт производителя вашей материнской платы или компьютера, чтобы проверить, есть ли какие обновления программного обеспечения материнской платы. В разделе с загрузками драйверов зачастую числятся все вышедшие для этой материнской платы версии BIOS. Выберите самый свежий вариант или конкретную версию, которая вам нужна. Надо также отметить, что производители часто предлагают бета-версии BIOS, которые могут быть не столь стабильны, как релизные версии. Мы не рекомендуем устанавливать бета-версии, если у вас нет опыта в работе с перепрошивками BIOS и прочими экспериментами. Напоминаем, что конкретную версию BIOS надо устанавливать только если вы знаете, для чего она вам нужна.
Опять же, у каждого производителя могут быть свои особенности строения сайтов и раздела с загрузками, но базовый принцип таков, что версии BIOS зачастую расположены в разделе с драйверами под конкретно ваш компьютер или материнскую плату.
Скорее всего BIOS будет запакован в ZIP-архив. Распакуйте его содержимое в любую папку и ознакомьтесь с содержимым. Бывают также случаи, когда BIOS загружается в виде исполняемого exe-файла.
Есть несколько методов прошивки BIOS, но вам надо искать тот, который рекомендует производитель в зависимости от материнской платы или компьютера. Часто скачиваемый файл BIOS содержит в себе Readme-файл, где вы найдете подробную информацию о процессе установки и перепрошивки.
Некоторые производители предусмотрели специальную кнопку для обновления внутри BIOS. Вы загружаете обновленный BIOS на флешку, перезагружаете компьютер, открываете BIOS, нажимаете кнопку для обновления, выбираете файл на флешке и BIOS магическим образом обновляется до новой версии. Попасть в BIOS можно разными путями. Зачастую это кнопки F12, F2 или Delete, которые надо нажимать во время загрузки компьютера.
Существуют также более традиционные инструменты для прошивки BIOS, основанные на DOS. Вам надо будет создать DOS Live USB-флешку, скопировать на нее утилиту для прошивки и сам BIOS. После этого компьютер перезагружается и стартует из созданной USB-флешки. После этого процедура прошивки BIOS происходит внутри минималистского интерфейса DOS. Зачастую команда для прошивки выглядит как flash
.bat
BIOS
.bin
или на подобии этого. Если BIOS материнской платы вашего компьютера должен прошиваться через DOS, производитель скорее всего позаботится о том, чтобы нужные файлы загружались вместе с BIOS на официальном сайте. Это должен быть файл с разрешением bat
или exe
. Напоминаем: всегда
ищите руководства по обновлению BIOS на официальном сайте производителя. Такой подход гарантирует вам минимальный шанс допустить ошибку.
Все описанные методы прошивки BIOS могут немного напугать неподготовленного пользователя и отбить у него желание прошиваться. И это хорошо, поскольку, скорее всего, прошивать BIOS такому пользователю совсем не надо. Все же существуют более дружелюбные, но вместе с этим более рискованные способы обновить BIOS. Некоторые производители разработали специальные приложения, способные обновить BIOS внутри самой Windows. Рекомендовать такой метод сложно.
Сами разработчики часто не советуют использовать их (парадоксально, но факт). Лучше всего использовать встроенные в BIOS механизмы обновления или DOS Live-флешку. MSI, к примеру, советует своим пользователям обновлять BIOS исключительно внутри самого BIOS.
Прошивка BIOS внутри Windows может привести к ряду проблем. Софт, работающий в Windows, может мешать утилите должным образом залить прошивку. Дело в том, что BIOS – это низкоуровневое программное обеспечение, которое должно очень глубоко
пробраться в железо вашего компьютера. Есть риск, что защитные механизмы операционной системы вмешаются в этот процесс и помешают работе утилиты, что в свою очередь приведет к ошибкам работы BIOS или выходу из строя. Имейте это в виду. Если есть альтернатива, всегда лучше использовать DOS или встроенный в BIOS механизм обновления, чем приложение для Windows.
В целом, процесс обновления BIOS состоит из следующих шагов:
- Скачиваете BIOS из официального сайта.
- Копируете его на флешку.
- Загружаетесь в BIOS.
- Запускаете механизм обновления и выбираете скачанный файл.
- Ждете завершения процесса и перезагружаете компьютер.
Да, конкретных инструкций здесь вы не найдете. Сделать это невозможно ввиду обилия разных производителей и разных нюансов, но мы надеемся, что эта статья предоставила вам общее впечатление о том, что такое обновление BIOS и как все это работает.
BIOS компьютера (базовая система ввода и вывода) записан в чип на материнской плате. В нем содержится информация, которая нужна для запуска ноутбука или настольной машины. Подобно любому софту, его необходимо периодически обновлять. В современных компьютерах используется UEFI, интерфейс которого отличается соответствующей сегодняшнему дню графикой.
Предосторожности
Содержание
- Предосторожности
- Нужно ли вам это
- Как обновить
- Перед тем, как начинать
- Точность при определении марки и модели
- Текущая версия
- Как искать
- Как обновлять
- Обновление в Windows 10
- Если все хорошо
- В случае неудачи
В отличие от любого софта и даже ОС, которые в случае сбоя в процессе инсталляции можно будет инсталлировать повторно, если в ходе обновления BIOS что-то пойдет не так, ваш компьютер может стать бесполезным.
Наиболее частой причиной подобной нерадостной ситуации является отключение питания во время инсталляции BIOS. Это случается редко, но забывать об этой вероятности не рекомендую. И если возможно отключение электроэнергии, воздержитесь от обновления.
Во время обновления не должно быть никаких случайных касаний клавиатуры.
Нужно ли вам это
Перед тем как обновлять, прочтите на сайте производителя вашего ноутбука или материнской платы настольного компьютера все примечания к выпуску последней версии для вашей модели, а также к предшествующим, чтобы убедиться, что в новой прошивке присутствуют необходимые вам функции и она исправляет какие-то проблемы или уязвимости. Если этого нет, то лучше не рисковать.

Зачастую обновление Биоса требуется для того, чтобы материнская плата поддерживала новый процессор или другие аппаратные компоненты. Вторая причина — исправление ошибок, улучшение стабильности и производительности.
Как обновить
Необходимые действия в общих чертах одинаковы, вне зависимости от того, предусмотрен ли вашей моделью UEFI или устаревший BIOS:
- Загрузите свежую версию BIOS или UEFI с сайта производителя материнской платы или ноутбука. Необходимо брать только предназначенную именно для вашей модели, а не подобной.
- Распакуйте архив и скопируйте его содержимое на работоспособную флэшку.
- Перезагрузите компьютер и войдите в UEFI или BIOS так, как это предусмотрено в вашей модели.
- Используйте меню для обновления UEFI или BIOS.

Перед тем, как начинать
Сохраните все важные файлы с вашего компьютера на дополнительном накопителе. Неудачное обновление не повреждает напрямую данные на жестком диске, но получить к ним доступ вы не сможете. Если же данные помещены на съемный диск, вы сможете продолжить с ними работу на другой машине.
Желательно создать резервную копию BIOS. В некоторых случаях это выполняется автоматически, но если действие необходимо произвести вручную, вам будет предложено это сделать. Не пропустите этот шаг.
Точность при определении марки и модели
Полное название модели (к примеру, Z170A Gaming Pro) обычно нанесено на саму материнскую плату. Важно знать именно его, поскольку обычно существует несколько модификаций подобных (но не одинаковых) плат. И для каждой из них может быть предусмотрена своя версия BIOS.

Необходимо также записать номер ревизии (допустим, REV 1.03G), поскольку от этого также зависит, какой файл новой прошивки вам необходим.
Текущая версия
Для определения установленной на вашем компьютере версии нажмите клавиши Win и R. В появившейся строке введите «msinfo32». В окне информации о системе ищите пункт о версии о дате Биоса.
Как искать
На сайте производителя оборудования найдите раздел поддержки. Выберите там свою модель и вы увидите перечень доступных для нее файлов. В их числе — инструкции, драйвера и файлы UEFI и BIOS.
Когда вы нашли обновление, сверьте цифры и даты. Скачивать ее имеет смысл лишь в том случае, если она является более новой, чем та, которая установлена у вас.
Как обновлять
Старые версии представляли собою программу, которая запускалась с флэшки после ввода команды в командной строке. Современные платы обычно характеризуются наличием встроенной утилиты в самом BIOS. Таким образом, загружаемый вами архив содержит лишь файл самого обновления и текстовый файл, в котором присутствуют подробные примечания к выпуску.
Дать универсальные рекомендации по обновлению невозможно, поскольку на сайте производителя содержатся подробности, касающиеся точного процесса обновления именно для вашей модели. Могу лишь отметить, что в ряде случаев перед началом обновления вам придется произвести некоторые установки. К примеру, отключить режимы безопасной и быстрой загрузки.
Обновление в Windows 10
Биос многих материнских плат не обновляется из операционной системы. Вам надо будет войти в BIOS и поискать в меню опцию, которая может называться «Q Flash», «EZ Flash» или «M Flash». Далее выберите файл на подключенном USB-накопителе и следуйте появляющимся на экране инструкциям. Недавно я рассматривал утилиты, которые пригодятся для обновления Биоса обладателям материнских плат разных производителей.

Если все хорошо
После успешного обновления вы можете сразу же перезагрузить компьютер и работать с ним, как обычно, но я рекомендовал бы сначала проверить некоторые моменты. Неправильные настройки могут оказаться причиной, по которой система отказывается загружаться, даже в том случае, когда обновление прошло успешно.
Убедитесь, что дата и время указаны правильно, а диск, с которого загружается система, является приоритетным в списке загрузки. Если вы записали свои предыдущие настройки, касающиеся частоты процессора и памяти, вы сможете их установить и в новой версии. Но это применение в основном для пользователей, которые предпочитают настраивать под себя каждую деталь.
В случае неудачи
Если несмотря на все предосторожности обновление закончилось крахом, кое-что можно попробовать сделать. Не выключайте компьютер. Закройте инструмент обновления и перезапустите процесс, чтобы увидеть, работает ли он.
Если вами была сделана резервная копия, вы можете попытаться выбрать для установки этот файл, а не более новый. В некоторых материнских платах предусмотрена опция резервной копии, что дает вам возможность восстановить информацию из нее. Воспользуйтесь инструкцией к своей модели или подсказками, которые даются в интернете.
К сожалению, в случае провала обновления BIOS, самым простым и дешевым решением зачастую становится замена материнской платы, так как не все сервисные центры имеют программатор, способный исправить ситуацию.
3.7
3
голоса
Рейтинг статьи