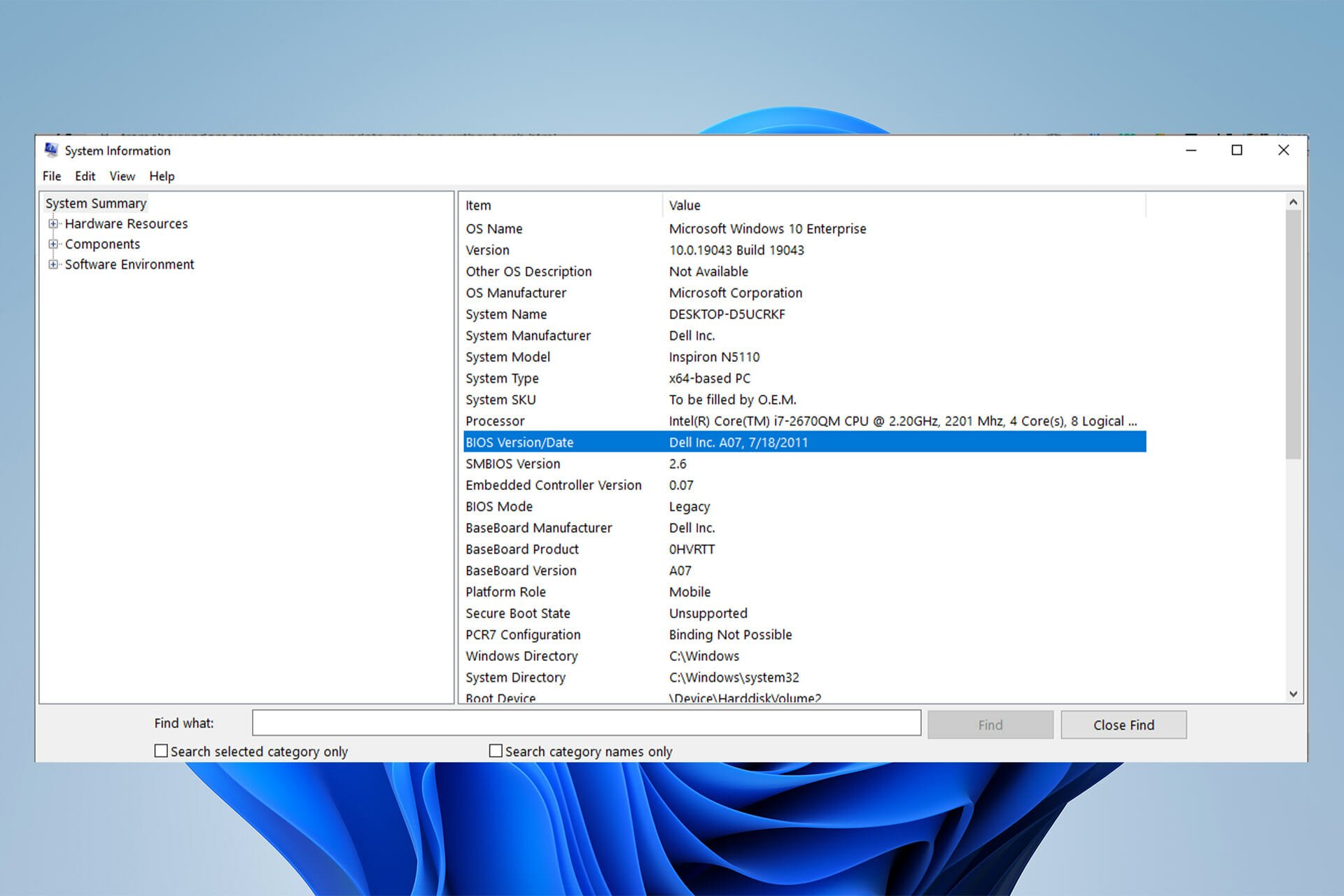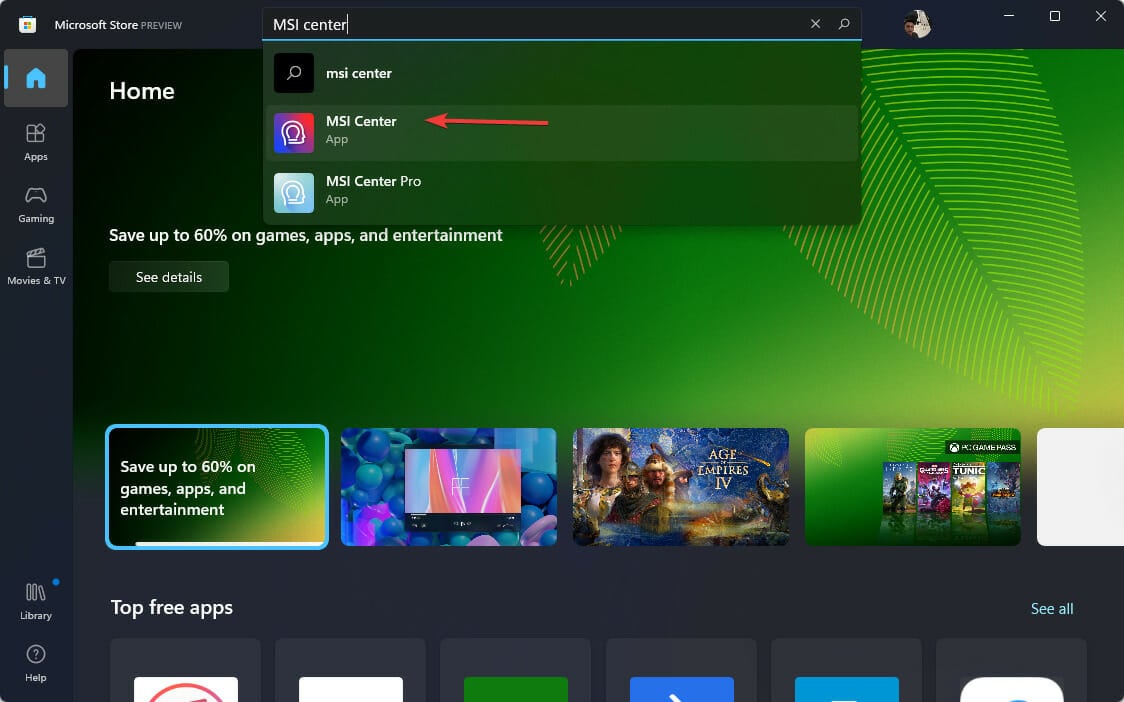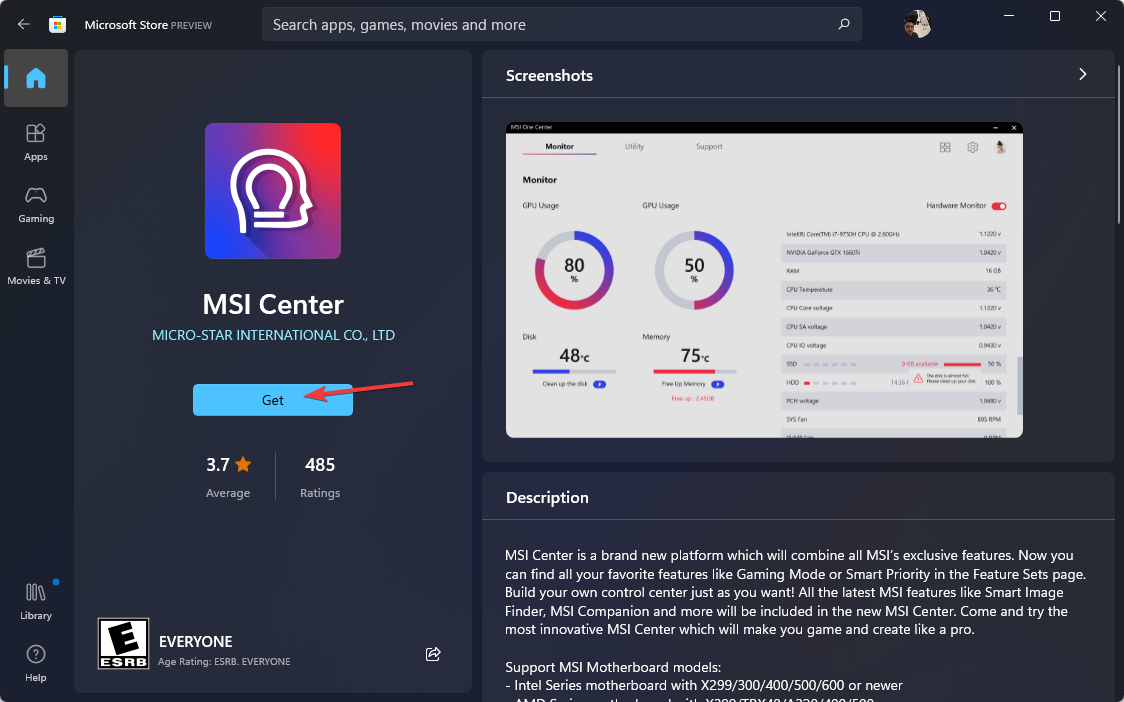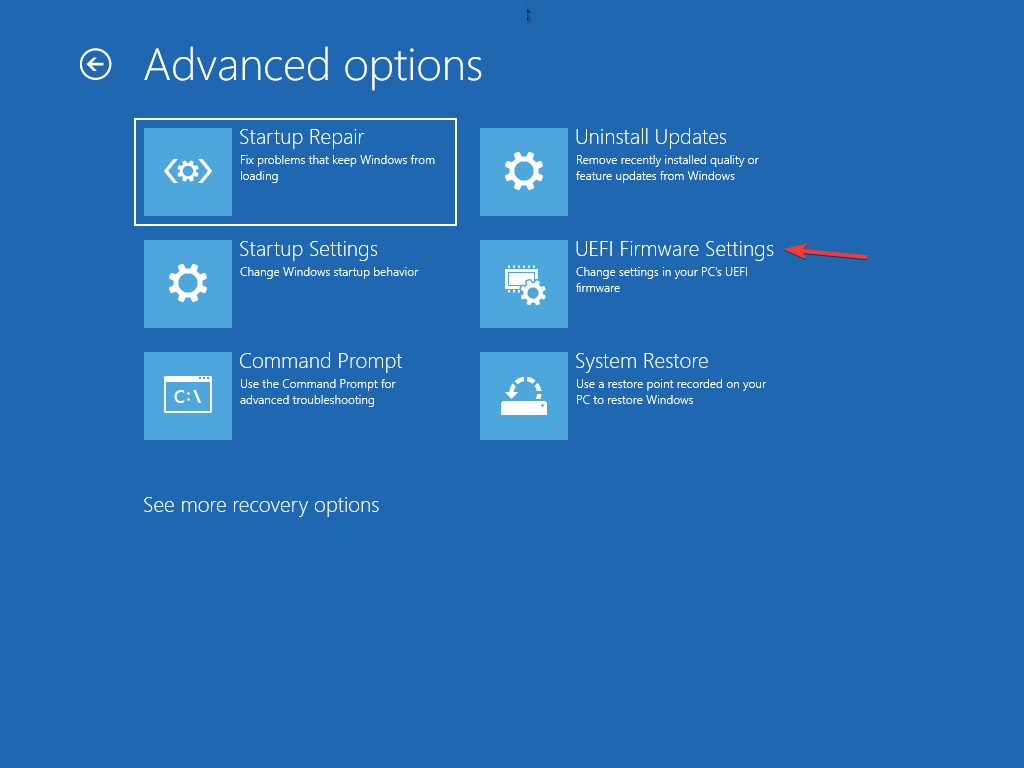Обновление BIOS (Basic Input/Output System) — это важная процедура, которая может улучшить работу компьютера и решить проблемы совместимости. Обычно обновление BIOS производится через операционную систему Windows с помощью специальной утилиты, предоставляемой производителем материнской платы или компьютера. Однако, что делать, если у вас нет доступа к Windows или вы ищете способ обновить BIOS с помощью другой операционной системы?
В этой статье мы рассмотрим несколько методов обновления BIOS без Windows. Независимо от того, какая операционная система у вас установлена, есть несколько вариантов, которые могут помочь вам успешно обновить BIOS. Мы рассмотрим процедуру обновления BIOS с использованием загрузочной флешки, Live CD/DVD и программатора BIOS. Каждый из этих методов имеет свои особенности и требует определенных навыков и знаний. Но не волнуйтесь, мы подробно описываем каждый из них, чтобы вы смогли обновить BIOS без проблем.
Помните, что обновление BIOS может быть опасной процедурой, поэтому перед началом убедитесь, что вы полностью понимаете, что делаете. Рекомендуется сделать резервную копию текущего BIOS перед обновлением и ознакомиться с инструкциями производителя материнской платы или компьютера. Если вы испытываете какие-либо сомнения или не уверены в своих навыках, лучше обратиться за помощью к профессионалу.
Содержание
- Как обновить BIOS: все, что вам нужно знать!
- Без Windows: как обновить BIOS с помощью USB-флешки
- Ручной способ: обновление BIOS через интерфейс BIOS
- Безопасность на первом месте: как предотвратить проблемы при обновлении BIOS
Как обновить BIOS: все, что вам нужно знать!
Однако, обновление BIOS может быть немного сложным процессом, который требует аккуратности и внимания. В этом руководстве мы расскажем вам о самых важных моментах и шагах, которые вам нужно знать для успешного обновления BIOS.
1. Узнайте модель материнской платы:
Перед обновлением BIOS, вам необходимо узнать модель вашей материнской платы. Модель обычно указана на самой материнской плате или в ее документации. Вы также можете использовать специальные программы, такие как CPU-Z или Speccy, для определения модели вашей материнской платы.
2. Проверьте текущую версию BIOS:
После определения модели материнской платы, вам нужно узнать текущую версию BIOS. Обычно это можно увидеть при загрузке компьютера, но также можно найти информацию о версии BIOS в системных настройках или в программе от производителя материнской платы.
3. Проверьте список изменений:
Прежде чем обновлять BIOS, рекомендуется ознакомиться со списком изменений новой версии. Обычно на сайте производителя материнской платы есть страница с описанием каждого обновления BIOS. Проверьте, есть ли в новой версии исправления, которые могут быть важны для вас, и стоит ли обновлять BIOS под эти нужды.
4. Скачайте последнюю версию BIOS:
На веб-сайте производителя материнской платы вы можете найти последнюю версию BIOS для вашей модели. Скачайте файл с расширением .exe или .bin, который обычно предназначен для обновления BIOS.
5. Создайте загрузочный носитель:
Чтобы обновить BIOS, вам нужно будет создать загрузочный носитель. В большинстве случаев это может быть флеш-накопитель или диск. Некоторые производители материнских плат могут предоставить специальную утилиту для создания загрузочного носителя.
6. Выполните обновление BIOS:
Перед обновлением BIOS, убедитесь, что ваш компьютер подключен к источнику питания и не будет отключен во время процесса обновления. Затем, вставьте загрузочный носитель в компьютер и перезагрузите систему. Запустите программу обновления BIOS, следуйте инструкциям и выберите файл с новой версией BIOS для установки. После завершения обновления компьютер автоматически перезагрузится.
Обратите внимание, что обновление BIOS может быть опасным процессом, и неправильное обновление может привести к неполадкам системы или даже поломке компьютера. Поэтому рекомендуется обновлять BIOS только при необходимости и внимательно следовать инструкциям, предоставленным производителем.
Без Windows: как обновить BIOS с помощью USB-флешки
Для начала вам потребуется подготовить USB-флешку, на которую будет записан обновленный BIOS. Убедитесь, что флешка не содержит важных данных, так как весь ее содержимый будет удален.
Чтобы записать обновленный BIOS на USB-флешку, выполните следующие шаги:
- Посетите официальный сайт производителя вашей материнской платы и найдите раздел поддержки или загрузок.
- Найдите и загрузите последнюю версию обновления BIOS для вашей конкретной модели материнской платы. Обратите внимание, что существует версия обновления BIOS для каждой модели платы, убедитесь, что вы загружаете правильную.
- Когда загрузка обновления BIOS будет завершена, распакуйте архив и найдите файл с расширением .bin или .rom. Этот файл содержит само обновление BIOS.
- Подключите USB-флешку к компьютеру и отформатируйте ее в файловой системе FAT32.
- Скопируйте файл обновления BIOS на отформатированную USB-флешку.
Теперь, когда USB-флешка готова, вы можете приступить к обновлению BIOS:
- Отключите компьютер.
- Подключите USB-флешку к порту USB компьютера.
- Включите компьютер и немедленно нажмите определенную клавишу (обычно DEL, F2 или F10) для входа в BIOS Setup (настройки BIOS).
- Внутри BIOS Setup найдите раздел, отвечающий за обновление/восстановление BIOS. Обычно он называется «M-Flash», «Q-Flash» или что-то подобное.
- Внутри раздела обновления BIOS выберите опцию «Обновить BIOS» или «Flash BIOS».
- Выберите USB-флешку в качестве источника обновления BIOS.
- Подтвердите начало процесса обновления BIOS.
- Дождитесь завершения процесса обновления, не выключайте компьютер!
- Когда процесс обновления BIOS будет завершен, перезагрузите компьютер.
После перезагрузки ваш компьютер будет работать с обновленной версией BIOS. Убедитесь, что все настройки в BIOS Setup соответствуют вашим предпочтениям.
Теперь вы знаете, как обновить BIOS без использования операционной системы Windows с помощью USB-флешки. Будьте осторожны и следуйте указанным выше инструкциям, чтобы избежать повреждения BIOS и компьютера в процессе обновления.
Ручной способ: обновление BIOS через интерфейс BIOS
Если у вас есть доступ к интерфейсу BIOS, вы можете воспользоваться ручным способом для обновления BIOS на компьютере.
Шаг 1: Первым шагом необходимо загрузить последнюю версию BIOS для вашей материнской платы с официального сайта производителя. Обратите внимание на модель вашей материнской платы и выберите соответствующую версию BIOS.
Шаг 2: Загрузите файл BIOS на флеш-накопитель или другое съемное устройство. Убедитесь, что флеш-накопитель с файлом BIOS подключен к компьютеру.
Шаг 3: Перезагрузите компьютер и войдите в интерфейс BIOS. Чтобы попасть в BIOS, обычно необходимо при включении компьютера нажать определенную клавишу (например, DEL или F2). Клавиша может различаться в зависимости от производителя материнской платы.
Шаг 4: В интерфейсе BIOS найдите раздел «BIOS Update», «Firmware Update» или аналогичный. Затем выберите опцию «Flash BIOS» или «Update BIOS» и нажмите Enter.
Шаг 5: Вам может потребоваться указать путь к файлу BIOS на флеш-накопителе. Укажите правильный путь и подтвердите начало обновления BIOS.
Шаг 6: Дождитесь завершения процесса обновления. Не выключайте компьютер и не перезагружайте его, пока процесс полного обновления не будет завершен.
Шаг 7: После завершения обновления BIOS перезагрузите компьютер и проверьте, что новая версия BIOS успешно установлена.
Обновление BIOS через интерфейс BIOS может быть сложно для пользователей, необладающих достаточными знаниями и навыками. Внимательно прочитайте инструкции от производителя и убедитесь, что вы понимаете процесс обновления.
Безопасность на первом месте: как предотвратить проблемы при обновлении BIOS
Для предотвращения проблем при обновлении BIOS рекомендуется соблюдать следующие меры безопасности:
1. Подготовка:
Перед обновлением BIOS необходимо убедиться, что у вас есть правильная версия обновления, соответствующая модели и производителю вашей материнской платы. Скачайте файл с официального сайта производителя и убедитесь, что он не поврежден.
2. Резервное копирование:
Перед обновлением BIOS рекомендуется сделать резервную копию текущей версии BIOS, чтобы иметь возможность восстановить систему в случае неудачи. Это поможет избежать потери данных и сохранить функциональность компьютера.
3. Отключение антивирусного программного обеспечения:
При обновлении BIOS возможны конфликты с антивирусным программным обеспечением, которые могут привести к сбоям и ошибкам. Поэтому рекомендуется временно отключить антивирус перед процессом обновления.
4. Проверка питания:
Убедитесь, что ваш компьютер подключен к стабильному и надежному источнику питания. Обрыв питания или скачки напряжения могут привести к повреждению BIOS. Поэтому рекомендуется использовать надежный источник питания или подключить компьютер к резервному источнику питания.
5. Следование инструкциям:
При обновлении BIOS важно тщательно следовать инструкциям производителя. Неверные действия могут привести к серьезным последствиям. Внимательно прочитайте и понимайте каждый шаг перед его выполнением.
Соблюдение этих мер безопасности поможет избежать проблем при обновлении BIOS. В случае возникновения непредвиденных ситуаций, таких как сбои, ошибки или проблемы с загрузкой, рекомендуется обратиться к специалисту или службе поддержки производителя для получения дополнительной помощи и решения проблемы.
На чтение 4 мин Опубликовано Обновлено
BIOS (Basic Input/Output System) является одним из ключевых компонентов компьютера и отвечает за инициализацию аппаратной части системы и загрузку операционной системы. Время от времени производители компьютеров и материнских плат выпускают обновления BIOS, которые могут повысить стабильность и производительность системы, а также исправить некоторые ошибки. Обычно, чтобы обновить BIOS, требуется использовать специальную программу, работающую под управлением операционной системы Windows. Но что делать, если у вас нет доступа к Windows? В этой статье мы рассмотрим несколько способов обновления BIOS без Windows.
Первым способом является использование программы FreeDOS. FreeDOS — это операционная система, совместимая с MS-DOS, которая позволяет работать с программами, предназначенными для DOS. Для обновления BIOS с помощью FreeDOS необходимо записать образ FreeDOS на загрузочный USB-накопитель, затем загрузиться с этого накопителя и запустить программу обновления BIOS, предоставленную производителем вашей материнской платы.
Вторым способом является использование программы Rufus для создания загрузочного USB-накопителя с системой FreeDOS. Rufus — это простой и удобный инструмент, который позволяет создавать загрузочные USB-накопители из образов различных операционных систем. После создания загрузочного накопителя с FreeDOS, вставьте его в компьютер, на котором требуется обновить BIOS, и загрузитесь с него. Затем запустите программу обновления BIOS, предоставленную производителем.
Третий способ — использование программатора BIOS. Программатор BIOS — это устройство, которое позволяет записывать данные в флэш-память BIOS чипа. Для использования программатора вам потребуется удалить BIOS чип с материнской платы, подключить его к программатору и запустить программу обновления BIOS. После обновления BIOS чип следует снова установить на материнскую плату.
Важно помнить, что обновление BIOS потенциально опасно и может привести к непредвиденным последствиям, вплоть до поломки системы. Поэтому перед обновлением BIOS рекомендуется ознакомиться со всей доступной информацией о процессе обновления и убедиться, что вы полностью понимаете, что делаете.
Теперь, когда вы знакомы с несколькими способами обновления BIOS без операционной системы Windows, вы можете выбрать самый удобный для вас и приступить к обновлению. Помните, что корректное обновление BIOS может повысить производительность вашей системы и исправить некоторые ошибки, однако неправильное обновление может привести к возникновению проблем. Не забывайте следовать инструкциям производителя и быть внимательными!
Безопасное обновление BIOS без Windows: 6 простых шагов
Обновление BIOS может быть важным шагом для повышения производительности и стабильности компьютера. Однако многие пользователи столкнулись с проблемой обновления BIOS на компьютерах без операционной системы Windows. В этой статье мы расскажем вам о шести простых шагах, которые помогут вам безопасно обновить BIOS без использования Windows.
- Подготовка: Начните с того, чтобы найти последнюю версию BIOS для вашего компьютера на официальном веб-сайте производителя. Скачайте файл обновления BIOS и сохраните его на флеш-накопителе или USB-накопителе.
- Подключите USB-накопитель: Подключите флеш-накопитель или USB-накопитель к компьютеру, на котором вы планируете обновить BIOS.
- Загрузка в режиме утилиты обновления: Перезагрузите компьютер и войдите в режим утилиты обновления BIOS. Способ доступа к утилите может отличаться в зависимости от производителя вашего компьютера. Обычно это делается путем нажатия определенной клавиши, такой как F2, F10 или Delete, во время загрузки компьютера.
- Выбор обновления BIOS: В утилите обновления BIOS найдите опцию «Обновить BIOS» или «Утилита обновления». Выберите эту опцию и укажите путь к файлу обновления BIOS, который вы сохраняли на флеш-накопителе или USB-накопителе.
- Запуск обновления: После выбора файла обновления BIOS запустите процесс обновления. Во время обновления не выключайте компьютер и не отключайте накопитель.
- Перезагрузка компьютера: После завершения обновления BIOS перезагрузите компьютер. В утилите обновления BIOS обычно есть опция «Перезагрузить», которую нужно выбрать.
Теперь вы знаете, как безопасно обновить BIOS без использования Windows. Не забудьте сохранить все данные и закрыть все программы перед обновлением BIOS. Следуйте инструкциям производителя и будьте внимательны, чтобы избежать нежелательных последствий. Удачного обновления BIOS!
Подготовка к обновлению BIOS
Вот что вам потребуется для успешного обновления BIOS:
| 1. | Доступ к официальному сайту производителя компьютера или материнской платы. |
| 2. | Точная модель компьютера или материнской платы. |
| 3. | USB-накопитель или флешка с достаточным объемом памяти для загрузки обновления BIOS. |
| 4. | Знание текущей версии BIOS. |
| 5. | Понимание процесса обновления BIOS и возможных рисков. |
| 6. | Стабильное и надежное электропитание компьютера. |
| 7. | Понимание того, как настроены на вашем компьютере загрузочные устройства. |
Если у вас есть все необходимые компоненты и информация, вы можете переходить к следующему шагу – загрузке обновления BIOS.
by Farhad Pashaei
As a technophile, Farhad has spent the last decade getting hands-on experience with a variety of electronic devices, including smartphones, laptops, accessories, wearables, printers, and so on. When… read more
Updated on
- Windows users need to update their system’s motherboard’s BIOS to function better and identify new hardware.
- You don’t have to update your system’s BIOS with a USB flash drive only, it is possible to do this using BIOS itself or BIOS updater utility.
- Updating BIOS is safer than installing or flashing a new BIOS because an incomplete installation can damage your motherboard.
XINSTALL BY CLICKING THE DOWNLOAD
FILE
If you don’t have a USB or a flash drive and you want to update your computer or system’s BIOS, don’t worry, because you don’t need a USB flash drive to complete this process.
All you have to do is download the BIOS Updater utility from the manufacturer’s website or go to the EZ Flash Utility in BIOS and select Internet.
After that, your computer will reboot, and the BIOS will be updated. Be careful! A botched update can damage the motherboard, especially if you choose the wrong version.
Is it dangerous to update BIOS?
Generally, Windows users don’t need to update their BIOS that often. Installing or flashing a whole new BIOS can be dangerous sometimes, and updating it is safer.
If anything goes wrong during updating or flashing your BIOS, it can end up damaging your motherboard completely.
How we test, review and rate?
We have worked for the past 6 months on building a new review system on how we produce content. Using it, we have subsequently redone most of our articles to provide actual hands-on expertise on the guides we made.
For more details you can read how we test, review, and rate at WindowsReport.
You won’t see a huge change or improvement after updating your BIOS because the update doesn’t introduce any new features or a noticeable speed boost in your system.
How can I update BIOS without a USB?
Update utility
- Open Microsoft Store, type MSI center in the search bar then select it.
- Click on Get to download it.
- Now open the app, navigate to the Support tab, and select the Advanced option.
- Finally, select the BIOS update and wait for the process to complete.
There are several ways to update BIOS, but you only have two options if you don’t have a USB flash drive.
One is to use the motherboard manufacturer’s BIOS updater utility, and the other is to use the Internet, which we shall explain in the next method.
NOTE
Be aware that the MSI Center tool only works with MSI motherboards, so if you have one from another manufacturer, be sure to check their website to see whether they have a BIOS updater program as well.
2. Using UEFI firmware settings
- To begin, use the Windows + I keys to bring up the Settings menu.
- On the left menu, pick System, then Recovery.
- After that, click on Restart now.
- Select the Troubleshoot option in the Advanced startup menu. After that, click on Advanced options then UEFI Firmware Settings.
- Enter Advanced Mode then, go to the Tool menu. after that, select Asus EZ Flash Utility, then press Enter.
- Select by Internet.
- Now, press the Left / Right arrow key to select your desired internet connection, then hit Enter.
- Follow on-screen instructions and let the update be completed.
Most UEFI BIOS motherboards can be updated using this method.
- Are Windows 11 ADMX Templates Backward Compatible?
- How to Type Accents on Windows 11
- How to Disable the Insert Your Security Key Into the USB Port popup
What is the difference between UEFI and traditional BIOS?
UEFI stands for Unified Extensible Firmware Interface. It works exactly the same as a BIOS and both work as an interpreter between the computer hardware and the operating system.
Both are used at the computer startup and they initialize the hardware parts and the operating system. UEFI has one fundamental and basic difference.
UEFI stores all your data in an .efi file instead of the firmware. The data file is stored on the hard drive in a special partition named EFI System Partition (ESP), and it contains the boot loader.
It is recommended to update your BIOS once in a while to help the motherboard function better and identify new hardware parts such as RAM, CPU, etc.
Read this article if your computer automatically enters BIOS mode.
You can update your BIOS without a USB flash drive. Some motherboard manufacturers offer you up to three options to update your BIOS: BIOS/UEFI, DOS, and Windows.
Also, you may update your BIOS using DOS with a thumb drive, but it may be installed on a different and separate hard drive.
BIOS can be updated by Windows itself but it is not recommended because it’s dangerous and may ruin your system. This is also not supported by all motherboard manufacturers.
Введение
Биос (Basic Input/Output System) — это программное обеспечение, которое работает на материнской плате компьютера и отвечает за управление аппаратным обеспечением при запуске системы. В некоторых случаях может потребоваться обновление биоса для улучшения совместимости с новым оборудованием, исправления ошибок или улучшения общей производительности системы. Обычно процедура обновления биоса выполняется из операционной системы, такой как Windows. Но что делать, если у вас отсутствует установленная Windows на компьютере? В этой статье рассмотрим возможности обновления биоса без установленной Windows.
Обновление биоса без установленной Windows
Существует несколько способов обновления биоса без операционной системы, которые можно применить, если вам нужно выполнить данную процедуру.
1. Обновление через DOS
Один из способов обновления биоса без Windows — это использование программы для обновления биоса в среде DOS. Для этого нужно создать загрузочный USB-накопитель или диск с доступом к командной строке. Затем, после загрузки в среду DOS, следует запустить программу обновления биоса с помощью соответствующей команды. Этот подход требует наличия доступа к программе обновления биоса от производителя материнской платы.
2. Использование программы обновления биоса от производителя материнской платы
Многие производители материнских плат предлагают собственные программы для обновления биоса, которые могут быть запущены из-под операционной системы или в режиме восстановления. В случае отсутствия установленной Windows, вы можете обратиться к официальному сайту производителя вашей материнской платы и скачать программу обновления, предназначенную для работы без операционной системы. После этого следует создать загрузочный носитель и запустить программу обновления биоса, следуя инструкциям производителя.
3. Использование специализированных утилит для обновления биоса
Также существуют специализированные утилиты, предназначенные для обновления биоса из среды DOS или других операционных систем. Эти утилиты часто предоставляются сторонними разработчиками и могут иметь специальные функции для работы без установленной Windows. Ознакомьтесь с рекомендациями производителей и прочитайте отзывы перед использованием таких утилит.
Заключение
Обновление биоса без установленной Windows возможно при использовании специальных инструментов, таких как программы для обновления биоса в среде DOS или специализированные утилиты. Чтобы избежать потенциальных проблем, важно следовать инструкциям производителя и быть осторожными при проведении данной операции.
- Читали ли вы роман «Поющие в терновнике»?
- Вы смотрите «Ранетки»?
- Тёть, до винного подкинешь на своём джЫпе?
- Здравствуйте. После удаления вируса — вымогателя я не могу установить никакой антивирус, что делать? Дисковод сдохший.
- Биос. Возможно ли обновить биос без установленной Windows и как это сделать?
- Есть ли чувства к бывшему парню?
- Скажите ключ для игры 3Dинструктор2
- Посоветуйте, какой бренд ноутбука выбрать?