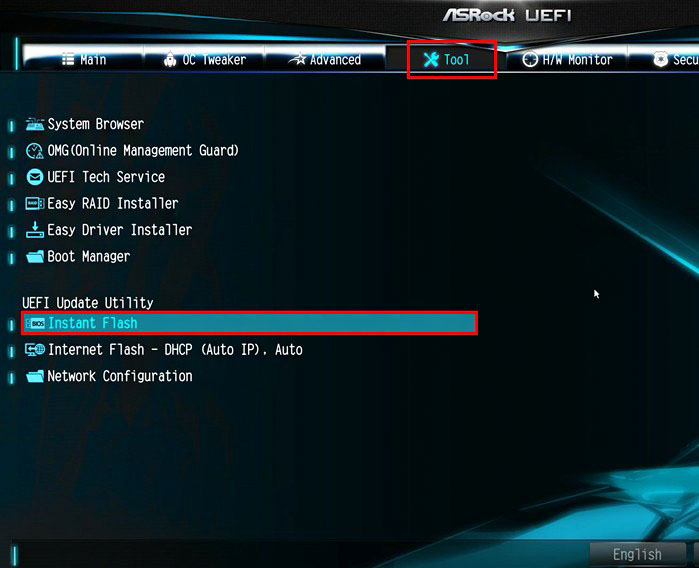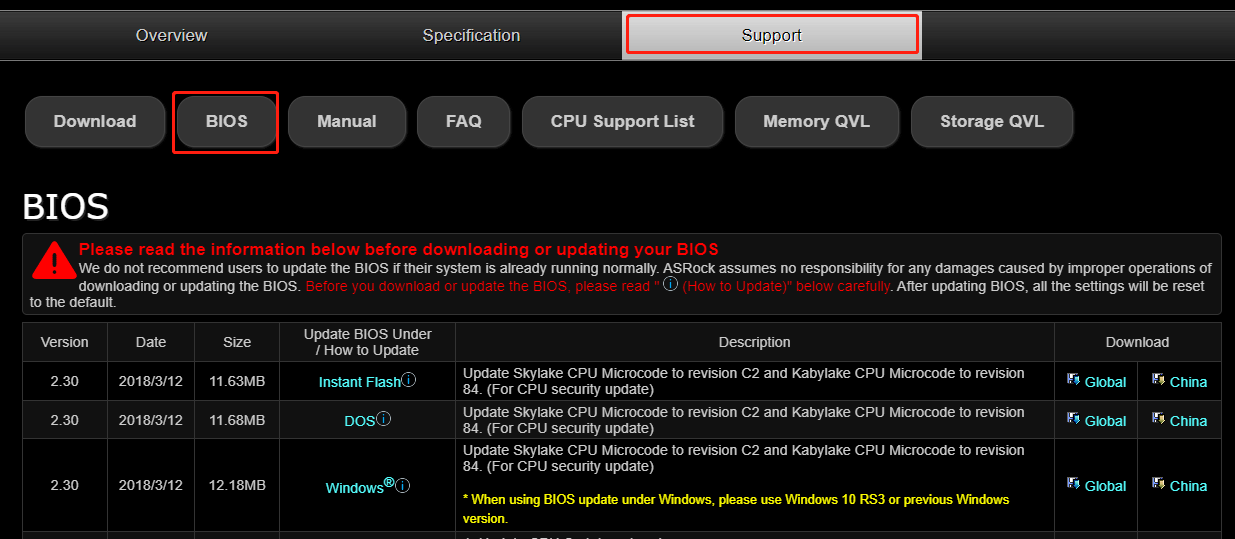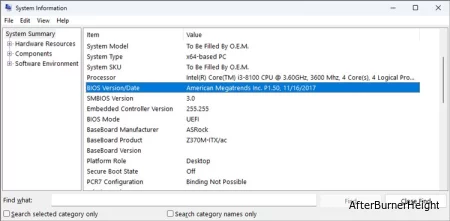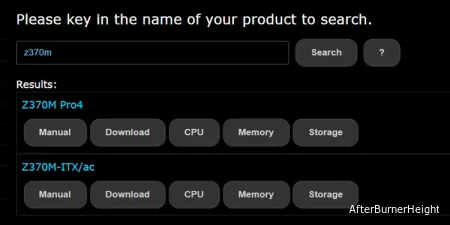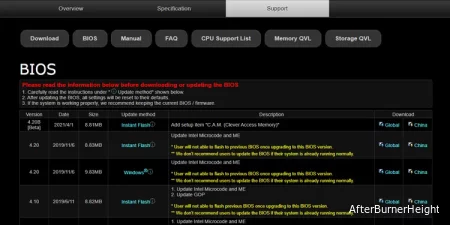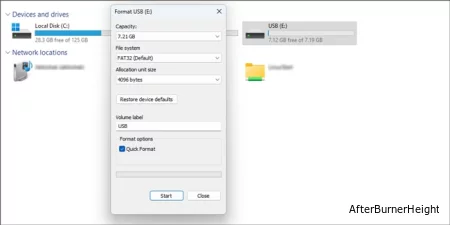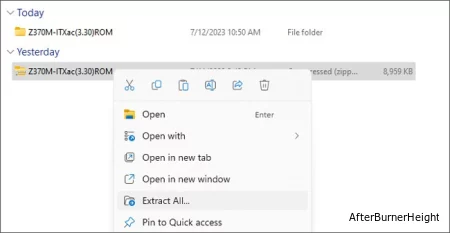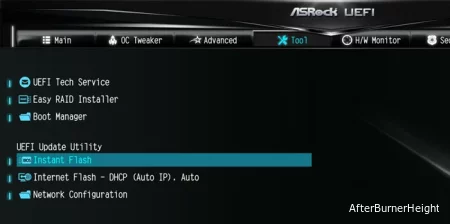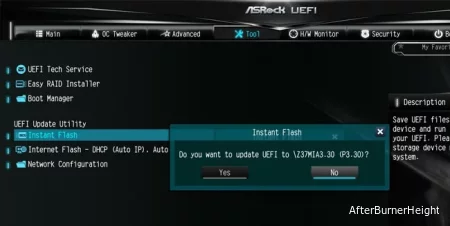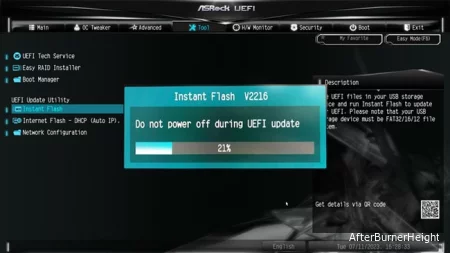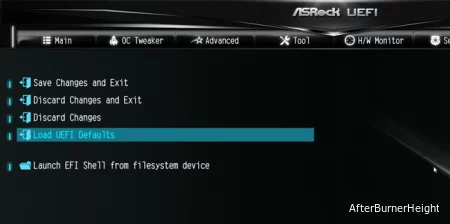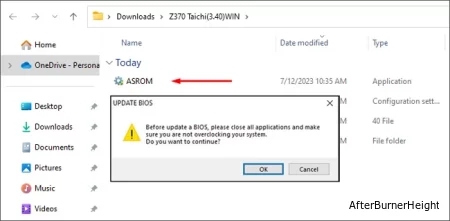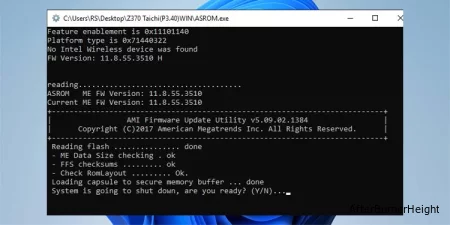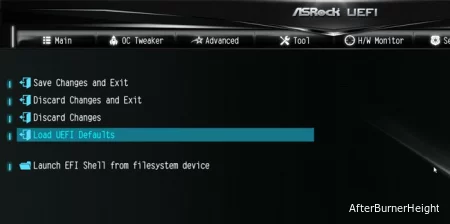Всем привет! В своей прошлой статье я написал о разгоне процессора и оставил один небольшой пробел, касательно обновления БИОСа, который мне хотелось бы заполнить. Сегодня я расскажу вам об общих принципах данной тематики и разберу пример непосредственно на моей материнской плате Asrock Z170m Pro4s. Вообще при обновлении БИОСа всегда присутствует риск того, что произойдет какой-либо сбой, и последствия далеко не всегда можно будет исправить в два клика. Поэтому здесь очень актуально одно из правил хорошего сисадмина: «не трогай то, что и так работает”. Но если вы настроены решительно и апгрейд вам просто необходим, то будьте очень внимательны, запаситесь терпением и хорошим источником бесперебойного питания. Да, да, вы не ослышались. Если в процессе обновления произойдет внезапное отключение электроэнергии, возможно все, вплоть до полного выхода оборудования из строя. Делайте все на свой страх и риск.
Автор Денис Михайлов!
Итак, первое, что нам нужно сделать, это узнать ревизию нашей материнки и версию установленного на нее БИОСа. Это необходимо для дальнейших наших действий. Хочу заметить, что ревизия нужна для обновления БИОСа устаревших материнских плат, а для обновления новых материнок достаточно знать версию BIOS.
Как правило, ревизия указывается на самой материнской плате, в зависимости от модели находиться она может в разных местах. В любом случае ищем надпись rev.0.1 или аналогичную.
Она в большинстве случаев присутствует и на коробке и на документации, прилагающейся к материнской плате.
Для того, чтобы узнать текущую версию БИОСа нажимаем на клавиатуре комбинацию клавиш windows + R и в открывшемся поле вводим команду msinfo32.
Теперь, когда мы вооружились необходимой информацией, переходим на сайт производителя нашей материнки. Далее действия, как правило, одинаковые, либо очень схожи между собой.
А именно: находим нашу материнскую плату и заходим в раздел «скачать”, ”загрузить” или аналогичный.
Дальнейшие действия будут отличаться между собой в зависимости от того, каким способом вы хотите провести обновление. Всего их три.
На мой взгляд, является самым простым и понятным. И если вы не хотите заморачиваться, то я советую вам именно его. Сам метод заключается в том, что вы скачиваете либо уже готовый файл с обновленной версией БИОС, просто его запускаете и следуете дальнейшим инструкциям, либо делаете это с помощью фирменной утилиты (MSI Live Update, ASUS Update и тд), которая делает то же самое без вашего участия.
Происходит благодаря созданию загрузочной флешки с файлом прошивки, который скачивается опять же на сайте производителя. Данный способ, как по мне, является самым каверзным и запутанным, поэтому я его не рекомендую.
Способ, о котором я и собирался рассказать. Заключается в том, что апгрейд происходит благодаря встроенным утилитам самого БИОС. В моем случае это Instant Flash от компании Asrock.
Итак, как я уже писал выше, первым делом заходим на сайт производителя нашей материнской платы и вводим в поле поиска название материнки, жмём «Поиск»:
http://www.asrock.com/index.ru.asp
Download
Загрузка BIOS
Скачиваем последнюю прошивку (Instant Flash).
Далее берем флешку формата fat32 (обязательно) и закидываем на нее файл, который мы ранее скачали. Перезагружаемся, заходим в БИОС.
Следуем во вкладку Tool и видим нашу утилиту (Instant Flash).
Жмем на нее, после чего программа проверяет все носители, на которых может быть найден файл с обновлением, проверяет, походит ли данная версия прошивки для нашего БИОСА и после нашего согласия запускает сам процесс обновления. И если все пройдет по плану, компьютер перезагрузится, и мы будет иметь обновленный БИОС.
Так же хочу отметить, что на некоторых БИОСах присутствуют утилиты для поиска и загрузки прошивок через интернет. В моем случае это Internet Flash.
Делает эта утилита все, то же самое, что и предыдущая, только еще может скачать необходимые файлы обновления при наличии доступа к интернету. Инструкция по применению точно такая же.
И напоследок хотелось бы добавить, что обновление БИОСа это серьезный шаг и перед началом не забудьте ознакомиться с инструкцией и документацией. В них могут быть указаны определенные нюансы и тонкости вашей материнской платы, пренебрежения которыми могут стоить вам материнки. На этом все, спасибо за внимание!
Статьи по этой теме:
- Как обновить БИОС на материнской плате ASUS
- Восстановление повреждённой прошивки BIOS на ноутбуке программатором, в случае, если ноутбук не загружается. Часть 1. Разборка ноутбука Acer Aspire E1-532 и извлечение материнской платы
-
Home
-
Partition Manager
- 3 Ways to Update ASRock BIOS Easily
By Linda | Follow |
Last Updated
Sometimes, you should update PC BIOS to fix bugs, improve security, performance, and hardware compatibility. If you use ASRock PCs or motherboards, you should know how to perform ASRock BIOS update. This post from MiniTool Partition Wizard shows you how to do that.
ASRock Inc. was established in 2002. At the beginning of its establishment, it was one of the subsidiaries of ASUS. Since 2008, it has belonged to Pegatron Corporation. The main products of ASRock include personal computer motherboards, mini-computers, and barebones. But how to update ASRock BIOS? You can refer to the following guide.
Download a Proper BISO Update File
Before you start ASRock BIOS update, you should check the model of your motherboard and the BIOS version. Then, you can determine what BIOS you should download.
To check the motherboard model and BIOS version, you can press Windows key + R key, type “msinfo32“, and press Enter to open System Information tool. In this tool, you can check the system model and BIOS version information.
Apart from the above method, you can also use other methods to check the motherboard model and BIOS version. For example, you can enter firmware (BIOS/UEFI) to check BIOS Version information (the name is composed of motherboard model + version number); or you can use CPU-Z to check these information.
Then, go to ASRock’s website, find the motherboard according to the model, choose Support > BIOS. ASRock BIOS update files are there.
How to Update ASRock BIOS
ASRock offers 2 or 3 types of BIOS update files. This is very user-friendly. But in most cases, you just need to download the ASRock BIOS update file of Windows version. Then, perform the ASRock BIOS update as follows:
Note: Please DO Not power off during BIOS update. Otherwise the PC will become unbootable.
- Close all programs.
- Unzip the downloaded BIOS file and you will see BIOSfilename.exe file.
- Right-click the BIOSfilename.exe file and choose Run as administrator.
- It shows a dialog icon to remind that “You need to restart the system before updating BIOS, do you want to restart now”. Click “Yes“.
- Wait until the BIOS update process is finished. It will show “Press Enter”. Please press “Enter” to reboot.
- After system restart, press F2 to enter the BIOS setup utility during boot up. In Exit menu, please select Load Default Settings and press Enter to continue.
- Select Exit Saving Changes and press Enter to exit the BIOS setup utility.
- Now, system is booting up with new BIOS.
How to Enter BIOS Windows 10/8/7 (HP/Asus/Dell/Lenovo, any PC)
If your PC becomes unbootable, you can use the Instant Flash version or the DOS version to update ASRock BIOS. To update BIOS with the Instant Flash version, please follow the steps below:
- On a normal running PC, download and extract the ASRock BIOS update file of Instant Flash version.
- Save the BIOS files on a FAT32 formatted USB disk.
- Insert the USB drive to the PC needing BIOS update.
- Press F2 during POST to get into BIOS setup menu.
- Select the Instant Flash utility under Tool menu to execute it.
- ASRock Instant Flash will automatically detect all devices and only list those BIOS versions which are suitable for your motherboard. Please select the suitable BIOS version and click “Yes” to flash the BIOS.
- Restart PC and load default settings.
If you want to update ASRock BIOS through the DOS version, you should:
- Create a bootable system USB pen drive.
- Download and extract the ASRock BIOS update file and then place it into the bootable pen drive.
- Boot the PC from the pen drive.
- At the “A:” prompt, type BIOSfile.exe, then press Enter. You will see program is finding model name. After finish, please press any key to reboot.
- After system restart, it will auto update BIOS. After BIOS update, please load default settings.
About The Author
Position: Columnist
Linda has been working as an editor at MiniTool for 5 years. She is always curious about computer knowledge and learns it crazily. Her articles are simple and easy to understand. Even people who do not understand computer can gain something. By the way, her special focuses are disk management, data recovery and PDF editing.
На чтение 4 мин Опубликовано Обновлено
Обновление BIOS является важной процедурой, которая может улучшить производительность вашей материнской платы ASRock, исправить баги и добавить новые функции. В этой статье рассмотрим два способа обновления BIOS на материнской плате ASRock.
Первый способ — обновление BIOS через операционную систему Windows. Для этого вам потребуется загрузить последнюю версию BIOS с официального сайта ASRock и запустить установочный файл. Выполните все инструкции на экране и дождитесь завершения процесса обновления. Важно не выключать компьютер и не перезагружать систему во время обновления.
Второй способ — обновление BIOS через встроенную утилиту в BIOS. Сначала загрузите последнюю версию BIOS с официального сайта ASRock на флеш-накопитель. Затем перезагрузите компьютер и войдите в BIOS, нажав определенную клавишу (обычно Del) при загрузке системы. В меню BIOS найдите раздел «Tool» или «Tool & Config» и выберите пункт «Instant Flash» или «Internet Flash». Далее следуйте инструкциям на экране, чтобы обновить BIOS с использованием загруженного файла.
Важно помнить, что обновление BIOS может быть опасным процессом, поэтому рекомендуется предварительно сохранить все важные данные и ознакомиться с инструкциями на официальном сайте ASRock. Также убедитесь, что вы используете правильную версию BIOS для вашей материнской платы ASRock.
Обновление BIOS на материнской плате ASRock может значительно повысить производительность и функциональность системы. Следуйте инструкциям и используйте один из двух предложенных способов обновления, чтобы получить наилучший результат.
Содержание
- Как обновить BIOS ASRock: способы обновления BIOS на материнской плате ASRock
- Обновление BIOS через операционную систему Windows
- Обновление BIOS через утилиту Instant Flash
- Метод через интерфейс BIOS
- Метод с использованием утилиты ASRock Instant Flash
Как обновить BIOS ASRock: способы обновления BIOS на материнской плате ASRock
Обновление БИОС (Basic Input/Output System) на материнской плате ASRock может быть необходимым для устранения ошибок, повышения совместимости и добавления новых функций. Существуют два основных способа обновления БИОС на материнской плате ASRock: через операционную систему Windows и через утилиту Instant Flash.
Обновление BIOS через операционную систему Windows
- Перейдите на официальный сайт ASRock и найдите страницу поддержки для вашей модели материнской платы.
- Загрузите последнюю версию BIOS для вашей материнской платы.
- Запустите загруженный файл, чтобы начать установку нового BIOS. Следуйте инструкциям на экране.
- После завершения установки перезагрузите компьютер.
Обновление BIOS через утилиту Instant Flash
- Перейдите в BIOS вашей материнской платы ASRock. Обычно вы можете это сделать, нажав клавишу DEL или F2 при запуске компьютера.
- Найдите раздел «Instant Flash» и выберите его.
- Вставьте флеш-накопитель с загруженным файлом BIOS в один из USB-портов материнской платы.
- Выберите флеш-накопитель из списка доступных устройств для обновления BIOS.
- Нажмите кнопку «Обновить» и подождите, пока процесс обновления завершится.
- После завершения обновления BIOS, перезагрузите компьютер.
Обратите внимание, что при обновлении BIOS необходимо быть осторожным и следовать инструкциям производителя. Неправильное обновление BIOS может привести к неполадкам и потере данных. Поэтому перед обновлением BIOS рекомендуется создать резервную копию важных файлов.
Метод через интерфейс BIOS
Если вы предпочитаете обновлять BIOS через интерфейс BIOS, следуйте инструкциям ниже:
- Прежде чем начать, загрузите последнюю версию BIOS с официального сайта ASRock и сохраните ее на флеш-накопителе, который будет подключен к компьютеру.
- Перезагрузите компьютер и во время загрузки нажмите клавишу DEL или F2, чтобы войти в BIOS.
- В интерфейсе BIOS перемещайтесь с помощью клавиатуры и найдите раздел «BIOS Update» или «Easy BIOS Update».
- Выберите опцию «Прошить BIOS» или «Загрузить обновление BIOS» (точное название может отличаться в разных версиях BIOS).
- Выберите файл обновления BIOS на флеш-накопителе и подтвердите начало процесса обновления.
- Дождитесь окончания процесса обновления. Не выключайте компьютер и не перезагружайте его во время обновления.
- После завершения обновления BIOS перезагрузите компьютер и проверьте работу новой версии BIOS.
Помните, что неправильное обновление BIOS может привести к неполадкам или поломке компьютера. Поэтому перед обновлением рекомендуется ознакомиться с инструкциями и делать это только в случае необходимости.
Метод с использованием утилиты ASRock Instant Flash
Чтобы воспользоваться этим методом, выполните следующие шаги:
- Скачайте последнюю версию BIOS с сайта производителя и сохраните ее на жестком диске вашего компьютера.
- Скопируйте файл BIOS на флэш-накопитель, который поддерживается материнской платой ASRock.
- Перезагрузите компьютер и войдите в BIOS, нажав нужную клавишу (например, Del или F2) при старте системы.
- В меню BIOS найдите раздел «Tools» или «Настройки BIOS».
- Выберите утилиту Instant Flash и запустите ее.
- Выберите флэш-накопитель, на котором находится файл BIOS, и подтвердите выбор.
- Утилита начнет процесс обновления BIOS. Не выключайте компьютер и не отключайте питание во время этого процесса.
- После завершения процесса обновления компьютер перезагрузится и BIOS будет обновлен до новой версии.
Важно: Не отключайте питание и не перезагружайте компьютер во время процесса обновления BIOS, так как это может привести к повреждению материнской платы и потере данных.
— это прошивка вашей системы. Это низкоуровневый программный интерфейс, который облегчает обмен данными между оборудованием и операционной системой.
Если ваша система не обнаруживает некоторые аппаратные компоненты или недавно выпущенное обновление BIOS добавило некоторые новые функции, то вы можете захотеть обновить версию BIOS.
ASRock предоставляет два способа установки таких обновлений – утилиту Instant Flash и капсулы обновления для обновления из Windows.
Содержание
- Прежде чем начать
- Проверьте модель материнской платы и версию BIOS
- Проверьте доступные версии BIOS онлайн
- Способ 1: мгновенная прошивка
- Способ 2: обновить капсулу
Прежде чем начать
Перед обновлением BIOS важно убедиться, что обновление действительно требуется. Некоторые веские причины включают:
- Аппаратная несовместимость (например, новый процессор не работает из-за старой версии BIOS)
- BSOD и ошибки при загрузке
- Обновление содержит исправления безопасности, новые функции или улучшения производительности
Если ваша система работает нормально и нет реальной причины для обновления, то вам следует пока придерживаться текущей версии BIOS. Нет смысла рисковать потенциальными проблемами, которые может вызвать новая версия.
Но если у вас есть веские причины для обновления, помните о нескольких вещах, прежде чем продолжить:
- Убедитесь, что обновление BIOS не прерывается, поскольку это может привести к сбою вашей материнской платы. В этом может помочь источник резервного питания, такой как ИБП.
- Загрузите файлы обновления из официального источника и используйте официальные методы для обновления BIOS, как мы сделали в этой статье. Нет гарантии, что сторонние инструменты для перепрошивки безопасны.
- Также важно убедиться, что файл был загружен полностью, без прерываний, поскольку поврежденный файл может привести к сбою обновления или даже к повреждению материнской платы в худшем случае.
Проверьте модель материнской платы и версию BIOS
Для поиска доступных обновлений BIOS вам понадобится ваше название модели материнской платы. Также неплохо бы отметить текущую версию BIOS для сравнения.
- Нажмите Win + R, введите
msinfo32и нажмите Enter. - На странице «Сводная информация о системе» проверьте записи о версии / дате BIOS и о продукте базовой платы.
Как вы можете видеть, я использую плату Z370M-ITX / ac. Версия прошивки — P1.50, установлена 16.11.2017.
Проверьте доступные версии BIOS онлайн
Перейдите на страницу поддержки ASRock и найдите свою модель материнской платы. Там могут быть указаны несколько версий модели (игровая, pro, mini и т.д.), поэтому убедитесь, что вы нашли точное соответствие.
На странице продукта материнской платы разверните «Поддержка» > «BIOS«.
Здесь будут перечислены доступные обновления BIOS для вашей материнской платы, отсортированные по версии. Если вы не уверены, какое обновление установить, прочитайте их описание. Там должны быть перечислены основные изменения, такие как дополнительные функции или улучшения совместимости.
Некоторые обновления необратимы, что означает, что вы не сможете прошить более старые версии BIOS после обновления. Для других могут потребоваться определенные версии ОС (например, Windows 10 RS3 или старше). Такие предупреждения и инструкции будут упомянуты в разделе описания, поэтому важно внимательно все прочитать.
Как только вы выберете обновление для установки, я рекомендую использовать Instant Flash для обновления BIOS. Капсулы обновления являются жизнеспособной альтернативой, если вы хотите обновляться непосредственно из Windows.
В любом случае, если вы нажмете на гиперссылку метода, вы найдете пошаговые инструкции для выбранного вами метода. Если приведенные там шаги покажутся вам непонятными, вы можете вместо этого следовать нашему руководству.
Загрузите файл по глобальной гиперссылке и продолжайте выполнять действия из соответствующего раздела ниже.
Способ 1: мгновенная прошивка
Instant Flash — это фирменная утилита ASRock для перепрошивки BIOS. Вам нужно будет переместить файлы обновления на USB и выбрать этот USB с помощью Instant Flash для обновления BIOS.
- Подключите USB-накопитель к компьютеру и отформатируйте его как FAT32.
- Щелкните правой кнопкой мыши загруженный zip-файл и выберите Извлечь все. Переместите извлеченные файлы ROM на USB.
- Перезагрузите компьютер и нажмите F2 или Del, как указано на экране, чтобы войти в настройки BIOS. На некоторых материнских платах вы также можете нажать F6 для прямого доступа к Instant Flash.
- Выберите Instant Flash в меню Tools.
- Instant Flash отобразит список всех совместимых версий BIOS. Выберите версию BIOS для прошивки и нажмите «Да».
- Теперь система обновит BIOS. Убедитесь, что процесс не прерывается. После его завершения нажмите Ok, чтобы перезагрузить систему.
- При перезагрузке нажмите F2 / Del, чтобы снова войти в настройки BIOS.
- Перейдите в меню выхода и выберите Загрузить настройки UEFI по умолчанию, затем Сохраните изменения и выйдите. При перезапуске вы загрузитесь с новым BIOS.
Способ 2: обновить капсулу
Windows поддерживает обслуживание обновлений встроенного ПО в виде пакета драйверов с использованием функции UEFI UpdateCapsule. Преимуществом этого является то, что вы можете установить обновление непосредственно из Windows, и процесс в основном автоматизирован.
Недостатком является то, что этот метод поддерживается только на определенных платах и требует определенных версий ОС (в моем случае Windows 10 версии 1709 или старше).
Если ваша плата и операционная система поддерживаются, вы можете выполнить перечисленные ниже шаги для обновления BIOS с помощью этого метода:
- Щелкните правой кнопкой мыши загруженный zip-файл и выберите Извлечь все > Извлечь.
- Запустите извлеченное приложение ASROM и примите приглашение продолжить.
- Система предложит вам перезагрузиться после загрузки капсулы в защищенный буфер памяти. В этот момент введите Y.
- После перезагрузки обновление BIOS начнется автоматически.
- После завершения обновления компьютер снова перезагрузится. Нажмите F2 / Del, чтобы войти в настройки BIOS, когда это произойдет.
- Перейдите в меню выхода и выберите Загрузить настройки UEFI по умолчанию, затем Сохраните изменения и выйдите. При перезапуске вы загрузитесь с обновленным BIOS.

При решении определенных компьютерных проблем — без обновления BIOS/UEFI просто не обойтись. Чаще всего это может понадобиться в следующих случаях:
- вы купили новый процессор (диск, видеокарту и пр.), а плата его не видит;
- в текущей версии прошивки есть ошибки, которые были исправлены в более новой;
- в обновленной версии UEFI/BIOS появились доп. опции, позволяющие сделать вашу работу за ПК быстрее и удобнее. 👌
В общем-то, в этой небольшой заметке решил привести пошаговый пример обновления UEFI на платах ASRock (которые стали достаточно популярными в последнее время).
Заметка рассчитана на начинающего пользователя, все действия подкреплены скриншотами и фото. Не могу не отметить, что у вас некоторые меню могут незначительно отличаться от моих (зависит от модели платы и версии прошивки).
👉 Также в помощь!
Если у вас ноутбук/нетбук — то рекомендую воспользоваться моей предыдущей заметкой про обновление BIOS (на примере устройства от HP).
Важно!
1) Всё, что делаете по описанию ниже — делаете на свой страх и риск!
2) Не обновляйте BIOS/UEFI просто ради новой версии — делается это только при наличии определенной причины!
3) Обновление прошивки может стать причиной в отказе от гарантийного обслуживания.
*
Содержание статьи📎
- 1 Обновление UEFI: по шагам
- 1.1 ШАГ 1: определение точной модели мат. платы
- 1.2 ШАГ 2: загрузка нужной версии UEFI/BIOS
- 1.3 ШАГ 3: подготовка флешки
- 1.4 ШАГ 4: процесс обновления
- 1.5 ШАГ 5: что делать, если обновление завершено не удачно
→ Задать вопрос | дополнить
Обновление UEFI: по шагам
ШАГ 1: определение точной модели мат. платы
И так, для начала нам нужно узнать точную модель материнской платы (со всеми точками и тире…). И лучше не полагаться на документацию, которая шла вместе с ПК (там могли просто не до конца указать какую-нибудь ревизию…).
Самый простой способ узнать модель мат. платы:
- либо осмотреть ее визуально: на платах всегда присутствует маркировка;
- либо нажать сочетание Win+R, ввести в окно «Выполнить» команду msinfo32 и в появившемся окне посмотреть на строку «Модель основной платы». 👇
Сведения о системе — модель мат. платы
На всякий случай привожу ниже статью, где этот вопрос разобран более подробно и приведено еще несколько способов.
👉 В помощь!
Как узнать модель материнской платы компьютера, ноутбука.
Кстати!
Это, наверное, очевидно, но не могу не порекомендовать уточнить текущую версию UEFI. Лучше всего это сделать непосредственно в самом меню BIOS/UEFI (как правило, эта информация отображается на главной страничке «Main»).
👉 В помощь!
Как войти в BIOS (UEFI) на компьютере или ноутбуке [инструкция]
UEFI Version 3.30 — версия UEFI
*
ШАГ 2: загрузка нужной версии UEFI/BIOS
Теперь просто вводим модель мат. платы в поисковую строку Google/Яндекс и одним из первых результатов поиска будет официальный сайт производителя (он нам и нужен…).
Список прошивок BIOS, обычно, находится на отдельной страничке — у ASRock нужно открыть раздел «Спецификация/BIOS» (пример ниже 👇).
Официальный сайт ASRock — загрузить BIOS
Далее, как правило, следует загрузить парочку последних версий BIOS (в моем случае это версии 3.30 и 3.70).
Важно: обращайте внимание на описание каждой версии BIOS — в некоторых случаях там могут указываться существенные детали (например, последовательность обновлений — не всегда сразу же можно ставить самую последнюю версию прошивки!).
Загрузка архива с прошивкой
*
ШАГ 3: подготовка флешки
Для обновления UEFI нам понадобиться USB-флешка. Подойдет практически любая…
Подключаем флешку к USB порту
После подключения — ее необходимо будет отформатировать (прим.: зайти в «Мой компьютер», кликнуть по ней правой кнопкой мышки и выбрать в меню пункт «Форматировать» 👇).
👉 В помощь!
Как отформатировать флешку (FAT32, exFAT, NTFS).
Форматировать флешку
Важный момент: файловую систему следует выбрать FAT32 (NTFS может быть невидима…).
Примечание: при форматировании все данные с накопителя/флешки будут удалены!
Файловая систему FAT32
После, на флешку нужно скопировать загруженные файлы прошивок (если они в архивах — разумеется, их следует распаковать). Пример ниже 👇.
Примечание: лучше сразу записать несколько прошивок (чтобы в случае чего — можно было откатиться на более старую…).
Файлы прошивок были извлечены из архива и записаны на флешку
*
ШАГ 4: процесс обновления
Если у вас есть источник бесперебойного питания — перед обновлением BIOS/UEFI рекомендую его подключить к ПК. Если оного нет — то по крайней мере запускайте процесс, когда у вас не ожидается отключение света (лучше в вечернее время, когда соседи не надумают делать ремонт и запускать перфораторы, сварку и пр. 👌).
*
И так, сначала заходим в BIOS/UEFI, переходим в раздел «Tool» и выбираем опцию «Instant Flash» — должно автоматически появиться окно со всеми версиями прошивок, найденными на флешке. Нужно выбрать одну из них и нажать кнопку «Update». 👇
Tool — запуск обновления
Далее подтвердить намерение, нажав по «Yes».
Подтверждаем
Должен запуститься процесс обновления: в это время не нажимайте на клавиатуре никакие клавиши и не выключайте ПК. Обычно, обновление прошивки занимает 2-5 мин. (в зависимости от модели платы и версии прошивки).
Процесс обновления
После завершения обновления — появится небольшое окно с предложением нажать кнопку «Enter» для перезагрузки системы.
Обновление BIOS успешно завершено — нажмите Enter для перезагрузки
Собственно, снова войдя в UEFI — вы заметите, что версия сменилась на более новую (теперь плата стала поддерживать новое «железо», и доп. функции).
Версия BIOS была обновлена
*
ШАГ 5: что делать, если обновление завершено не удачно
Вообще, есть две основных опасности при обновлении:
- отключение электричества (при отсутствии ИБП);
- выбор неподходящей версии прошивки (например, при некорректном определении модели мат. платы, или загрузки прошивки с не офиц. сайта).
Если худо-бедно (пусть и с ошибками), но ПК стартует, и вы можете войти в BIOS — запустите обновление прошивки еще раз (выберите только другую версию, на ту которую была, например).
Если ПК никак не реагирует и не включается — попробуйте для начала снять батарейку на мат. плате и подождать 2-3 мин. (разумеется, ПК следует отключить от сети питания… 👌).
Как выглядит батарейка на мат. плате
Затем вновь подключить батарейку и включить ПК — если он не реагирует снова, то плату необходимо отнести в сервисный центр. Там смогут перепрошить BIOS на программаторе (операция не очень сложная и, обычно, не дорогая…).
*
На сим сегодня пока всё…
Дополнения по теме — лишними не будут.
Удачи!
👋