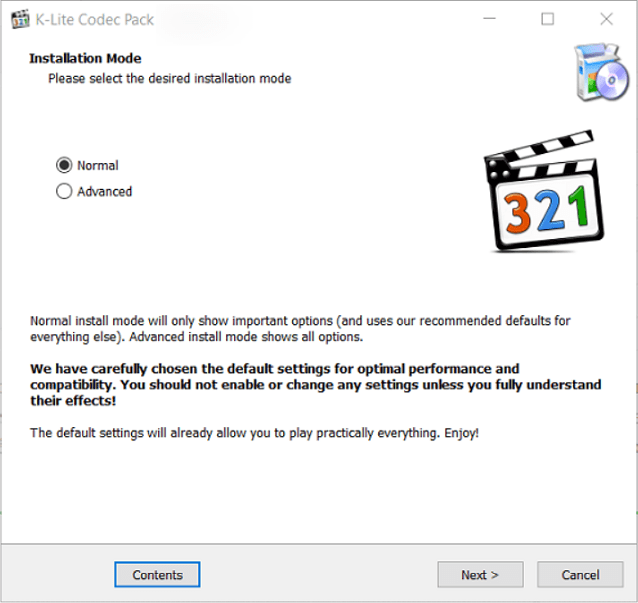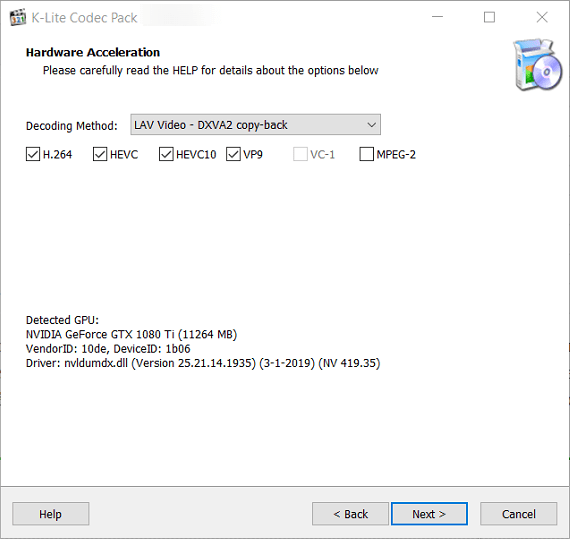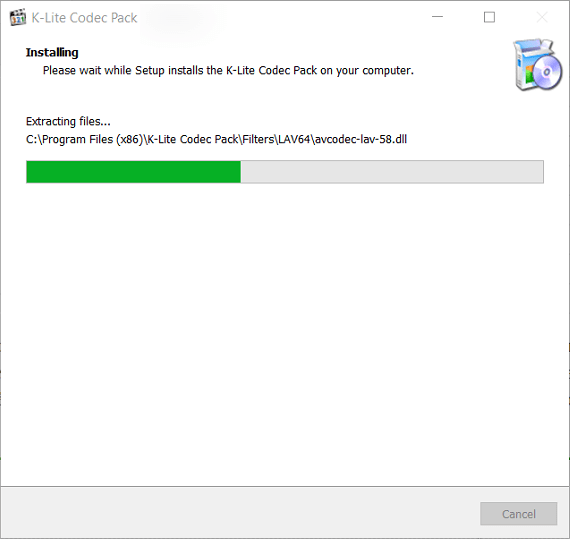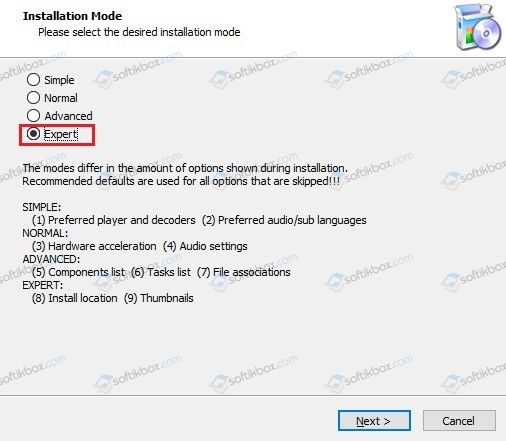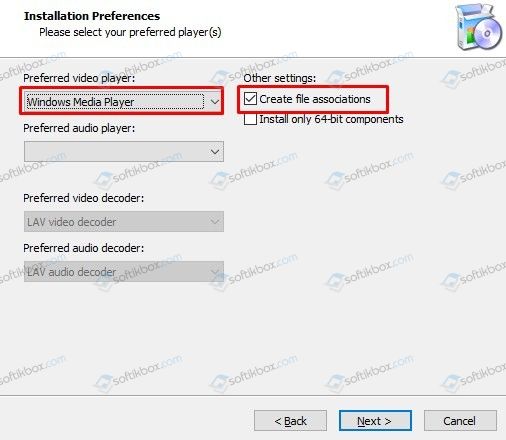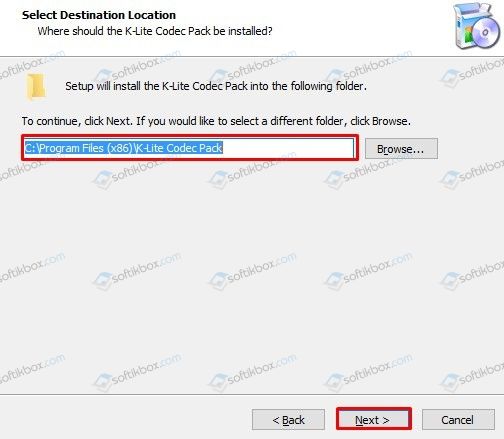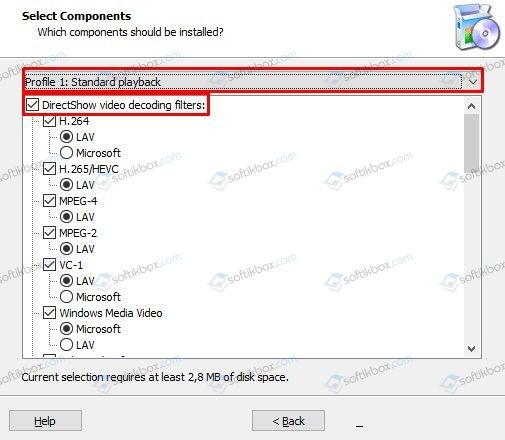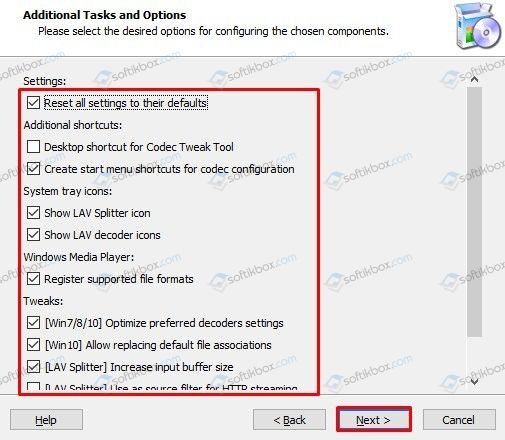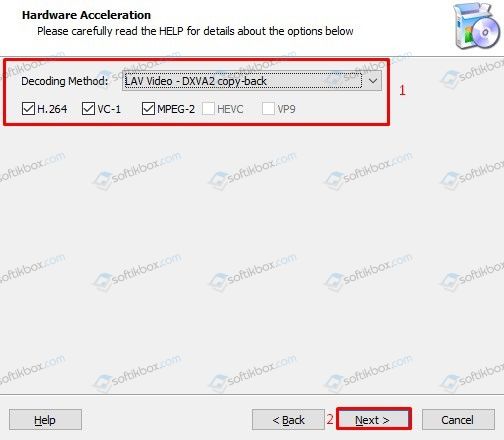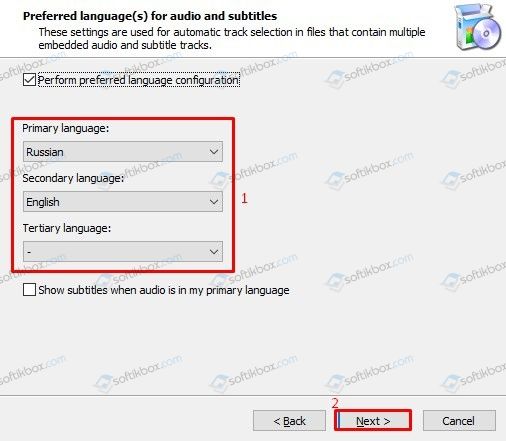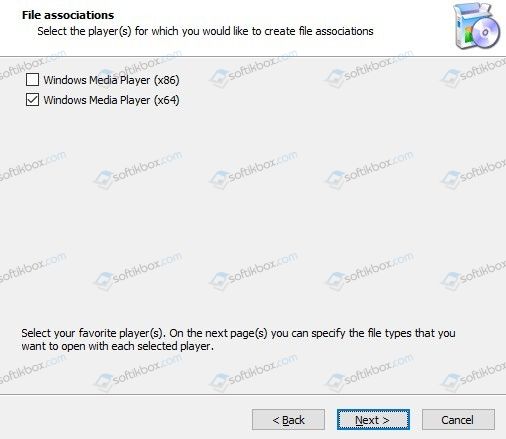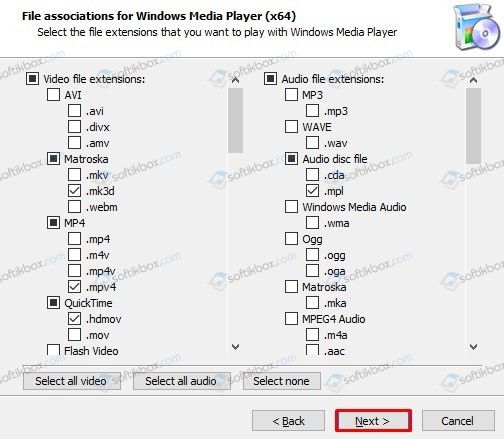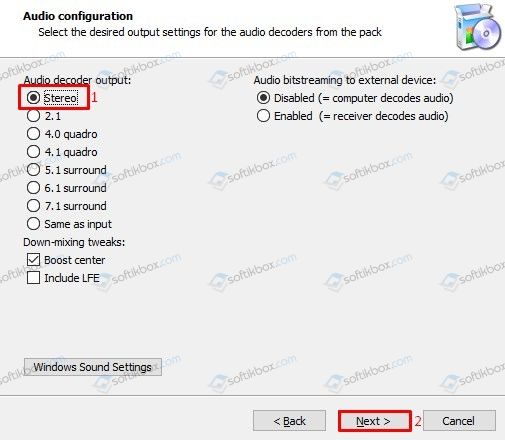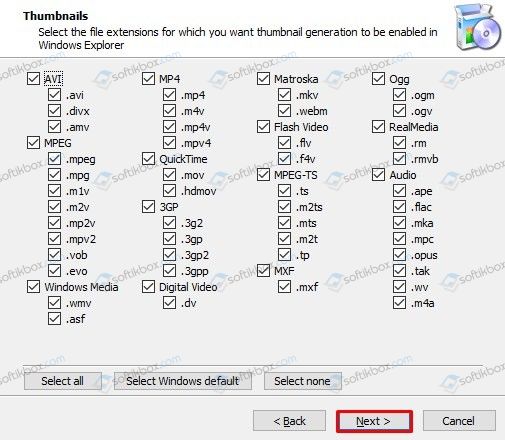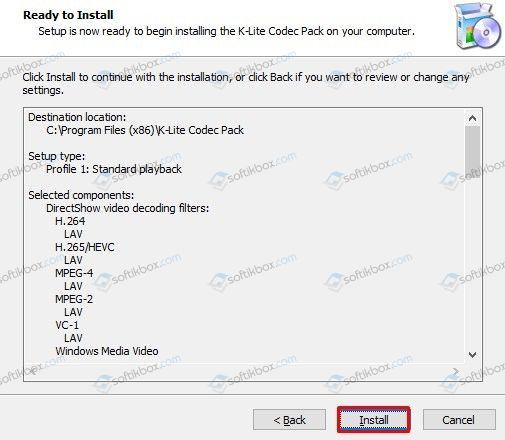Если в Windows Media Player или другой программе у вас на компьютере не воспроизводится аудио- или видеофайл, скорее всего, проблема в отсутствии подходящих кодеков. Более подробно о кодеках и о том, как правильно их выбирать, вы можете узнать из нашей статьи «Что такое видео- и аудиокодеки». Перейдем от теории к практике и расскажем вам, как происходит установка кодеков, их обновление и удаление.
Поставить кодеки для проигрывания звука и видео можно как отдельно для каждого формата, так и пакетом, что наиболее удобно.
Один из самых популярных и полных пакетов аудио- и видеокодеков – K-Lite Codec Pack – подходит для операционных систем Windows XP, 7, 8 и 10, 32 и 64-bit. Его можно скачать бесплатно практически с любого софт-портала – сайта для скачивания программ. Чтобы загрузить самую последнюю версию пакета со всеми обновлениями, лучше зайти на официальный сайт производителя. К тому же, вы обезопасите себя от возможных вирусов.
Как установить и обновить кодеки K-Lite Codec Pack
Как установить кодеки?
-
Скачайте на компьютер или ноутбук установочный файл последней версии K-Lite Codec Pack с сайта Codec Guide или K-Lite Codec.
-
Запустите дистрибутив и следуйте инструкциям Мастера установки. Вначале вам будет предложено выбрать режим установки. В зависимости от выбранного режима потребуется указать форматы, плеер, аудиосистему (например, Stereo соответствует двум колонкам, 2.1 – двум колонкам и сабвуферу) и другие параметры. Отметив необходимые вам опции, нажимайте Next, чтобы перейти к следующему шагу. Если сомневаетесь, какой именно вариант вам подходит, оставляйте настройки по умолчанию – вы сможете изменить их позже.
-
Кликните по кнопке Install, затем нажмите Finish для завершения установки. Кодеки работают не как другие программы – вы не увидите ярлыка на рабочем столе и не будете запускать их при каждом проигрывании файлов. Поэтому перед вами не будет стоять вопрос, куда установить кодеки – по умолчанию они устанавливаются в папку “Program Files”.
Как обновить, переустановить или удалить кодеки?
-
Если нужно обновить кодеки, просто установите новую версию поверх уже имеющейся.
-
Если же вы решили установить другой пакет кодеков, лучше сначала удалите старые кодеки. Сделать это можно следующим образом: нажмите кнопку Пуск, наберите Установка и удаление программ в строке поиска и нажмите Enter. В списке программ выделите строку K-Lite Codec Pack и нажмите кнопку Удалить. Теперь вы удалили старое программное обеспечение и можете устанавливать новый сборник кодеков.
Как решить проблему без установки кодеков
Вы установили кодеки и теперь можете воспроизводить на своем компьютере мультимедиа в любом формате. Но что если вам нужно, чтобы файл воспроизводился на другом устройстве, например на телевизоре? Установить нужные кодеки на телевизор не выйдет. Однако, есть другой способ – декодировать файл с помощью Movavi Video Converter в подходящий формат. Программа поддерживает различные популярные кодеки и форматы, включая AVI, MOV, MKV и другие, а также позволяет выбрать настройки специально для вашего телефона, планшета или телевизора. В отличие от наборов кодеков, у Movavi Video Converter есть версия на русском языке. Скачайте установочный файл для вашей ОС (Mac или Windows) и следуйте инструкции ниже, чтобы научиться кодировать мультимедийные файлы для вашего устройства.
Шаг 1. Установите Movavi Video Converter
Запустите скачанный файл и следуйте инструкциям в программе. По окончании процесса запустите установленный конвертер.
Шаг 2. Загрузите файлы в программу
Нажмите Добавить файлы и выберите подходящую опцию из списка. Либо просто перетащите нужные файлы в окно программы.
Шаг 3. Выберите подходящий формат для конвертации
Есть несколько способов установить формат будущих файлов:
-
Если вы хотите сконвертировать видео для воспроизведения на телефоне, телевизоре или планшете, зайдите во вкладку Устройства и найдите ваш гаджет в списке. Программа автоматически поставит настройки, которые предназначены для указанного устройства, и вам не придется разбираться с форматами, кодеками и разрешениями самостоятельно.
-
Если вы не нашли своего устройства в списке или просто ищете наиболее универсальный формат для видео, нажмите на вкладку Видео и выберите подходящий пункт среди форматов MP4 H.264. Формат не новейший, но бесплатный, поэтому его поддерживает подавляющее число устройств и сайтов.
-
Если вы хотите сконвертировать аудиофайл, выбирать формат нужно на вкладке Аудио. Хорошим выбором будет MP3, этот формат работает на многих телефонах и плеерах.
-
Если нужно сконвертировать картинки, зайдите на вкладку Изображения и выберите формат JPG. Его, в отличие от RAW, PNG и GIF, читают почти любые устройства, даже телевизоры.
Если вы хотите проверить, что выставлен нужный кодек, нажмите на иконку шестерёнки. На вкладках Аудио и Видео вы сможете посмотреть доступные кодеки для формата и выбрать подходящий.
Шаг 4. Отредактируйте файл (опционально)
С Movavi Video Converter можно не только поменять формат файла. Вот список того, чем ещё может быть полезен этот инструмент:
-
Сжать файл. Обычно у телефонов и плееров небольшое разрешение экрана. Небольшое сжатие файлов будет незаметно при просмотре, но освободит место на устройстве.
-
Найти и вшить субтитры в фильм. Эта функция подойдет тем, кто любит смотреть фильмы с субтитрами и хочет быстро находить нужные файлы. Откройте меню субтитров, нажмите Добавить и впишите название фильма в строку поиска. Найденный файл вы сможете вшить в видеодорожку.
-
Удалить ненужные аудиодорожки. Зачастую файлы фильмов содержат аудио на многих языках: не только русском и английском, но и французском, польском, китайском и т. д. При этом из них нужна одна или две. Чтобы убрать лишние дорожки, откройте меню аудио и снимите галочки с ненужных треков.
-
Добавить фильтры и эффекты. Вы можете слегка подредактировать видео перед конвертацией, например стабилизировать изображение, сделать цветовую коррекцию, добавить фильтры или водяные знаки. Нажмите Редактировать и сделайте корректировки в появившемся окне.
-
Кадрировать, обрезать, повернуть видео. Также в окне редактирования можно кадрировать фото и видео, укоротить аудио- или видеофайл, повернуть изображение, если при съемке картинка получилась повернутой на бок.
-
Объединить несколько аудио- или видеофайлов в один. В главном окне программы в нижнем правом углу есть переключатель Объединить. Нажмите на него, если хотите сшить несколько мультимедийных файлов вместе.
Шаг 5. Запустите конвертацию
Чтобы выбрать папку для сохранения файлов, нажмите Сохранить в. Вы можете загрузить файлы сразу на устройство, если оно подключено к компьютеру, или на флешку, если хотите подключить её к телевизору. Чтобы начать конвертацию, нажмите Конвертировать. В режиме SuperSpeed процесс не займет много времени.
Готово! С работой в Movavi Video Converter справится даже начинающий пользователь. А режим SuperSpeed поможет изменить формат видео без потери качества. Попробуйте программу и решите, подходит ли она вам!
Отличный способ перевести мультимедиа в нужный формат!
Остались вопросы?
Если вы не можете найти ответ на свой вопрос, обратитесь в нашу службу поддержки.
Подпишитесь на рассылку о скидках и акциях
 |
Рейтинг программы | 9.9/10 |
| Поддерживаемые ОС | Windows 7 | |
| Разрядность | 32 bit, 64 bit, x32, x64 | |
| Для устройств | компьютер | |
| Язык интерфейса | Русский | |
| Последнее обновление | 2019 | |
| Разработчик | Codec Guide | |
| Официальный сайт | www.codecguide.com |
Любой человек, читающий эту статью, пользуется ПК. Юзеры периодически просматривают на своем компьютере скачанные видео, слушают любимую музыку, или играют в видео игры, в которых используется и то, и другое. Во всех этих случаях используются кодеки. Но бывает так, что файл не хочет открываться, выдавая ошибку. Возможно, стоит просто скачать нужный кодек.
Существует всего 2 основных вида кодеков: видео и аудио. Чем они отличаются, догадаться не трудно. Их принцип работы сильно отличается., но цель одинакова – максимально уменьшить размер файла. Если мы говорим о видео, кодек пытается разбить видео поток на отдельные кадры, а затем упростить их. Для этого он ищет сходства между пикселями и создает счетчик повторения. Проще говоря, запоминает одну точку, ищет похожие, кодирует их и запоминает их в контексте главной. Аудио кодек же действует иначе. Он уменьшает скорость звукового потока путем сокращения статической и психоакустической избыточности звуков. Говоря простым языком, просто кодирует аудио дорожку таким образом, чтобы она весила как можно меньше, сохраняя все звуки.
Установить K-Lite Codec Pack для windows 7 последней версии
У каждого файла есть свой формат (txt, jpg, exe, tiff, gif и другие). ПК может уметь, или не уметь читать какой-либо формат файла. K-Lite Codec Pack для windows 7 – это то, что позволяет компьютеру работать с множество форматами. Стандартные кодеки встроены в компьютер изначально, но некоторые форматы ПК просто не распознает, для него это как иностранный язык, который он не знает. В таком случае файл не откроется, а выдаст ошибку. Чаще всего это происходит с аудио и видео файлами. Но этому иностранному языку компьютер можно научить, просто скачав нужный кодек из интернета. Еще одно предназначение программы – сжатие музыки и видео до минимального размера, чтобы увеличить производительность компьютера и сделать хранение экономичнее.
Скачать K-Lite Codec Pack для windows 7 бесплатно:
| Название | Для платформы | Разрядность: | Версия | Загрузка |
|---|---|---|---|---|
| K-Lite Codec Pack Basic | Windows 7 | x32 — x64 | Бесплатно |
Скачать ↓
|
| K-Lite Codec Pack Full | Windows 7 | x32 — x64 | Бесплатно |
Скачать ↓
|
| K-Lite Codec Pack Mega | Windows 7 | x32 — x64 | Бесплатно |
Скачать ↓
|
| K-Lite Codec Pack Standard | Windows 7 | x32 — x64 | Бесплатно |
Скачать ↓
|
* Файлы доступные на сайте можно скачать абсолютно бесплатно без регистрации и без смс
Примечание! В чем особенность версий наборов — Basic, Full, Mega, Standard можно узнать на главной странице кодек пак.
Как установить К лайт Кодек Пак для Виндовс 7:
- После скачивания запустите установщик
2. Отметьте нужные кодеки
3. Дождитесь конца установки
Кодеки можно скачивать по отдельности, но гораздо целесообразнее установить целый комплект. Для операционной системы Windows 7 существует множество пакетов, но самые удобные и популярные — K-Lite Codec Pack для Виндовс 7. Каждый из них совмещает в себе самые используемые кодеки, причем как для видео, так и для аудио файлов. Вы можете купить лицензионную версию комплектов, или просто скачать из интернета. Такие файлы весят немного и скачиваются быстро.
На чтение 4 мин Опубликовано Обновлено
Кодеки — это программные компоненты, которые позволяют вашему компьютеру воспроизводить аудио и видео файлы. Они необходимы для правильного воспроизведения различных форматов файлов, таких как MP3, MP4, AVI и других. Windows 7, одна из самых популярных операционных систем Microsoft, поставляется с некоторыми встроенными кодеками.
Однако, встроенных кодеков может не хватать для воспроизведения всех типов файлов. В таком случае, вам понадобится обновить кодеки для вашей системы. Это может быть особенно полезно, если вы сталкиваетесь с проблемами воспроизведения, такими как отсутствие звука или испорченное качество видео.
Обновить кодеки в Windows 7 очень просто. Существует несколько способов сделать это. Первый способ — установить пакет кодеков из официального источника. Это позволит вам получить самые последние версии и дополнительные функции кодеков. Второй способ — использовать специализированные программы, которые автоматически обновляют ваши кодеки и устраняют проблемы воспроизведения.
Содержание
- Обновление кодеков для Windows 7
- Почему нужно обновить кодеки в Windows 7?
- Как обновить кодеки для Windows 7?
Обновление кодеков для Windows 7
Кодеки играют важную роль в воспроизведении аудио и видео файлов на компьютере. Если у вас возникли проблемы при воспроизведении медиа-файлов на Windows 7, возможно, вам потребуется обновить установленные кодеки. В данной инструкции мы расскажем, как обновить кодеки на вашей операционной системе Windows 7.
Перед обновлением кодеков рекомендуется создать точку восстановления системы, чтобы в случае проблем можно было вернуть систему к предыдущему состоянию.
- Посетите официальный сайт Codec Guide, где вы сможете скачать последние версии кодеков для Windows 7.
- На странице загрузки выберите версию кодеков, которая соответствует вашей системе (32-битная или 64-битная).
- Щелкните по ссылке для скачивания выбранного кодека и сохраните файл на компьютере.
- Запустите загруженный файл установщика кодеков.
- Следуйте инструкциям на экране, чтобы завершить процесс установки. Обычно это просто нажатие кнопки «Next» (Далее) и выбор папки для установки.
- После завершения установки перезагрузите компьютер, чтобы изменения вступили в силу.
- После перезагрузки проверьте, что кодеки были успешно обновлены. Для этого попробуйте воспроизвести медиа-файлы с помощью различных программ, таких как Windows Media Player или VLC Media Player.
Теперь вы знаете, как обновить кодеки для Windows 7. Следуя этим простым инструкциям, вы сможете решить проблемы с воспроизведением аудио и видео файлов на вашем компьютере.
Почему нужно обновить кодеки в Windows 7?
Обновление кодеков в Windows 7 имеет несколько преимуществ:
- Совместимость с новыми форматами файлов: Обновленные кодеки обеспечивают совместимость с последними аудио и видео форматами. Это позволяет легко проигрывать новые файлы без необходимости установки дополнительного программного обеспечения.
- Улучшение качества воспроизведения: Новые кодеки часто имеют улучшенные алгоритмы сжатия, которые позволяют увеличить качество аудио и видео воспроизведения. Это особенно актуально при работе с высоким разрешением и большим объемом данных.
- Безопасность: Устаревшие кодеки могут содержать уязвимости или быть подвержены вредоносным атакам. Обновление кодеков позволяет исправить эти уязвимости и обеспечить безопасность вашей системы.
Обновление кодеков в Windows 7 – это простой и эффективный способ улучшить функциональность компьютера и получить наилучший опыт работы с мультимедийными файлами.
Как обновить кодеки для Windows 7?
Кодеки играют важную роль в воспроизведении аудио и видео файлов на компьютере под управлением операционной системы Windows 7. Обновление кодеков может улучшить качество воспроизведения и обеспечить более широкую поддержку различных форматов файлов. В данном разделе будет описано, как обновить кодеки для Windows 7.
- Первым шагом является поиск надежного и проверенного источника для загрузки кодеков. Существует множество веб-сайтов, предлагающих кодеки для загрузки, однако важно выбрать надежный источник, чтобы избежать загрузки вредоносного ПО или пиратского контента.
- После того, как надежный источник был найден, нужно найти необходимый кодек в каталоге кодеков. Обычно кодеки разделены на категории в зависимости от типа файлов, которые они поддерживают (например, кодеки для видео или аудио файлов).
- Выбрать нужный кодек и нажать на кнопку «Скачать» или «Download». Обратите внимание на версию кодека, чтобы убедиться, что она совместима с операционной системой Windows 7.
- По окончанию загрузки, найдите загруженный файл кодека и запустите его, следуя инструкциям на экране. Обычно это простая процедура установки, которую можно завершить всего за несколько кликов.
- После установки кодека, рекомендуется перезагрузить компьютер, чтобы изменения вступили в силу.
- После перезагрузки компьютера, можно проверить работу обновленных кодеков воспроизведением аудио или видео файлов. В случае, если файлы все еще не воспроизводятся должным образом, может потребоваться дополнительная настройка кодеков.
Обновление кодеков для Windows 7 может помочь улучшить качество воспроизведения аудио и видео файлов на вашем компьютере. Следуйте указанным выше инструкциям, чтобы успешно обновить кодеки и насладиться высококачественным воспроизведением различных форматов файлов.
K-Lite Codec Pack Update — обновление для популярного набора кодеков K-Lite Codec Pack — универсальное решение для проигрывания большинства видео и аудио файлов.
Это обновление применимо для всех пакетов серии, а именно K-Lite Codec Pack в различных вариантах (Lite, Basic, Standard, Full и Mega).
- K-Lite Codec Pack для Windows
Что нового в K-Lite Codec Pack Update 17.7.3 build 20230817?
Обновление для K-Lite Codec Pack 17.6.0 и более новых версий:
- Обновлен MPC-HC до версии 2.0.0.124
- Обновлен MPC Video Renderer до версии 0.7.0.2123
- Обновлен MediaInfo Lite до версии 23.07
- Обновлен Codec Tweak Tool до версии 6.7.0
ТОП-сегодня раздела «Кодеки, декодеры»
FFmpeg 6.0
FFmpeg — нужный и важный набор библиотек для работы с видео и звуком. Позволяет записывать,…

Lame MP3 — это одна из лучших программ-кодировщиков, предназначенных для перевода музыкальных файлов в формат MP3…
Отзывы о программе K-Lite Codec Pack Update
Bolt про K-Lite Codec Pack Update 9.7.4 Build 2013-01-28 [31-01-2013]
не ставится на вин7 отказывается напроч
16 | 21 | Ответить
Аркадий про K-Lite Codec Pack Update 8.5.2 Build 2012-03-12 [14-03-2012]
А если я предыдущие обновы не ставил, то можно сразу эту поставить? И что значи «старые версии просто удаляются»? Удаляются самой программой?
20 | 46 | Ответить
vianor про K-Lite Codec Pack Update 7.8.4 Build 2011-10-17 [24-10-2011]
Спасибо,просто грузить ,еще проще установить ;-))
9 | 4 | Ответить
evgen про K-Lite Codec Pack Update 7.2.8 Build 2011-07-06 [24-07-2011]
очень хорошая программа, решила все проблемы с нераспознанными форматами, богатая библиотека форматов!!! спасибо softportal!!!
9 | 5 | Ответить
вопрос про K-Lite Codec Pack Update 7.0.7 Build 2011-03-24 [26-03-2011]
а если вооще ети кодеки у меня пока не стоят этот набор установится?
12 | 32 | Ответить

31.10.2017
Просмотров: 24524
При открытии аудио- и видеофайла определенного формата можно столкнуться с такой ситуацией: видео есть, а звук отсутствует. При этом драйвера на звук установлены и, проблем, казалось бы, не должно возникнуть. Причина неполадки кроется в отсутствие кодеков – небольших программок, которые используются для раскодирования сжатого цифрового аудио и видеопотока.
Читайте также: Какие аудио и видео кодеки подойдут для Windows 10?
Пошаговая инструкция установки кодеков на Windows 7 и 8
На сегодня в сети можно найти множество пакетов с кодеками, которые предназначены для той или иной версии операционной системы. Однако рекомендуем использовать K-Lite Codec Pack (К-Лайт Кодек Пак), который совместим с Windows XP, 7, 8, 8.1 и 10, то есть со всеми версиями популярной операционной системы.
На сегодня на русскоязычном ресурсе K-Lite Codec Pack доступно 4 версии пакета:
- Basic – базовый, в который включены только частоиспользуемые кодеки;
- Standard – обычный пакет, в состав которого включены распространенные мультимедийные файлы.
- Full – полный пакет аудио- и видеокодеков;
- Mega – пакет с полным набором всех кодеков + дополнительными инструментами.
Чтобы обновить пакет кодеков нужно выполнить чистую установку K-Lite Codec Pack. Рассмотрим принципы установки базового пакета кодеков в режиме Expert. Это ручной метод обновления кодеков, который позволяет выбрать только те кодеки, которые необходимы.
- Скачиваем пакет. Запускаем установку. Выбираем режим «Expert».
- Далее выставляем «Создать файлы ассоциации». Выбираем приоритетный плеер. Важно отметить, что все сторонние плееры часто имеют уже встроенные кодеки. Поэтому, если вы имеете софт стороннего разработчика, стоит посмотреть в настройках программы, какие кодеки включены. Возможно, вам просто необходимо поставить несколько отметок.
- Указываем место для распаковки файлов программы.
- На следующем этапе отмечаем компоненты сборки.
- Настройки можно указать такие же, как и на скриншоте.
- Следующее окно – активация аппаратного ускорения.
- Далее выбираем языковые настройки.
- Указываем разрядность плеера (она соответствует разрядности операционной системы).
- Указываем форматы файлов, которые будут открываться проигрывателем.
- Выбираем конфигурацию устройства для воспроизведения звука.
- Расширения файлов можно указать все.
- Жмём «Установить».
Ожидаем окончания установки файлов программы. Кодеки обновлены. Можно воспроизводить видео и аудио различных форматов