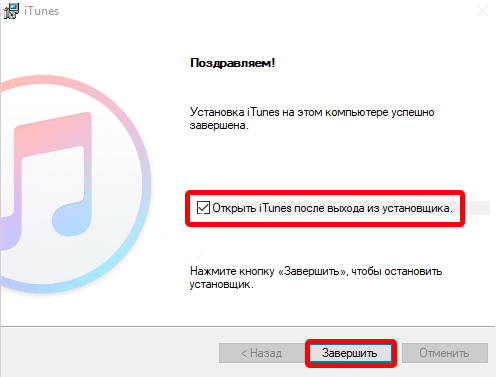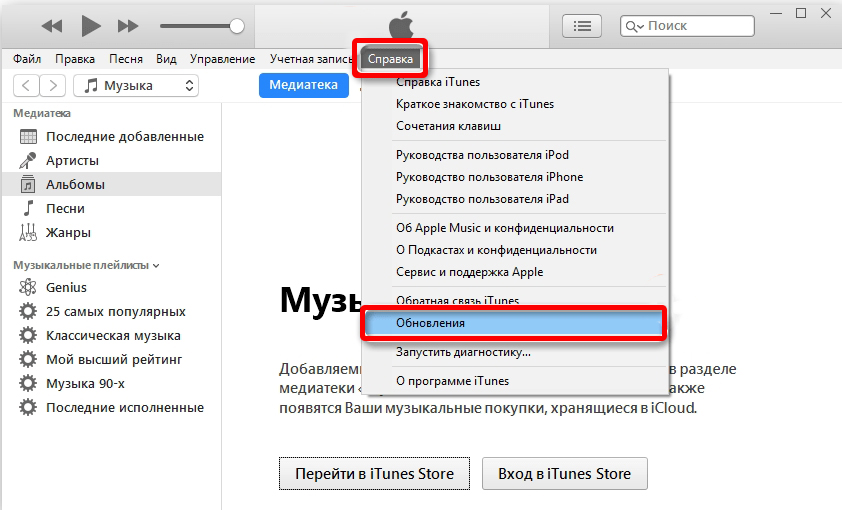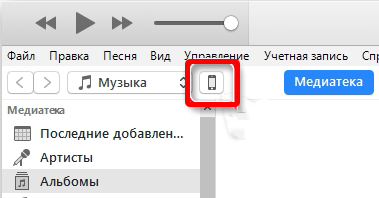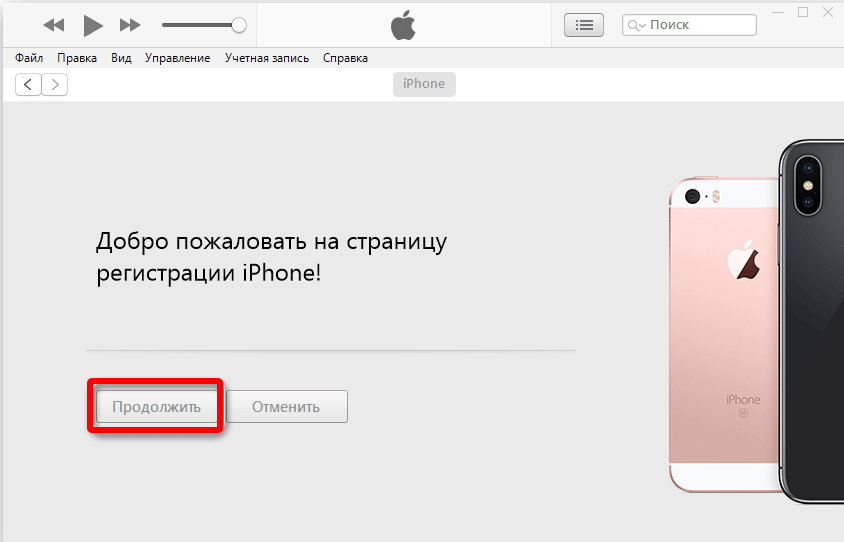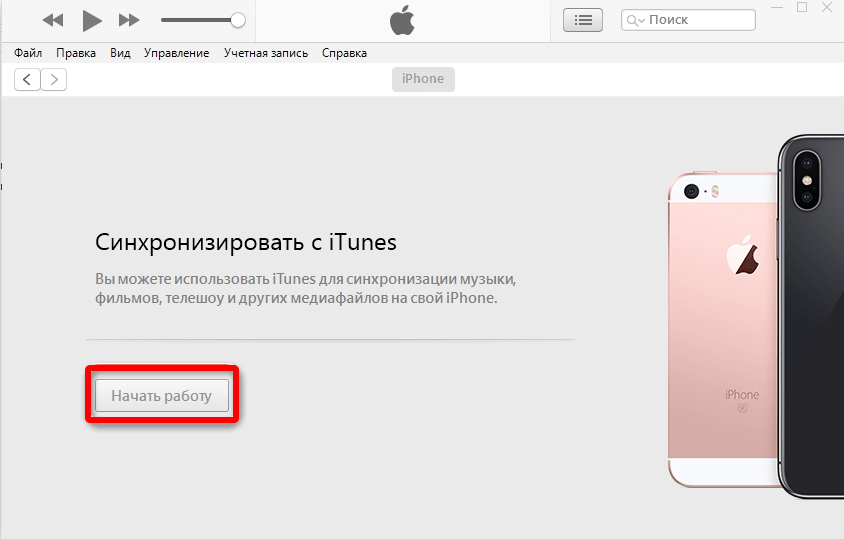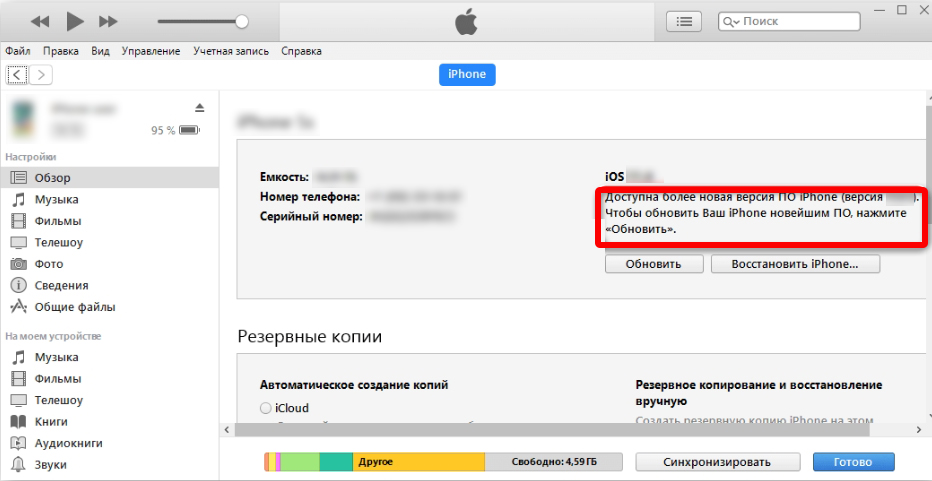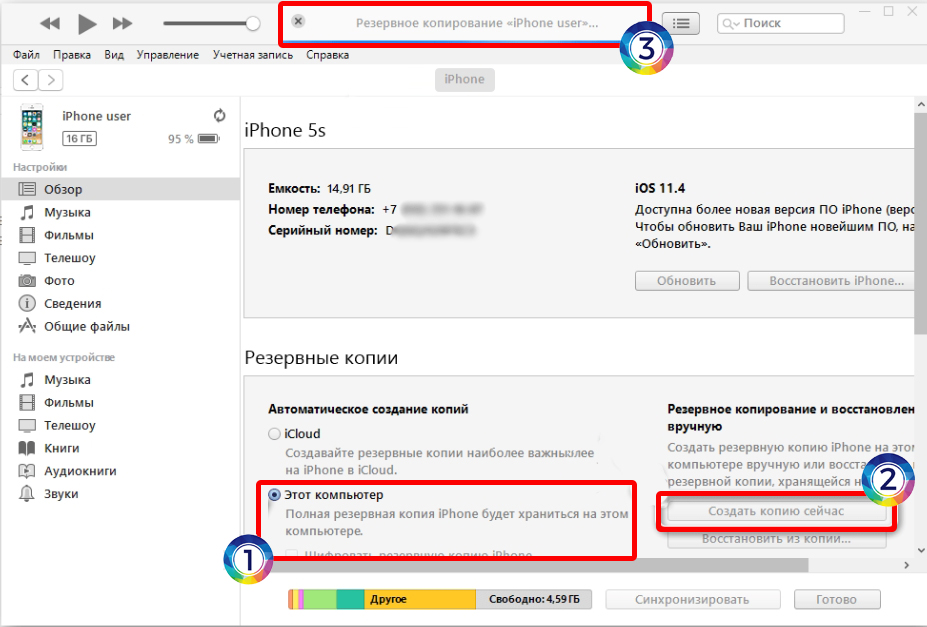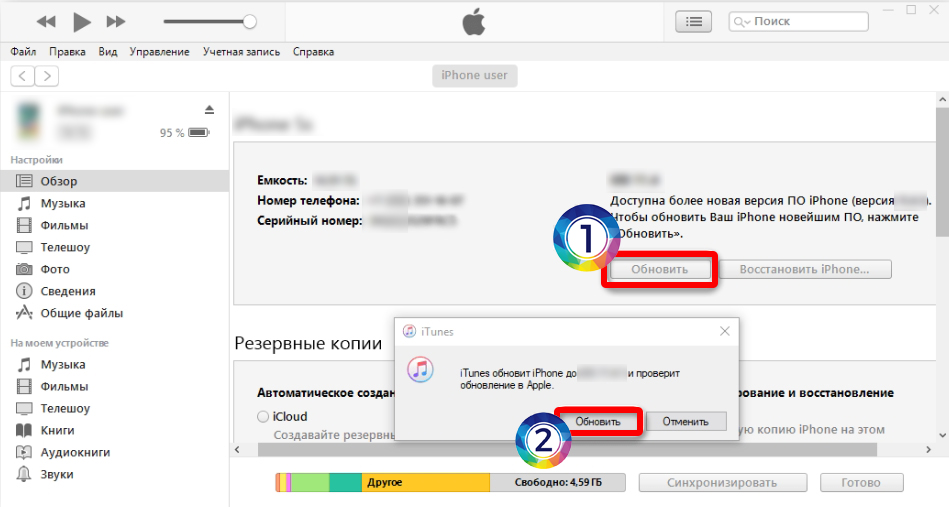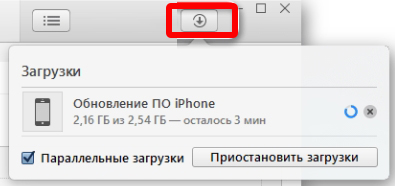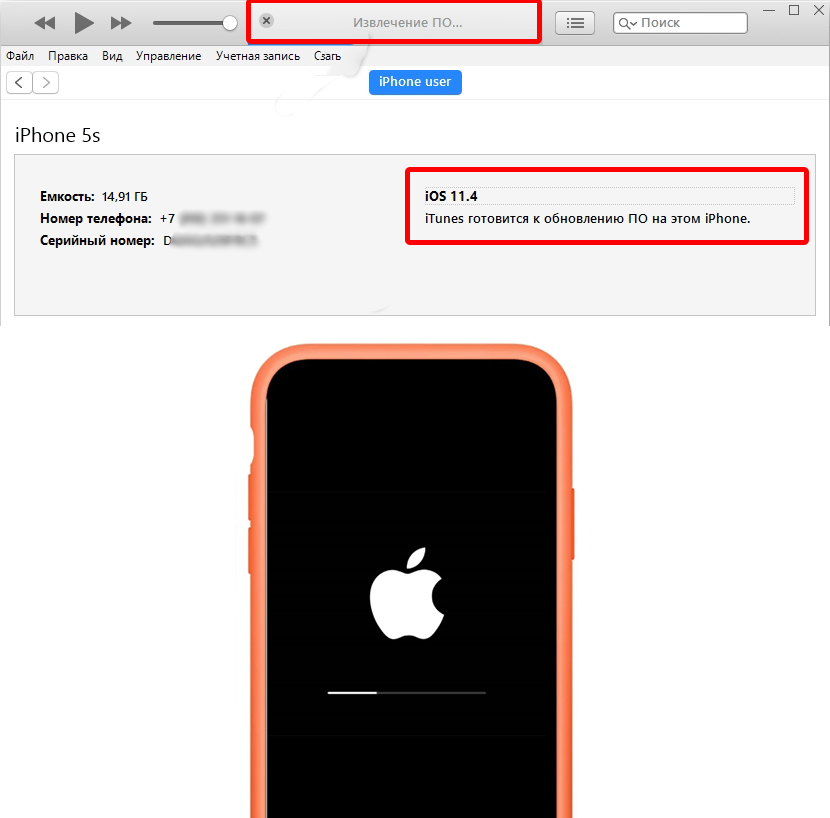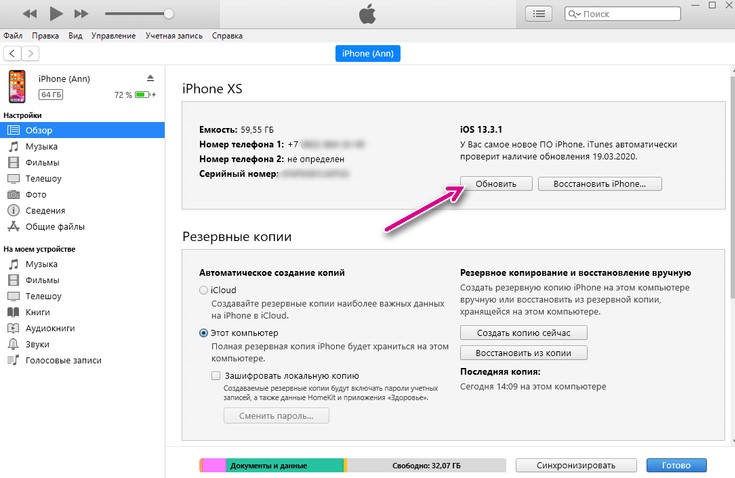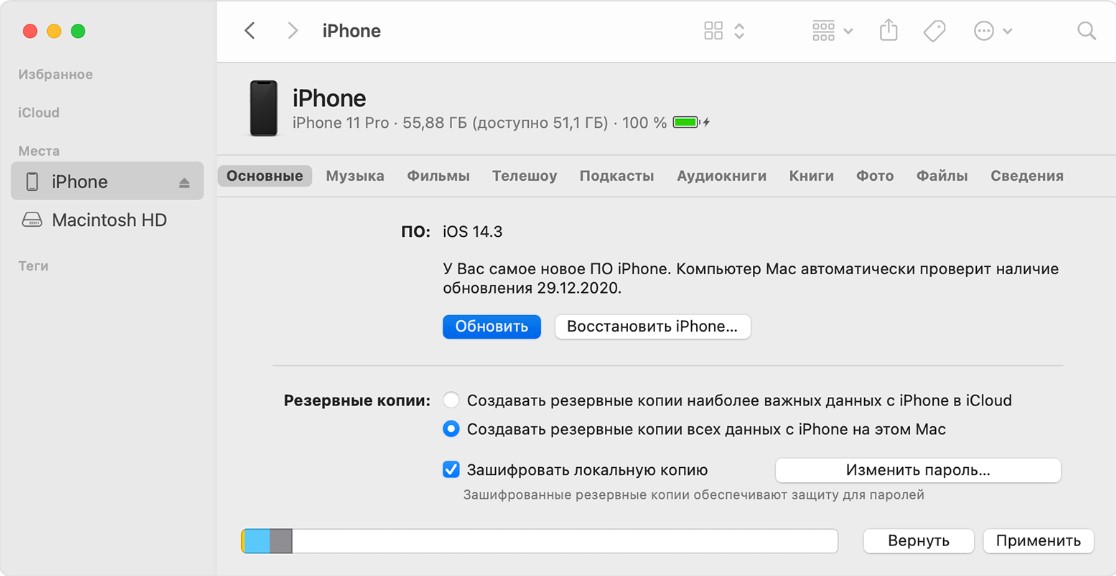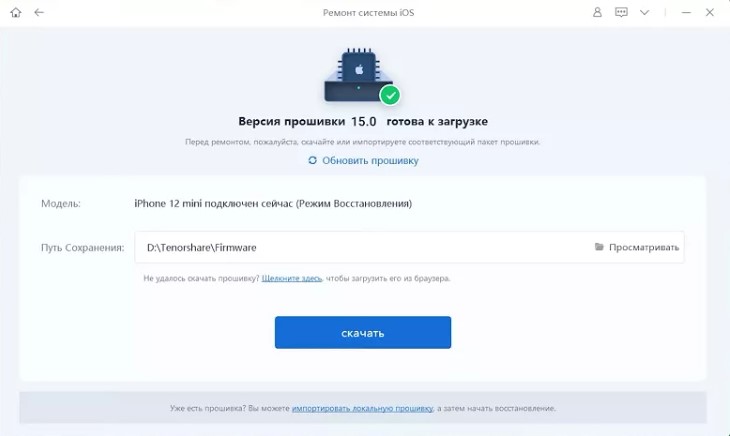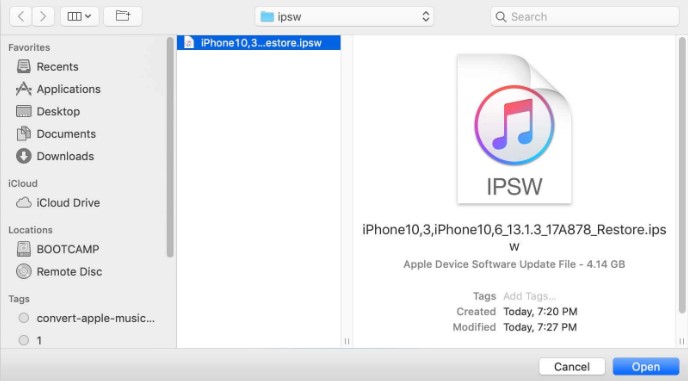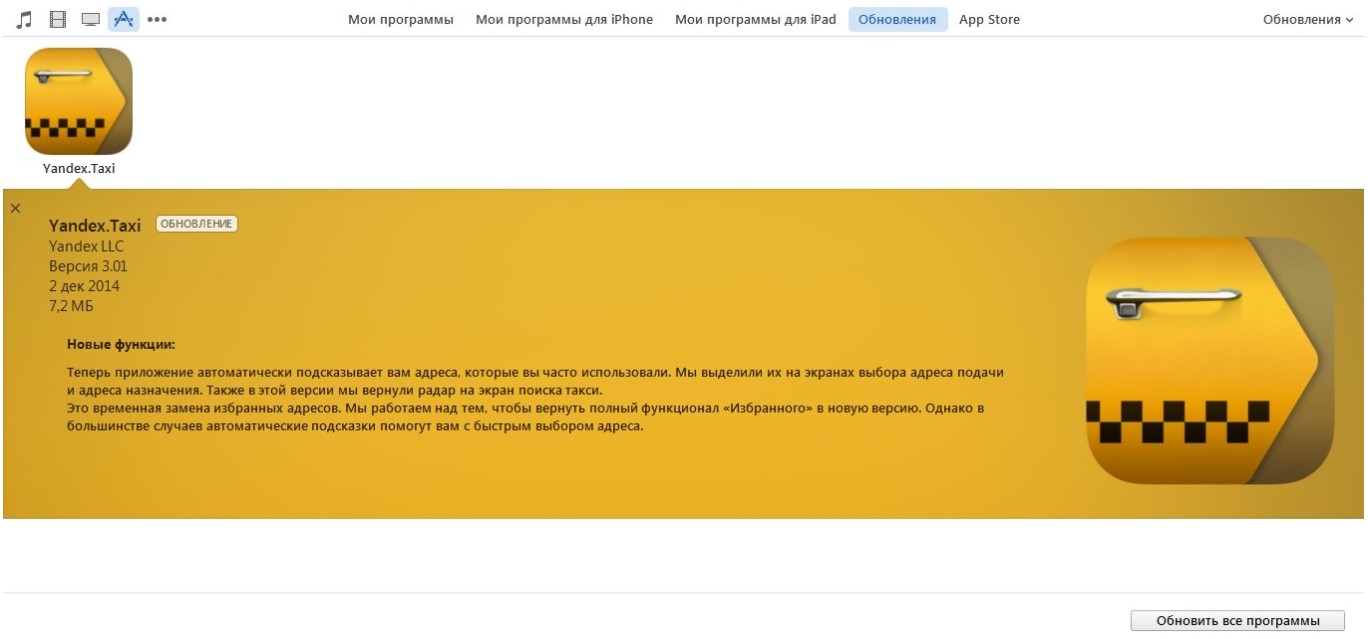Всем доброго времени суток. Сегодня я подробно расскажу вам, как быстро и без усилий обновить свой Айфон через компьютер или ноутбук. Проблема в том, что чаще всего обновление требуется именно при подключении к ОС Windows, и с ней могут возникнуть некоторые траблы. В любом случае программа iTunes абсолютно одинаковая, как для Windows, так и для MacOS – поэтому инструкция будет одна. Давайте не будем отвлекаться и приступим.
ПРИМЕЧАНИЕ! Инструкции подходят для всех версий iPhone.
Содержание
- Инструкция
- Видео
- Задать вопрос автору статьи
Инструкция
Давайте посмотрим, как обновить Айфон через Айтюнс на компьютере или ноутбуке. На самом деле ничего сложного нет, но я на всякий случай будут описывать каждый шаг, чтобы вам было проще.
- Скачиваем программу с официального сайта.
- Устанавливаем – там нет ничего сложного, просто запускаем установщик и действуем согласно инструкциям на экране.
- После установки поставьте галочку, чтобы сразу запустить приложение. Жмем «Завершить».
- Давайте на всякий случай проверим, а есть ли обновления для программы. Это также касается и тех, кто уже раньше ею пользовался, но давно не обновлял. Нажмите в панели управления по разделу «Справка» и выберите «Обновления». Если обнова будет найдена – загрузите её на свой компьютер.
- Подключите iPhone или iPad к компьютеру с помощью USB-порта. В программе вы увидите, как начнет отображаться значок с кнопкой вашего смартфона – нажмите по нему.
Если ваш компьютер не видит устройство – читаем эту инструкцию.
- Если вы ранее еще не пользовались iTunes, то смартфон нужно будет зарегистрировать для компьютера – возьмите телефон и разрешите доступ для подключения. На компьютере в окне нажмите «Продолжить».
- А теперь кликаем левой кнопкой «Начать работу».
- Приложение автоматически свяжется с сервером и проверит наличие обновления. Если оно будет найдено, вы в поле увидите соответствующее сообщение. Но пока не жмите по кнопке «Обновить».
- Давайте на всякий пожарный сделаем резервную копию текущей версии. iOS хотя и является одной из самых надежных систем, но даже там бывают сбои при установке прошивки. Пролистайте чуть ниже до подраздела «Резервные копии». Выберите место создания резервной копии – «Этот компьютер». Далее справа жмем по кнопке создания. В самом верху вы увидите полоску процесса копирования – нужно будет немного подождать.
- Как только резервная прошивка будет загружена на ПК, переходим к обновлению. Жмем по кнопке и подтверждаем процедуру загрузки обновленной iOS.
- Первое окошко – это ознакомление с новой версией. Просто жмем «далее».
- Следующее окно – лицензионное соглашение.
После этого начнется процесс установки и обновления Айфона через iTunes – он будет выполнен в автоматическом режиме, то есть вам ничего предпринимать не нужно (просто ждем). В правом верхнем углу сначала будет отображаться процедура загрузки новой ОС.
После того как система будет загружена, вы увидите процесс извлечения и распаковки – так как с сервера скачивается архив. На телефоне вы увидите значок Apple и полоску инсталляции.
Далее будет идти установка. В конце программа проверит, чтобы все файлы были инсталлированы правильно и без ошибок. Как только процесс будет завершен, вы увидите окно с сообщением, что обновление завершено.
Как правило, никаких проблем не возникает, и iOS обновляется достаточно быстро. Напомню, что вы также можете обновлять систему по воздуху в «Настройках» телефона. При этом лучше всего быть подключенным к Wi-Fi.
Дорогие читатели портала WiFiGiD.RU, вот и подошла к концу наша статья. Если у вас еще остались какие-то вопросы, вылезла ошибка или что-то пошло не так – срочно пишите в комментариях в самом низу этой статьи. Всем добра и берегите себя!
Видео
Залог стабильной и быстрой работы iPhone, а также получения свежих функций – обновление iOS. Это можно сделать по воздуху, включив опцию автообновления. Тем же, кто хочет получить больше контроля над устройством и устанавливает обновления вручную, удобнее всего обновить iPhone через компьютер. Существует несколько абсолютно безопасных способов поставить свежую версию iOS как на iPhone 6, 7, так и 10, 11 и новее. Пошаговые инструкции прилагаем.
Что нужно сделать прежде?
До начала процедуры обновления с помощью iTunes или без него, нужно указать несколько небольших, но важных момента.
Что стоит сделать до обновления:
- Обновить программное обеспечение. Речь об iTunes или том софте, с помощью которого будете обновлять версию прошивки телефона. Это дополнительная гарантия, что все пройдет гладко.
- Создать резервную копию данных. Перед любыми потенциально опасными процедурами лучше делать бекапы. Так ваши данные не потеряются даже в том случае, если процесс обновления прервется по каким-то причинам.
- Использовать оригинальный кабель. Применять китайский аналог, пусть даже новый и нормального качества, очень нежелательно. Многие уже настрадались от них, поэтому желаем вам учиться на их опыте.
Как обновить iPhone через компьютер?
Если вы сознательно отказываетесь от обновления по Wi-Fi, тогда вам следует сделать выбор в пользу компьютера. Обычно речь идет об устройствах с системами Windows или Mac. Тип операционной системы может сказаться на выборе способа обновления. Кстати, способы апдейта iPhone, точно так же само применимы и к iPad.
Читайте также: Можно ли найти выключенный iPhone?
Через iTunes для Windows и старых Mac
Выбрать в качестве способа обновления iTunes нужно владельцам Windows актуальных версий и Mac OS X до 10.5.8. Процедура весьма незамысловата, поэтому проблем возникнуть не должно. Конечно же, везде есть исключения. Если вашей системе не удалось найти обновление, но вы точно знаете о его существовании, посмотрите последний раздел этот статьи.
Как обновить iPhone через iTunes на компьютере:
- Запускаем iTunes, если нужно, устанавливаем его заранее.
- Подключаем смартфон к ПК с помощью фирменного Lightning-USB кабеля.
- Скоро после установки соединения в программе должно отобразиться устройство. Оно появится либо в меню слева, либо высветится иконка смартфона (чаще всего находится под вкладкой «Управление»).
- Если это первое подключение к данному ПК, нужно будет добавить смартфон в утилиту. Для этого будет отображен мастер установки с пошаговой инструкцией.
- В разделе с iPhone на вкладке обзор будет отображаться версия iOS, а также предложение обновить до последней доступной версии. Жмем на кнопку «Обновить».
С помощью Finder для новых Mac
Если у вас Mac OS X с операционной системой 10.5 Leopard или новее, используйте Finder. Речь об официальном программном обеспечении от Apple, которая является следующим витком развития iTunes.
Инструкция по обновлению iOS на iPhone через Finder:
- Запускаем Finder и подключаем смартфон к компьютеру.
- Ждем, пока в боковом меню отобразится устройство, после чего выбираем его.
- На вкладке «Основные» нажимаем на кнопку «Проверить наличие обновлений».
- Если удалось найти подходящее обновление, кликаем по клавише «Обновить».
Обновление без iTunes
Есть другие программы, которые способны помочь с обновлением. Если важно обойтись без iTunes, можно воспользоваться Tenorshare ReiBoot. Данный способ полезен в том случае, если iTunes не находит обновление или у вас нет доступа к Wi-Fi, только LAN-интернет на ПК.
Как обновить iOS на iPhone через ПК:
- Устанавливаем и запускаем Tenorshare ReiBoot.
- На главном окне кликаем по кнопке «Исправить операционную систему».
- Система сама найдет свежую версию iOS и предложит ее «Загрузить», на что мы соглашаемся.
- После завершения скачивания жмем на кнопку «Восстановить сейчас».
Читайте также: Что делать, если iPhone не подключается к Wi-Fi?
Как обновить приложение на iPhone через компьютер?
С помощью iTunes можно обновлять не только операционную систему, но и приложения. Опять же, это хороший способ сэкономить трафик на мобильном интернете (нужно только отключить автообновление в App Store).
Как обновить приложения на iPhone через ПК:
- Запускаем iTunes на ПК и синхронизируем с ним iPhone.
- Открываем вкладку «AppStore» и идем в раздел «Мои программы».
- Здесь отобразится список установленных приложений на телефоне, нас интересует вкладка «Обновления», куда и переходим.
- Выбираем пункт «Обновить все программы».
- Ждем, пока процедура обновления будет завершена.
Возможно, дополнительно нужно будет синхронизировать iTunes и смартфон на вкладке «Обзор».
Почему нет обновления для iPhone и что делать?
Нередко возникают ситуации, когда новая iOS официально вышла и пользователи говорят, что уже обновились, но у вас не отображается обновление. Нужно понимать, что обновление не может происходить одномоментно для всех устройств на Земле. Апдейт проводится поэтапно. Можете просто подождать немного и iOS свежей версии дойдет до вас. Конечно, при условии, что модель iPhone подлегает обновлению. Если вы желаете ускорить процесс, у вас есть шансы это сделать вручную.
Как установить обновление iPhone через ПК с ipsw-файла:
- Скачиваем версию iOS. Прошивки iPhone поставляются в виде файла ipsw. Обычно процедура происходит невидимо, но мы можем скачать его и отдельно. Надежный источник — https://ipsw.me/. Выбираем свое устройство и проверяем, есть ли новая версия iOS.
- Открываем iTunes и переходим на вкладку «Обзор», выбрав наше устройство. Мы должны увидеть кнопку «Обновить».
- Если у вас Mac OS X, зажимаем клавишу Option и жмем «Обновить». На Windows нужно зажать Shift и кликнуть «Обновить».
- Указываем путь к файлу в формате IPSW.
- Разрешаем установку обновления.
Если возникают какие-то другие проблемы в подключении или установке обновления, проверьте USB-порт на ПК и разъем на смартфоне. Контакт может быть плохой. Также неоригинальный кабель может «делать мозги».
Готово! Вы обновили ваш iPhone или iPad до актуальной версии iOS (iPadOS) с помощью компьютера. При этом не потратив и мегабайта мобильного трафика на телефоне или планшете. Надеемся, все пройдет гладко. Но в любом случае, мы здесь, чтобы помочь вам.
Время от времени пользователям iPhone приходит оповещение о необходимости как можно быстрее выполнить обновление прошивки iOS, установленной на устройстве. Существует несколько способов, как это сделать. Однако одним из наиболее надежных является установка новой версии операционной системы при помощи компьютера.
Содержание
- Зачем нужно обновление Айфона
- Подготовка к последующему обновлению
- Процесс обновления iOS
- Установка iOS с гаджета
- Восстановление iPhone в случае проблем
- Включение и отключение автообновления
- Проблемы и решения
Зачем нужно обновление Айфона
Apple как и другие производители, занимается развитием и поддержкой собственного программного обеспечение. Собственно, каждая новая iOS становится все более функциональной и что более важно – защищенной. Если новые функции могут быть не так интересны для многих пользователей, то безопасность iOS должна заботить всех, кто пользуется Айфоном.
Другой, не менее важный момент – это быстродействие системы и отсутствие ошибок в ее работе. Поддерживая iOS, разработчики исправляют все возможные ошибки в ней и учитывают пожелания своих пользователей через каналы обратной связи.
Так что обновление iPhone является необходимым и его не стоит игнорировать ни в коем случае.
Подготовка к последующему обновлению
Как и на компьютере, перед установкой новой операционной системы, следует позаботиться о сохранности личных данных. В случае со смартфоном Apple, такая забота выражается в создании резервной копии накопленной информации.
Такая копия представляет собой отдельный файл, который можно сохранить в любом надежном месте и извлечь из него все необходимое. Сохранить файл бэкапа можно на своем ПК или на облачном диске iCloud. Если со вторым вариантом знакомы практически все и он не вызывает трудностей, то при сохранении копии на ПК стоит выполнить такие действия:
- Подключить к компьютеру смартфон при помощи оригинального шнура. Не стоит пользоваться китайскими проводами, поскольку из-за низкого качества часто теряется соединение.
- Убедиться, что на iPhone установлена актуальная версия iTunes. Если нет, ее необходимо обновить или установить. Затем нужно открыть ее.
- В iTunes остается открыть «Об устройстве», где находится нужная кнопка создания бэкапа. Присутствует и более простой вариант – открыть «Синхронизация», где следует открыть настройки автосинхронизации и нажать «Создать копию сейчас».
Процесс обновления iOS
Хотя способов перехода на актуальную прошивку и несколько, их все объединяет необходимость наличия на компьютере установленной iTunes. Оригинальный провод понадобится, если выбрать способ обновления без использования Wi-Fi. В случае с моделями iPhone 5 и более новыми, можно воспользоваться беспроводным соединением. Однако предварительно потребуется настроить устройства таким образом, чтобы они могли выполнить между собой синхронизацию.
Обновление прошивки напрямую
Этот вариант хорош тем, что обеспечивает бесперебойную связь между ПК и телефоном, что актуально при нестабильном соединении с интернетом. Тем более, он подходит для всех смартфонов Apple. Выполнить процедуру достаточно просто:
- Подключить телефон к компьютеру и дождаться пока он не будет обнаружен системой.
- Открыть iTunes и нажать значок в виде iPhone.
- Нажать «Обновление ПО» и подождать, пока на телефоне не завершится процедура.
Стоит отметить преимущество такого обновления – прошивка будет устанавливаться на iPhone напрямую. Так что готовить место на накопителе компьютера не понадобится.
Тем не менее, если отключить одно из устройств в процессе, на смартфоне будут удалены все данные. Следовательно, перед началом процедуры следует полностью зарядить аппарат, что также касается и ноутбука (если установка производится через него). Так что не стоит обновляться через ПК, который может сам отключиться (частые сбои ОС или перегревы).
Обновление со скачанной на ПК прошивкой
Главное преимущество этого способа – если одно из устройств отключится, данные будут защищены. Зато заранее придется скачать файл прошивки на компьютер. Это способ немного сложнее, но он не потребует наличия провода. Перед началом обновления аппарата, следует открыть его настройки и отключить «Найти iPhone». После этого можно начинать процедуру:
- Загрузить на официальном сайте Apple файл прошивки для своего Айфона.
- Подключить телефон к компьютеру и в iTunes нажать на значок смартфона.
- Нажать Shift и нажать «Обновить».
- Откроется список сохраненных на компьютере файлов, нужно найти обновление с расширением ipsw.
- Нажать последовательно «Открыть» и «Обновить», после чего подождать пока не завершится установка.
В случае отключения любого устройства потребуется повторно запустить процедуру.
Обновление по Wi-Fi
Процесс установки iOS практически не отличается от описываемых выше.
Единственное отличие – подключать iPhone нужно через одну беспроводную сеть и выполнить синхронизацию. В таком случае настоятельно рекомендуется устанавливать уже скачанную прошивку и отказаться от загрузки с iTunes напрямую.
Установка iOS с гаджета
При отсутствии под рукой компьютера и наличии доступа к интернету (желательно по Wi-Fi), обновиться можно непосредственно с iPhone. Конечно, лучше предварительно отправить резервную копию в надежное место – на какой-либо накопитель. Перед обновлением следует подключить телефон к питанию, поскольку установка может оказаться слишком долгой. Установка выглядит следующим образом:
- Предварительно готовится свободное место на гаджете (до 10 Гб).
- Далее следует проверить наличие обновлений с помощью программ, подобно Software Update Tool.
- Если такой программы нет, скачать прошивку стоит на сайте Apple.
- Найти последнюю версию iOS и нажать на кнопку ее загрузки.
- После скачивания нажать два раза на файл прошивки для начала установки.
- Процедура запустится автоматически – остается только подождать ее завершения.
Возможно, перед обновлением система запросит пройти авторизацию по Apple ID. Поэтому данные своего аккаунта следует найти заранее.
Восстановление iPhone в случае проблем
Не всегда можно выполнить обновление без проблем. Однако операционную систему можно восстановить, если на компьютере имеется iTunes. В таком случае достаточно выполнить несколько действий:
- Скачать или обновить iTunes до актуальной версии. Проверить ее актуальность можно через Mac App Store (Mac Os) или открыть «Справка» – «Обновления» (на Windows).
- Скачать прошивку, которая требуется. Сделать это можно как на официальном сайте, так и в iTunes.
- Подключить телефон к ПК и запустить на гаджете режим восстановления. Это делается одновременным зажатием кнопок Home и Power в течение десяти секунд. Дальше Power отпускается и Home удерживается еще до 9 секунд.
- Откроется iTunes, где появится сообщение об обнаруженном iPhone в Recovery Mode.
- Далее следует зажать Shift и нажать в программе на кнопку «Восстановить». В предложенном окне нажать на скачанную прошивку.
- Запустится процедура восстановления, после чего смартфон должен вернуться в рабочее состояние.
Включение и отключение автообновления
Иметь постоянно обновленное ПО – это всегда хорошо. Только не всем нравится, когда iPhone самопроизвольно запускает установку обновлений. Такая функция особенно мешает, если владелец пользуется ограниченным мобильным трафиком. По умолчанию, такая функция на телефоне активна, но ее можно подстроить под собственные предпочтения:
- Сначала следует открыть «Настройки» в главном меню смартфона.
- В них следует перейти по пути iTunes Store и App Store.
- Откроется список, где нужно найти «Автоматические загрузки».
- В нем включить или выключить «Программы» и «Обновления».
Здесь же разработчики предлагают включить автообновление при подключении к интернету по Wi-Fi. Достаточно выключить переключатель «Сотовые данные». Единственное – в iOS не предусмотрено выборочное автообновление, поэтому настроить его под определенные программы не получится.
Проблемы и решения
Не всегда при неудачном обновлении приходится восстанавливать систему с нуля. Некоторые ситуации встречаются довольно часто и их можно исправить несколькими действиями. В предложенной ниже таблице рассмотрены наиболее частые ошибки.
Вячеслав
Несколько лет работал в салонах сотовой связи двух крупных операторов. Хорошо разбираюсь в тарифах и вижу все подводные камни. Люблю гаджеты, особенно на Android.
Задать вопрос
Мой компьютер не видит Айфон при подключении к ПК по кабелю.
Следует перезагрузить каждое устройство и повторить попытку. Если не помогает – поочередно переподключаться через другие USB-выходы. Следует обратить внимание на версию Windows, поскольку устаревшие системы не могут определить телефон. Причин того, что компьютер не видит смартфон, достаточно много и к сожалению, их поиск может занять много времени.
Во время синхронизации у меня появляется ошибка 0xe8000015 (или под другим кодом).
В первую очередь следует выполнить перезагрузку обоих устройств. Чаще всего после этого проблема решается. В противном случае следует переподключить шнур в другой выход USB. Можно попробовать отсоединить другие устройства, если те подключены по USB (тем более, если это флешка).
У меня новый iPhone нуждается в обновлении. После подключения в iTunes не появляется автоматическое предложение обновиться.
Поможет ручная установка системы. Следует два раза нажать на значок смартфона, чтобы открыть все возможные настройки. В новом окне следует открыть «Обзор», а с левой части программы нажать «Обновить». Останется следовать предложенным инструкциям. Система выполнит все автоматически.
У меня нет возможности найти или купить оригинальный шнур, а обновиться нужно.
Китайские проводы можно использовать без страха, если прошивка уже загружена на компьютер. При беспроводном соединении часто оказывается невозможным переход на новую версию – можно только обмениваться контентом или создать бэкап.
Обновил, все прошло успешно, а телефон перестал запускаться.
Проблема появляется, если использовался первый вариант установки и на одном из устройств произошел сбой. Следует подзарядить телефон и повторить попытку. Если не поможет – следует обращаться в сервисный центр, лучше всего – в официальный.
Как правило, обновиться на iPhone с помощью компьютера не составляет труда. Для этого достаточно подключить смартфон к ПК через кабель или сеть Wi-Fi, а затем воспользоваться функциями фирменного приложения iTunes. Большинство потенциальных проблем спокойно решаются своими силами. Самому искать прошивки не нужно – Apple выкладывает их на своем сайте, а на iPhone при выходе новых отображается уведомление.

Программисты компании Apple регулярно разрабатывают новые версии программного обеспечения для iPhone, ведь без них невозможна правильная работа операционных систем и расширение функционала устройств. Сегодня мы поговорим о том, как обновить айфон через компьютер.
Для этого необходим iTunes — утилита, о которой знает любой владелец iPhone. Провести процедуру можно двумя способами. Но обо всем по-порядку.
Содержание
- Подготовка к обновлению айфона через iTunes: дублируем информацию
- Как обновить айфон через iTunes?
- Первый метод
- Второй метод
Подготовка к обновлению айфона через iTunes: дублируем информацию
Перед тем, как начать апгрейд iPhone, следует позаботиться о бэкапе данных на тот случай, если случится форс-мажор (например, отключится свет в доме).
Для дублирования информации подойдет жесткий диск компьютера или ноутбука, а также облачное хранилище iCloud. Если вы выберете первый вариант, то для восстановления сведений вам не потребуется подключаться к Интернету.
Дублирование информации выглядит так:
- Берете кабель USB и втыкаете его в компьютер или ноутбук. Важно! Провод должен быть оригинальным, а не китайским.
- Открываете iTunes. Обратите внимание! Айтюнс должен быть самого последнего выхода.
- Нажимаете на кнопку «Файл».
- Переходите в раздел «Устройства».
- Клацаете на пункт «Создание резервной копии».
Все! Теперь переходим к непосредственному обновлению айфона через айтюнс.
Как обновить айфон через iTunes?
Как уже говорилось ранее, провести процедуру можно двумя способами. Остановимся на каждом из них.
Первый метод
Этот способ незаменим, если у вас отсутствует Wi-Fi. Процесс включает в себя несколько шагов:
- Находите кабель USB и подсоединяете его к компьютеру или ноутбуку.
- Запускаете iTunes. Не забудьте проверить, чтобы он был актуальным. Если нужна новая модификация айтюнс, то скачивайте ее только с официального сайта Apple. Он находится по адресу https://www.apple.com/.
- Нажимаете на картинку смартфона и в появившемся меню переходите в строку обновления ПО.
У первого метода есть как плюс, так и минус. Достоинством является то, что файлы переносятся напрямую. Другими словами, вам не придется освобождать место на компьютере или ноутбуке, удаляя любимые фото– и видеоматериалы. Что касается недостатка, то он состоит в том, что файлы безвозвратно исчезнут, если хотя бы одно звено цепочки (компьютер или iPhone) выключится.
Совет! Для того чтобы предотвратить внезапное отключение устройств, проконтролируйте уровень заряда аккумулятора на них. Он должен быть равен 100%.
Второй метод
Этот способ считается предпочтительным, так как при нем нет риска утратить все накопленное богатство в виде контактов, сообщений и контента.
Перед тем, как приступить к обновлению айфона через iTunes вторым методом, необходимо загрузить новую версию операционной системы iOS на компьютер или ноутбук, а также дезактивировать опцию поиска айфона на смартфоне. Далее:
- Заходите в iTunes с компьютера или ноутбука. Еще раз напомним, что он должен быть новым. Если у вас установлен устаревший айтюнс, то обновите его, и только после этого переходите к следующему пункту.
- Наводите палец на изображение гаджета.
- Запускаете обновление системы при помощи клавиши Shift на клавиатуре компьютера или ноутбука.
- Перед вами выскочит перечень файлов. Вам потребуется найти документ с актуальной операционной системой iOS, после чего клацнуть по «Открыть» и «Обновить» (конкретно в этой последовательности).
После того, как вы выполните четвертый пункт, стартует автоматическое обновление системы. Если что-то пойдет не так, то не переживайте: отключите компьютер или ноутбук, а также гаджет от электрической сети, а потом начните сначала. Предварительно дублировать информацию не нужно: она остается на своем месте.
Преимущество и первого, и второго метода обновления айфона через iTunes в том, что их можно использовать и без вай-фая. Кроме того, они очень просты, благодаря чему с ними справится любой человек. Вам даже не потребуется узнавать, какая модификация операционной системы iOS установлена на устройстве.
Надеемся, что наша статья была понятной. Если у вас все же остались вопросы, то задавайте их в комментариях. Мы с радостью ответим!
Выбирайте один из трёх способов и просто следуйте инструкции.
Что важно знать
Apple регулярно выпускает апдейты с исправлениями ошибок и улучшениями, а раз в год — большие обновления iOS с новыми функциями. Их довольно просто установить как с самого устройства «по воздуху», так и с использованием компьютера.
При этом, начиная с iOS 14.5, есть возможность выбора, остаться ли на текущей прошивке и получать лишь важные обновления безопасности либо перейти на актуальную версию, чтобы иметь на устройстве самое свежее ПО.
Это весьма полезно, поскольку, несмотря на поддержку старыми iPhone и iPad современных версий iOS, опыт показывает, что устанавливать их не лучшая идея. Это приводит к падению производительности и автономности, так что дважды подумайте и изучите отзывы других пользователей, например посмотрев обзоры на YouTube.
При установке обновления «по воздуху» для загрузки файлов прошивки требуется определённое количество свободного места, и, если его недостаточно, iOS может предложить автоматически удалить объёмные приложения. Не беспокойтесь и соглашайтесь — после апдейта вся информация будет загружена заново. Если ресурсов всё же окажется мало, попробуйте освободить хранилище самостоятельно.
1. Как обновить iPhone автоматически
Если у вас актуальная модель или iPhone возрастом 2–3 года, то проще всего не заморачиваться и использовать функцию автообновления. В этом случае при выходе новой версии iOS смартфон будет самостоятельно загружать и устанавливать её ночью при условии подключения к зарядке и Wi‑Fi.

Чтобы обеспечить такой сценарий, откройте «Настройки» и перейдите в раздел «Основные» → «Обновление ПО».
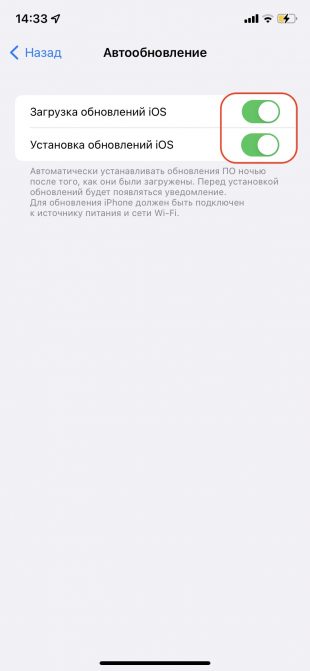
Тапните по пункту «Автообновление» и убедитесь, что включены тумблеры «Загрузка обновлений iOS» и «Установка обновлений iOS».
2. Как обновить iPhone вручную «по воздуху»
Тоже очень простой способ. Убедитесь, что iPhone заряжен минимум на 50% и имеет стабильное соединение с интернетом посредством Wi‑Fi или сотовой сети.
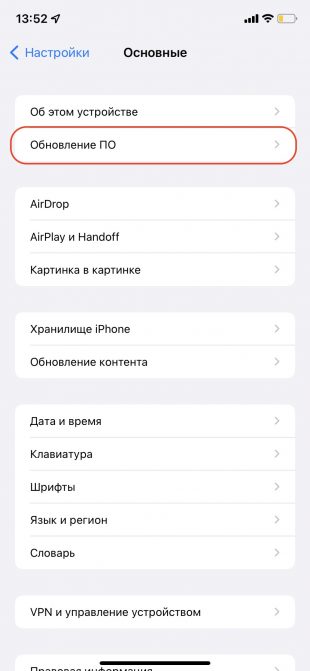
Зайдите в «Настройки» и тапните по пункту «Доступно обновление ПО» или откройте раздел «Основные» → «Обновление ПО».
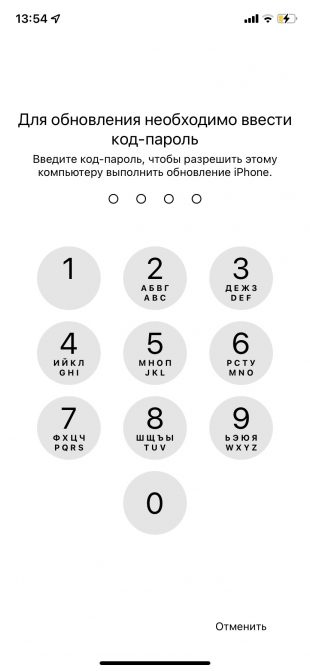
Выберите «Загрузить и установить» для получения свежего варианта вашей текущей версии ОС или «Обновить до iOS 20» для перехода на следующую версию прошивки. Введите свой код‑пароль.
Далее подтвердите установку, согласившись с условиями использования, и дождитесь окончания процесса.
3. Как обновить iPhone вручную с помощью компьютера
Для обновления таким способом понадобятся Mac или Windows‑компьютер с iTunes, а также кабель для подключения iPhone. Этот вариант пригодится в случае возникновения ошибок при загрузке «по воздуху» или когда на смартфоне недостаточно памяти.
Подключите iPhone к компьютеру с помощью кабеля, а затем откройте Finder (в macOS Catalina и более поздних версиях) либо iTunes (в более ранних версиях macOS или на ПК c Windows).
Выберите в боковой панели свой iPhone и кликните «Обновить».
Затем — «Загрузить и обновить».
После этого согласитесь с условиями использования, нажав «Принимаю». Введите код‑пароль на экране мобильного устройства и подождите, пока обновление загрузится и установится.
Читайте также 🍎🍏🍎
- Как отличить настоящий iPhone от подделки
- Как наложить музыку на видео на iPhone
- Как обновить приложения на iPhone
- Как отключить подписки на iPhone и Android-телефонах
- Как скинуть видео с компьютера на iPhone